前回に続きまして、ロリポップ!レンタルサーバーのセットアップについて説明いたします。
- ムームードメインで独自ドメインを取得
- ムームーID新規登録
- ドメインの種類と価格の確認
- 独自ドメイン取得
- ロリポップ!レンタルサーバーに同時申し込み
- ムームーDNSのセットアップ
- ドメイン情報認証
- ロリポップ!レンタルサーバーのセットアップ (←今回はココから)
- 申し込み完了メール確認
- 専用ページへログイン
- メールアドレス作成
- メール設定確認
- 無料独自SSL設定
- 契約プラン変更
- 支払い情報登録
- クレジットカード登録
- 自動更新設定
- WordPressインストール (←ココまで)
- WordPressセットアップ
- サイト接続確認
- 管理者ページ接続確認
- ログイン
- SSL設定
- SSL接続確認
2.ロリポップ!レンタルサーバーのセットアップ
2-A.申し込み完了メール確認
ロリポップから届いたメールの内容を確認します。
【独自ドメイン】と【パスワード】を忘れないように控えておいてください。
またはこのメールにタグやマークをつけておいて、すぐに検索出来るようにしておいてください。
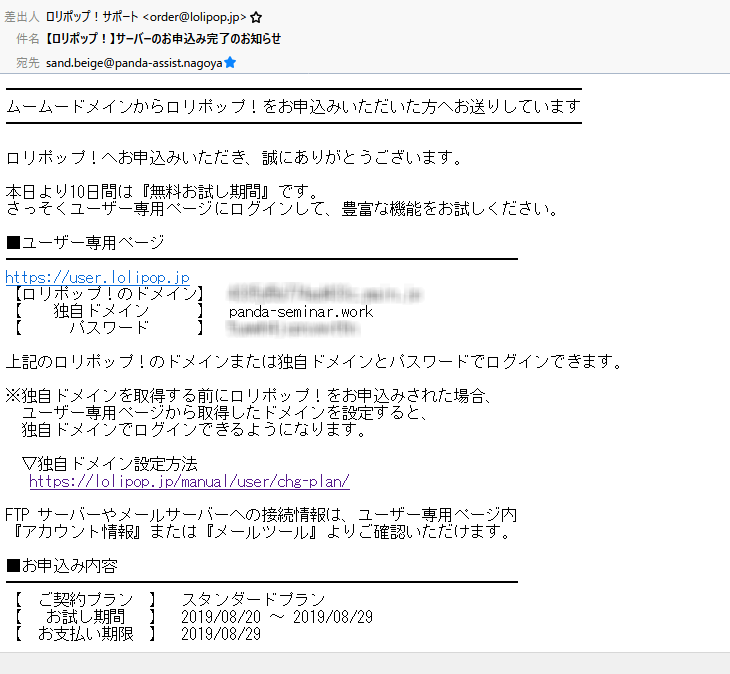
2-B.専用ページへログイン
メールに記載されている専用ページに接続します。
ドメインは取得した独自ドメインを入力し、メールにて案内されたパスワードを入力して、「ログイン」をクリックします。
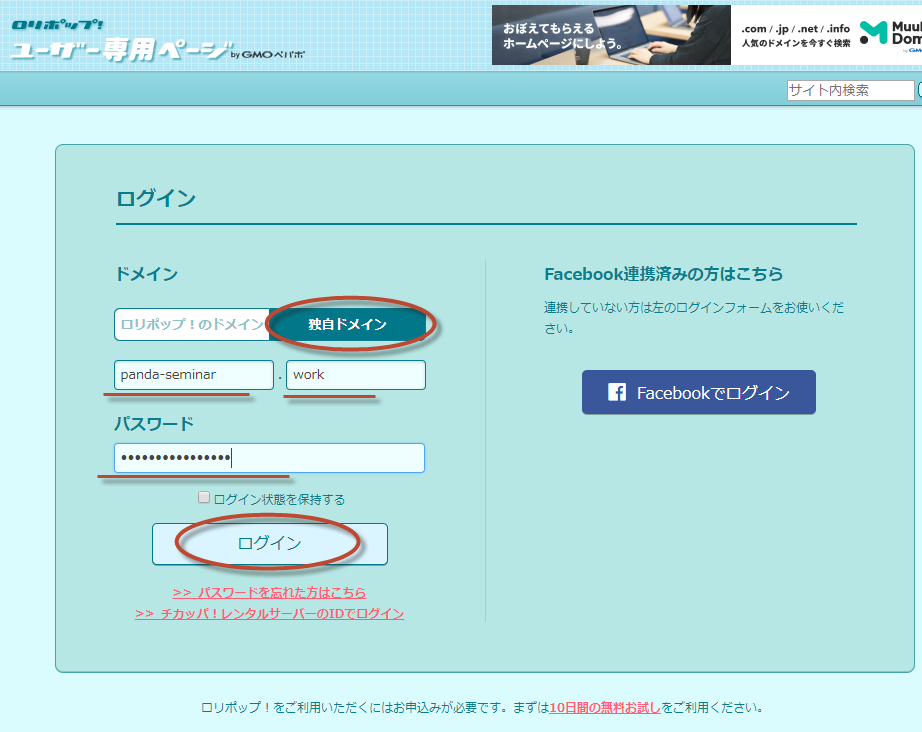
2-C.メールアドレス作成
左側のメニューから「メール設定/ロリポップ!Webメーラー」を選択し、メールアドレス一覧の下の「新規作成」をクリックします。
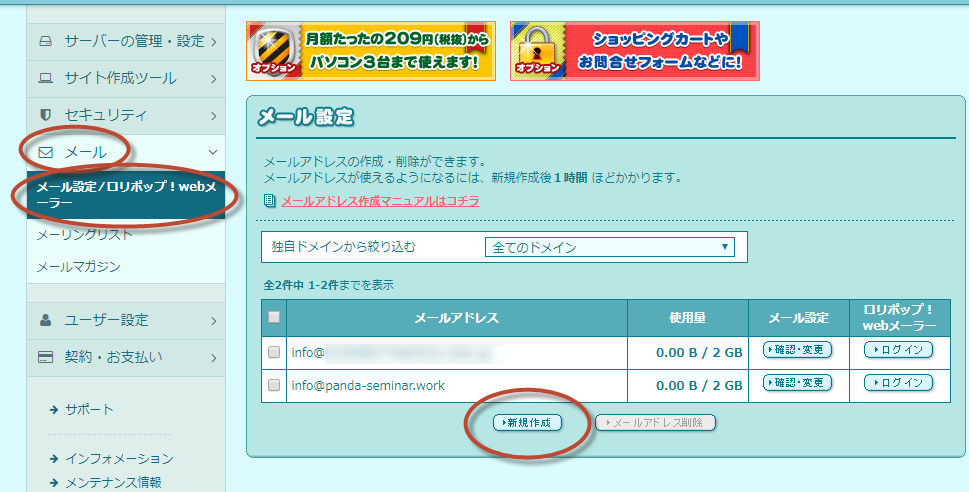
希望のアカウントとパスワードを入力し、「作成」をクリックします。
※ パスワードに使える文字は、半角英字の大文字、小文字、半角数字、記号( – _ の2種類)を全て組み合わせて、12文字以上32文字以内です。
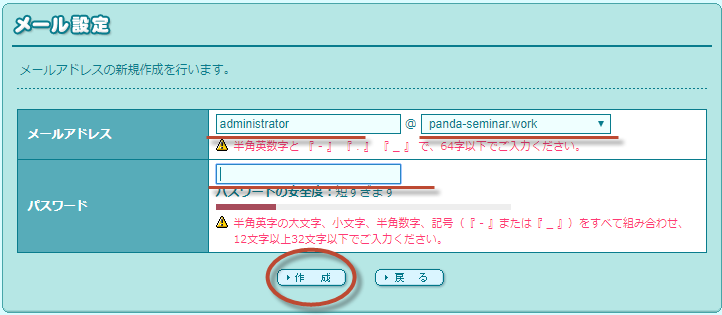
作成するメールアドレスを確認して、間違いなければ再度「作成」をクリックします。
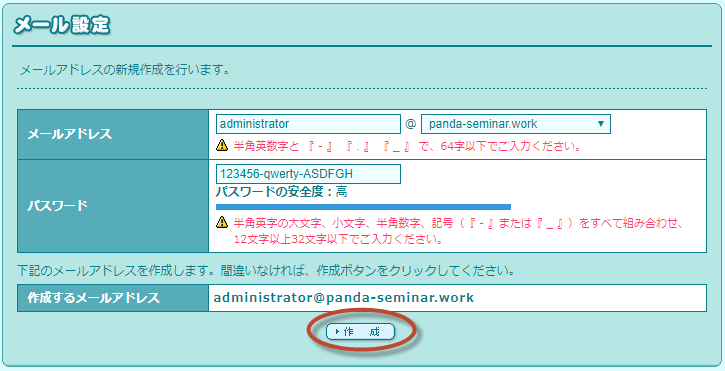
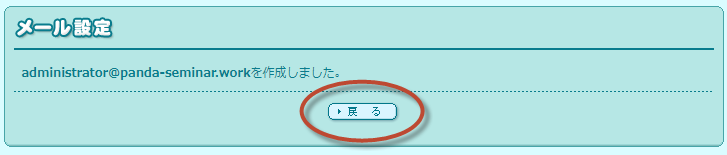
メールアドレスの作成が完了しました。
ライトプラン以上であれば、メールアドレス作成数は無制限です。
2-D.メール設定確認
先ほどの画面で「戻る」をクリックするか、再度左側のメニューから「メール設定/ロリポップ!Webメーラー」を選択します。
作成したメールアドレスが一覧に表示されていることを確認し、「確認・変更」をクリックします。
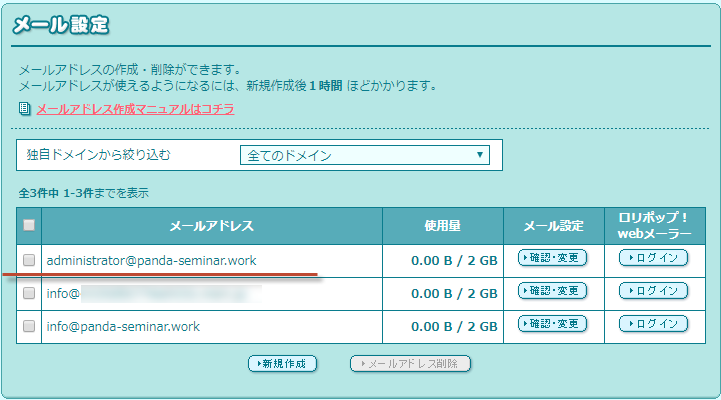
メールソフトに設定する情報が表示されますので、控えておいてください。
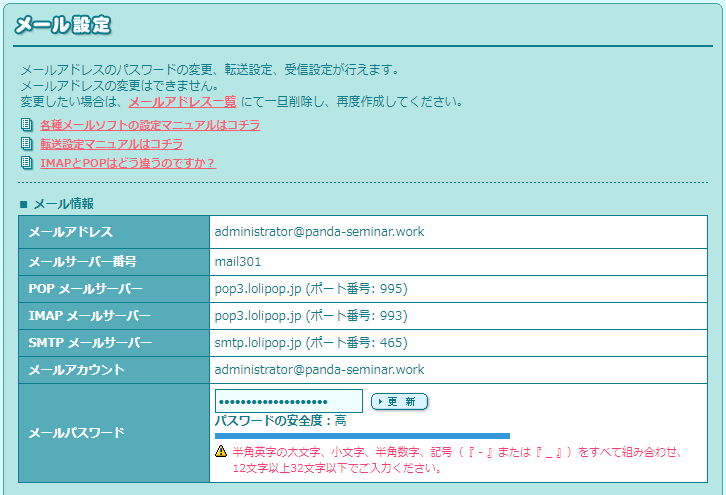
2-E.無料独自SSL設定
WordPressサイトを https:// で運用できるように、無料独自SSLを設定します。
左側のメニューから「独自SSL証明書導入」を選択して、「無料独自SSLを設定する」をクリックするか、画面を下にスクロールします。
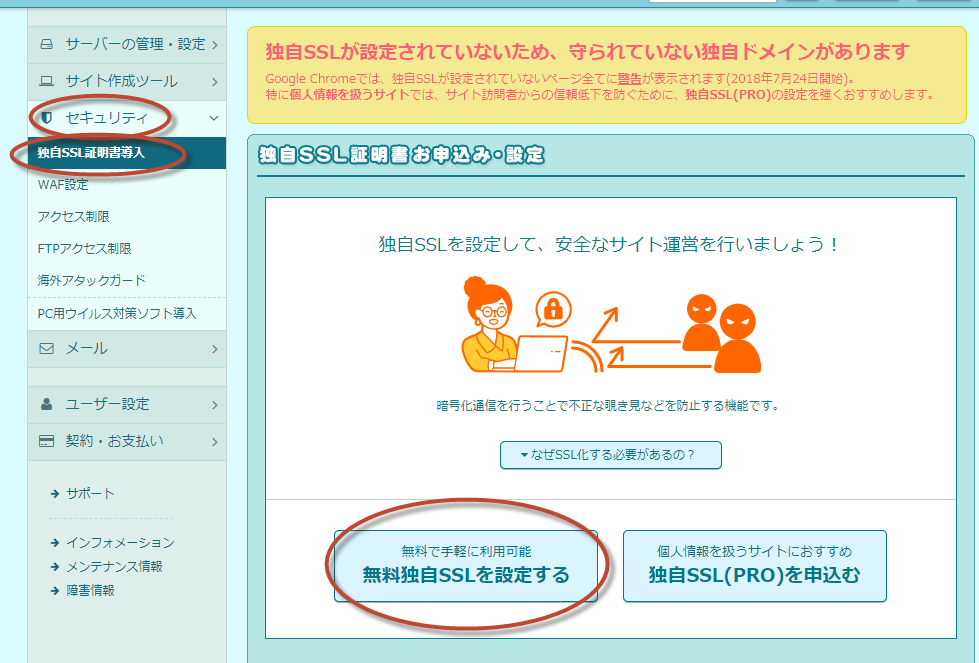
全てのドメインにチェックを入れて、「独自SSL(無料)を設定する」をクリックします。
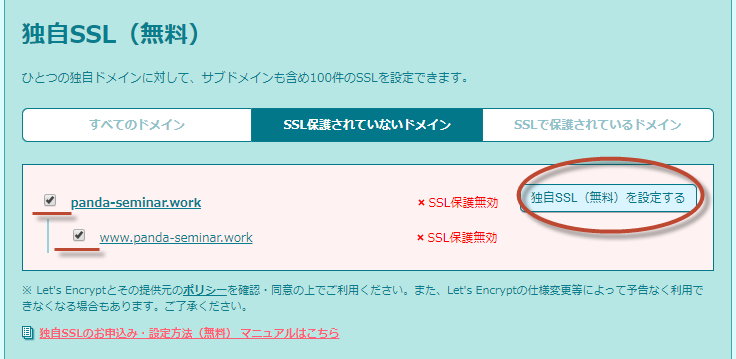
状態が、「SSL設定作業中」になります。
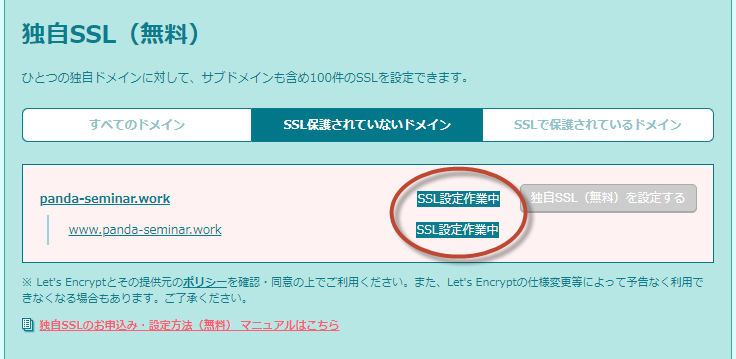
設定が完了するまでに5分ほどかかります。
作業が完了すると状態が、「SSL保護有効」になります。
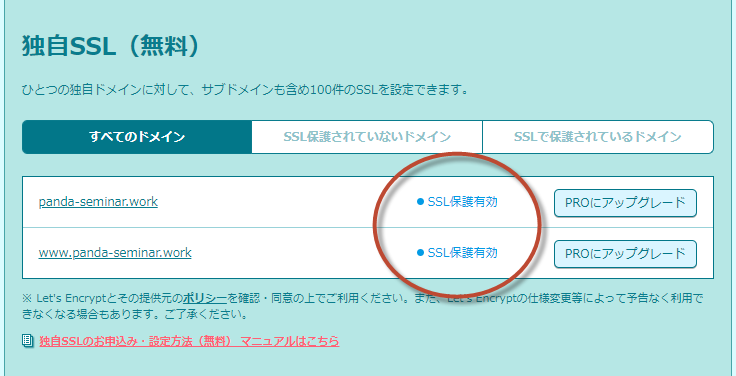
以上で、SSL設定は完了です。
2-F.契約プラン変更
契約プランを「ライト」に変更する場合は、先にPHPの設定を変更する必要があります。
左側のメニューから「契約・お支払い」~「プラン変更」を選択します。
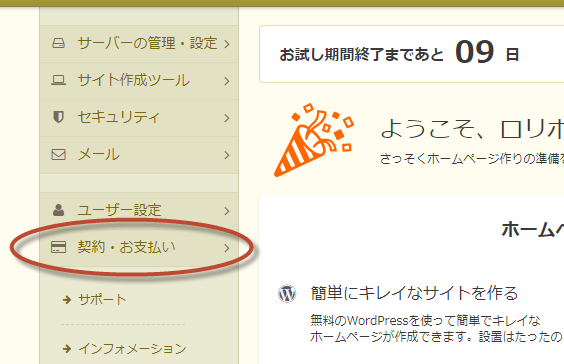
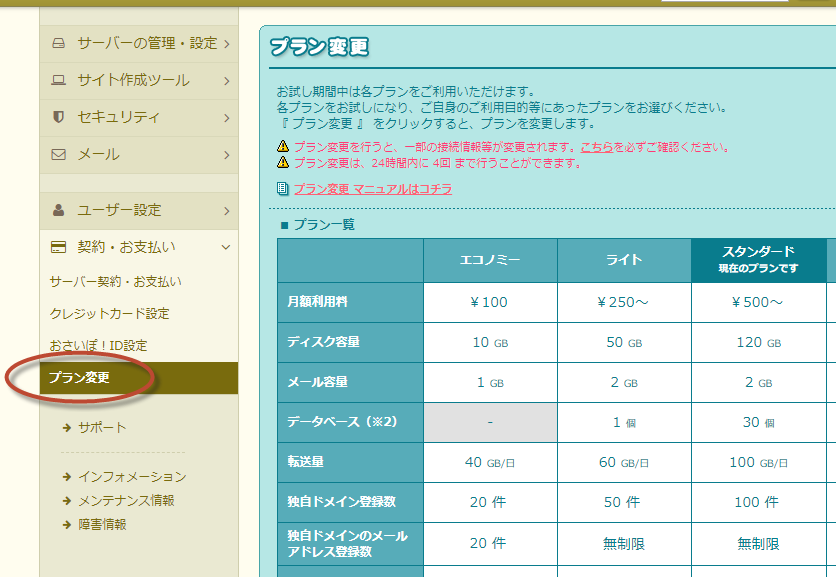
プラン一覧のライト欄で「プラン変更」をクリックします。
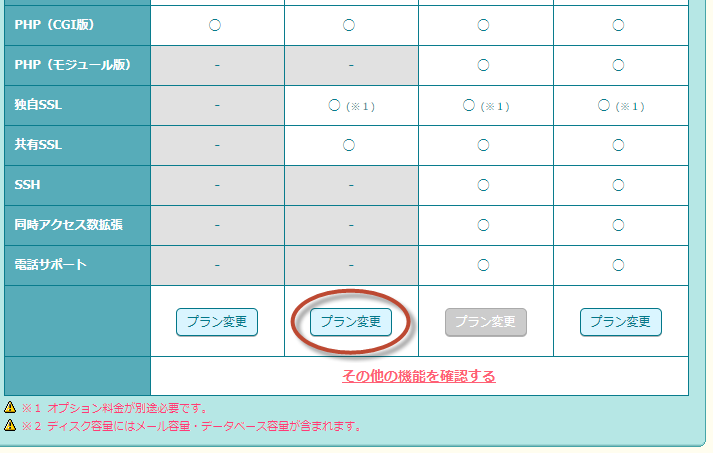
すると、PHPのバージョンにより変更できない旨が表示されます。
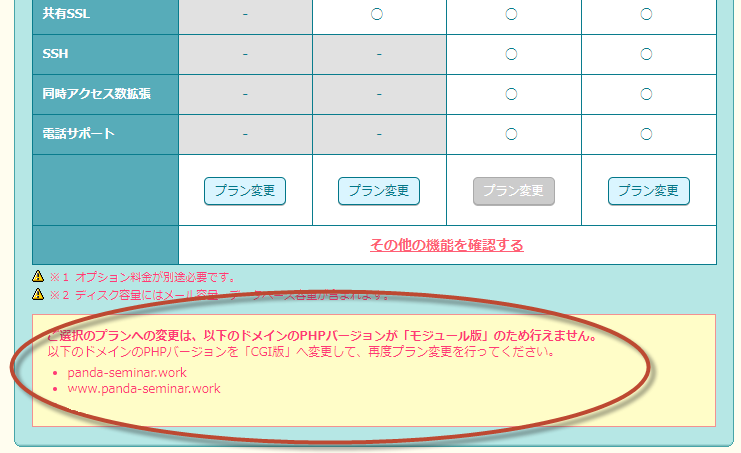
再度左側のメニューから、「サーバーの管理・設定」~「PHP設定」を選択します。
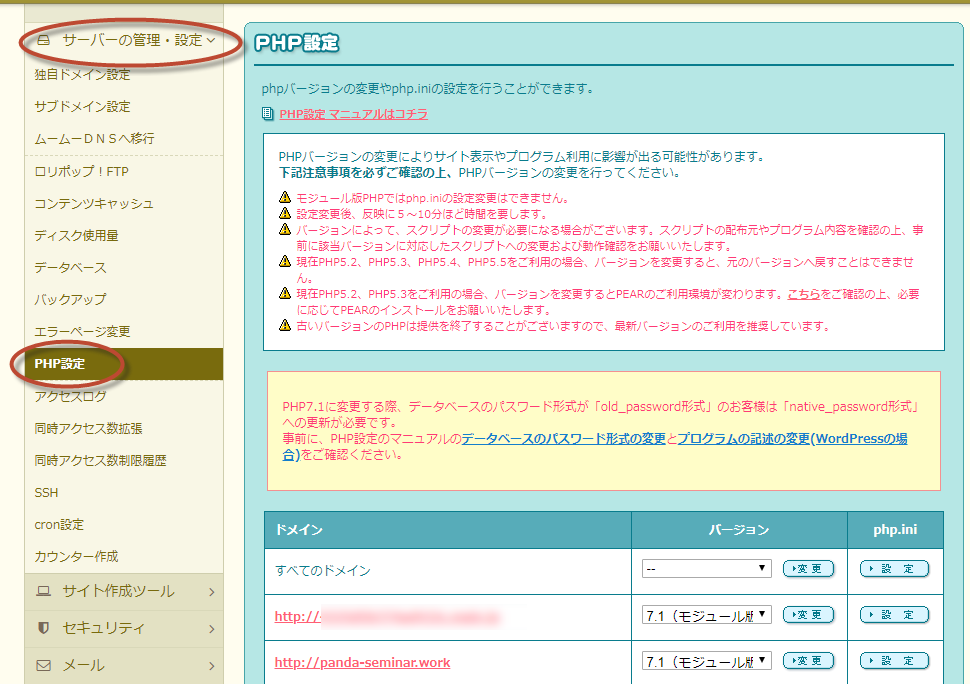
初期設定ではスタンダードプランのため、バージョンが「7.1(モジュール版)」になっています。
「7.1(CGI版)」を選択して、各々「変更」をクリックします。
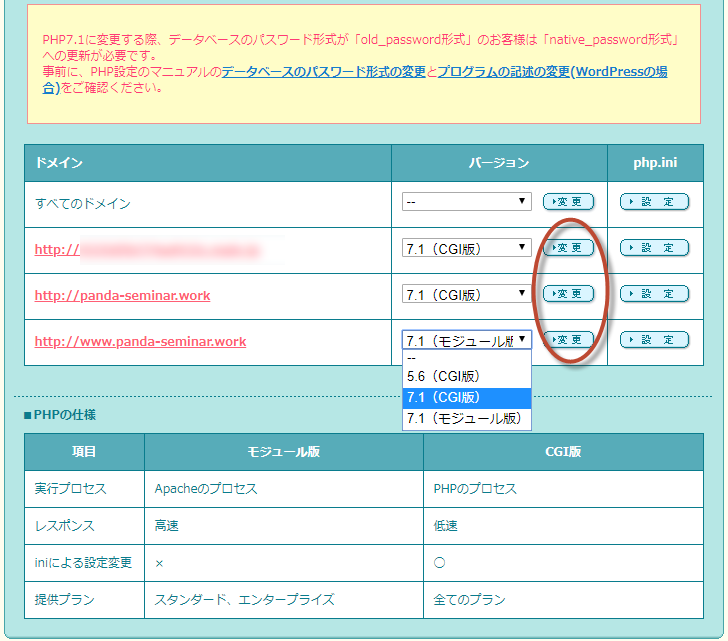
処理が終わるまではプラン変更できませんので、メールを待ちます。
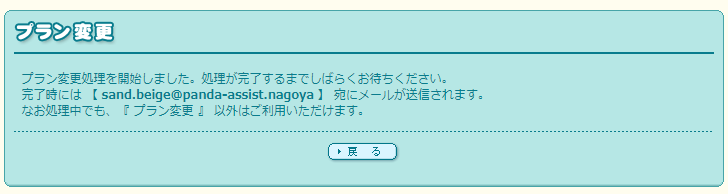
完了のメールが届きましたら、プラン変更が可能になっています。
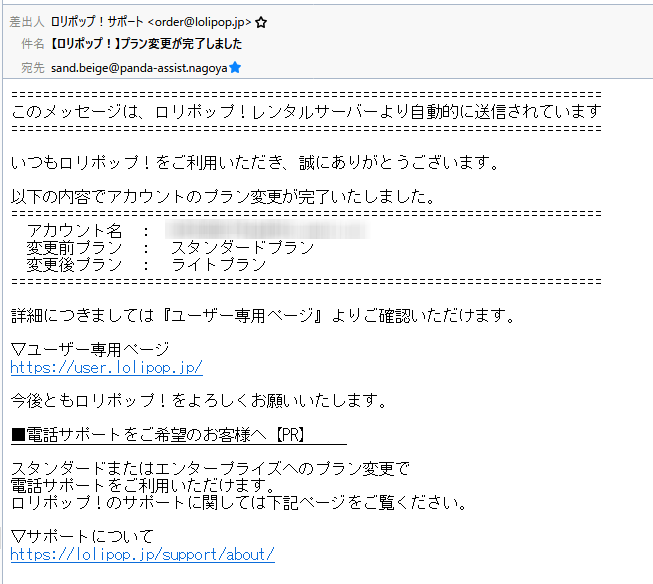
再度左側のメニューから「契約・お支払い」~「プラン変更」を選択し、プラン一覧のライト欄で「プラン変更」をクリックします。
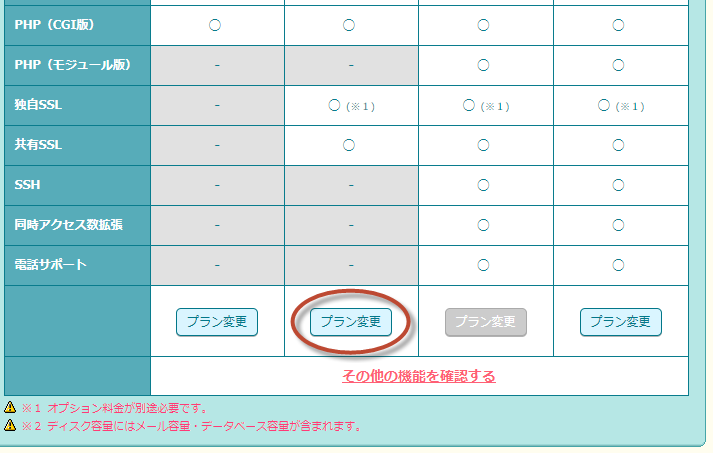
以上でプラン変更が完了しました。
2-G.支払い情報登録
お試し期間は10日間ですので、終了するまでに本契約を行います。
左側のメニューから「契約・お支払い」~「サーバー契約・お支払い」を選択し、「お支払い」をクリックします。
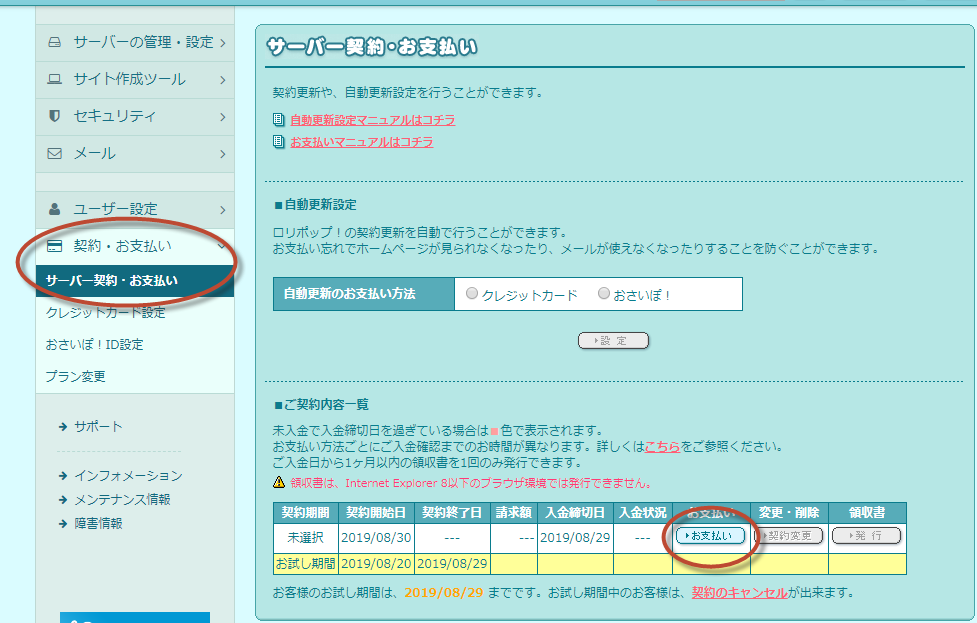
契約期間を決定します。
6ヶ月以上の契約で割引が適用されます。
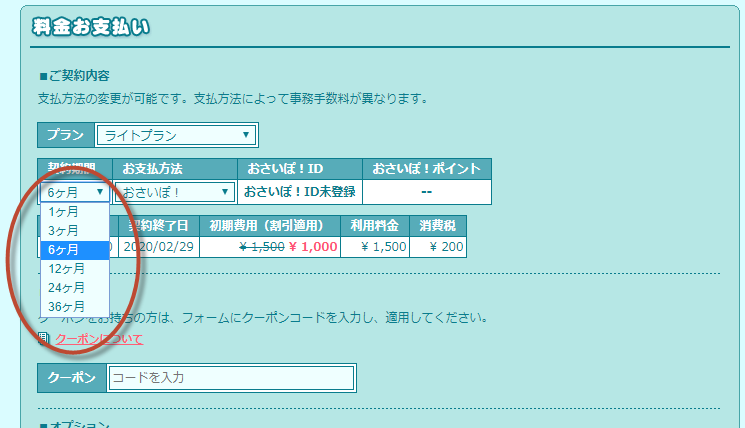
お支払い方法を決定して、「契約を確定する」をクリックします。
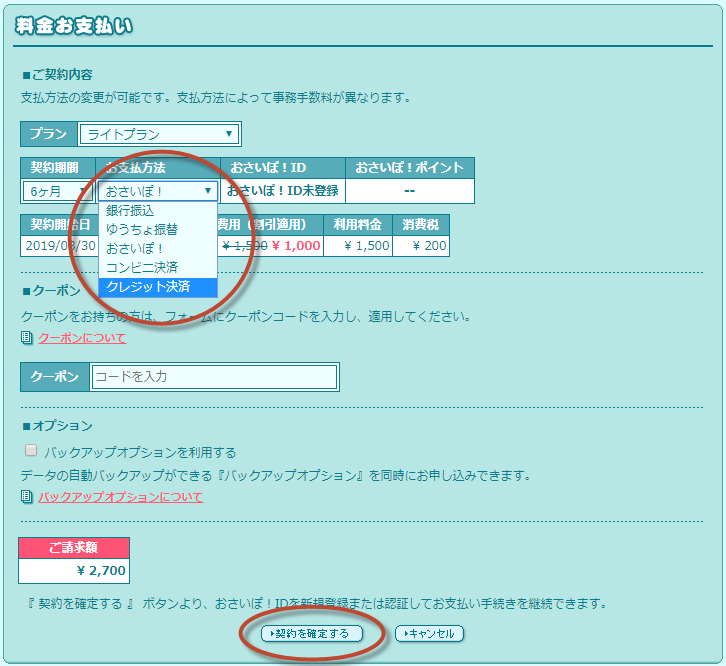
内容を確認して、「実行する」をクリックします。
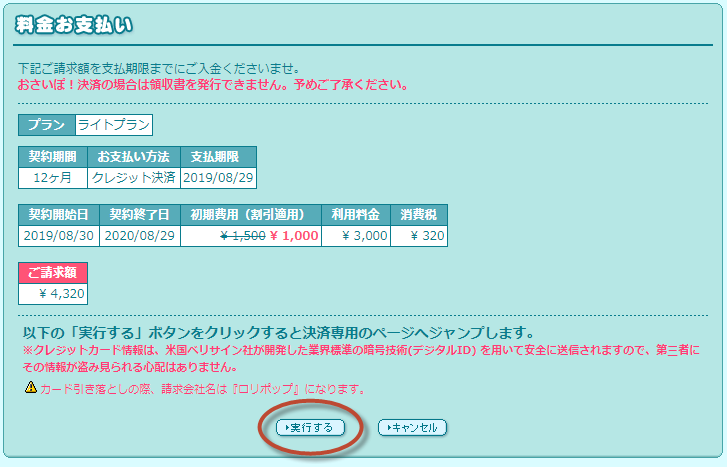
クレジットカード情報を入力して、「送信」をクリックします。
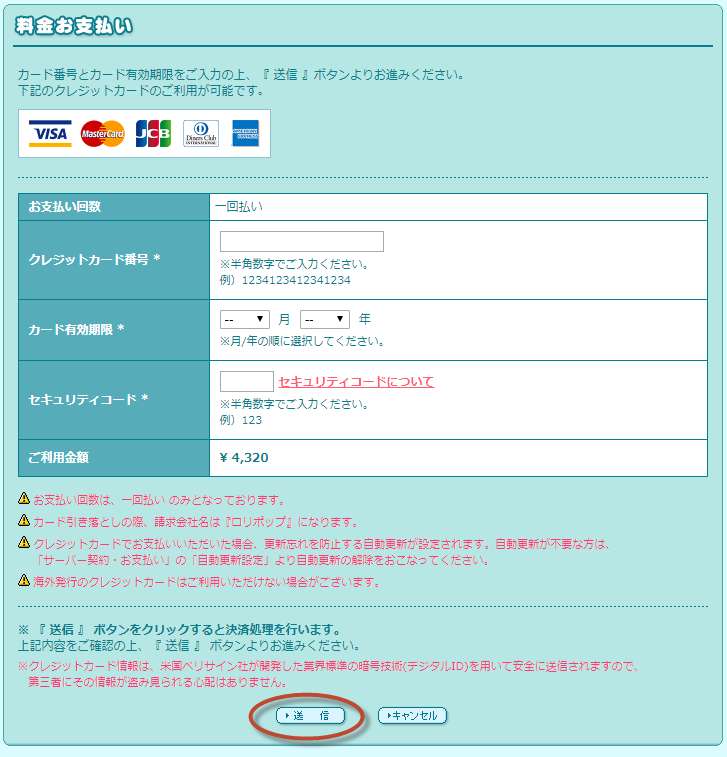
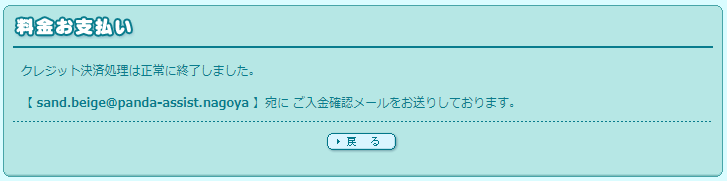
以上で、契約を確定出来ました。
これ以前の手順で、1度クレジットカード決済をしていますが、それはドメインの支払いで、今回はレンタルサーバーの支払いとなります。
ムームードメインとロリポップ!レンタルサーバーは別請求となりますので、支払い方法が異なっても問題ありません。
2-H.クレジットカード登録
クレジットカードを登録しておくと、契約更新時に自動で支払いが行われ契約更新が完了し、ユーザーは操作の必要がありません。
その際、次回更新時期(支払時期)とクレジットカードの期限には注意してください。
自動更新設定をしなくても、契約満了前に通知があるので、その時点で更新作業を行えば継続して利用することが出来ます。
左側のメニューから「契約・お支払い」~「クレジットカード設定」を選択し、 クレジットカード情報を入力して、「新規登録」をクリックします。 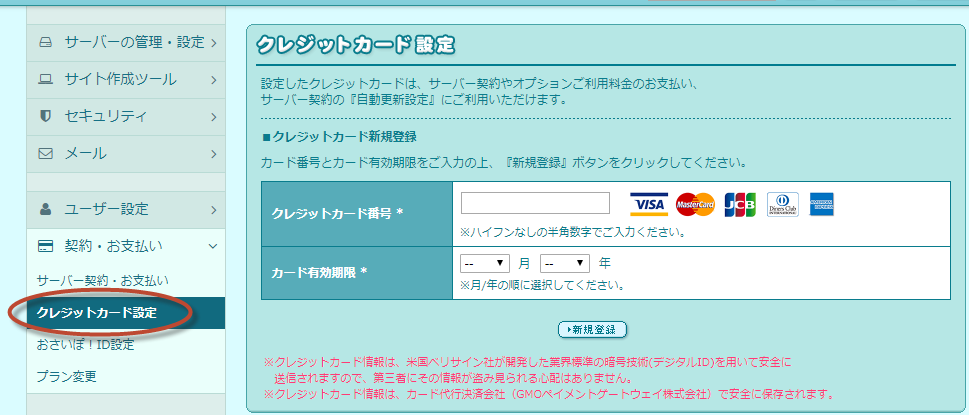
2-I.自動更新設定
左側のメニューから「契約・お支払い」~「クレジットカード設定」を選択します。
自動更新のお支払い方法に「クレジットカード」を選択して、「設定」をクリックします。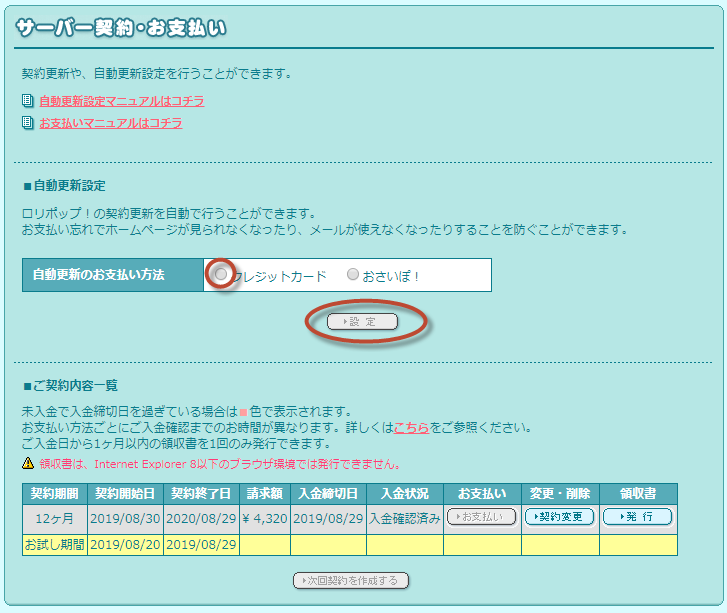
以上で、サーバーのセットアップが完了しました。
2-J.WordPress簡単インストール
サーバーのセットアップが完了したら、WordPressをインストールします。
左側のメニューから「サイトの作成ツール」を選択し、簡単インストール可能なアプリケーション一覧からWordPressの「利用する」をクリックします。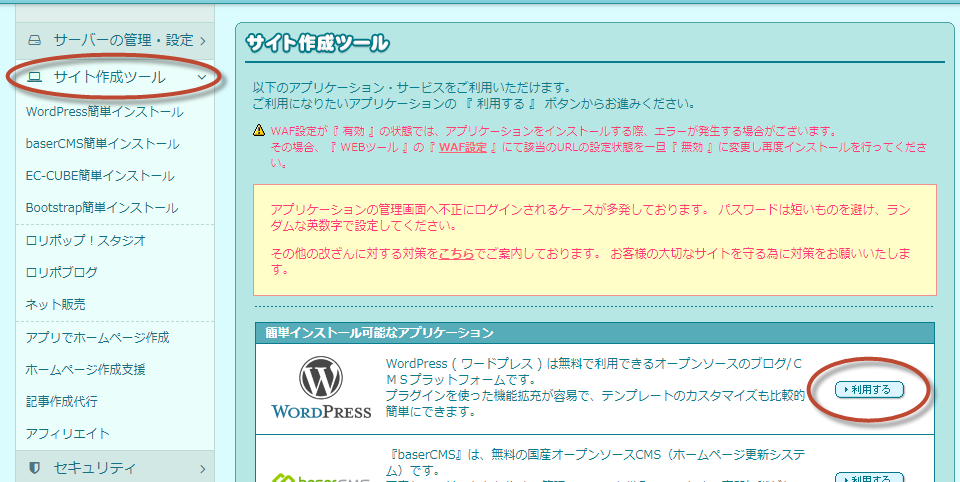
WordPressの管理情報を入力して、「入力内容確認」をクリックします。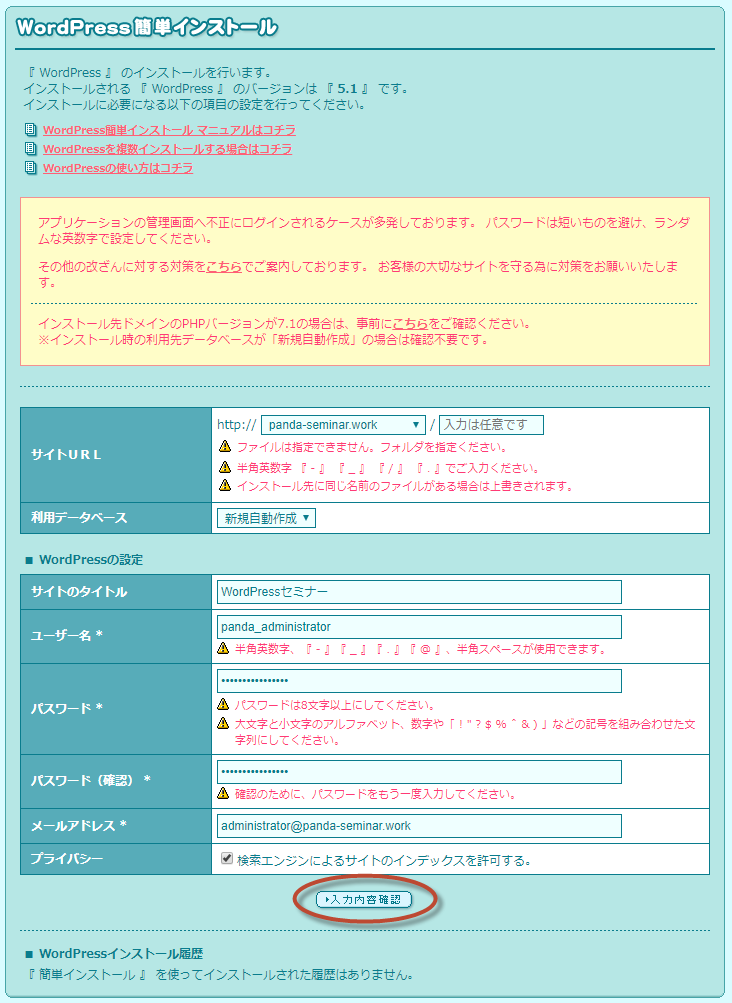
入力した内容は、以後WordPress内で変更できますので、厳密である必要はありません。
内容を確認して、「承諾する」にチェックを入れて、「インストール」をクリックします。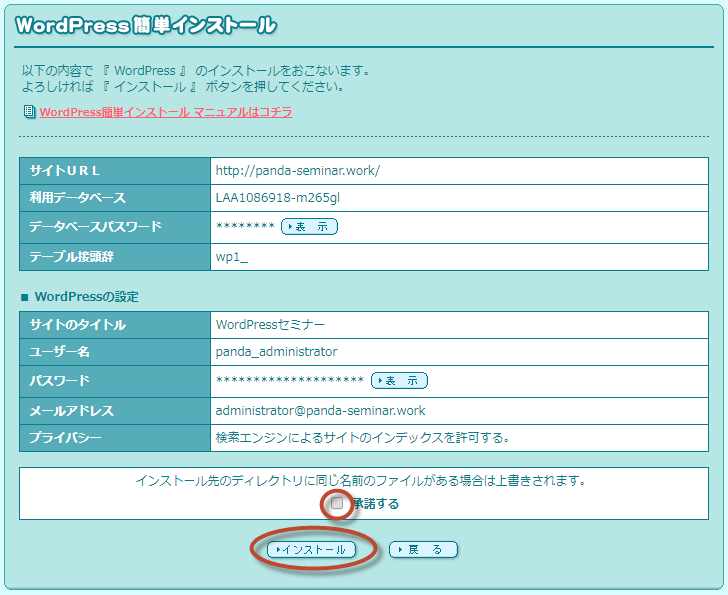
インストール情報が表示されますので、「サイトURL」と「管理者ページURL」は必ず控えておいてください。
ライトプランでは、データベースが1つしか作れませんので、簡単インストールで利用できるWordPressは1サイトだけに制限されます。ご注意ください。
次回、第3回目(その3)では、WordPressの初期セットアップに進みます。



コメントを投稿するにはログインしてください。