STARLINKのIPアドレス
IPv4で、監視カメラの制御にSTARLINKが使えないかと思い、調査してみました
STARLINKの個人プランでは、IPv4のパブリックIPアドレスが付与されないので、インターネット側からSTARLINKを通って端末へ侵入することは出来ませんでした
IPv6だと可能みたいですが、まだまだ敷居が高いので、IPv4に限定した検証結果をお知らせいたします
順番にSTARLINK側から設定を見てみましょう
ルーターに付与されるIPアドレスは、「192.168.1.1」で、どの製品も同じようです
スマホのアプリで確認できます
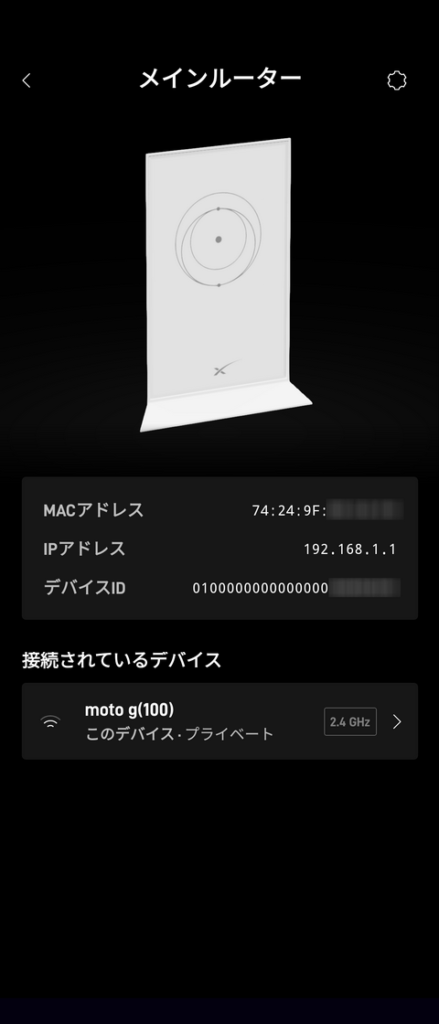
次に、STARLINKルーターにWi-Fi接続したパソコンで、「ipcomfig」を実行すると、
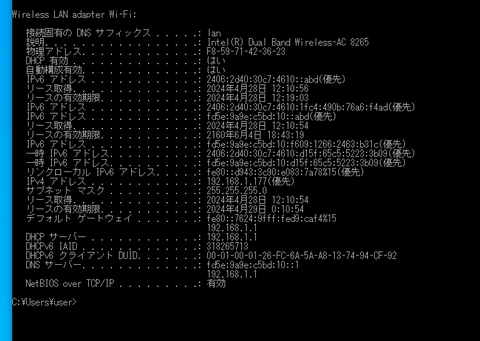
パソコンにはDHCPにより、「192.168.1.177」が付与されました
デフォルトゲートウエイ「192.168.1.1」
DHCPサーバー「192.168.1.1」
DNSサーバー「192.168.1.1」 となっています
ちなみにブラウザのアドレス欄に「192.168.1.1」を入力すると、STARLINKのホームページにリダイレクトされるため、ルーターの設定はスマホアプリからしか出来ないようです
何番ポートが空いているかとかは調べていません
パソコンからGoogleのDNSサーバー「8.8.8.8」に向けて「tracert」を実行すると、
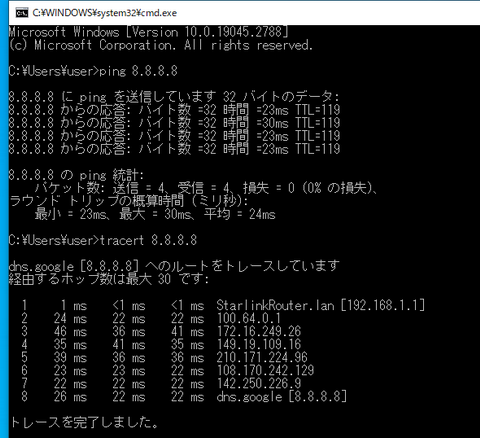
1 192.168.1.1 ←STARLINKルーター
2 100.64.0.1 ←キャリアグレードNAT (CGNAT) :アンテナと推測
3 172.16.249.26 ←ローカルアドレス:衛星と推測
4 149.19.109.16 ←SpaceX:日本の地上局(KDDIか?)と推測
5 210.171.224.96 ←JPIX:日本からのゲートウェイ
6 108.170.242.129 ←Google
7 142.250.226.9 ←Google
8 8.8.8.8 ←Google
という結果になりました
国内のサーバーに向けてテストするのを忘れましたが、面倒くさいので再検証しません
10分くらいで衛星が移り変わってハンドオーバーするそうなので、ず~っと経路を観察していたら、途中のIPアドレス変位を確認できると思いますが、面倒くさいのでやりません
結果の通り、多段NATを構成しており、割り当てられるIPアドレスがプライベートアドレスなので、ダイナミックDNSも使えません
パブリックIPアドレスをもらうには、ビジネス用の「優先」プランか、「モバイル優先」プランに契約する必要があります
STARLINKのサポートページでは以下のようになっています
Starlink ではどのような IP アドレスが提供されますか。
https://support.starlink.com/?topic=1192f3ef-2a17-31d9-261a-a59d215629f4
StarlinkのパブリックIPポリシーは、優先とモバイル優先のお客様にご利用いただけるオプションの構成です。パブリック IP は、インターネット上のどのデバイスからでもリーチ可能であり、DHCP を使用してStarlinkネットワーク クライアントに割り当てられます。現在のところ、静的IPオプションは提供していませんが、Starlinkがオフまたは再起動された場合でも、パブリックIPアドレスが予約されるように、予約システムを利用しています。当社のシステムは動的です。Starlinkを別の場所に移動すると、Starlinkソフトウェアの更新によりパブリックIPが変更されることがあります。Starlinkでは現在、標準またはモバイルのお客様がパブリックIPを受け取る機能を提供していません。パブリックIPオプションは、アカウントダッシュボードから有効化できます。説明はこちらからご覧ください。
Starlinkは、「デフォルト」と「パブリック」の2つのIPポリシーを提供します。デフォルトのIP構成は、100.64.0.0/10ネットワークからDHCPを使用してStarlinkクライアントに割り当てられたプライベート アドレス空間を使用する、キャリアグレードNAT (CGNAT) です。ネットワークアドレス変換 (NAT) は、StarlinkのプライベートIPとパブリックIPの変換を行います。
各Starlinkには1つのIPv4アドレスが割り当てられ、ネットワーククライアント用に/56 IPv6プレフィックスが割り当てられます。 すべてのStarlinkネットワーククライアントにIPv6アドレスが割り当てられます。IPv6は、すべてのStarlinkルーターでサポートされています。
CGNATを使用するデフォルトのIPポリシーは、すべてのインバウンドポートをブロックします。インバウンドポートが必要なお客様は、パブリックIPオプションを備えた製品をご検討いただく必要があります。次のアウトバウンドポートは、情報セキュリティのベストプラクティスに基づき、すべてのお客様に対してブロックされます:TCP/25 (SMTP)とTCP/445 (SMB)。
Starlinkがグローバルなインターネットサービスインフラストラクチャを拡張、アップグレードし、新機能を導入する中で、一部のユーザーのIPアドレスの挙動が変わる場合があります (パブリックにルーティング可能なアドレス、IPv6、非 CGNAT など)。
https://support.starlink.com/?topic=1192f3ef-2a17-31d9-261a-a59d215629f4
IP アドレスをパブリックに設定するにはどうすればよいですか。
https://support.starlink.com/topic?category=26&category=34
IPポリシーをパブリックIPに更新する機能は、優先またはモバイル優先サービスプランでのみ使用できます。
- アカウントwww.starlink.com/accountにログインします
- [ご利用のStarlink]セクションで[管理]を選択します
- [IPポリシー]の横にある[鉛筆]アイコンを選択します
- ドロップダウンメニューから[パブリックIP]を選択します
- 保存します
- Starlinkの再起動
ビジネスアカウントは、上記または以下の手順に従って、IPアドレスをパブリックIPに手動で更新できます。
https://support.starlink.com/topic?category=26&category=34
- アカウントwww.starlink.com/accountにログインします
- アカウント ページの上部にある[ダッシュボード]タブを選択します。
- [すべてのStarlinks]セクションで、更新するStarlinkの[管理]を選択します
- [IPポリシー]の横にある[鉛筆]アイコンを選択します
- ドロップダウンメニューから[パブリックIP]を選択します
- 保存します
- Starlinkを再起動してください
ビジネス用の場合、月額料金もさることながら、アンテナがクッソ高いので、企業での導入も躊躇しそうです
また、パブリックIPアドレスは動的割り当てなので、ダイナミックDNSが必須となり、なかなか使いにくい仕様です
その他にネットワーク関連でアプリから設定出来る項目を見てみます
「カスタムDNS」では、独自のプロキシサーバーを通したいときなどに、サーバーのIPアドレスを指定することが出来ます
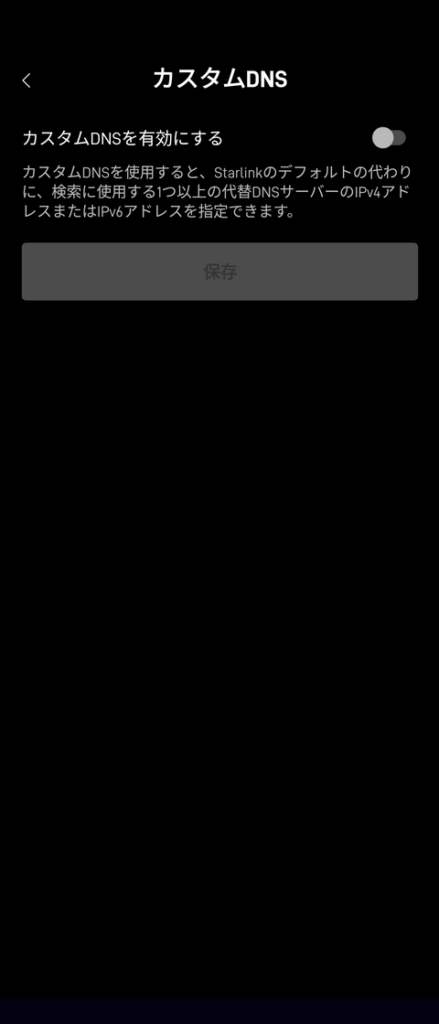
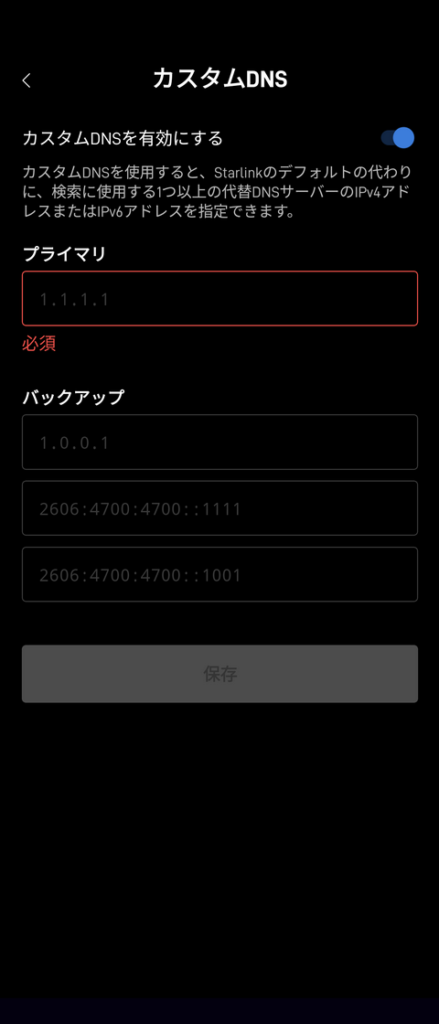
「バイパスモード」では、アンテナと同梱されている標準ルーターを使いたくない場合に、標準ルーターを無効化します
その際、標準ルーターから有線で他社ルーターと接続する必要があります
第1世代と第3世代のルーターは本体にLANポートを搭載していますが、第2世代ルーターは別売りの「イーサネットアダプター」が必須となります
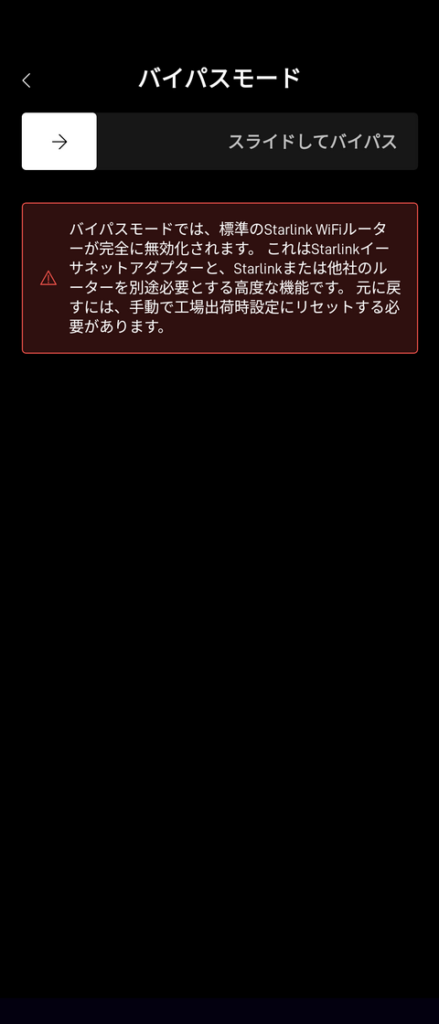
バイパスモードから工場出荷時設定にリセットするには、Starlinkアプリを使用して工場出荷時初期化を行うことはできません
第1世代と第3世代のルーターは本体にリセットボタンがあります
第2世代のルーターは、Starlinkの電源を入れ直す(電源からルーターのプラグを抜いた後、再び差し込む)操作を連続で6回繰り返します
リモートデスクトップするには
個人用のプランでは、パブリックIPアドレスが付与されないので、ネットワークカメラ等のパソコン以外の機器をインターネット経由で直接制御することは出来ません
しかしSTARLINK側からは、ISP経由でのインターネット接続と同等なので、バックドアを開くことが出来ればインターネット側から侵入することは容易です
Chromeリモートデスクトップのような、サーバーを中継したサービスであれば、ストレスなくリモートデスクトップが可能となります
他にも Splashtop や AnyDesk 、マジックコネクト等のサービスを利用して、パソコンを遠隔操作してからの周辺機器制御を行えば、何とでもなるでしょう
ただ、そこまでやるか? という疑問は残り、他の方法を検討した方がよいかもしれません
NordVPN のようなVPNサービスを通して、Windows標準のRDPを使うことも出来るとは思いますが、構成が色々と面倒になるのでおすすめは出来ませんね
目的が監視カメラの制御だけであれば、STARLINKは候補から外れるでしょう
監視カメラの映像をアップロードするだけで、制御不要であれば検討する価値大です
消費電力
僻地において、独立型太陽光発電システムで電力をまかなう場合は、電池容量に注意して下さい
大食らいで常時40~50Wほど消費しています
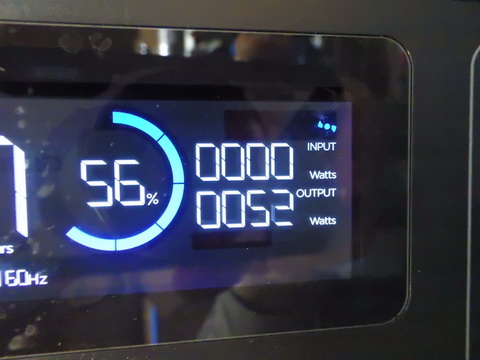
さらに標準で融雪機能が自動検出になっており、間違って起動した場合は200Wほど消費する(未確認)ようなので、独立型太陽光発電システムの容量設計を間違うとひとたまりもありません
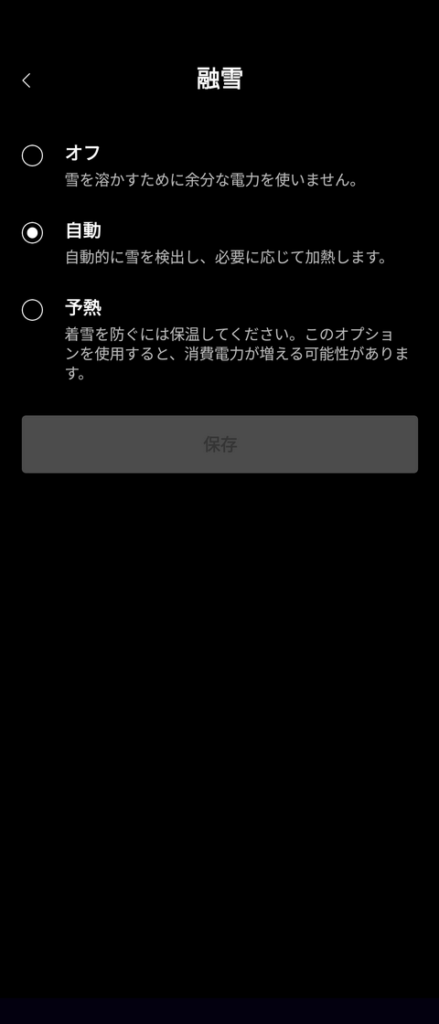
スリープ時間をスケジュールすることが出来るので、夜間等はスリープモードに設定して消費電力を抑えることも出来そうです。
スリープ時の消費電力は20W(未確認)という情報です
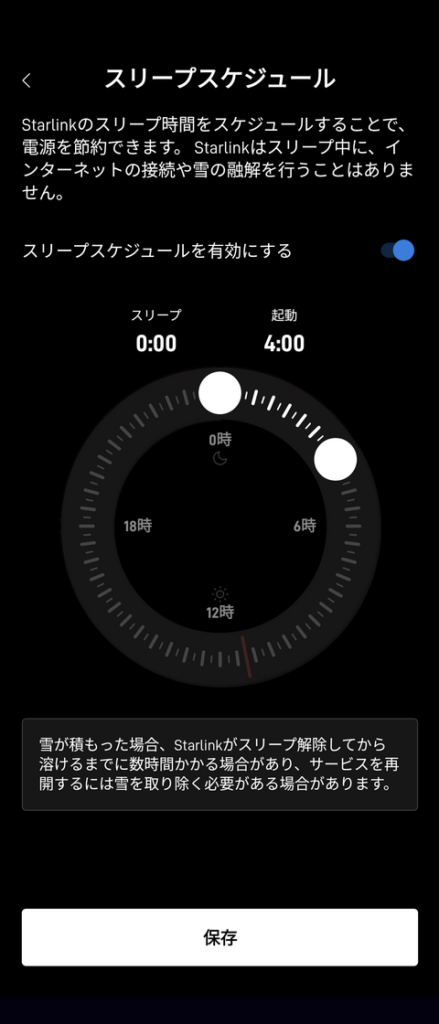
アプリの設定画面
その他、スマホのアプリで設定出来る項目を、はしょって紹介します
スマホのアプリのホーム画面です
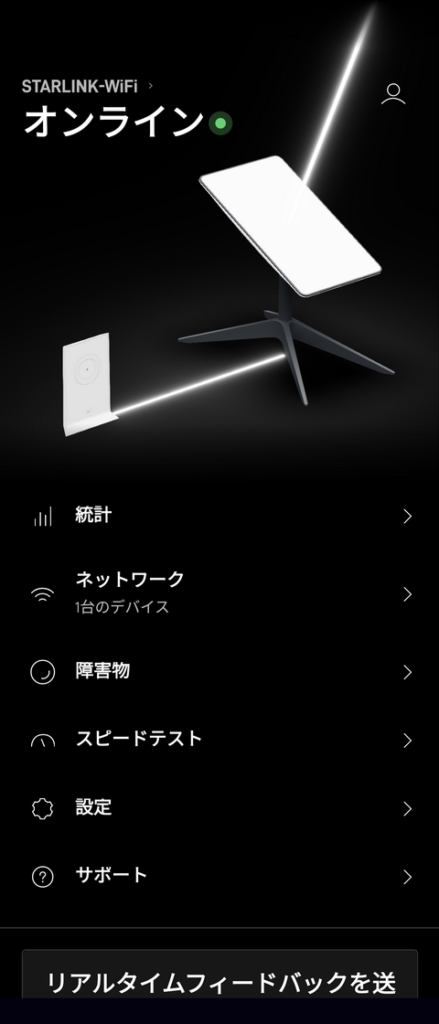
起動すると衛星を探します
5分くらいイニシャライズする感覚です
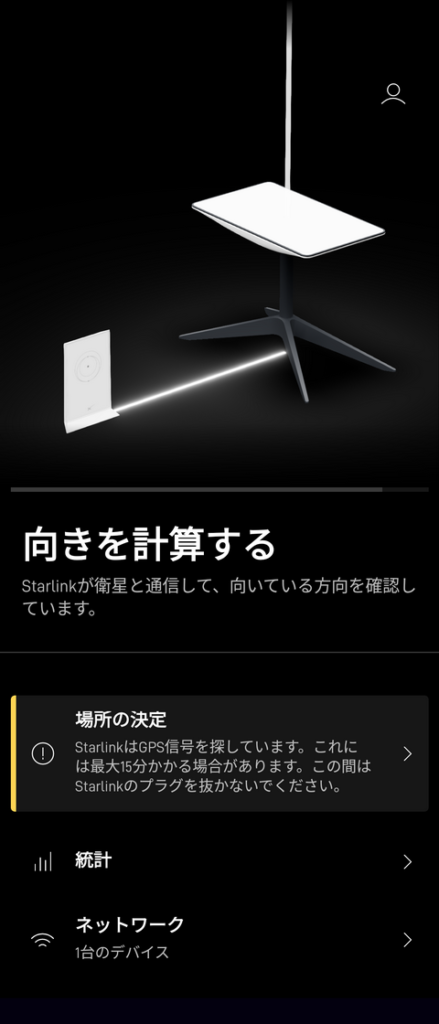
どうでも良い機能ですが、アプリの真っ黒な世界から、火星にテレポートすることが出来ます
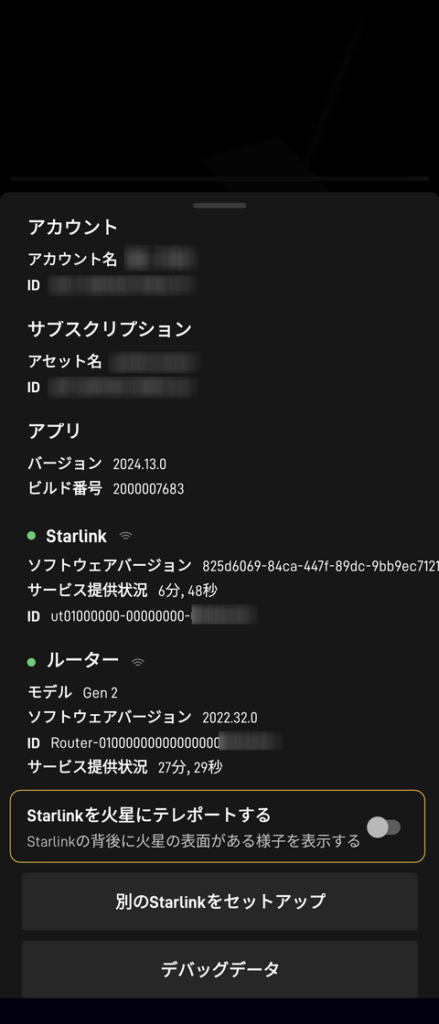
STARLINKアンテナが火星に設置されました!
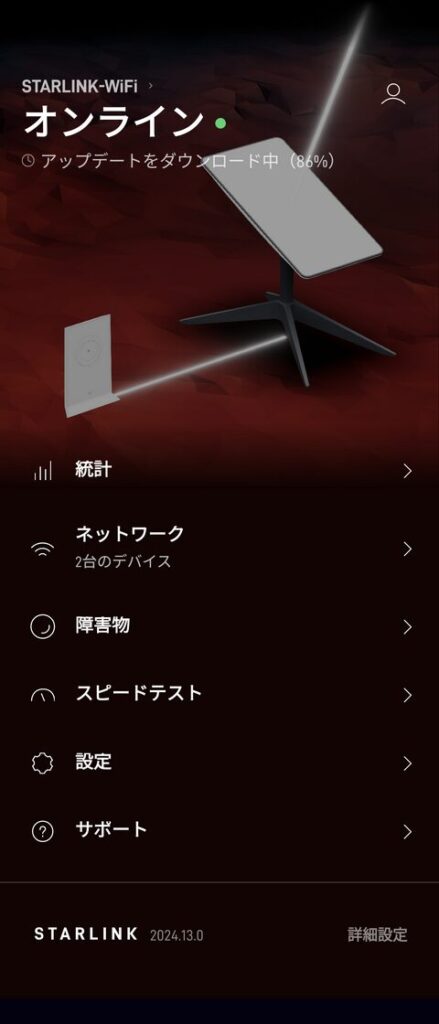
アンテナはむやみに移動させずに、15分ほどじっとしていると通信が安定するそうです
移動しながらの通信はビジネス用の「モバイル優先」プランと平面高性能アンテナの組み合わせが必須です
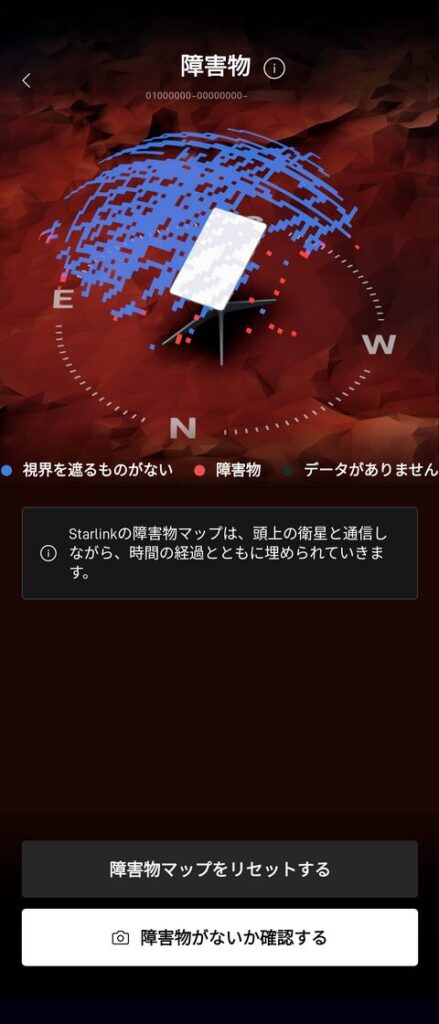
サービスの一時休止
私の環境は「ROAM(モバイル地域限定)」プランを契約しています
このプランはレジデンシャルより月額料金が高いので、一時休止して料金を節約することが出来ます
休止時は請求の締め日までの返金等はなく、再開時は日割り計算されるようです
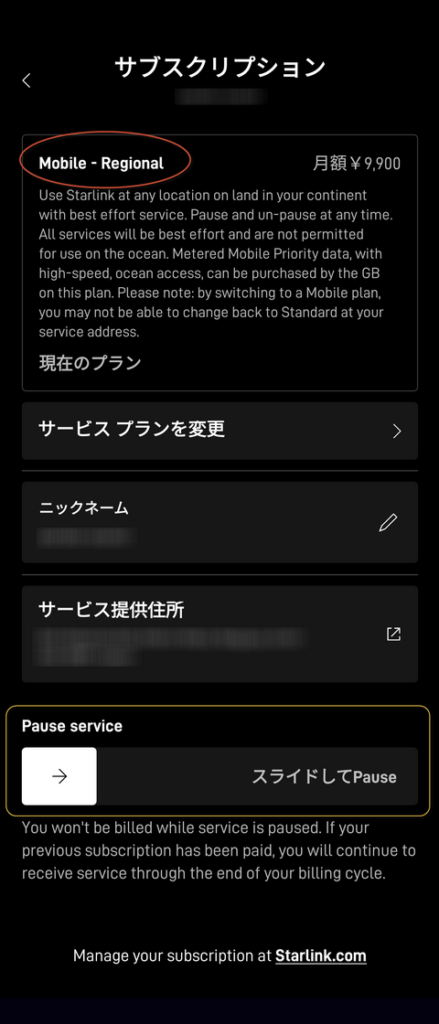
休止を実行すると、「サービスがキャンセルされました」というメールが送られてきます
解約されたのかとビビりますが、「ROAM(モバイル地域限定)」プランの場合は一時休止(Pause service)で間違いないと思います
「レジデンシャル」プランの場合はキャンセルになるようですが、同じアンテナで再開することが可能みたいです
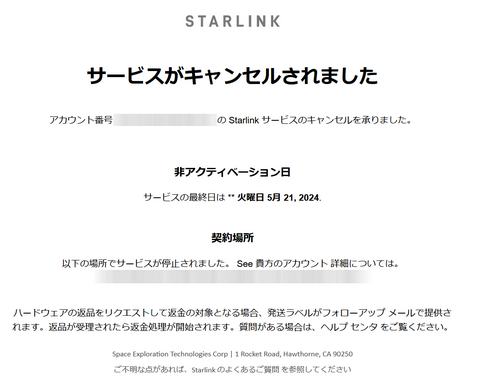
再開するには、アンテナを設置して、ルーターに接続して、アプリからResumeで再開できます
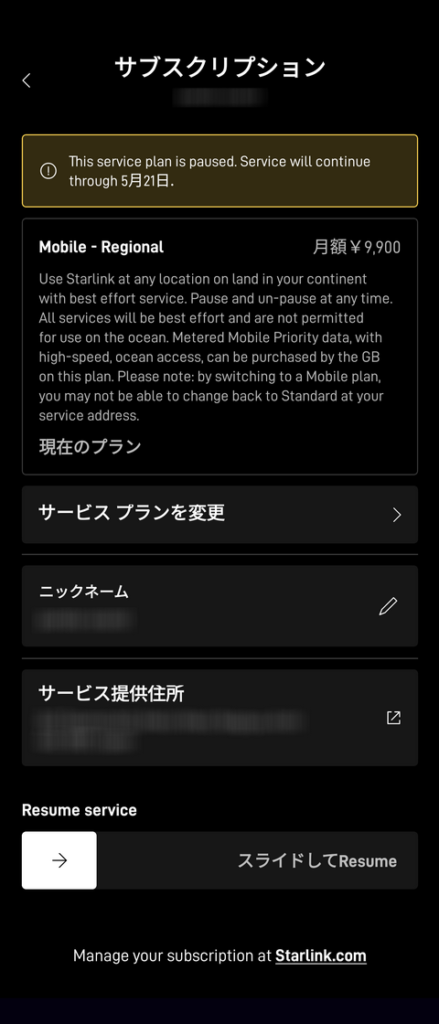
STARLINKホームページから、自分のアカウントにログインして再開することも出来ます
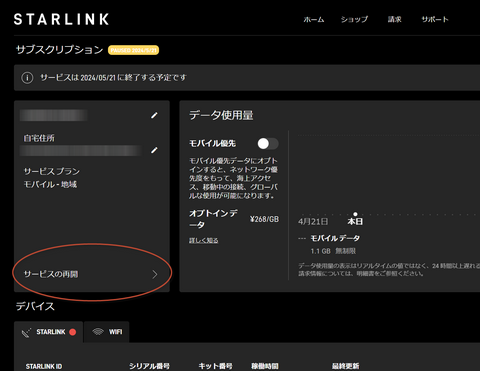
アンテナを収納
アンテナをトラベルケースに収納するためには、アンテナの足をたたむ必要があります
アプリから収納モードにすることで、アンテナの足が初期状態に戻り、ラベルケースに収納することが出来ます
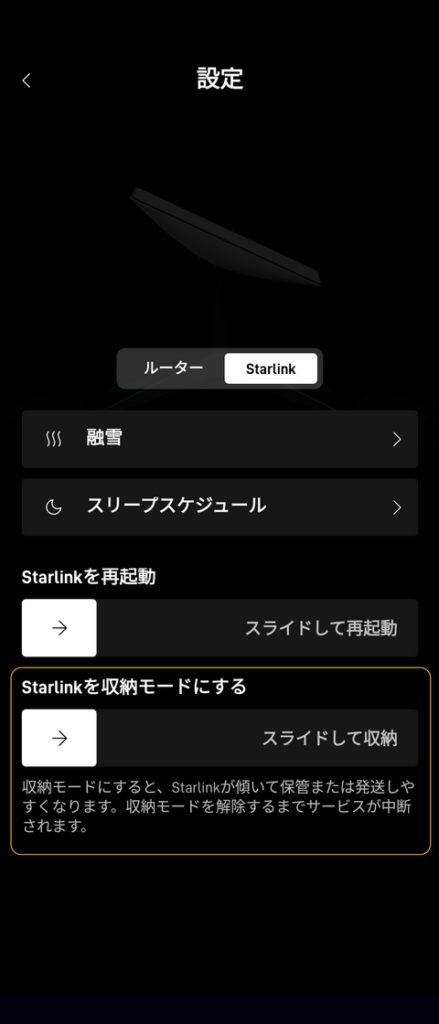
トラベルケース
純正のトラベルケースはかな~りデカいですが、リュックタイプで背負えます

持ち運ぶためには必須と思われます

防水仕様
アンテナとルーターは防水仕様です
IP56らしいです
コネクタの防水ゴムが2重になっています

コネクタは専用形状です




コメントを投稿するにはログインしてください。