立て続けにWordPressサイトの立ち上げについて勉強会を依頼されました。
せっかく説明資料を作成したので、3回に分けてブログで公開します。
今回の内容については、対象者が限定的ですので、鵜呑みにして同じ操作をしないように、あくまでも参考程度にしてください。
想定したケースとしては以下のように考えました。
- レンタルサーバー等の操作経験は無い
- 今後WordPressも含めて”自力”で運用していこうと考えている
- スタートアップのため、できるだけ低価格で簡単なものにしたい
ここでのポイントは”自力で”という部分です。
外注する場合は様々なケースが考えられますし、外注業者に丸投げすれば解決しますが、業者の見積金額に納得できない方も多いと思います。
そこで ”自分でやっちまえ!” と奮起してみたら、”意外と出来ちゃったかも” となってもえるような情報として公開することにしました。
レンタルサーバーは、数あるサービスの中でも、初心者に優しいと評判の「ロリポップ!レンタルサーバー」を題材にさせていただきました。
ドメインレジストラに「ムームードメイン」を併用することで、将来サーバーの引っ越しを考えたときに、身動きが取りやすいのではとも思います。
WordPressの詳しい操作方法は別のサイトにお任せして、ドメイン取得からサーバーの立ち上げまでを進めて行きたいと思います。
- ムームードメインで独自ドメインを取得 (←今回はココから)
- ムームーID新規登録
- ドメインの種類と価格の確認
- 独自ドメイン取得
- ロリポップ!レンタルサーバーに同時申し込み
- ムームーDNSのセットアップ
- ドメイン情報認証 (←ココまで)
- ロリポップ!レンタルサーバーのセットアップ
- 申し込み完了メール確認
- 専用ページへログイン
- メールアドレス作成
- メール設定確認
- 無料独自SSL設定
- 契約プラン変更
- 支払い情報登録
- クレジットカード登録
- 自動更新設定
- WordPressインストール
- WordPressセットアップ
- サイト接続確認
- 管理者ページ接続確認
- ログイン
- SSL設定
- SSL接続確認
第1回目(その1)では、ムームードメインで独自ドメインを取得するまでを、
第2回目(その2)では、ロリポップ!レンタルサーバーにWordPressをインストールするまでを、
第3回目(その3)では、WordPressを初期セットアップするまでを、
それぞれ説明いたします。
1.ムームードメインで独自ドメインを取得
1-A.ムームーID新規登録
ムームードメインのホームページからログインします。

「新規登録する」をクリックします。
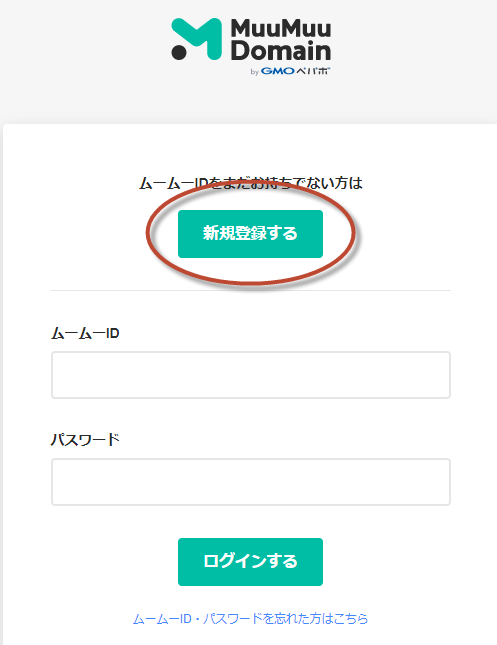
「ムームーID」には、お持ちのメールアドレスを入力します。
※Gmailでも可能です
「パスワード」には、任意のパスワードを入力します。
※8文字以上、半角英字、数字、記号のうち2種類以上の組み合わせが必要
忘れないように、控えておいてください。
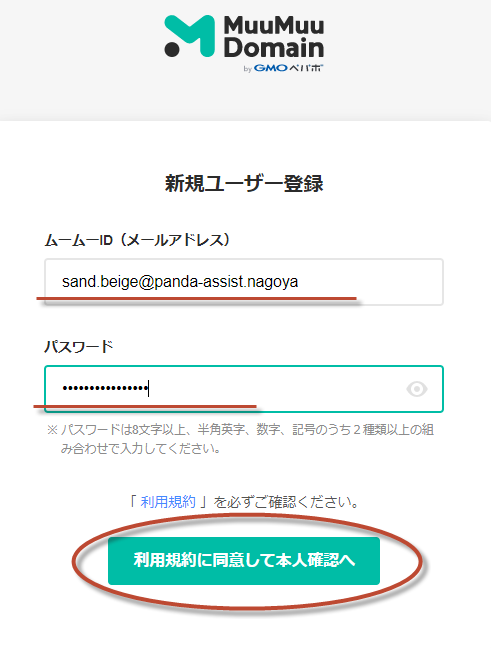
本人確認を行うので、電話番号を入力します。 SMSが使用できない場合は、一般回線の電話番号で可能です。その際、認証コードは音声で通知されます。
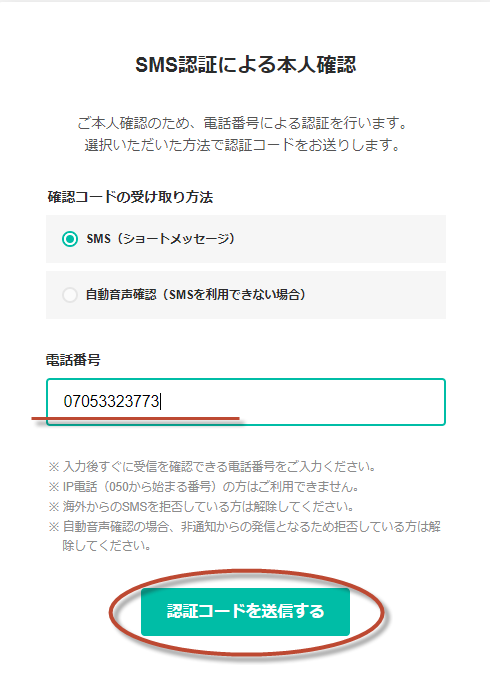
通知された認証コードを入力します。
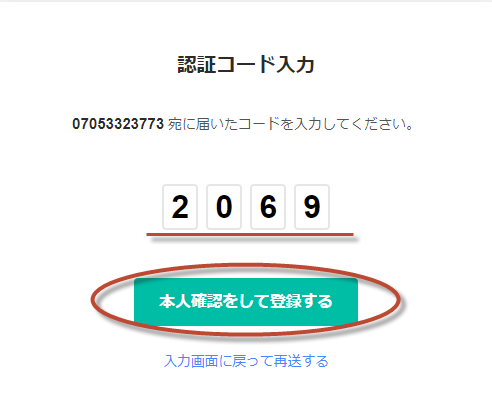
登録が完了したら、一旦右上の×でポップアップを閉じます。
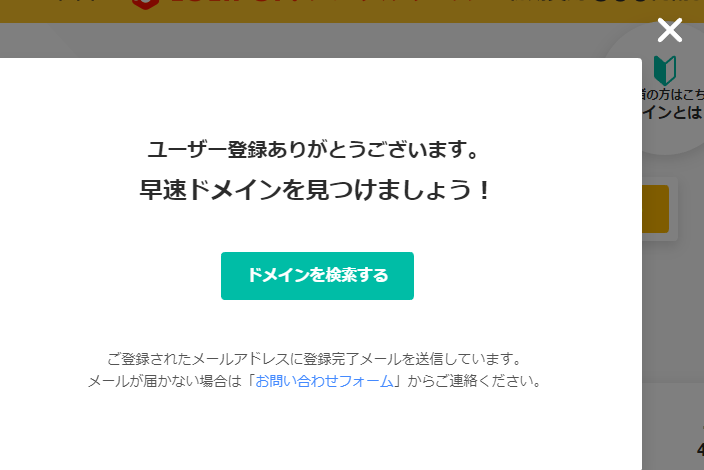
1-B.ドメインの種類と価格の確認
トップページの上段メニューから「価格一覧」をクリックすると、存在するドメインと価格を確認することが出来ます。
取得時(初年度)と更新(2年目以降)では価格が異なる場合がありますので、ご注意ください。
余計なお世話ですが、.jp と .com は押さえておくことを推奨します。ホームページは変わったドメインを使っても差し支えありませんが、メールアドレスは困ることがあるのでご注意ください。
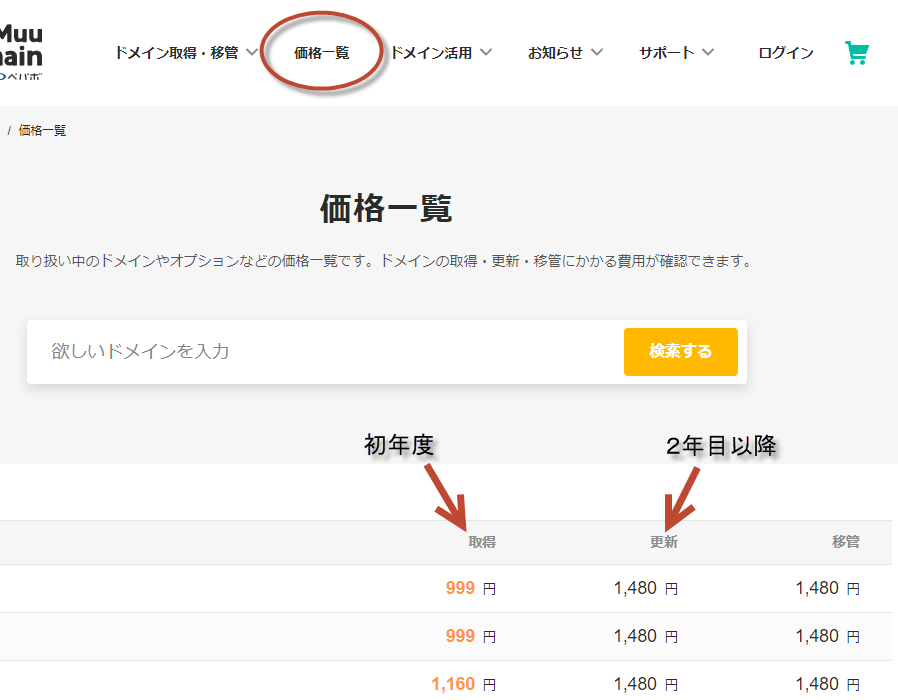
目的のワードが利用可能か検索してください。
今回はセミナー用に「panda-seminar」で検索します。
1-C.独自ドメイン取得
検索欄に希望の文字列を入力して検索し、取得可能であれば「カートに追加」をクリックします。

申し込みへ進みます。
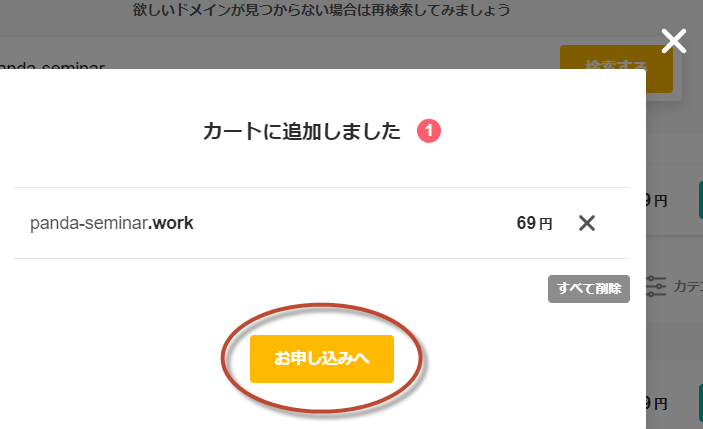
1-D.ロリポップ!レンタルサーバーに同時申し込み
「連携サービス同時申し込み」から、「10日間無料お試し」にチェックを入れて、ロリポップ!レンタルサーバーを申し込みます。
クレジットカード情報を入力し、「次のステップへ」をクリックします。

申込者の情報を入力して、「次のステップへ」をクリックします。

入力内容を確認します。
初回登録時はお試し期間になるため、プランは「スタンダードプラン」固定となります。
希望のプランが異なる場合は、登録完了後に変更する必要があります。
規約に同意して、「所得する」をクリックします。
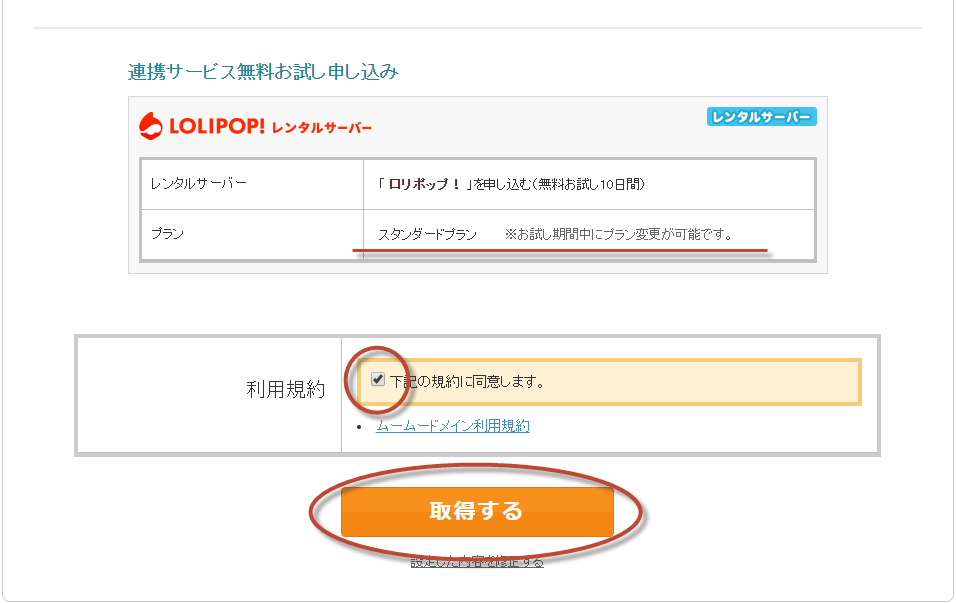
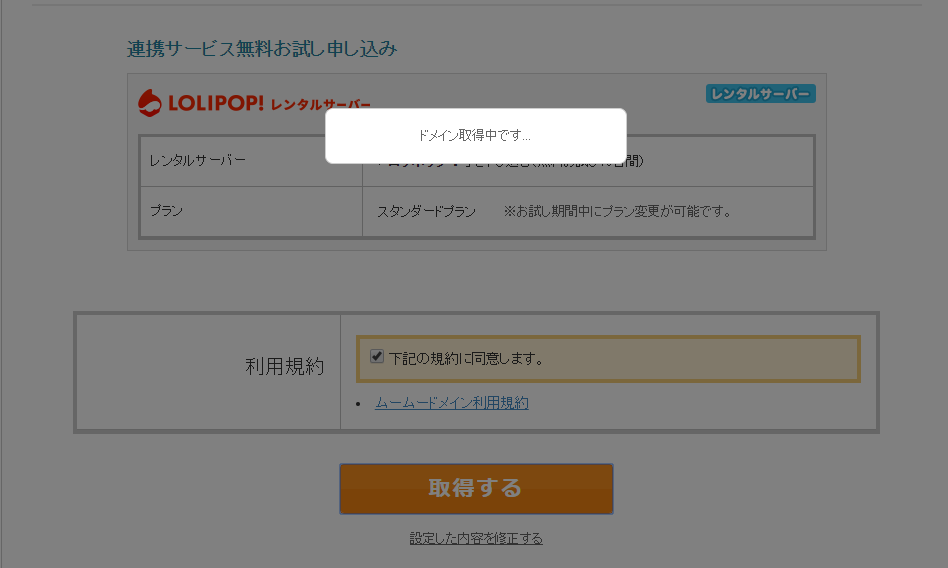
取得が完了したら、DNSのセットアップを行います。
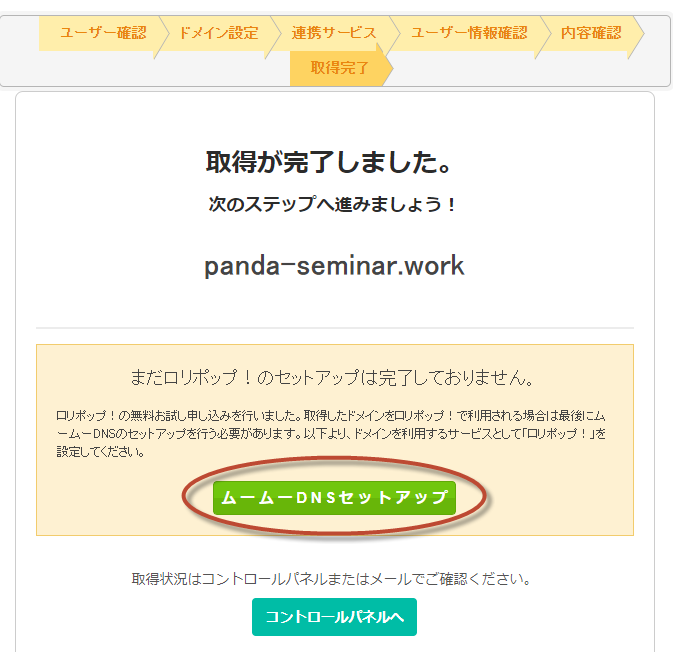
「ムームーDNSセットアップ」をクリックしますが、テスト環境ではエラーになりました。
その場合はコントロールパネルから設定変更します。
今回は、コントロールパネルから進めて行きます。
1-E.ムームーDNSのセットアップ
ムームードメインにログインして、コントロールパネルに移動します。
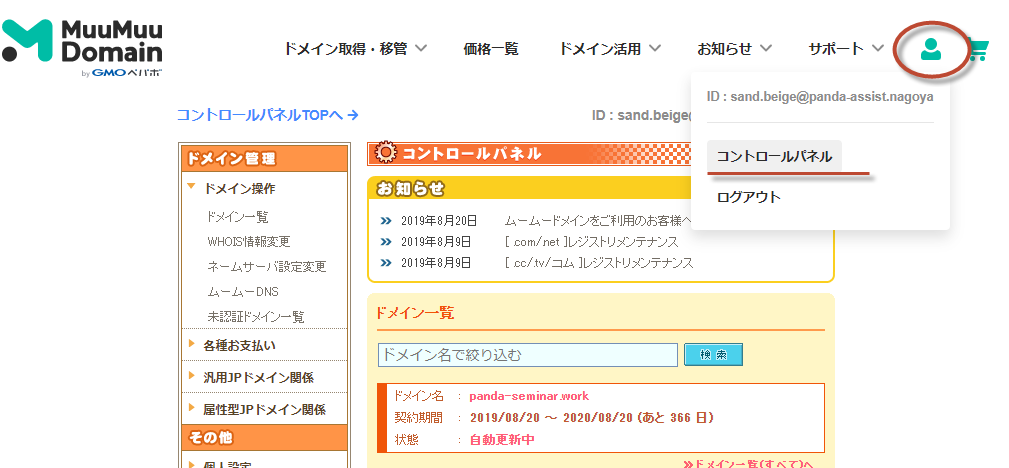
左側のメニューから、「ムームーDNS」を選択し、取得したドメインの処理欄にある「変更」をクリックします。
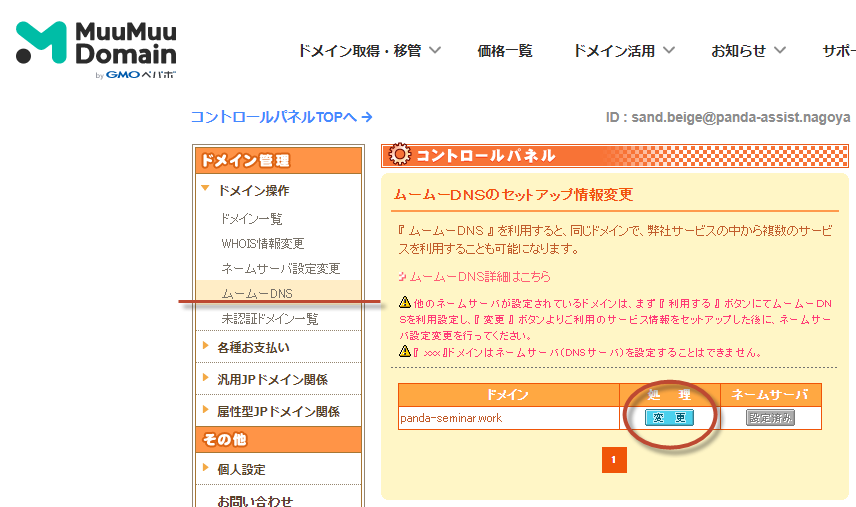
サービス欄が「利用しない」に選択されているので、「ロリポップ!」に変更します。
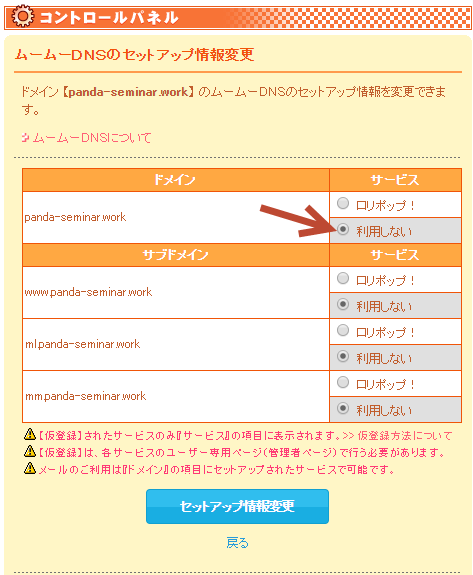
変更後、「セットアップ情報変更」をクリックします。
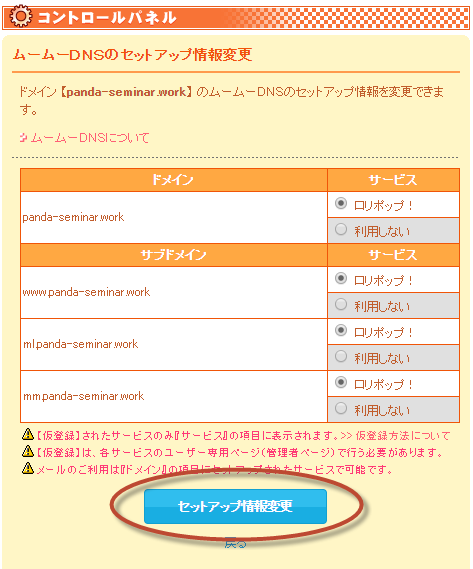
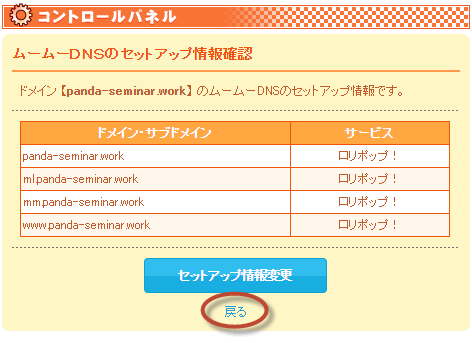
以上で、ムームーDNSのセットアップは完了です。
1-F.ドメイン情報認証
ドメイン情報認証を促すメールが2通届きます。
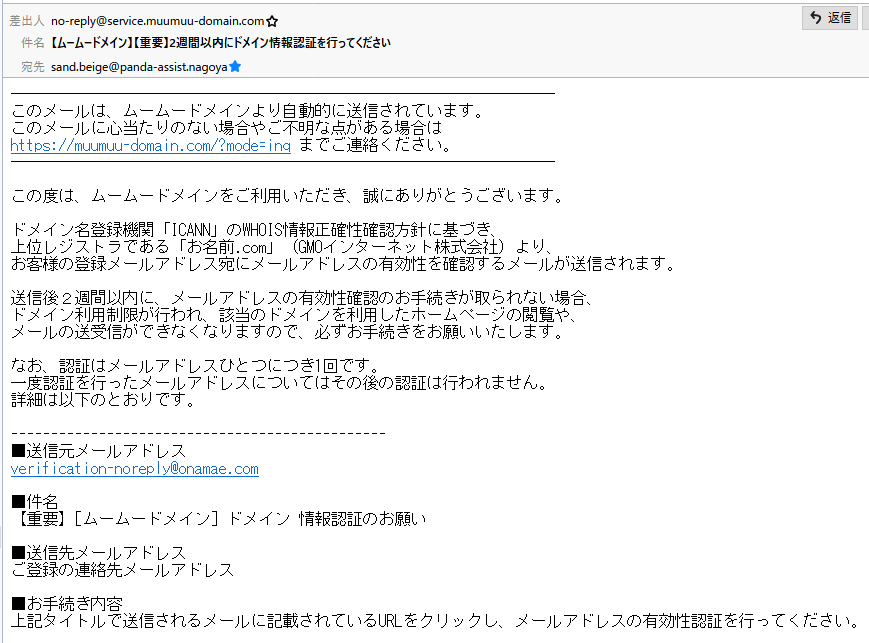
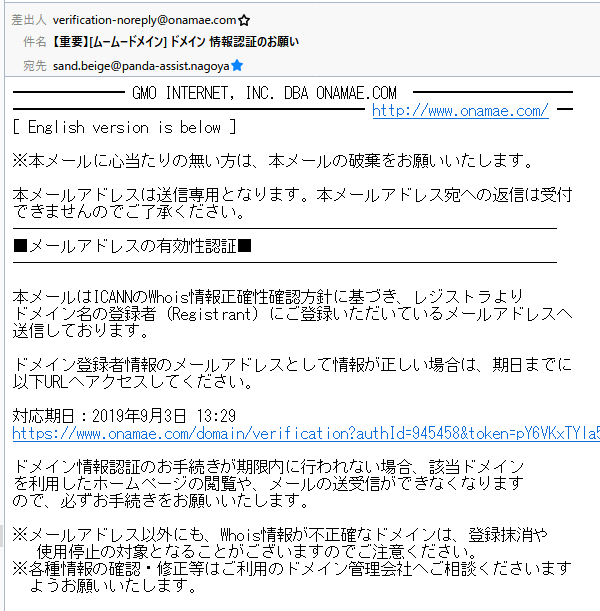
2通目のメールにあるリンクをクリックします。
有効性の確認が成功した画面が表示されたら正常です。
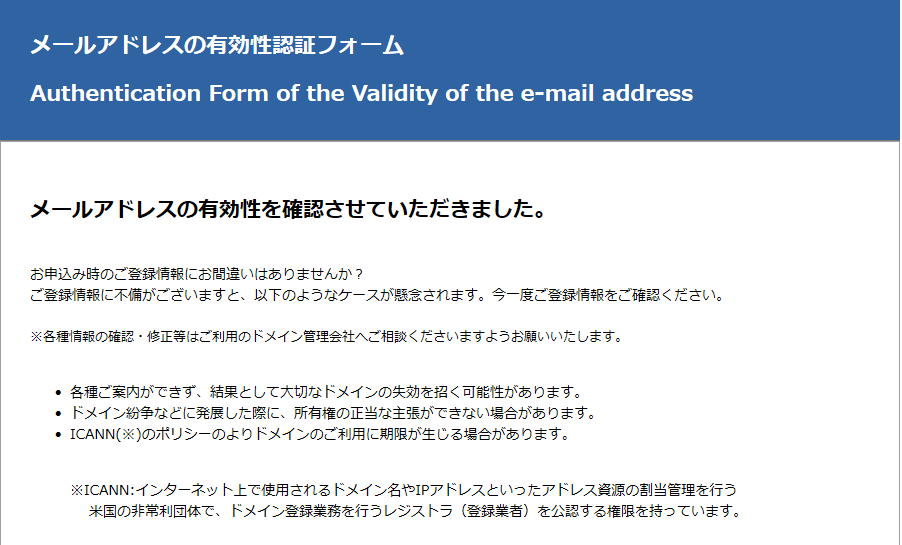
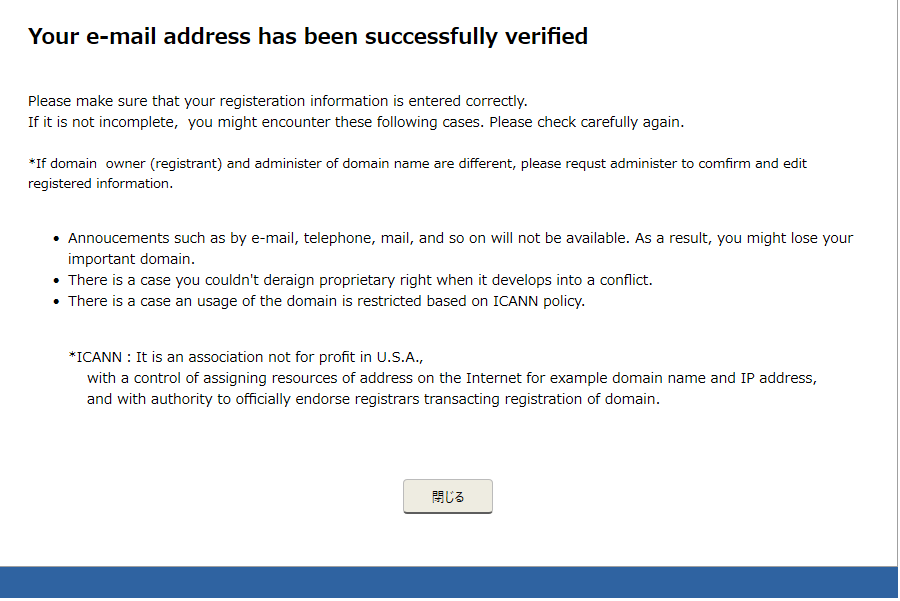
ムームードメインでのセットアップは全て完了しました。
次回、第2回目(その2)では、ロリポップ!レンタルサーバーのセットアップに進みます。




コメントを投稿するにはログインしてください。