Microsoft365(旧Office365)を独自ドメインで運用する記事に、カラフルボックスを追加いたします。
Microsoft から提供されていた、クラウドグループウェアサービスが「Office365」から「Microsoft365」に名称変更されましたが、企業向けプランの中身は特筆する変化はありませんでした。 名称変更でややこしくなっただけですが、家庭用プランは輪をかけてややこしくなりました。
しばらくして慣れた頃にサービスが変わるんでしょうかね、、、
さすが飽きさせませんね。
今回も、Microsoft365を独自ドメインに紐付けるいくつかのパターンについて、1つのケースを想定します。
条件1. ドメインのレジストラに ”カラフルボックス” を契約
(その他のレジストラからネームサーバーを ”カラフルボックス” に委任しても同じです)
条件2. レンタルサーバーに “カラフルボックス” を契約
条件3. ”カラフルボックス” でホームページを公開
条件4. メールは Microsoft365 を利用する
メールはレンタルサーバーで運用したいと考える方がいらっしゃいますが、運用が煩雑になってしまうのでおすすめしません。さらにせっかくの機能がフルに使えなくなるので大損こきます。あまりにも勿体なさすぎます。
どうしても Microsoft365 以外のメールサーバーを使いたい場合は、社内向けには Microsoft365(Outlook、Exchange) を使用し、社外向けにはメール専用ドメインを使用する等で、使い分けて併用することを強くオススメします。(というか、この場合は Microsoft365 に独自ドメインを割り当てる必要はないと思います)
そもそも、なぜ Microsoft365 に独自ドメインを設定するのかというと、企業用マイクロソフトアカウントの「mailaddress@*****.onmicrosoft.com」で運用するのが超カッチョワリーというだけのことですので、よくよく検討してください。
cPanel の注意点
カラフルボックスのサービスを利用する場合、まず最初にログインするのが「マイページ」です。
「マイページ」では、レンタルサーバーを契約・解約したり、ドメインを契約・解約したり、問い合わせしたり、主に契約に関わる確認や申込みを行うことが出来ます。
そして、レンタルサーバーを操作したい場合は、さらにコントロールパネルにログインして運用管理することになります。 カラフルボックスのコントロールパネルには「cPanel」が採用されていて、「cPanel」というツールで運用管理します。
今回のDNSの管理については「マイページ」のみで完了しますので、「cPanel」は使いませんが、「cPanel」には若干くせがあるので注意してください。
「cPanel」の詳しい説明が必要な方はググって調べてください。
「cPanel」は非常に多くのサービスを使用しているらしく、ファイアウォールがある場合は、以下のポートについて検討する必要があるみたいです。
| ポート番号 | サービス | 通信プロトコル | 入力方向 |
| 20 | ftp | tcp | inbound/outbound |
| 21 | ftp | tcp,udp | inbound/outbound |
| 22 | ssh | tcp | inbound |
| 25 | smtp | tcp | inbound/outbound |
| 26 | smtp | tcp | inbound/outbound |
| 37 | rdate | tcp | outbound |
| 43 | whos | tcp | outbound |
| 53 | DNS | tcp/udp | inbound/outbound |
| 80 | http | tcp | inbound/outbound |
| 110 | pop3 | tcp | inbound |
| 113 | ident | tcp | outbound |
| 143 | imap4 | tcp | inbound |
| 443 | https | tcp | inbound |
| 465 | smtp | tcp/ssl, tcp/udp | inbound/outbound |
| 873 | rsync | tpc/udp | outbound |
| 993 | imap4 | ssl tcp | inbound |
| 995 | pop3 | ssl tcp | inbound |
| 2082 | cpanel | tcp | inbound |
| 2083 | cpanel | ssl tcp | inbound |
| 2086 | whm | tcp | inbound |
| 2087 | whm ssl | tcp | inbound |
| 2089 | cp license | tcp | outbound |
| 2095 | webmail | tcp | inbound |
| 2096 | webmail | ssl tcp | inbound |
| 3306 | mysql | tcp | inbound |
| 6666 | chat | tcp | inbound |
「cPanel」に接続するには、少なくとも TCP 2082 と、TCP 2083 の2ポートを開放する必要があるみたいで、私の場合はこの2ポートを開放することで問題なく運用できています。
Office365 Admin で カスタムドメインを設定
Office365にログインします。
その際のアカウントは、*@*.onmicrosft.com を使用するか、管理者権限のあるアカウントを使用してください。
「管理」アイコンをクリックします。
メニューの「セットアップ」をクリックし、「カスタムドメインを設定する」の「表示」をクリックします。
「管理」をクリックします。
ドメイン名の一覧が表示されますので、「+ドメインの追加」をクリックします。
初めての操作の場合は、*.onmicrosoft.com だけが表示されているはずです。
ドメインの追加画面で「ドメイン名」欄に使用したいドメインを入力し、「このドメインを使用する」をクリックします。
入力したドメインが存在しているかどうか、また、本当に所有しているかどうかについて、ランダムに発行するキーワードを、TXTレコード または MXレコードに記入させて確認する作業に進みます。
TXTレコード か MXレコードのどちらかで確認できれば良いので、両方入力する必要はありません。
TXTレコードが設定出来ない場合のみMXレコードを使用しますので、「ドメインのDNSレコードにTXTレコードを追加する」を選択して「続行」をクリックします。
この画面の値をレンタルサーバーにコピーしますので、「このドメインを所有していくることを確認してください」の画面は閉じないでください。
TXTレコードの設定
「このドメインを所有していくることを確認してください」の画面を並べたまま、もう一つブラウザを起動して、カラフルボックスのマイページにログインします。
ここから二つのブラウザ画面を行ったり来たりしてコピペを繰り返します。
上段メニューの「ドメイン」を選択展開し、「DNSの管理」をクリックします。
DNSゾーンに登録済みドメインが表示されるので、編集したいドメインの「ゾーンの編集」アイコンをクリックします。
DNSマネージャ画面に移りますので、右上の「レコードを追加」をクリックしてレコードを追加していきます。
最後は必ず左下の「変更内容を保存」をクリックすることを忘れないでください。
先ほど開いたままの Microsoft365 の画面に戻り、TXTレコードに指定された値をコピーします。コピーアイコンをクリックするとクリップボードに保存されます。
Microsoft365の管理画面から、TXTレコードに指定された値をコピーします。
コピーアイコンをクリックするとクリップボードに保存されます。
ネーム ← TXT名をコピペ
タイプ ← プルダウンからTXTを選択
TTL ← TTLをコピペ または 3600を入力
RDATA ← TXT値をコピペ
「レコードを追加」をクリックします。
最後に左下の「変更内容を保存」をクリックします。
反映されるまでしばらく時間を置きます。早ければ3分、普通は5~10分くらい、遅くとも30分も待てば反映されることが多いです。
今回の検証では、何秒後かで反映されていました。
カラフルボックスが超速なのか、たまたまなのかはわかりません。
TXTレコードの設定が出来ない場合は、同様の手順でMXレコードを設定します。
TXTレコードの設定 を確認する
時間を置いたら、Microsoft365の「このドメインを所有していくることを確認してください」の画面に戻り「確認」をクリックします。
まだ反映されていない場合は、エラーが表示されますので、さらに待ちましょう。
一旦作業を中断して、ブラウザを閉じても、再開できるので心配要りません。
TXTレコードの確認が完了すれば、追加したTXTレコードは削除して構いません。
独自のレコードを追加する
TXTレコードの確認に成功すると、その他のDNSレコードの追加に進みます。
そのまま「続行」をクリックします。
参考までに「その他のオプション」をクリックすると以下の画面になります。
Microsoft365 の機能をフルに使用する場合は、
・ Exchange と Exchane Online Protection
・ Microsoft Teams と Skype for Business
・ Intune と Mobile Device Management for Microsoft 365
にチェックを入れます。
上記3つは全て表示されていないので、「詳細オプション」をクリックして展開してからチェックします。
TXTレコードを追加した時の容量で、各レコードを追加していきます。
Exchange と Exchane Online Protection では、MXレコード 1、CNAMEレコード 1、TXTレコード 1 を追加します。
「DNSレコードの追加」画面を表示したまま、カラフルボックスのマイページに移ります。
「レコードを追加」をクリックします。
各値をコピペして「レコードを追加」をクリックします。
MXレコードの追加は以下の通り。
以下同様に進めます。
CNAMEレコードの追加は以下の通り。
TXTレコードの追加は以下の通り。
Microsoft Teams と Skype for Business では、CNAMEレコード 2、SRVレコード 2 を追加します。
CNAMEレコードの追加は以下の通り。
SRVレコードの追加は以下の通り。
SRVレコードの入力方法は、
「ネーム」欄には、「サービス」の値と「プロトコル」の値をピリオド(ドット)でつないで入力します。
「RDATA」欄4段には、上から「優先度」「重み」「ポート」「ターゲット」の値をコピペします。
「名前」の値(@)は使いません。
Intune と Mobile Device Management for Microsoft 365 では、CNAMEレコード 2 を追加します。
CNAMEレコードの追加は以下の通り。
最後に「変更内容を保存」をクリックしますが、試しにSPFレコードが2行あるまま保存してみます。
何事も無く保存されますが、SPFレコードは、複数行に記述してはいけないということなので、おすすめしませんが1行にまとめてみます。
一旦、SPFレコードを削除します。
書き方は、include: を半角スペースで区切ってつなげるだけです。
“v=spf1 ip4:*.*.*.* include:_spf.cbsv.jp include:spf.protection.outlook.com ~all”
最後は必ず「変更内容を保存」をクリックすることを忘れないように。
これで全てのレコードを追加しました。
変更が反映されるまでしばらく時間を置きます。早ければ3分、普通は5~10分くらい、遅くとも30分も待てば反映されることが多いです。
今回の検証でも、何秒後かで反映されていました。
カラフルボックスが超速なのか、たまたまなのかはわかりませんが、カラフルボックスが超速ということにしておきます。
Micreosoft365の管理画面で「続行」をクリックします。
「完了」をクリックして、カスタムドメインの設定は完了です。
追加したドメインの状態が「正常」になっていれば成功です。
続いてユーザーアカウントの追加・設定やライセンスの割り当てを進めて行けば、Microsoft365を独自ドメインで運用することができます。


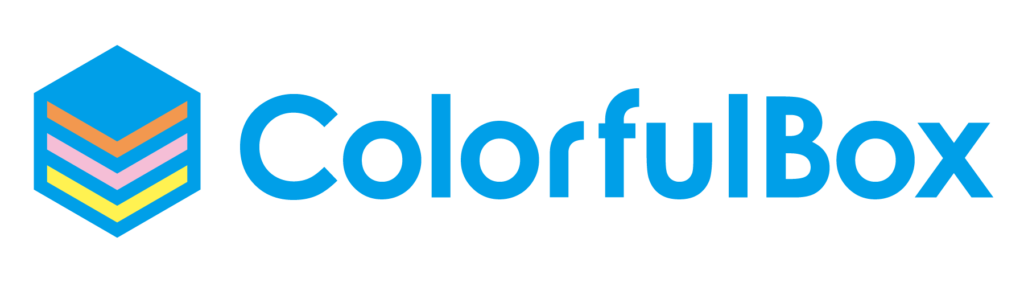
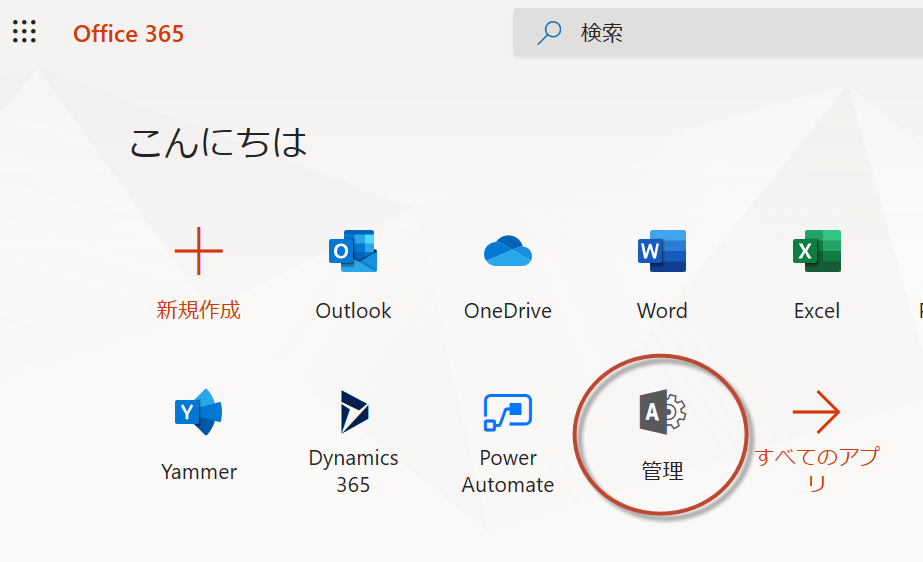
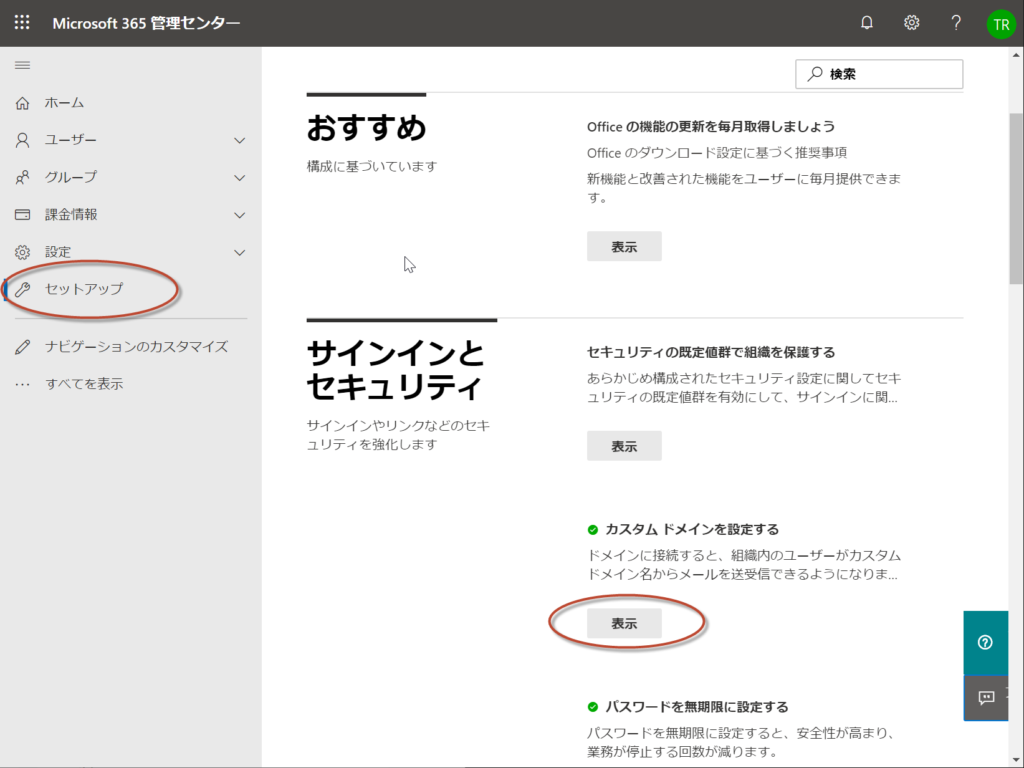
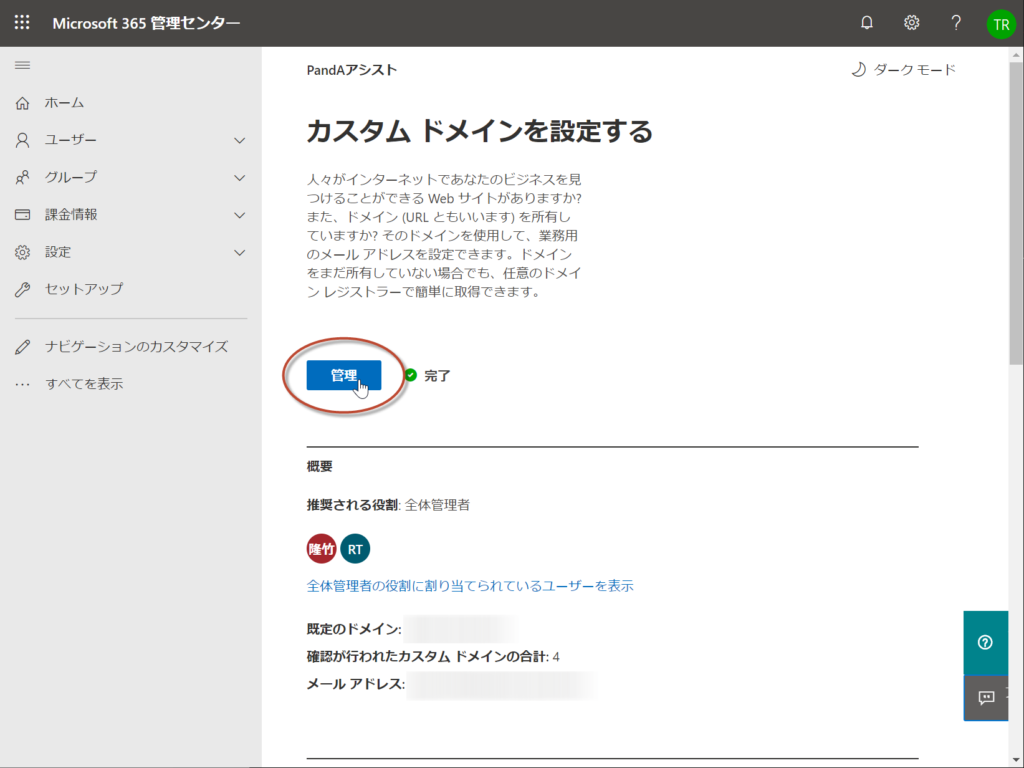
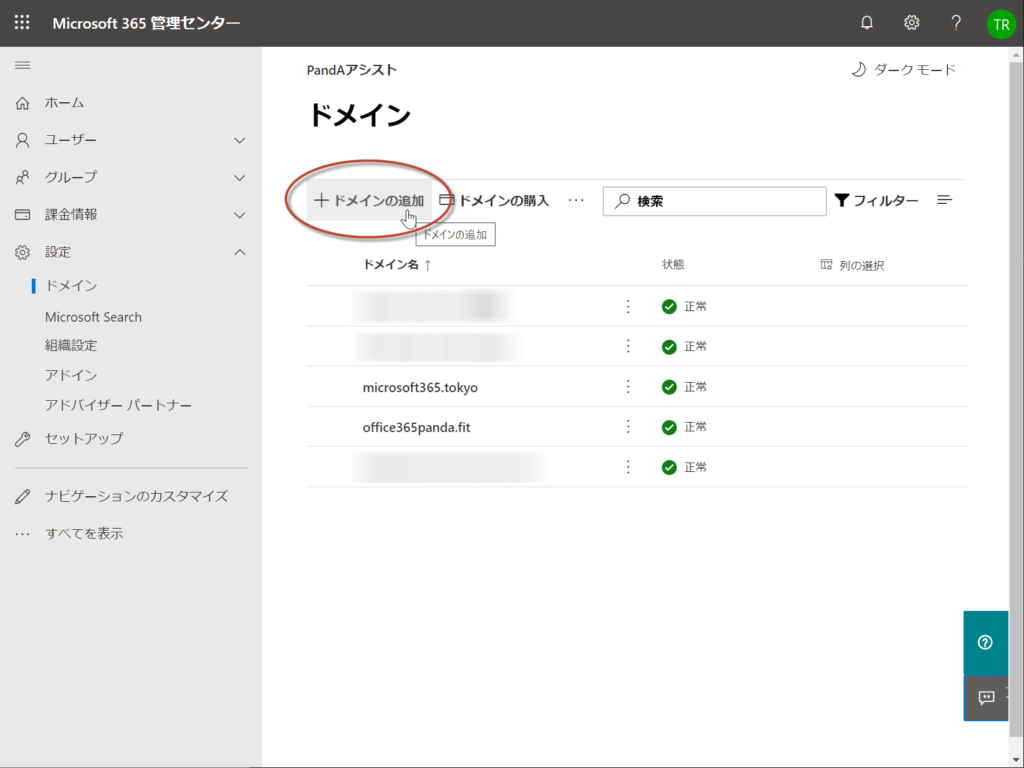
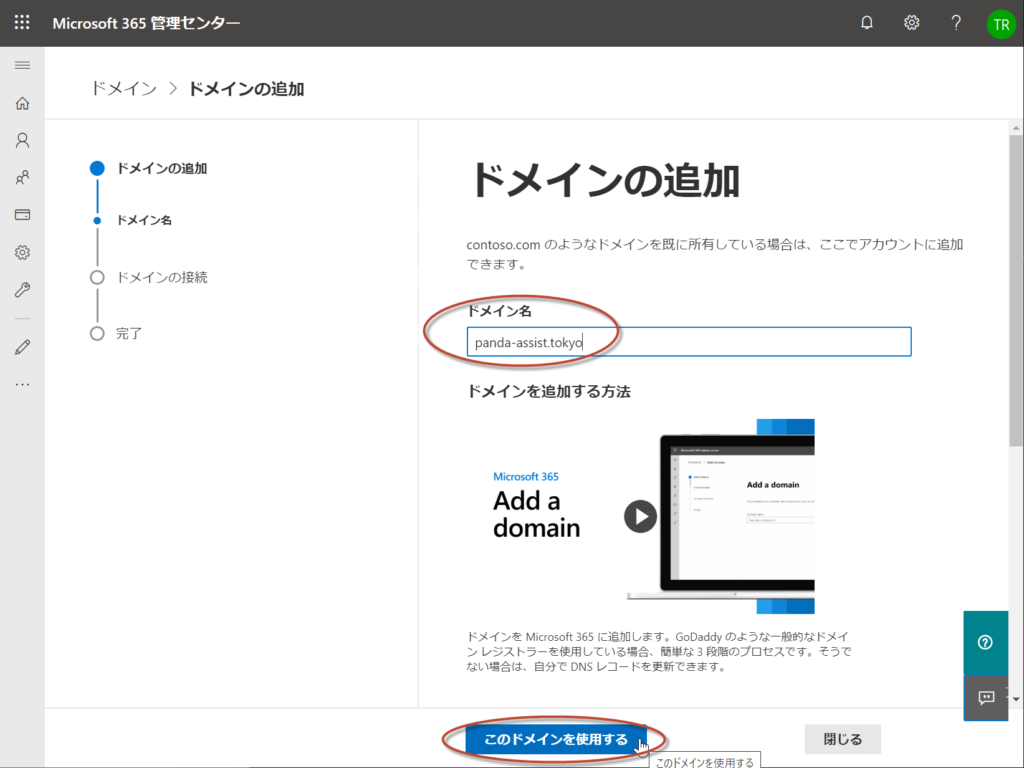
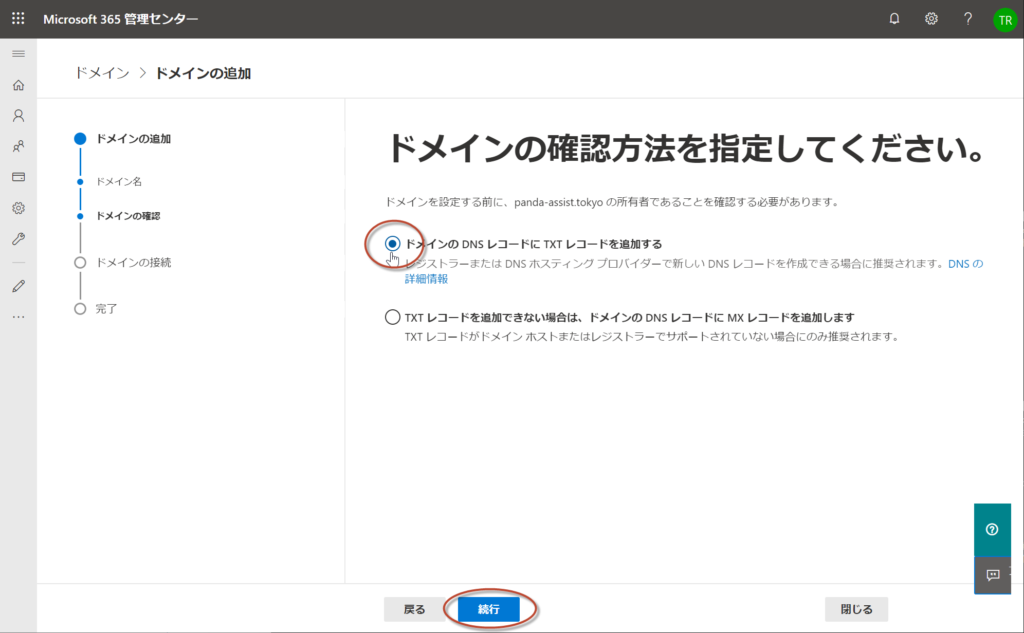
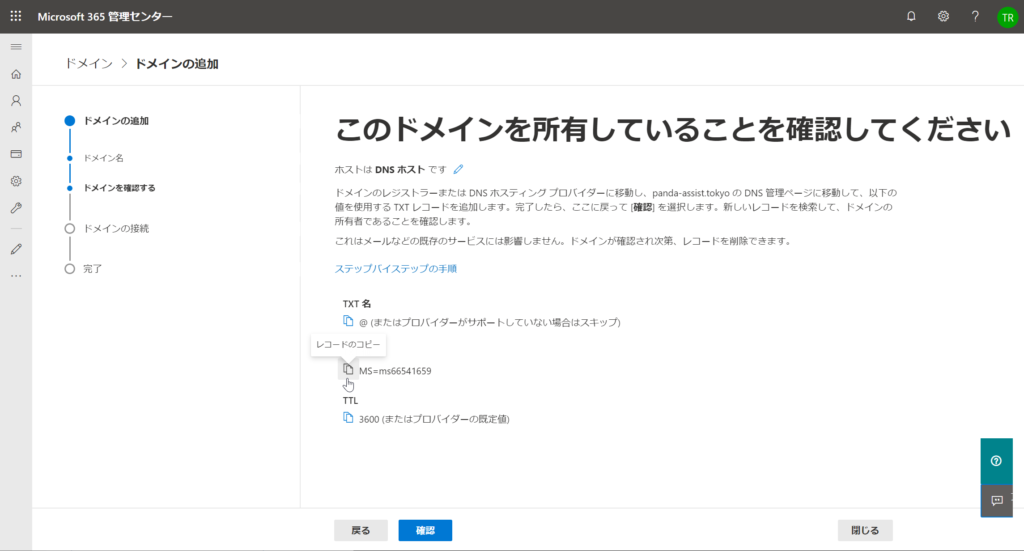
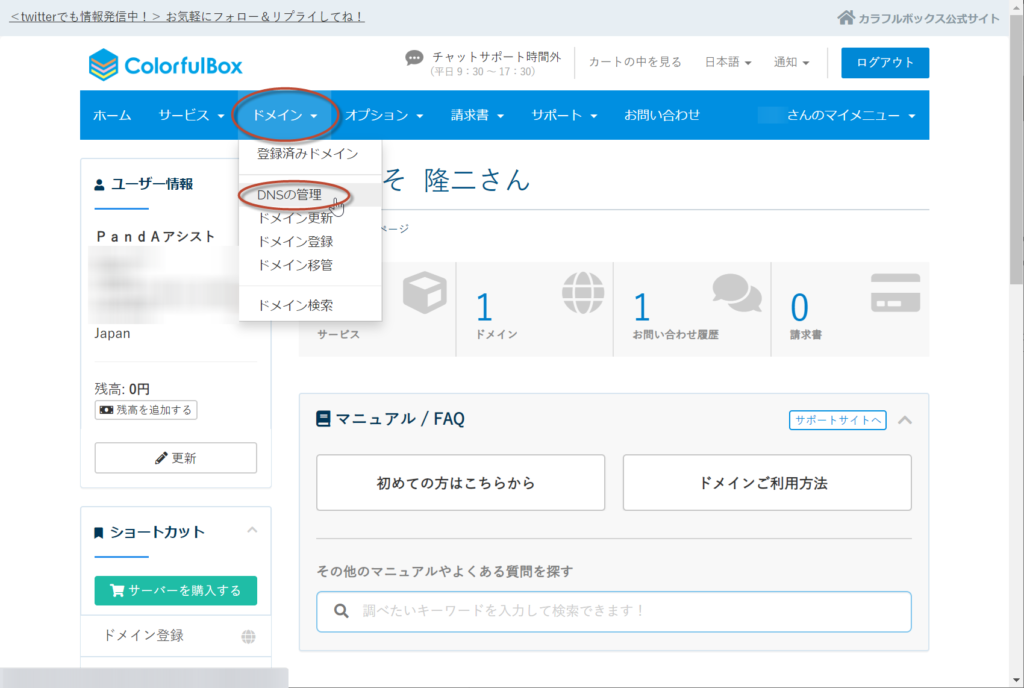
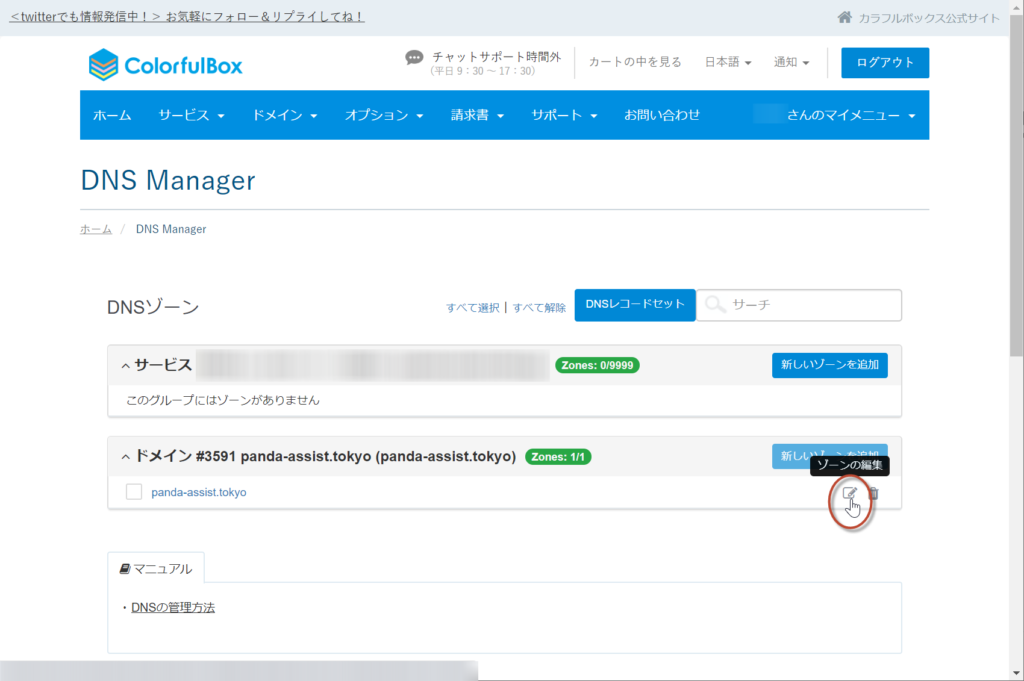
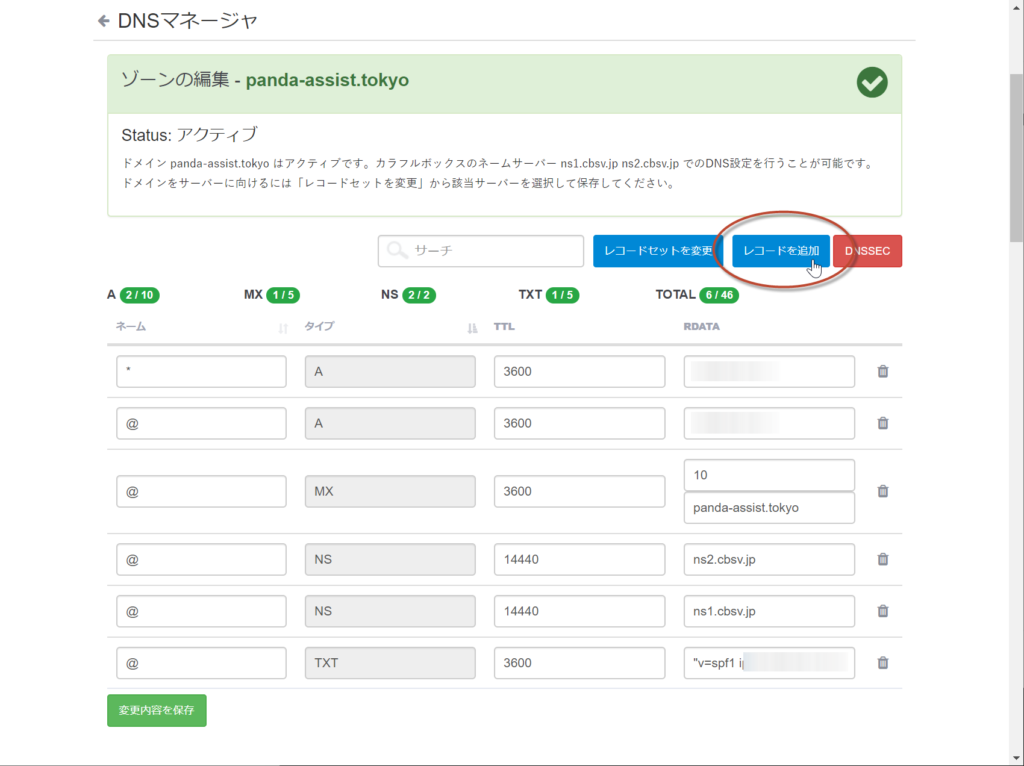
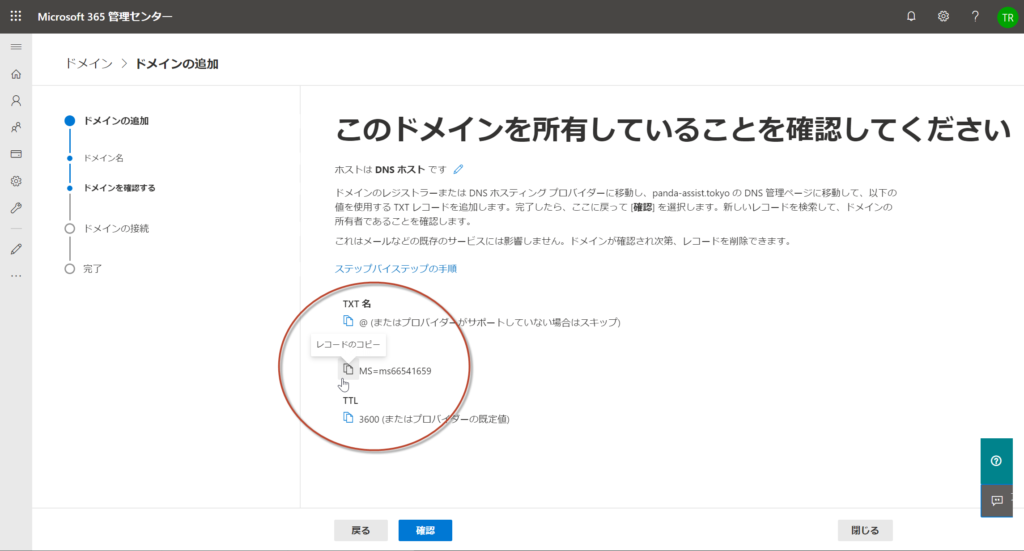
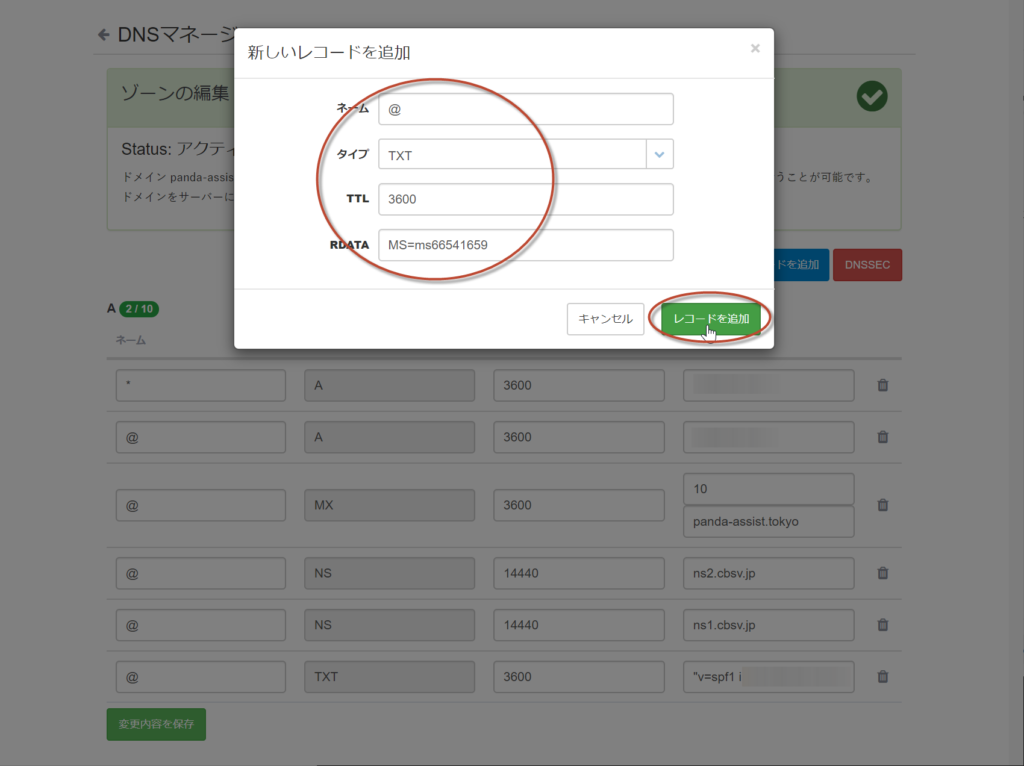
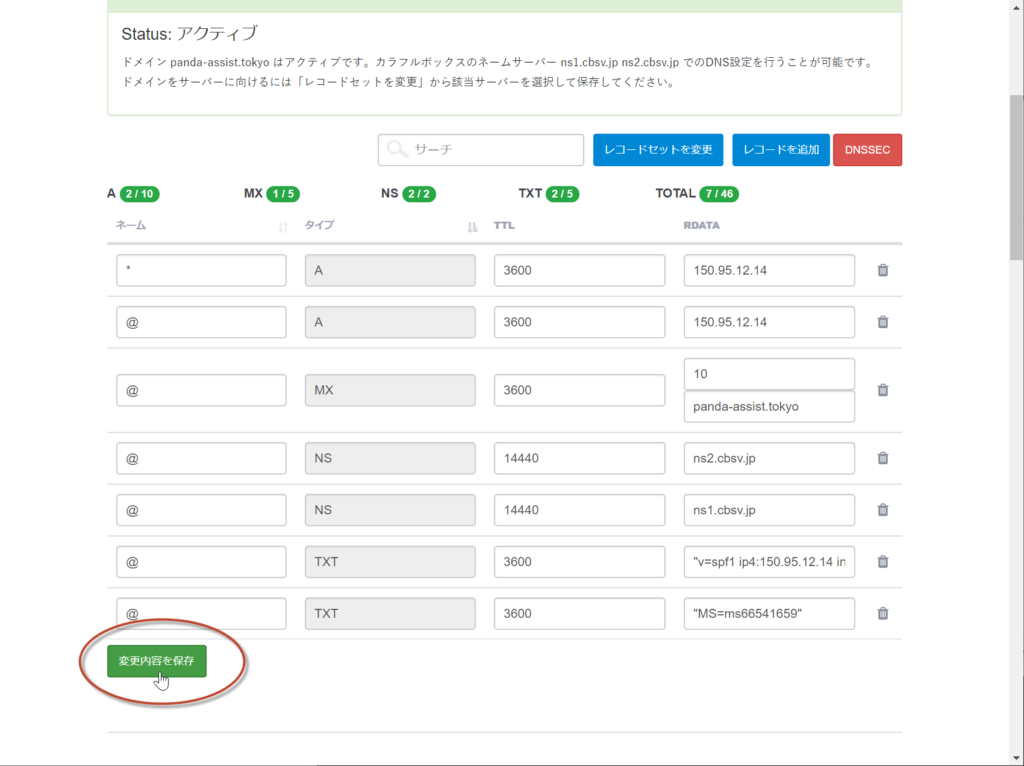
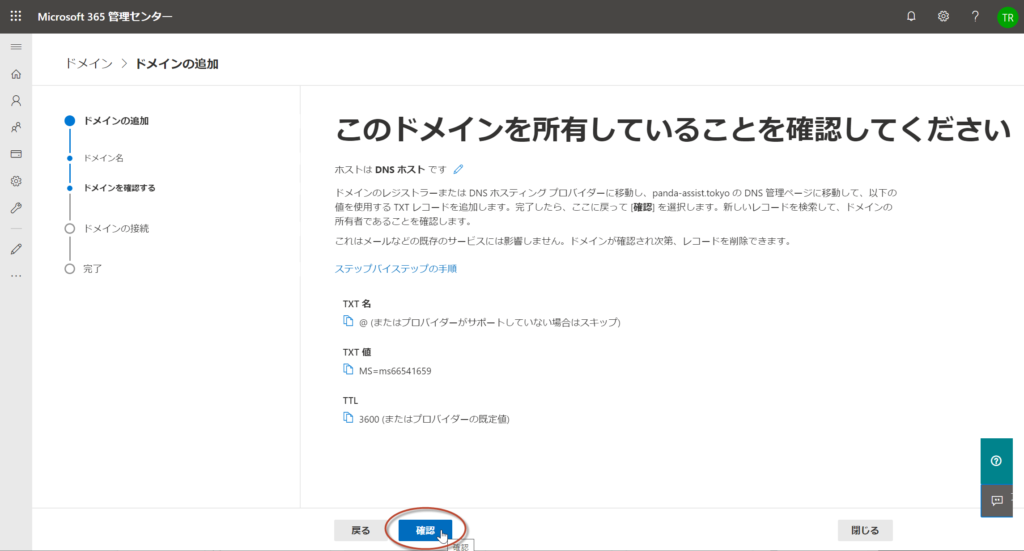
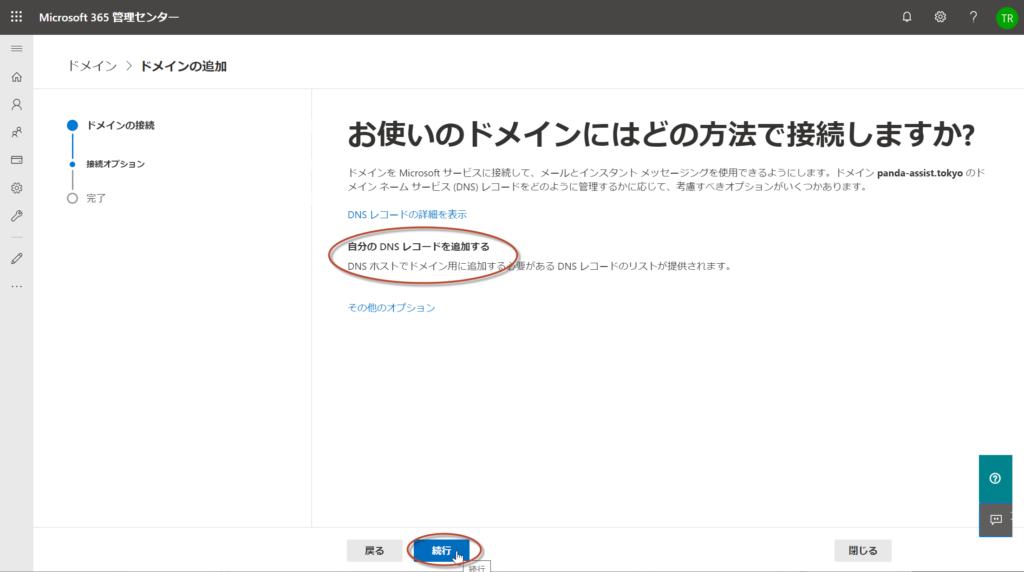
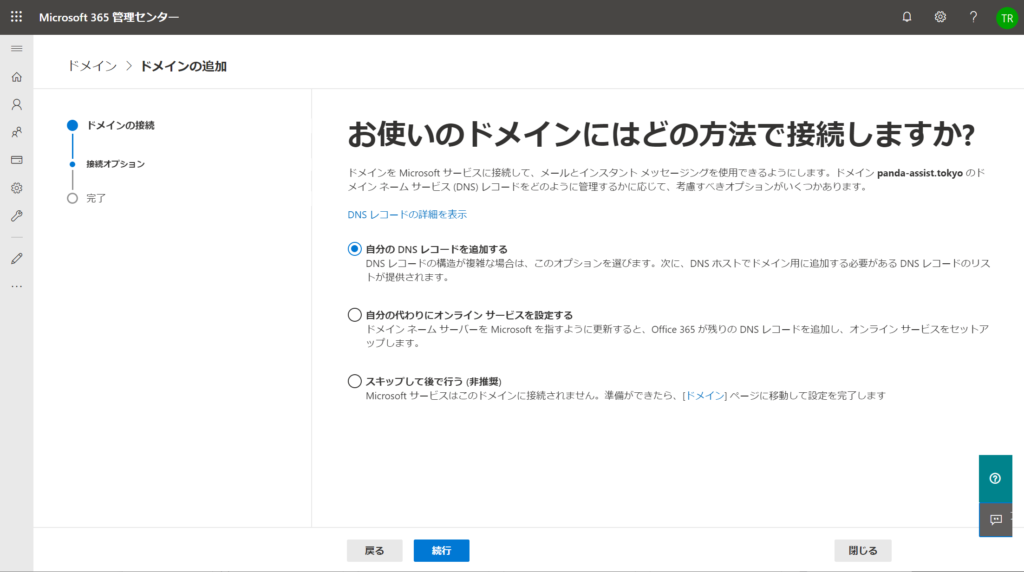
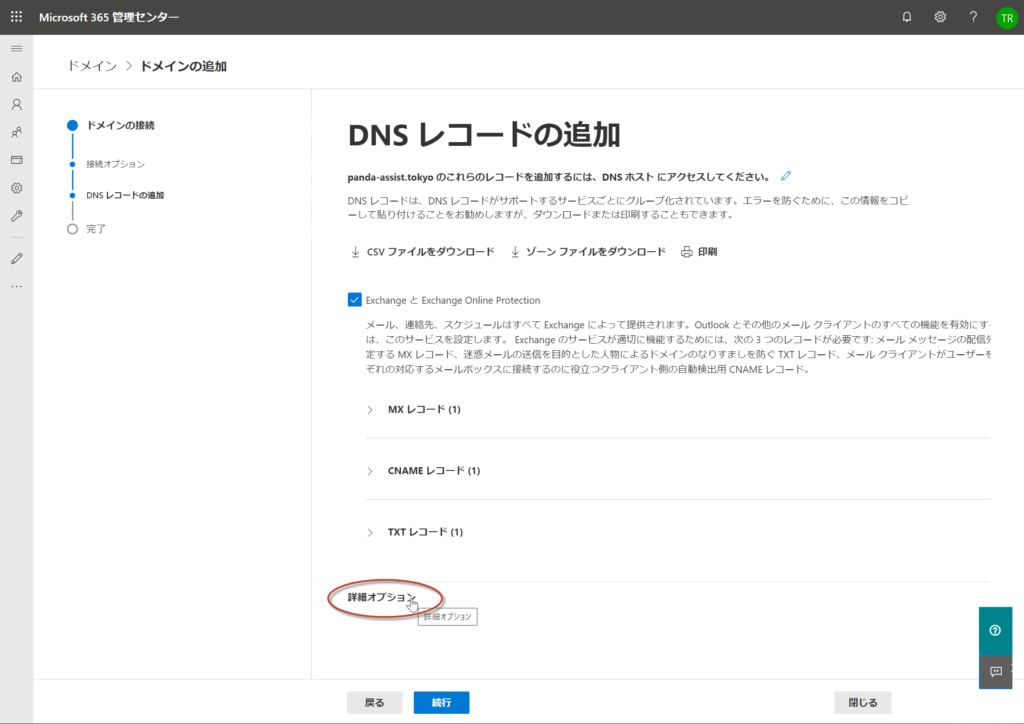
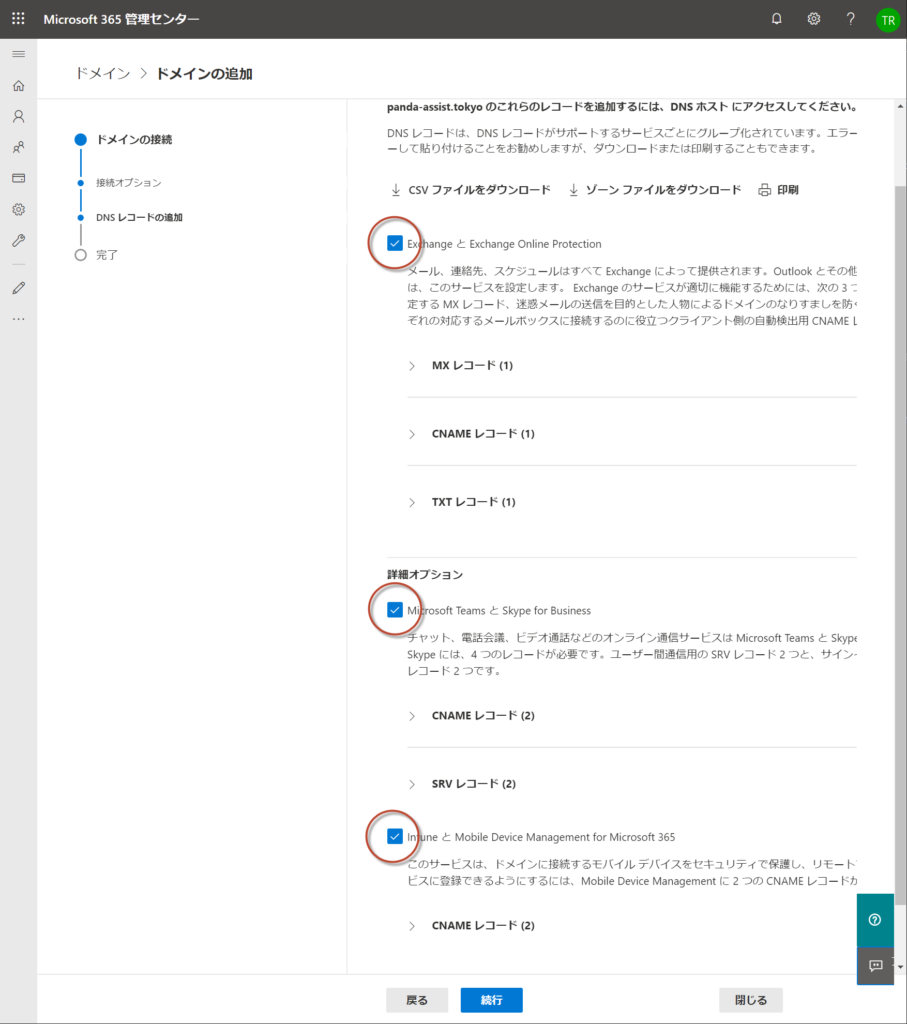
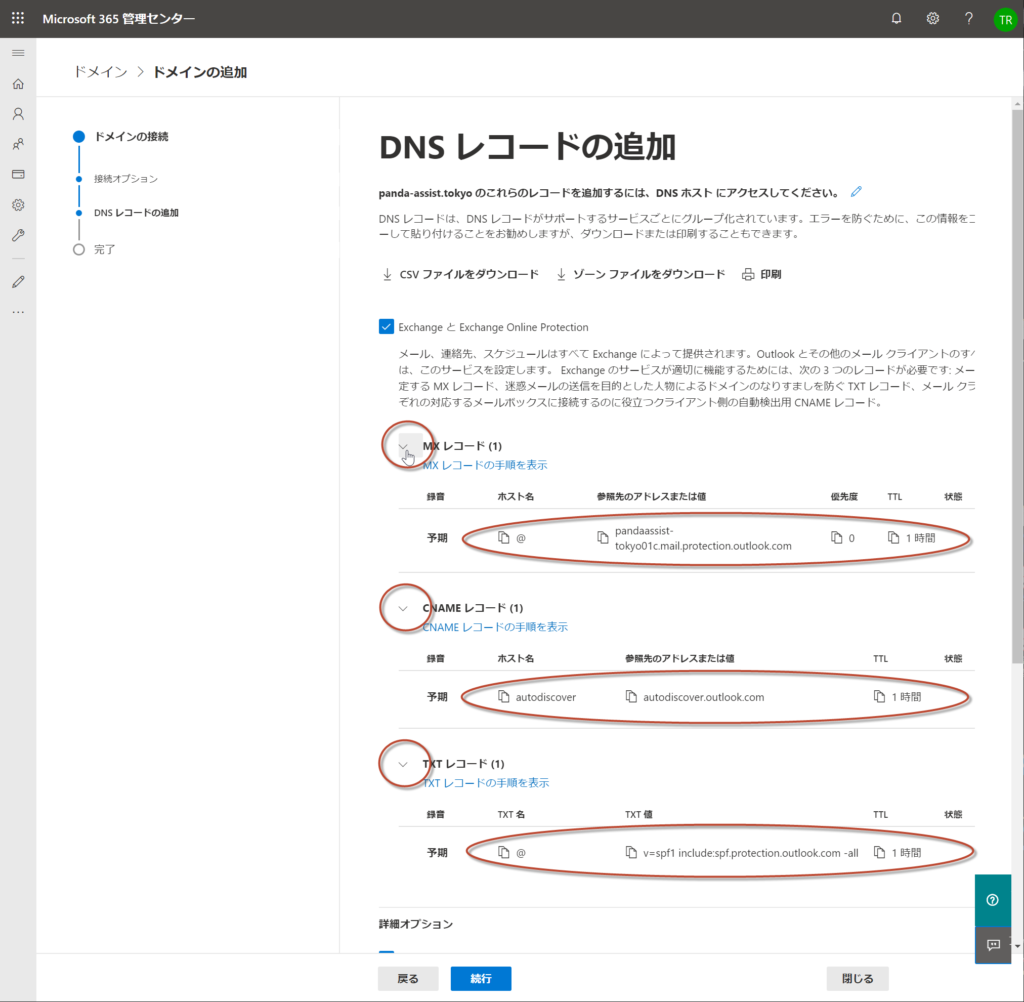
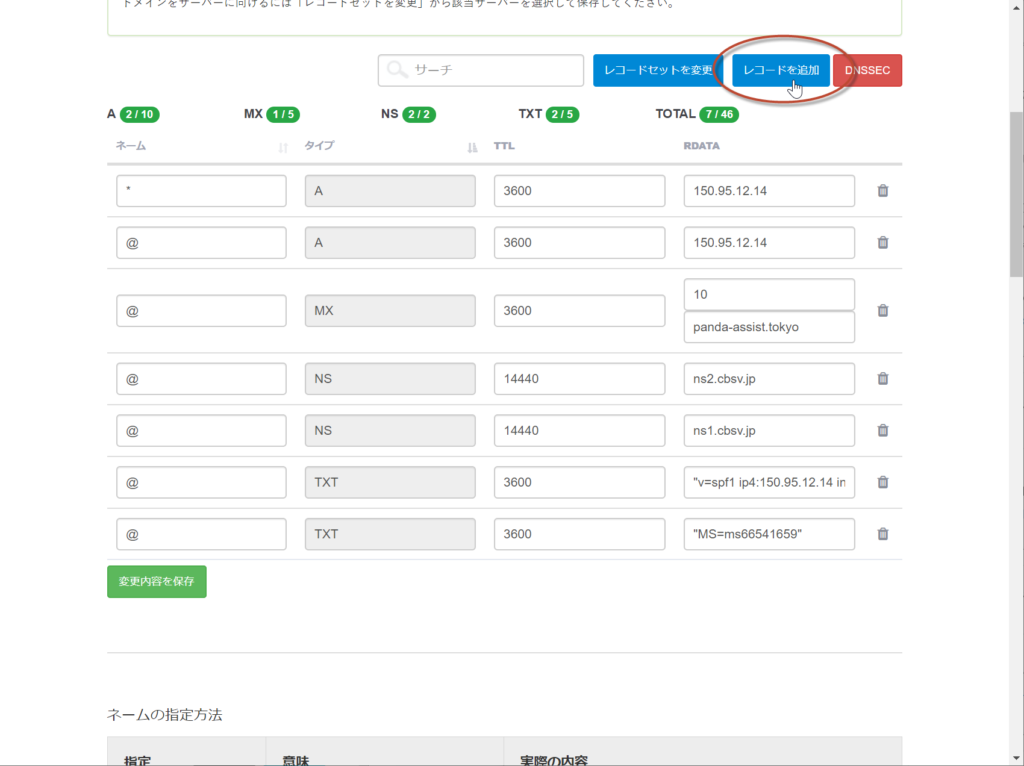
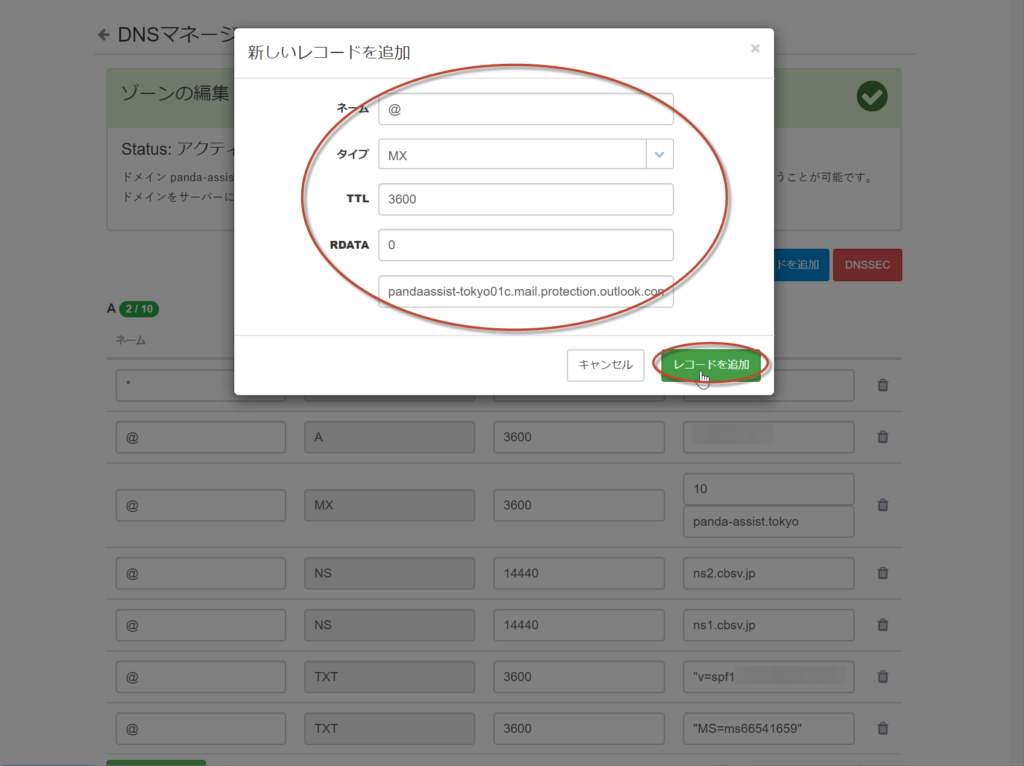
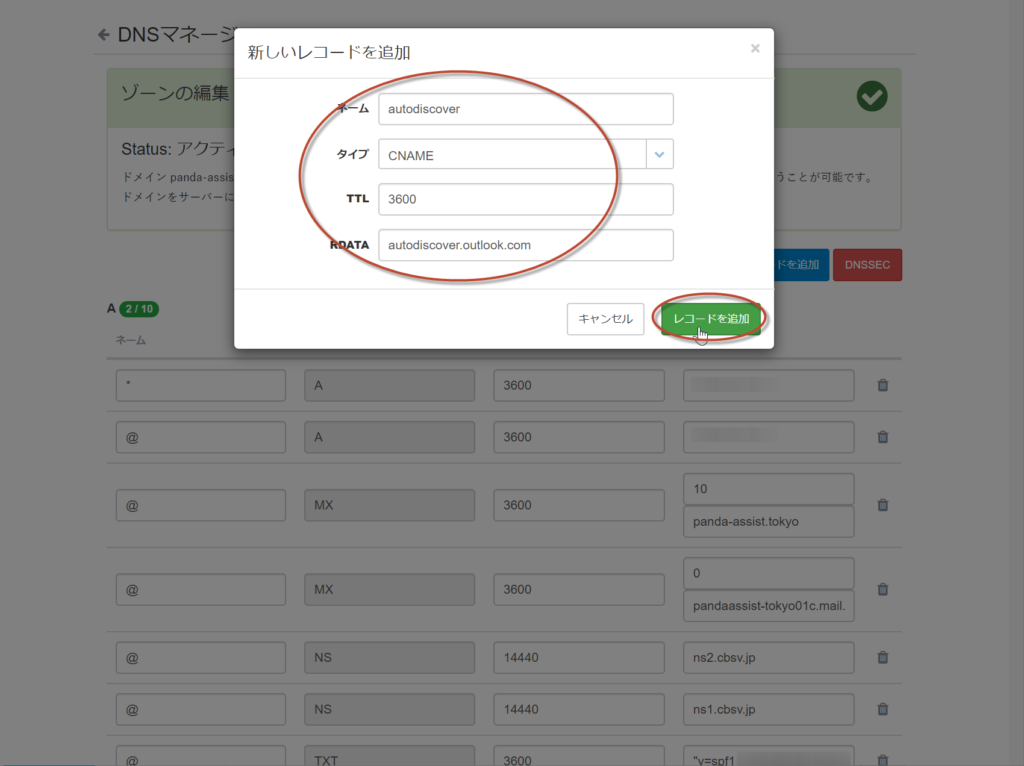
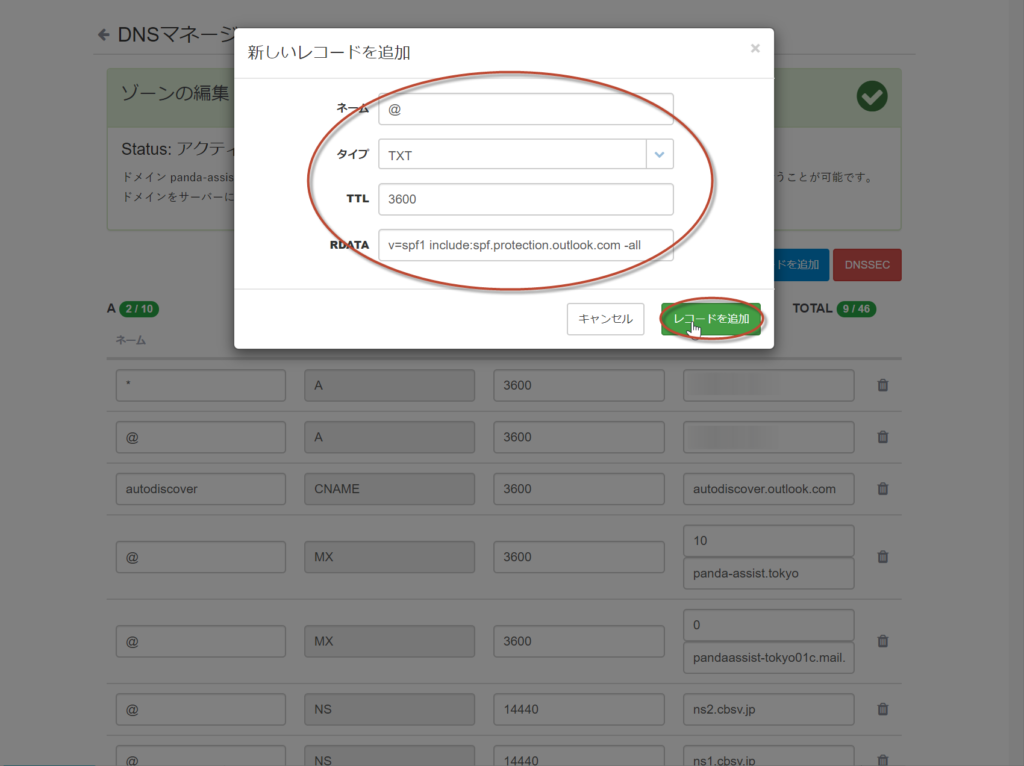
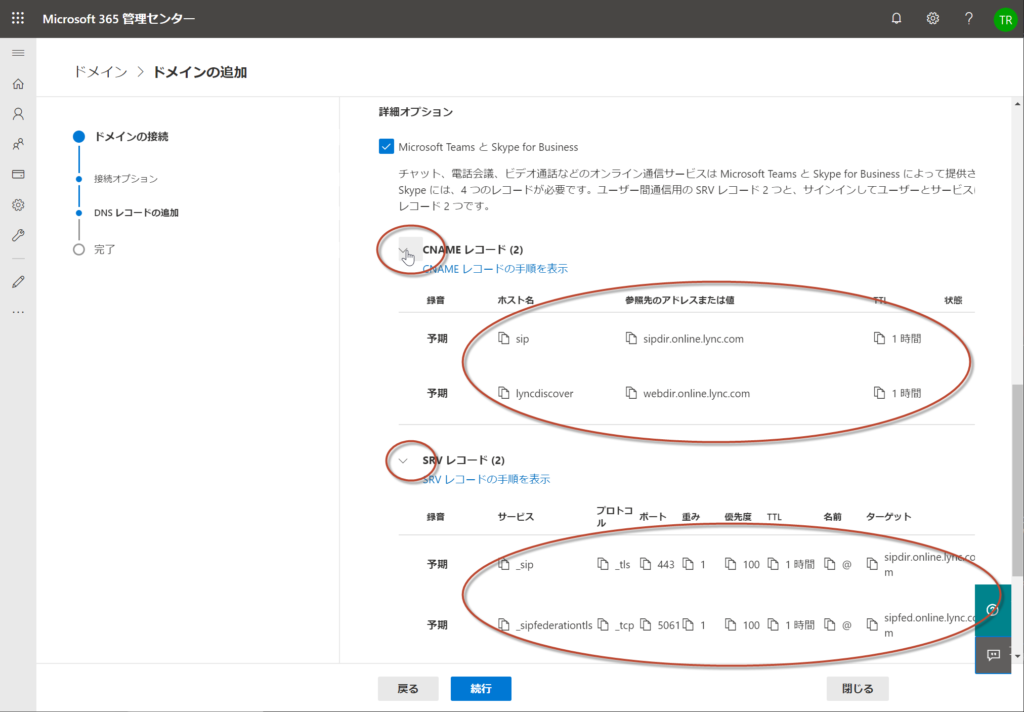
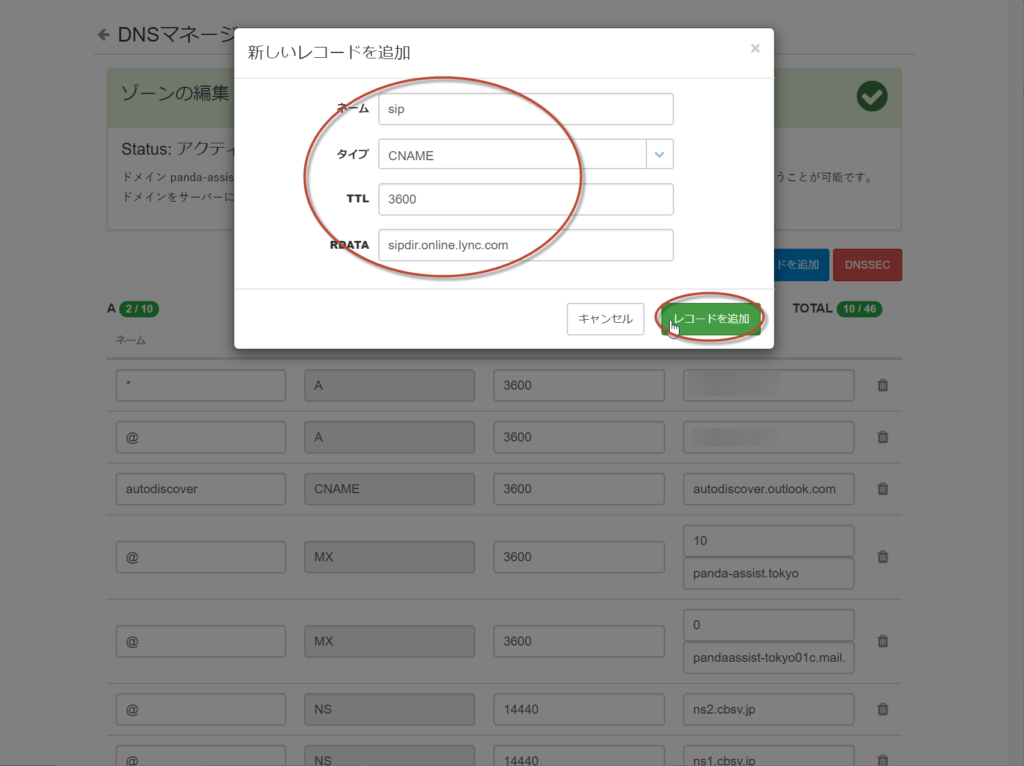
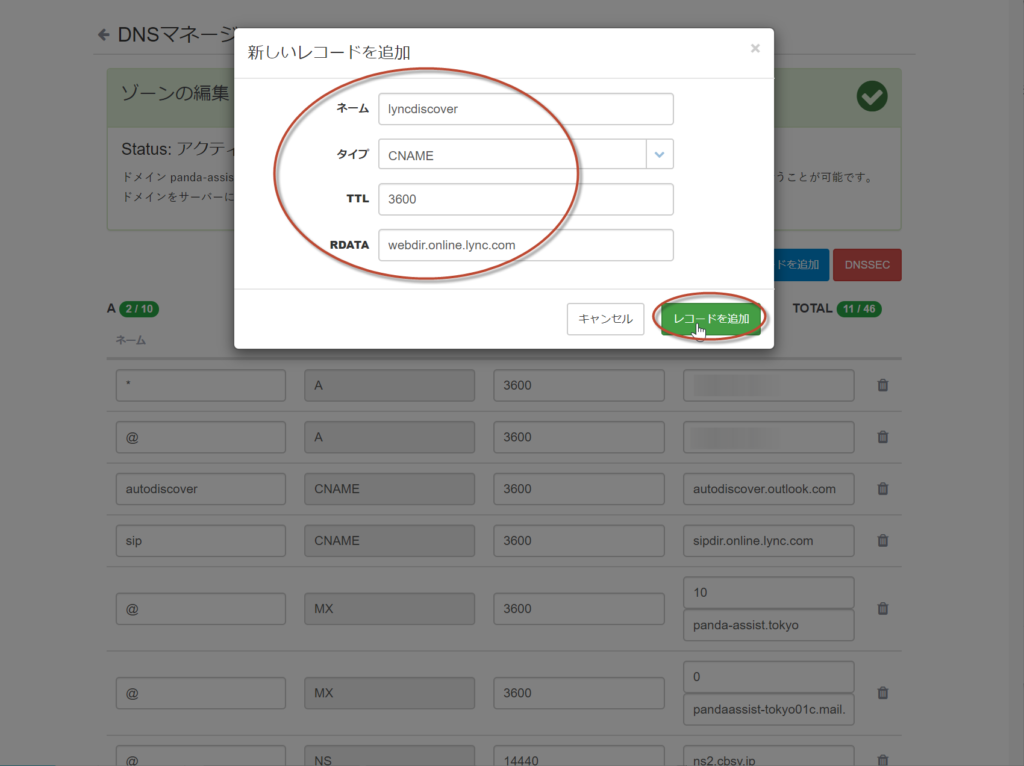
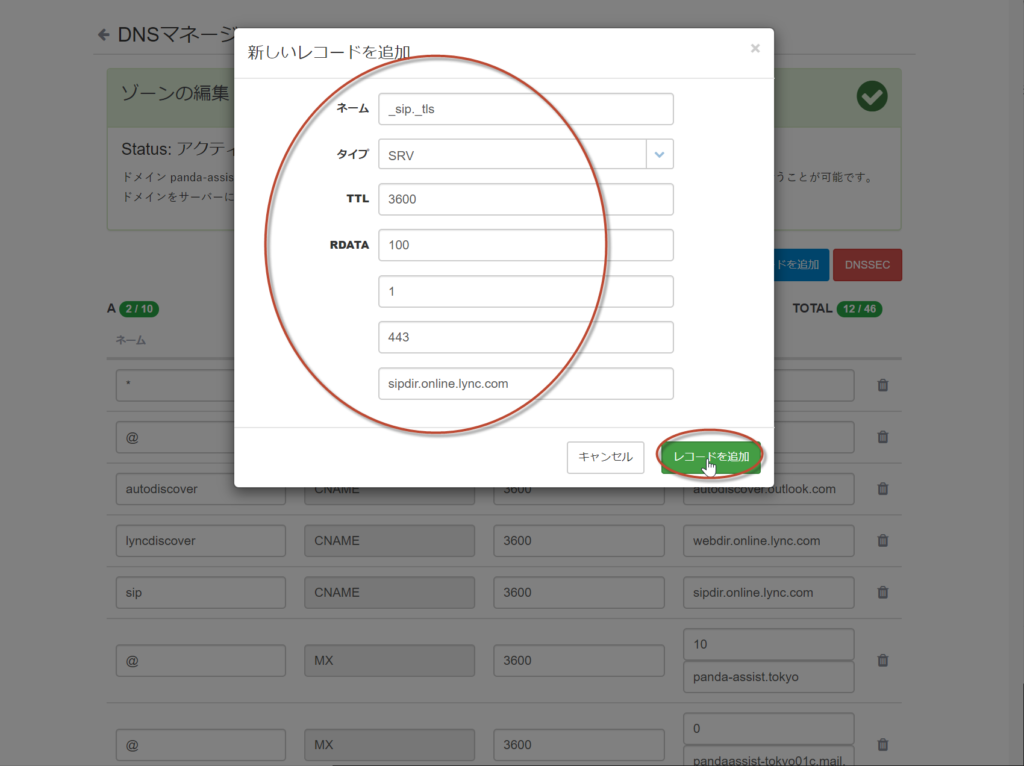
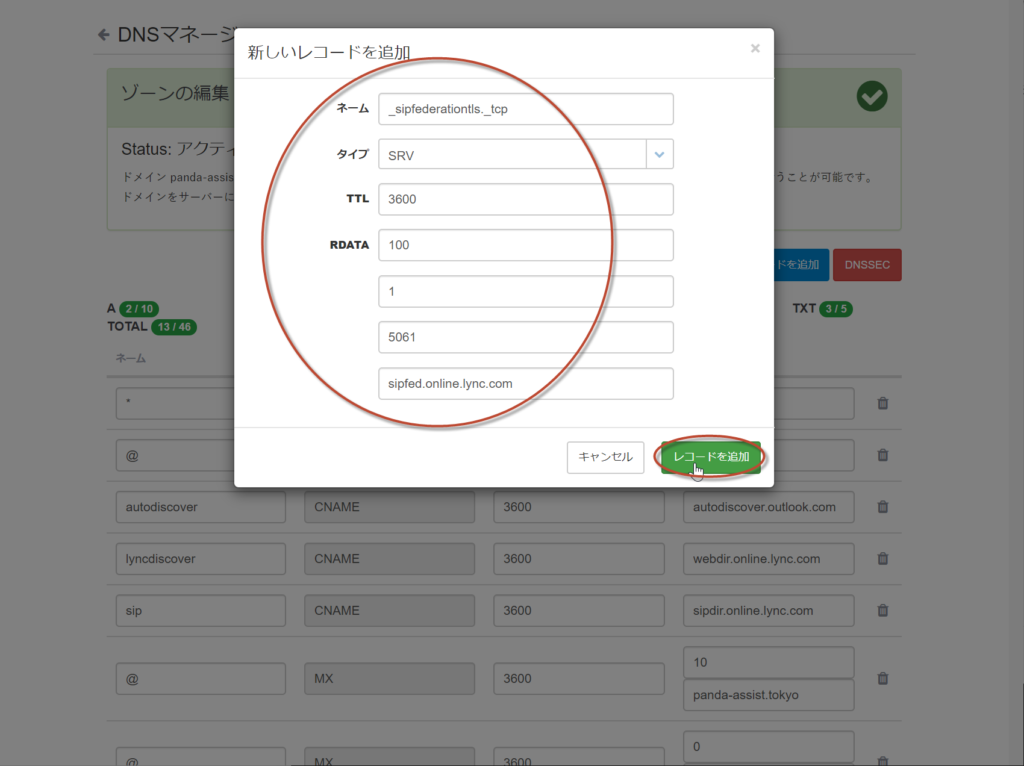
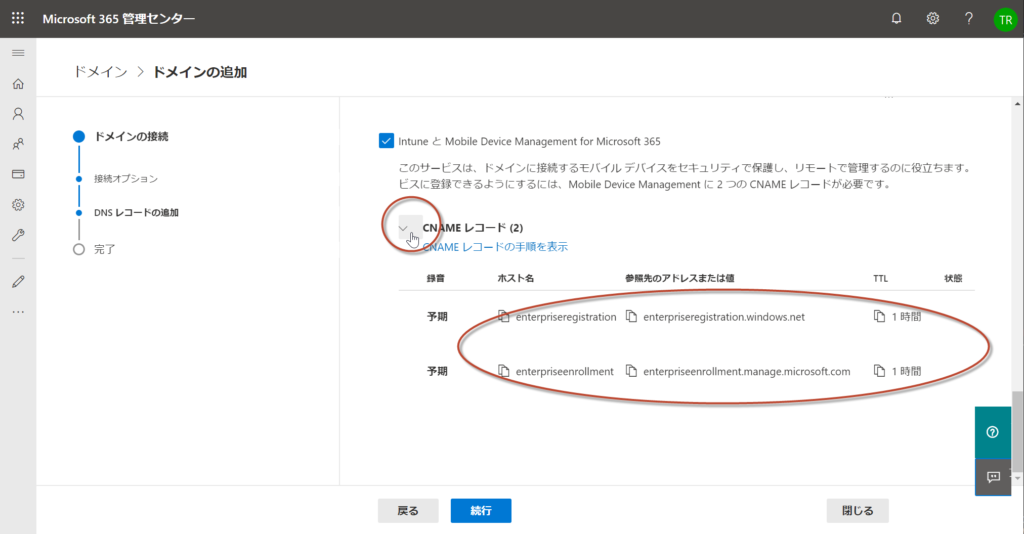
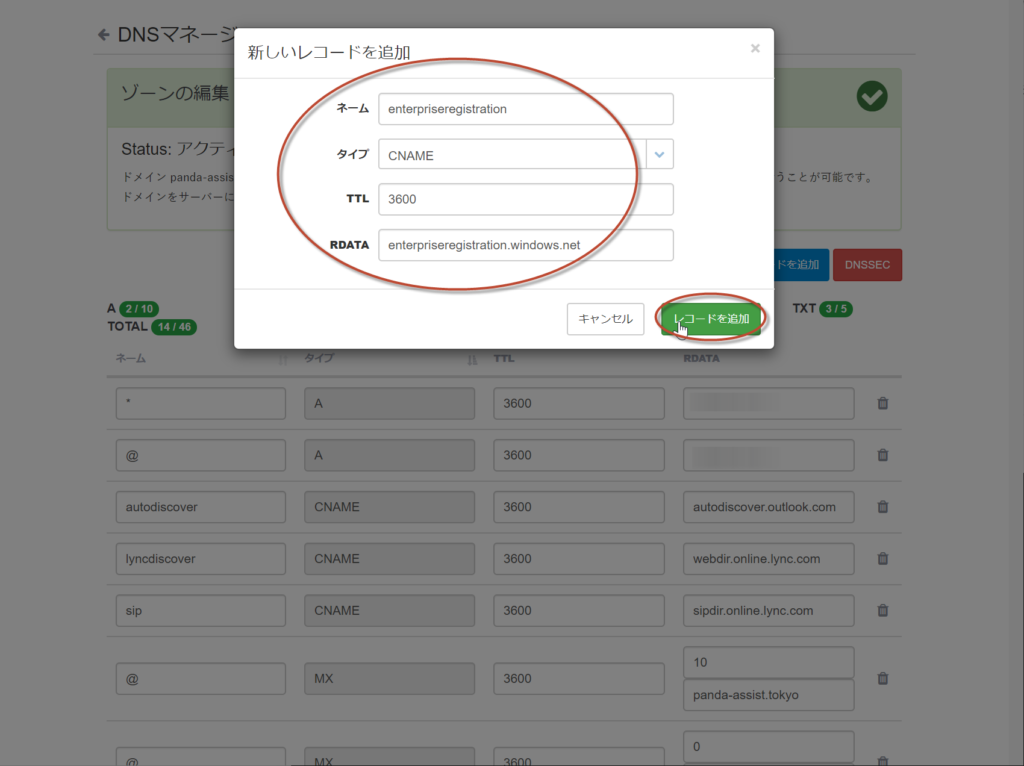
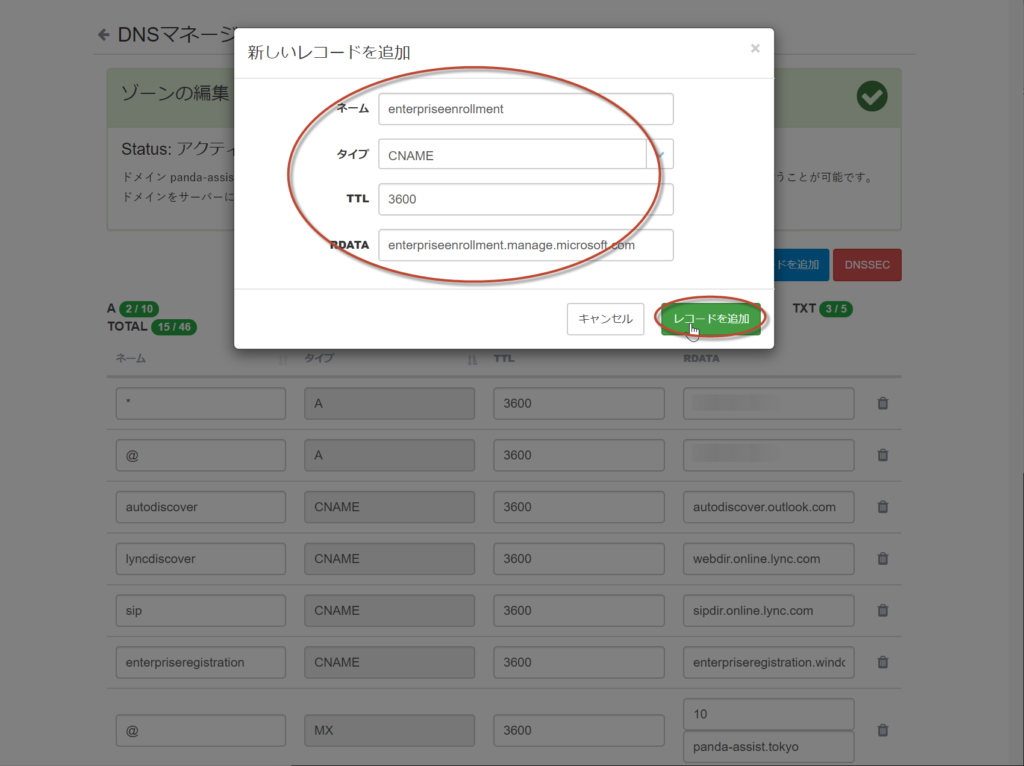
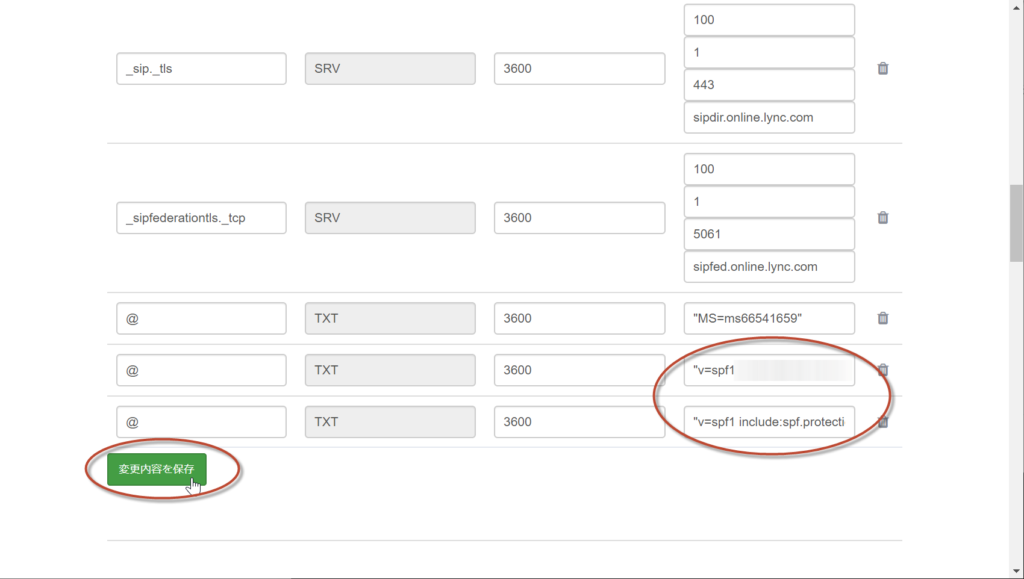
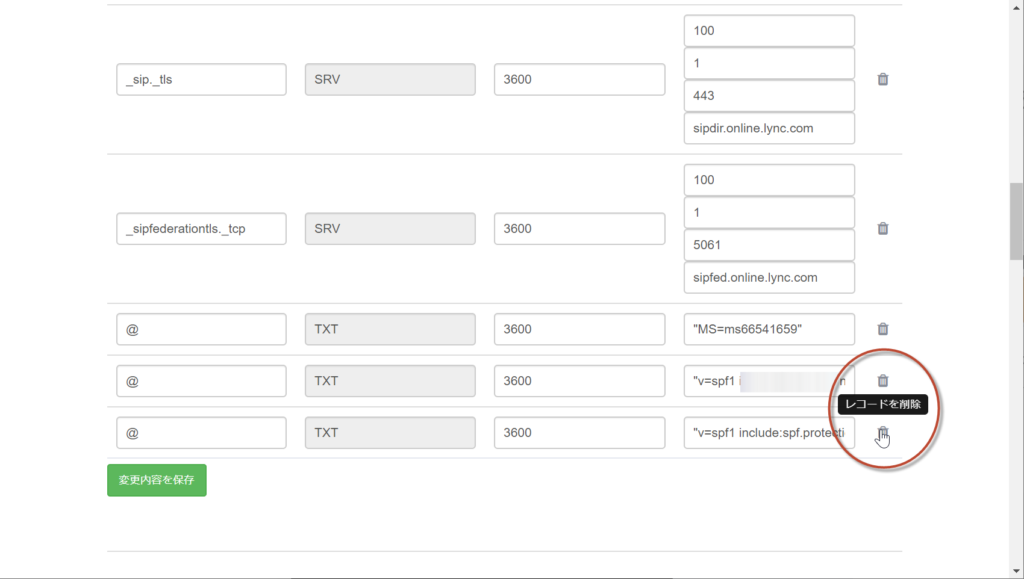
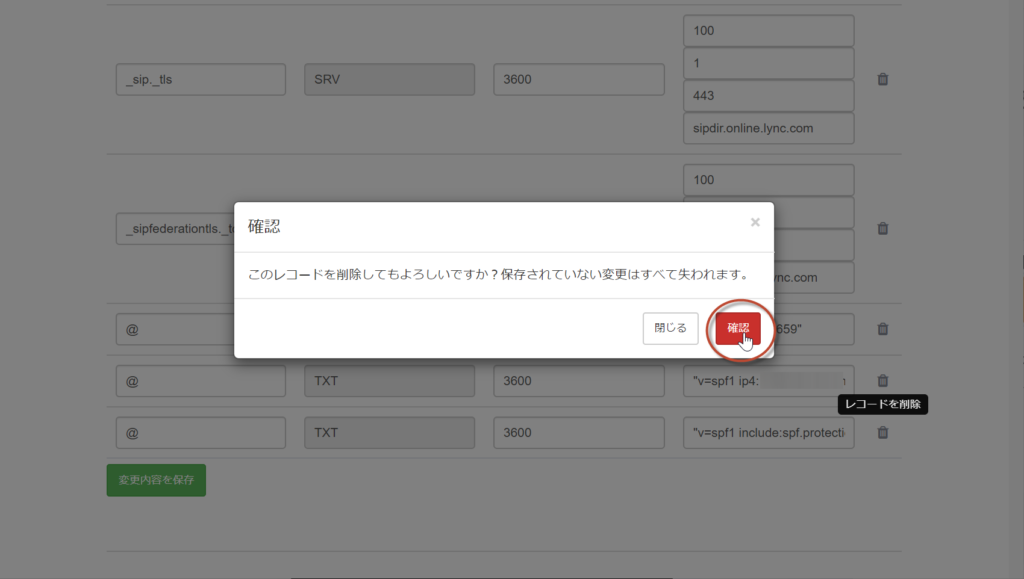
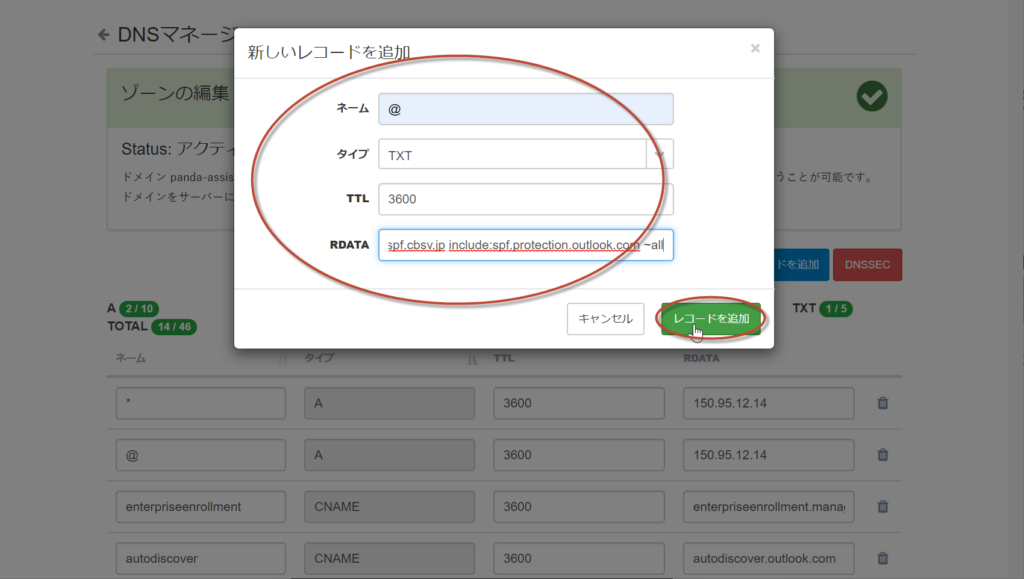
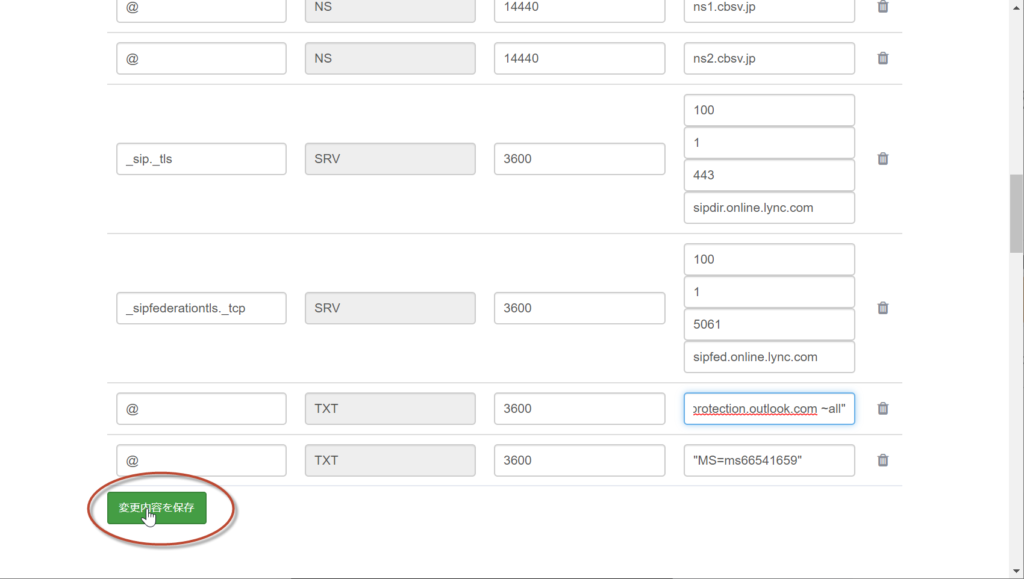
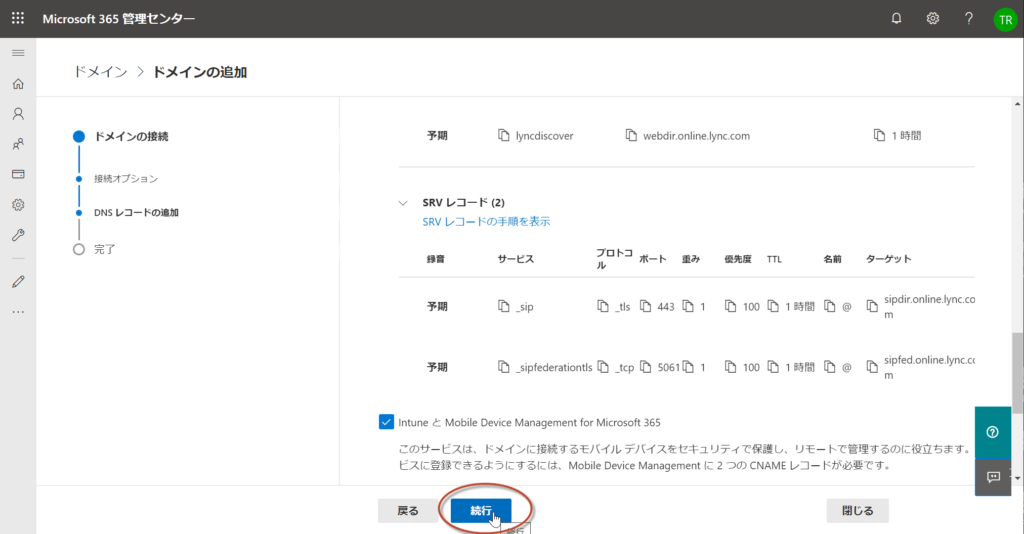
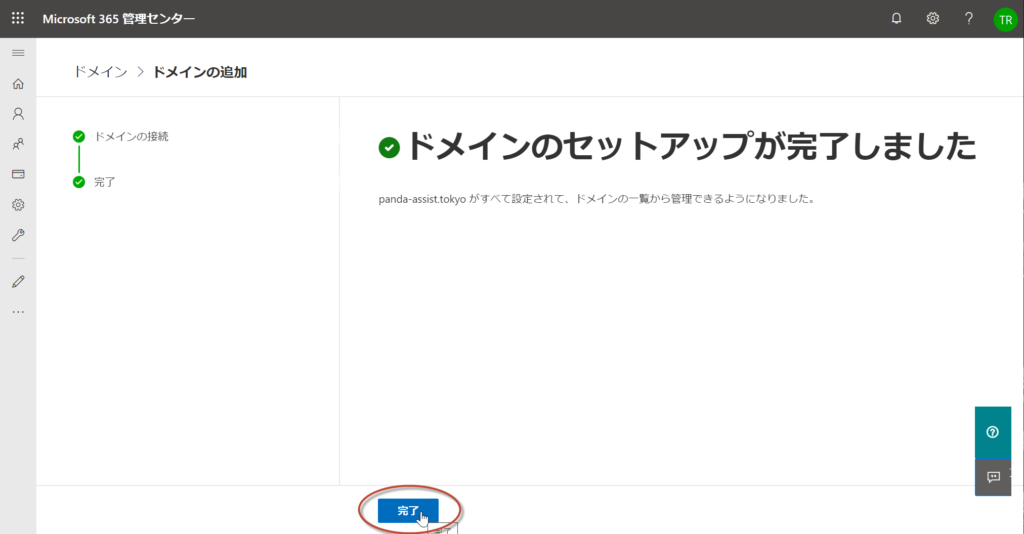
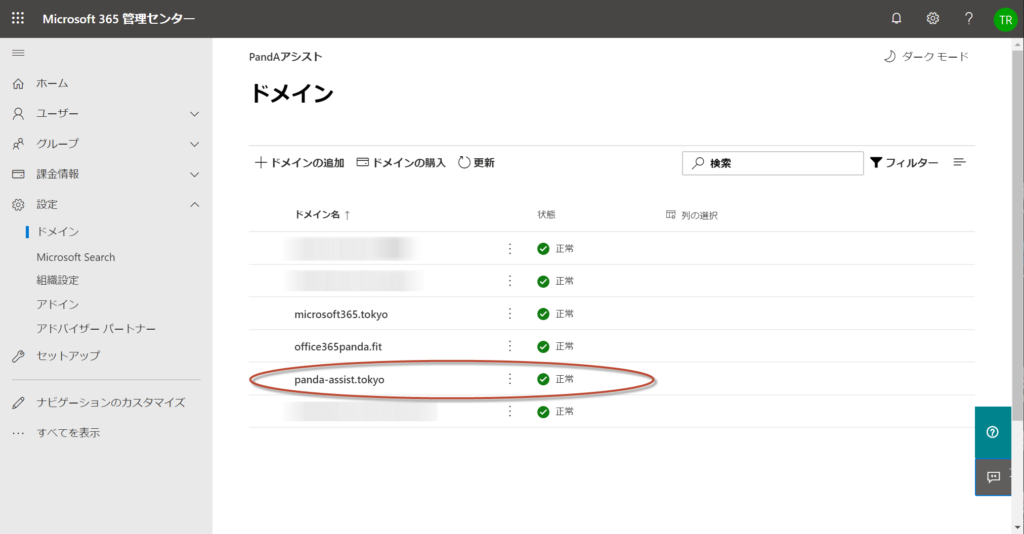
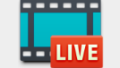

コメントを投稿するにはログインしてください。