Office365を独自ドメインで運用する記事を書いているわけですが、なんとも悪いタイミングでやらかしてくれました。
Microsoftさん 頼んますわ、、、
「Office 365 は 4 月 22 日から Microsoft 365 になります。」 だそうです。 さすが 飽きさせませんねぇ。。。
まぁ 気を取り直して、、、
今回は、Office365を独自ドメインに紐付けるいくつかのパターンについて、1つのケースを想定します。
条件1. ドメインのレジストラに ”ConoHa WING” を契約
(その他のレジストラからネームサーバーを ”ConoHa WING” に委任しても同じです)
条件2. レンタルサーバーに “ConoHa WING” を契約
条件3. ”ConoHa WING” でホームページを公開
条件4. メールは Office365 を利用する
メールはレンタルサーバーで運用したいと考える方がいらっしゃいますが、運用が煩雑になってしまうのでおすすめしません。
また、Office 365 ユーザーは Outlook を利用して、その他のユーザーはレンタルサーバーのメールを併用する、という使い方もおすすめしません。
Office365 Admin で カスタムドメインを設定
Office365にログインします。
その際のアカウントは、*@*.onmicrosft.com を使用するか、管理者権限のあるアカウントを使用してください。
「管理」アイコンをクリックします。
メニューの「セットアップ」をクリックし、「カスタムドメインを設定する」の「表示」をクリックします。
「管理」をクリックします。
ドメイン名の一覧が表示されますので、「+ドメインの追加」をクリックします。
初めての操作の場合は、*.onmicrosoft.com だけが表示されているはずです。
ドメインの追加画面で「ドメイン名」欄に使用したいドメインを入力し、「このドメインを使用する」をクリックします。
入力したドメインが存在しているかどうか、また、本当に所有しているかどうかについて、ランダムに発行するキーワードを、TXTレコード または MXレコードに記入させて確認する作業に進みます。
TXTレコード か MXレコードのどちらかで確認できれば良いので、両方入力する必要はありません。
TXTレコードが設定出来ない場合のみMXレコードを使用します。
確認が完了すれば削除して構いません。
TXTレコードの設定
Office365の管理画面は閉じないでください。
ここから二つのブラウザ画面を行ったり来たりしてコピペを繰り返しますので、もう一つブラウザを起動して、ConoHa WING のコントロールパネルにログインします。
メニューの「DNS」を選択し、ドメインリストから設定したいドメインの「>」をクリックします。
DNSレコードが展開されるので、ペンのアイコンをクリックして編集します。
一番下の「+」アイコンをクリックしてレコードを追加します。
「タイプ」欄のプルダウンメニューから「TXT」を選択します。
Office365の管理画面から、TXTレコードに指定された値をコピーします。
コピーアイコンをクリックするとクリップボードに保存されます。
ホストの値をペーストします。
同じ要領で、TXT値をコピーします。
「値」欄にペーストします。
TTLの値はコピーするより数値入力の方が早いのではないかと思います。
TTLは以降全て「3600」です。
「保存をクリックします。」
以上でレジストラーの設定は完了です。
反映されるまでしばらく時間を置きます。早ければ3分、普通は5~10分くらい、遅くとも30分も待てば反映されることが多いです。
TXTレコードの設定が出来ない場合は、同様の手順でMXレコードを設定します。
TXTレコードの設定 を確認する
時間を置いたら、Office365の管理画面で「確認」をクリックします。
まだ反映されていない場合は、エラーが表示されますので、さらに待ちましょう。
一旦作業を中断して、ブラウザを閉じても、再開できるので心配要りません。
独自のレコードを追加する
ホームページは ConoHa WING に残したまま、Office 365 の機能をフルに使用しますので、
・ Exchange と Exchane Online Protection
・ Microsoft Teams と Skype for Business
・ Intune と Mobile Device Management for Office 365
のチェックを入れます。
ConoHa WING のコントロールパネルにログインし、メニューの「DNS」を選択し、ドメインリストから設定したいドメインの「>」をクリックして、DNSレコードを展開して、ペンのアイコンをクリックして編集します。
一番下の「+」アイコンをクリックしてレコードを追加します。
「タイプ」欄のプルダウンメニューから「MX」を選択します。
Office365の管理画面から、MXレコードに指定された値をコピーします。
コピーアイコンをクリックするとクリップボードに保存されます。
TXTレコードの時と同じ要領で、値をペーストしていきます。
TTLだけは、そのままコピペすると拒否されます。 なぜ「1 時間」ですか?
DNSのTTL値は「秒」のことですので、「3600」を入力します。
「+」をクリックしてレコードを追加します。
指定されているレコードの追加を繰り返します。
SRVレコードの「名前」は使用しません。
SRVレコードの入力方法は、
「サービス」の値と「プロトコル」の値の間にピリオド/ドットを挟んで「名称」欄に入力します。
「ターゲット」の値を「値」欄にそのままペーストします。
以下のようになると思います。
「保存」をクリックします。
変更が反映されるまでしばらく時間を置きます。早ければ3分、普通は5~10分くらい、遅くとも30分も待てば反映されることが多いです。
Office365の管理画面で「続行」をクリックします。
既定のレコードを全て残したまま続行するとエラーになりました。
SPFレコードを設定出来るのは1つ(1行)のみということでエラーとなりました。
Outlook と ConoHa WING のSPFは結合して1行に記述しなければ共存できないと言うことです。
このことからも、メールサーバーを併用することはおすすめしません。
既定のSPFレコードを削除するために、再度編集を行います。
復元(初期化)する必要があるといけないので、値は控えておきましょう。
SPFレコードの「ゴミ箱」アイコンをクリックして「保存」をクリックします。
その他の既定のレコードは影響がなさそうなので、そのまま残しておいて問題ないと思います。
Office365の管理画面で「続行」をクリックします。
「完了」をクリックして、カスタムドメインの設定は完了です。
続いてユーザーアカウントの追加・設定やライセンスの割り当てを進めて行けば、Office365を独自ドメインで運用することができます。

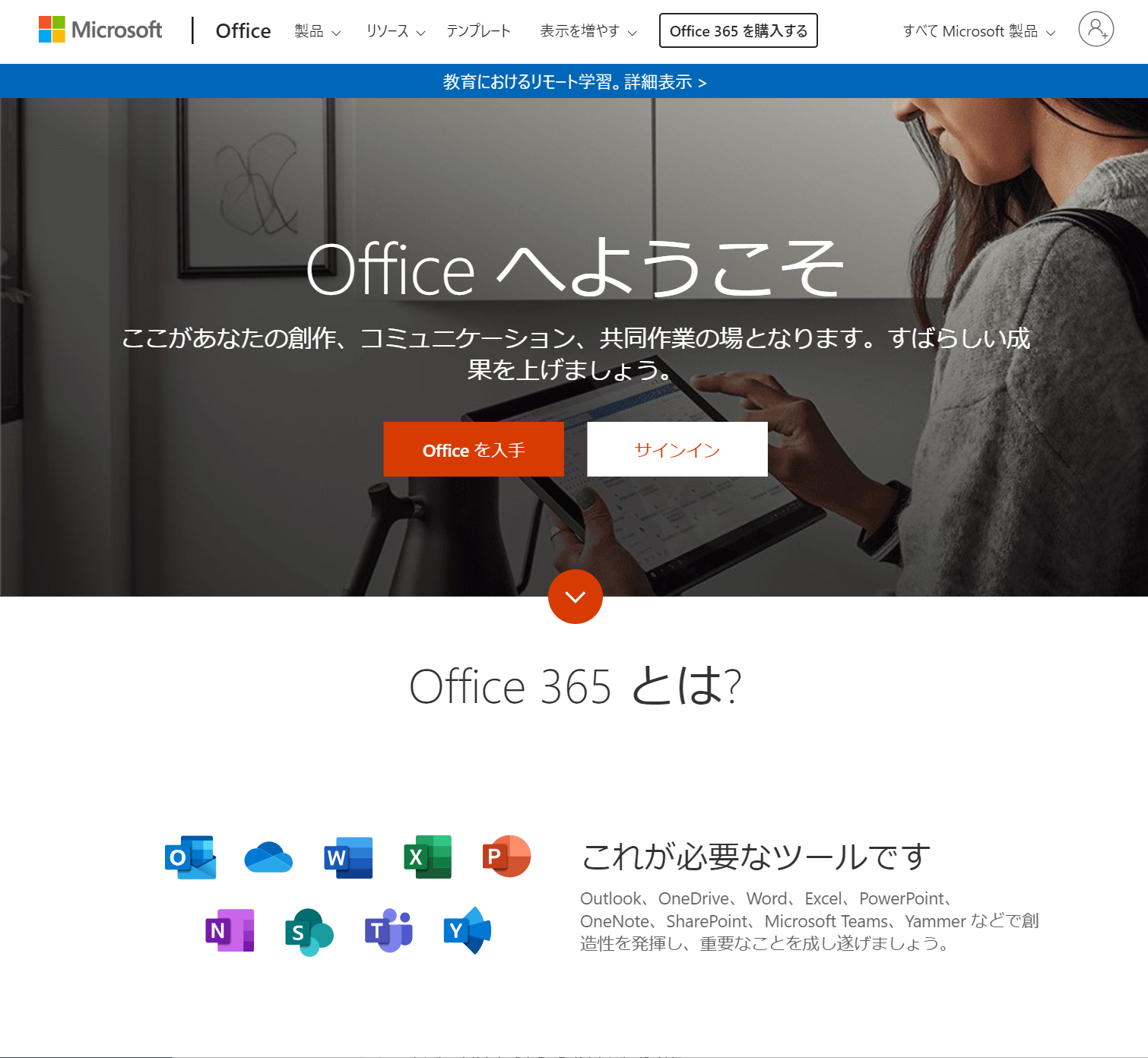
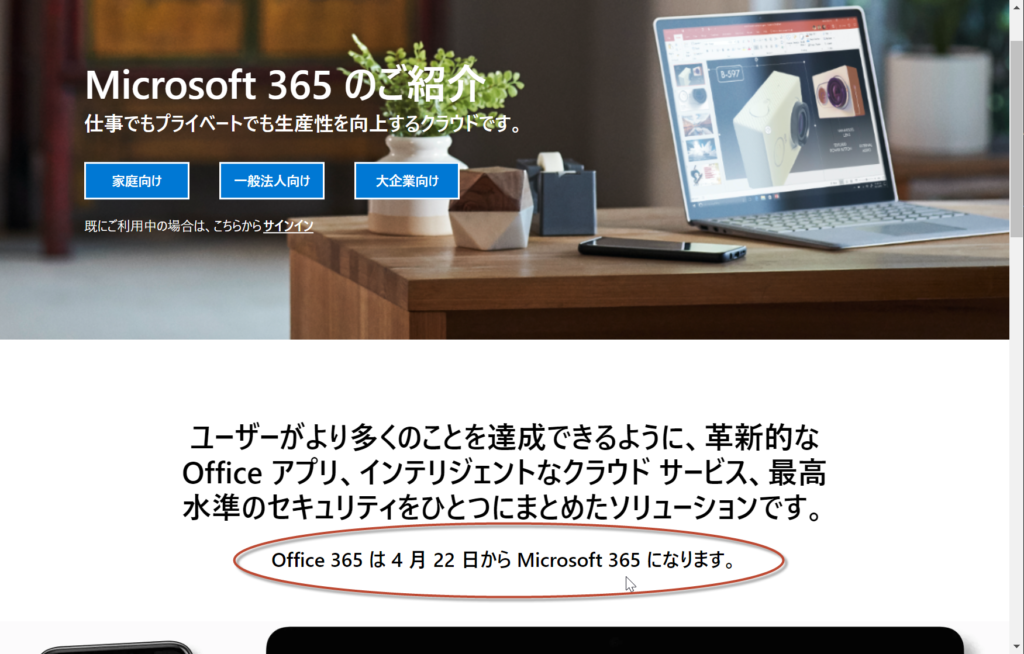
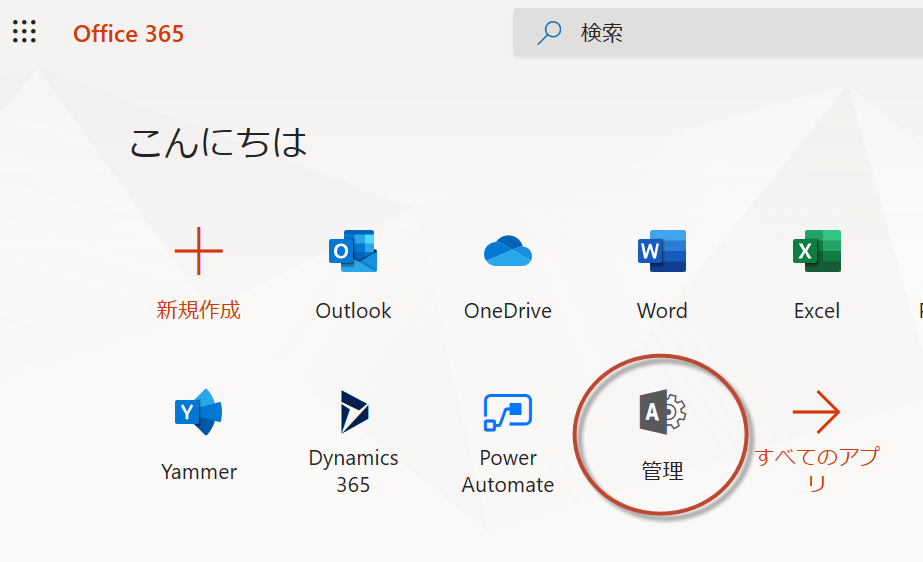
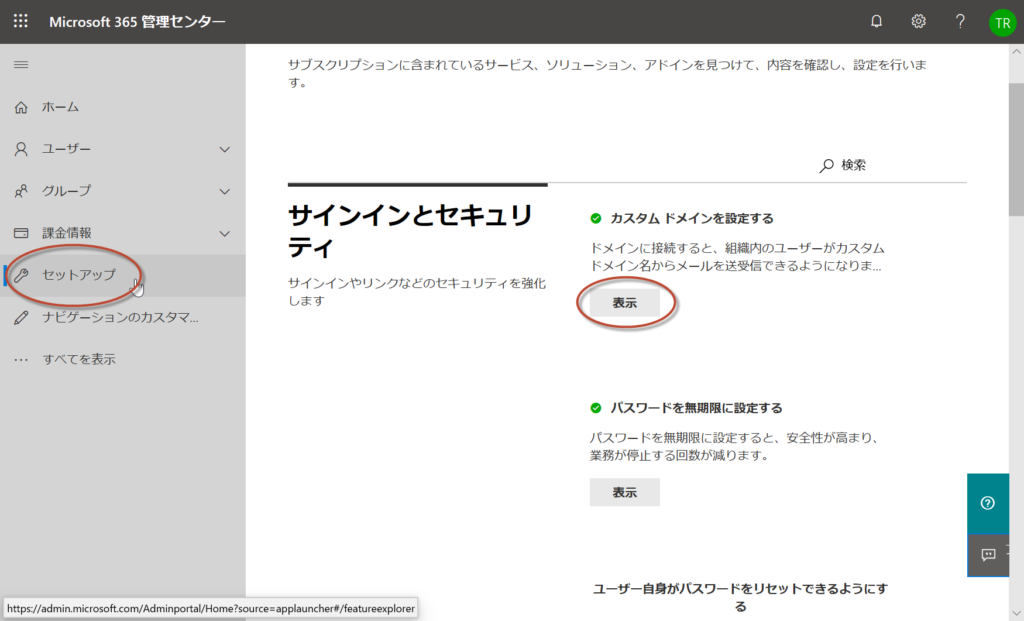
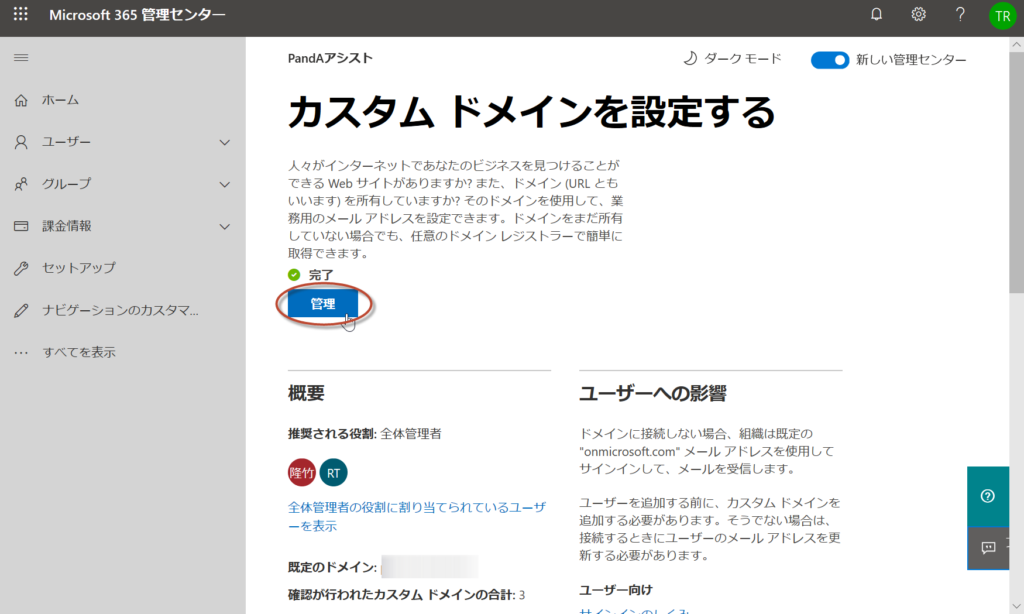
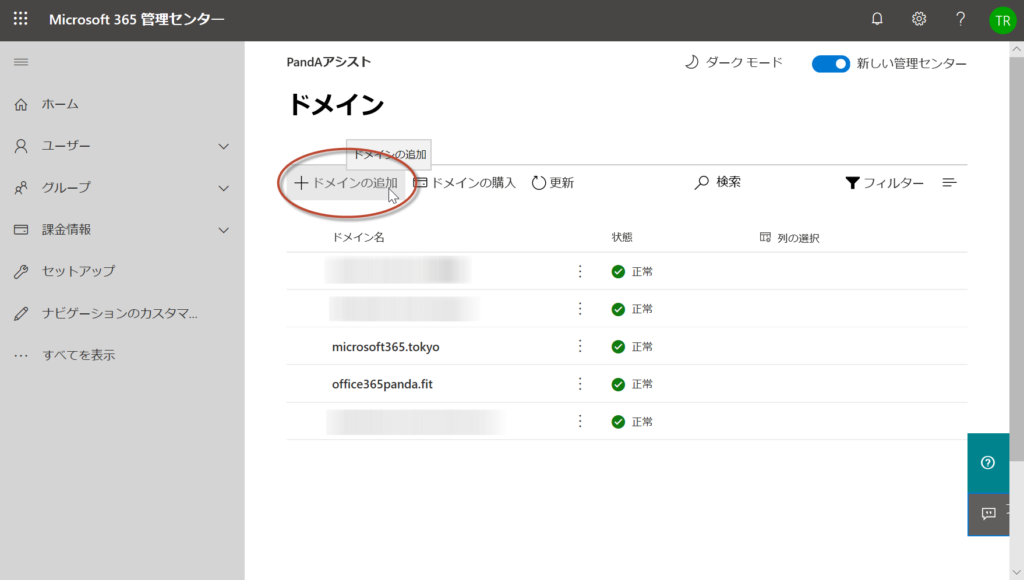
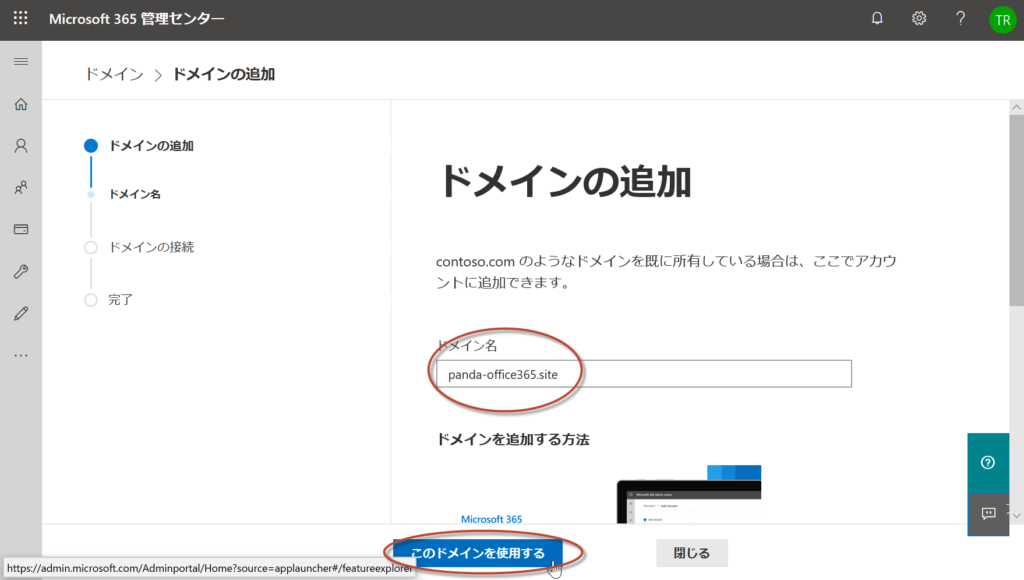
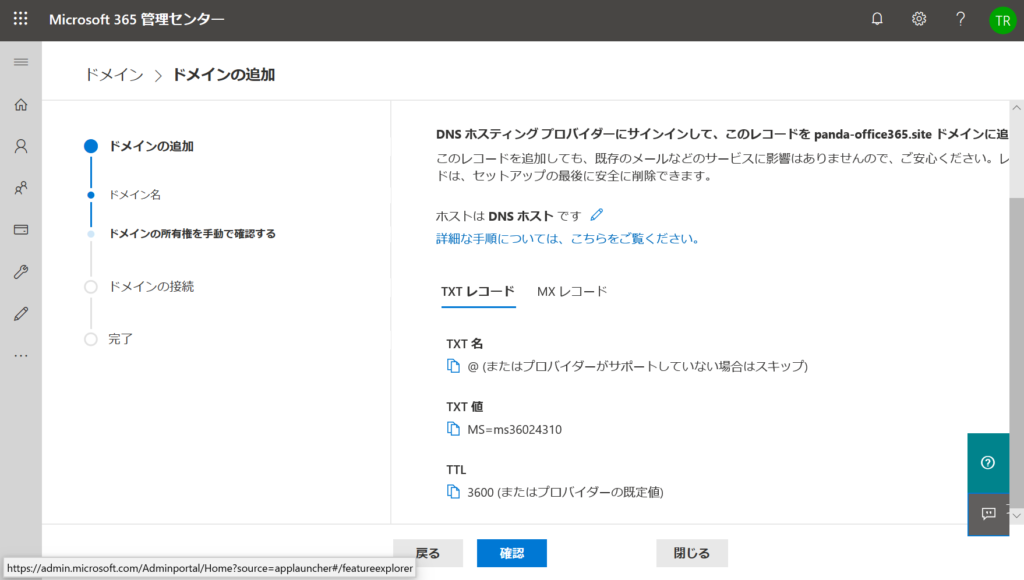
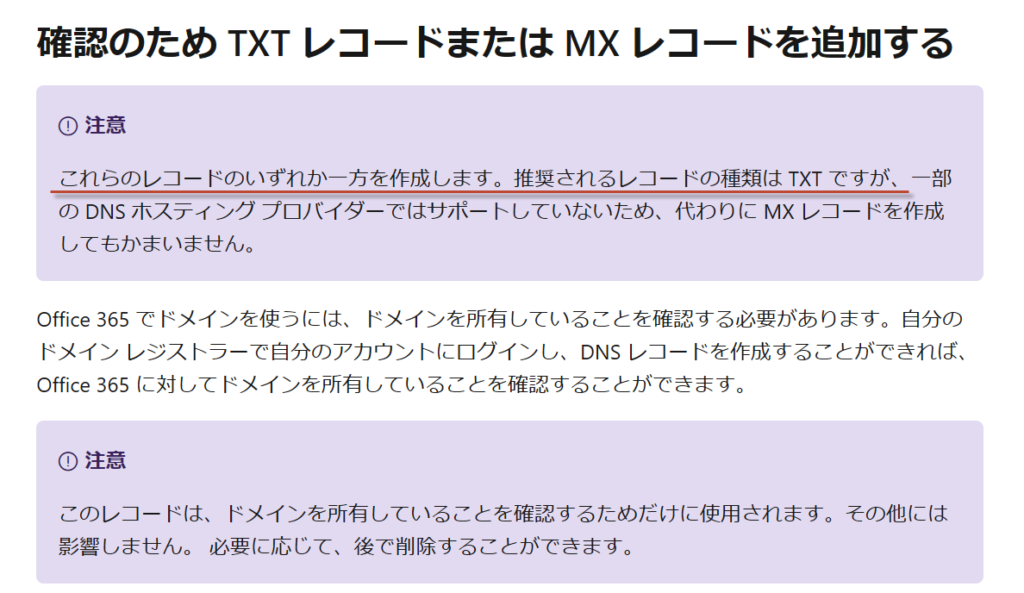
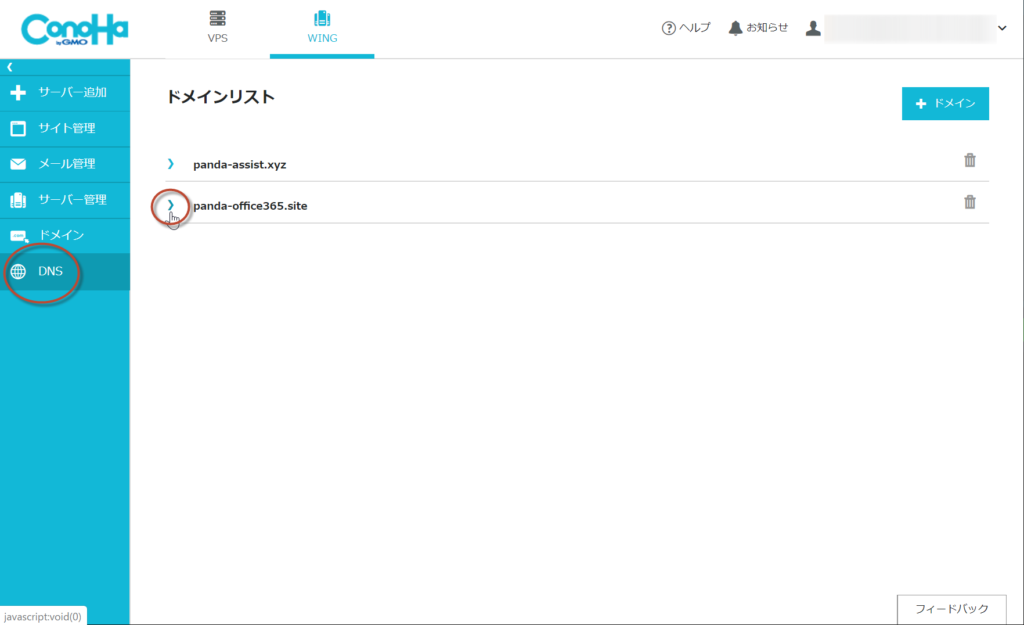
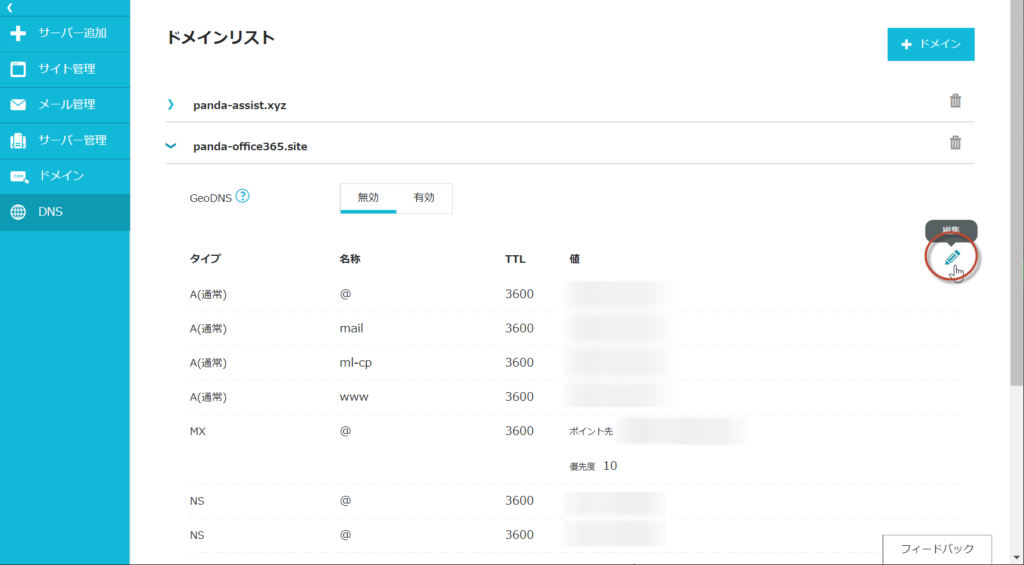
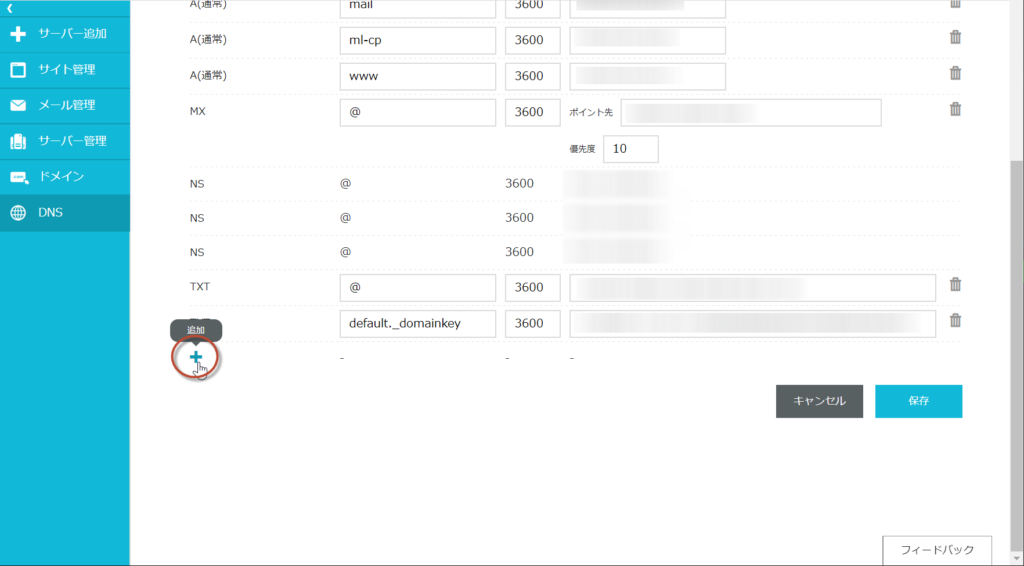
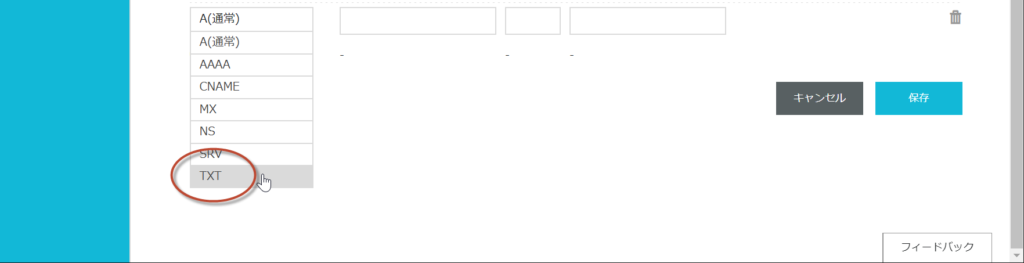
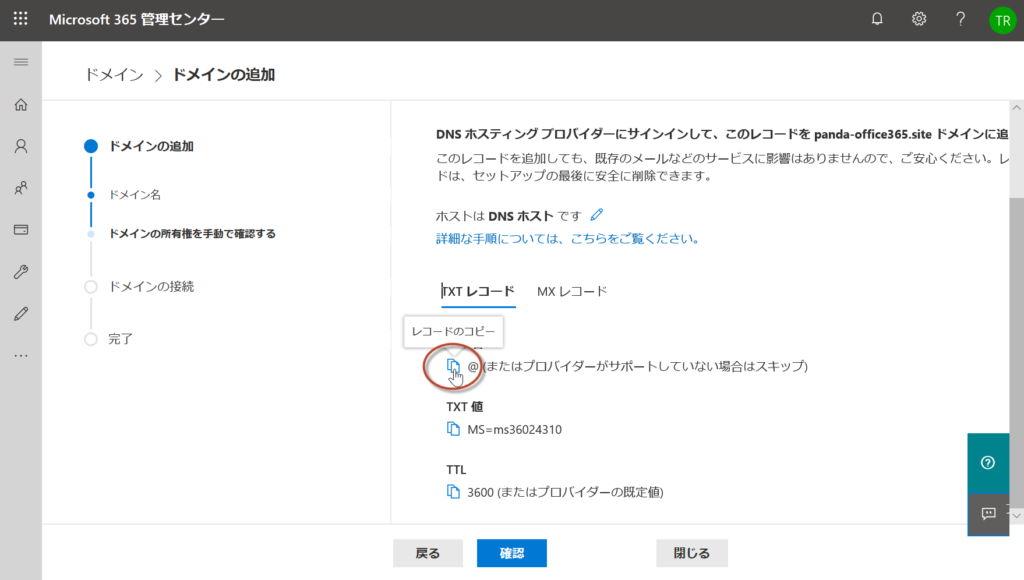
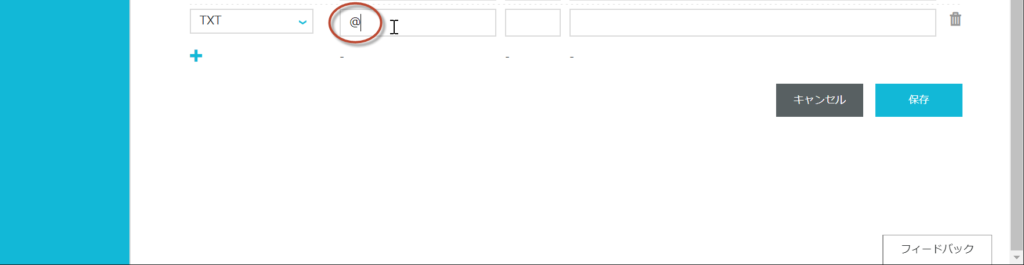
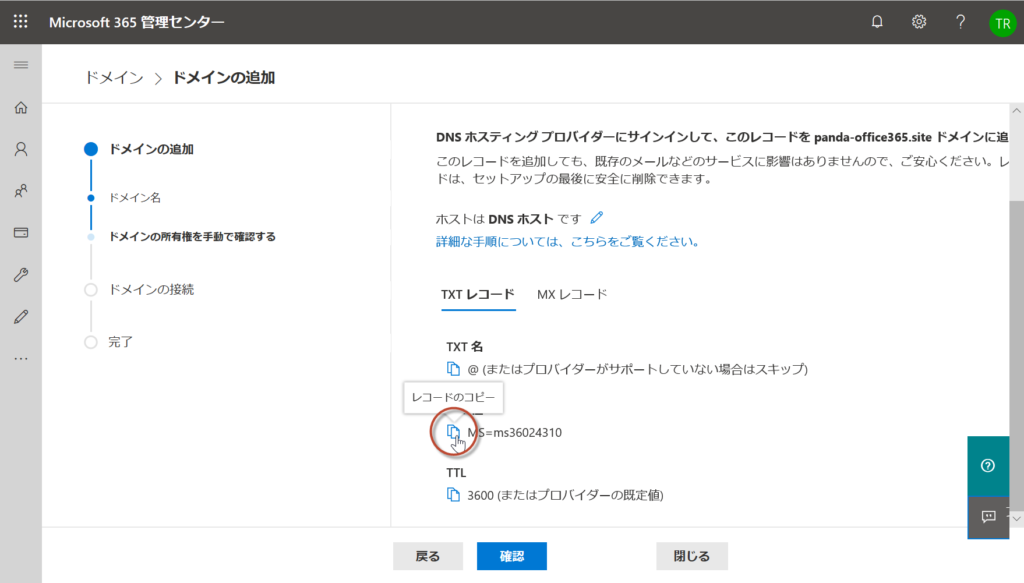
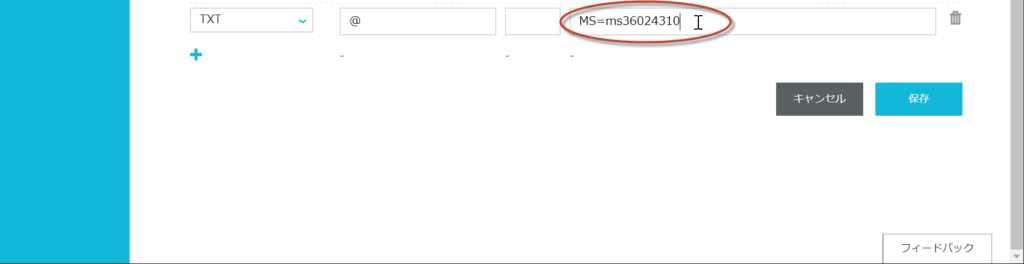
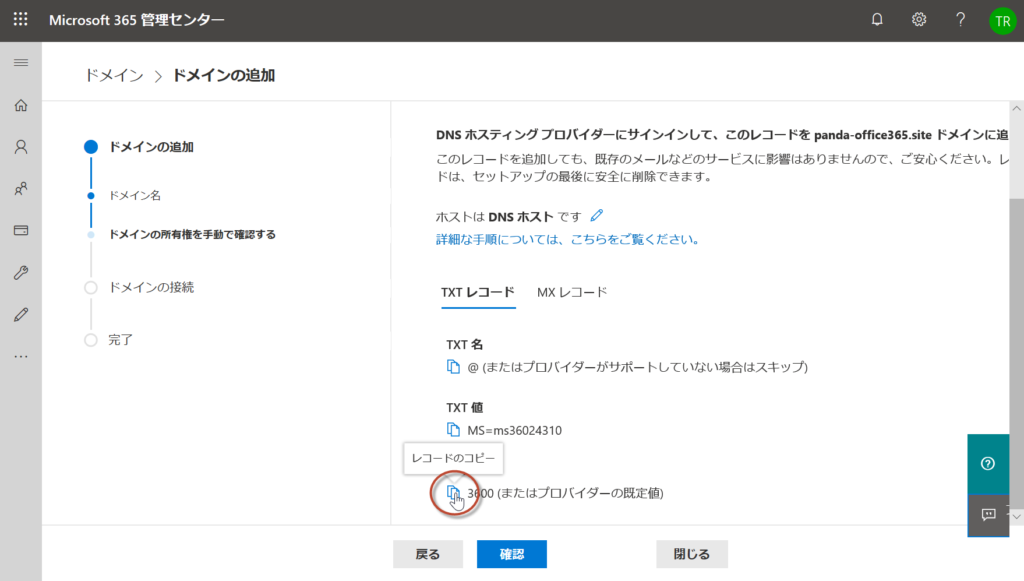
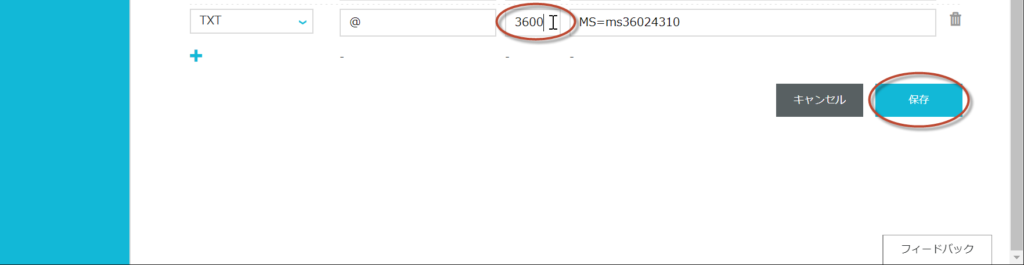
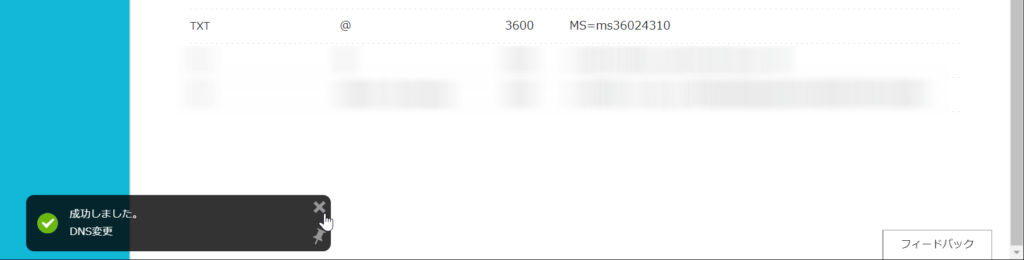
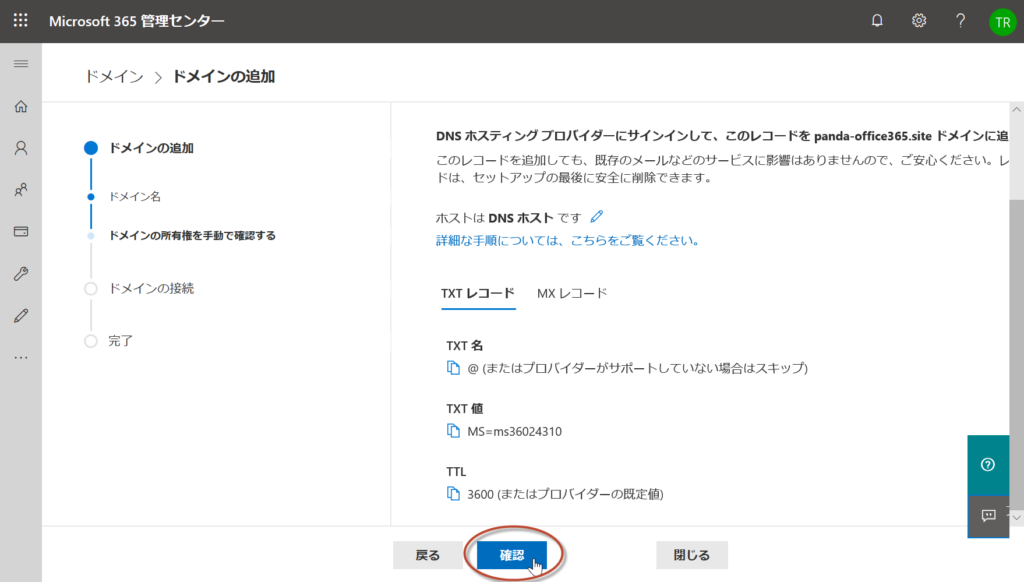
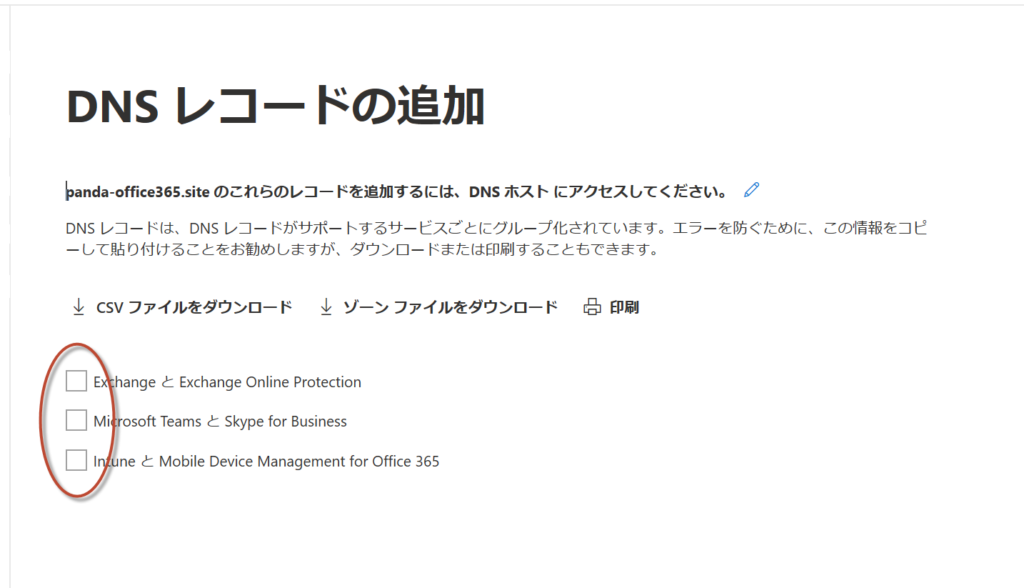
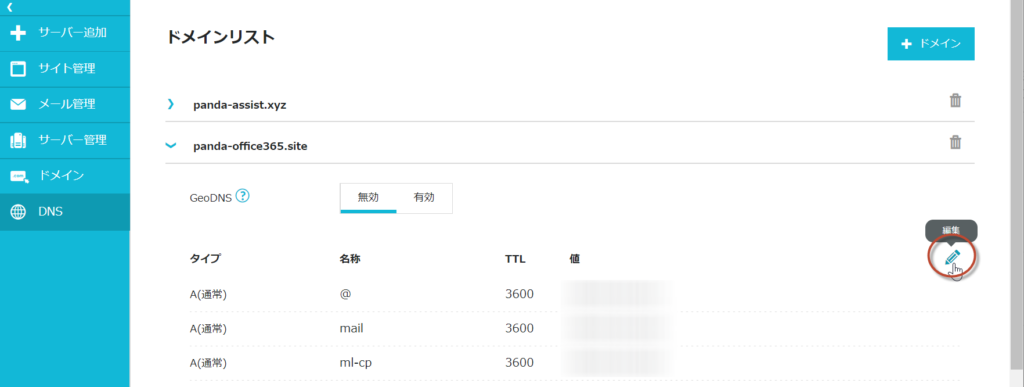
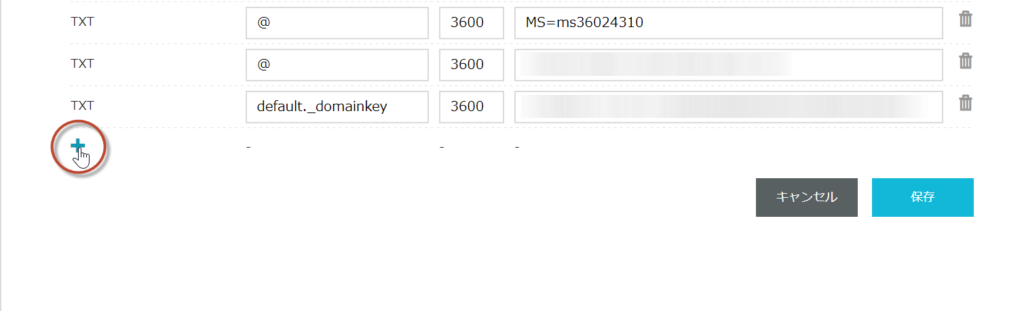
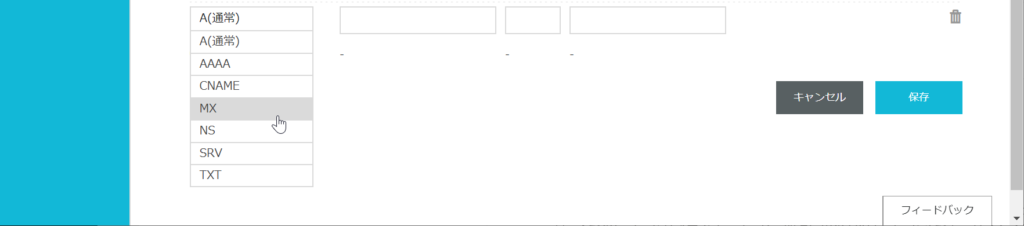
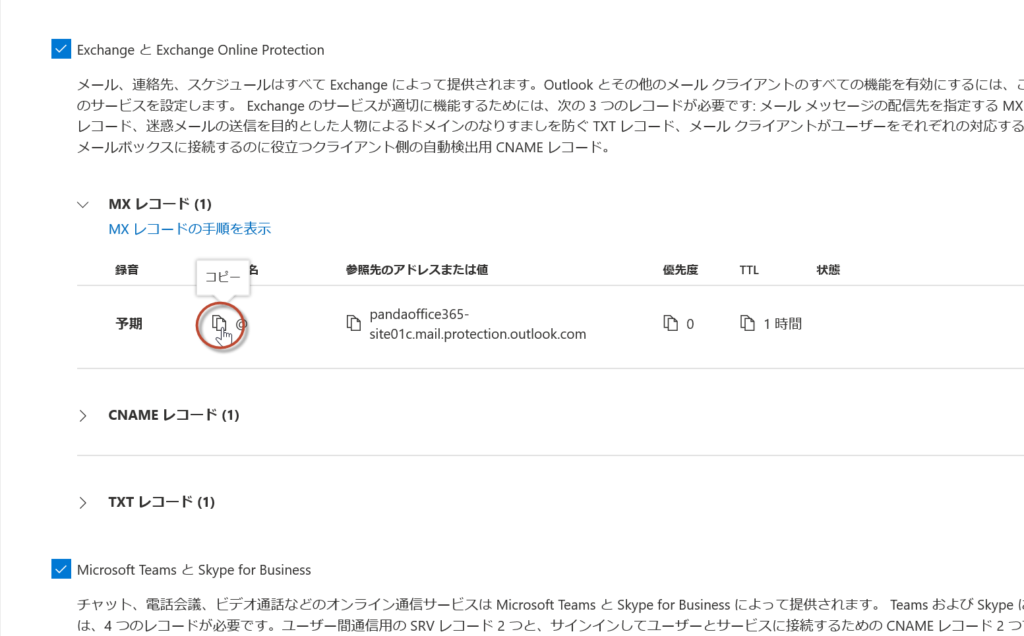
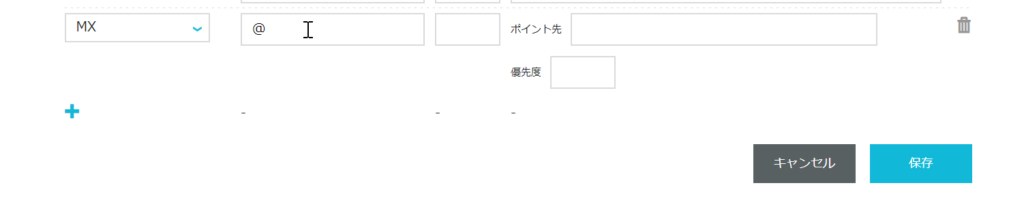


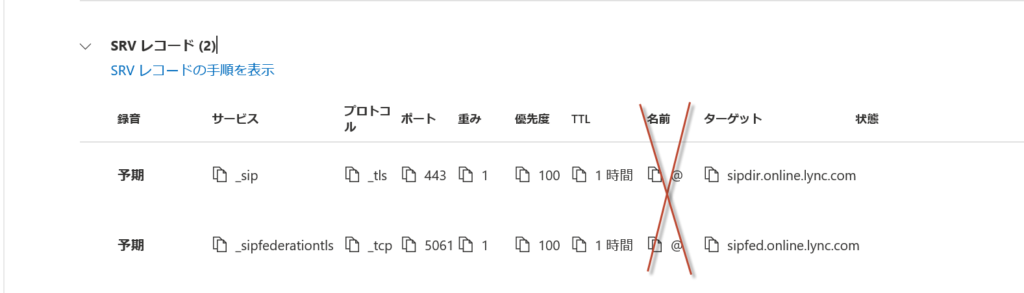
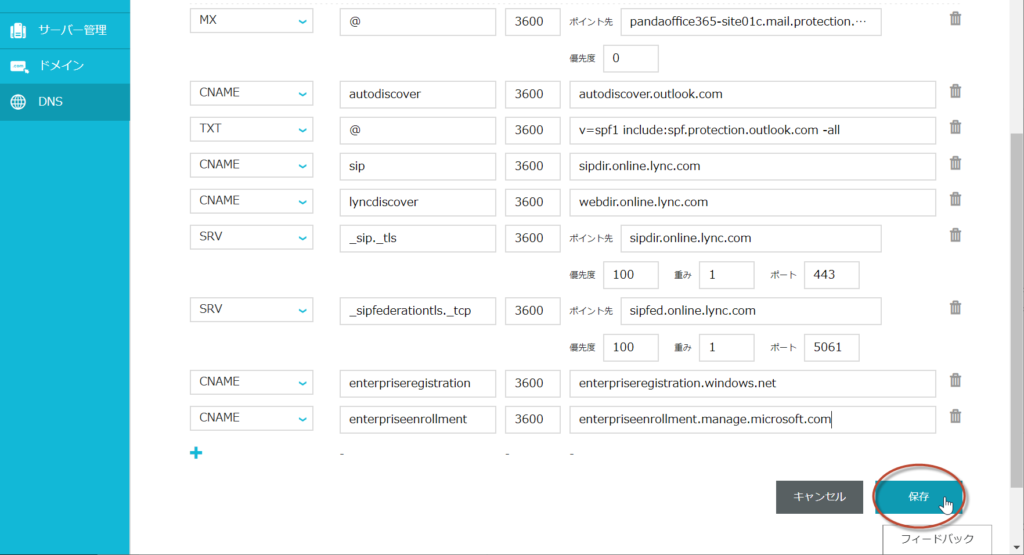
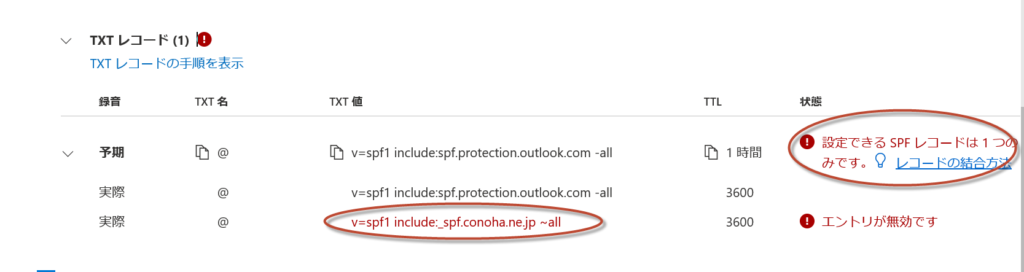
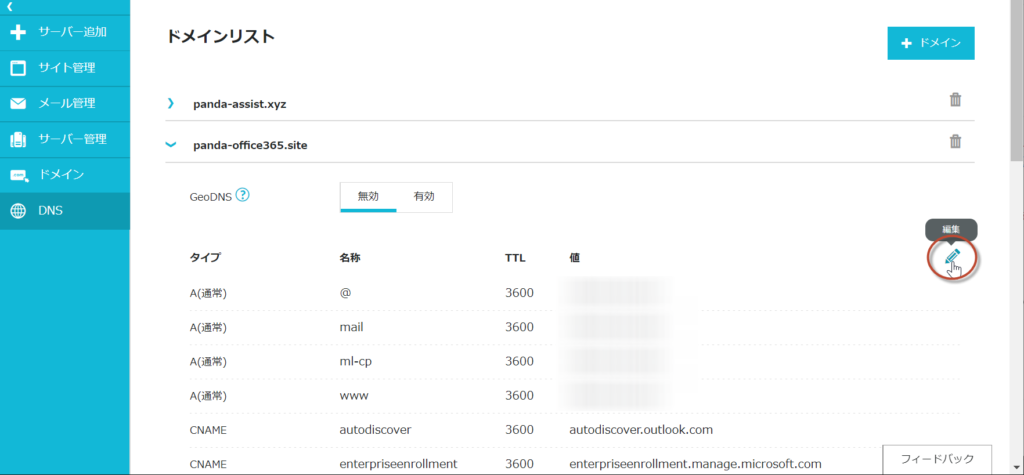
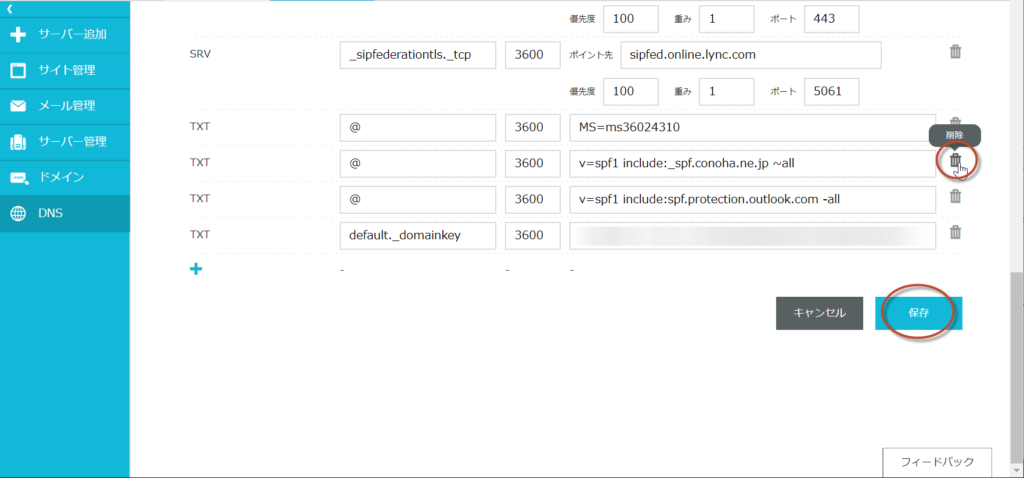
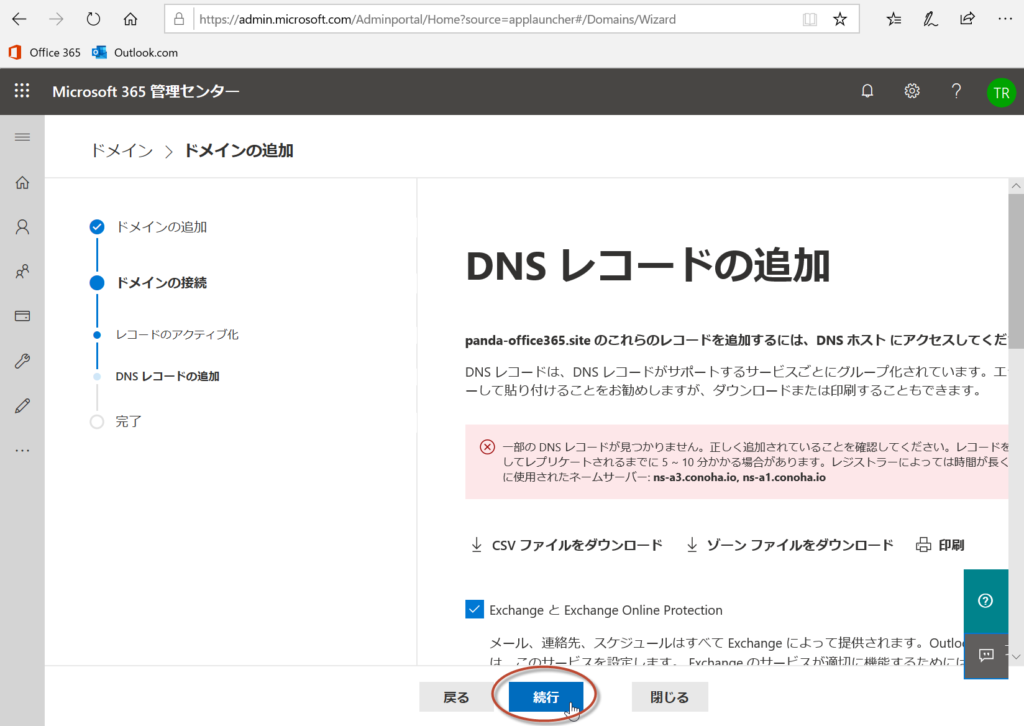
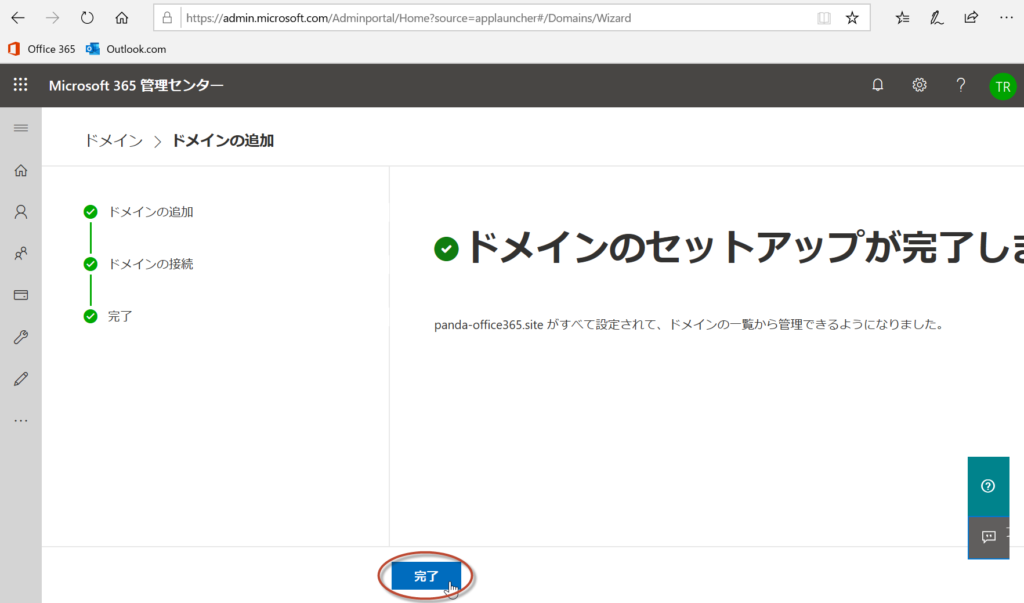
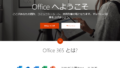
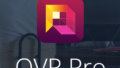
コメントを投稿するにはログインしてください。