QNAPのNASに保存したデータをクラウドストレージと連携して、同期やバックアップが出来るアプリがあります。
3種類あってわかりにくいのですが、違いを簡単に説明すると、
1. Connect to Cloud Drive ※現在は HybridMount に移行しました。
使いどころが難しく、あまり役に立たない
連携できるサービス:OneDrive/OneDrive for Business/Google Drive/Dropbox/Amazon Drive/Yandex Disk/Box/HiDrive/ShareFile
その他のプロトコル:CIFS/SMB/FTP/WebDAV
2. Cloud Drive Sync
古いアプリで連携できるクラウドストレージが少ないが、同期に特化していてわかりやすい
連携できるサービス:OneDrive/OneDrive for Business/Google Drive/Dropbox/hubiC
3. Hybrid Backup Sync
バックアップ・同期をするためのメインアプリだが、バックアップと同期の違いを理解していないとわかりにくい
連携できるサービス(同期):OneDrive/OneDrive for Business/Google Drive/Dropbox/Amazon Drive/Yandex Disk/Box/HiDrive/Backblaze B2/ShareFile/Amazon S3/Alibaba Cloud/hubiC
といった感じです。
結論から言いますと”Hybrid Backup Sync”を使うのが本命かと思われます。
順番に見ていきます。
1. Connect to Cloud Drive
AppCenterからインストールします
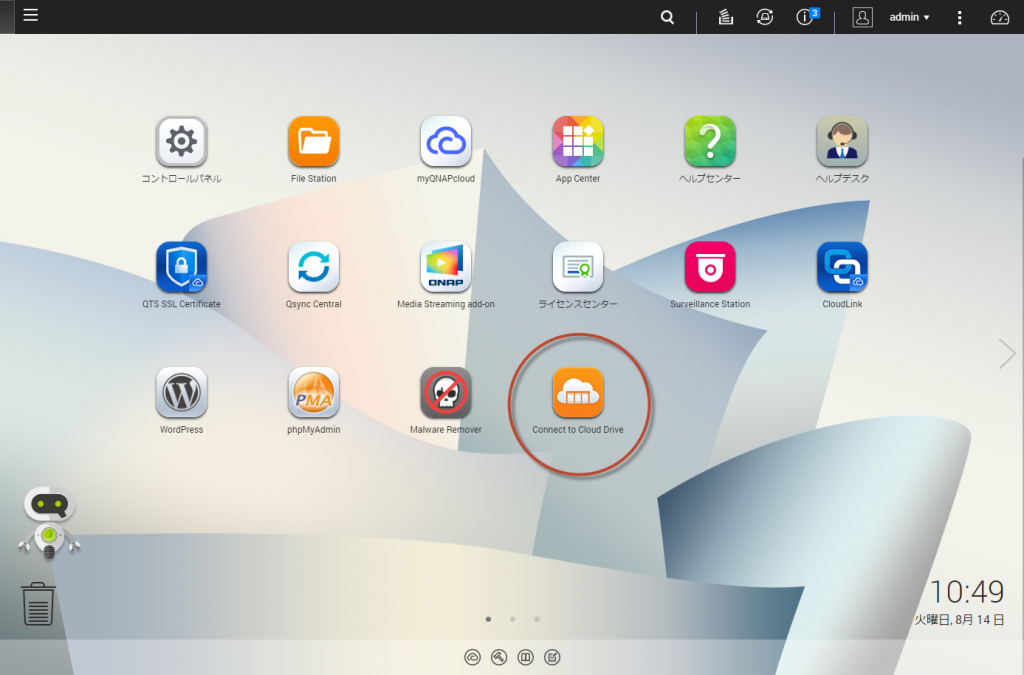
デスクトップにアイコンが作成されるので、アイコンをクリックして起動します。
Dropboxのアカウント認証に移動しますので、Dropboxにログインします。
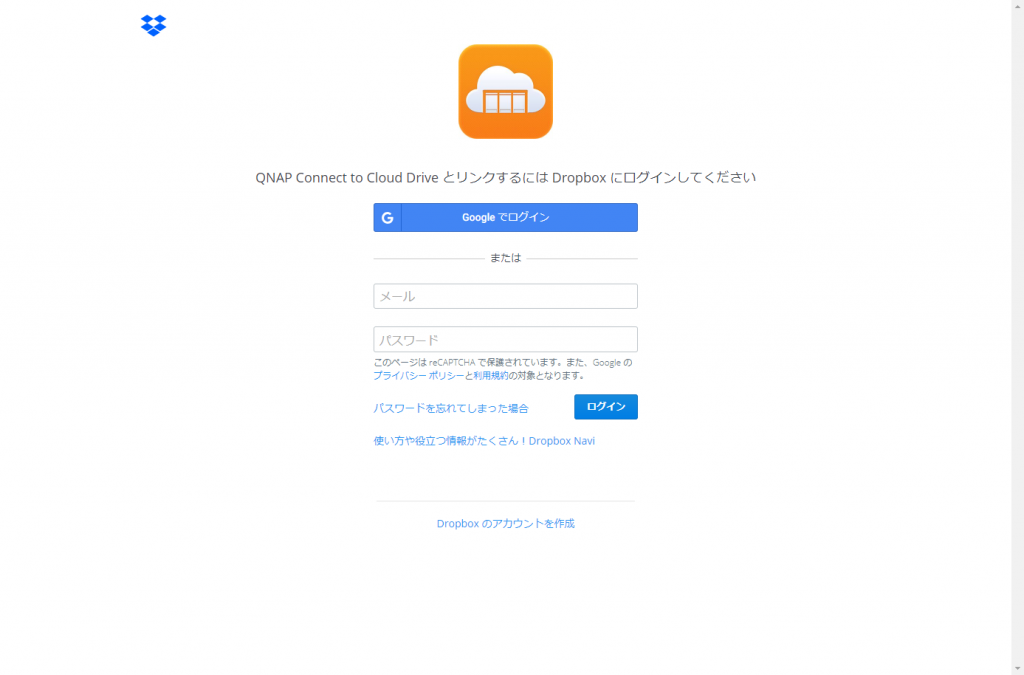
接続に成功すると、FileStationに新しいフォルダが作成されます
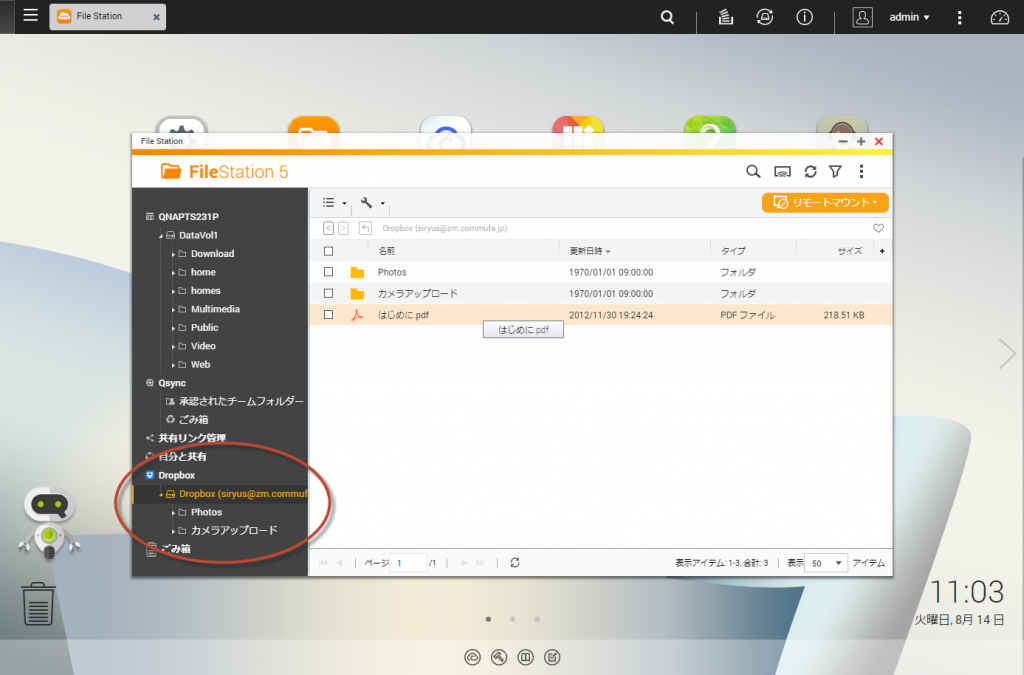
同時に複数のサービスに接続できるので、続けてAmazon Driveに接続してみます
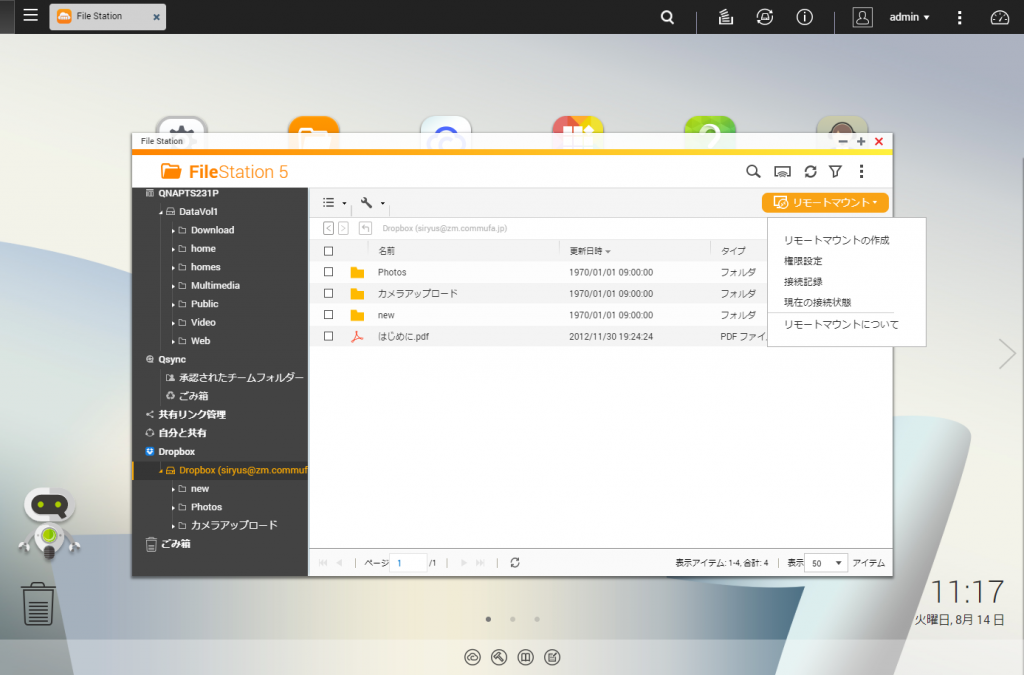
手順は同じです
Amazonのアカウント認証に移動しますので、Amazonにログインします。
Connect to Cloud Driveは、NASとクラウドストレージの2者間で完結するアプリです。
LAN内でネットワークからNASにアクセスしても、先程作成されたフォルダは見えません。
NAS内のデータを見たい場合は、NASにログインしてからFileStationを起動する必要があります。
使い方として考えられるのは、フロントエンドにクラウドストレージを使用し、バックエンドにNASを起動させて、クラウドストレージのデータが常にNASにも残っている状況にしたい場合に役立つと思いますが、実際の利用シーンが思い浮かびません。
2. Cloud Drive Sync
AppCenterからインストールします
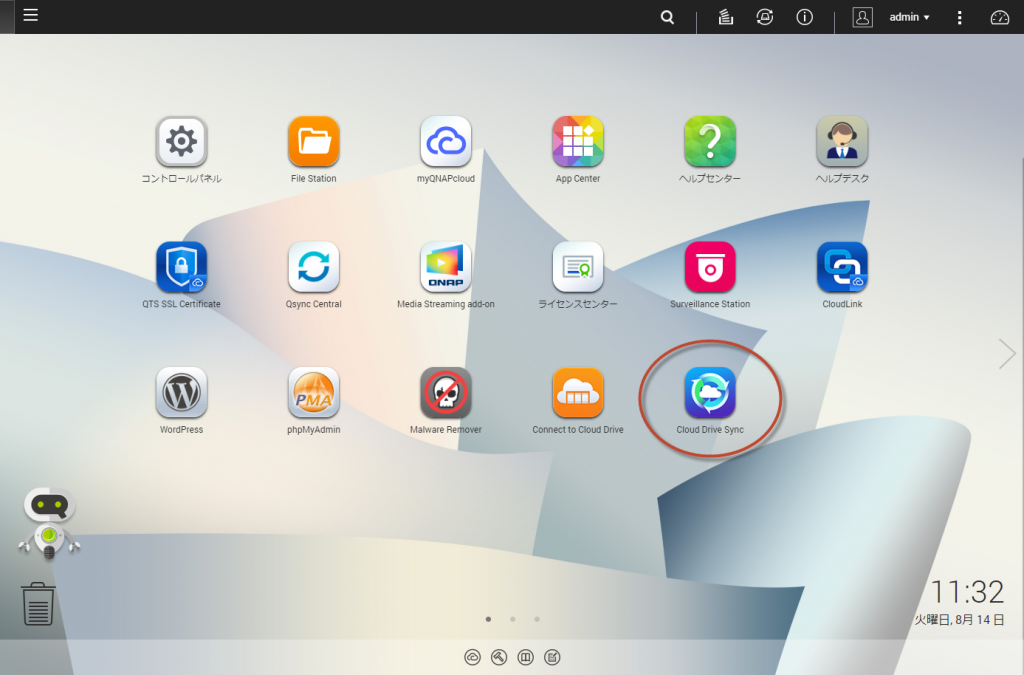
デスクトップにアイコンが作成されるので、アイコンをクリックして起動します。
QNAP NAS側の同期したいフォルダを選択します。
ここではあらかじめ作成しておいたOneDriveフォルダを選択します。
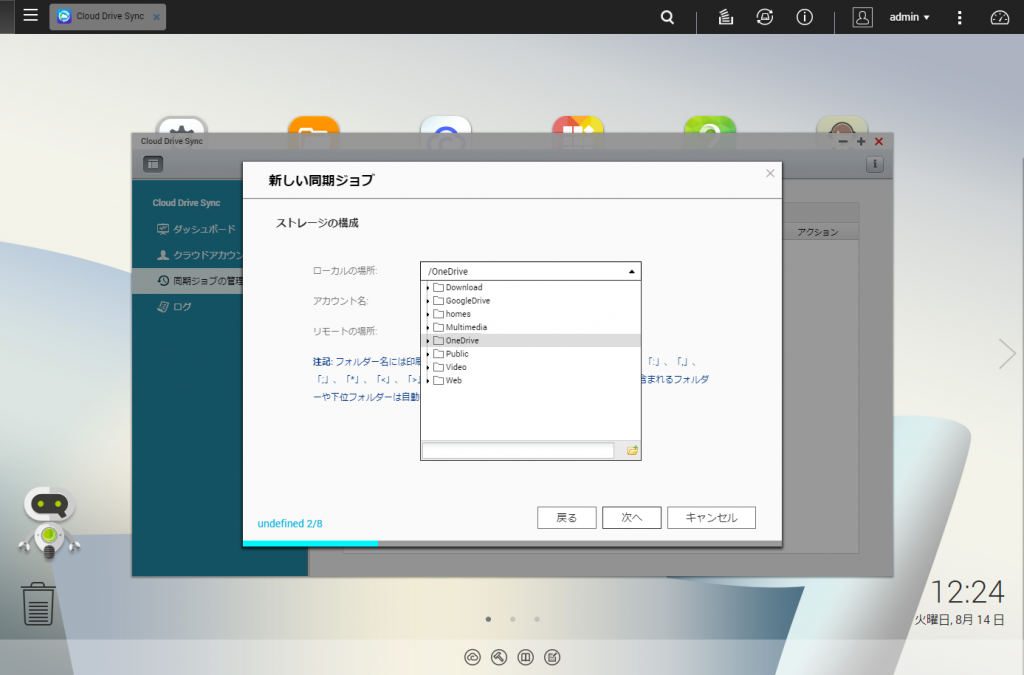
同期のスケジュールを設定することが出来ます
連続、定期、次の時間に1回開始する、このジョブが完了した後に、から選択できます
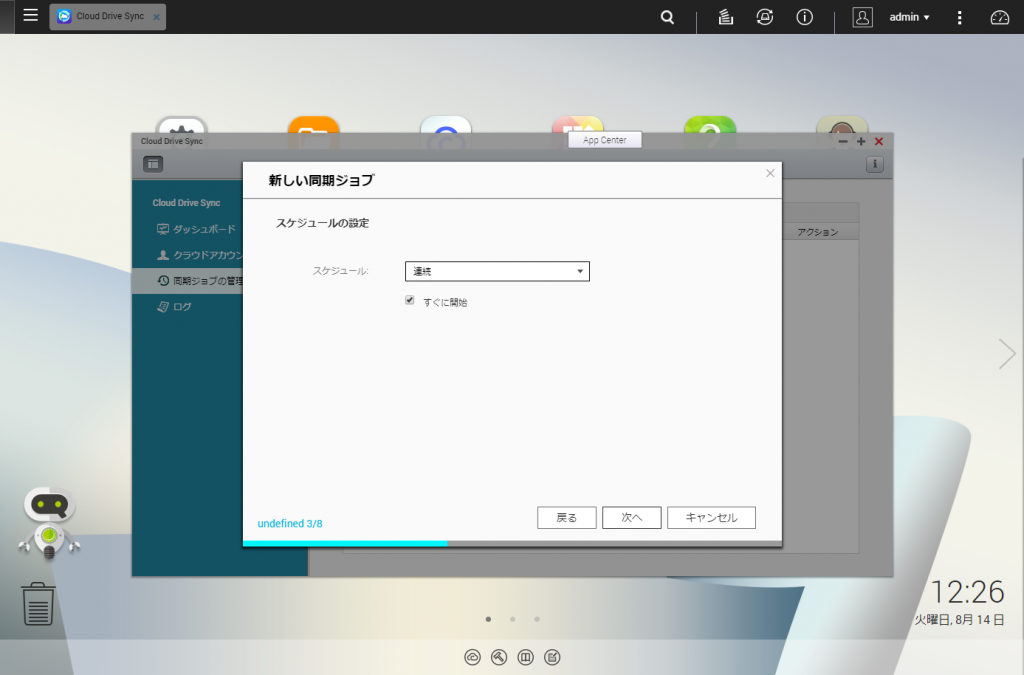
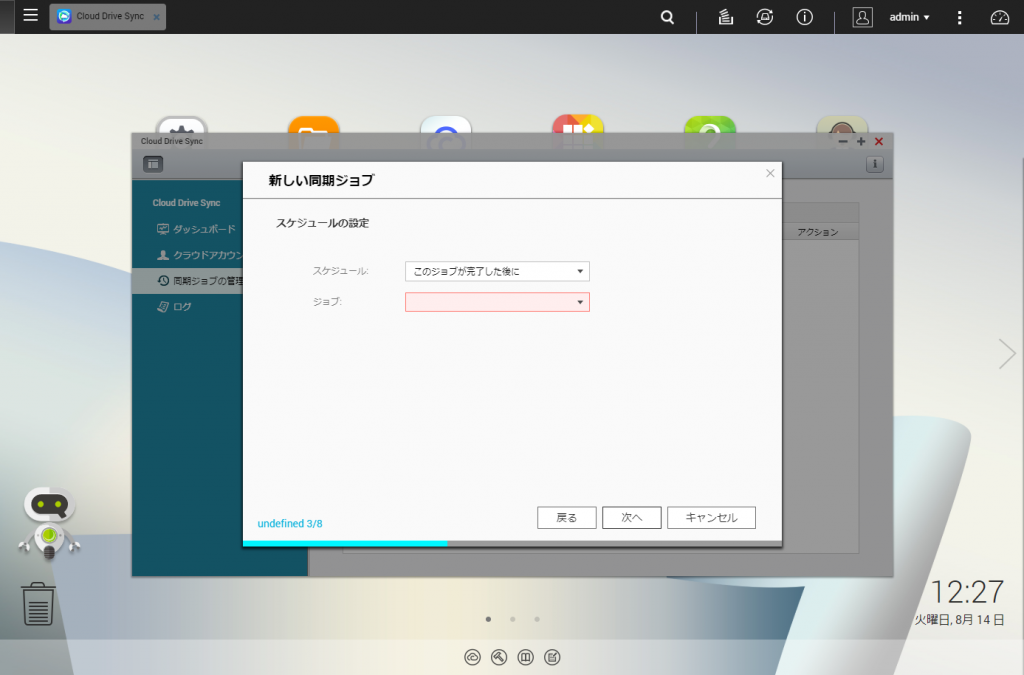
同期の場合は連続で問題ないと思いますが、バックアップ用途であれば他の設定が良いと思います
同期の際にファイルが競合した場合の処理方法を選択できます
ローカルファイルの名前変更、リモートファイルの名前変更、ローカルファイルの置換、リモートファイルの置換、古い方のファイルが上書きされます、から選択できます
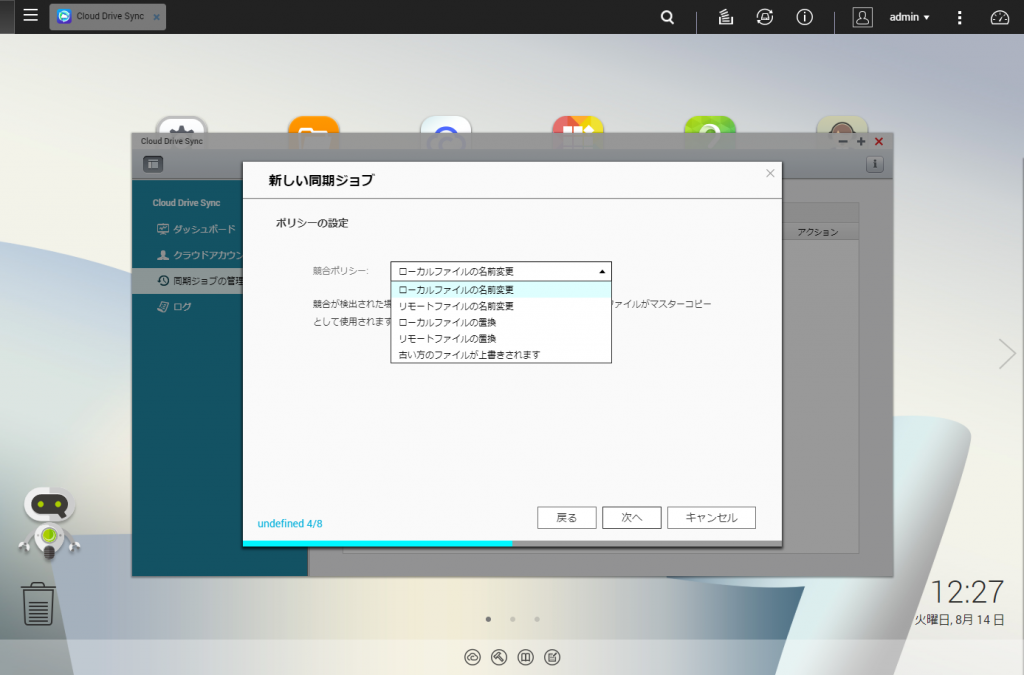
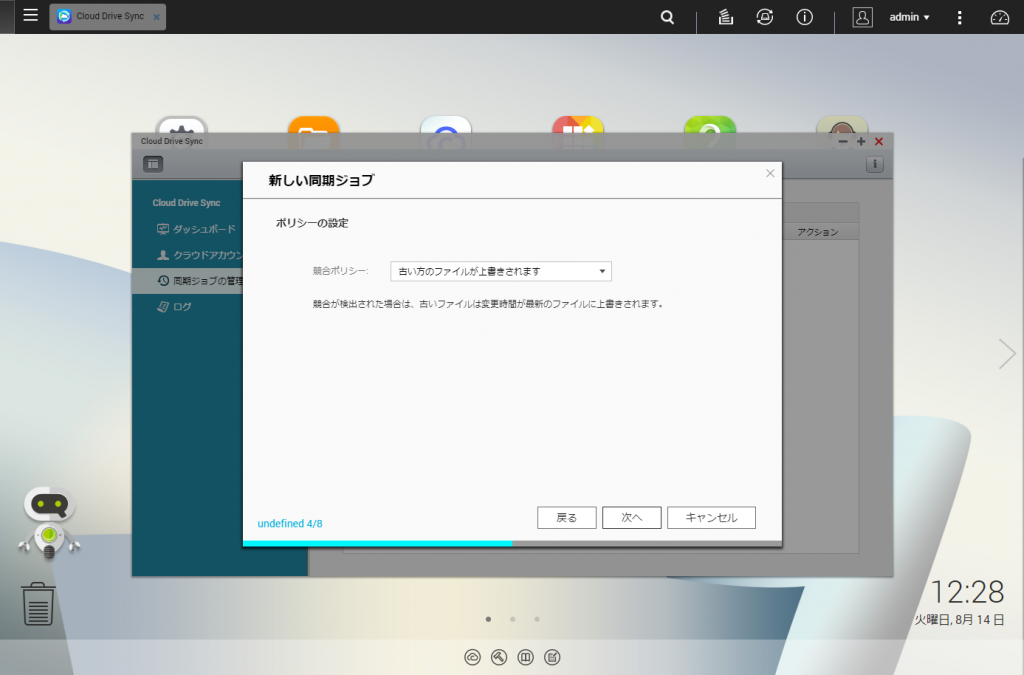
同期の場合は上書きで問題ないと思いますが、バックアップ用途や複数ユーザーで共有している場合は他の設定が良いと思います
同時に複数のサービスに接続できるので、続けてGoogle Driveに接続してみます
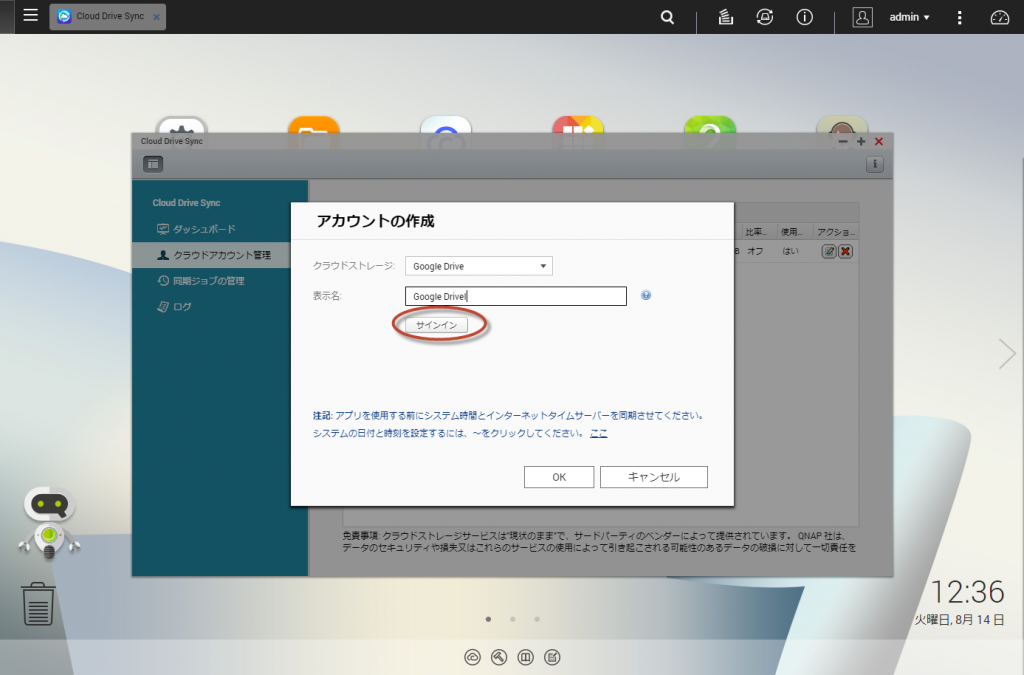
既存の共有フォルダを選択するか、あらかじめ作成しておいたフォルダを選択します
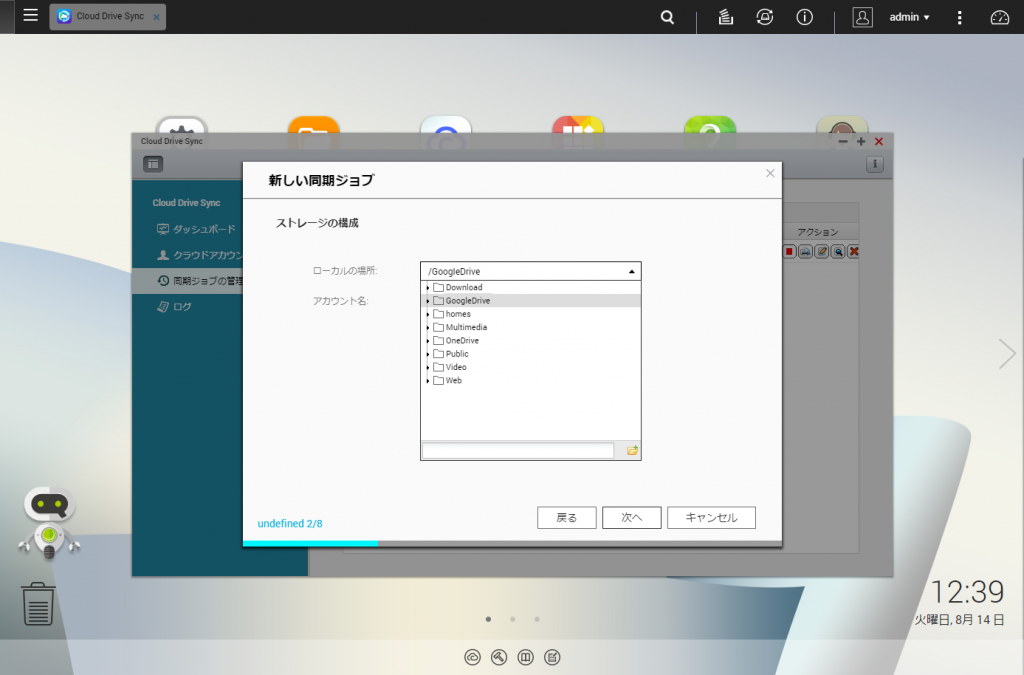
このアプリだと、ネットワークから共有フォルダにアクセスすることが出来ます。
Windowsのアプリでクラウドストレージとの同期をしていると、ハードディスクの空き容量を圧迫して困る場合、パソコンとクラウドストレージとの同期を停止して、メインの保存先はQNAP NASの共有フォルダにしておくことで、外出先からクラウドストレージに接続すると、NASと同じデータにアクセスでき、外出先でデータを修正すれば、NASに反映されます。
Connect to Cloud Driveとは逆で、フロントエンドにQNAP NASを使用し、バックエンドにクラウドストレージを使用するイメージです。
3. Hybrid Backup Sync
AppCenterからインストールします
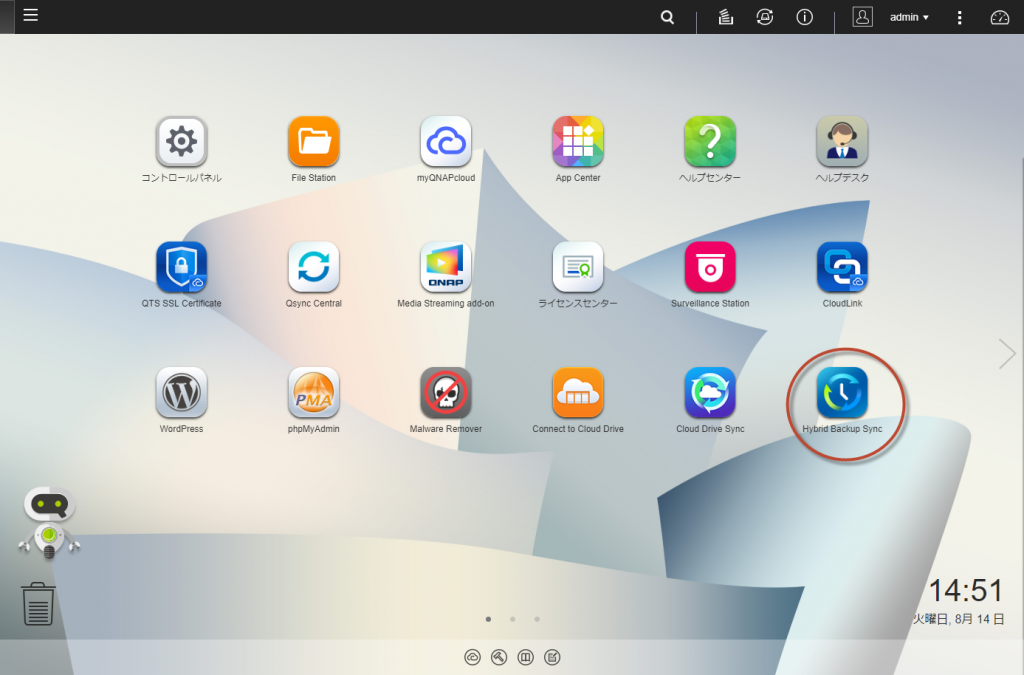
デスクトップにアイコンが作成されるので、アイコンをクリックして起動します。
Hybrid Backup Syncは大規模なバックアップにも対応しています。
拠点間で同期を取り、BCP対策に活用することも可能です。
今回は同期機能に絞って紹介します。
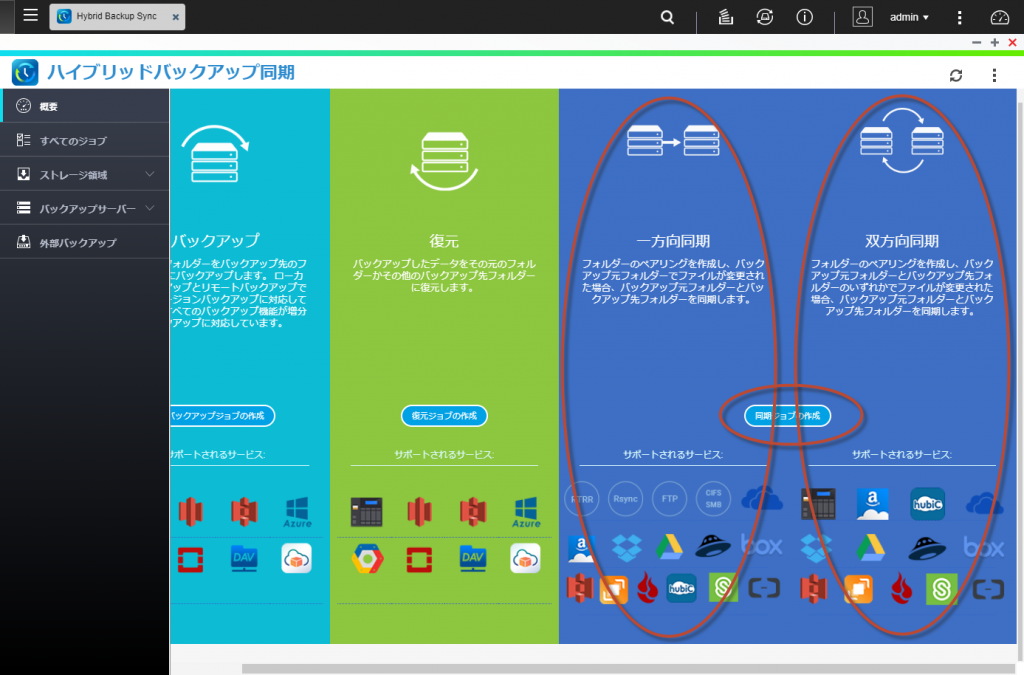
同期には、一方向同期、アクティブ同期、双方向同期の3種類ありますが、Cloud Drive Syncと同じように動作させるには双方向同期を使用します。
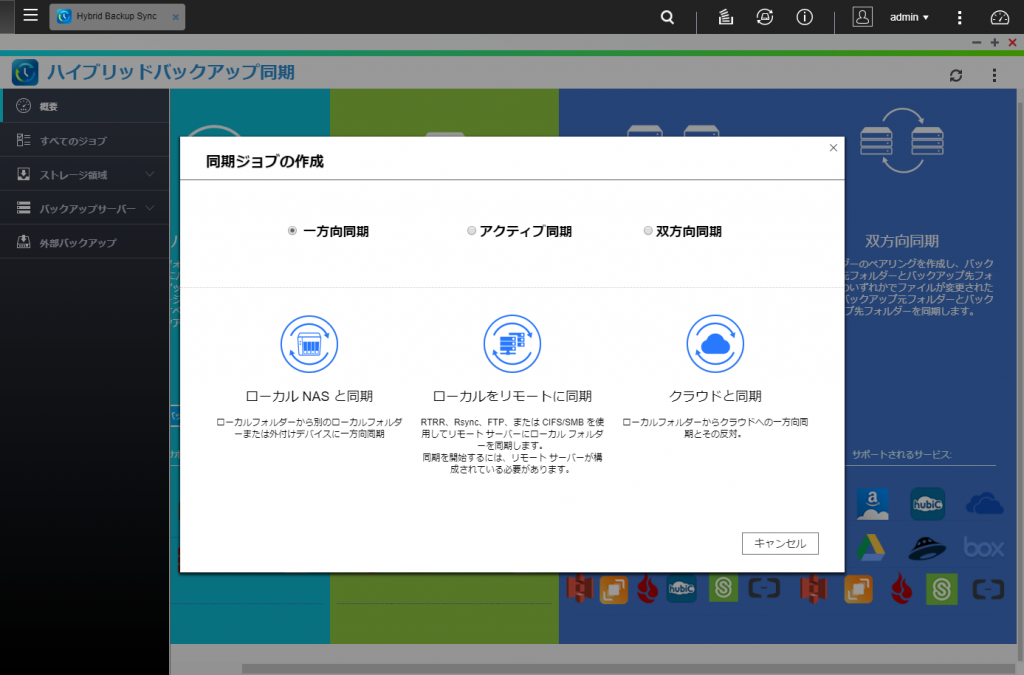
ジョブを作成します
それぞれの同期させたいフォルダを選択して追加します
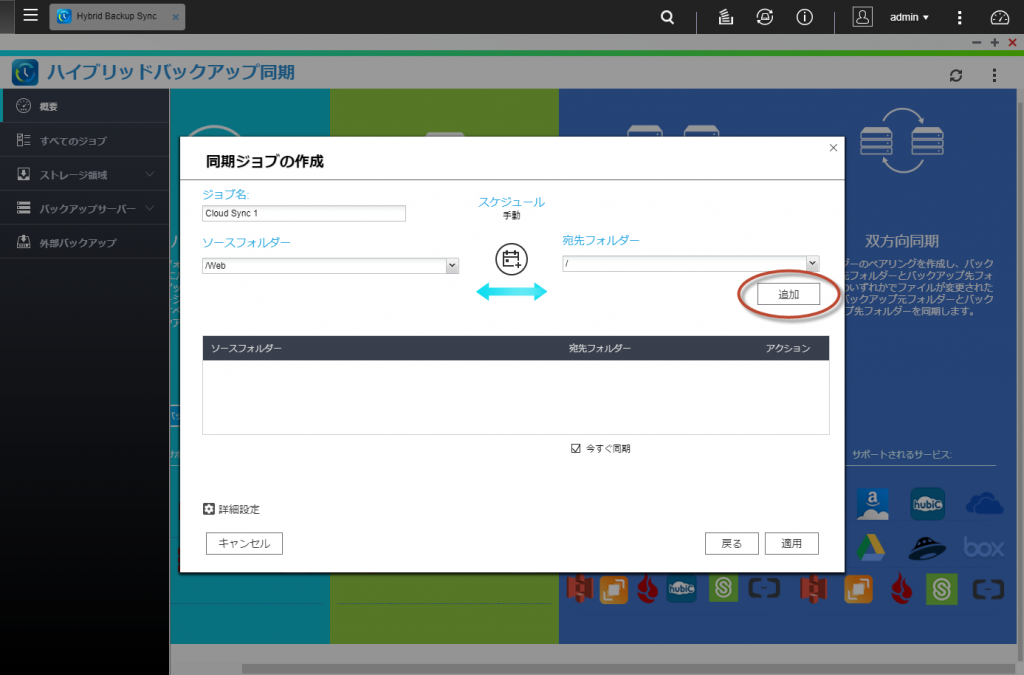
Hybrid Backup Syncは極めて高機能なアプリです。
企業で業務利用する場合は、多人数で大量のデータを共有します。
ファイルサーバーやバックアップといった処理は、サーバー処理の中でも高負荷な処理です。NASへの負荷は想像を超えるものになりますので、その様な用途で検討中の方は中小企業向けモデル以上でかつハイパワーなCPUと大容量のメモリーを搭載したモデルを選択しないと後悔することになりますので十分検討してください。


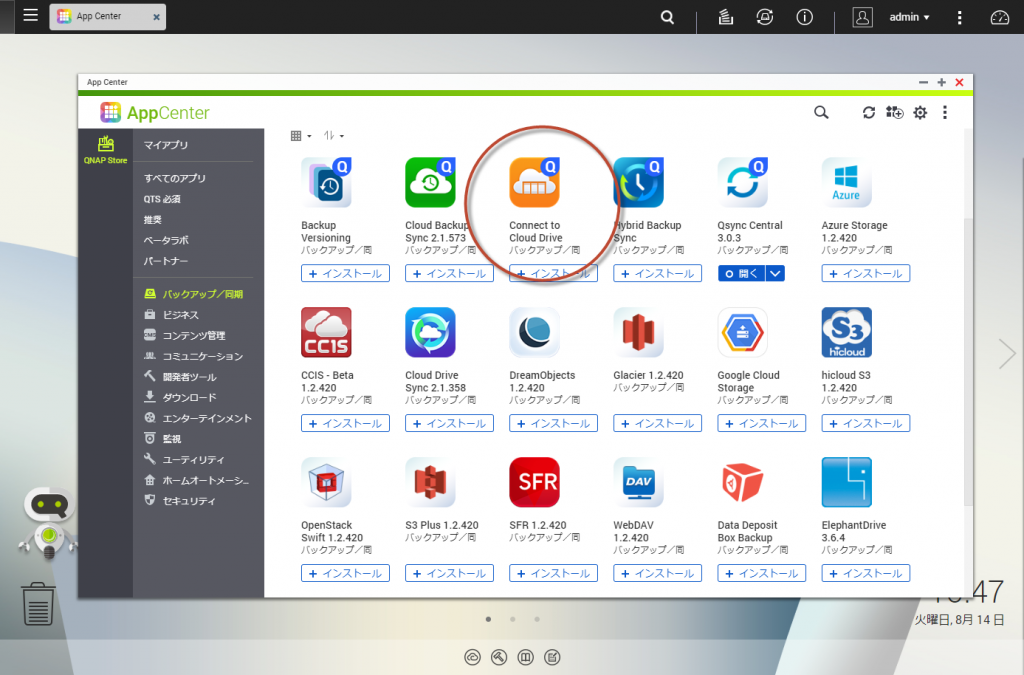
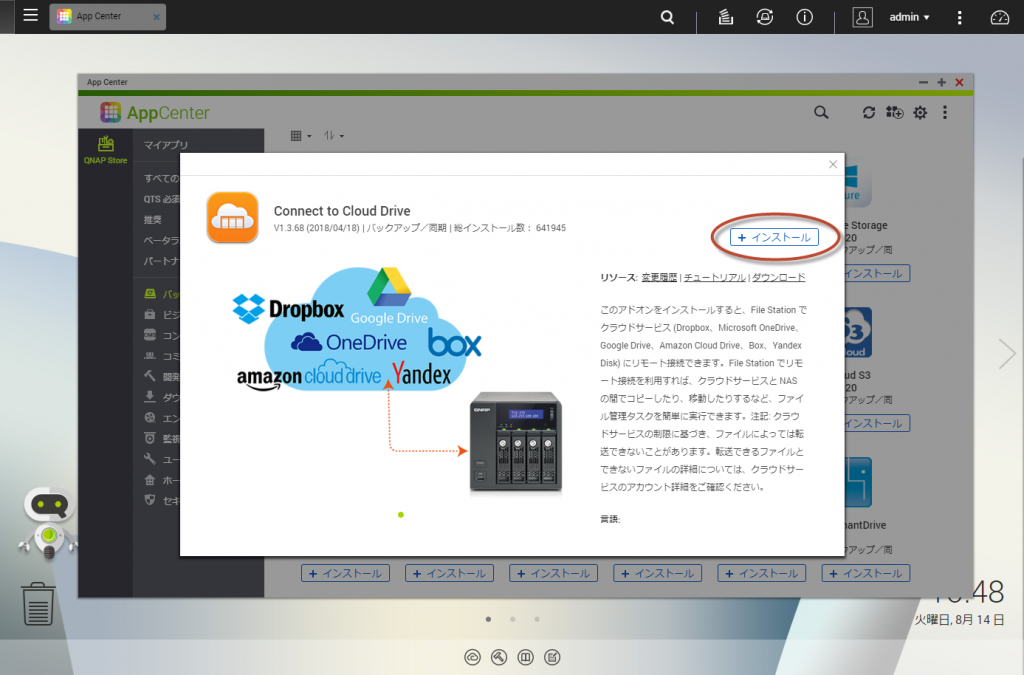
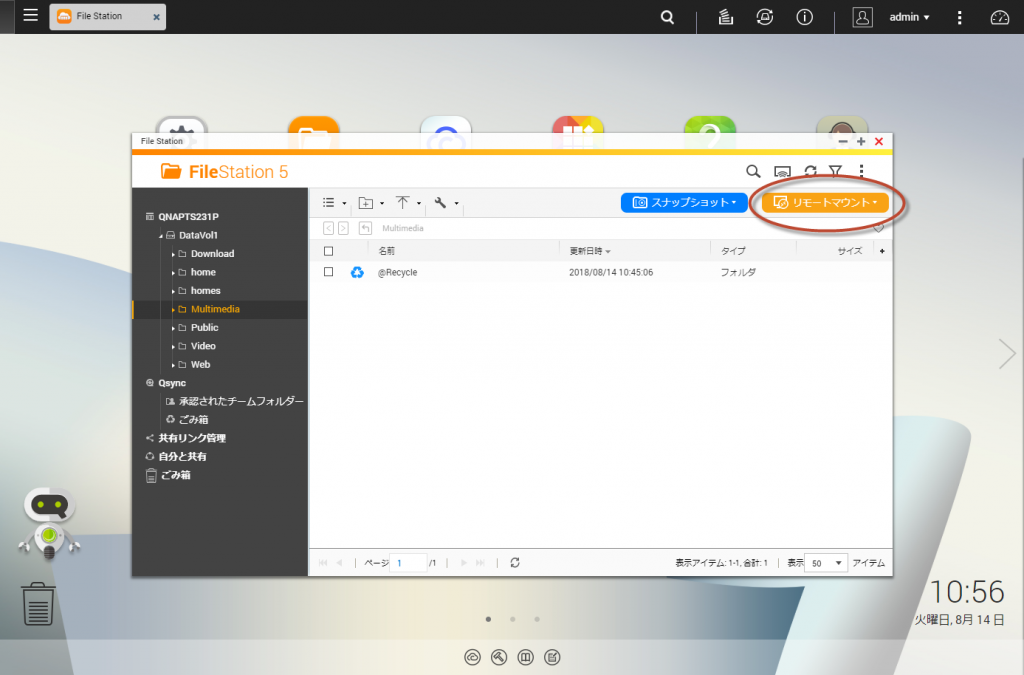
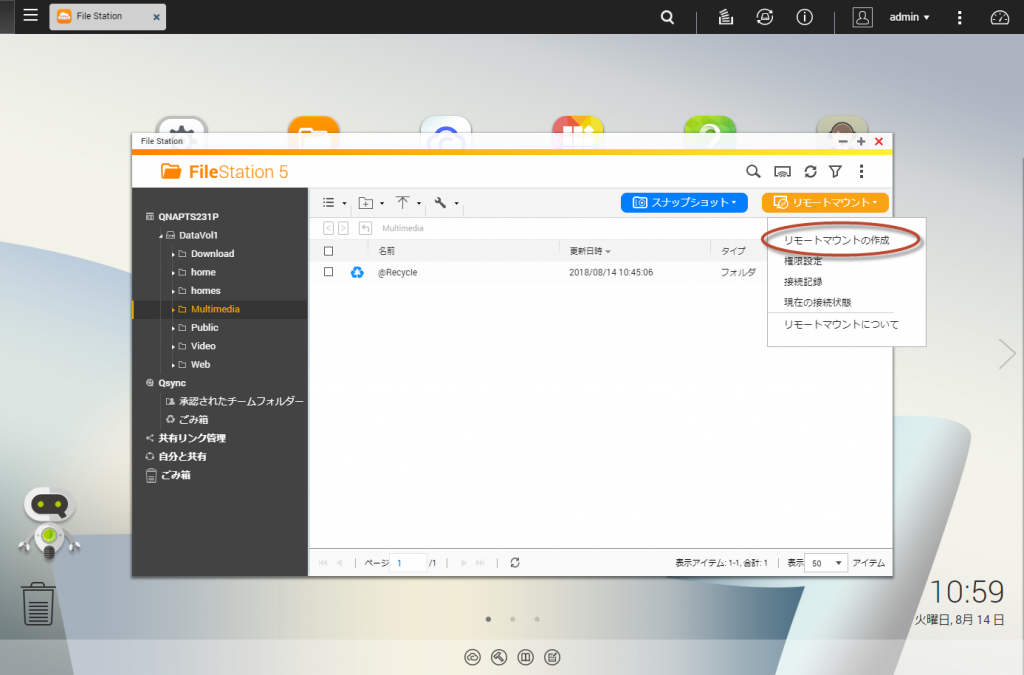
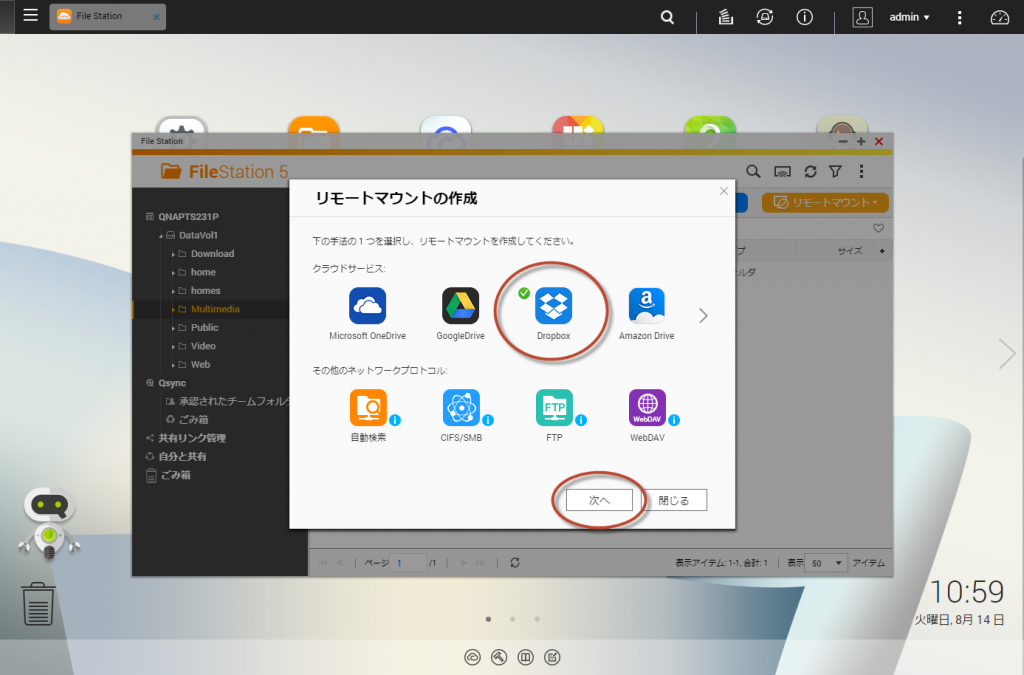
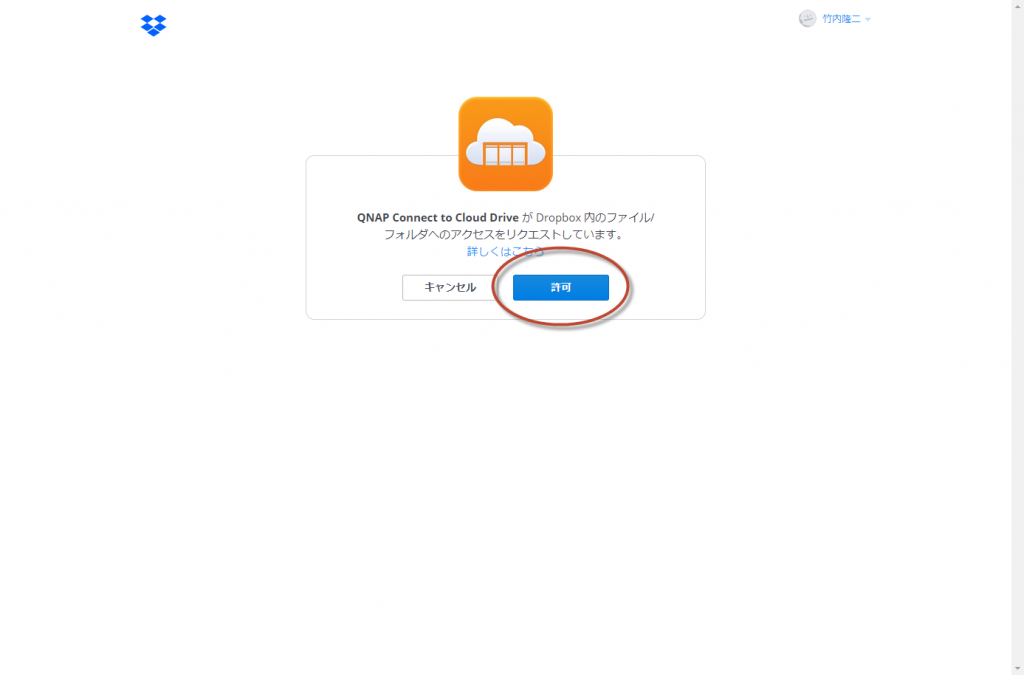
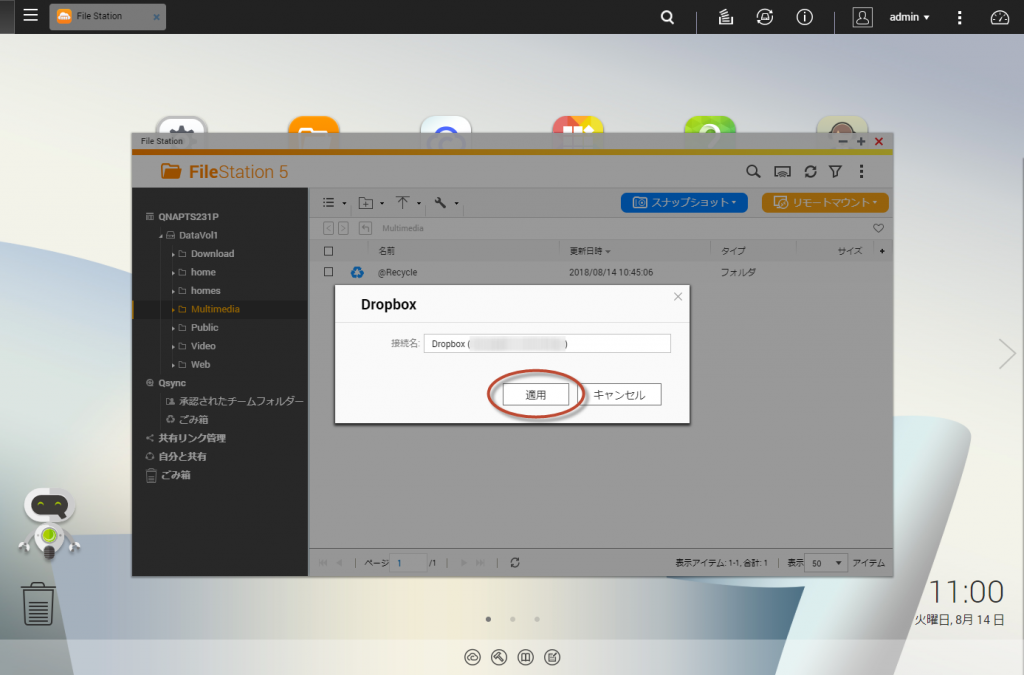
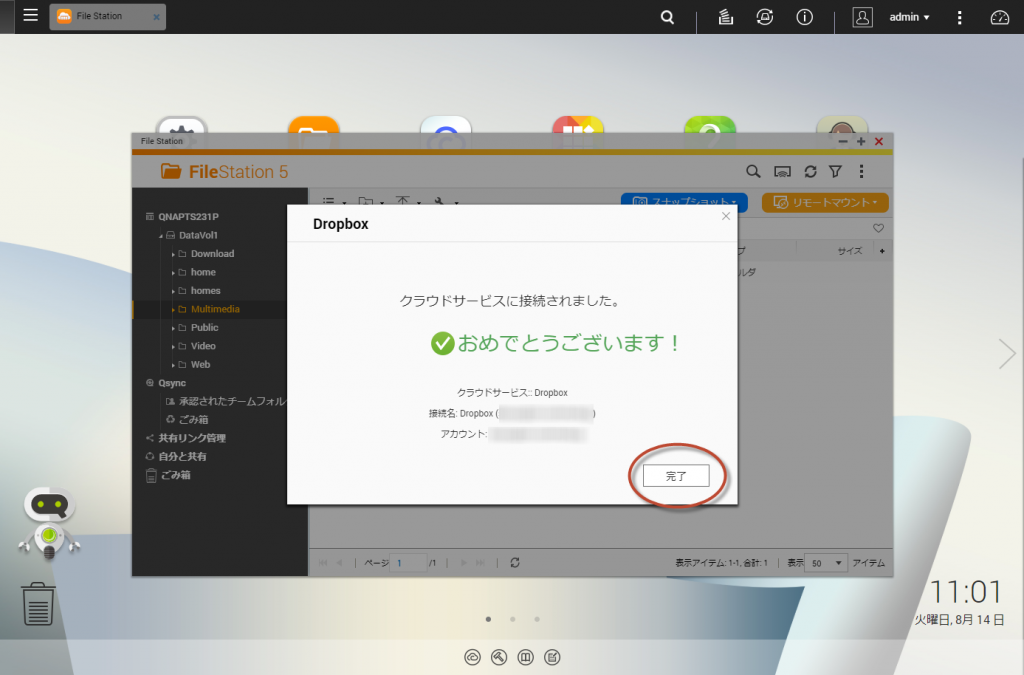
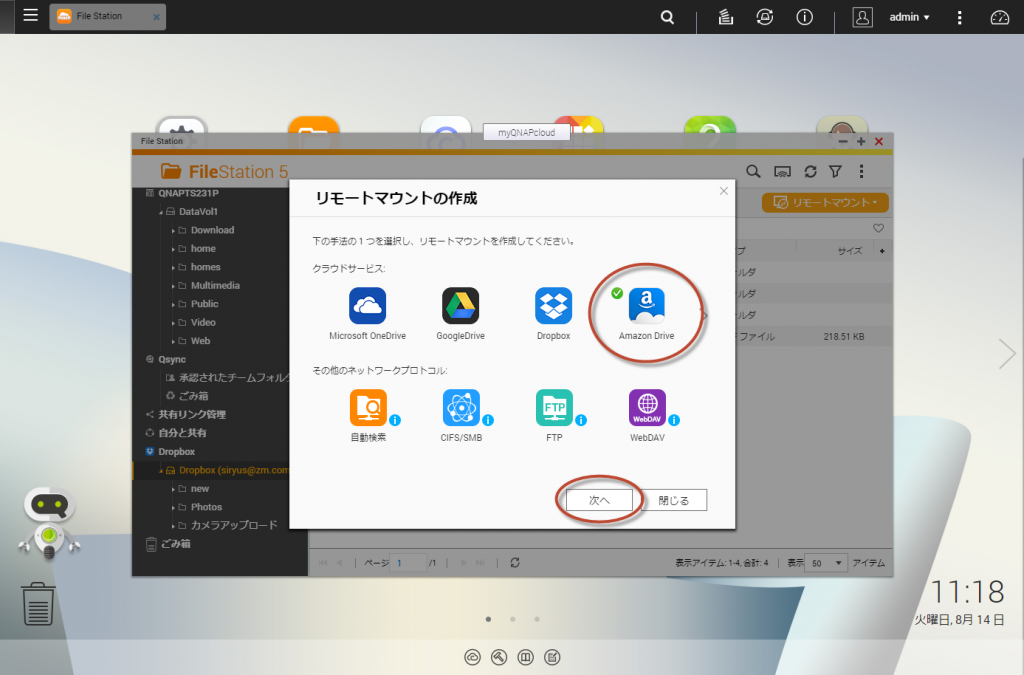
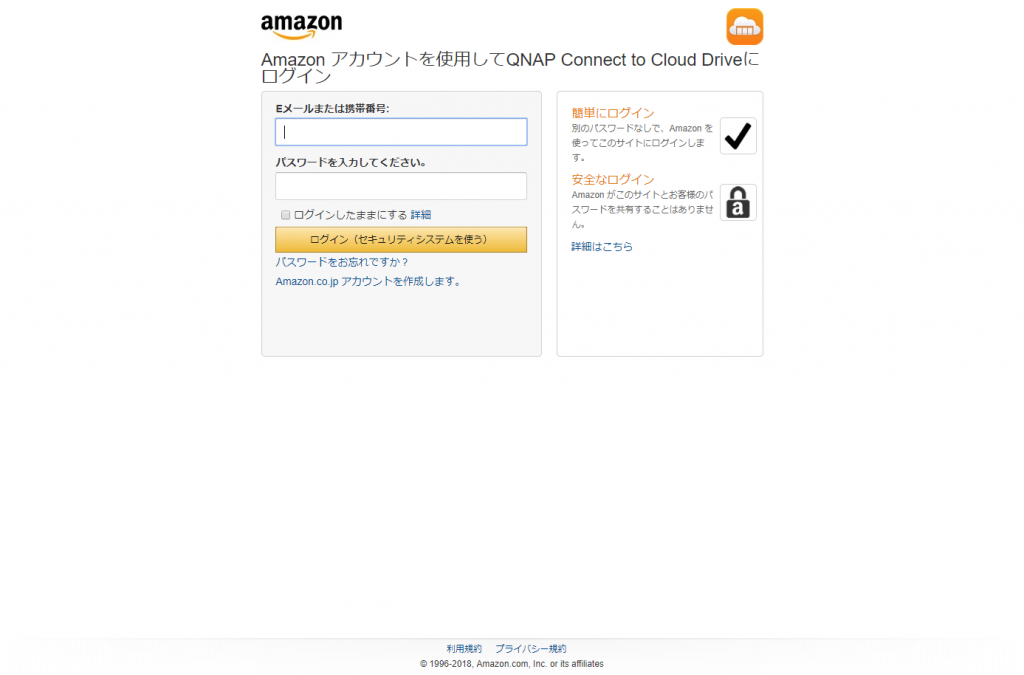
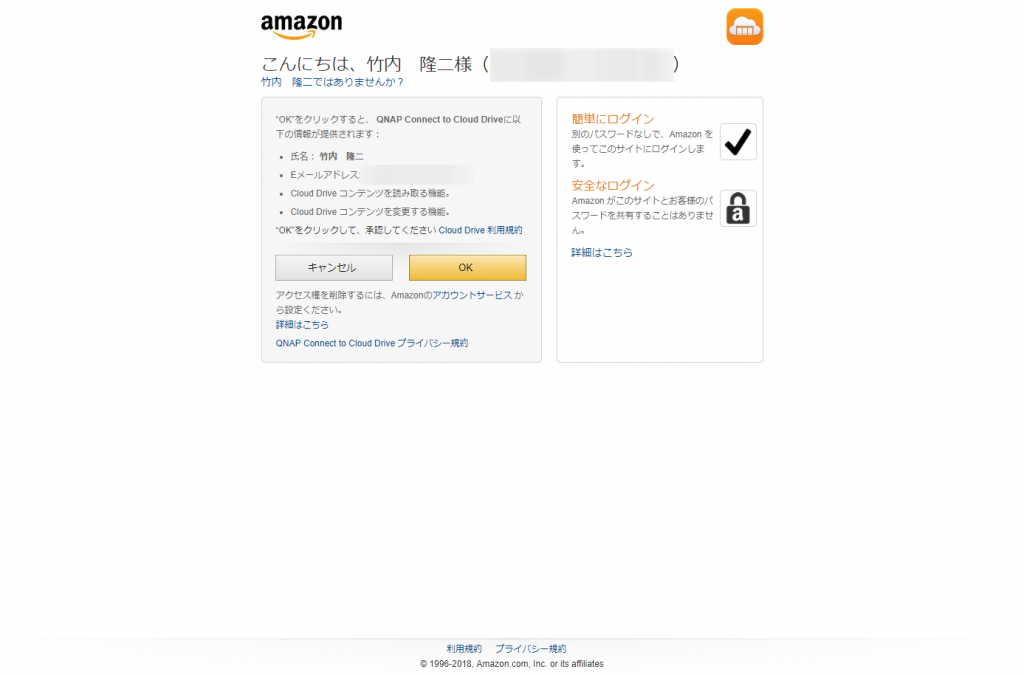
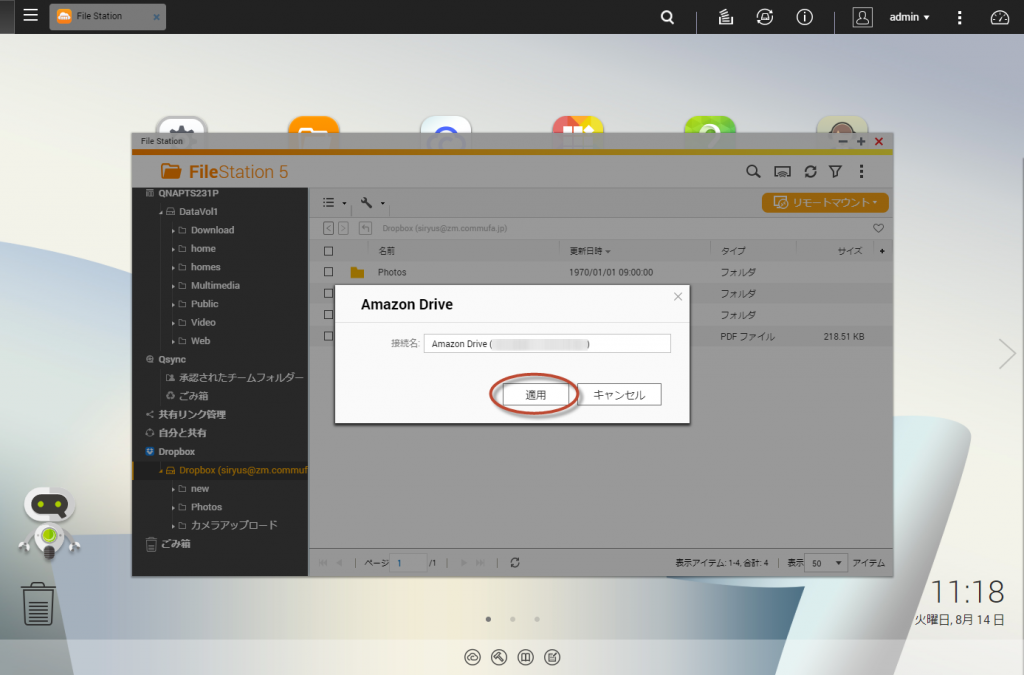
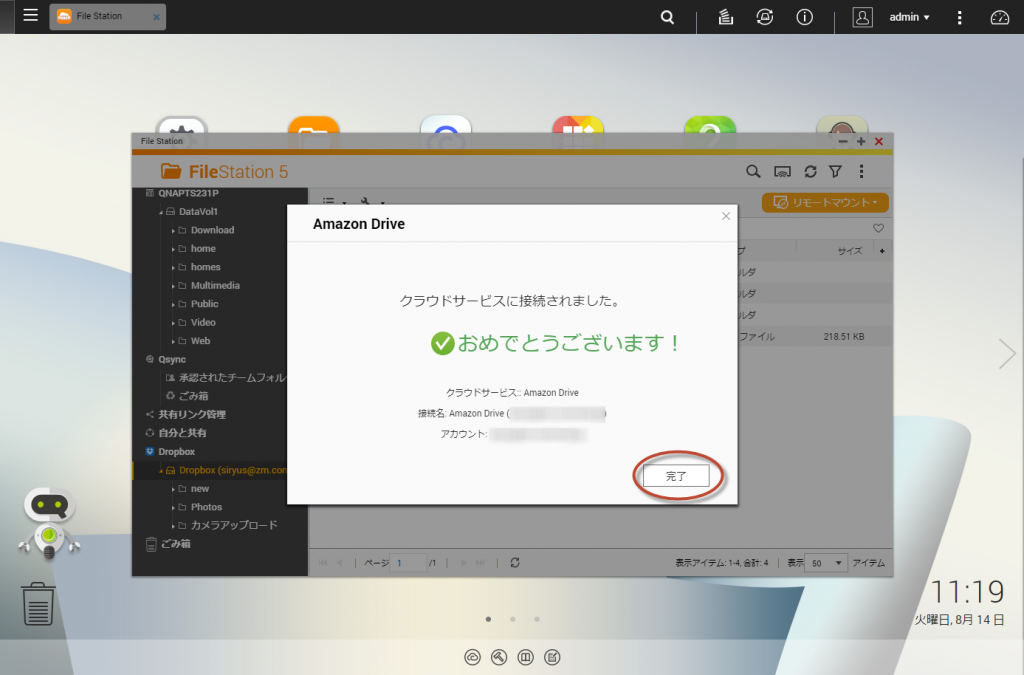
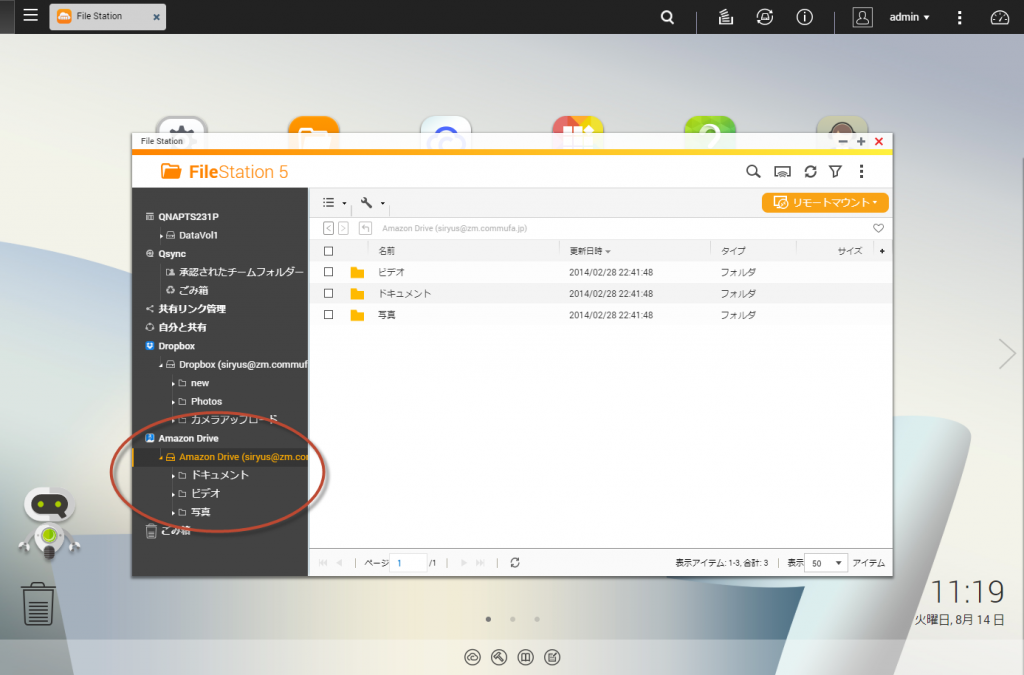
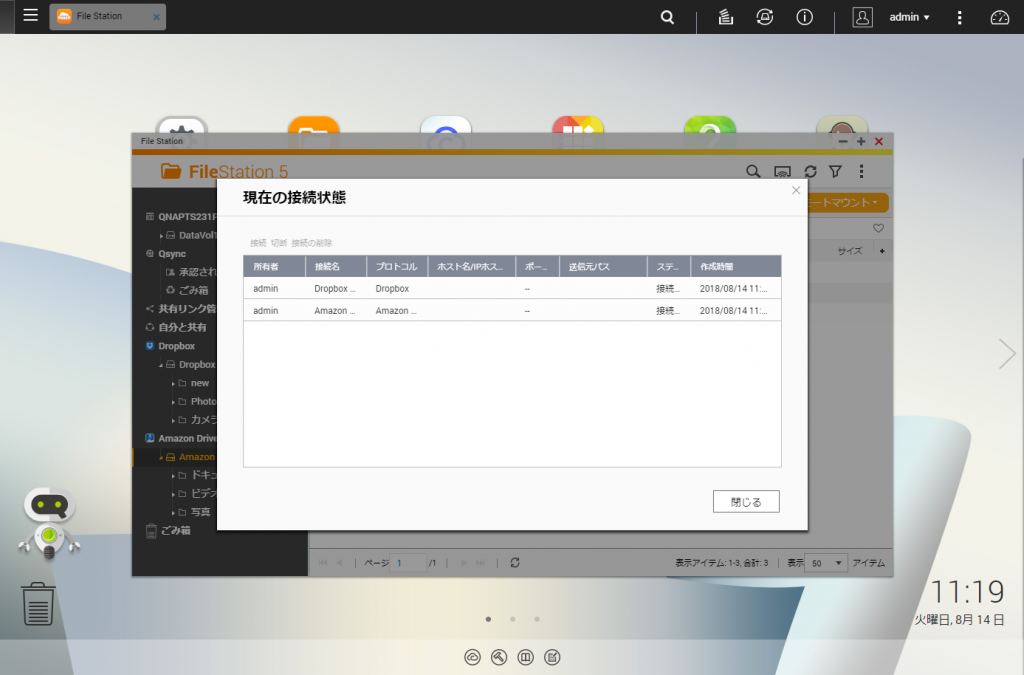
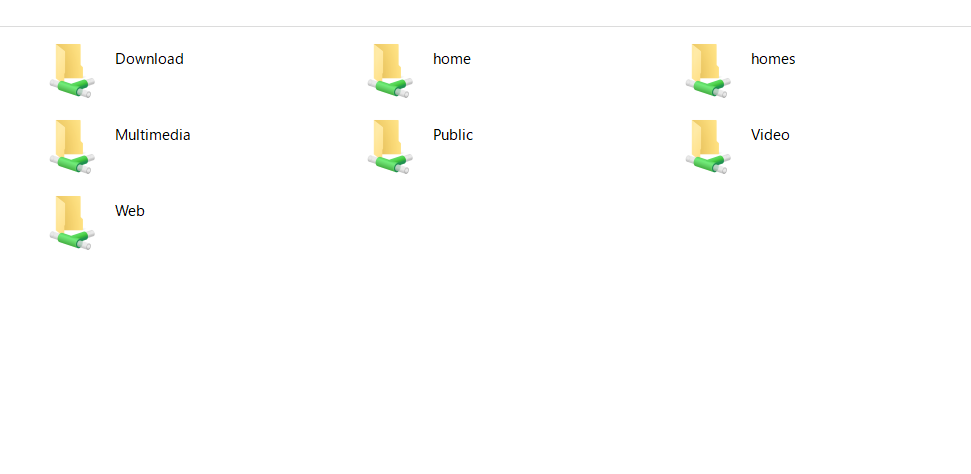
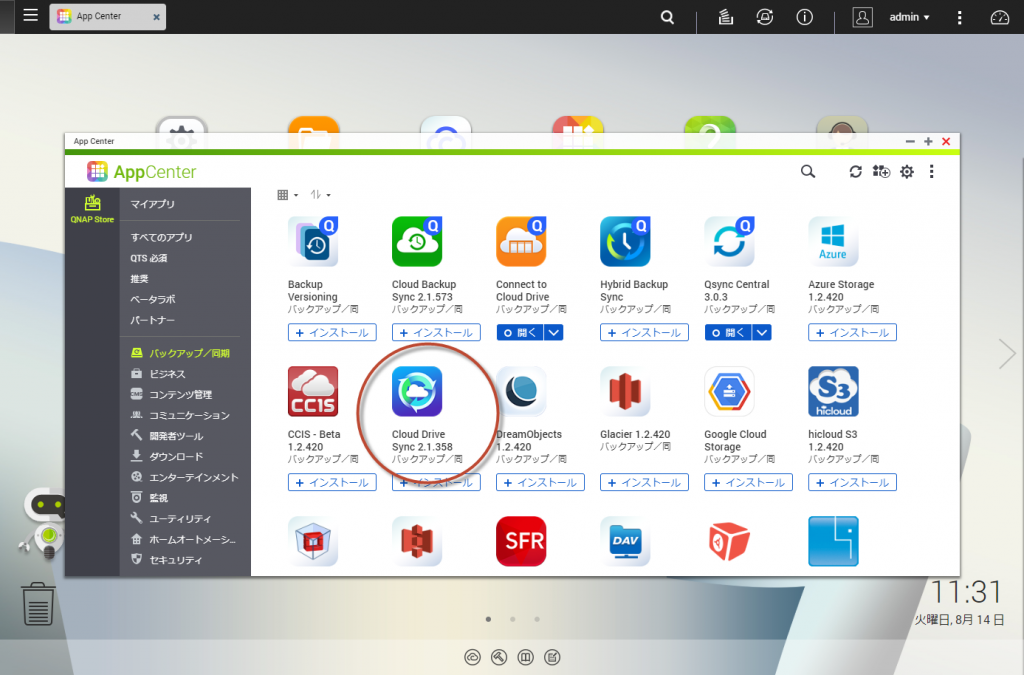
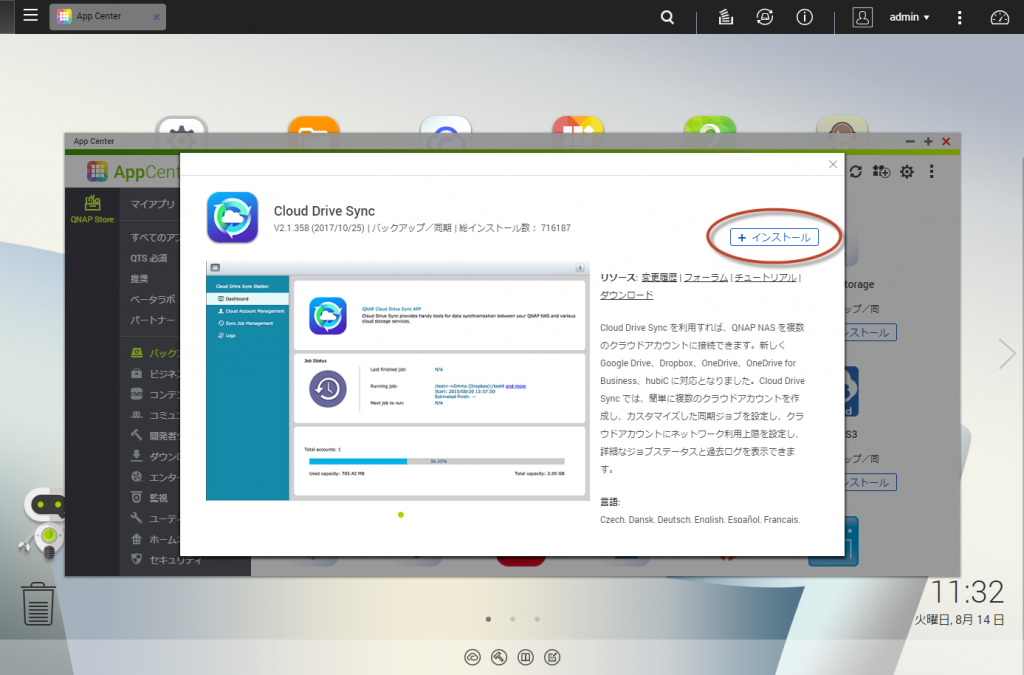
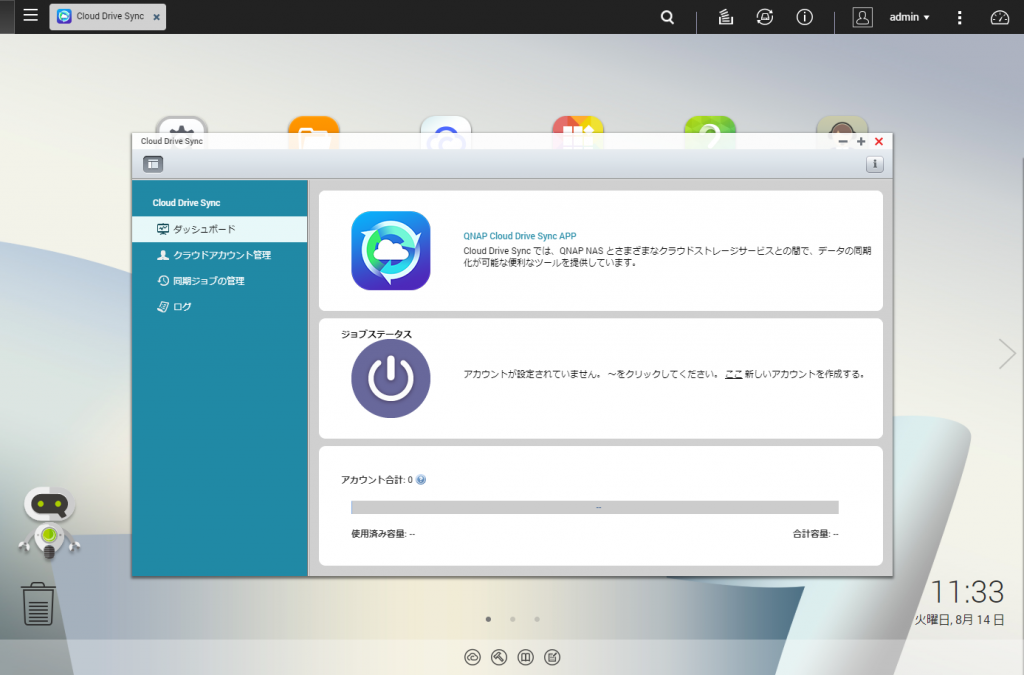
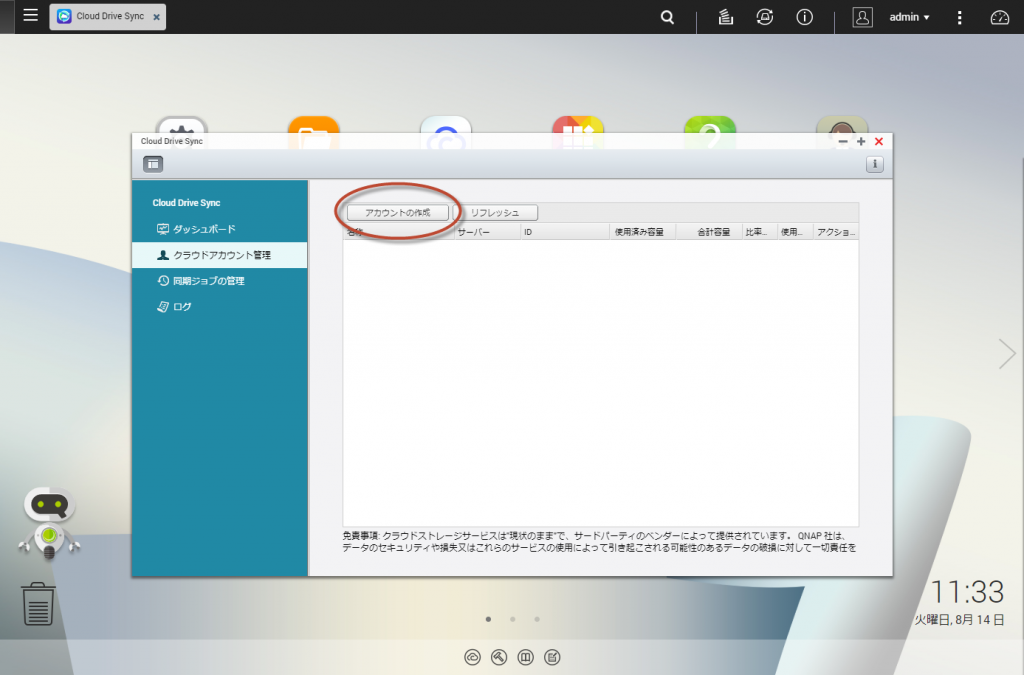
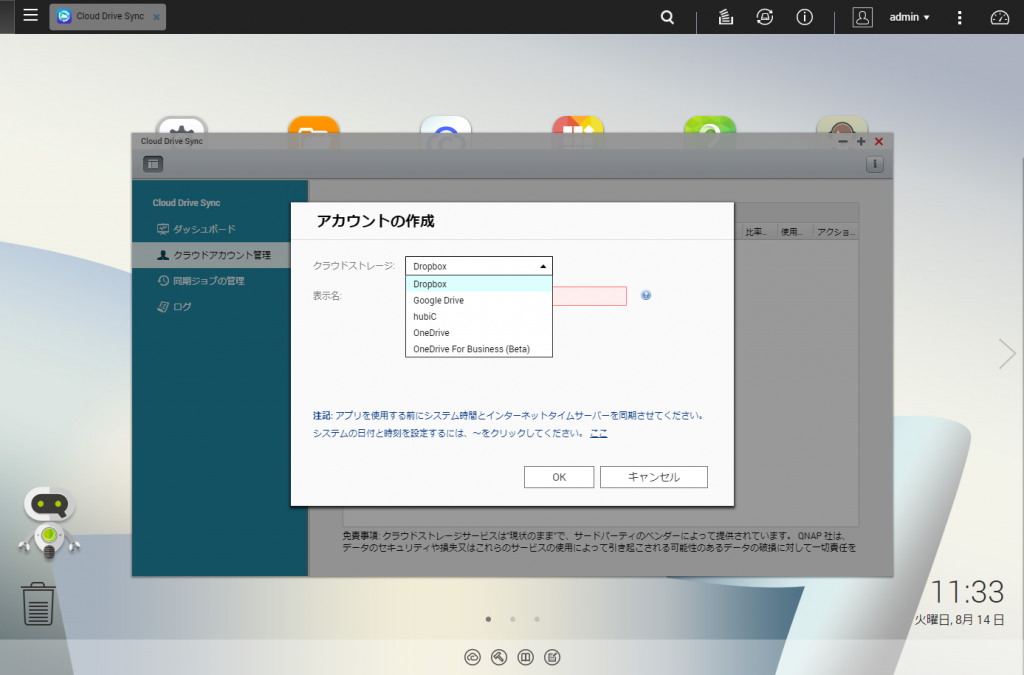
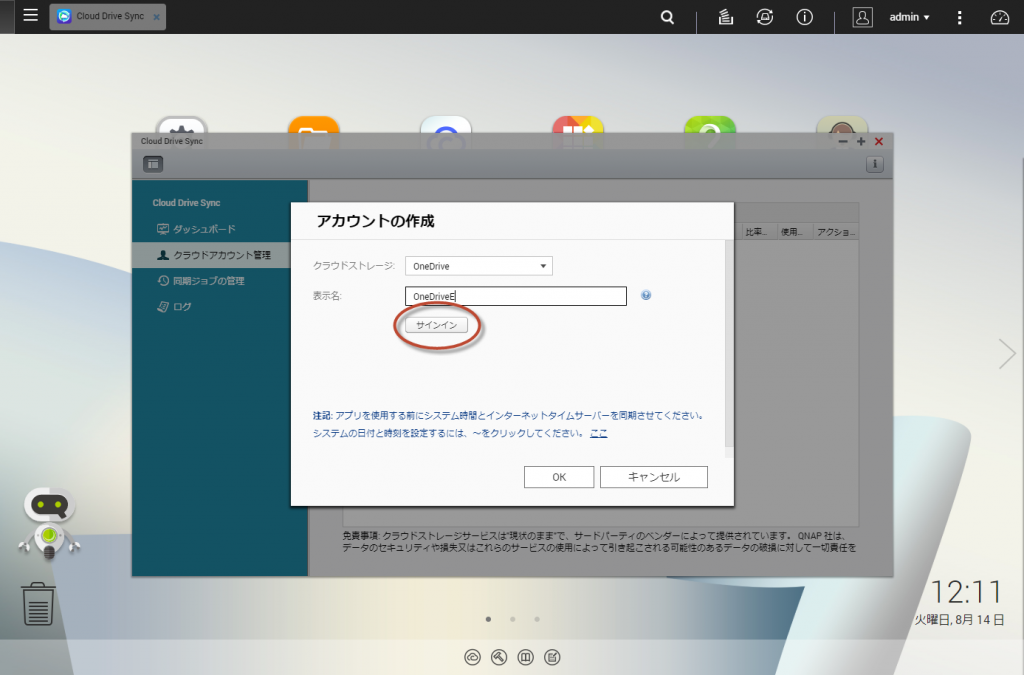
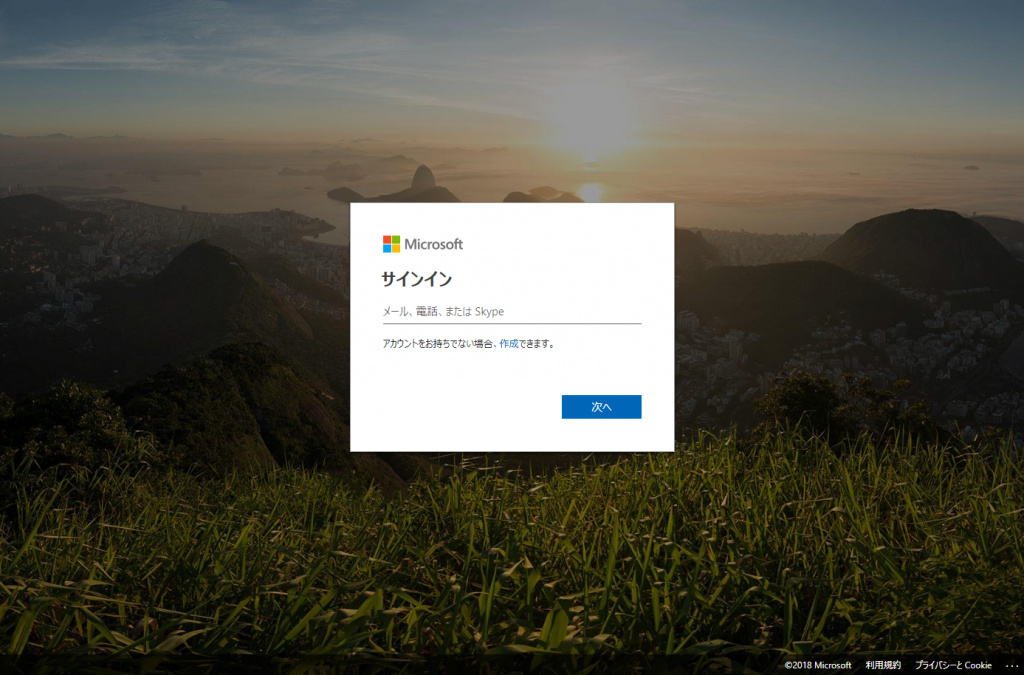
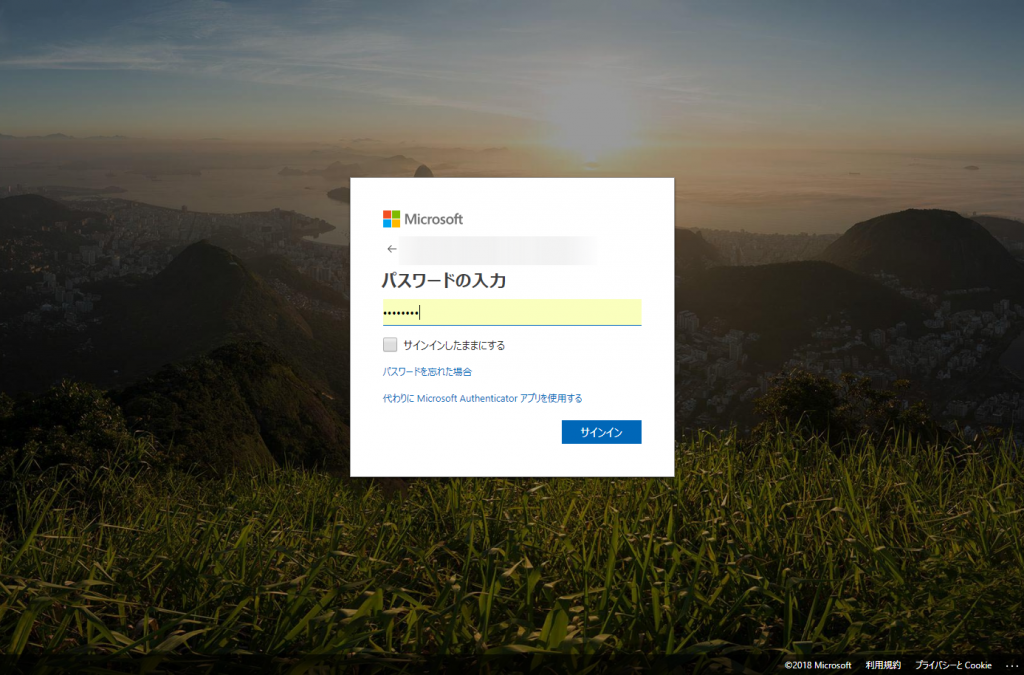
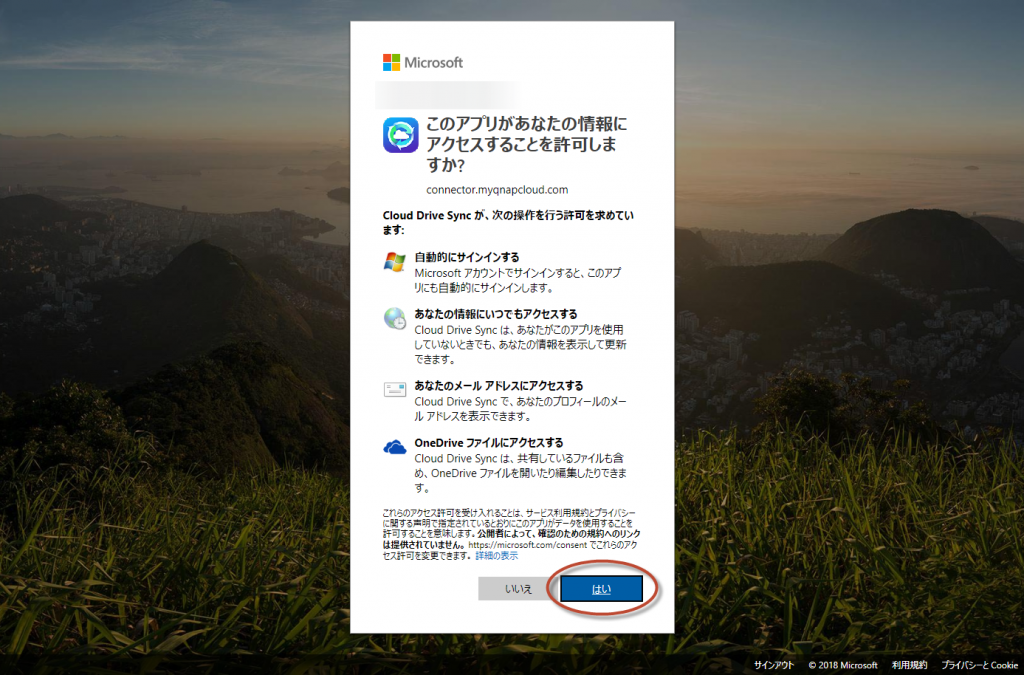
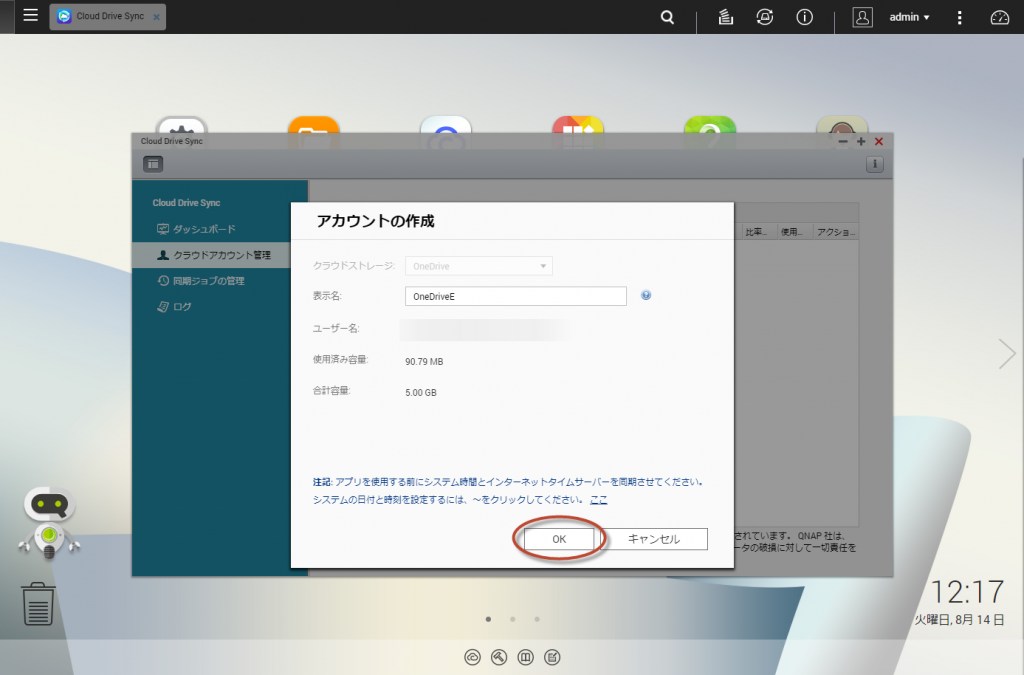
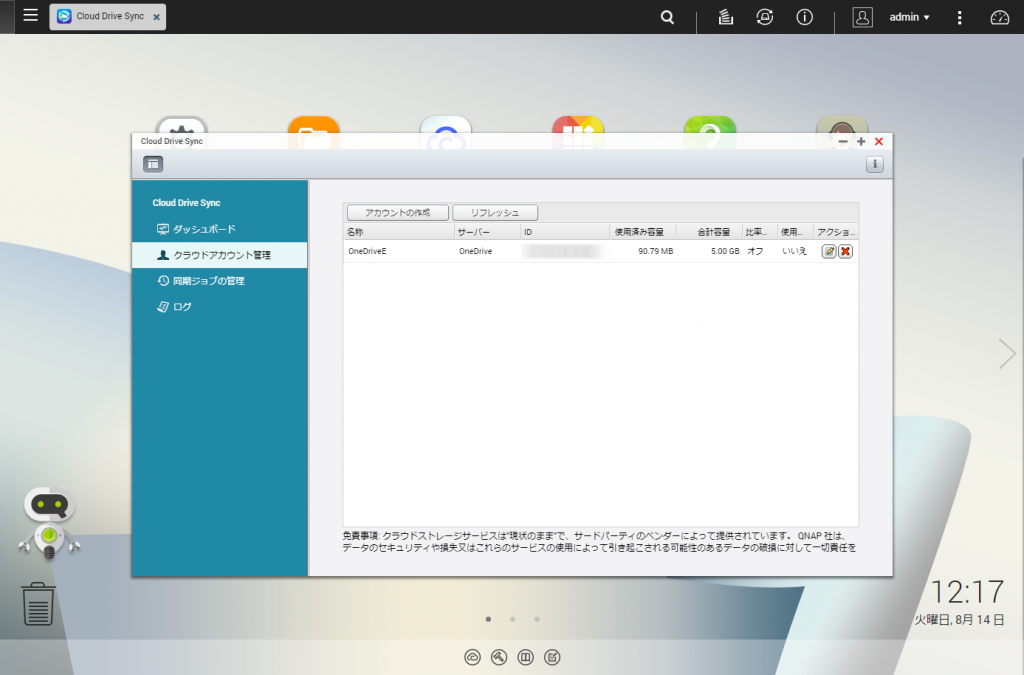
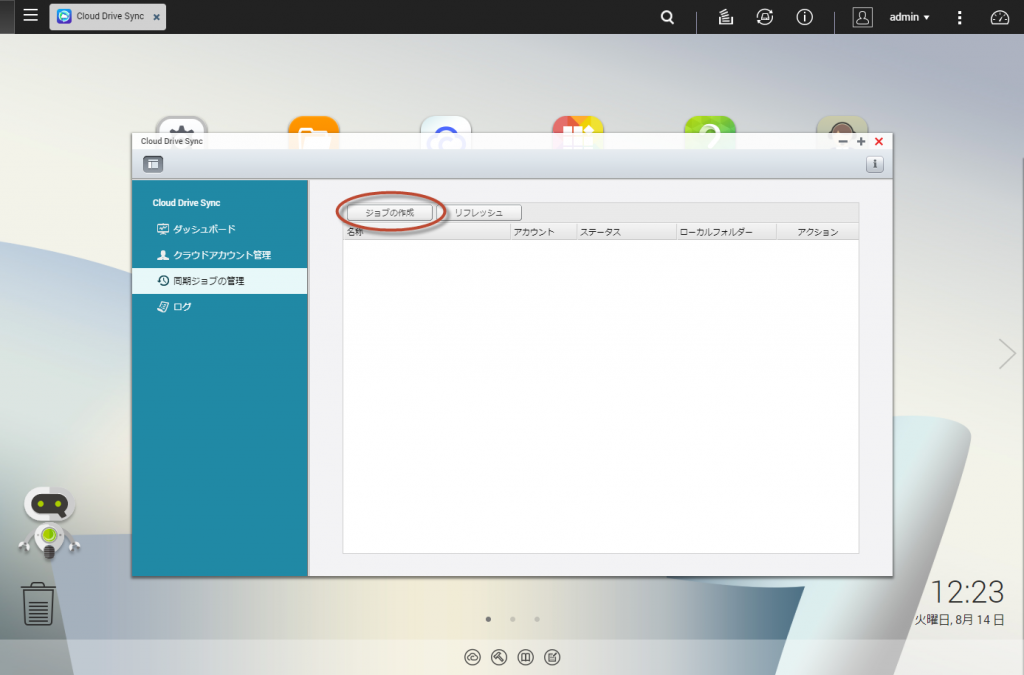
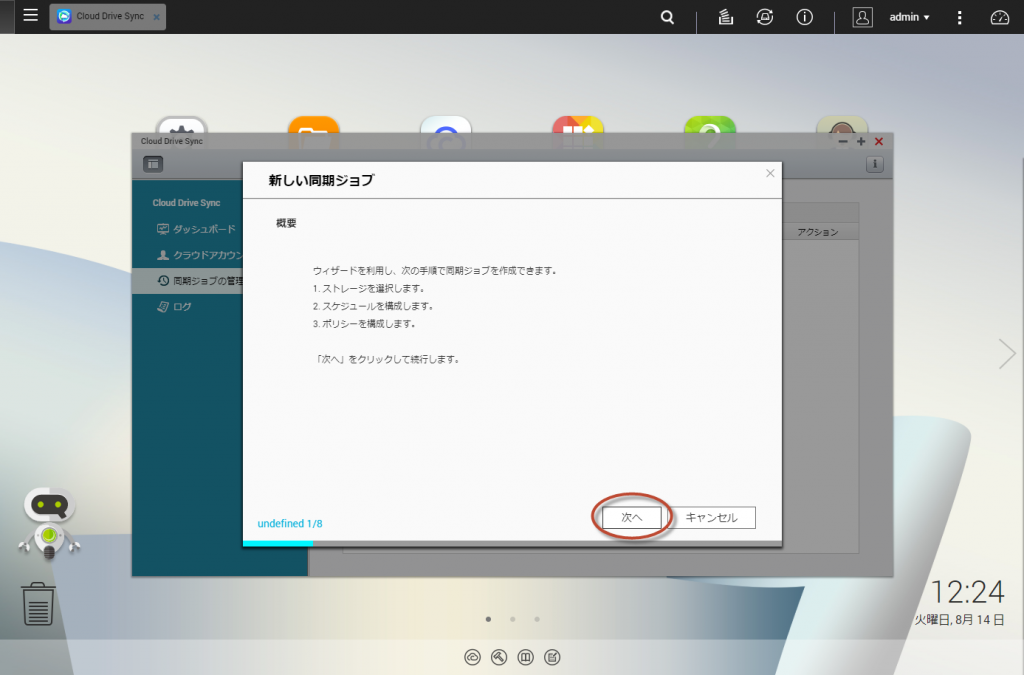
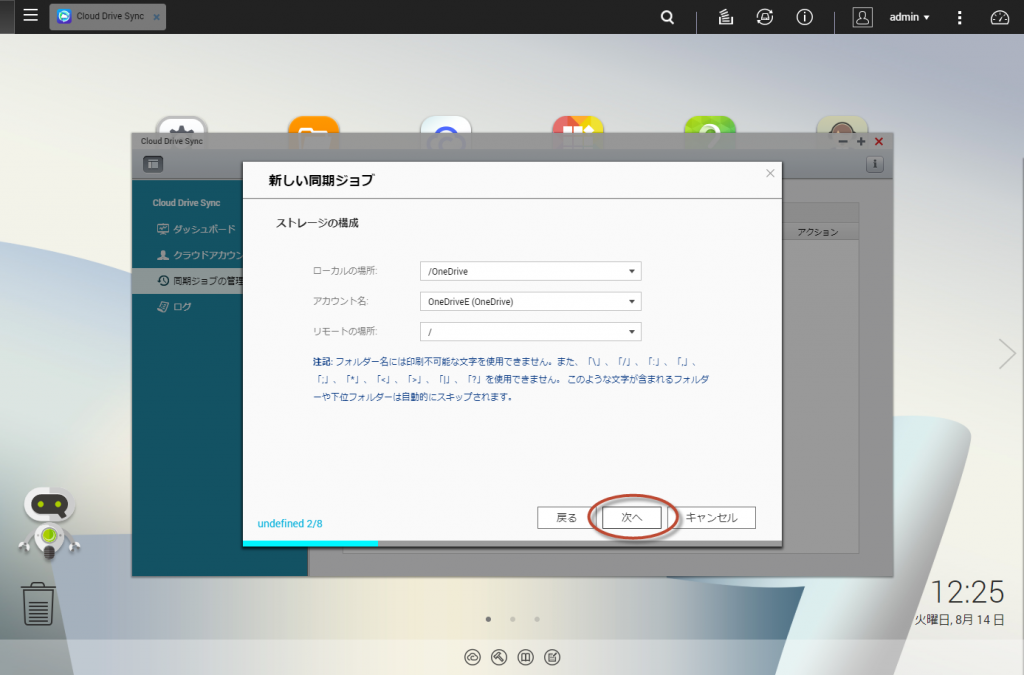
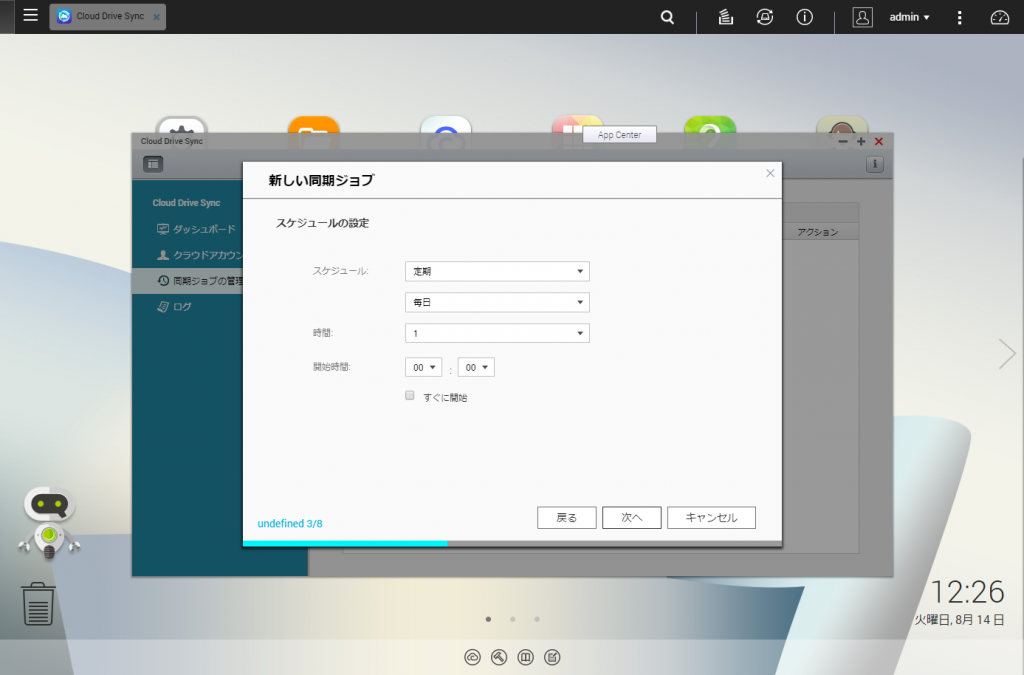
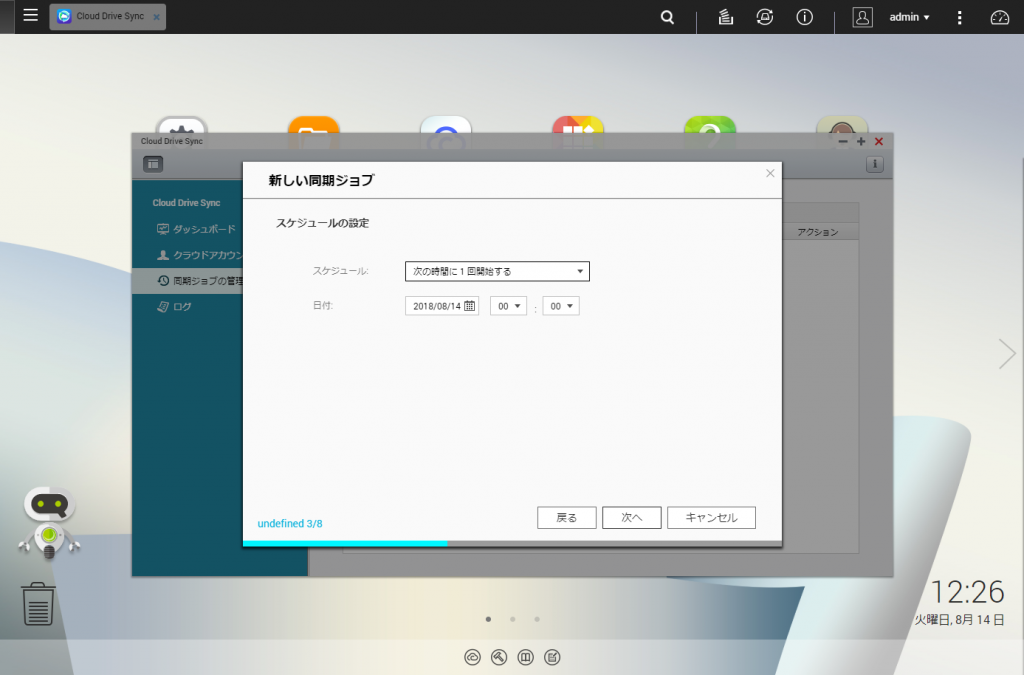
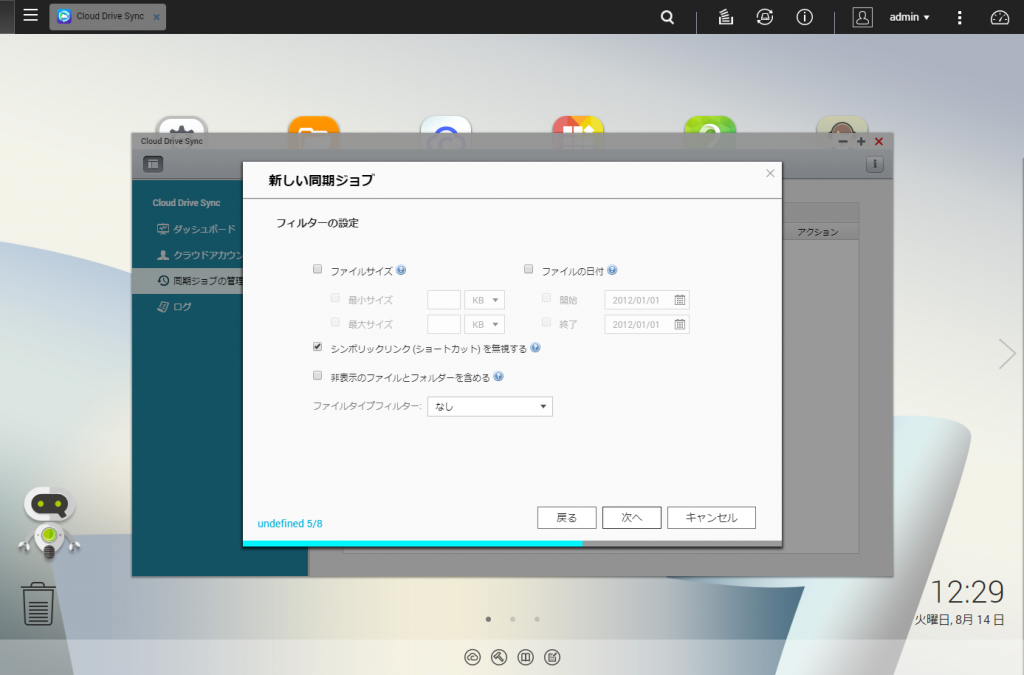
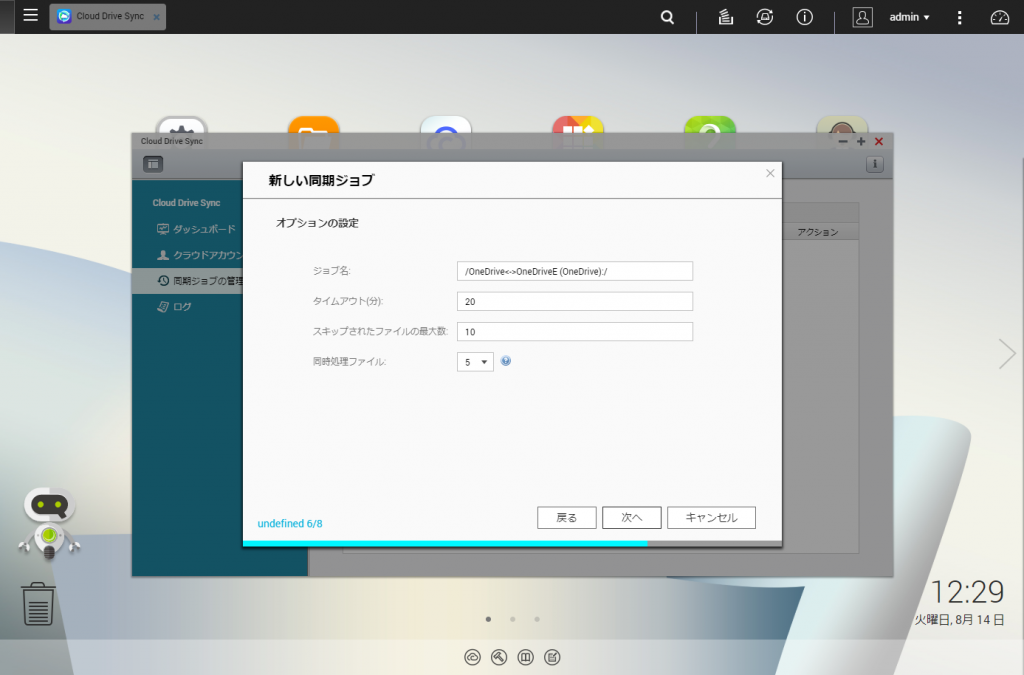
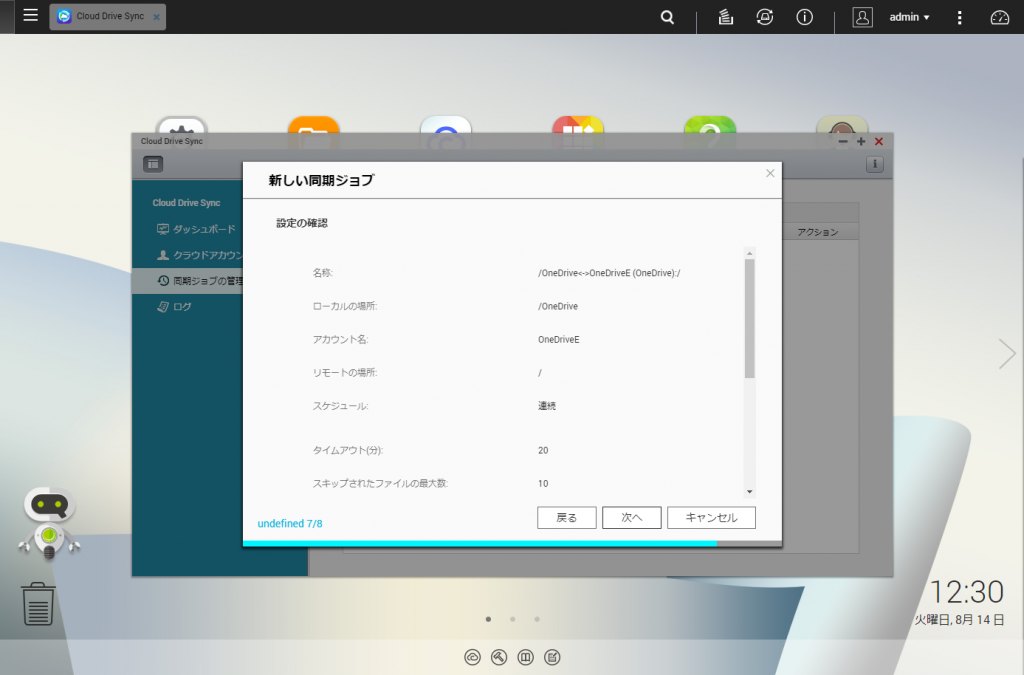
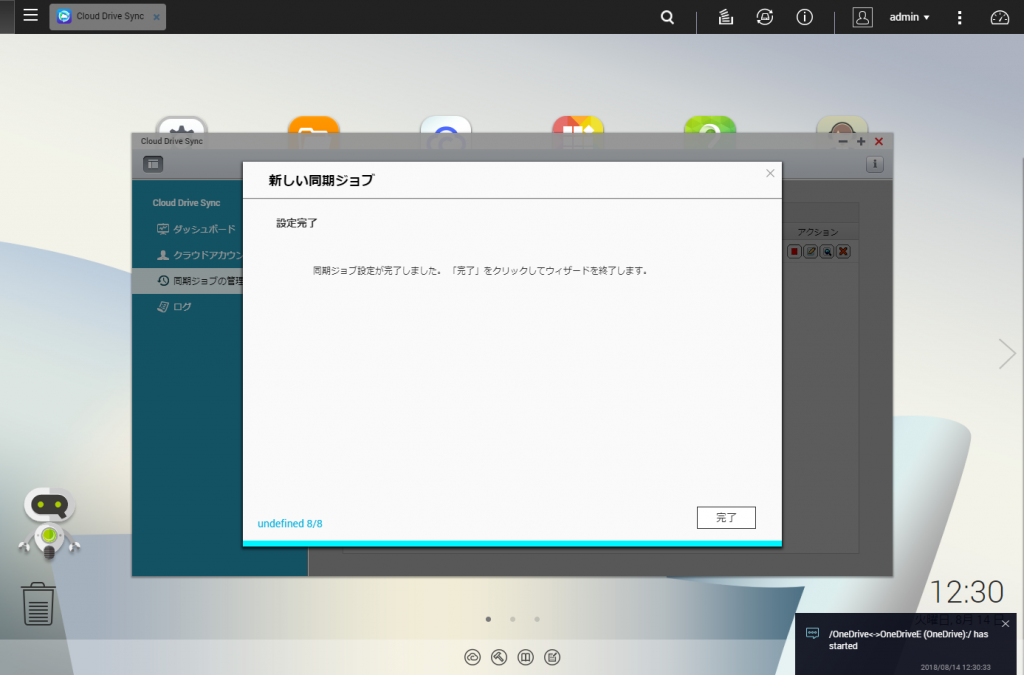
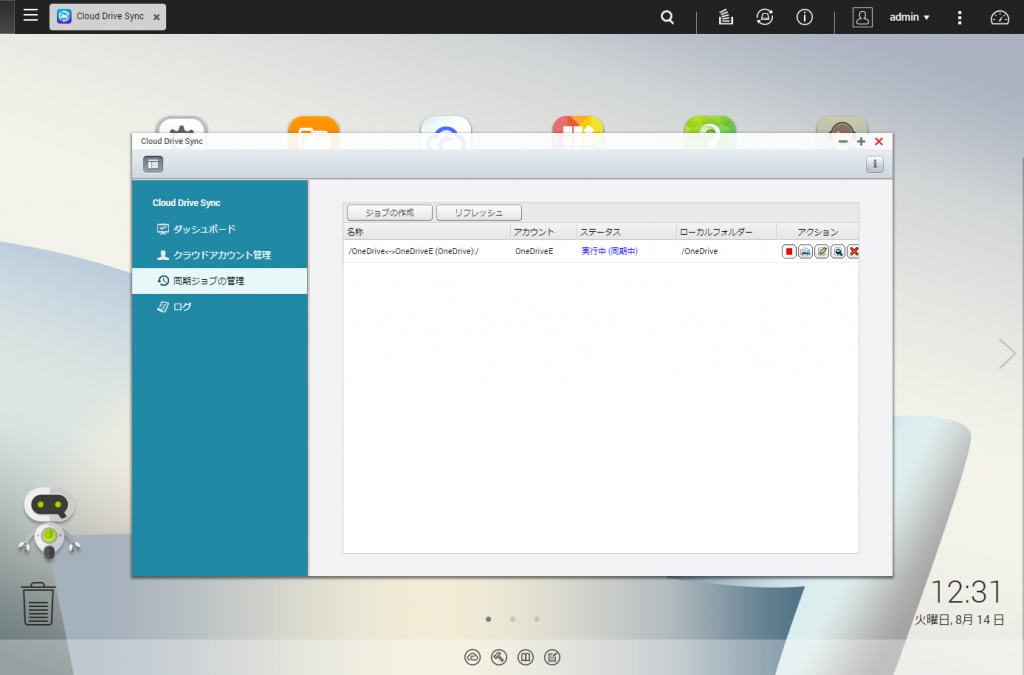
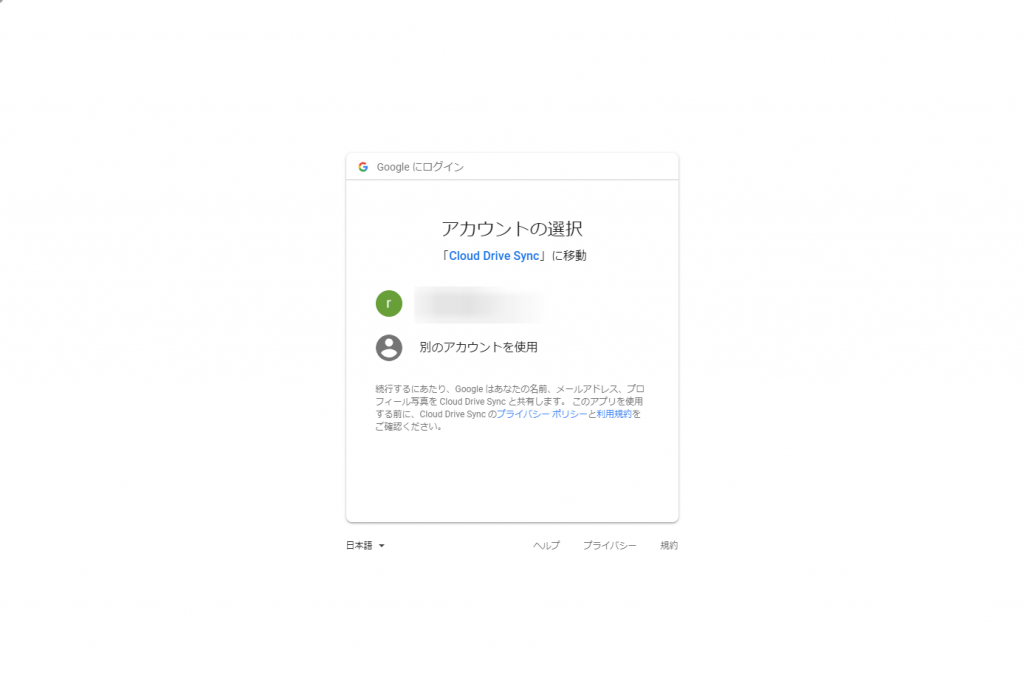
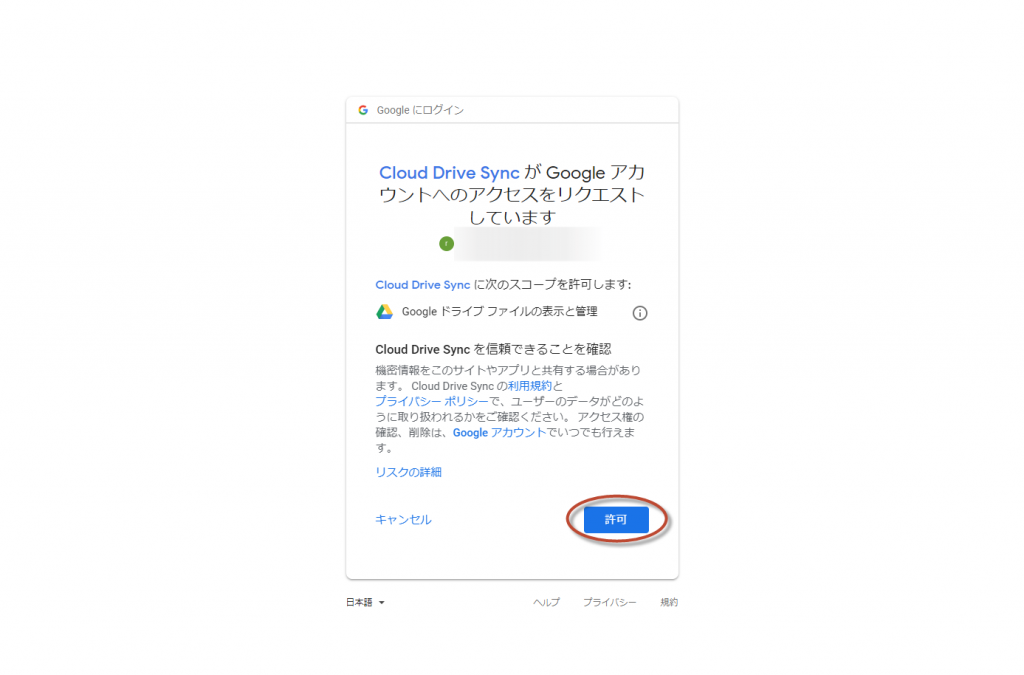
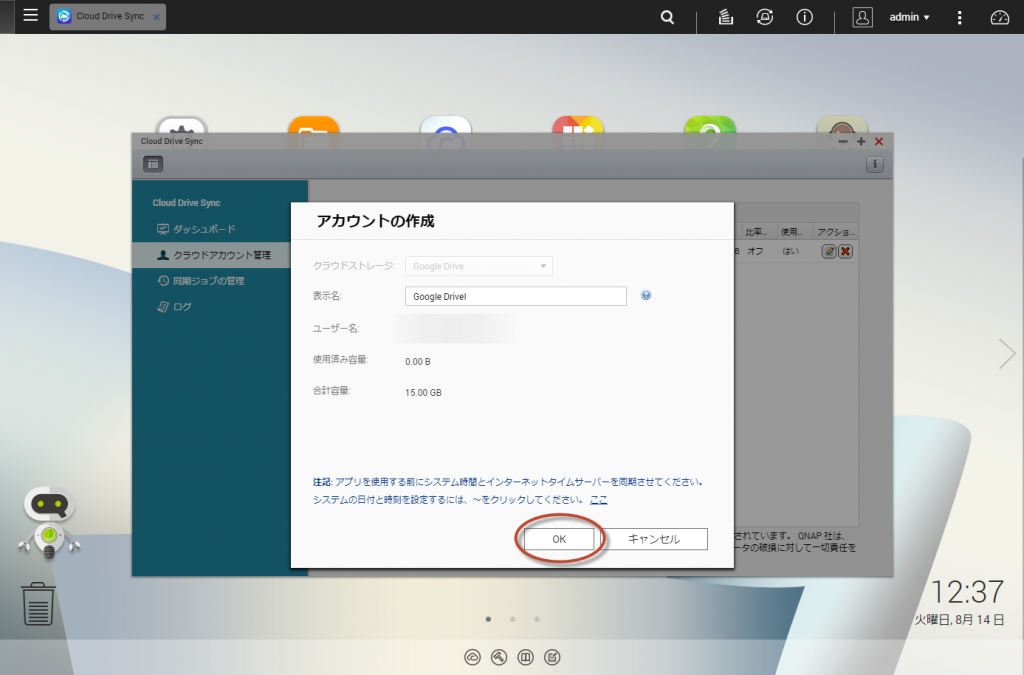
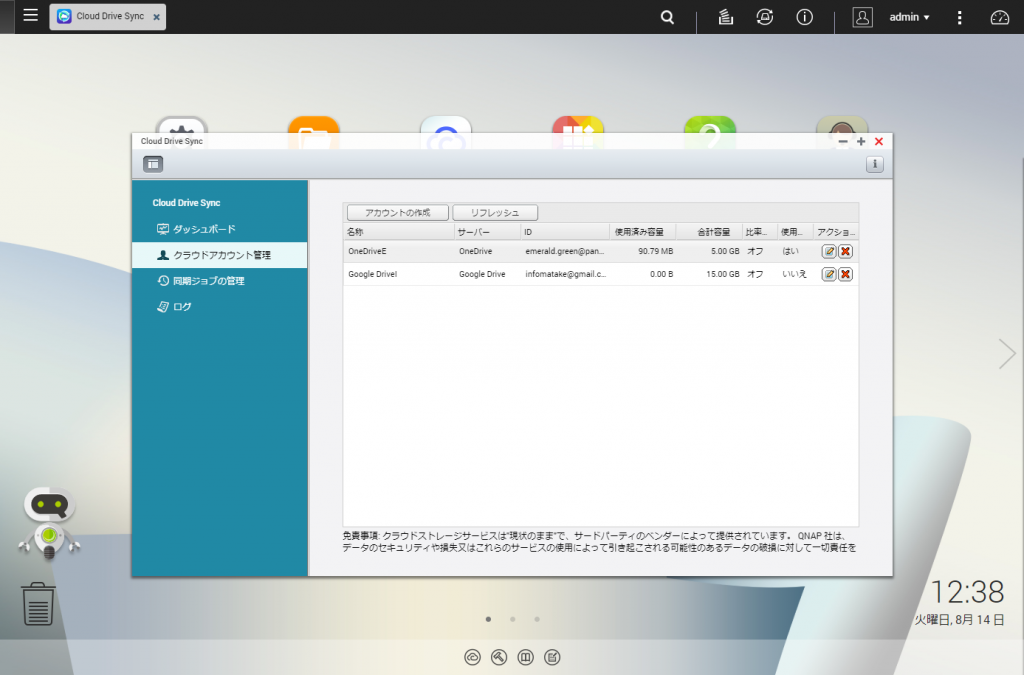
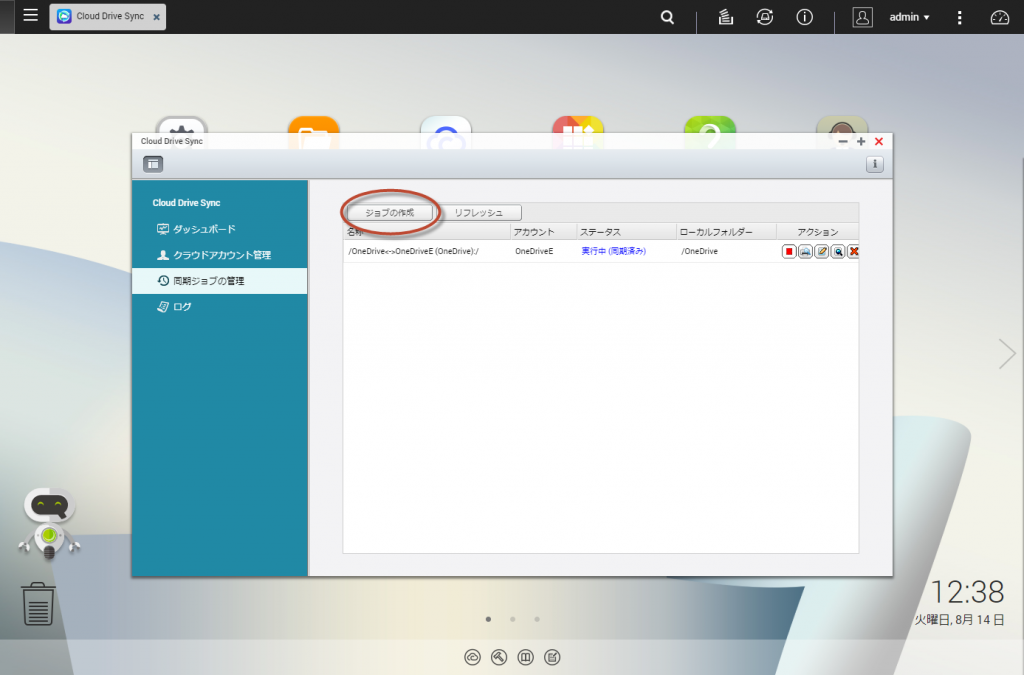
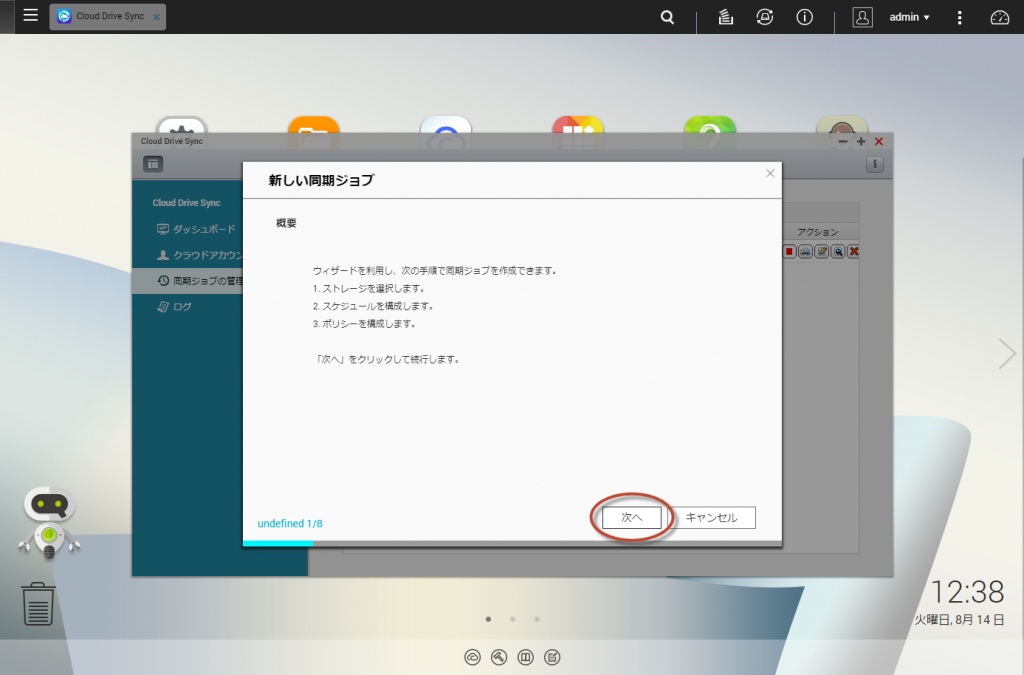
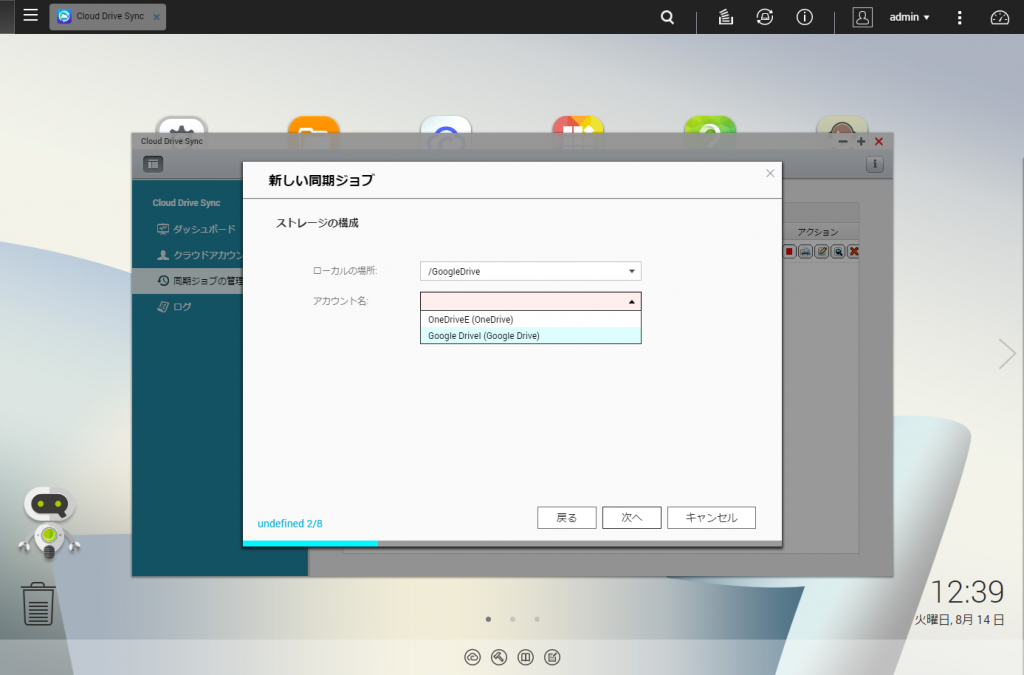
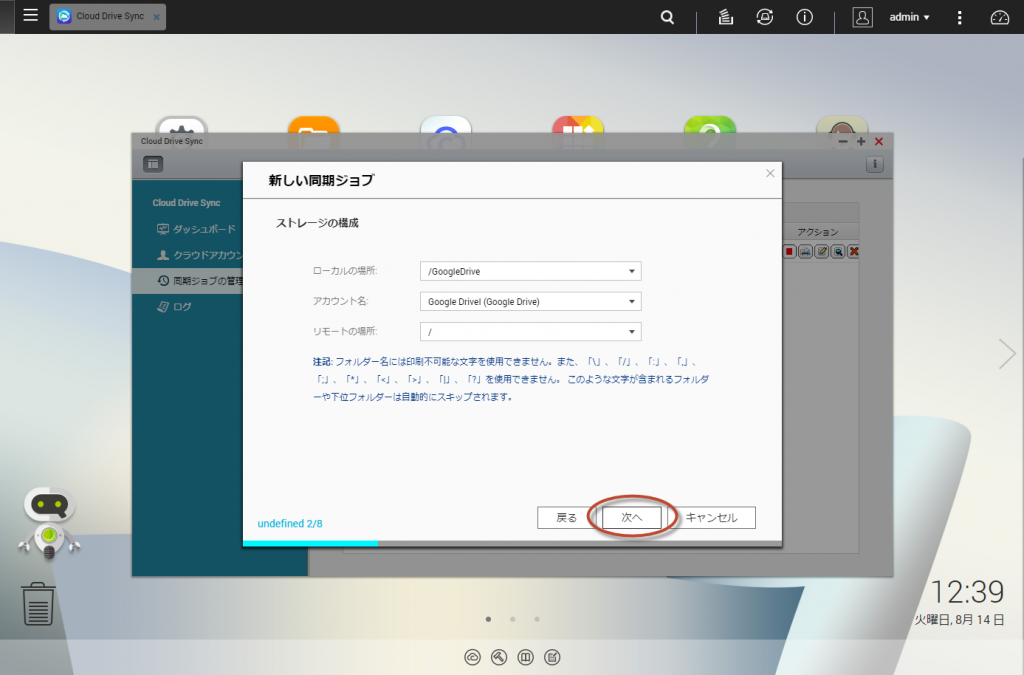
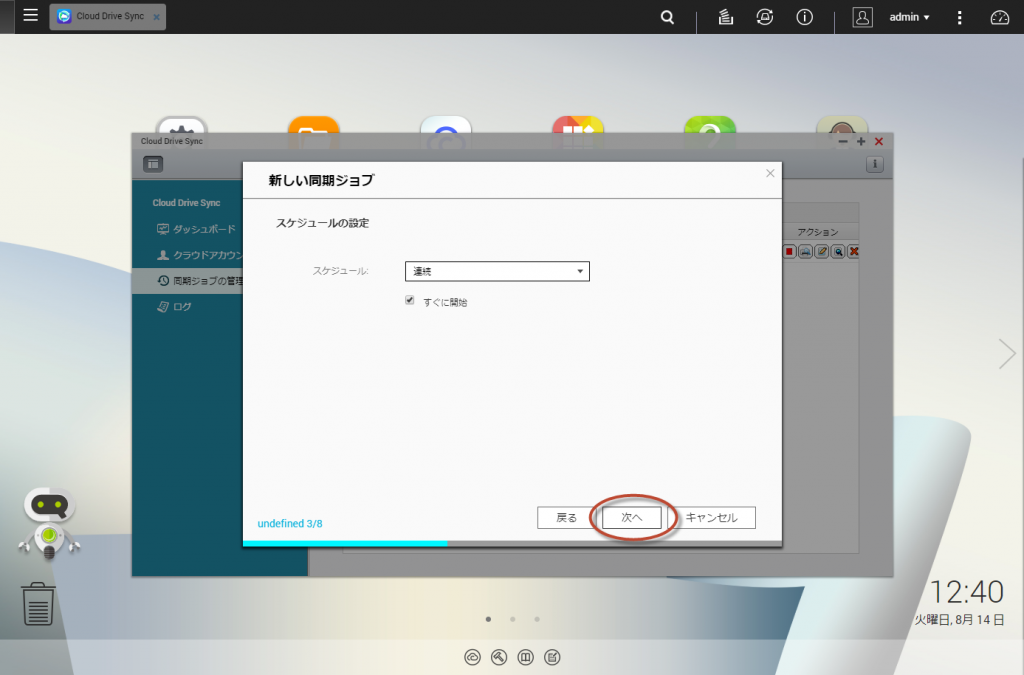
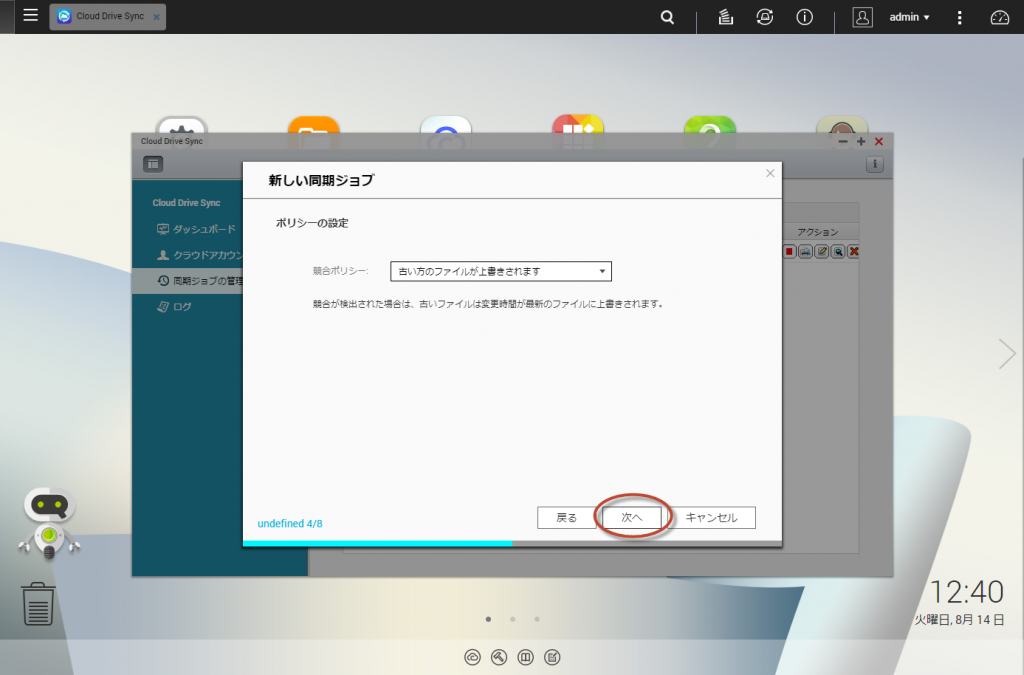
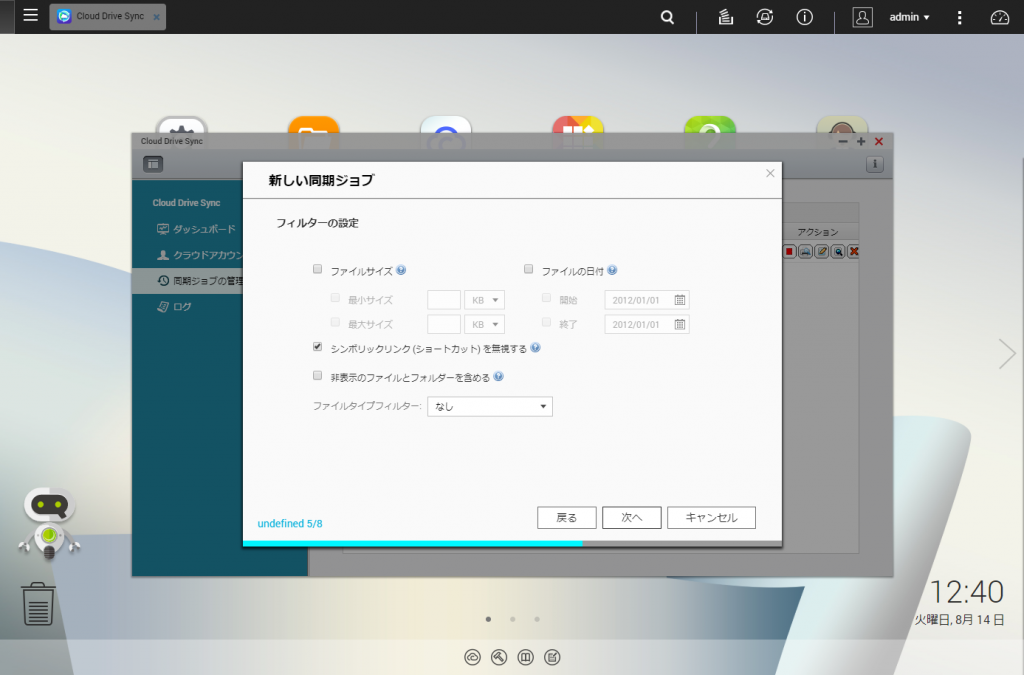
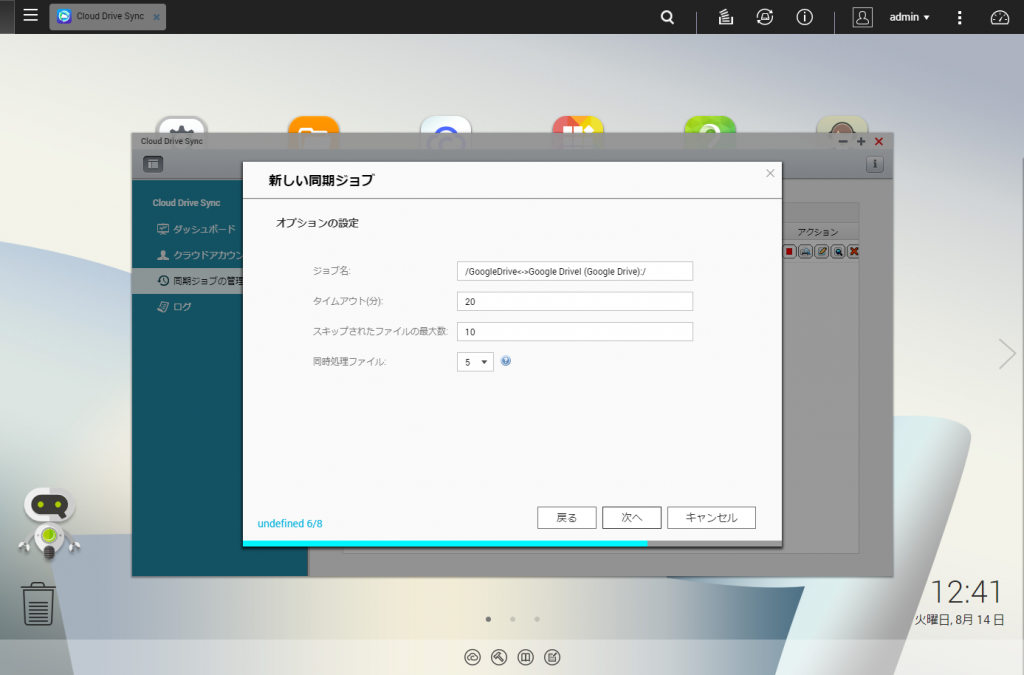
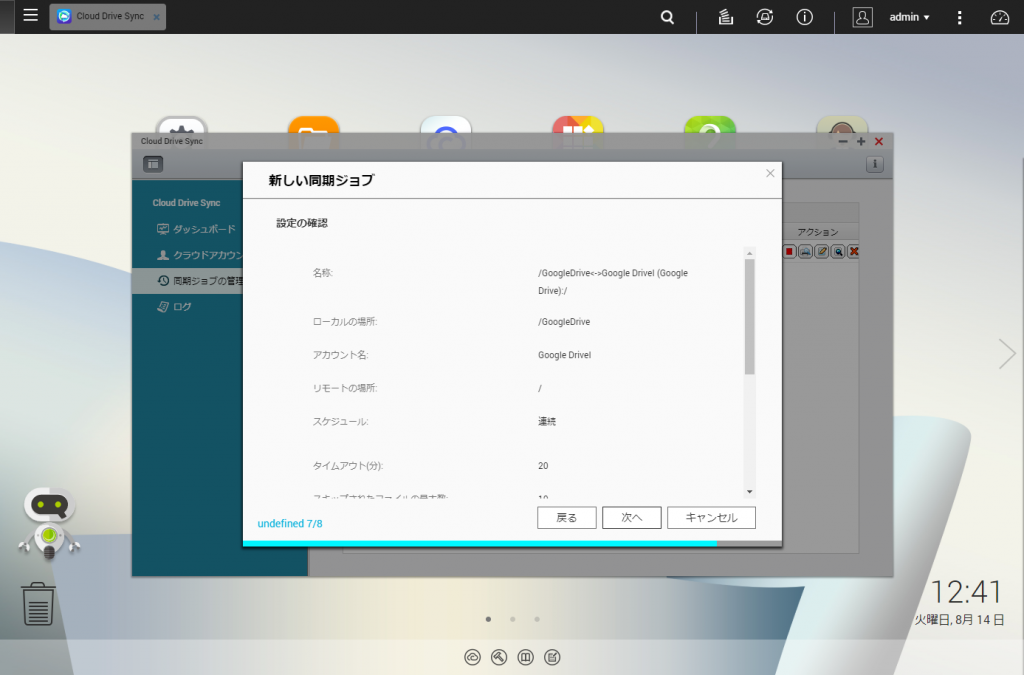
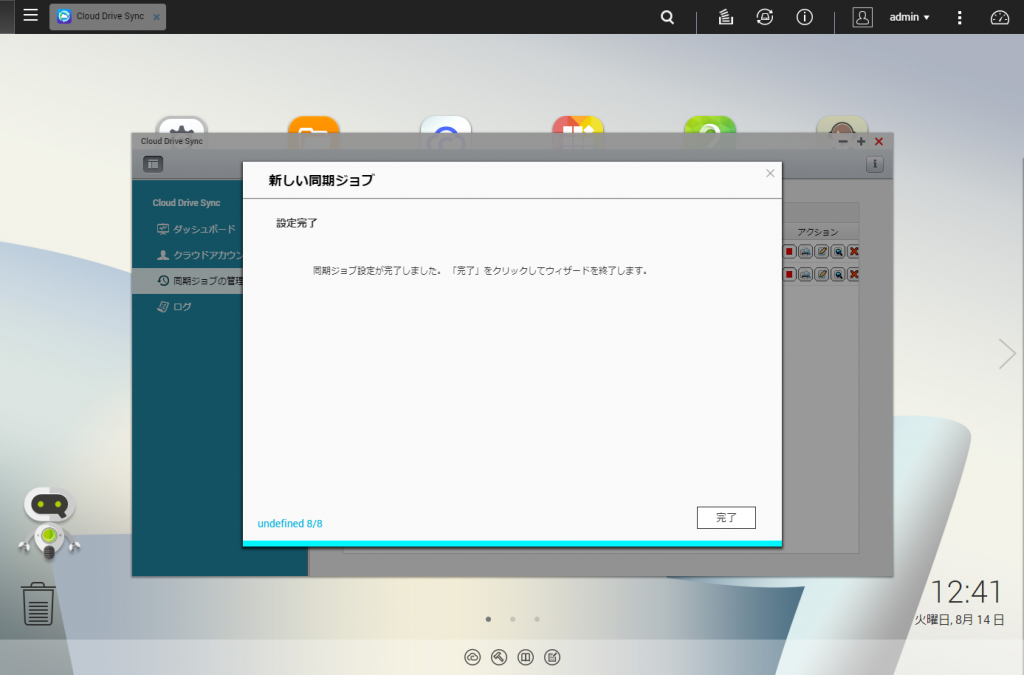
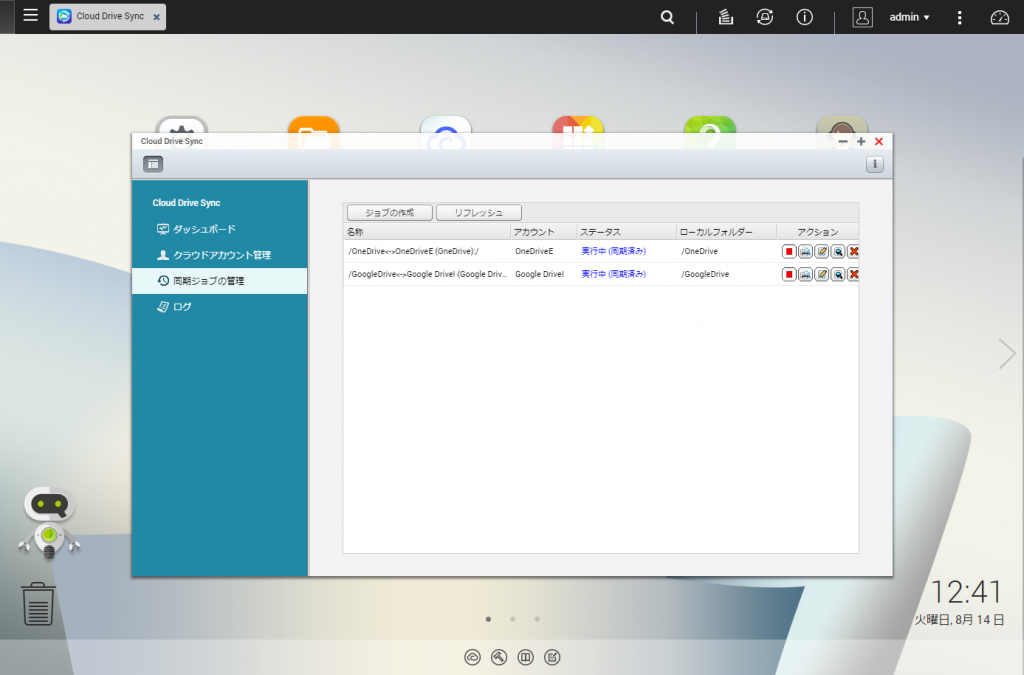
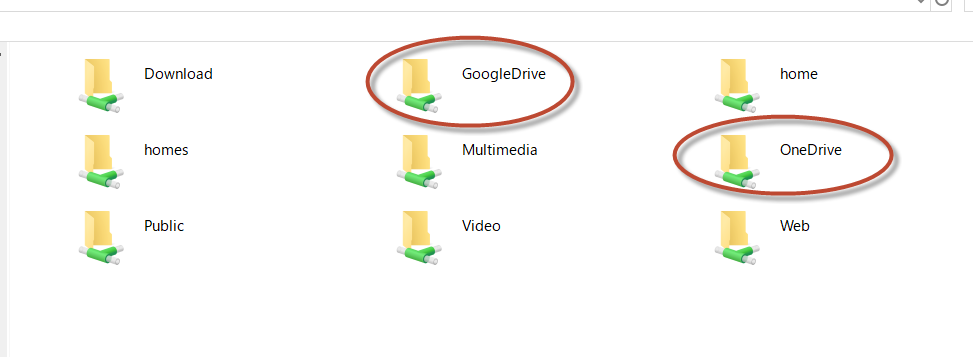
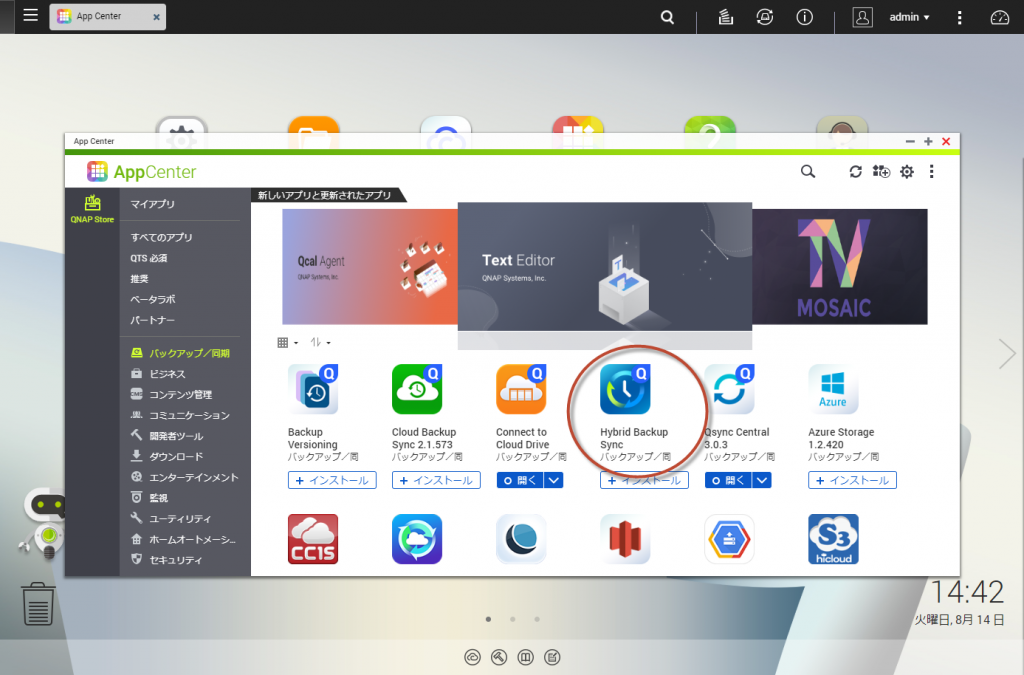
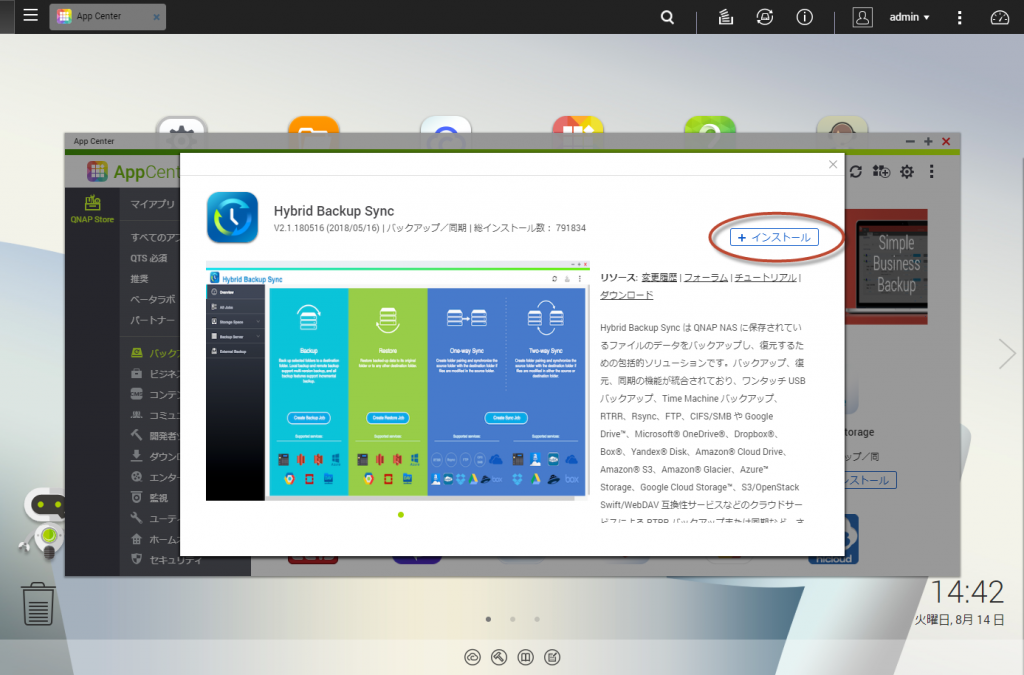
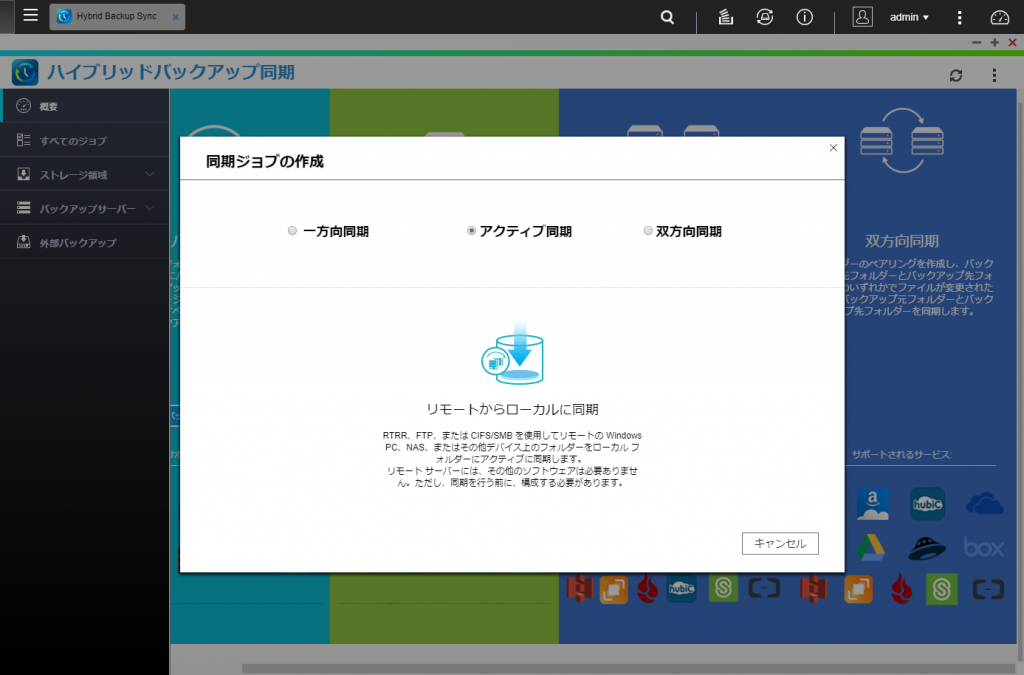
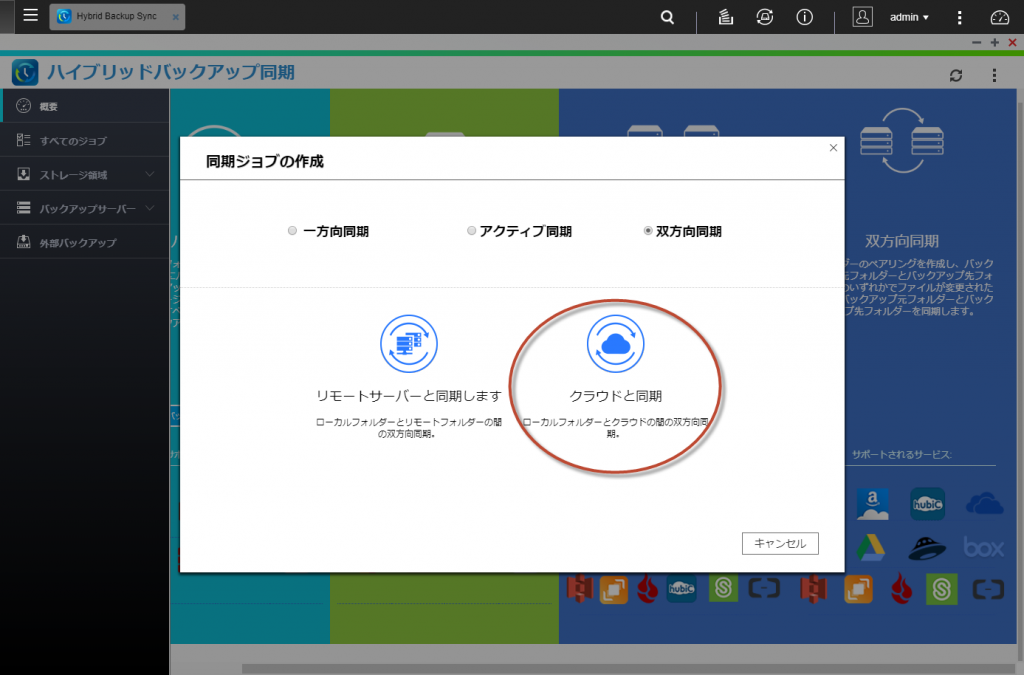
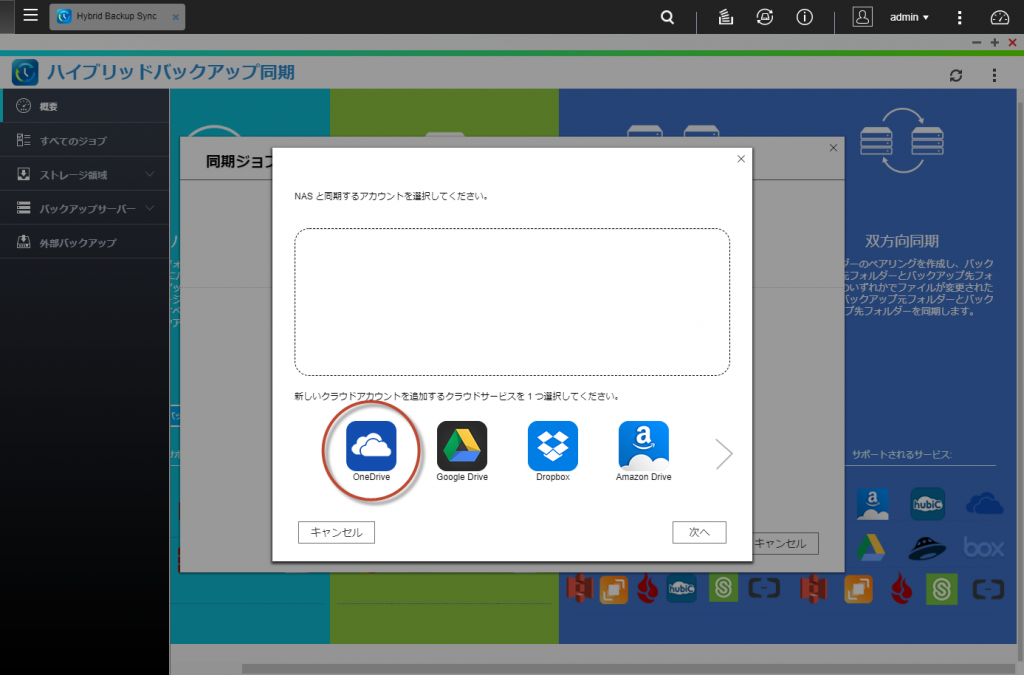
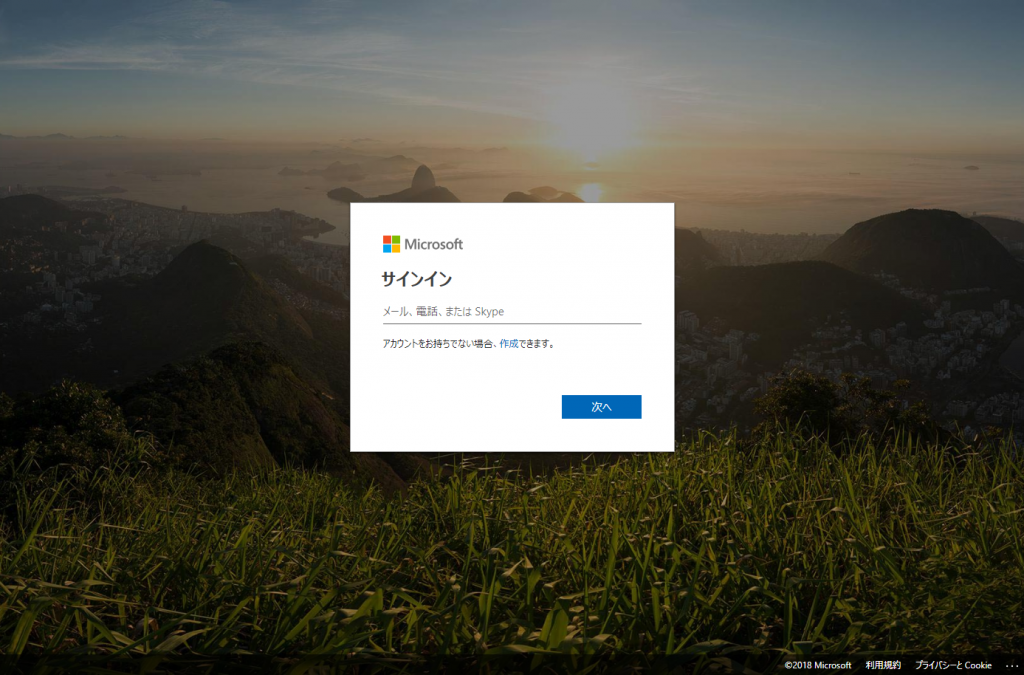
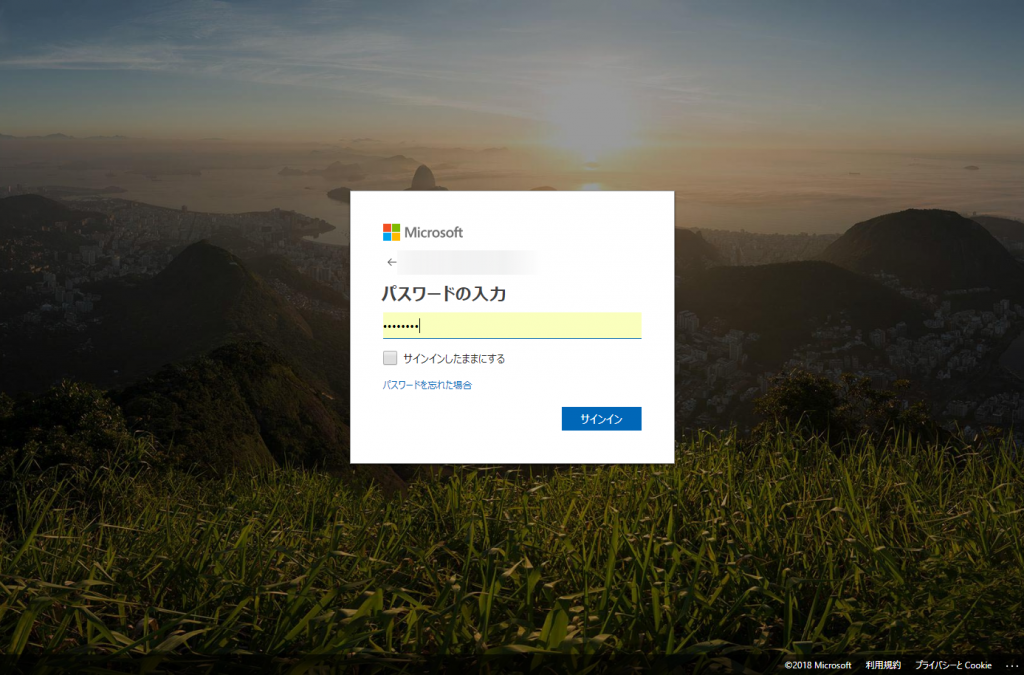
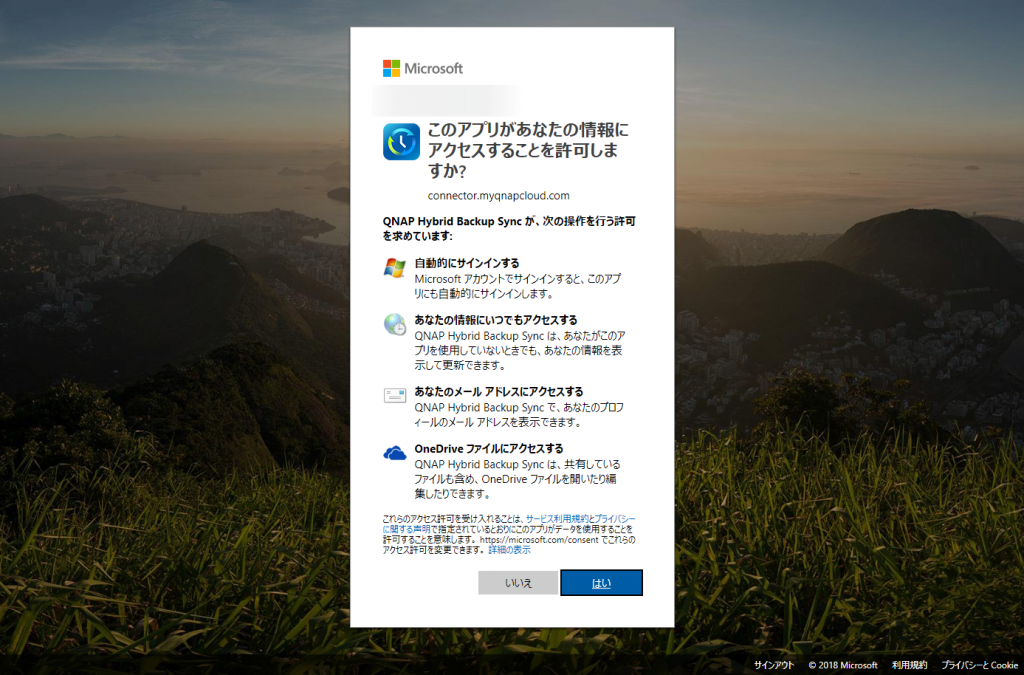
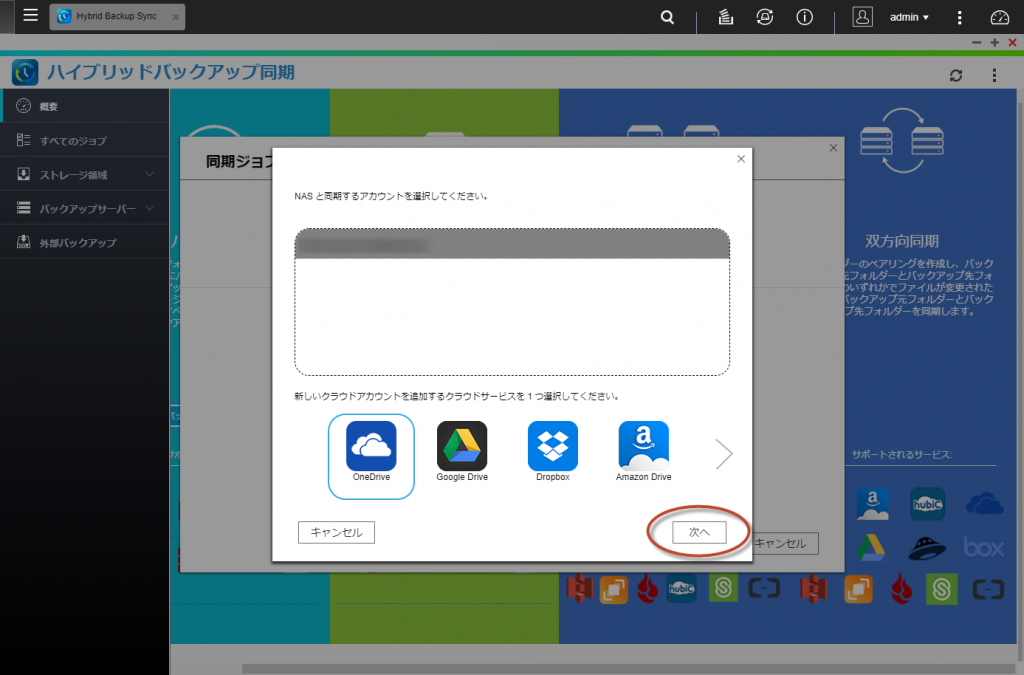
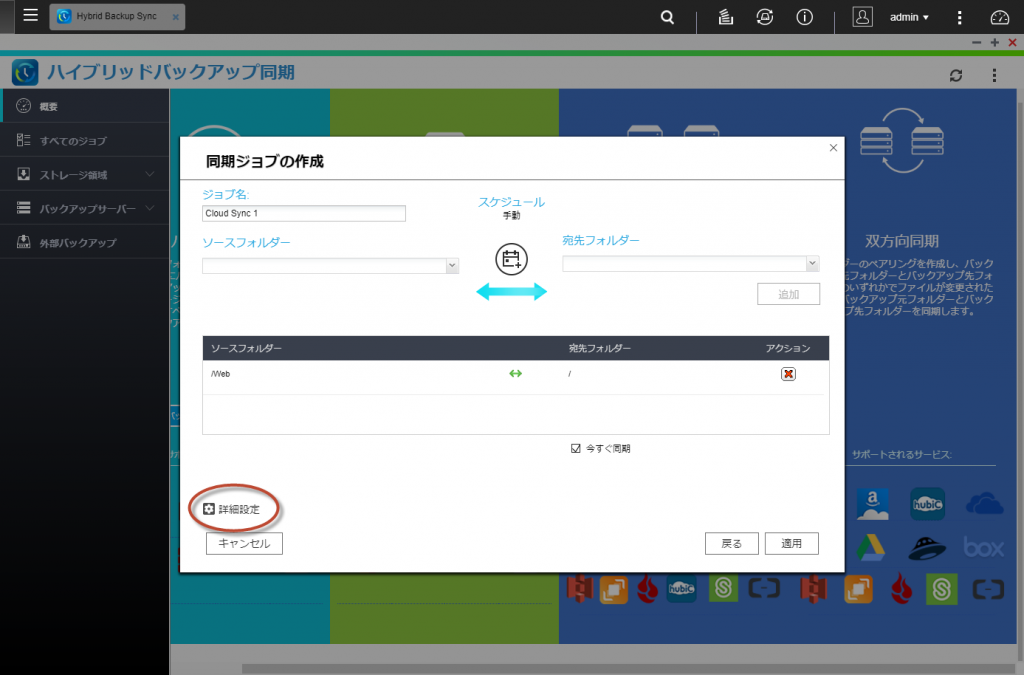
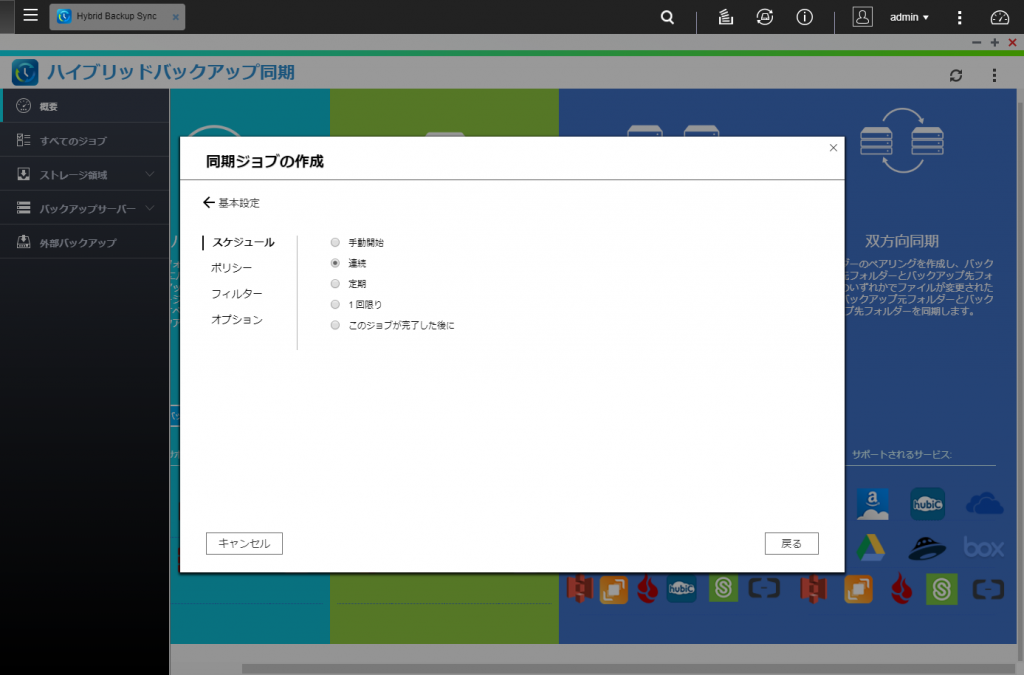
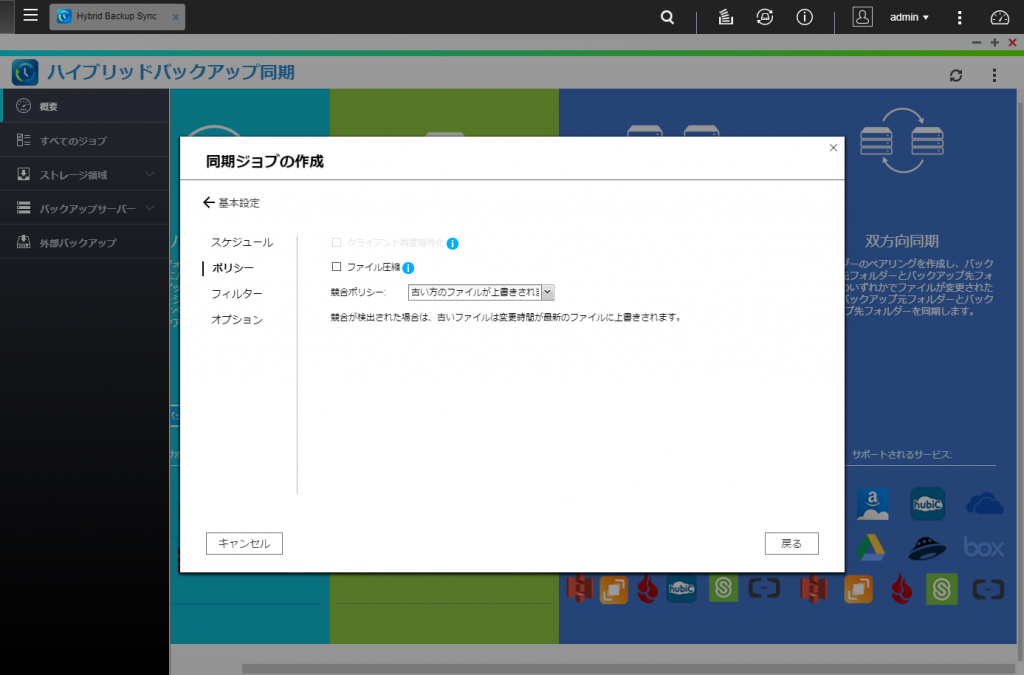
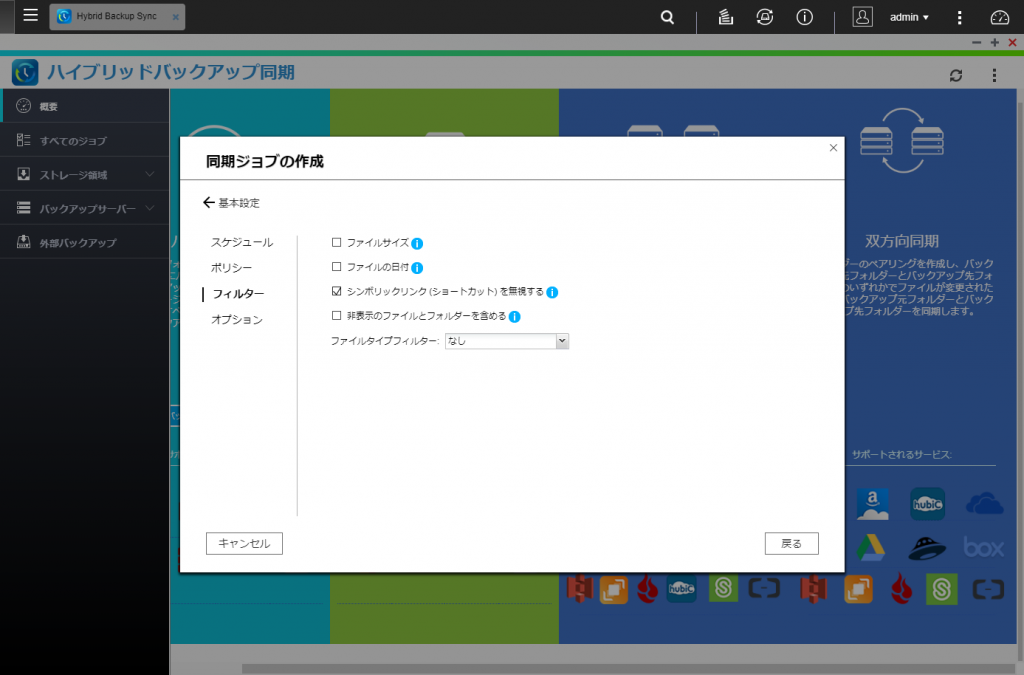
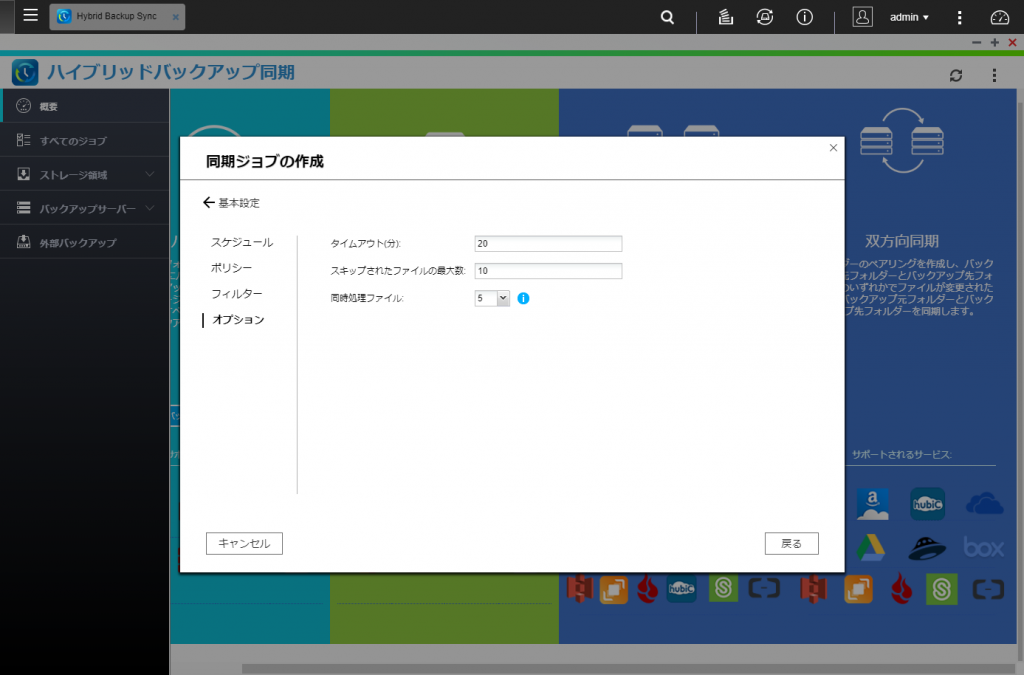
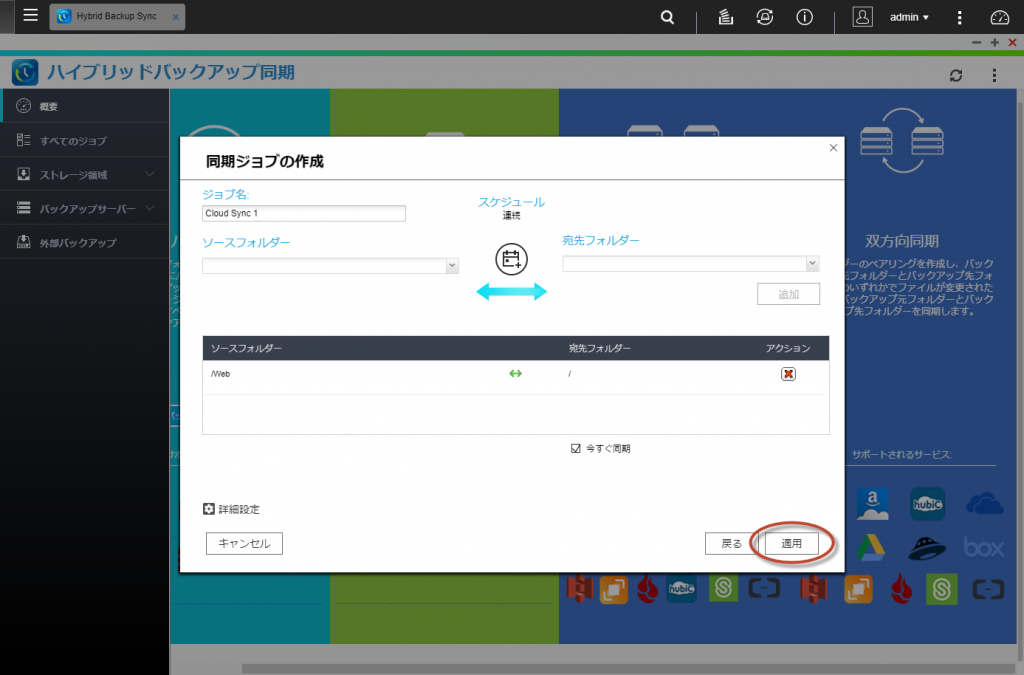
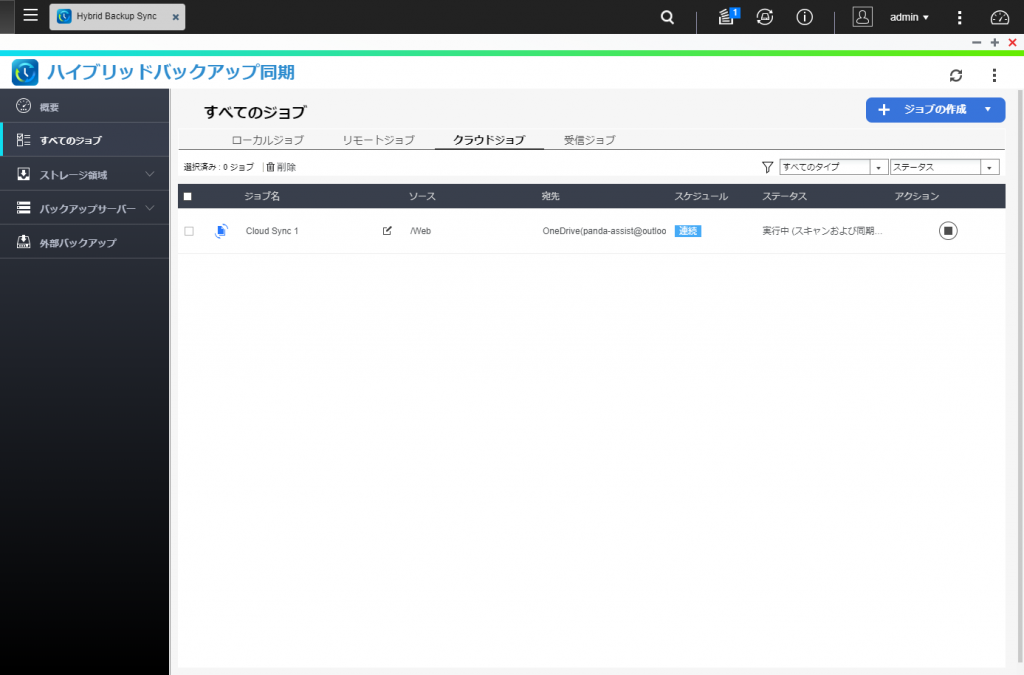

コメントを投稿するにはログインしてください。