タイトルの通り、EaseUS Data Recovery Wizard 15.2 では、「NAS復元(業界初)」が出来るようになったとのことで、どんな機能か検証してみました。
検証に使用するエディションは、業務に使用している Technician エディションで紹介しますが、手順は全てのエディションで同じです。
Proエディション以上であれば制限無く「NAS復元」機能を使用出来ます。
Freeエディションでも、最大2GBまでデータを復元・修復可能ですので、動画データでなければ使えるかと思います。
- NAS復元とは
- Synology DS218Play でSSH接続を許可
- Synology DS218Play(SHR 6TB×2 ext4) でNAS復元
- NETGEAR RN21200 でSSH接続を許可
- NETGEAR RN21200(Flex-RAID(RAID1) 2TB×2 Btrfs) でNAS復元
- ASUSTOR NIMBUSTOR2 AS5202T でSSH接続を許可
- ASUSTOR NIMBUSTOR2 AS5202T(RAID1 6TB×2 Btrfs) でNAS復元
- QNAP TS-453Be でSSH接続を許可
- QNAP TS-453Be(RAID6 4TB×4 ext4) でNAS復元
- NAS復元機能を使ってみて
NAS復元とは
NASに保存しているデータを削除して困ったことはありませんか?
ネットワーク経由で削除すると、ごみ箱に入らずに直削除されてしまいます。
NASの設定で共有フォルダに「ネットワークごみ箱」機能を有効にしておけば元に戻すことは可能ですが、ごみ箱の容量は無制限ではありません。
NASがRAID1で構成されていれば、ドライブを取り出して、USB変換してパソコンに接続すれば、復元ソフトでサルベージするこが出来ます。
しかし、RAID0、RAID5、RAID6 といった複雑なRAIDの場合だと、専門業者に依頼して、何十万円とか何百万円とかいう費用が必要になってしまいす。
最近ではさらに複雑な、RAID10、RAID50、RAID60 といった構成まであります。
EaseUS Data Recovery Wizard のNAS復元機能では、RAID構成されていても、NASをドライブから取り外さずに、ネットワーク経由(SSH接続)で復元してしまう、とんでもない機能です。
重要な条件としては、ハードウェア的には障害のない状態であることが前提となり、NASが故障したり、ドライブがクラッシュした場合の復元には使えませんので、誤解の無いように。
ハードウェア障害によるデータ消失の場合は、従来通り専門業者に依頼しましょう。
今回検証するNASは、
- Synology DS218Play (SHR 6TB×2 ext4)
- NETGEAR RN21200 (Flex-RAID(RAID1) 2TB×2 Btrfs)
- ASUSTOR NIMBUSTOR2 AS5202T (RAID1 6TB×2 Btrfs)
- QNAP TS-453Be (RAID6 4TB×4 ext4)
の4機種です。
これら以外にもSSH接続の許可設定がある機種であればNAS復元が使えると思います。
EaseUS Data Recovery Wizard を起動すると、左側にメニューエリアが存在します。
NAS復元を選択して、「今すぐ開始」をクリックします。
同一ネットワーク上のNASを自動検知します。
操作したいNASの「スキャン」をクリックします。
NASの設定操作でSSHサービスを有効にするよう案内があります。
EaseUS Data Recovery Wizard のNAS復元機能を使う前に、NAS側の設定でSSH接続を許可しておく必要があります。
ちなみにですが、SSHのポート番号はデフォルトの22から変更しておくことが推奨されていますので、お気を付けください。
それでは、機種別にSSH設定から、NAS復元までの流れを見ていきます。
Synology DS218Play でSSH接続を許可
Synology DS218Play にログインします。
「コントロールパネル」 → 「端末とSNMP」 を開きます。
「端末」タブで、「SSHサービスを有効化する。」にチェックを入れます。
「詳細設定」は変更する必要ありません。
ポート番号は任意の番号に変更することが推奨されています。今回は22のまま進めます。
「適用」をクリックします。
注意書きが表示されるので「OK」をクリックします。
要約すると、「SSH接続すると何でもありありになるので、自己責任でどうぞ」ということです。
ですので、NAS復元が終わったら、SSHサービスは無効にしておきましょう。
Synology DS218Play(SHR 6TB×2 ext4) でNAS復元
EaseUS Data Recovery Wizard を起動して、「NAS復元」から目的のNASを「スキャン」します。
IPアドレスは自動検出されます。
ポート番号を変更してる場合は修正します。
ユーザー名/パスワード には、NASの管理者アカウントに設定されているものを入力します。
「今すぐ接続」をクリックします。
自動的にクイックスキャンが始まります。
クイックスキャンが完了すると、続いてアドバンストスキャンが始まります。
クイックスキャンが完了した段階で、復元したいデータが表示されているか確認して、アドバンストスキャンの完了を待つか判断しましょう。
アドバンストスキャンの実行は長時間に及びます。
その間にNASのバックグランドサービスや自動アップデート等で空き領域に上書きされるといけないので、可能な限りサービスを停止しておきましょう。
当然ファイルサーバーとしての運用は停止してください。
NETGEAR RN21200 でSSH接続を許可
NETGEAR RN21200 にログインします。
「システム」 → 「設定」 → サービス欄の「SSH」をクリックします。
初期状態ではボタン下部のバーがグレー(消灯)になっています。
バーがグリーン(点灯)になっていたら、既に有効になっています。
注意書きが表示されます。
SSHアクセスのサポートはしないそうです。
要約すると、「どうなっても知らんよ」ということです。
次にSSH設定画面が表示されます。
「SSHを有効にする」にチェックを入れて「適用」をクリックします。
その他は変更しません。
サービス欄の「SSH」下部バーがグリーン(点灯)になれば有効化されました。
注意点1:アカウント設定の、”シェルアクセスを許可” が有効になっているか確認しておきましょう。
注意点2:ポート番号の変更方法がわかりませんでした。SSHでハックしてコマンドで変更出来ると思います。
NETGEAR RN21200(Flex-RAID(RAID1) 2TB×2 Btrfs) でNAS復元
EaseUS Data Recovery Wizard を起動して、「NAS復元」から目的のNASを「スキャン」します。
IPアドレスは自動検出されます。
ユーザー名は “root” 固定ですので注意してください。
パスワードは、”シェルアクセスの許可” が有効になっている管理者アカウントに設定しているパスワードを入力します。
ちょっと癖があるので、うまくいかない場合は試行錯誤が必要かもしれません。
自動的にクイックスキャンが始まります。
クイックスキャンが完了すると、続いてアドバンストスキャンが始まります。
クイックスキャンが完了した時点で、復元したいデータが表示されているか確認して、アドバンストスキャンの完了を待つか判断しましょう。
アドバンストスキャンの実行は長時間に及びます。
その間にNASのバックグランドサービスや自動アップデート等で空き領域に上書きされるといけないので、可能な限りサービスを停止しておきましょう。
当然ファイルサーバーとしての運用は停止してください。
ASUSTOR NIMBUSTOR2 AS5202T でSSH接続を許可
ASUSTOR NIMBUSTOR2 AS5202T にログインします。
デスクトップの「サービス」を開きます。
左メニューの「端末」を選択し、「SSHサービスを有効化する」にチェックを入れます。
その他の項目は変更する必要ありません。
ポート番号は任意の番号に変更することが推奨されています。今回は22のまま進めます。
「適用」をクリックして完了です。
ASUSTOR NIMBUSTOR2 AS5202T(RAID1 6TB×2 Btrfs) でNAS復元
EaseUS Data Recovery Wizard を起動して、「NAS復元」から目的のNASを「スキャン」します。
IPアドレスは自動検出されます。
ポート番号を変更してる場合は修正します。
ユーザー名/パスワード には、NASの管理者アカウントに設定されているものを入力します。
「今すぐ接続」をクリックします。
自動的にクイックスキャンが始まります。
クイックスキャンが完了すると、続いてアドバンストスキャンが始まります。
クイックスキャンが完了した時点で、復元したいデータが表示されているか確認して、アドバンストスキャンの完了を待つか判断しましょう。
アドバンストスキャンの実行は長時間に及びます。
その間にNASのバックグランドサービスや自動アップデート等で空き領域に上書きされるといけないので、可能な限りサービスを停止しておきましょう。
当然ファイルサーバーとしての運用は停止してください。
QNAP TS-453Be でSSH接続を許可
QNAP TS-453Be にログインします。
コントロールパネルを開きます。
「ネットワークとファイルサービス」 → 「Telnet / SSH」をクリックします。
別の手順でもアクセスできますので、とにかく「Telnet / SSH」の画面に進みます。
「SSH接続を許可する(管理者だけがリモートログインできます。)」にチェックを入れます。
その他の項目は変更する必要ありません。
ポート番号は任意の番号に変更することが推奨されています。今回は22のまま進めます。
「適用」をクリックして完了です。
QNAP TS-453Be(RAID6 4TB×4 ext4) でNAS復元
EaseUS Data Recovery Wizard を起動して、「NAS復元」を選択します。
私の環境では、QNAP TS-453Be を自動検出してくれませんでした。
おそらく、QNAP推奨のセキュリティ設定に従って、「UPnP」を無効にしているためでは無いかと予想しています。
この場合「NASが検出されない」の「手動で接続」とクリックします。
IPアドレスは自動検出されないので、目的のNASに設定されたIPアドレスを入力します。
ポート番号を変更してる場合は修正します。
ユーザー名/パスワード には、NASの管理者アカウントに設定されているものを入力します。
「今すぐ接続」をクリックします。
自動的にクイックスキャンが始まります。
クイックスキャンが完了すると、続いてアドバンストスキャンが始まります。
クイックスキャンが完了した時点で、復元したいデータが表示されているか確認して、アドバンストスキャンの完了を待つか判断しましょう。
アドバンストスキャンの実行は長時間に及びます。
その間にNASのバックグランドサービスや自動アップデート等で空き領域に上書きされるといけないので、可能な限りサービスを停止しておきましょう。
当然ファイルサーバーとしての運用は停止してください。
NAS復元機能を使ってみて
SSHの何でもありには、改めて恐怖を感じました。
今回は軽く動作確認程度をしただけで、復元率のような細かい検証はしていませんの。
NAS復元機能が、どこまで当てに出来るかは不確実ですが、通常の EaseUS Data Recovery Wizard のレベルでの復元は可能と予想します。
RAID5 や RAID6 で運用している場合は、画期的な復元ソリューションになること間違いありません。
スキャン速度がネットワーク速度に依存するかは不明ですが、内蔵ドライブのスキャン速度と比較すると明らかに遅いです。
RAIDのせいで遅い可能性も高いので、RAID1構成であれば、ドライブを取り出してUSB接続した方が圧倒的に速いと思われます。
ドライブが大容量の場合、スキャン完了までの時間は相当覚悟しておいた方が良いと思います。
スキャン速度がネットワーク速度に依存しないとしても、復元先をどこにするかでコピー時間に影響するでしょう。
やはり時代は10GbEですね!

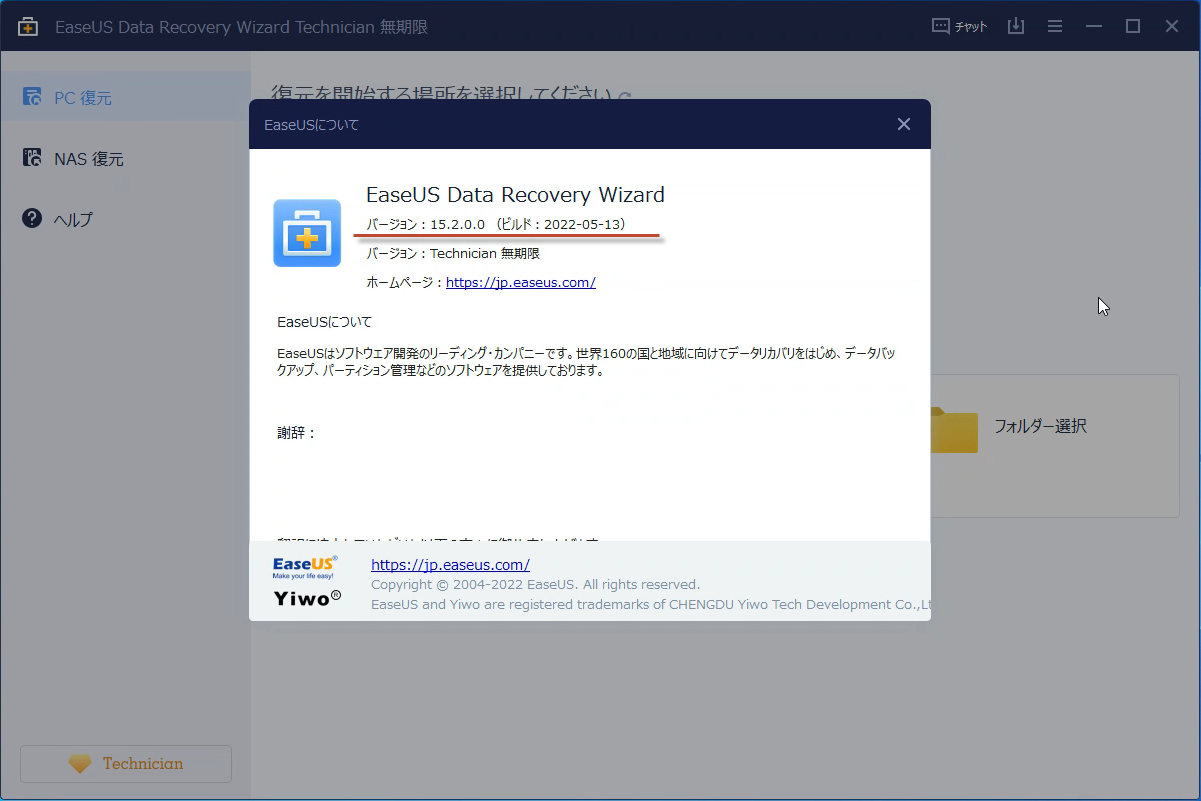

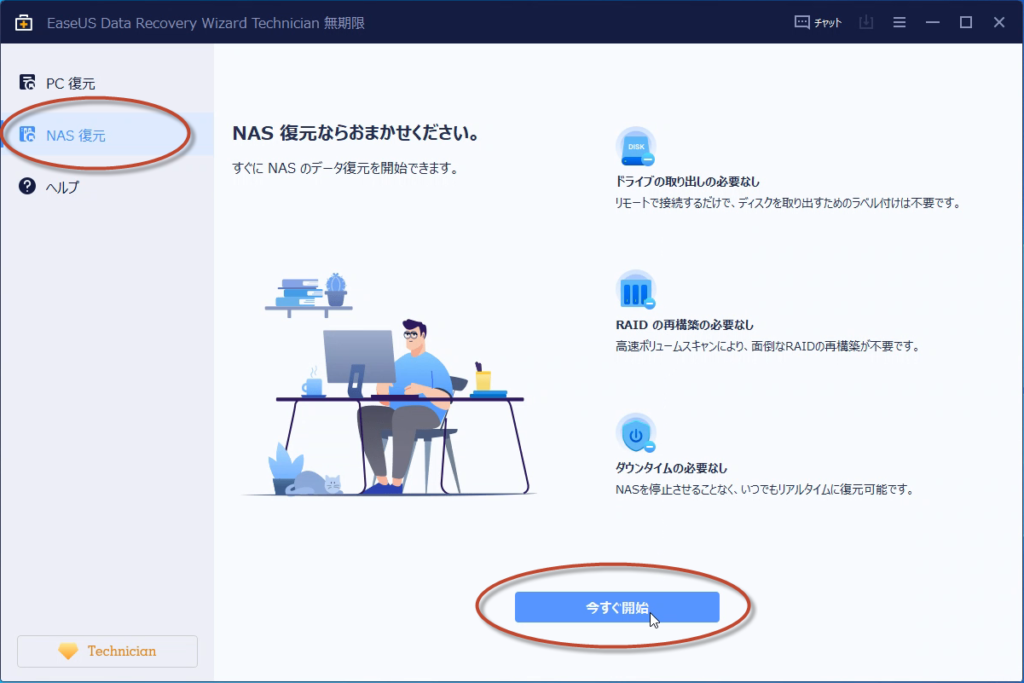
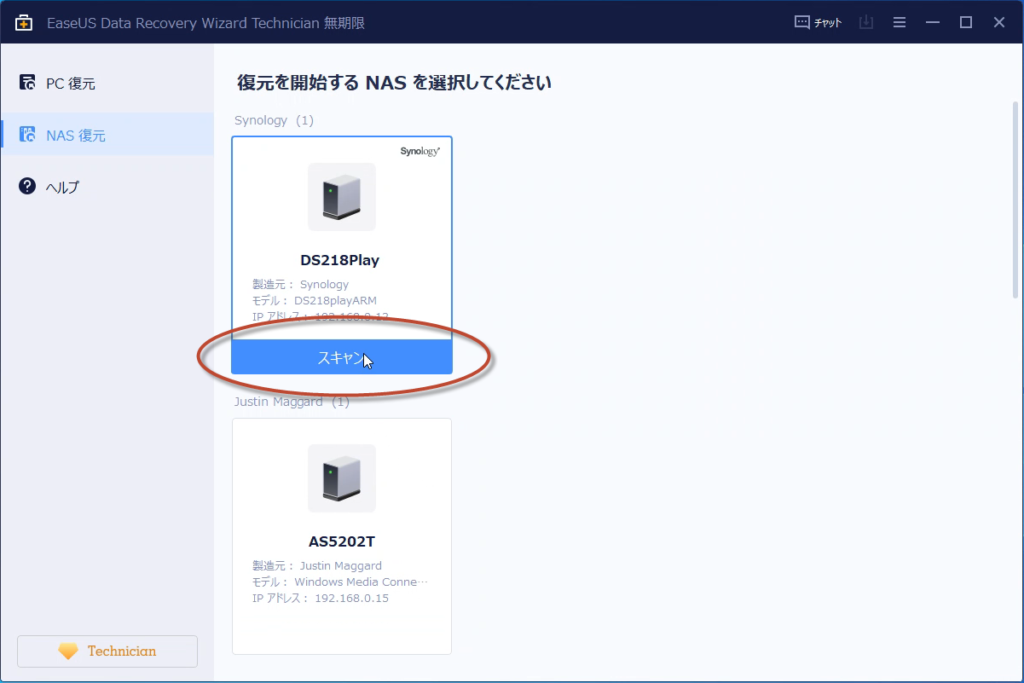
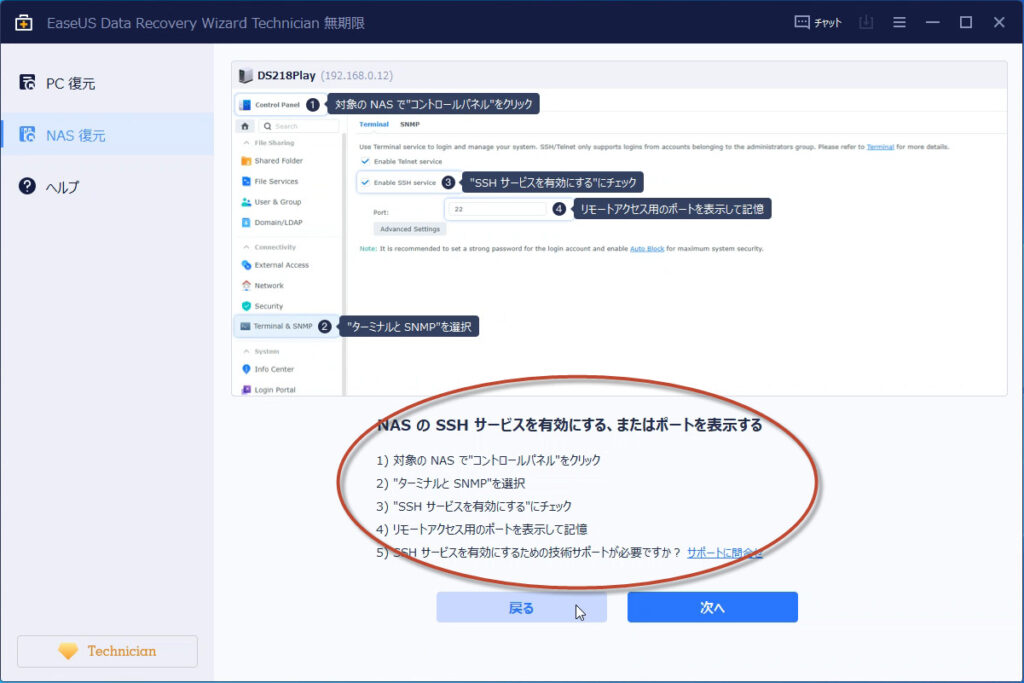
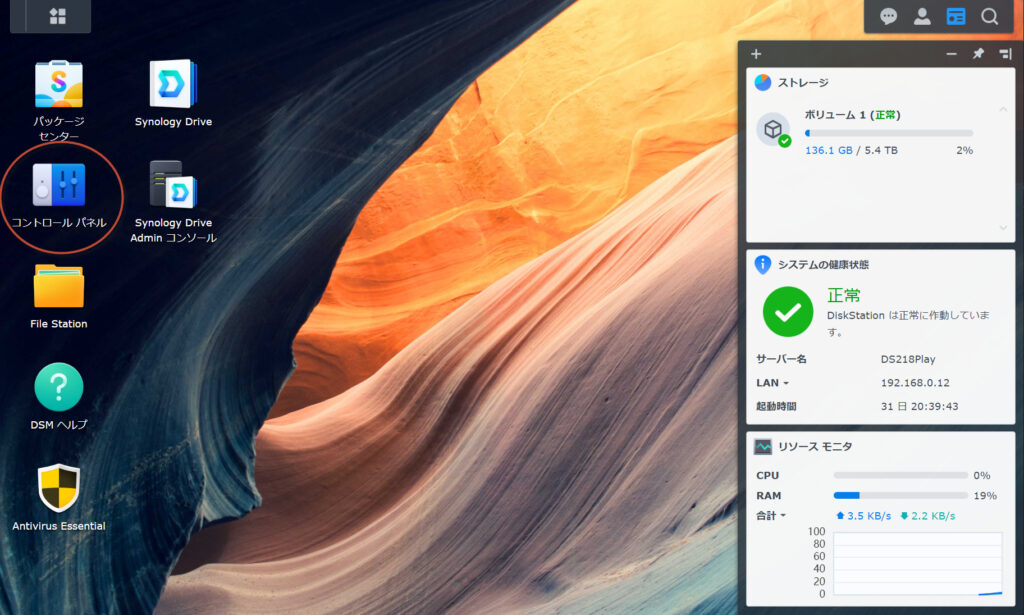
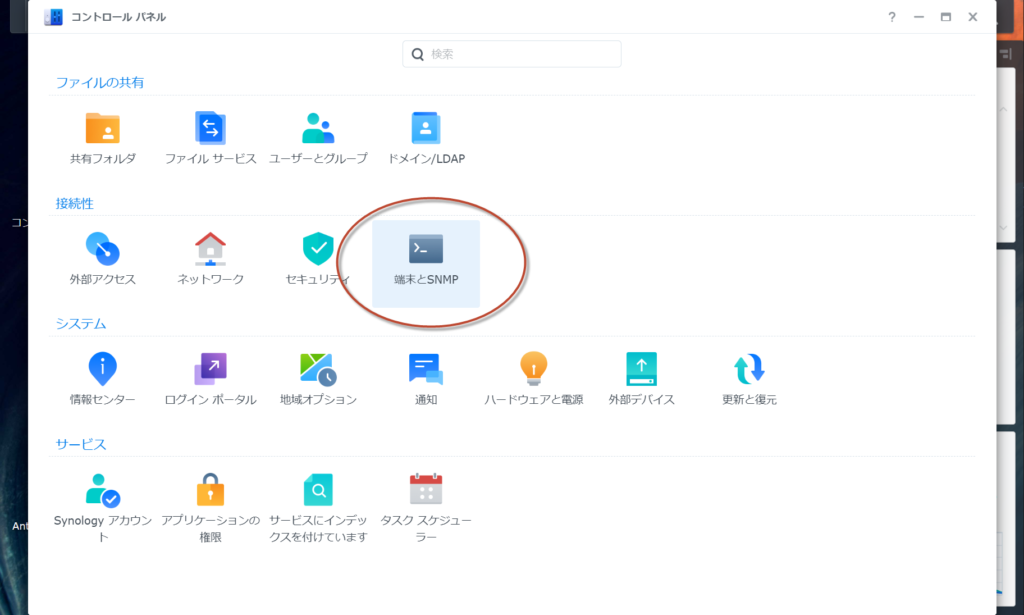
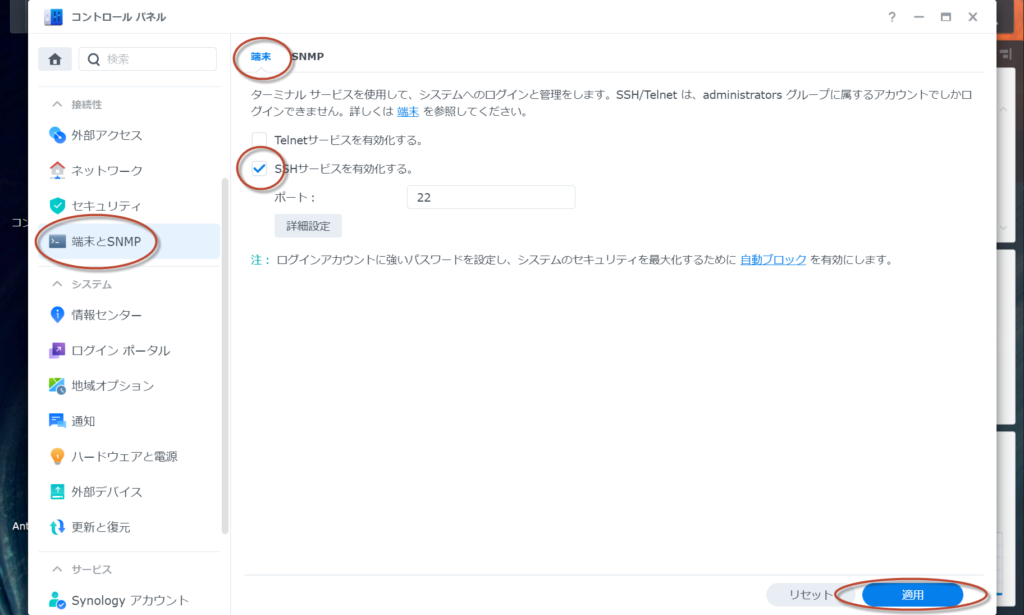
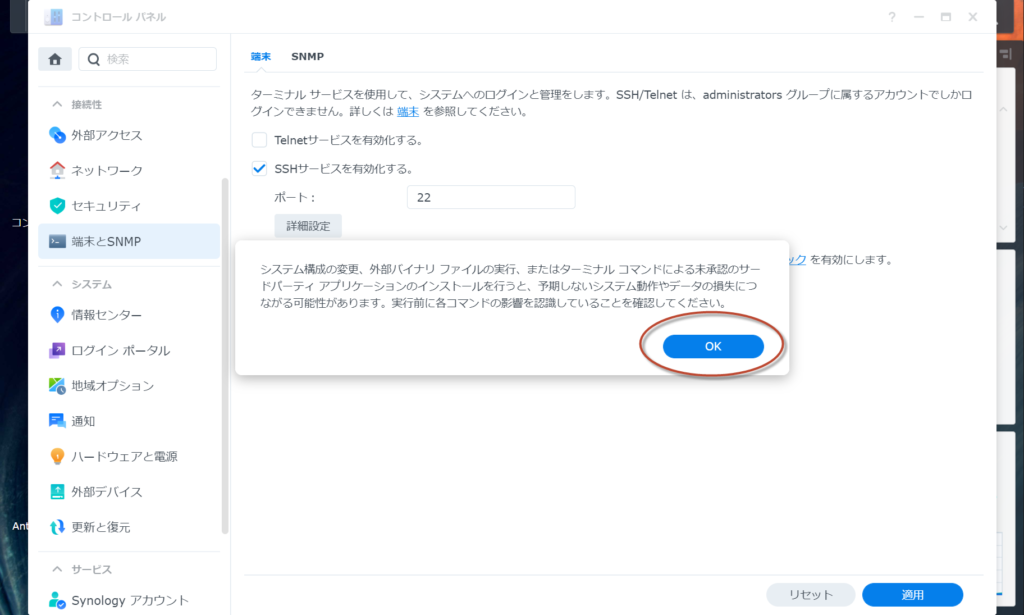
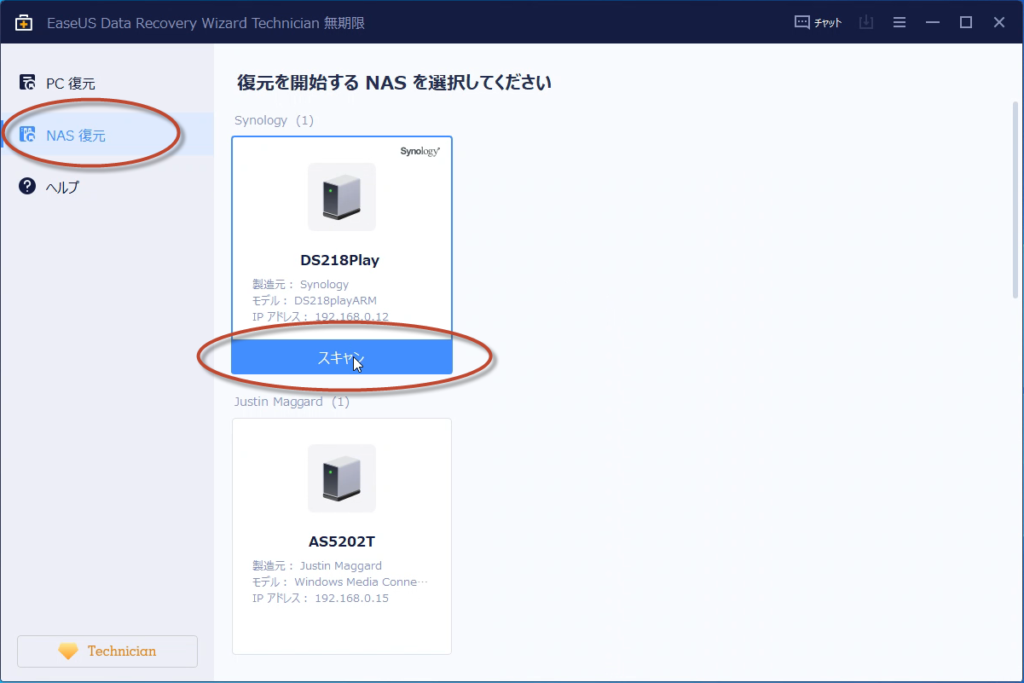
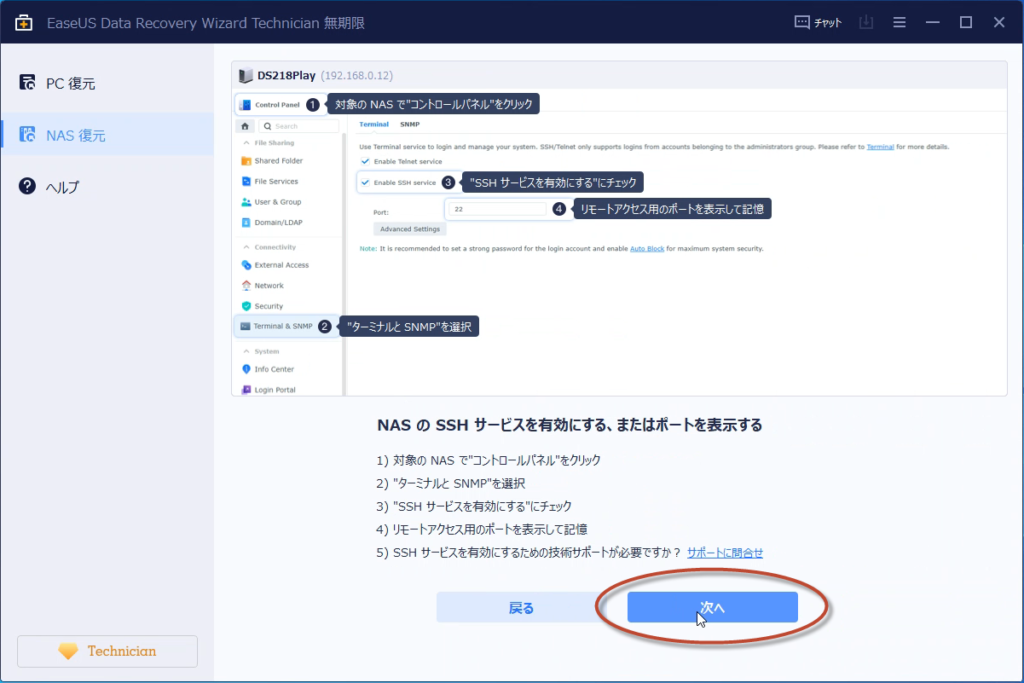
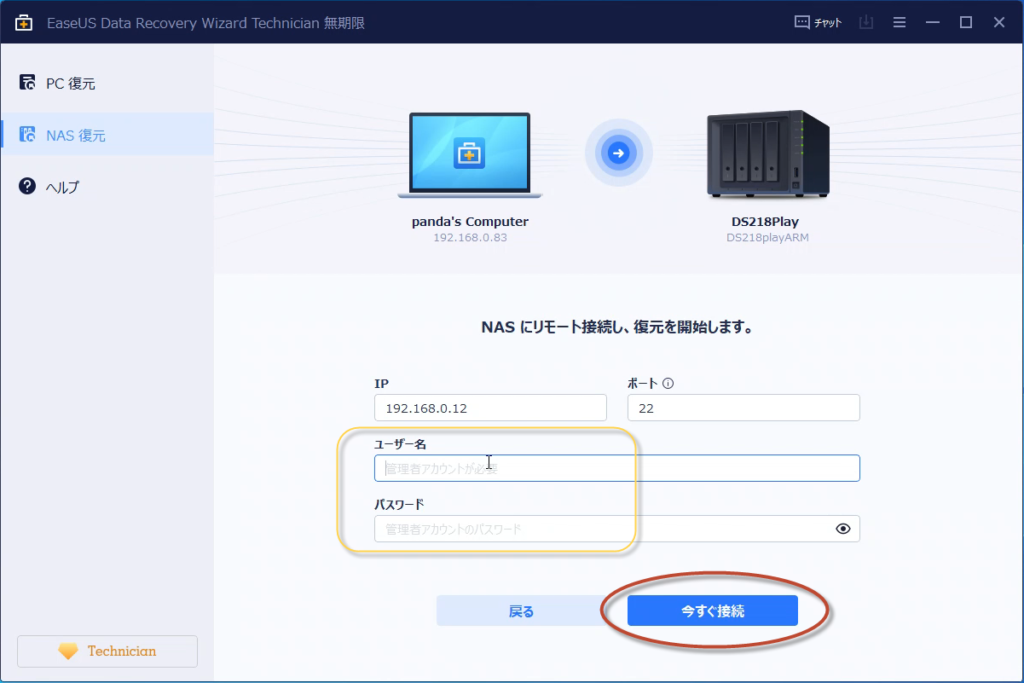
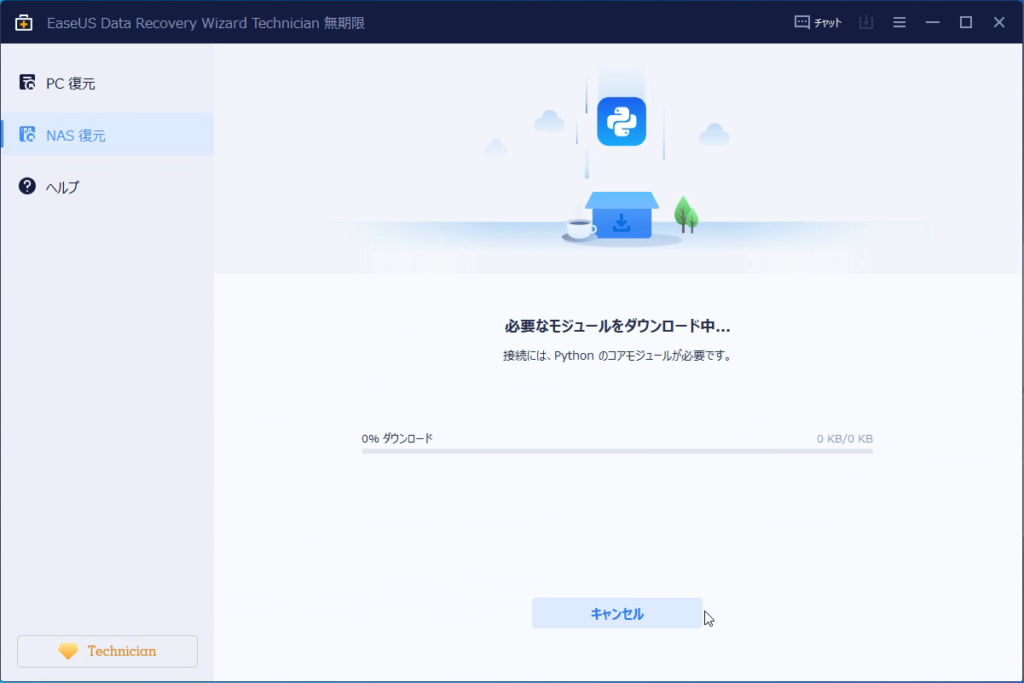
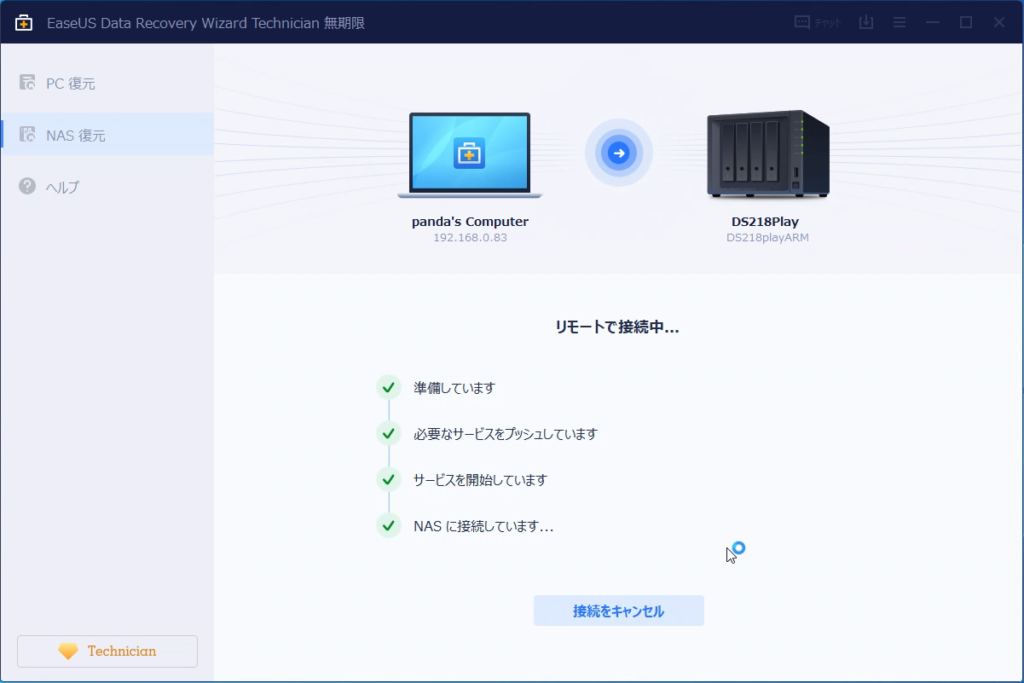
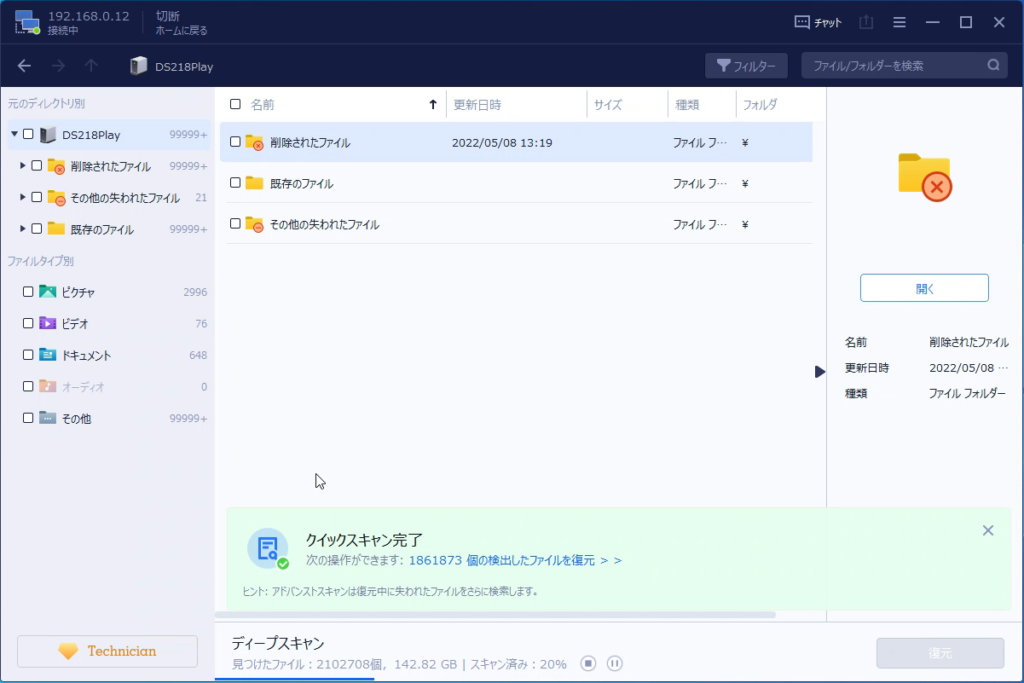
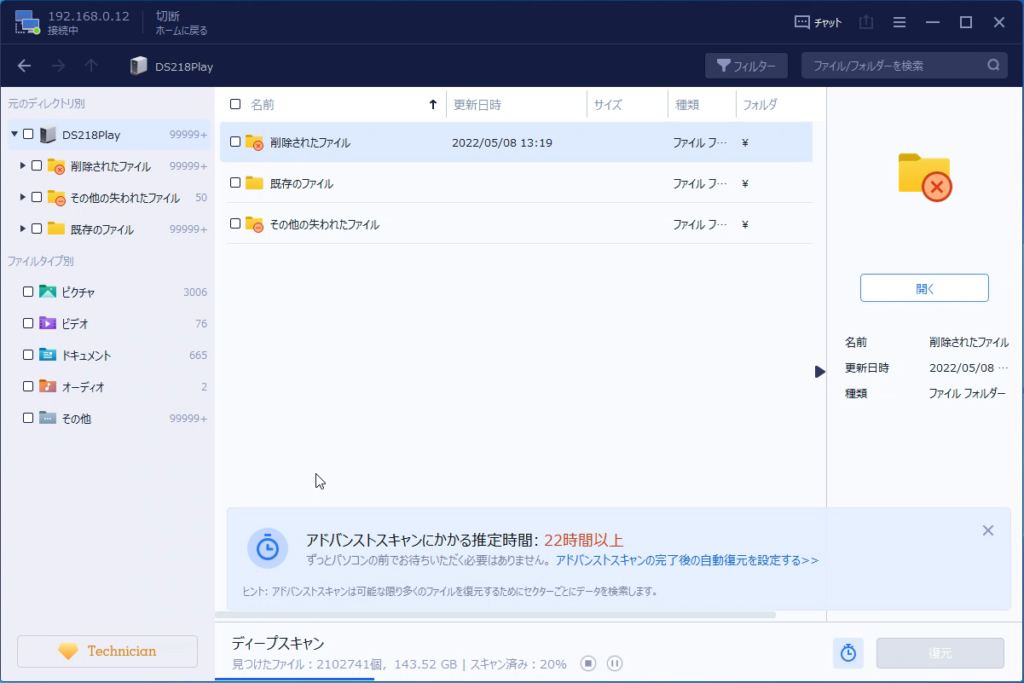
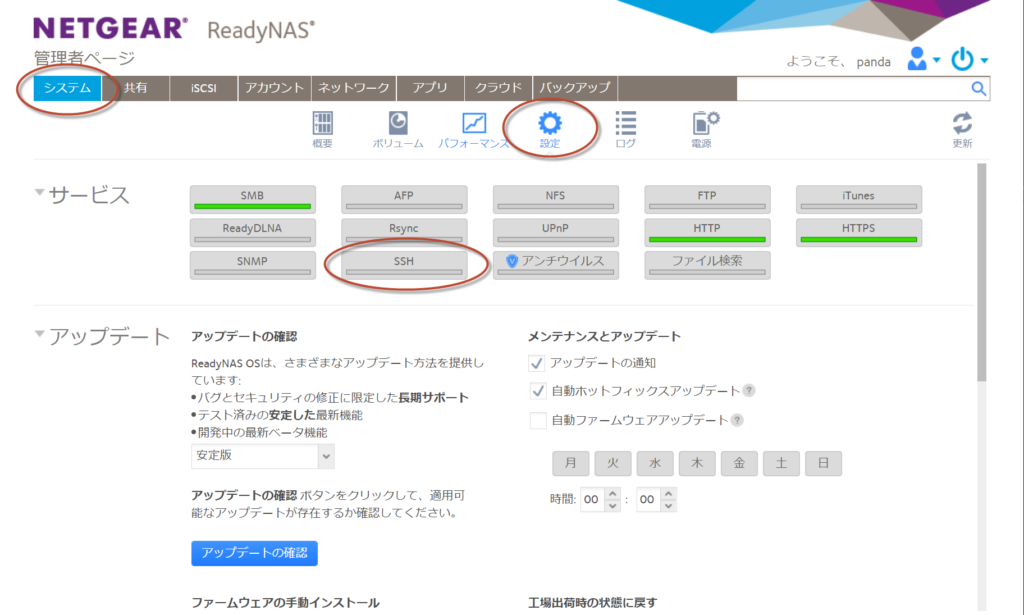
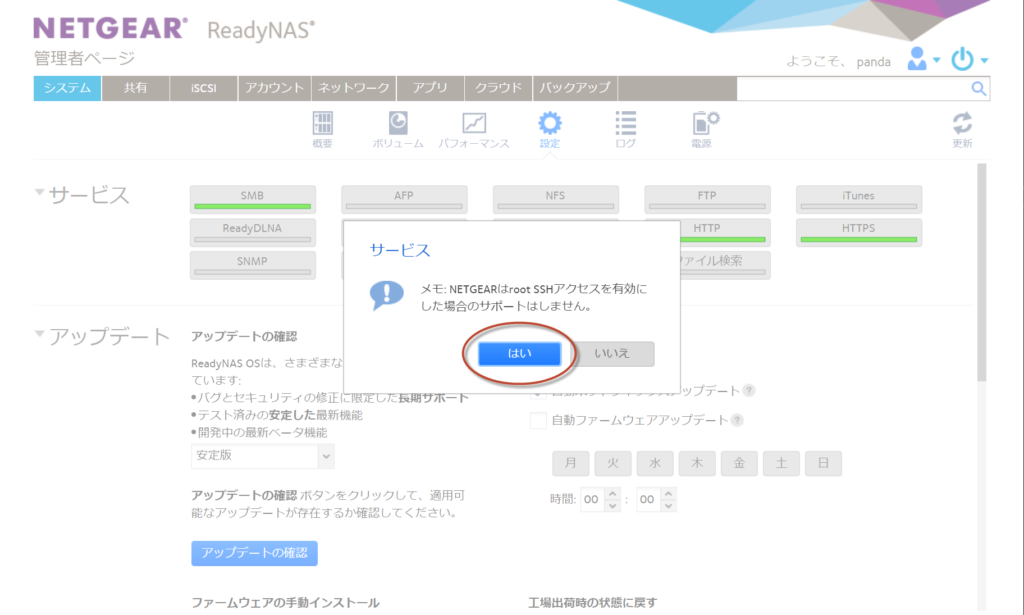
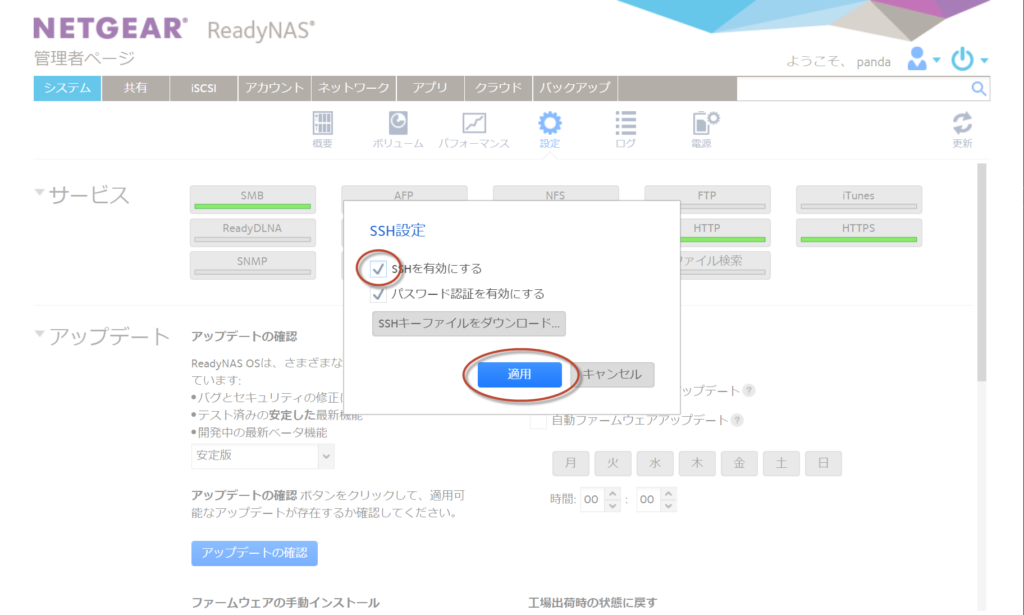
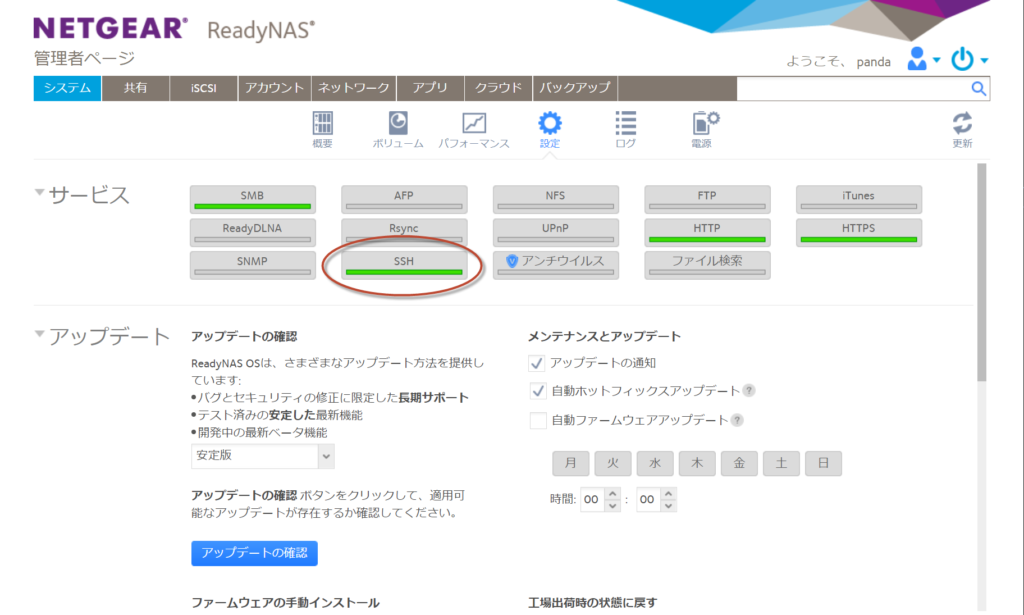
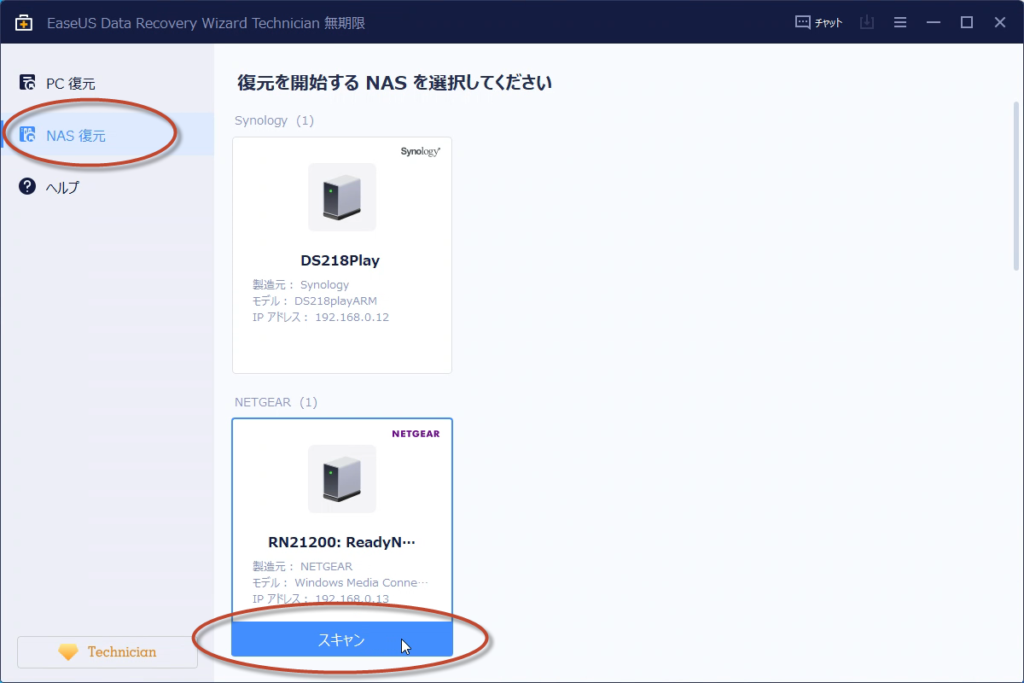
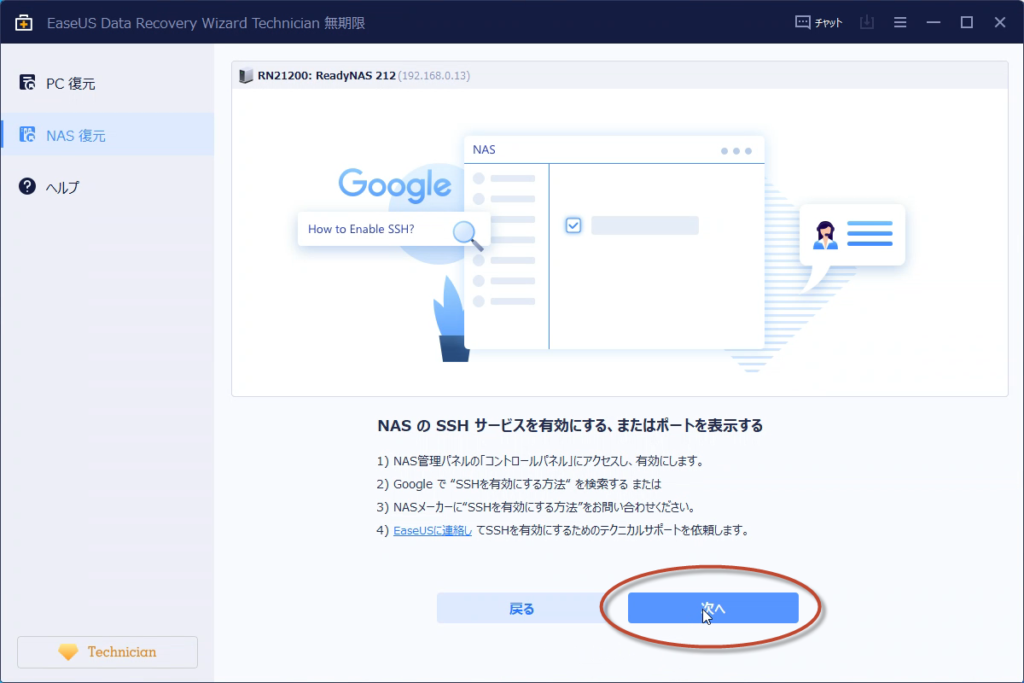
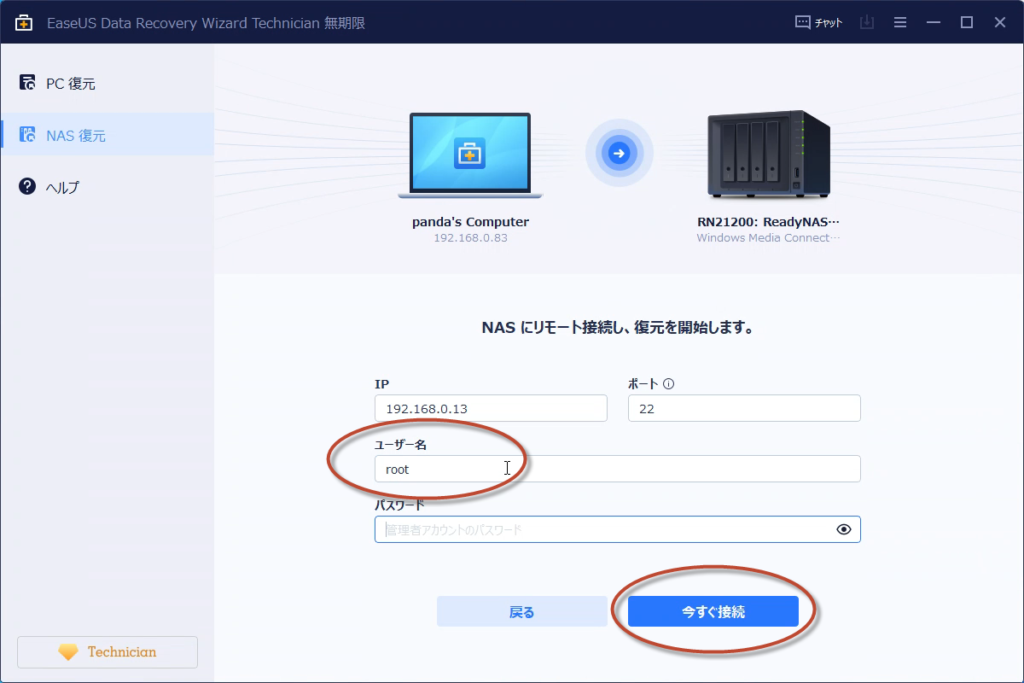
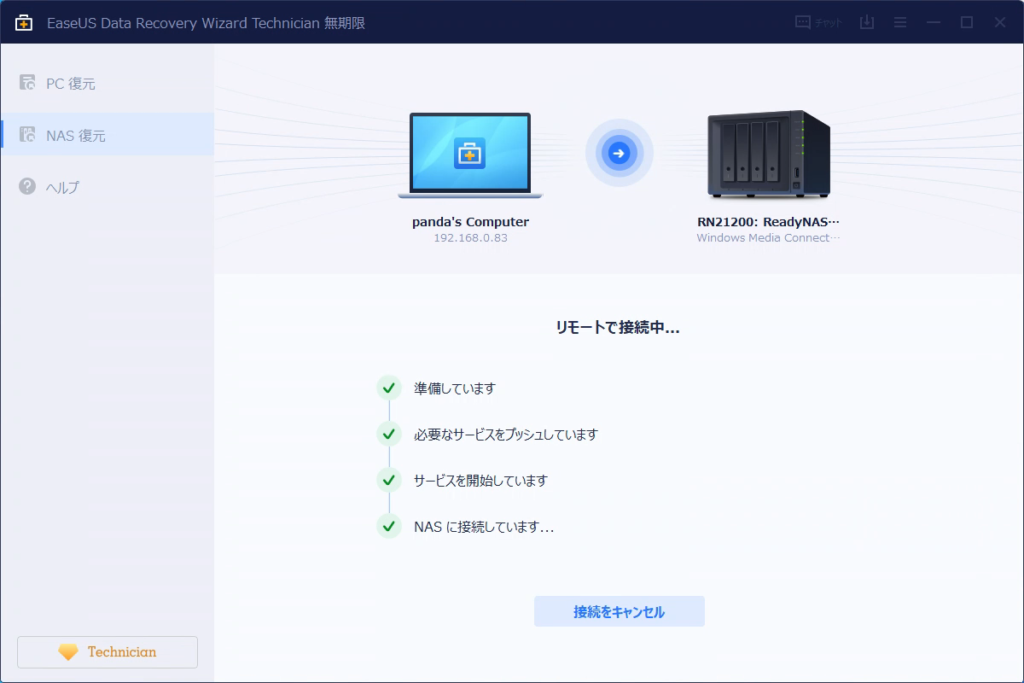
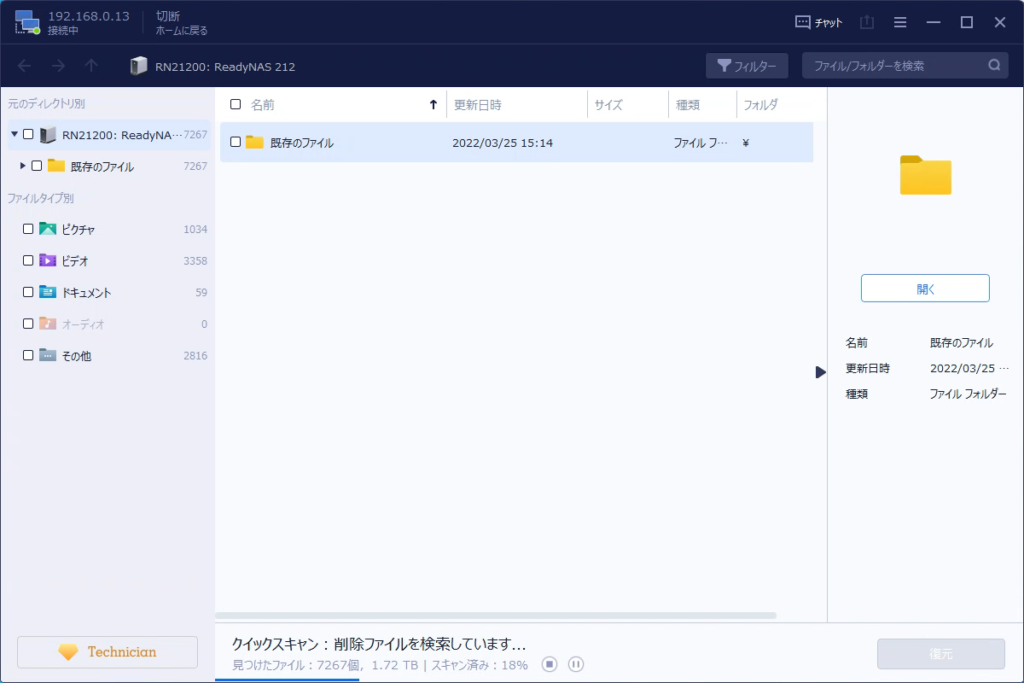
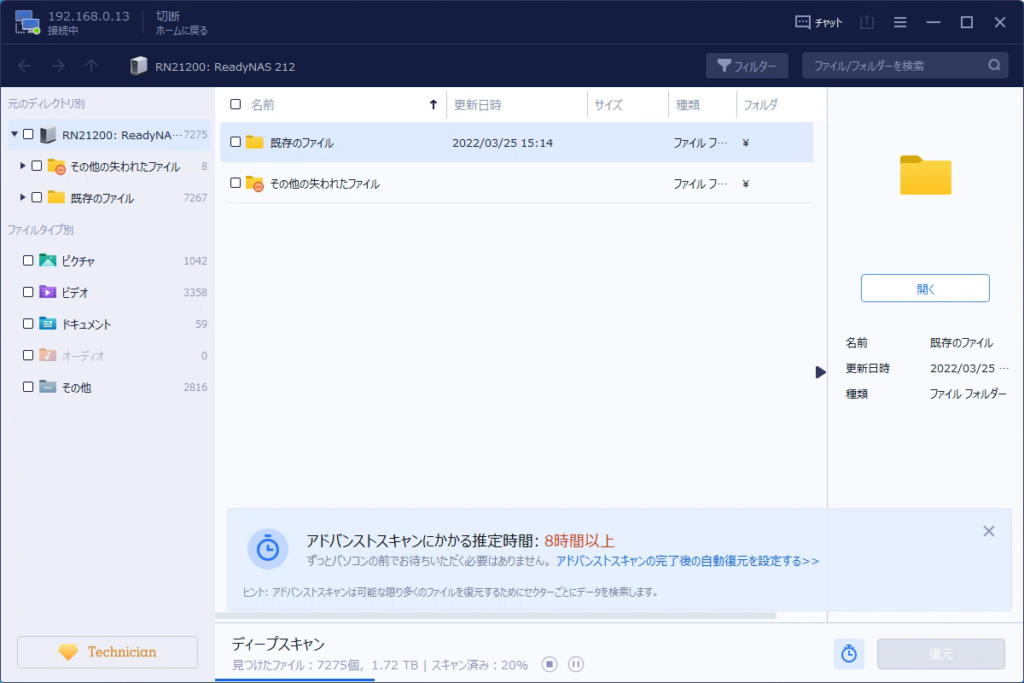
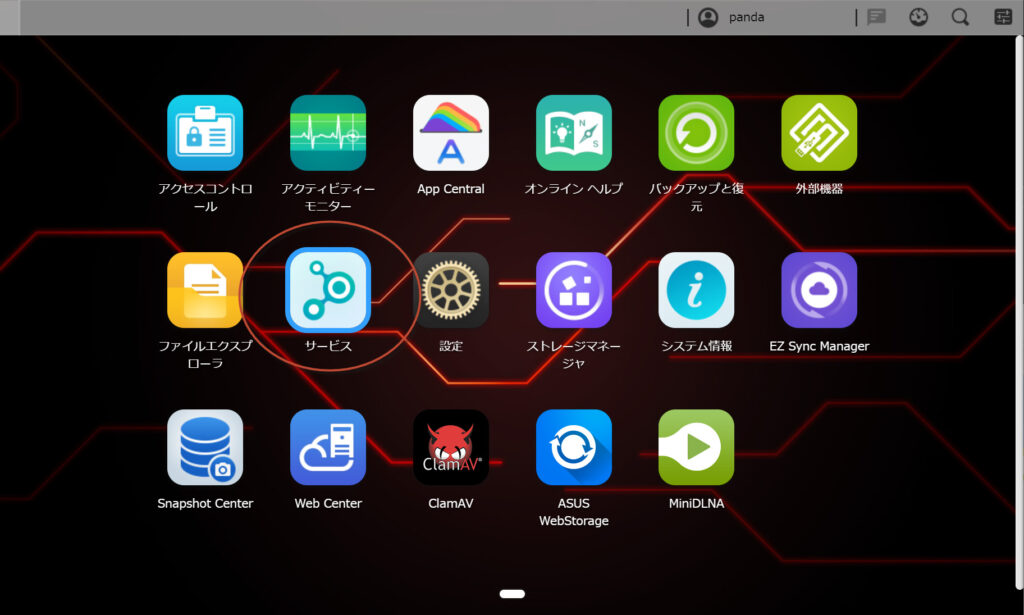
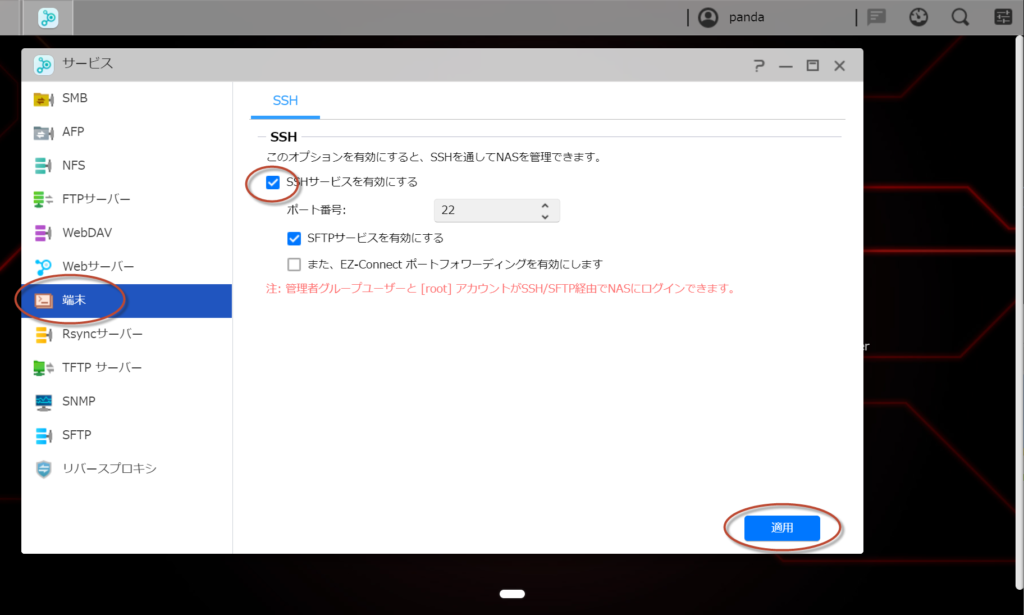
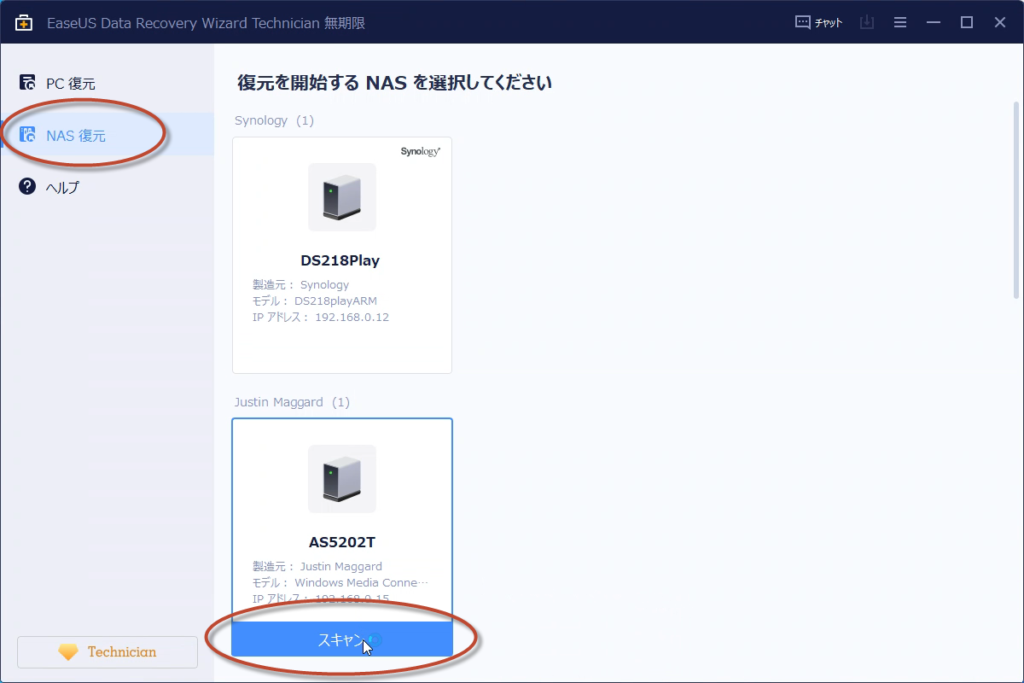
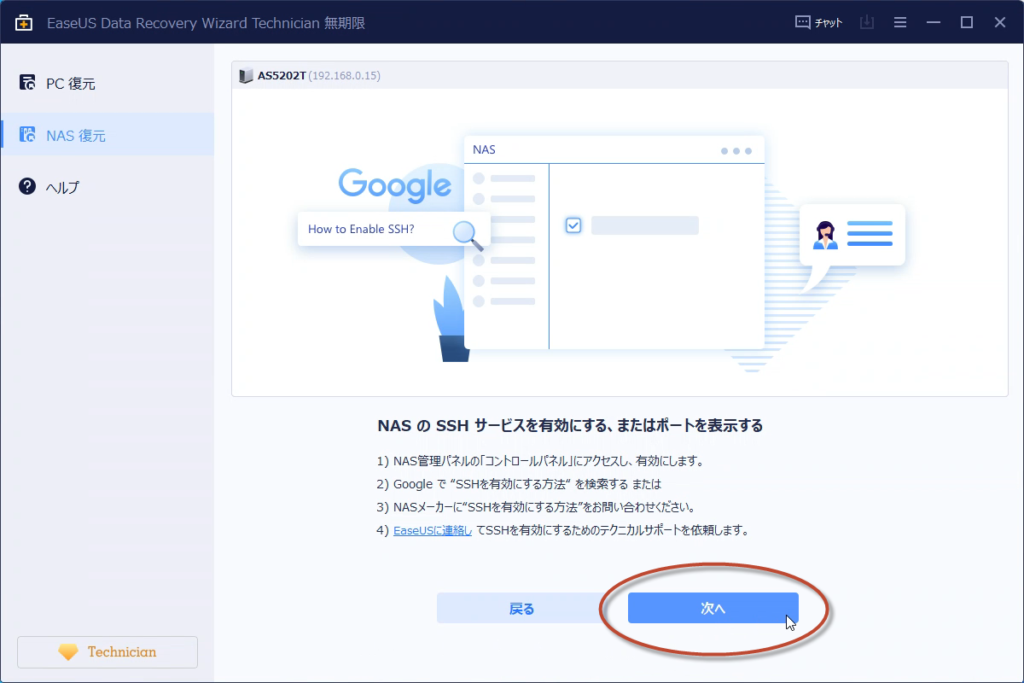
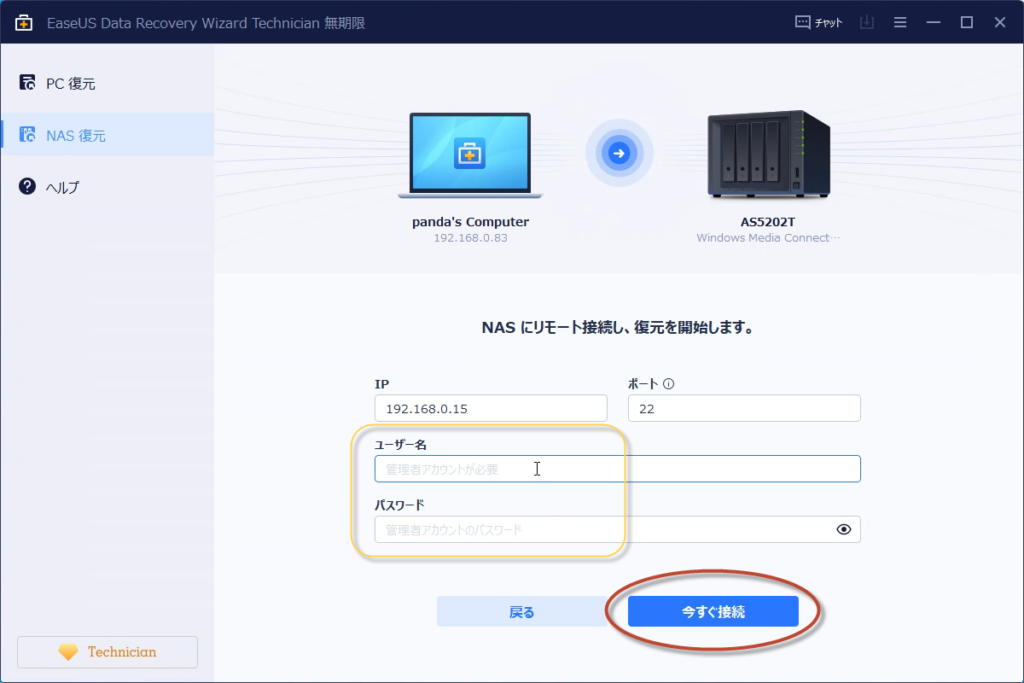
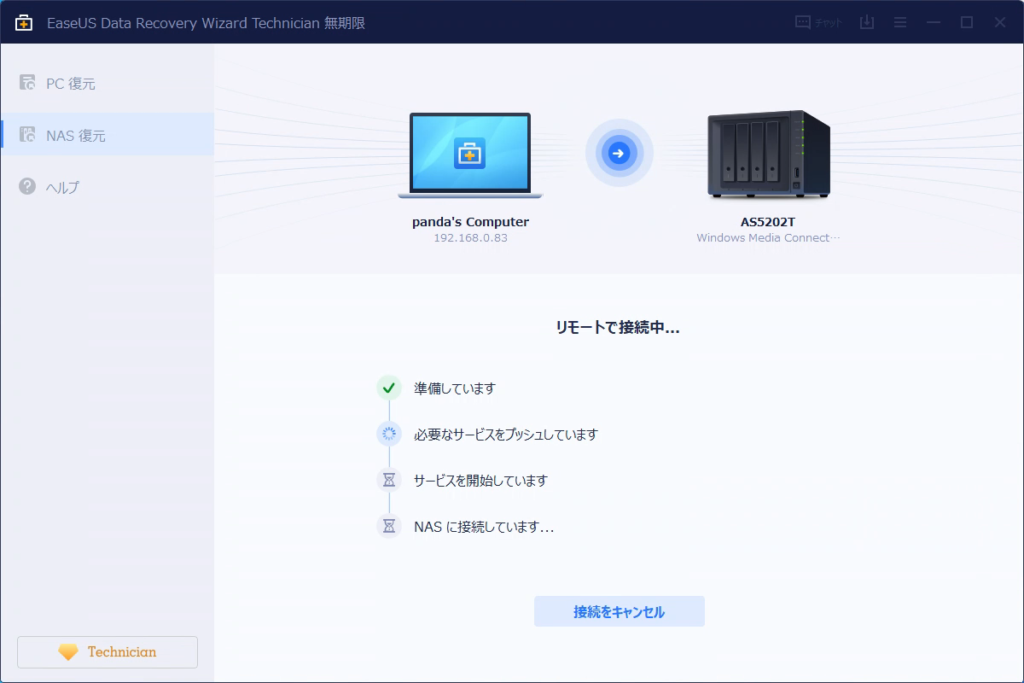

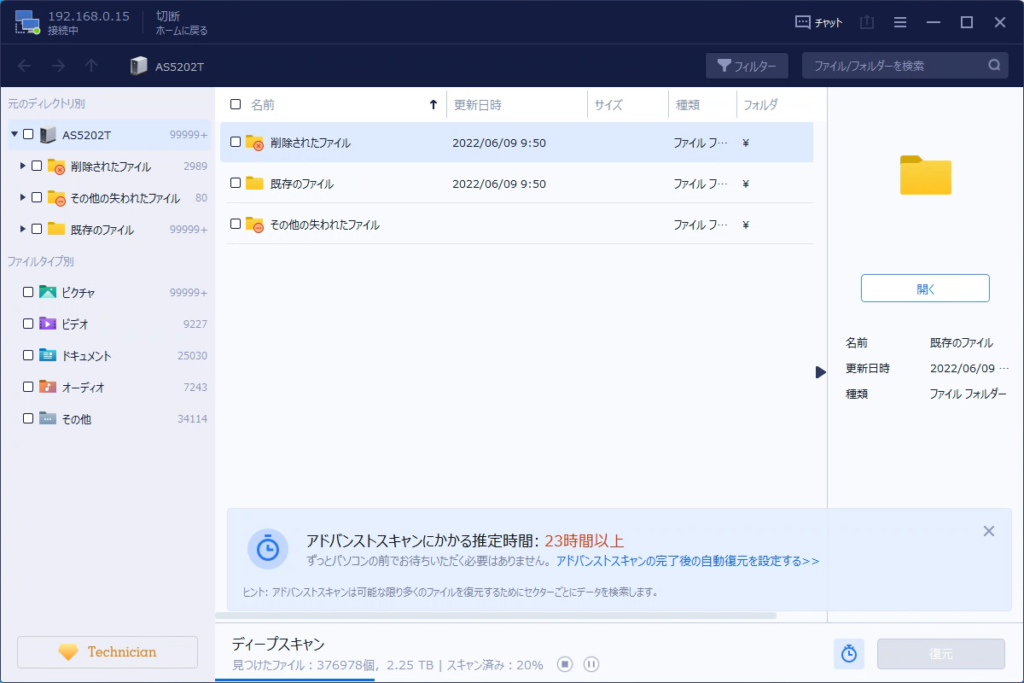
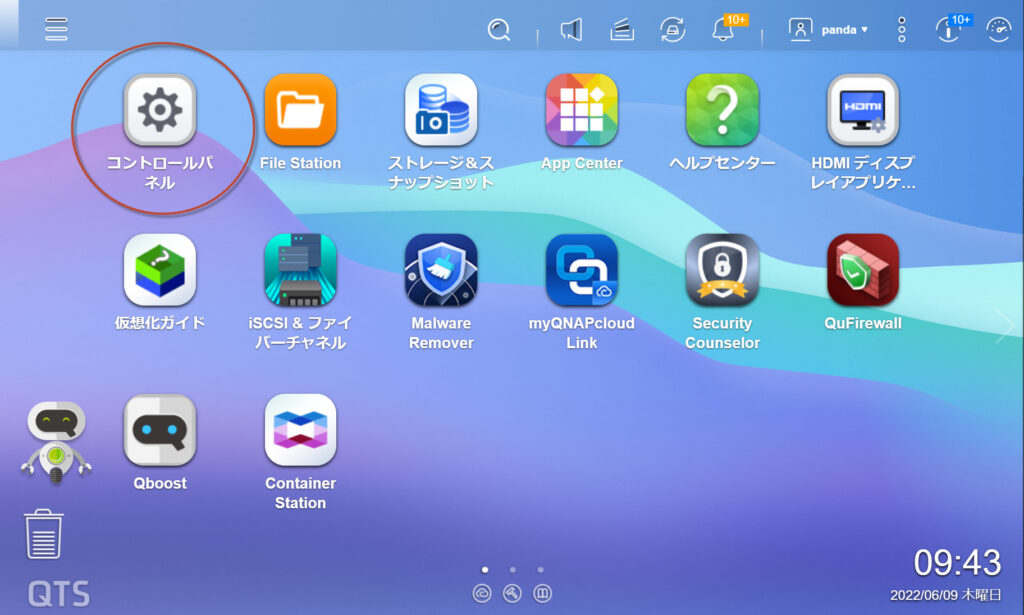
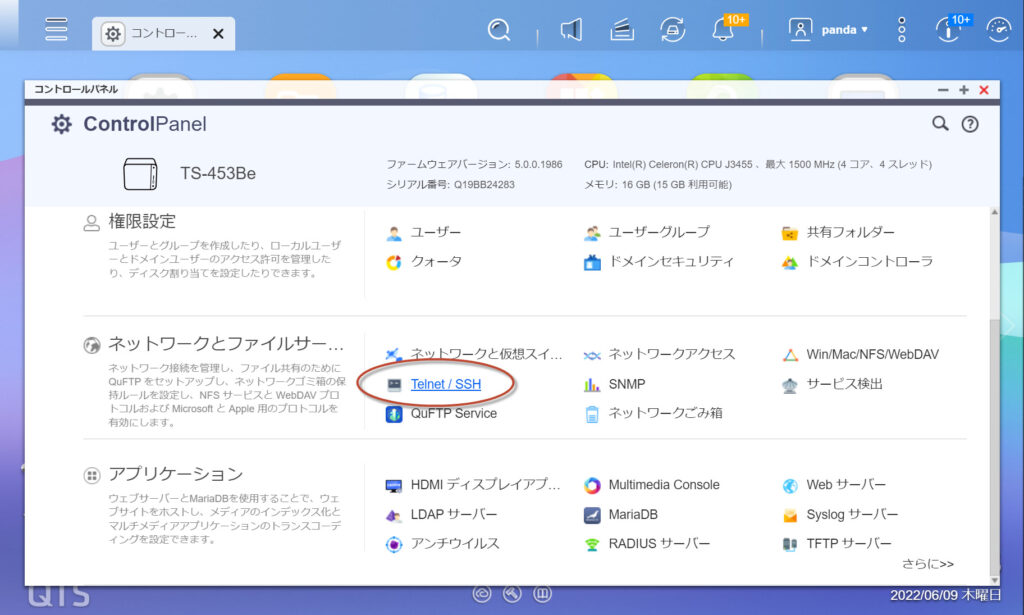
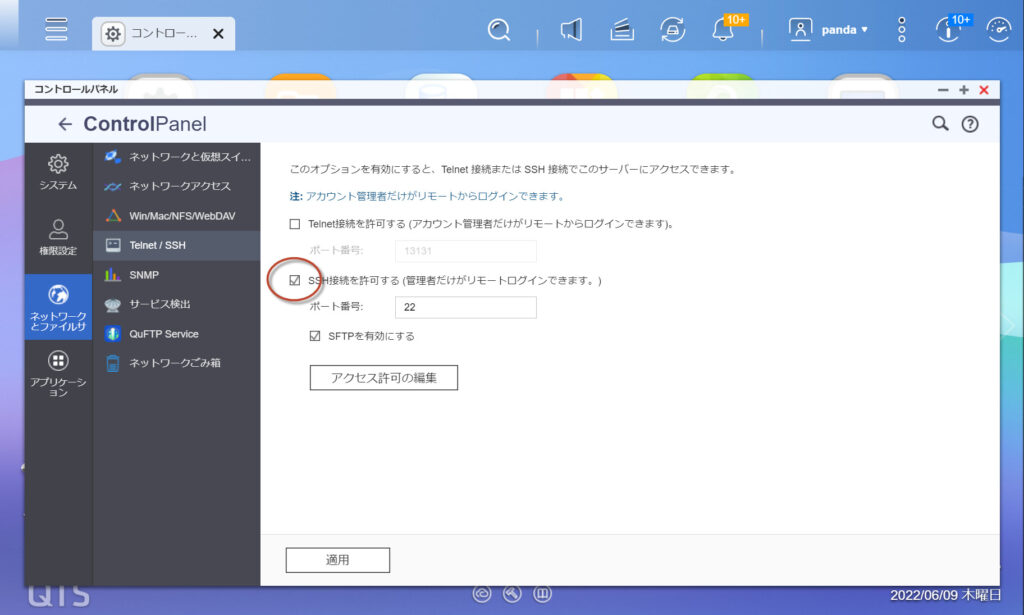

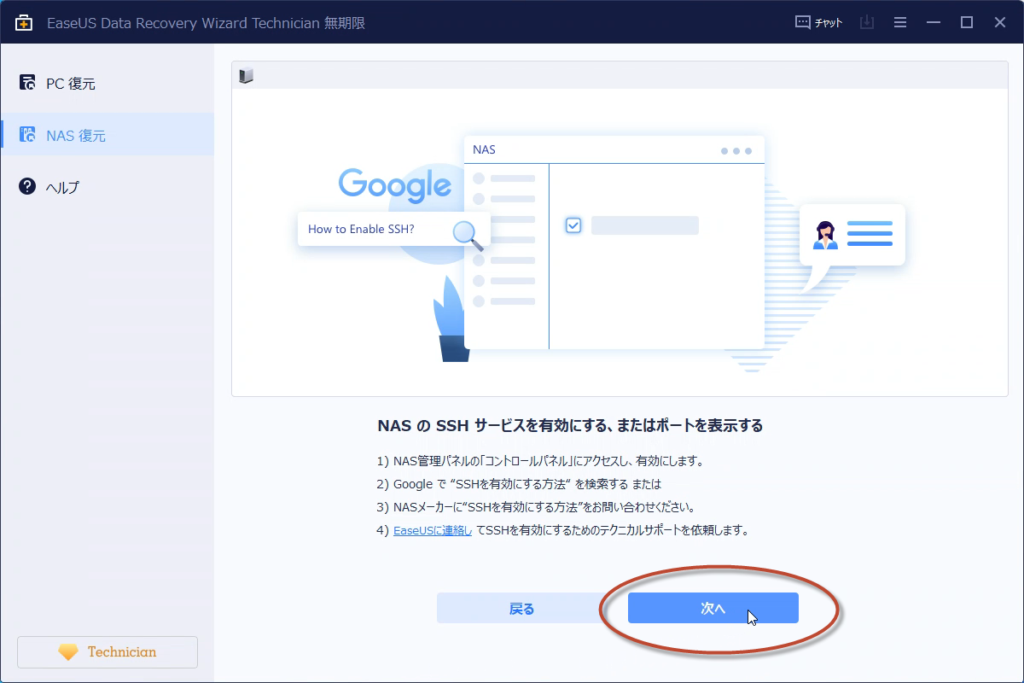
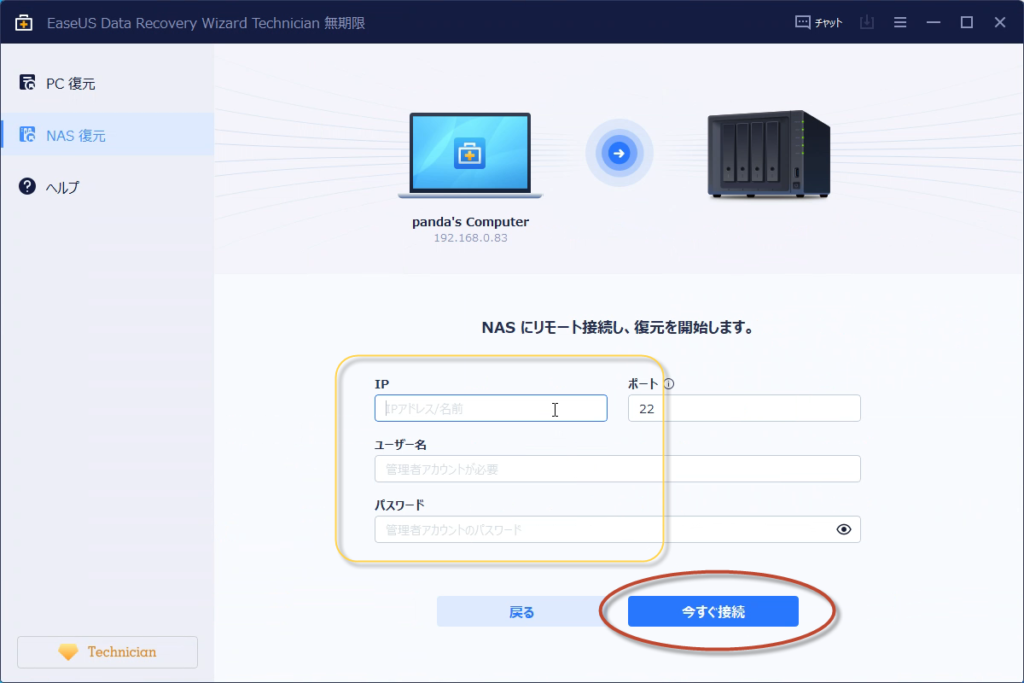
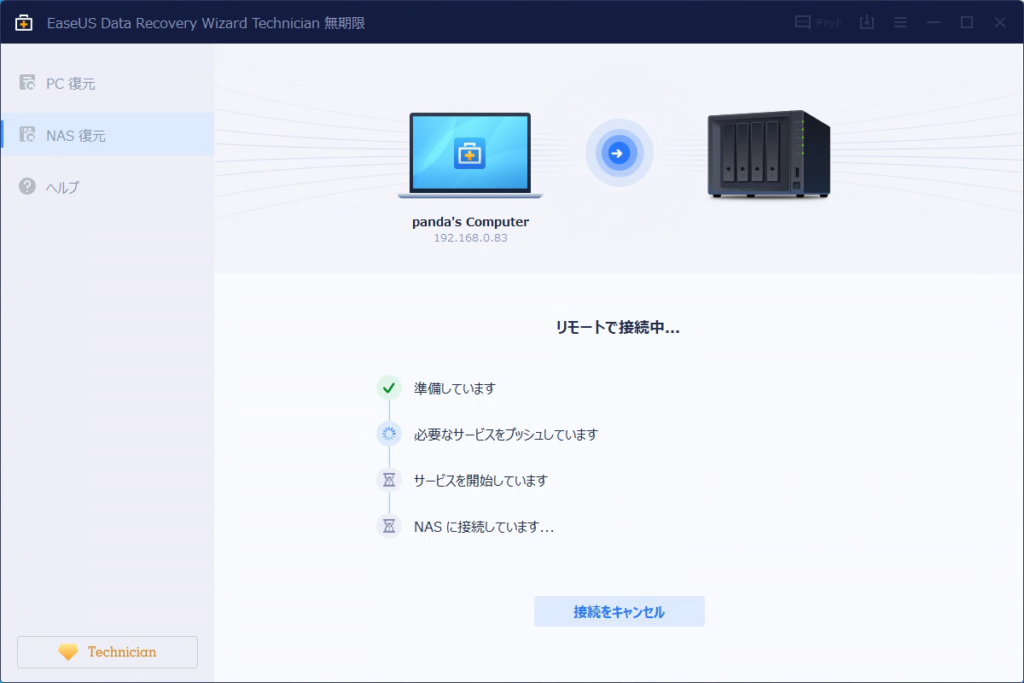
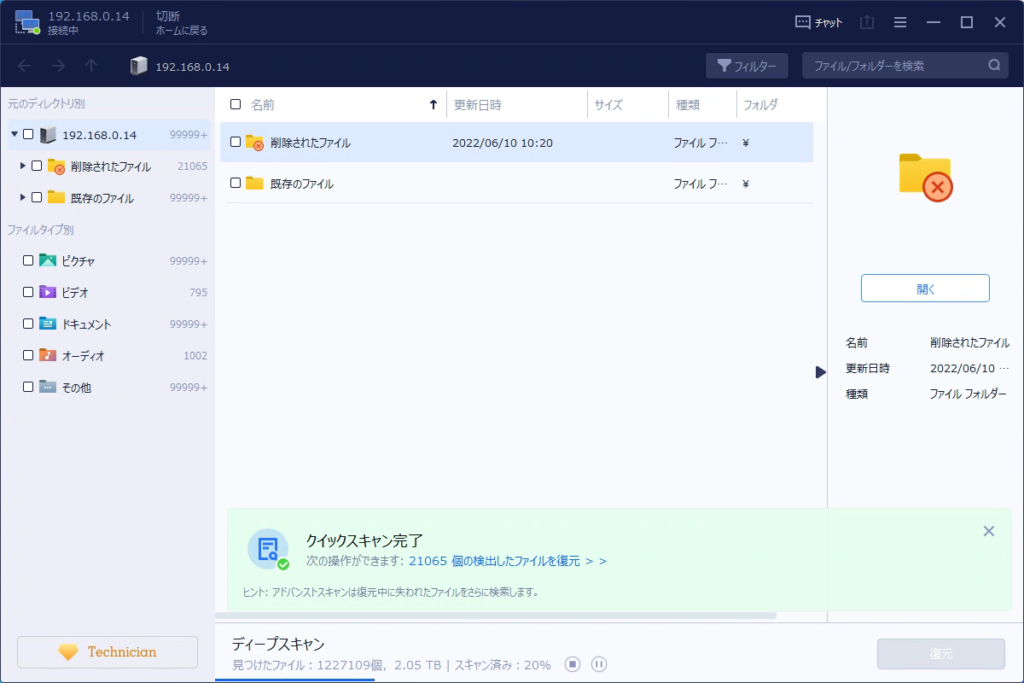
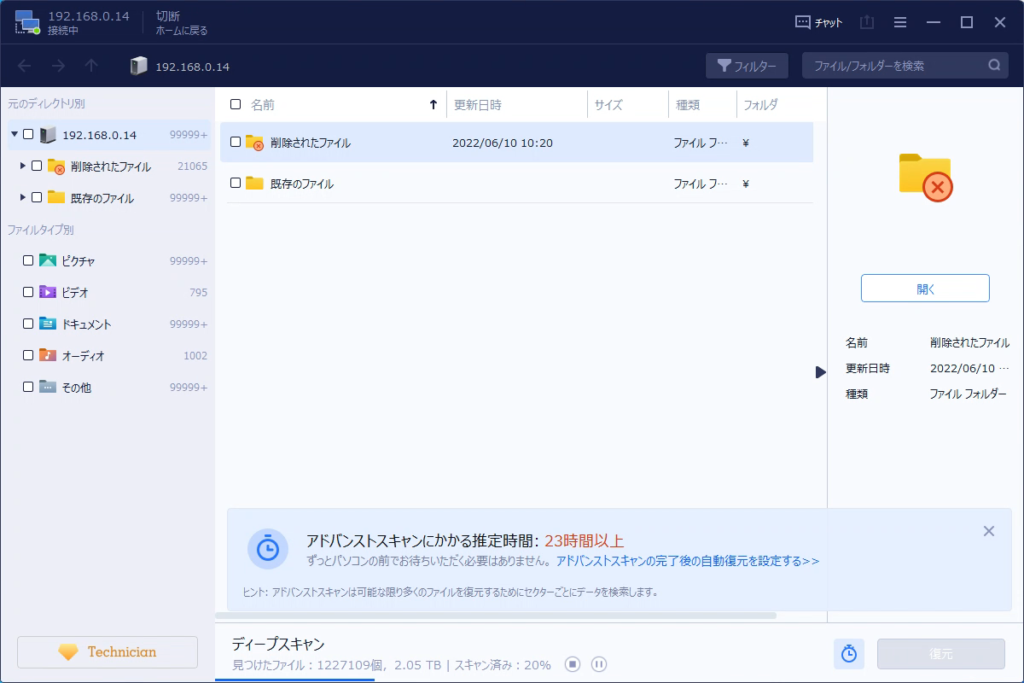
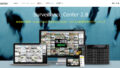

コメントを投稿するにはログインしてください。