QNAP の Turbo NAS シリーズは、Surveillance Station というアプリをインストールすることで、ネットワークカメラレコーダーとして運用することが出来ますが、最近は Surveillance Station 以外に、「QVR Pro」というアプリが追加されました。
公式には明言されていませんが、「QVR Pro」が監視ソリューションの後継システムという位置づけみたいです。
以下、インストールからカメラ設定まで試してみました。
QVR Pro インストール
QVR Pro をインストールします。
「App Center」をクリックして起動します。
「監視」カテゴリーの「QVR Pro x.x.x.x」の「+インストール」をクリックします。
同時に「Container Station」がインストールされます。QVR Pro に必須なので、「OK」をクリックします。
完了を待ちます。
デスクトップにアイコンが追加されるので、クリックして起動します。
デスクトップに追加されない場合は、メインメニューから起動出来ます。
インストールウィザードが開始されるので、「開始」をクリックします。
最小システム要件を確認します。
以下の要件が必須となります。
タイムゾーンを確認します。
完了を待ちます。
続けて初期設定をするので、「QVR Pro を起動」にチェックを入れて、「完了」をクリックします。
QVR Pro 初期設定の下ごしらえ
QVR Pro の初期設定を行いますが、まずは下ごしらえが必要です。この辺りも少し敷居が高いのかもしれません。
QVR Pro を起動すると、QTSとは違う雰囲気の赤いデスクトップが起動します。
これがコンテナの分離空間で起動しているものと推測します。知らんけど。
便宜上以降この赤い背景の画面を「QVR Pro デスクトップ」と呼ぶことにします。
このときのURLは、IPアドレス:ポート番号/qvrpro/ となります。
初回起動時にはチュートリアルが表示されます。
下ごしらえ完了です。
この後、チュートリアルにあるように、
- 録画領域を追加
- カメラを追加
- QVR Pro Client をインストール
と進めて行きます。
ここまでの作業で全体の 1/5 から 1/4 と言ったところでしょうか。
ライセンス管理
まずはライセンスを確認してみましょう。
QVR Pro デスクトップの「ライセンス管理」を起動します。
「チャンネル数」と「再生時間(日数)」を確認できます。
下図は追加ライセンスのない状態で、8チャンネル、再生期限14日となっています。
この画面からオンラインでライセンスを購入することが出来ます。
個人的にはここがQNAPの決定的に優れている点だと思っています。
カメラ設定
チュートリアルでは、次に録画領域の追加に進むこととなっていますが、録画領域とカメラを一気に追加できますので、QVR Pro デスクトップの「カメラ設定」を起動します。
手順通りに進めたい場合は、「ストレージ管理」を起動します。
真ん中の「+」をクリックします。
ついでに録画領域を追加するので、「OK」をクリックします。
すると、ストレージ管理が割り込んで起動してくるので、真ん中の「+」をクリックします。
領域を設定します。
「名前:」欄に入力した物がフォルダ名になります。
「保持率:」欄の値が、古い録画データを削除する閾値になります。
フォルダを作成するボリュームを指定して、割り当てサイズを設定します。
あらかじめ専用のボリュームやストレージプールを作成しておいて、他のシステムと完全分離して運用するのも良いかと思います。基本設計の部分はケースバイケースになるので、文言では解説しきれません。悪しからず。
スペアボリュームの設定が出来ますが、ここもスルーします。
ようやくカメラの追加に進みます。
カメラ設定画面に戻りまして、真ん中の「+」をクリックします。
同一セグメントにセットアップ済みのネットワークカメラを接続しておくと、自動でスキャンして表示してくれますので、選択して「次へ」をクリックします。
発見できない場合は手動で追加することも可能です。
カメラへの接続設定をします。
「ファイル名」欄に入力した文字列が、実際はフォルダ名に使われます。
「カメラ機種」欄が正しいか確認しましょう。
「アカウント」欄はカメラに設定したアカウントを記憶させておきます。
「パスワード」欄はカメラに設定したアカウントを記憶させておきます。
「接続テスト」をクリックして、プレビューされるか確認します。
続けて録画設定に進みますが、必要な項目だけ設定すれば良いので、「後ほど設定を行う」を選択して、「OK」をクリックします。
追加されました。
録画設定を行います。
「編集」アイコンをクリックします。
「ストリーム&録画」タブを選択して、「ストリーム設定」をクリックします。
ストリームの詳細をプリセットします。
次にスケジュール欄の「+」をクリックします。
スケジュールを設定します。
「イベント」タブを選択して、アラームの動作設定が出来ます。
FTPの設定が出来ますが、使い方がわかりません。
以上でカメラの追加から、基本的な録画設定までが完了しました。
イベント管理
イベント管理は必要なければ設定は不要です。
QVR Pro デスクトップの「イベント設定」を起動します。
真ん中の「+」をクリックします。
イベントの名前と説明は、内容がわかるように入力しておきましょう。
スケジュールは、イベント発動が有効な期間を設定します。
イベントとアクションを追加します。
ここまで「イベント」という用語を使っていますが、「トリガー」と読み替えた方がシックリくるかもしれません。
左側に「以下の条件の場合(イベント)」、すなわちトリガー動作を指定します。
右側に「以下が発生(アクション)」、すなわち動作を指定します。
イベント(トリガー)として指定できる項目は以下の通り。
アクションとして指定できる項目は以下の通り。
例えば、イベント(トリガー)として、カメラのアラーム入力1が動作したとき、
アクションとして、録画を開始しする。
と、いったような設定が出来ます。
モーション検知
モーション検知についても、必要ない場合は設定不要です。
QVR Pro では、新機能として、カメラのモーション検知機能に依存しないで、ソフトウェアでモーション検知を実現しているので、そちらの紹介をします。
QVR Pro デスクトップから、「モーション検知」を起動します。
「検知の設定」欄の「完了」リンクをクリックします。
「検出器:」のプルダウンメニューから「QVR Pro」を選択します。
検出の感度を設定します。 これはトライアンドエラーで何度も検証する必要があります。
検出ゾーンを設定することが出来ます。
複数のゾーンを作成出来ます。
以上で、サーバー側の設定は完了しました。
ここまでの設定は、設置時や更新時以外は滅多に変更することはないと思います。
QVR Pro Client
最後に、運用時に使用するクライアントの設定を行います。
QVR Pro デスクトップから、「QVR Pro Client」を起動します。
QVR Pro Client は、デスクトップアプリケーションになりますので、ダウンロードしてパソコンにインストールします。
Windows版、Mac版、Ubuntu版が提供されています。いずれも無料です。
パソコンを使わずに、Turbo NAS 本体のHDMIポートから出力して使用したい場合は、HybridDesk Station に QVR Pro Client をインストールする必要があります。
ダウンロードしたファイルを実行します。
パソコンのデスクトップにアイコンが作成されます。
実行してログインします。
初回起動時にはチュートリアルが表示されます。
ライブストリームと録画の再生が同じ画面で確認できるのは、Surveillance Station からは劇的な進化と言えます。
レイアウトのカスタマイズは自由度が高すぎて使いにくいと感じました。
関心領域のカスタマイズは、ソフト上では「ROI設定」といいます。秀逸です。
細かい気遣いですが、画面上部バーにリソースメーターがあります。
このソフトの最大の欠点は、ビューから自分で作成しなければいけないというところです。 これは ”ふざけんなよ” ですね。
レイアウトを選択します。
カメラをドラッグアンドドロップで配置します。
保存します。
ビューに名前を付けます。
保存したビューは、ロックしないと不意の操作で簡単に変更されてしまうので、注意してください。
カメラ映像の右上のアイコンを見ていきましょう。 見るだけですので、機能は想像してください。
次は、アプリケーション全体の右上の機能です。
E-map
「QVR Pro Client」の進化の中で個人的に一番のヒットは「E-map」だと思っています。
「Surveillance Station」の「E-map」は、別画面で起動するので、操作感がシームレスではなく、使う気になりませんでした。
マップを呼び出したら、カメラをドラッグアンドドロップで配置します。
間違えたら、右クリックで削除できます。
右ドラッグで角度を変更できます。
ダブルクリックで映像を表示できます。
マップは事前に画像ファイルを設定しておきます。
形式は、jpg、png、svg の3種類のようです。
ビデオウォール
環境がないので、検証できませんが、8画面まで対応する「ビデオウォール」という機能があるみたいです。
QVR Pro Client は、監視範囲を向上するため、最大 8 ディスプレイでのカメラ、E-map、およびビューの表示をサポートしています。この機能を使用するには、ご使用のデバイスに追加のモニターを接続する必要があります。
新しい「QVR Pro Client」は、とても良く仕上がっていて、個人的には好みのソフトになっています。
ただし、やたらと小難しいので、Synology の方が使いやすいと感じる人が多いのではないかと予想します。
カメラやビューをグリグリ操作して、自在に監視を行いたい場合は、この「QVR Pro」が良いと思います。
一方、固定カメラしかなく、切替操作等も不要で、映像をただただモニタリング出来れば良いという場合は「Synology Surveillance Station」の方が良いと思います。
いずれにしても、「QNAP Surveillance Station」については、残念ながら終息かと。。。

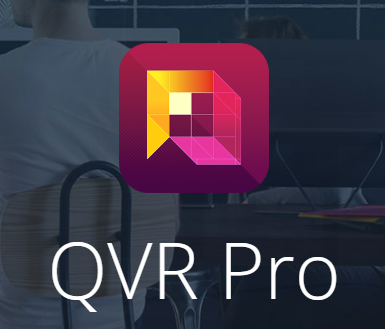
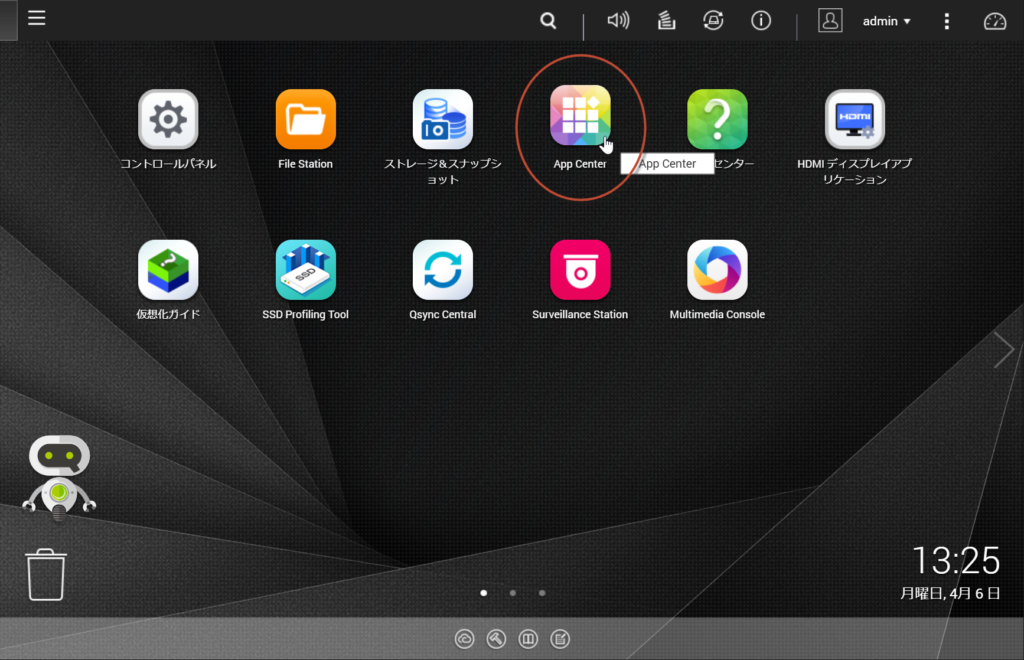
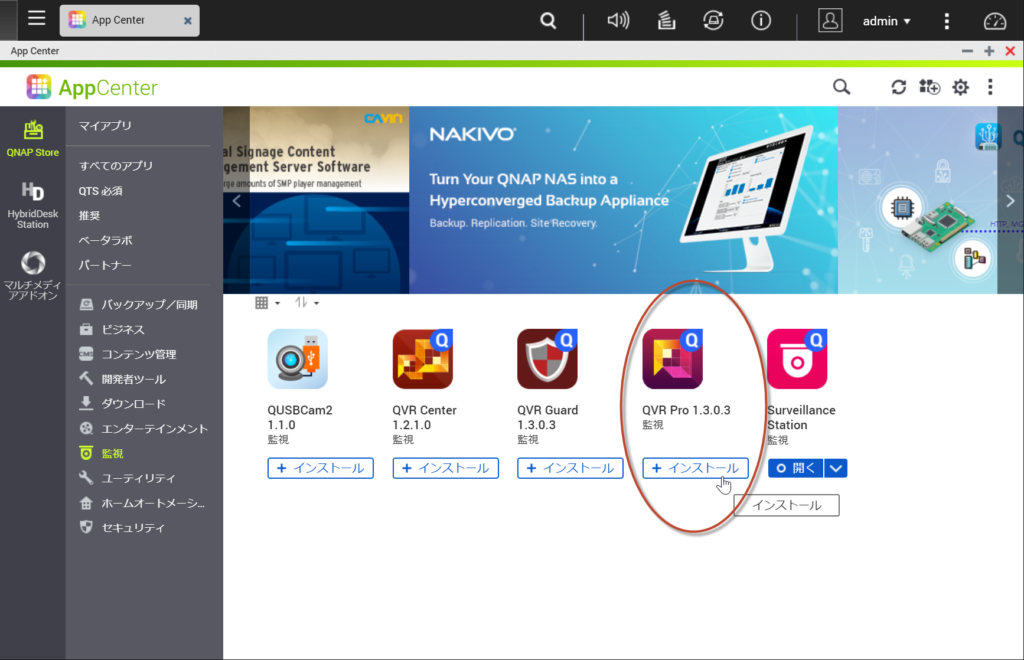
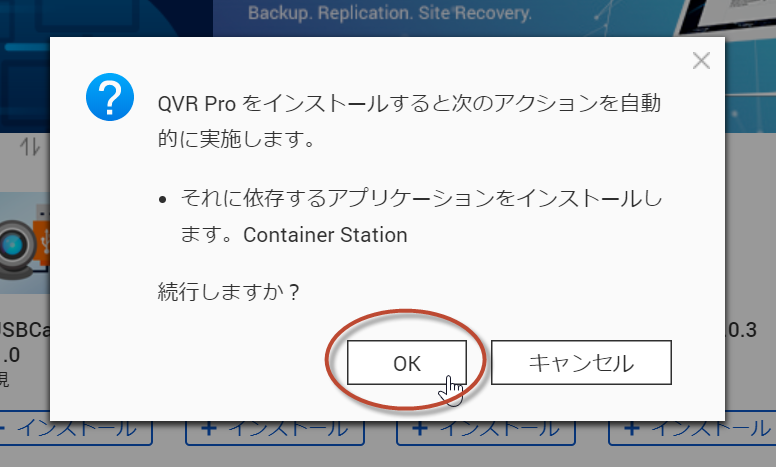
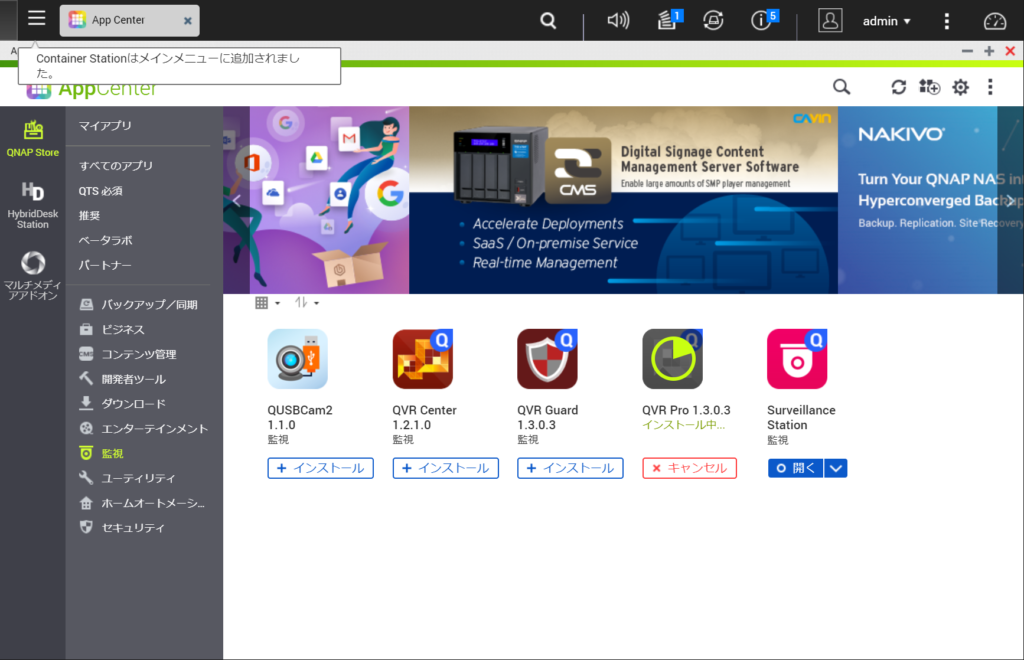
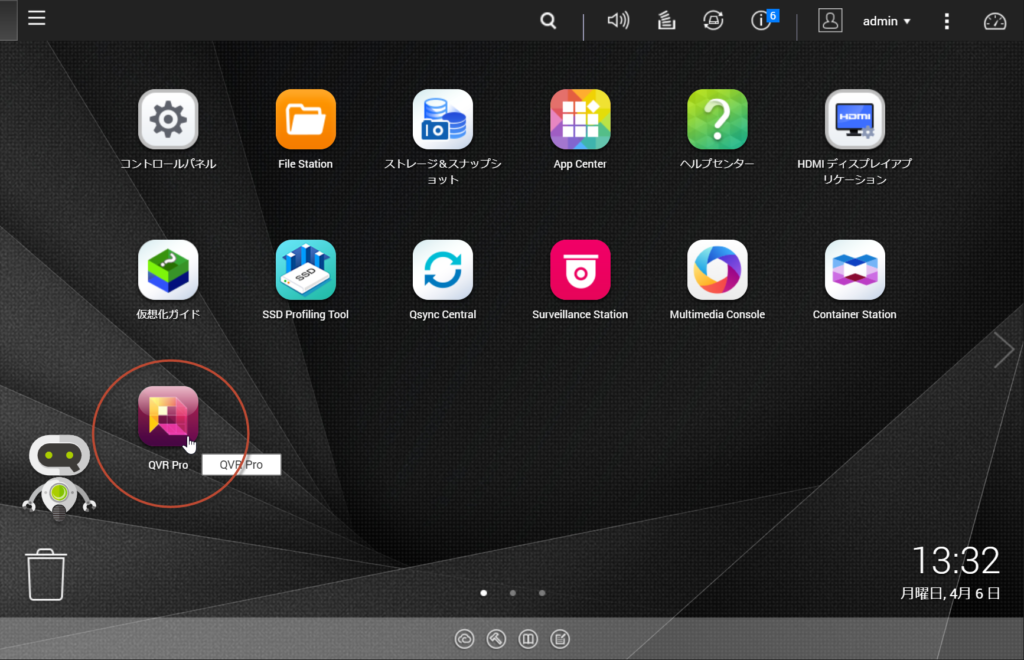
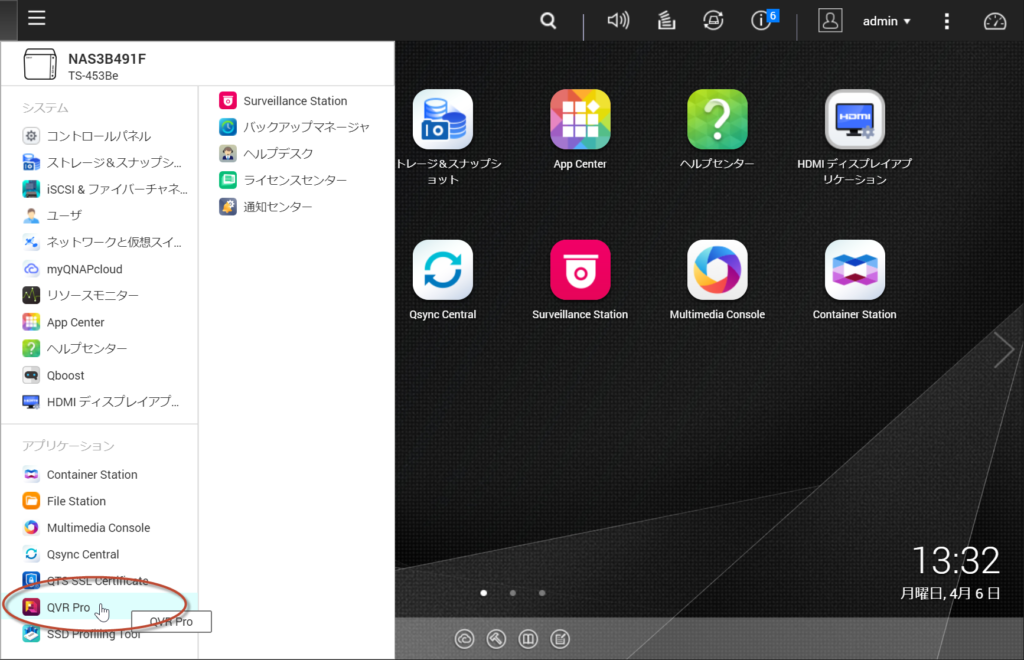
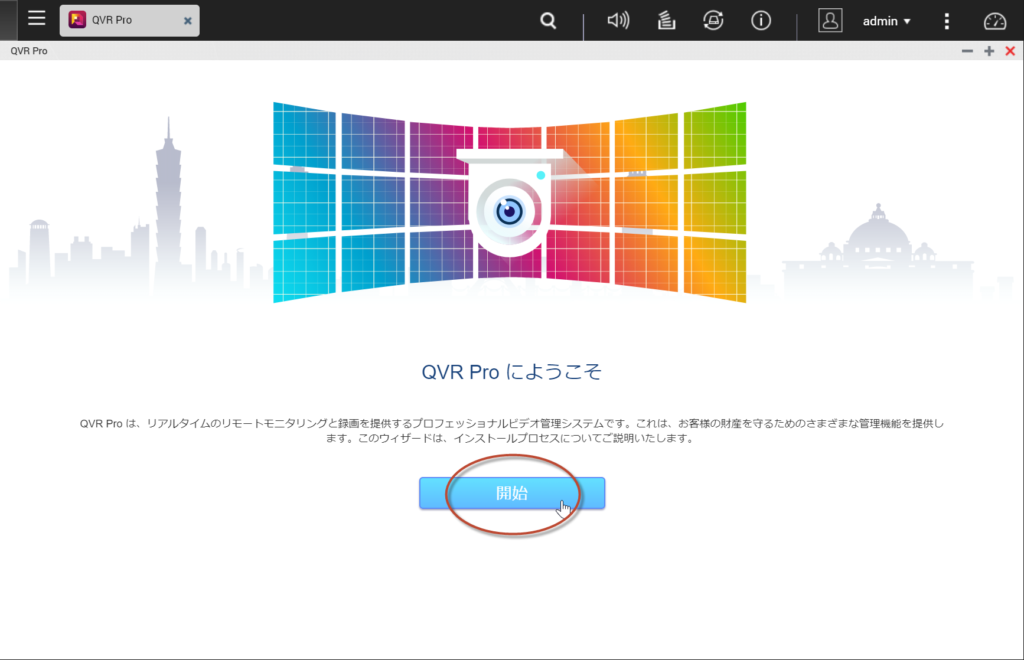
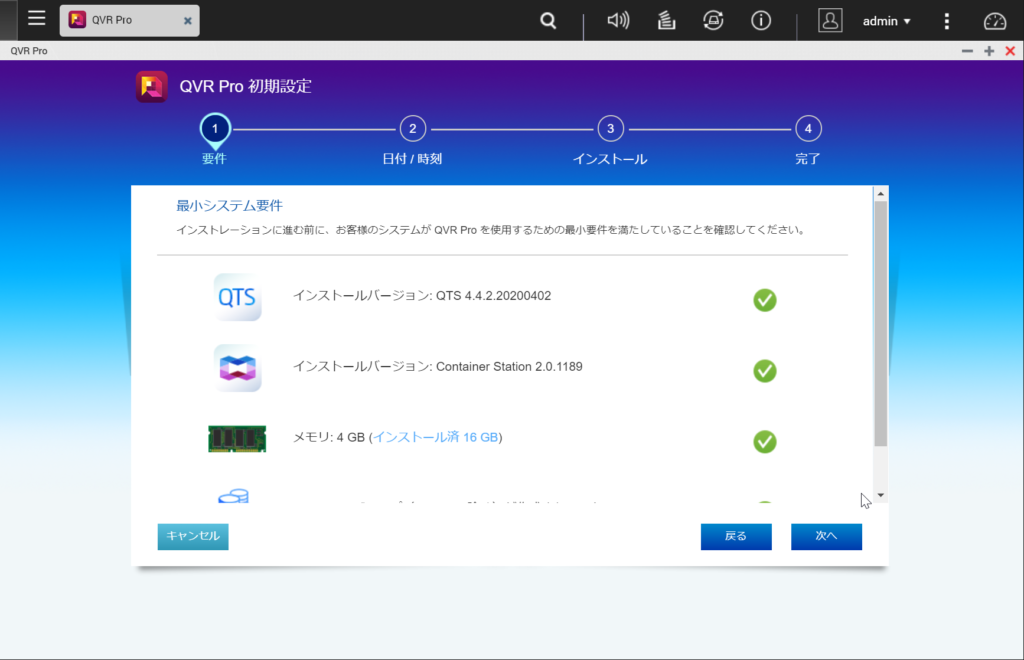
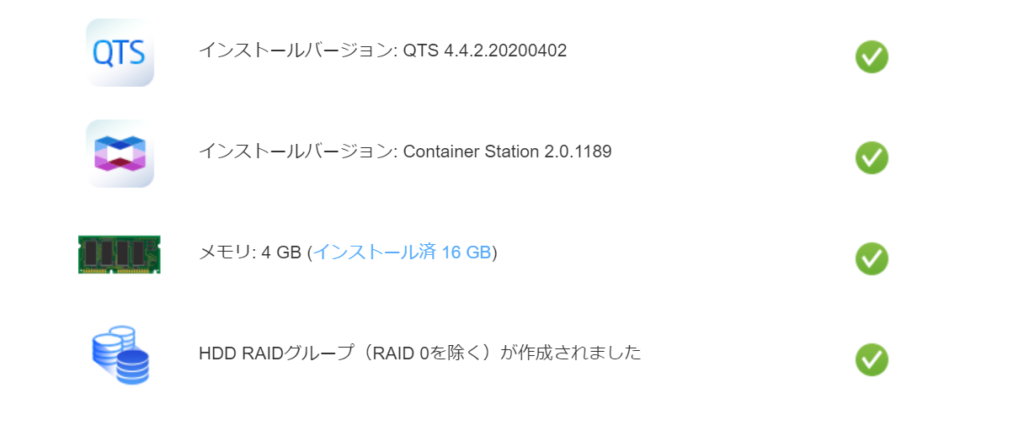
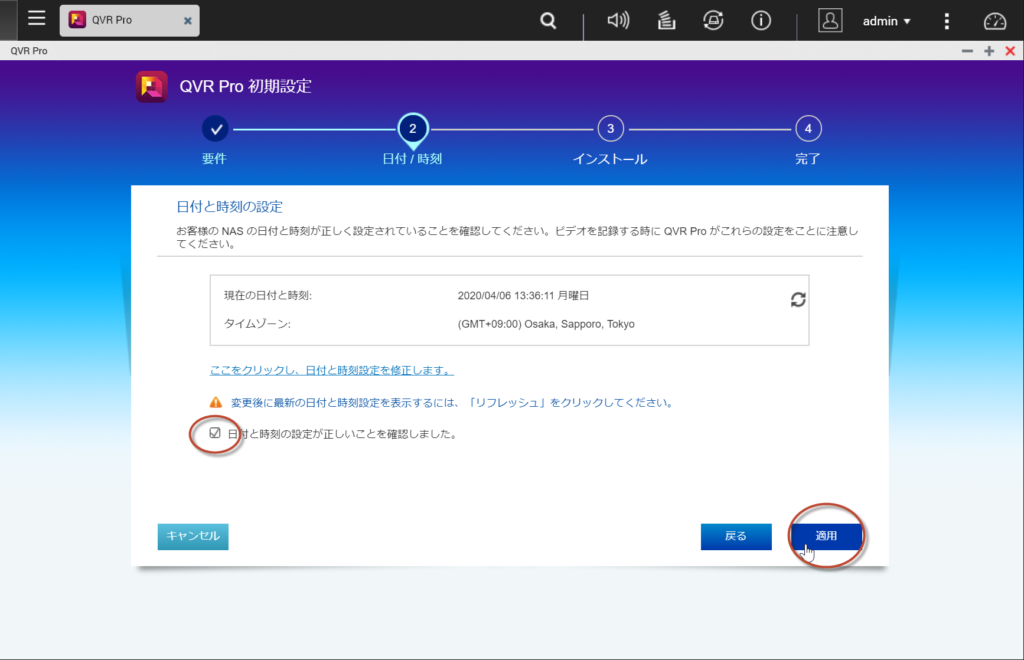
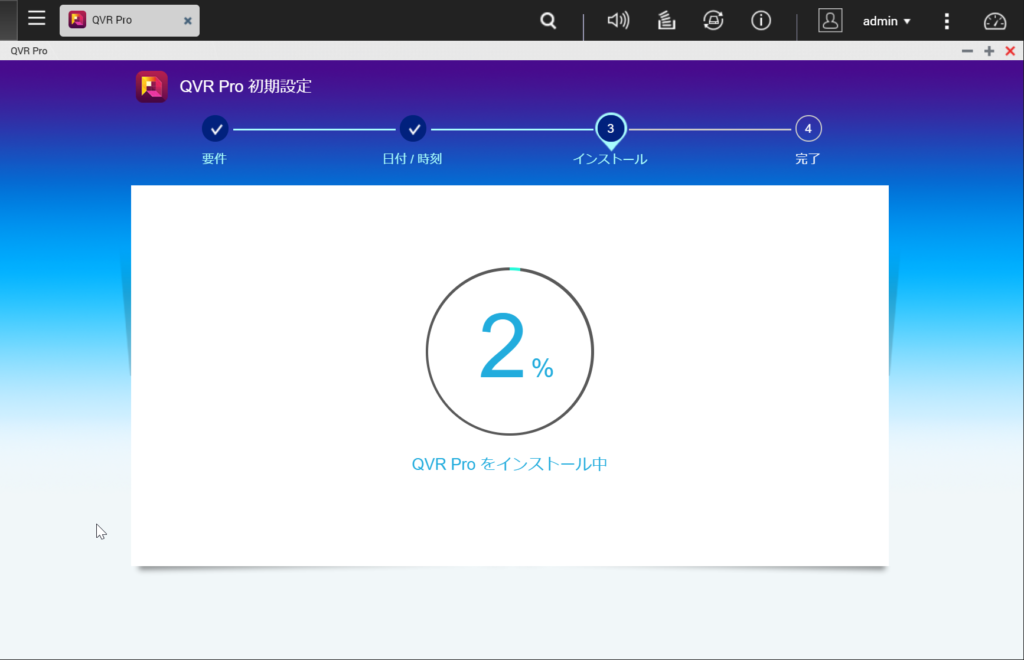
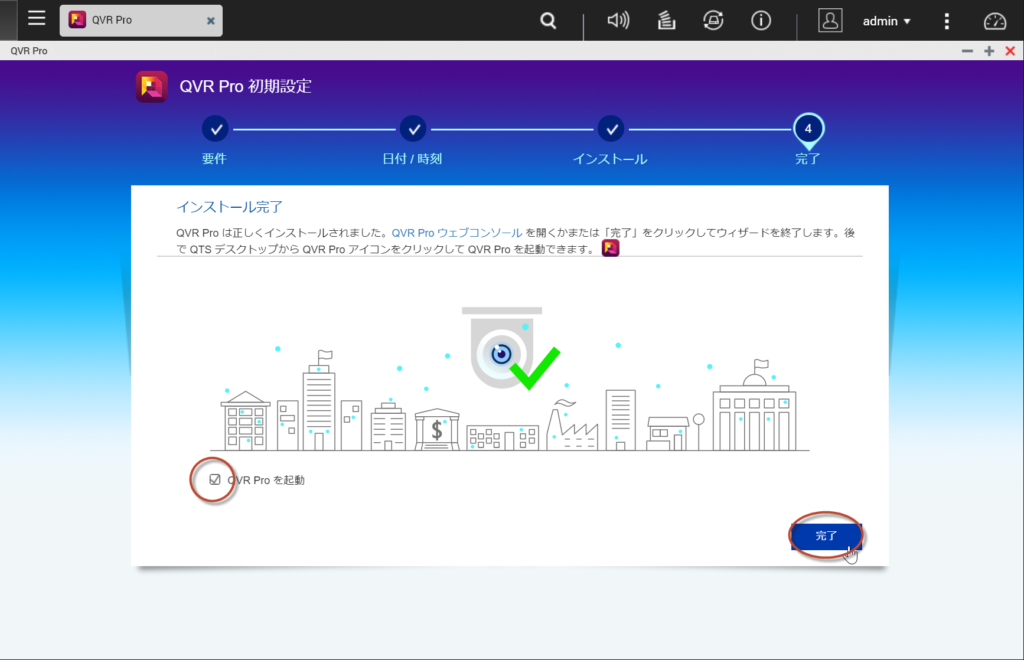
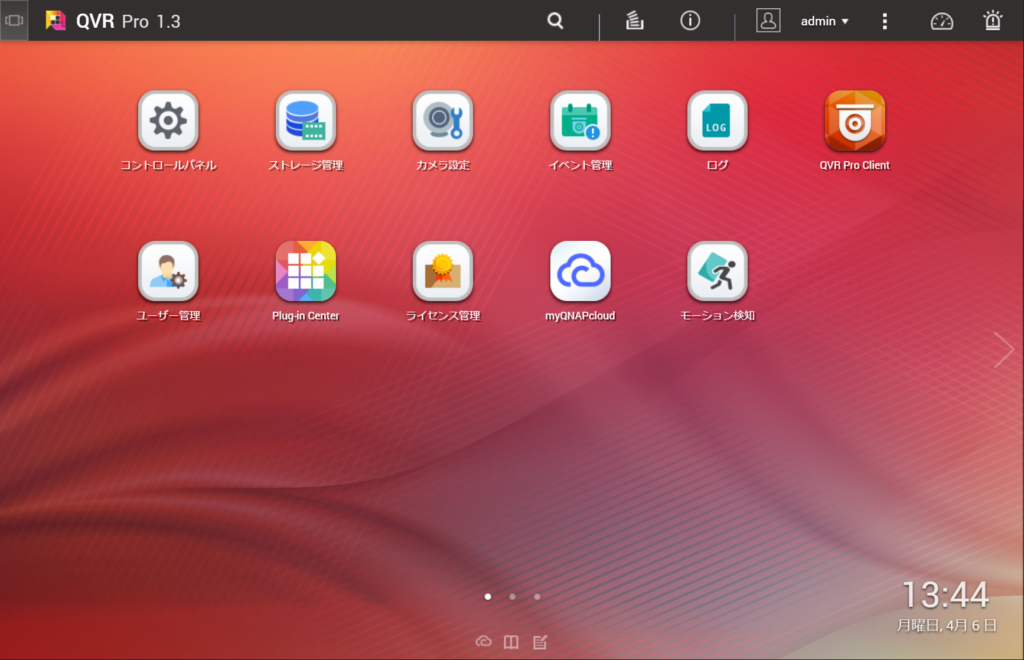
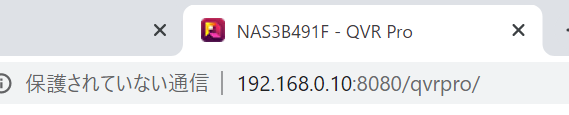
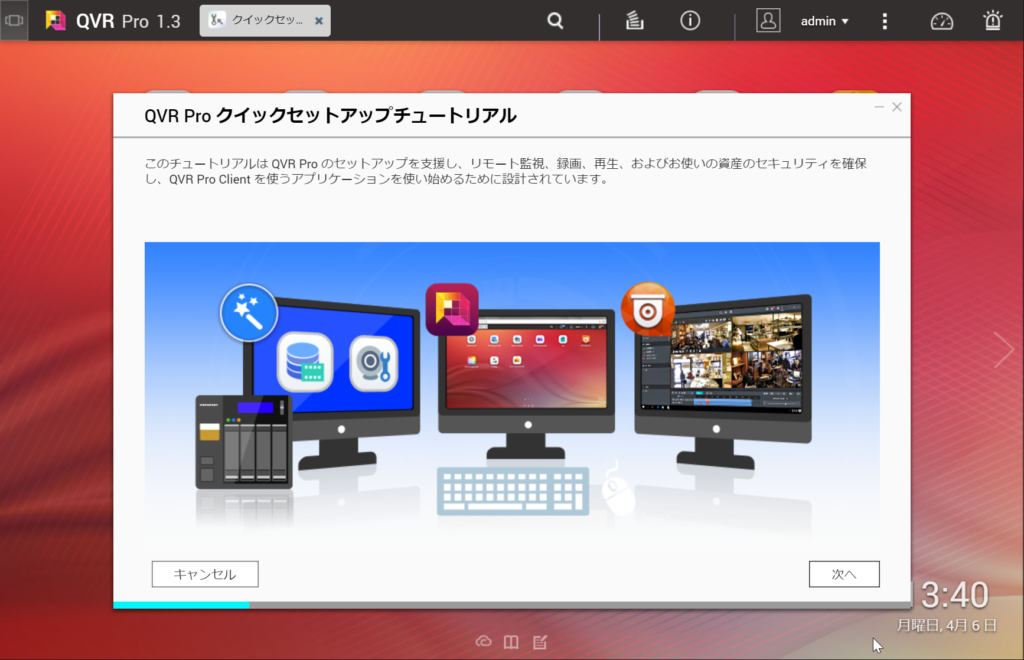
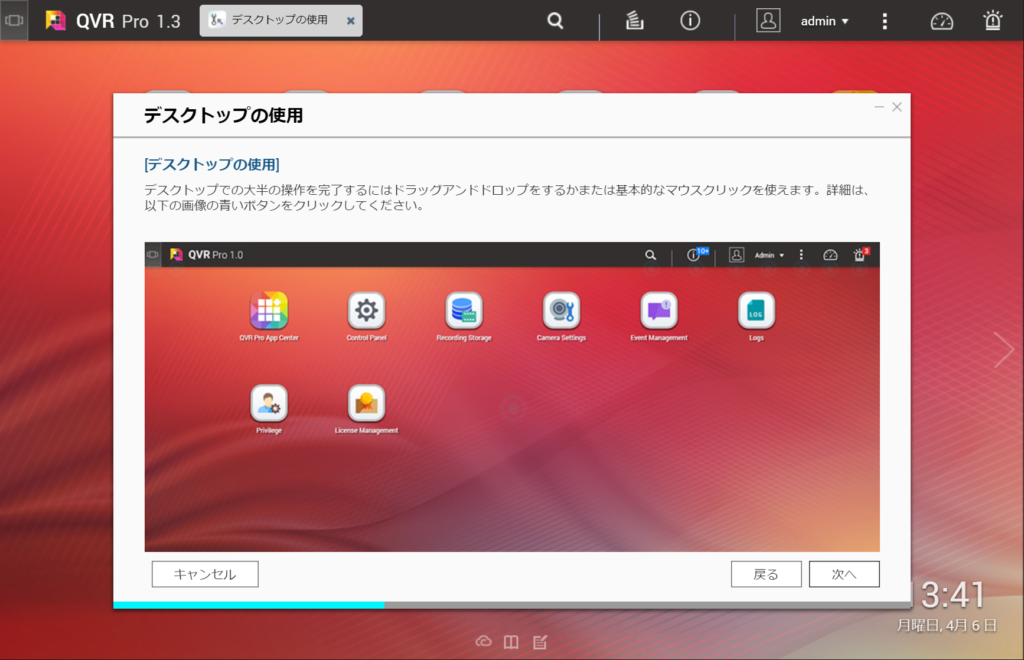
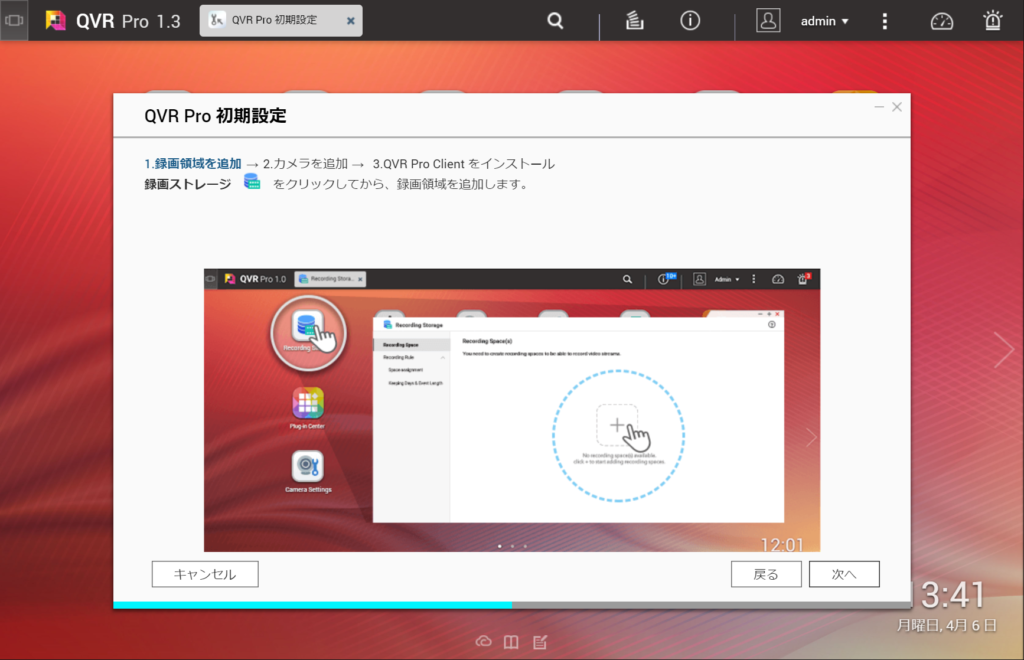
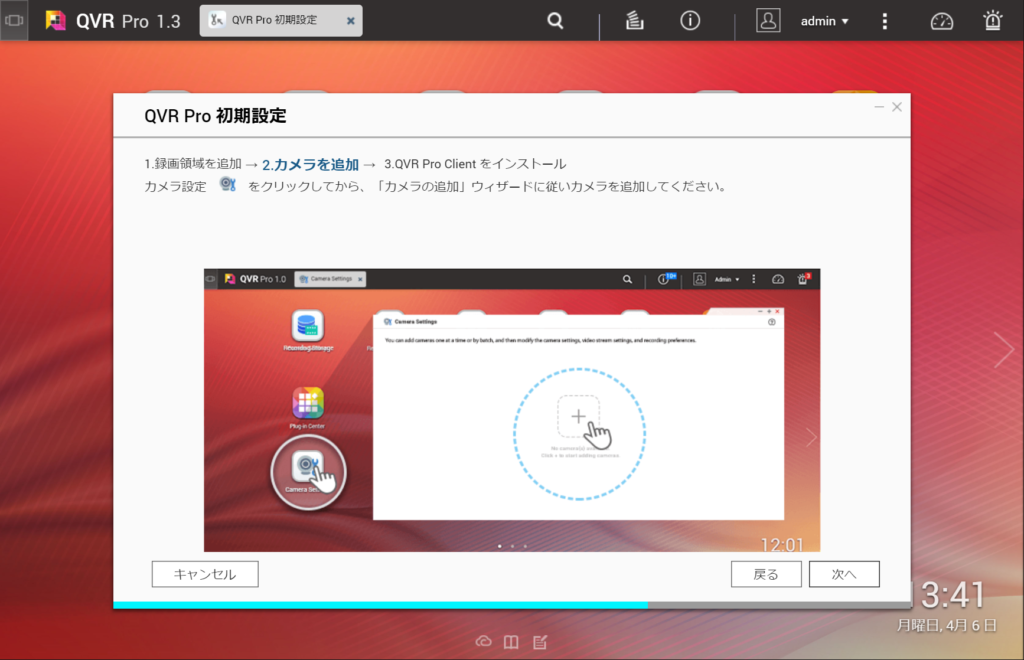
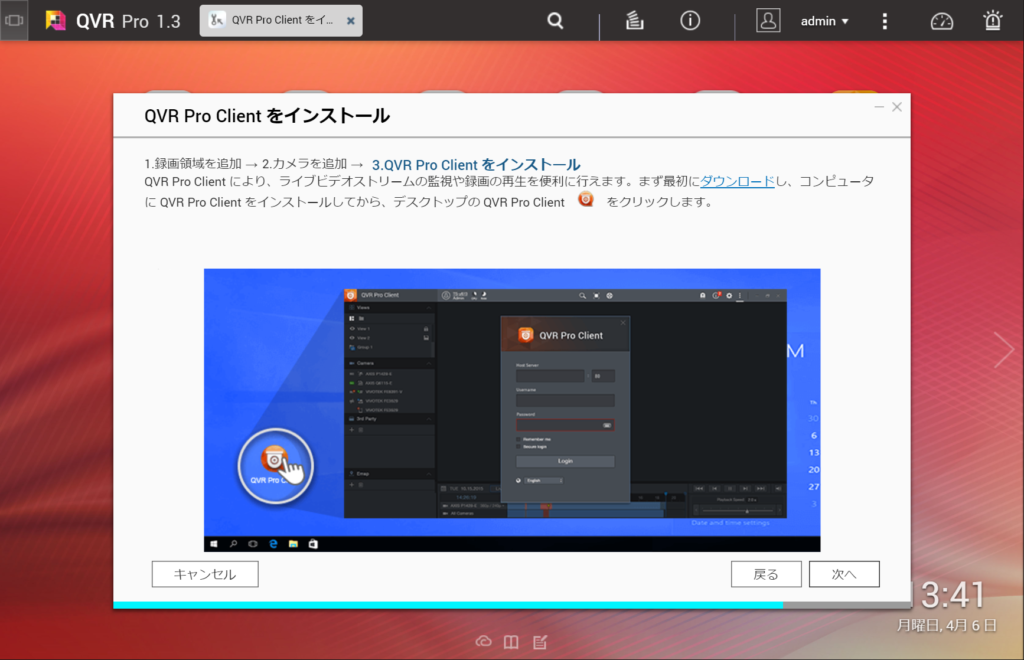
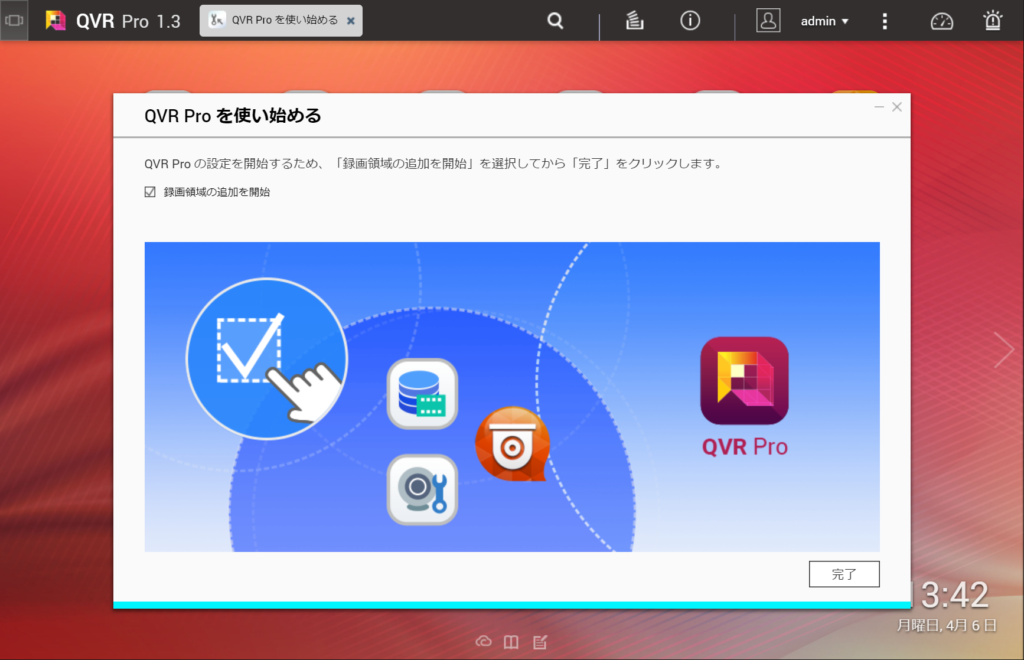
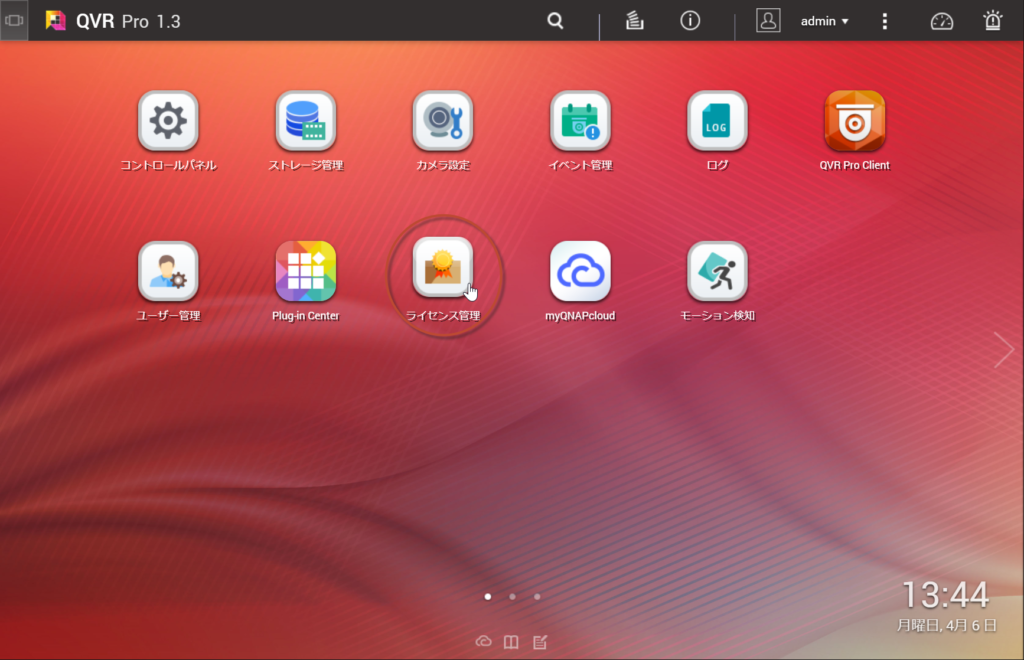
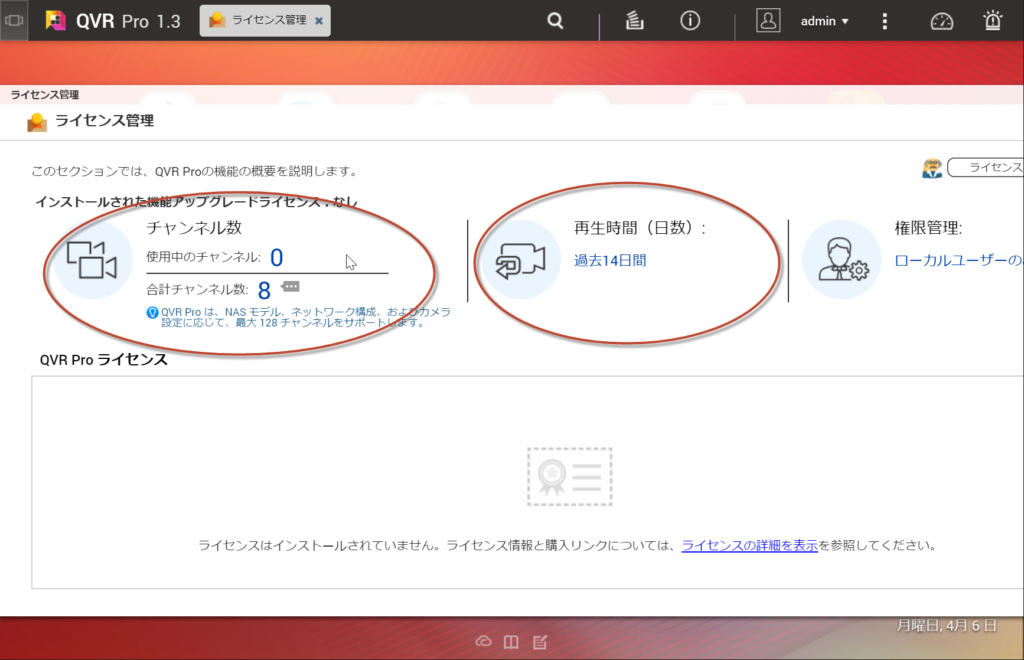
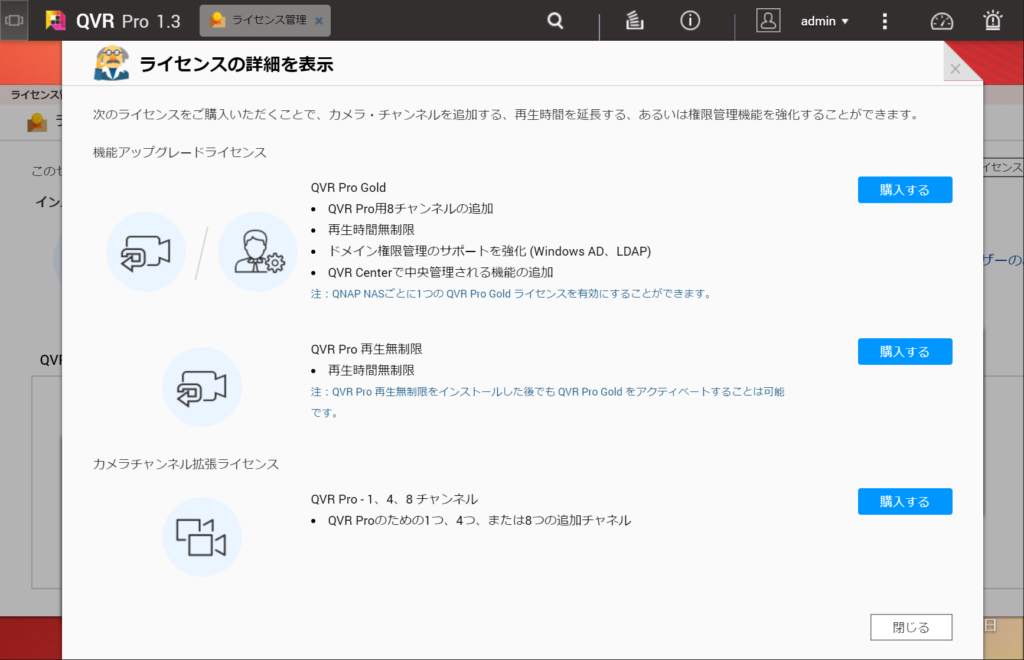
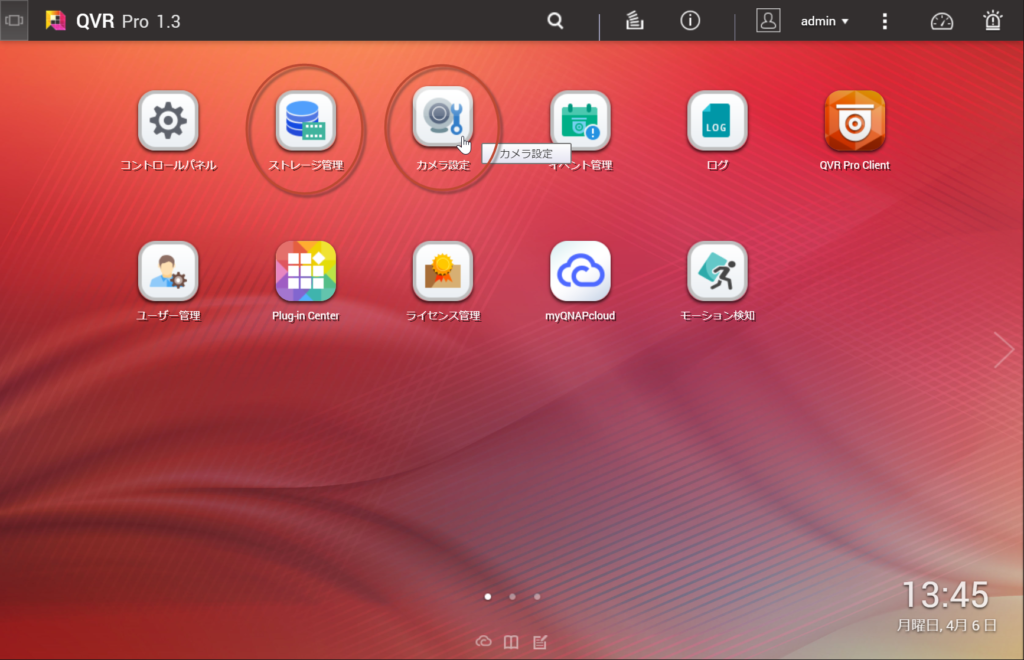
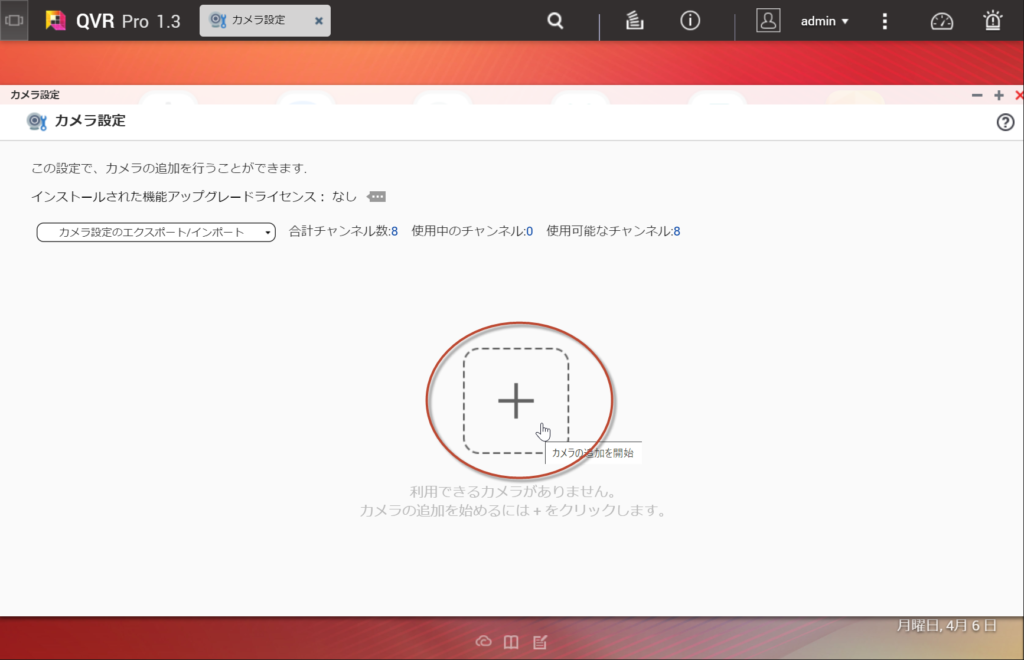
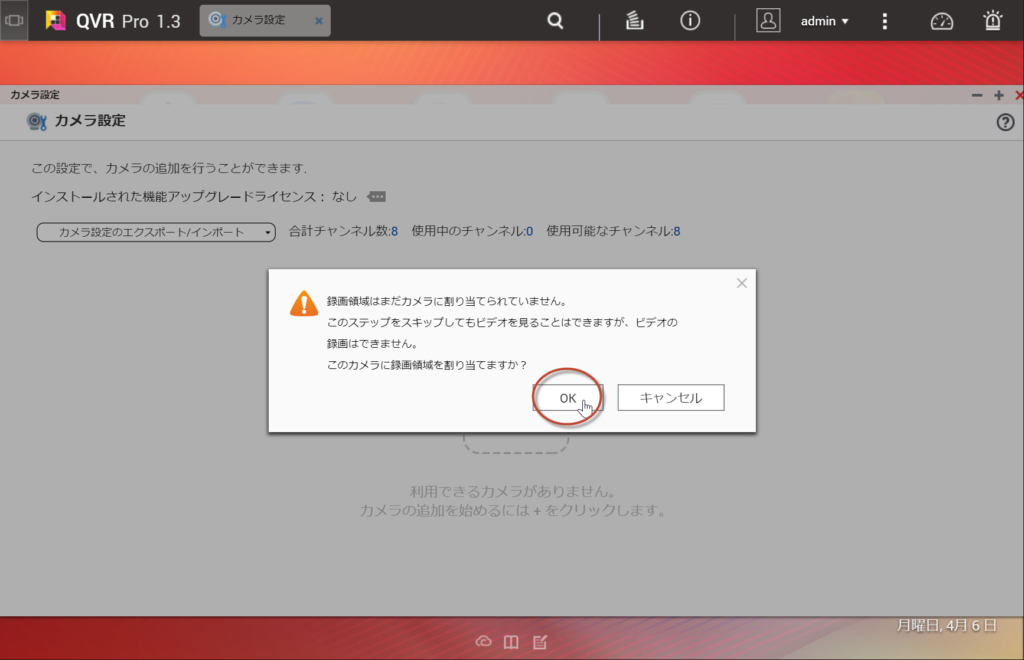
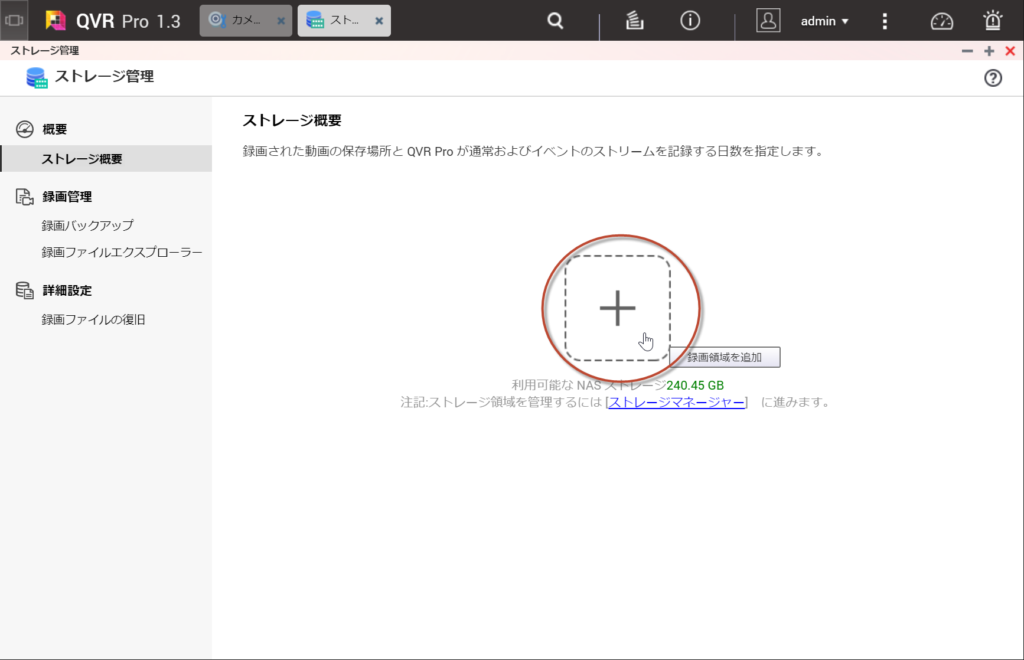
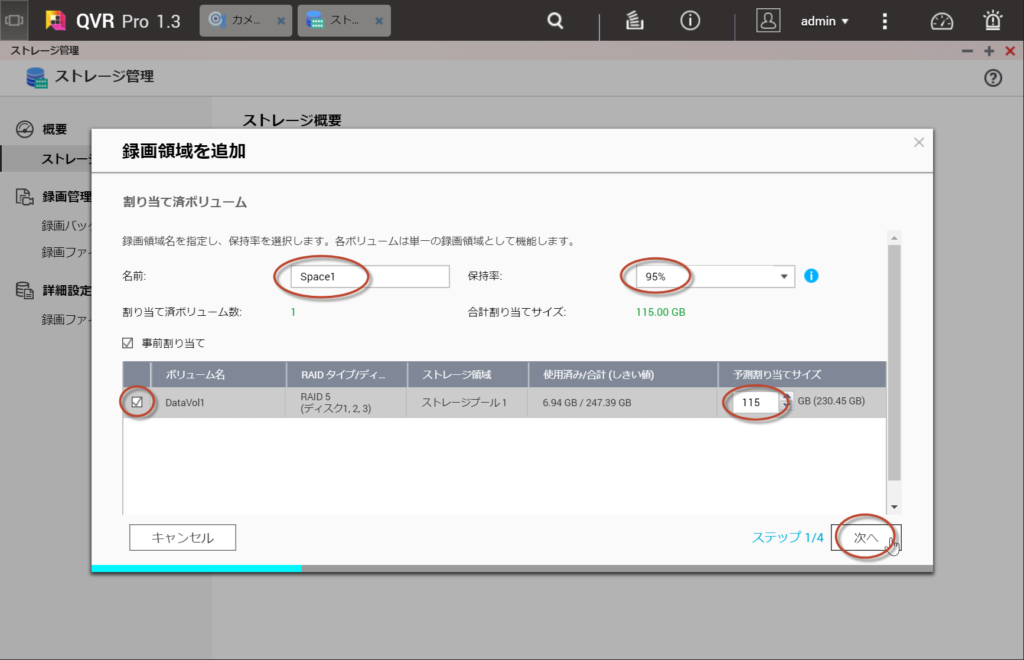
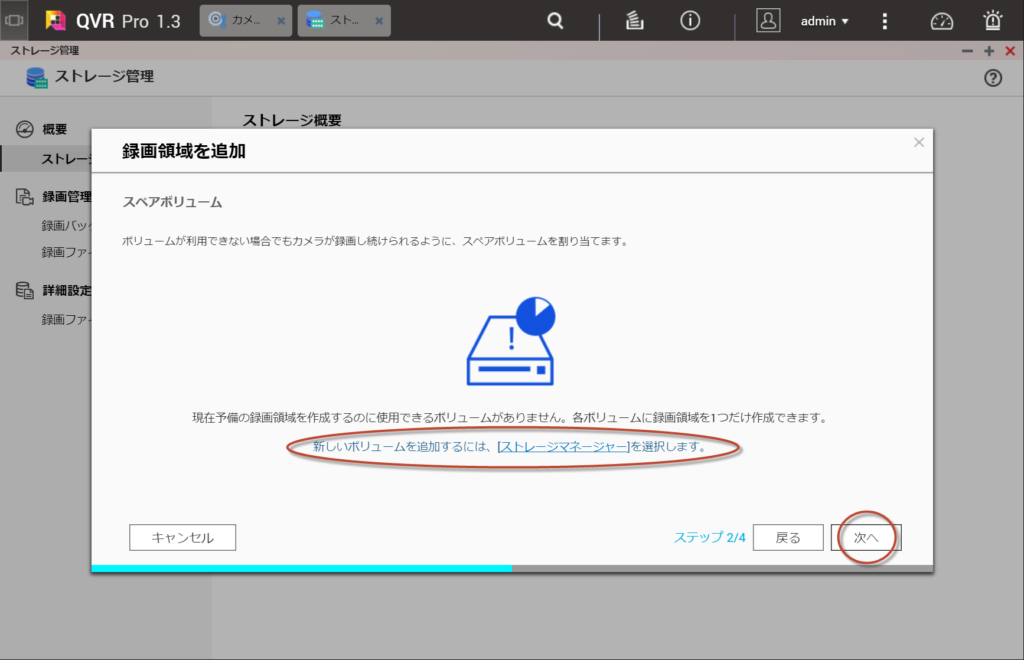
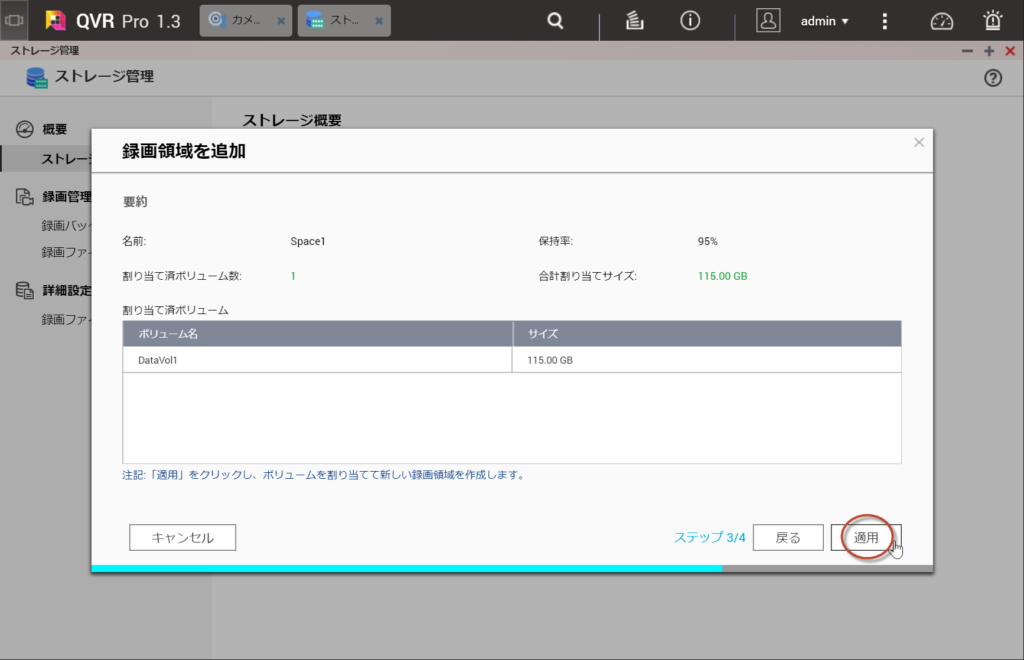
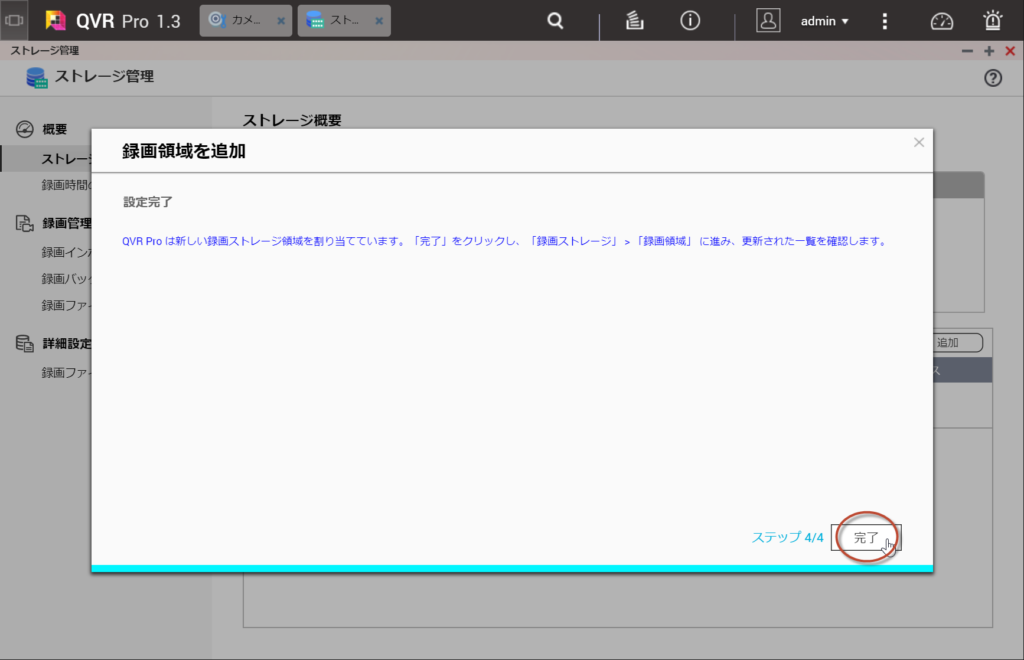
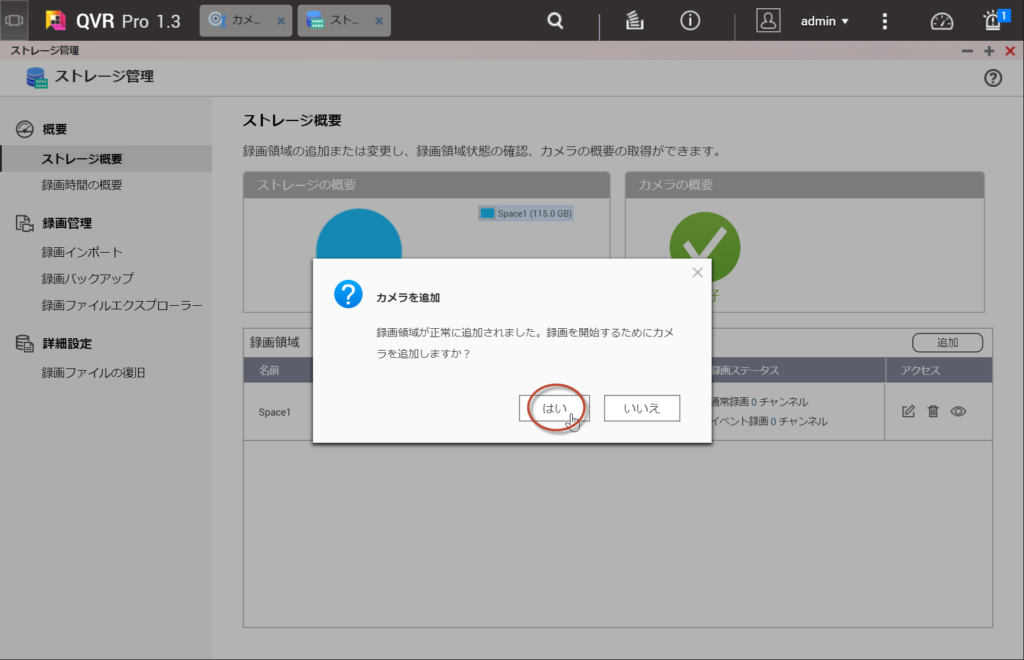
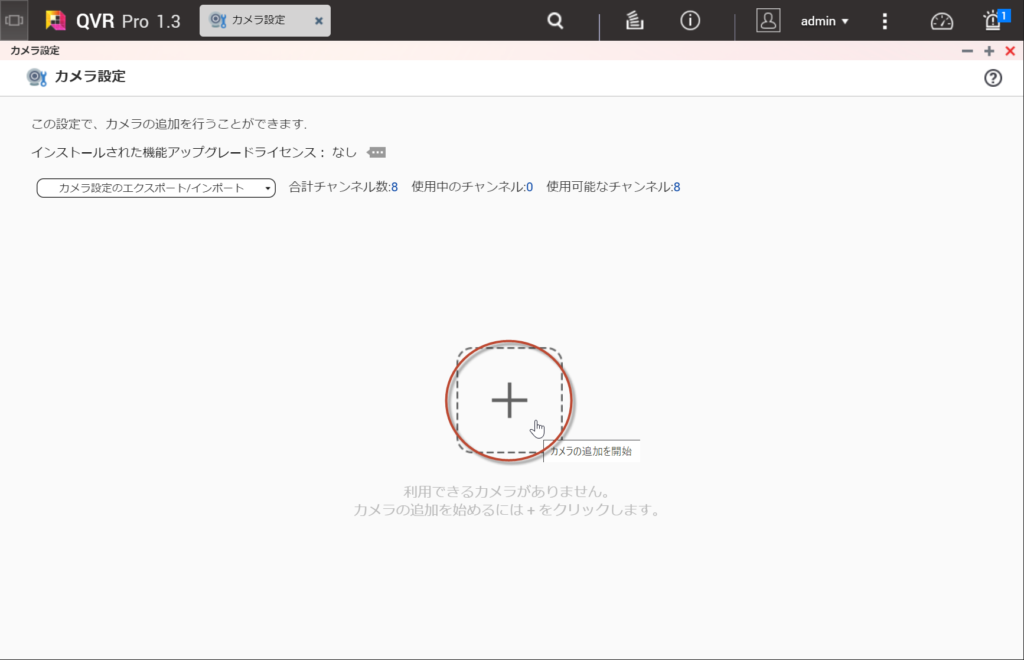
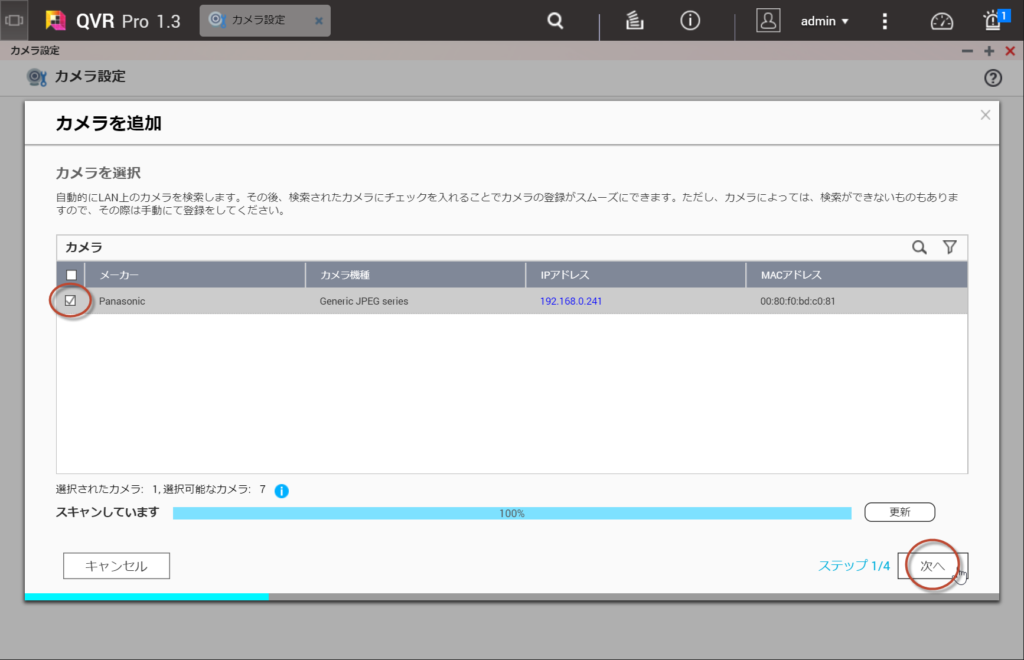
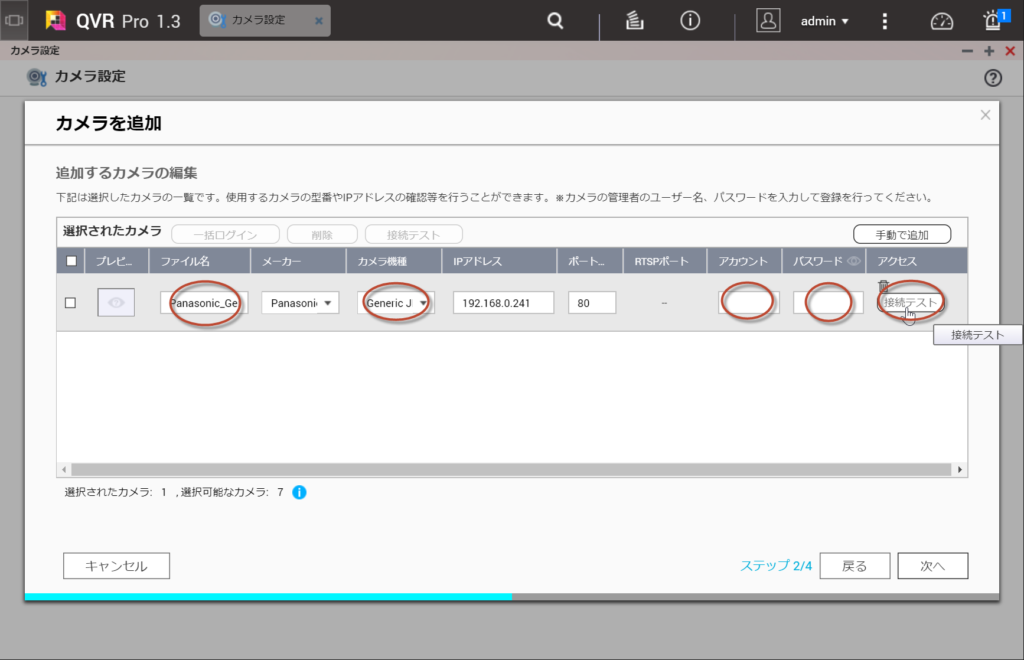
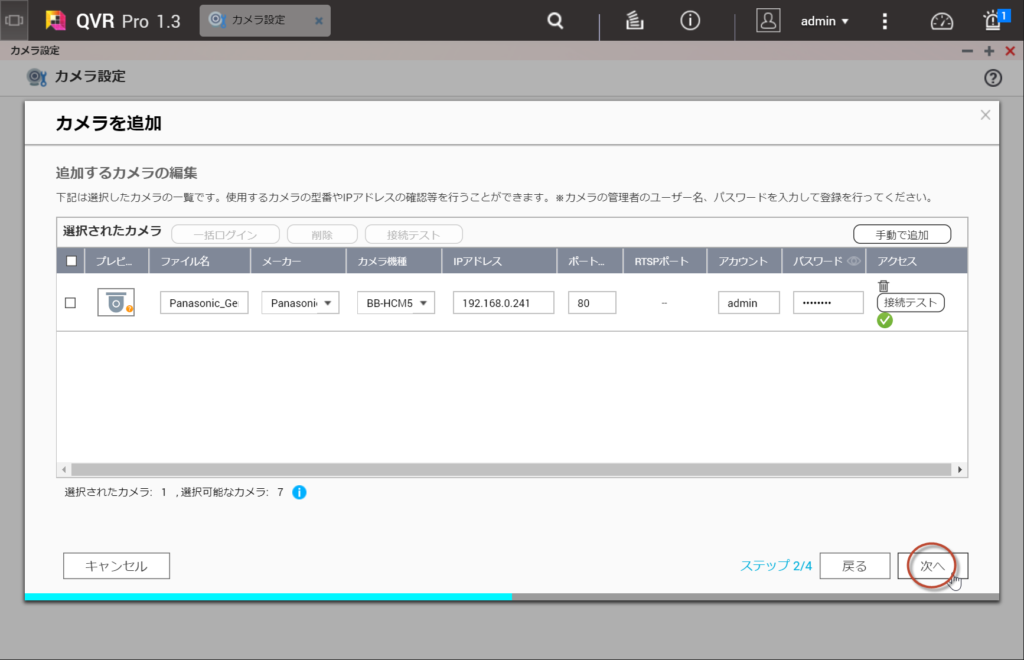
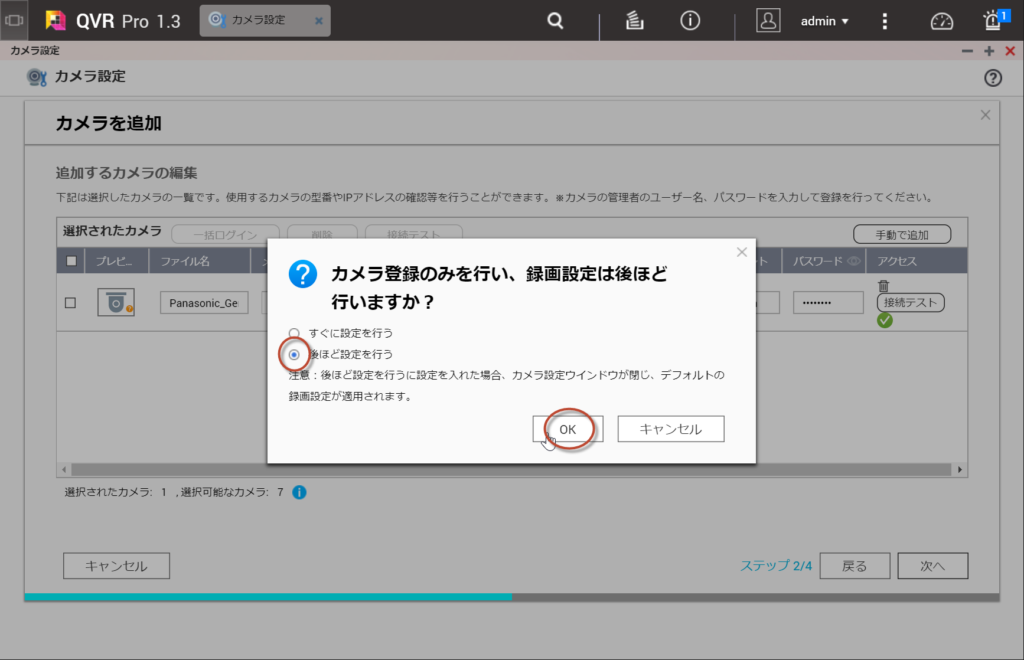
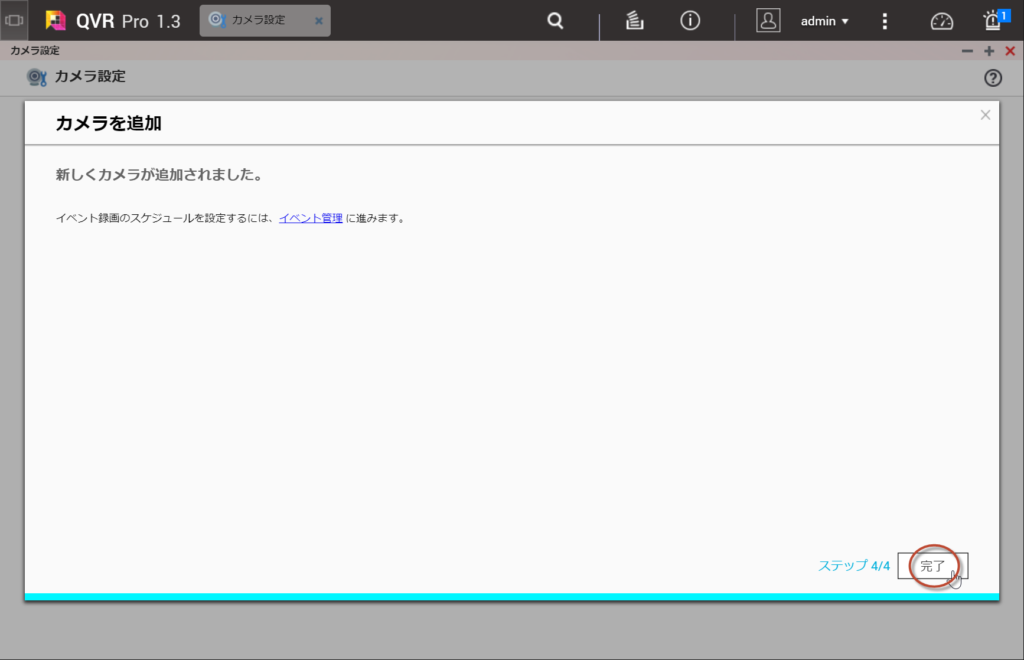
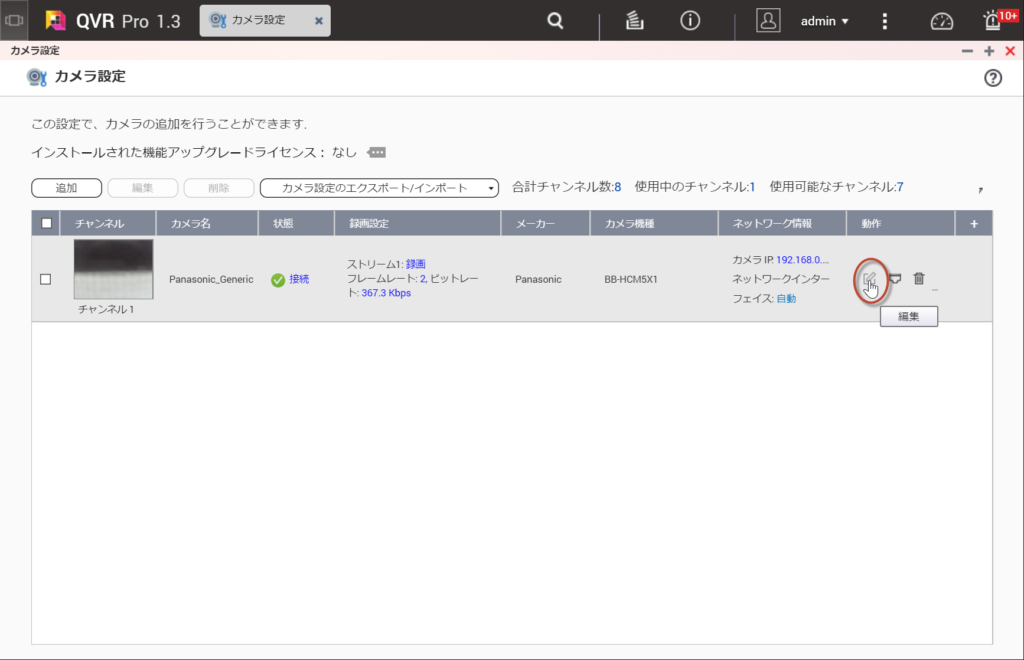
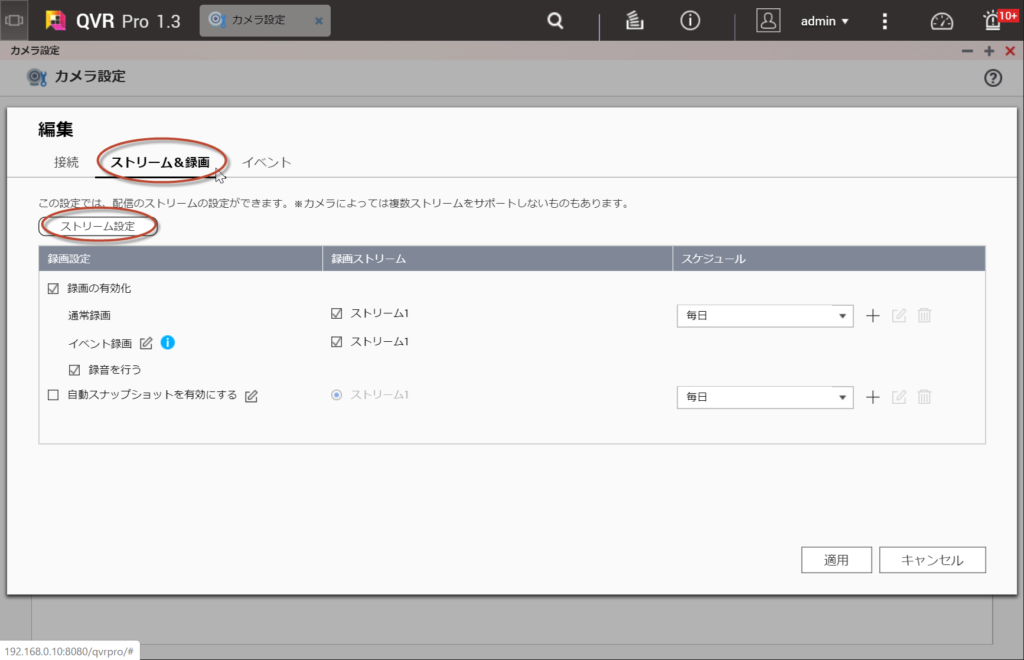
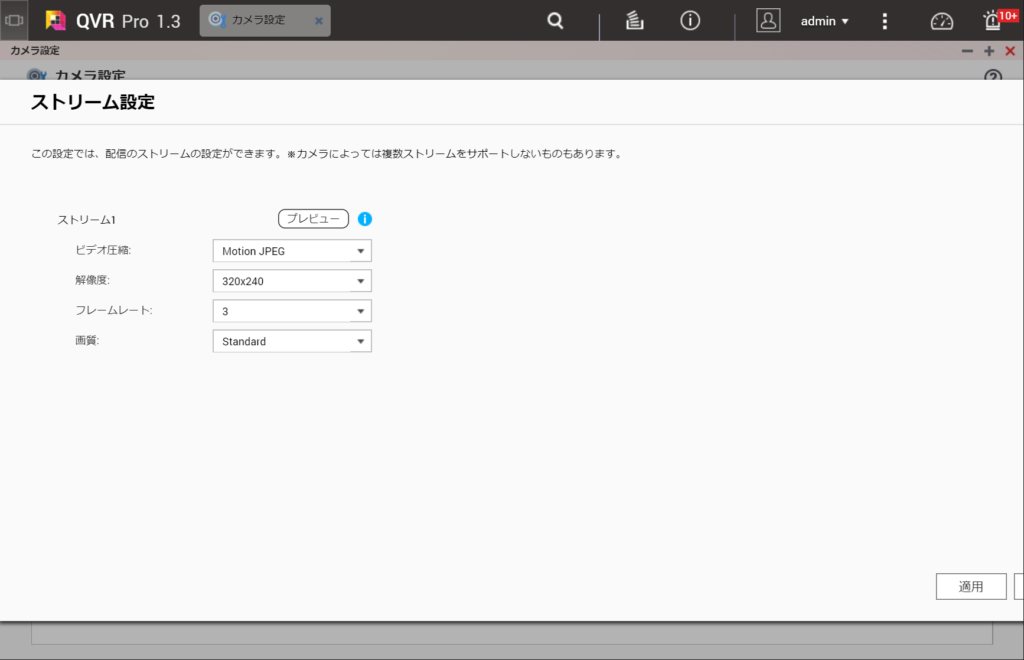
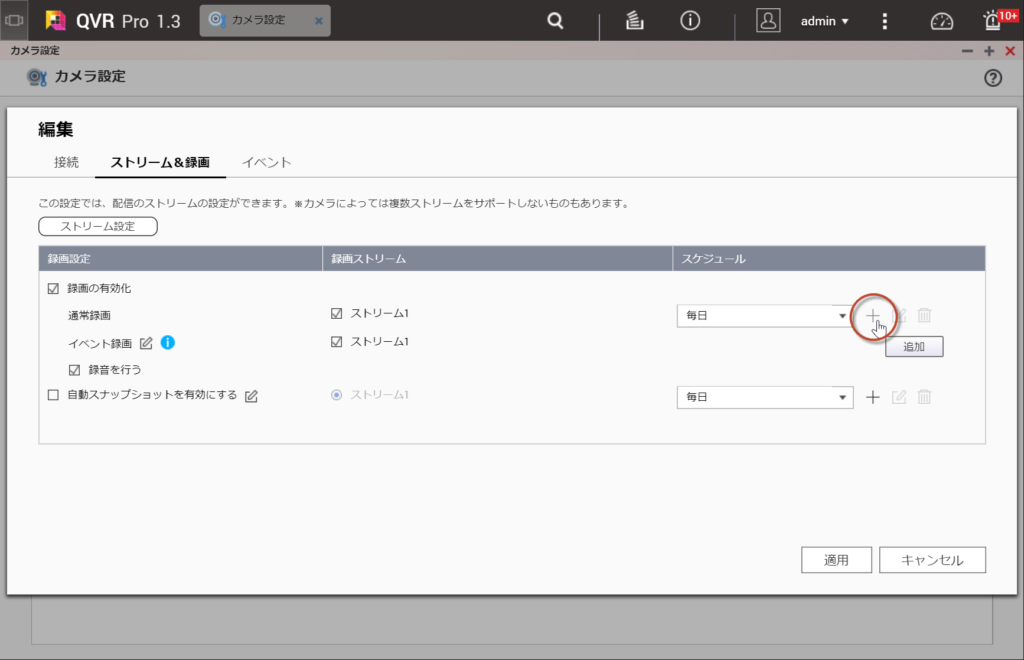
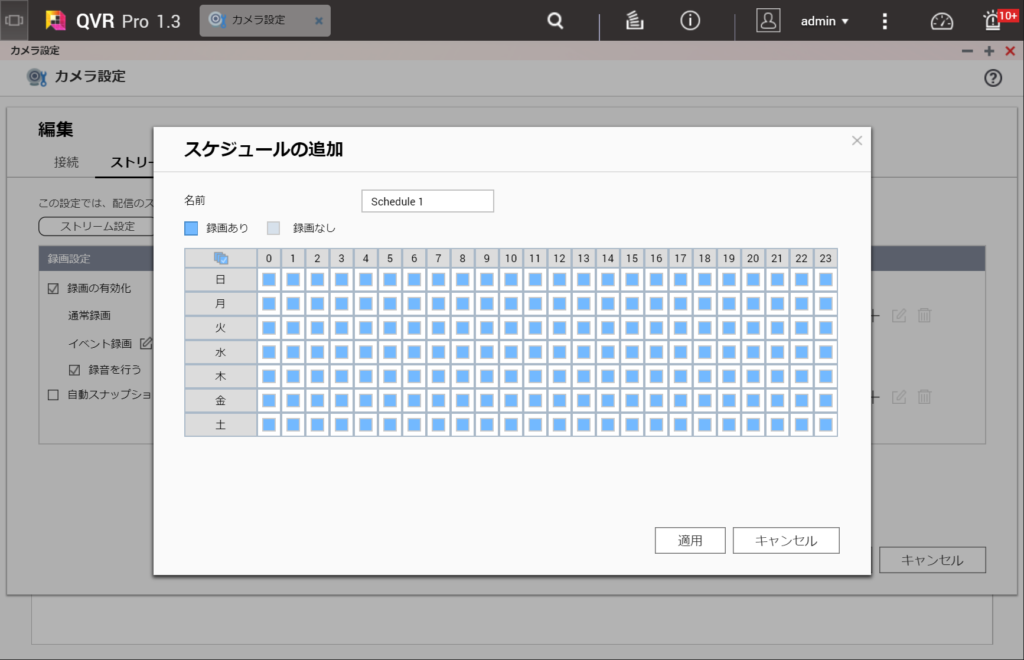
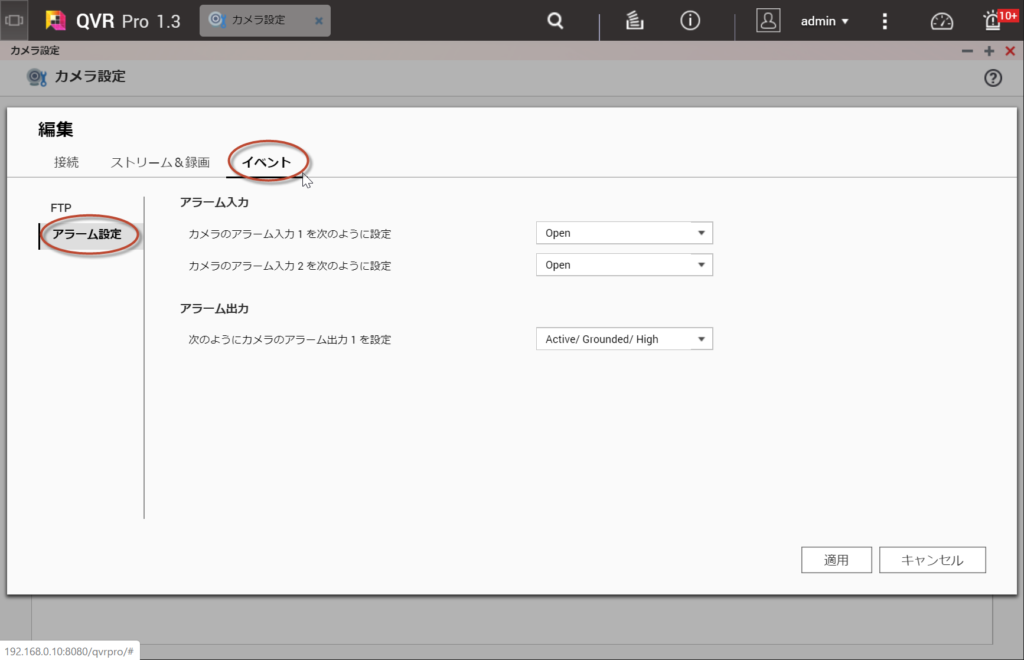
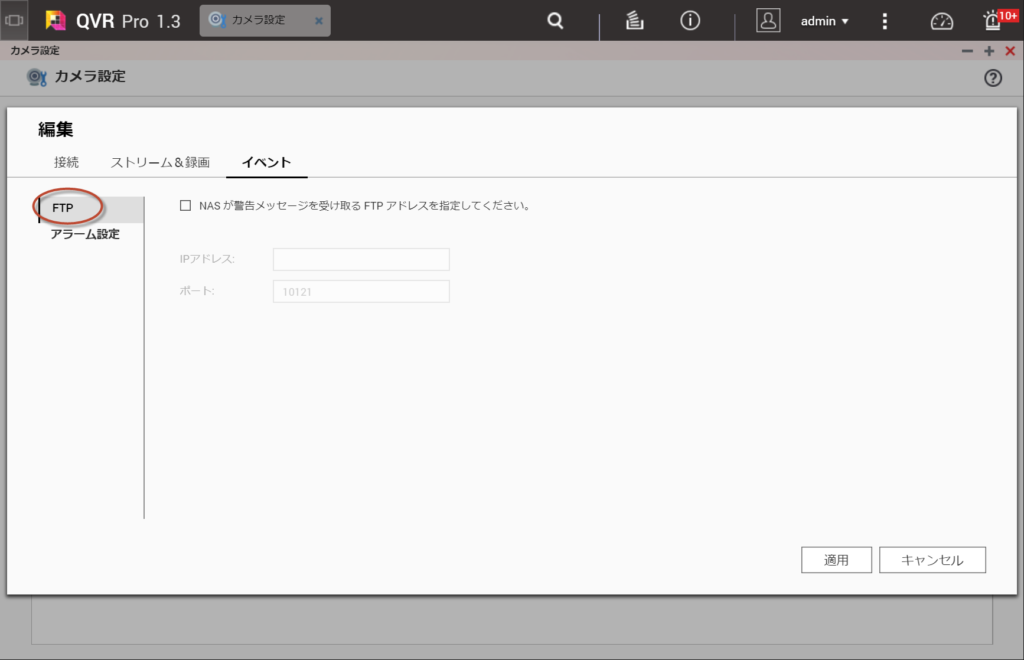
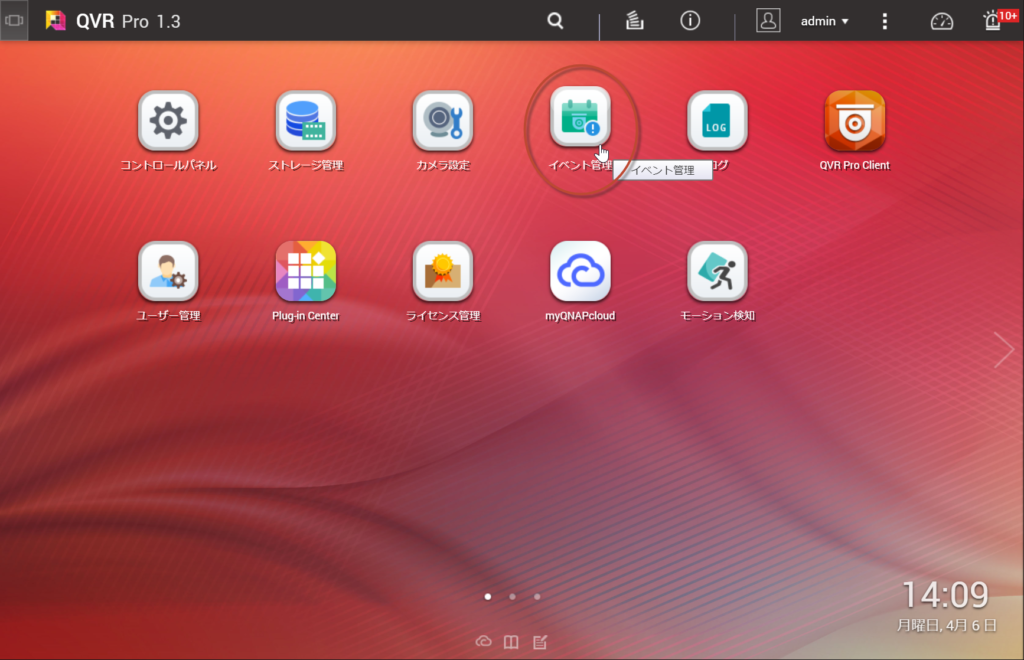
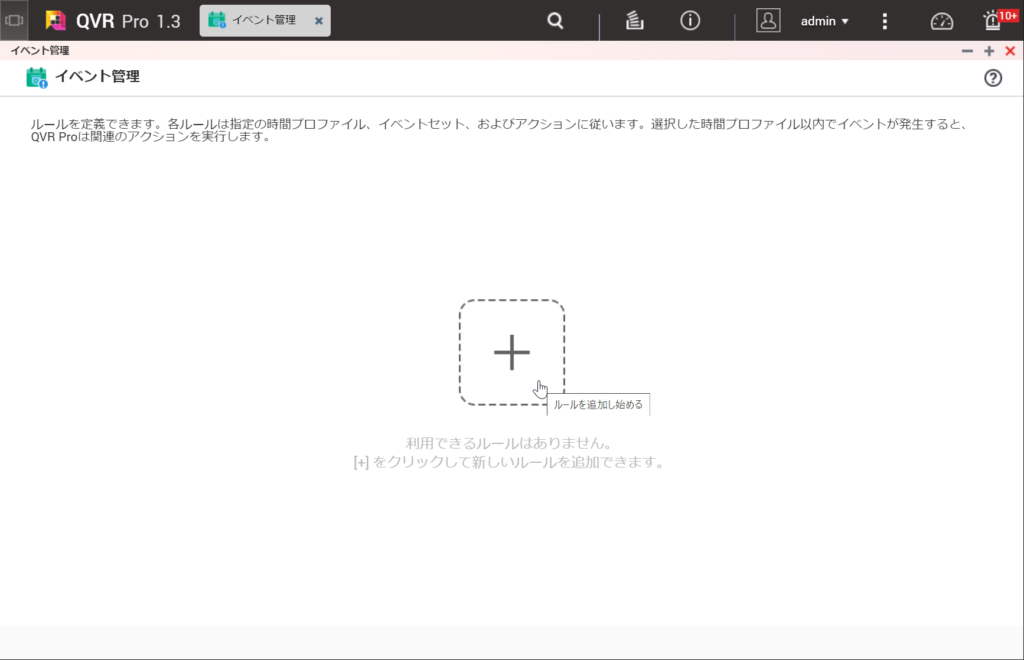
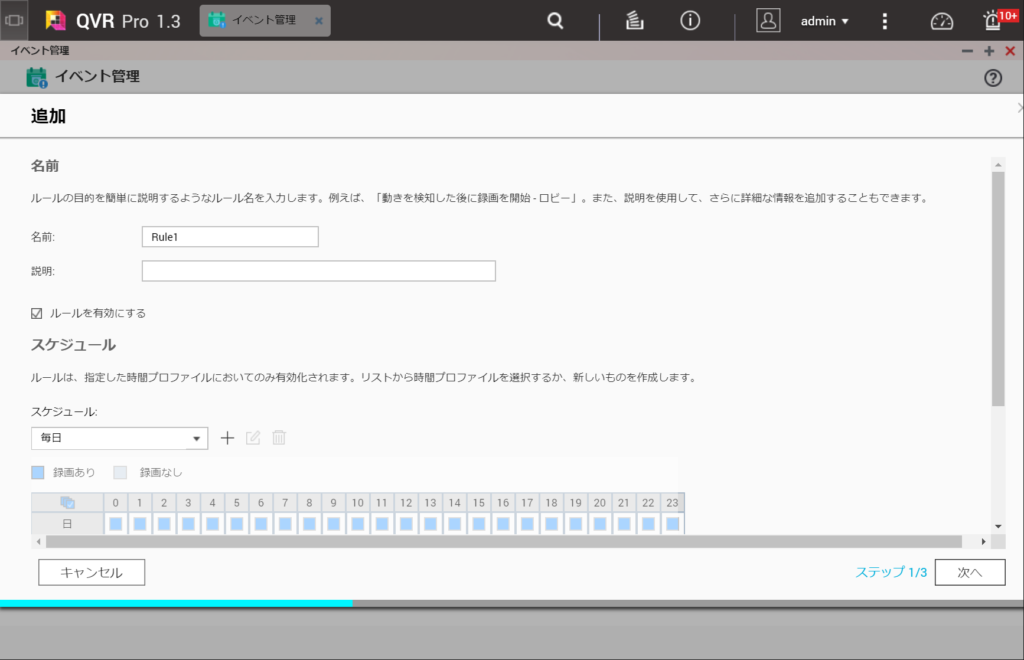
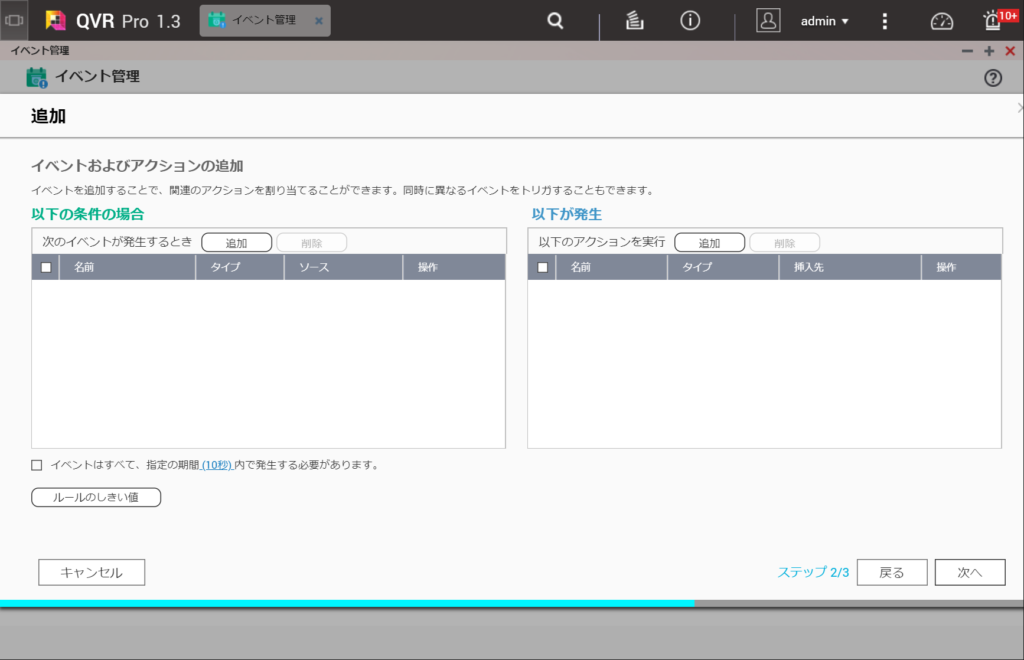
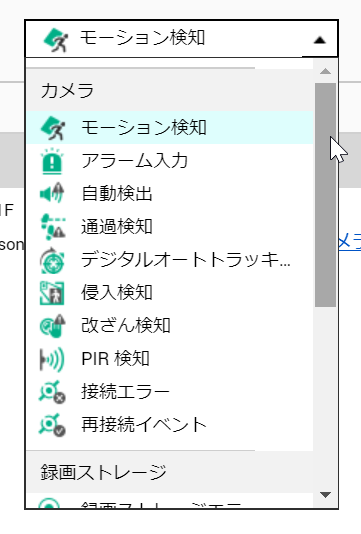
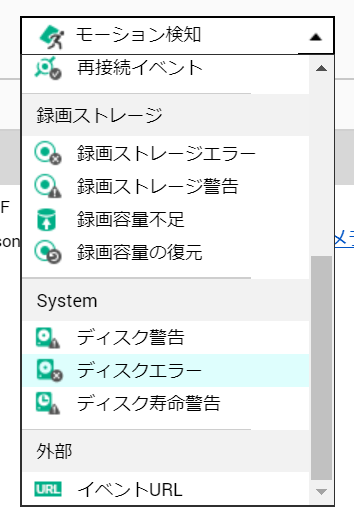
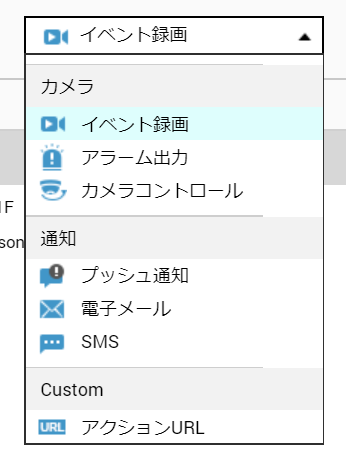
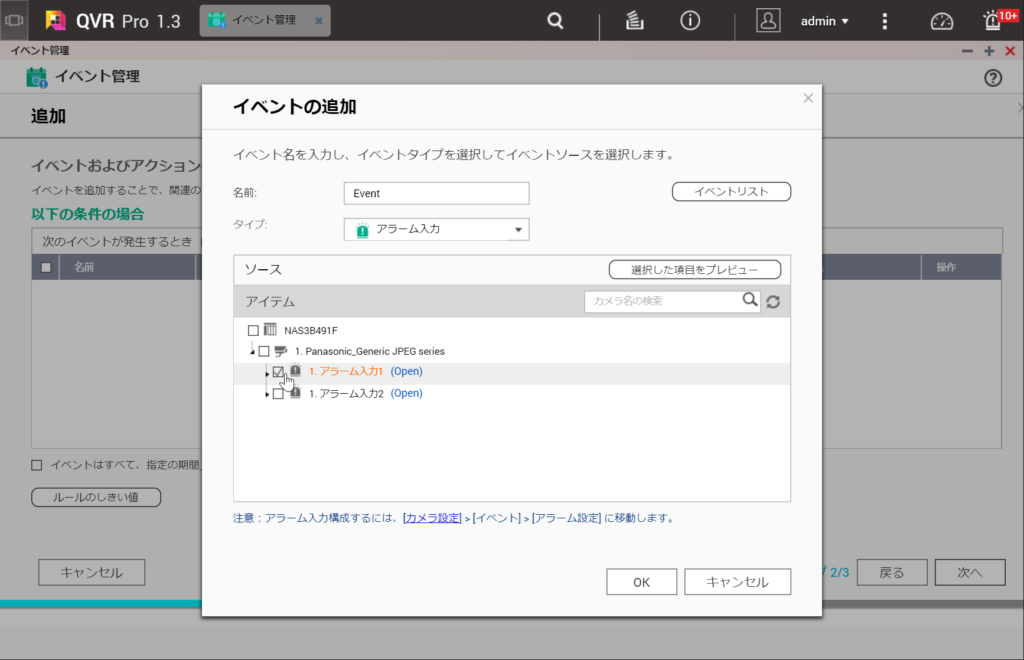
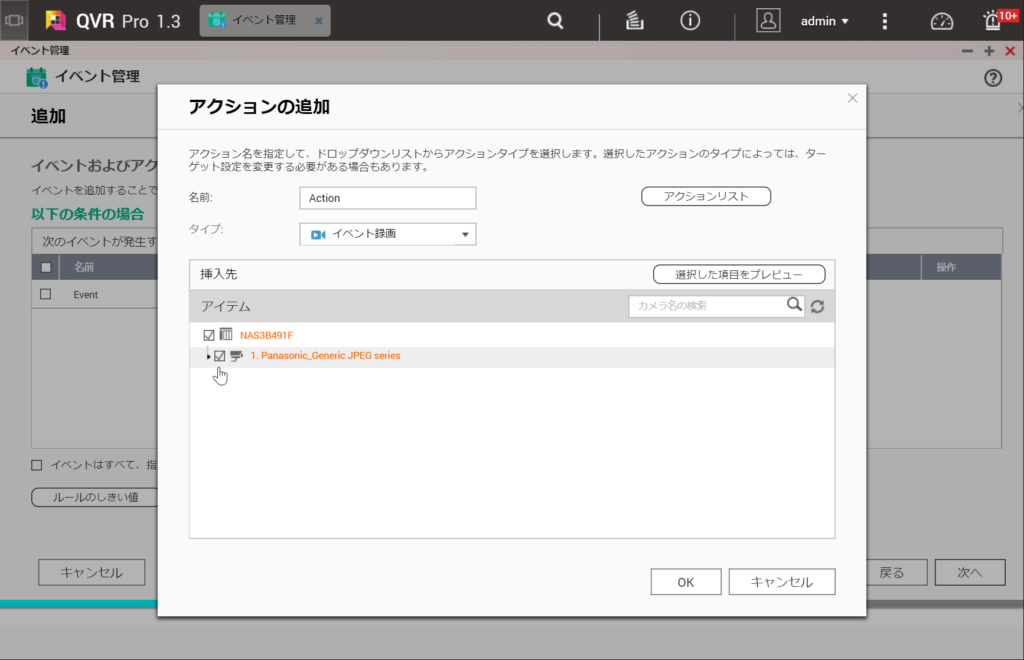
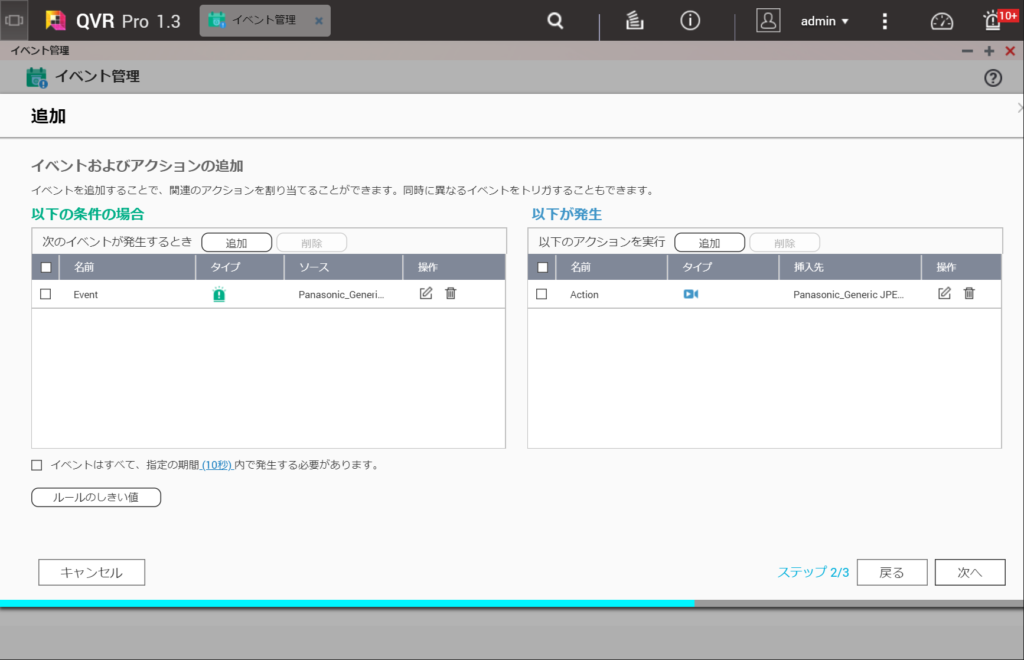
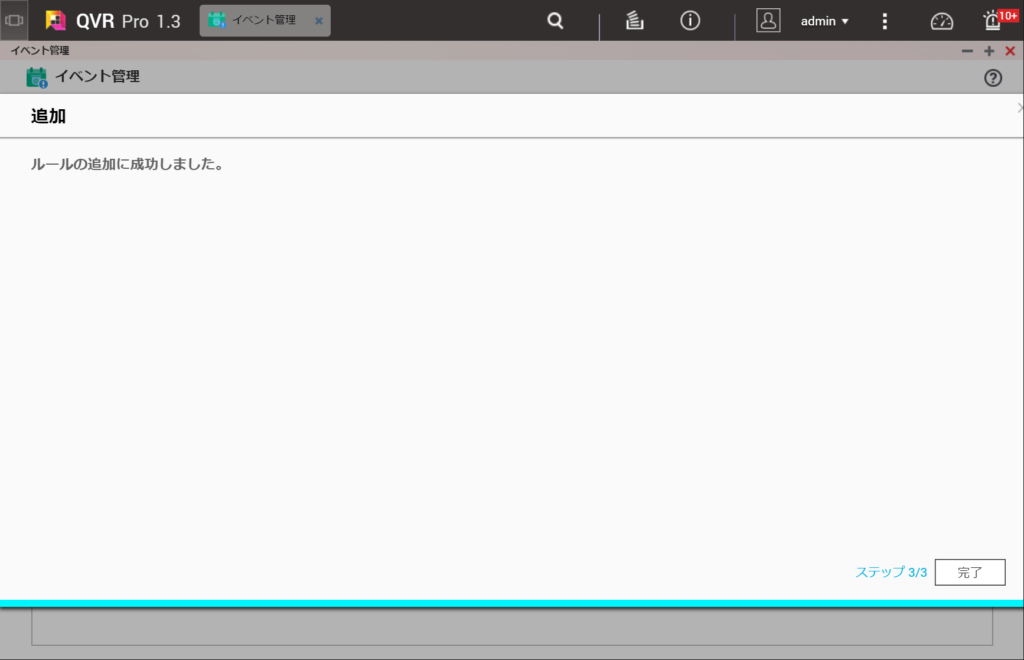
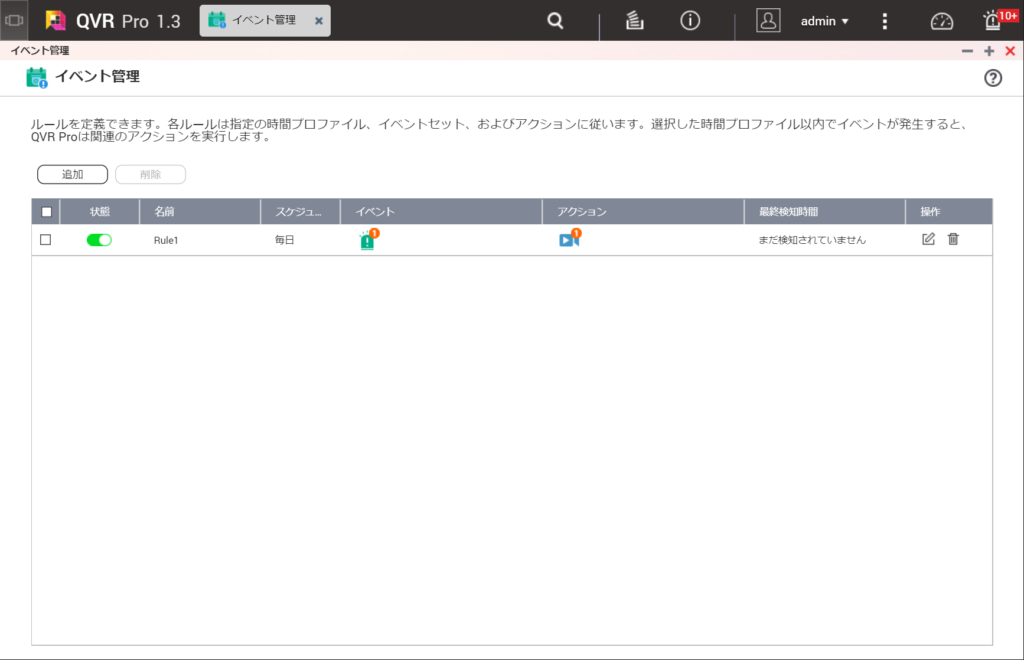
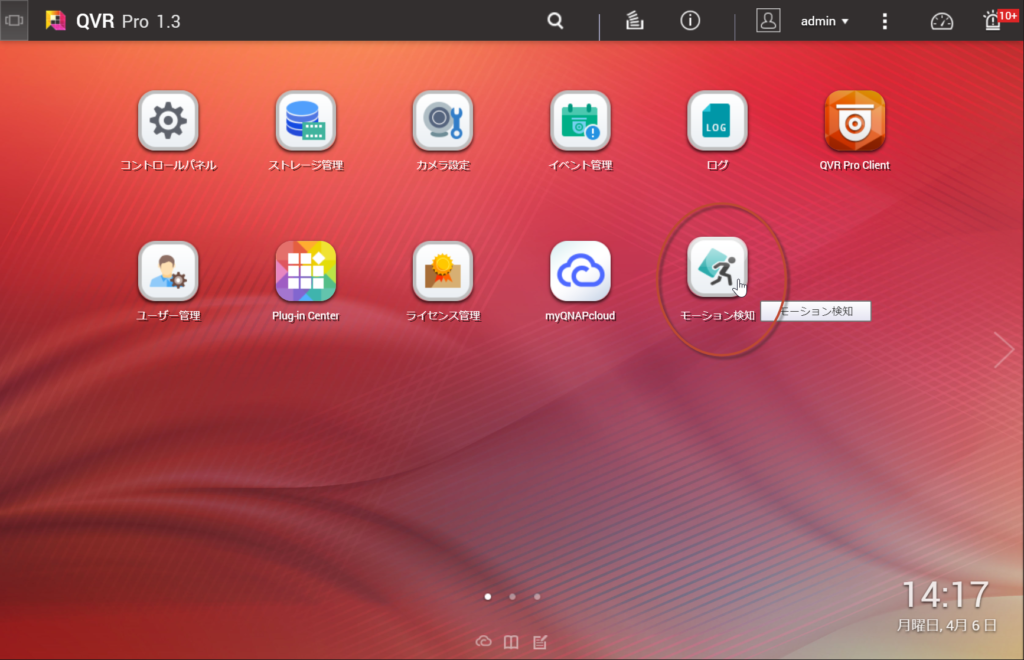
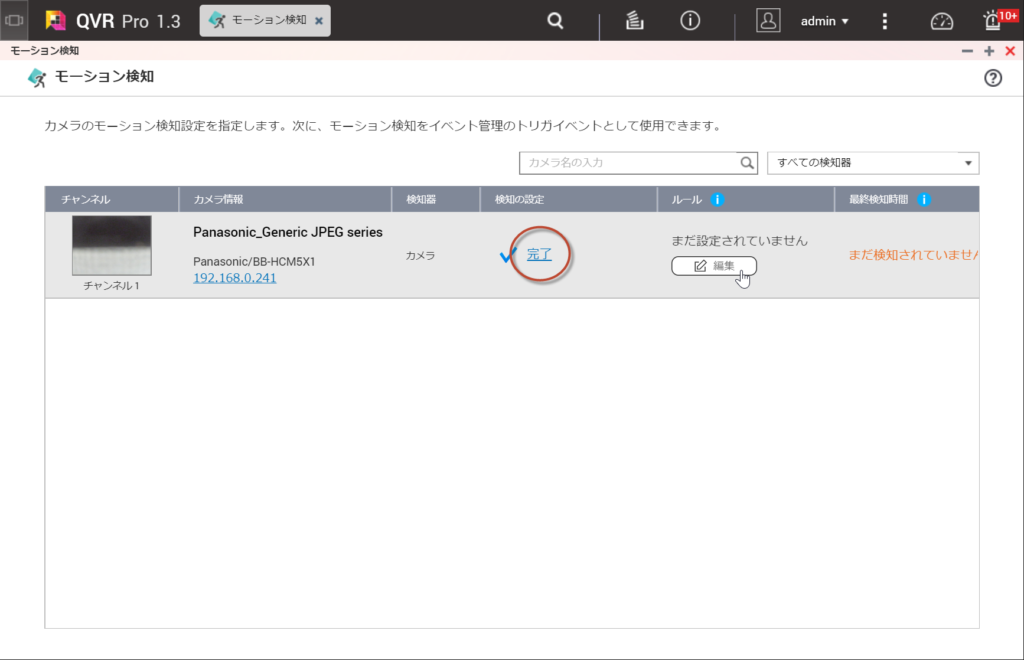
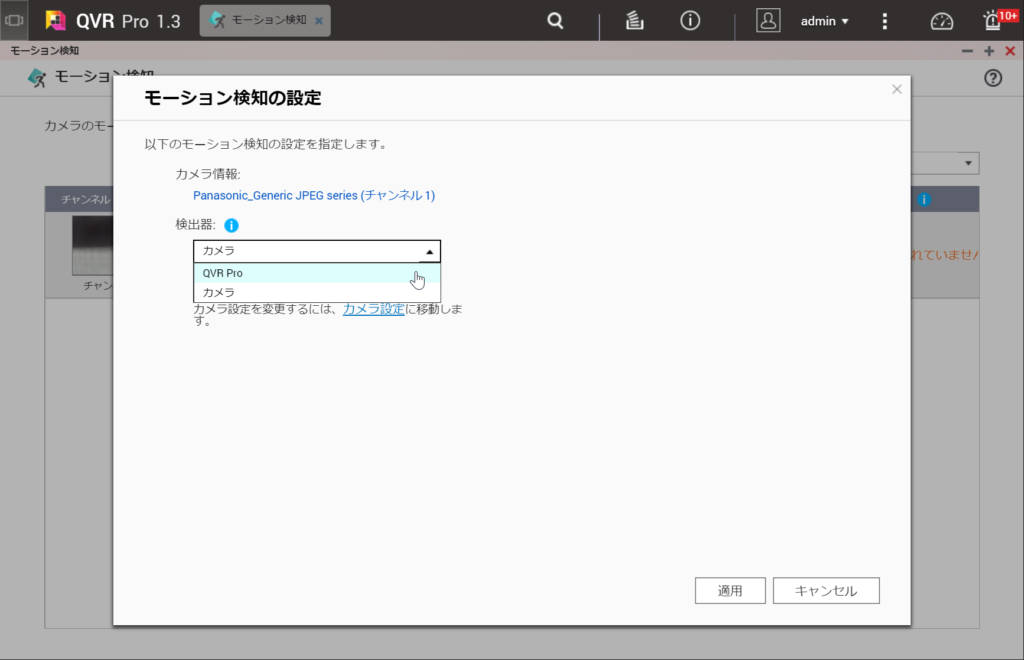
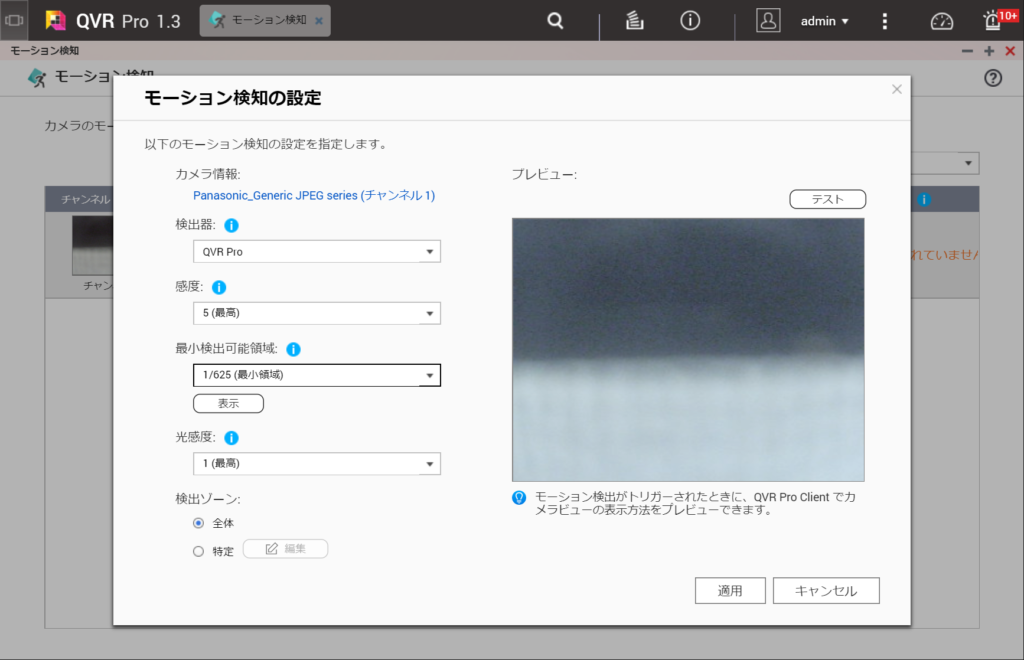
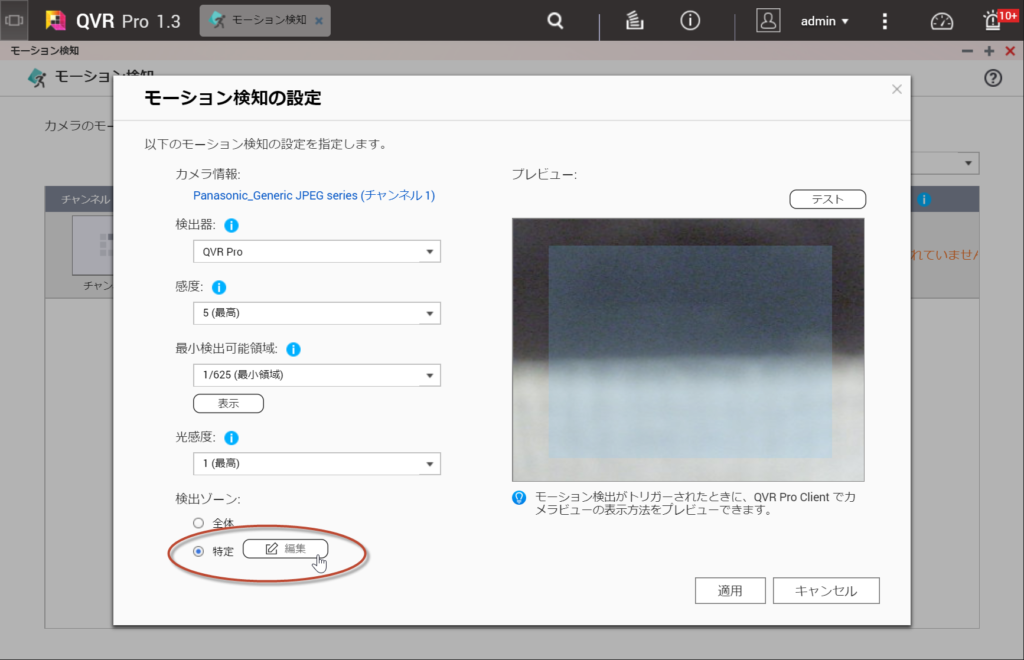
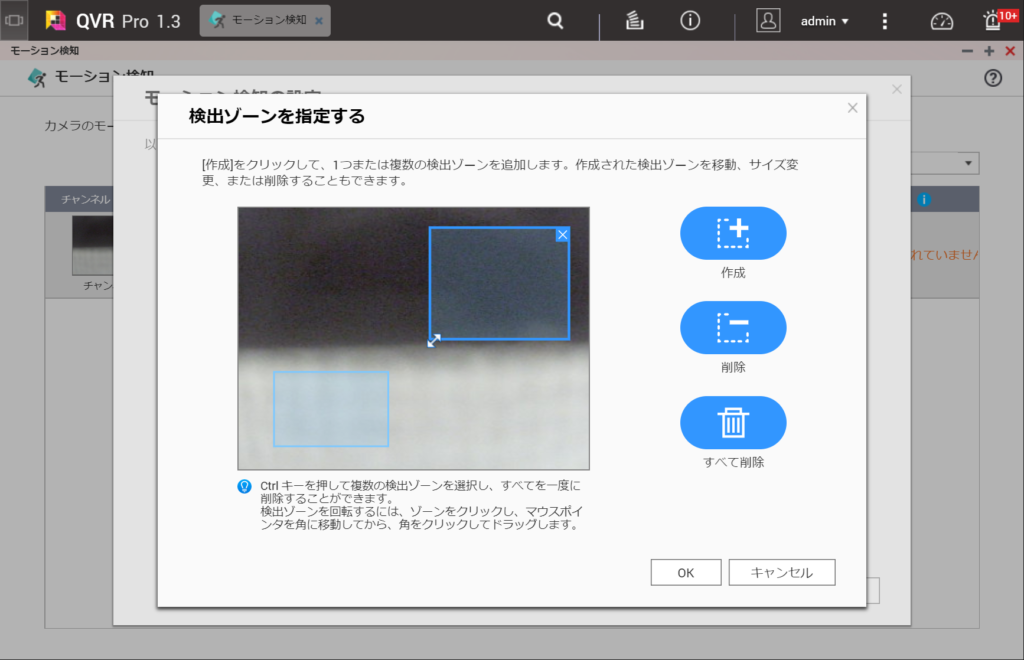
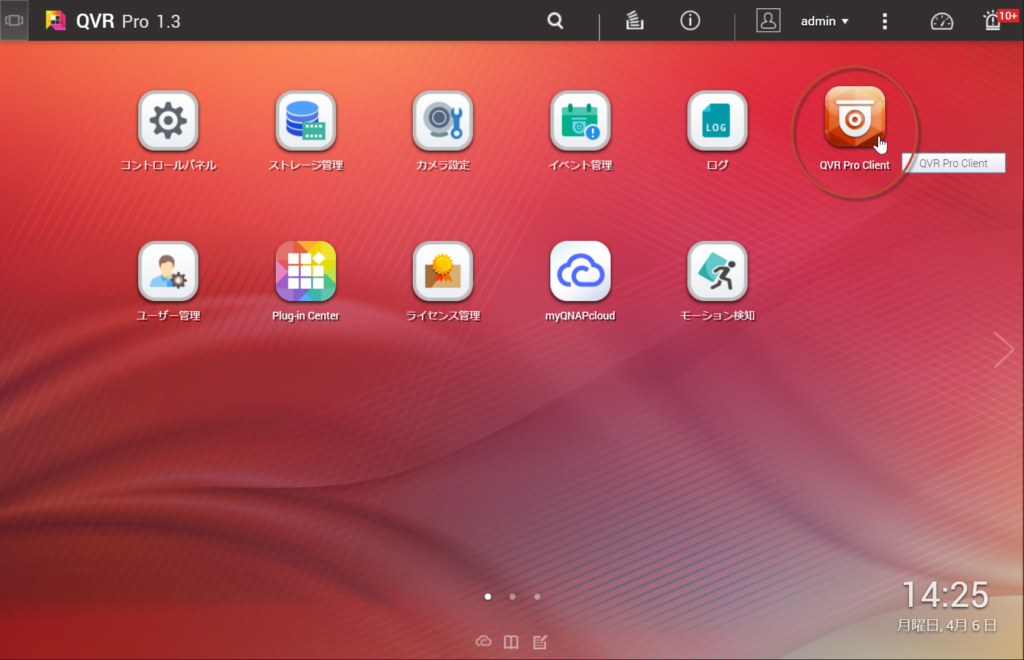
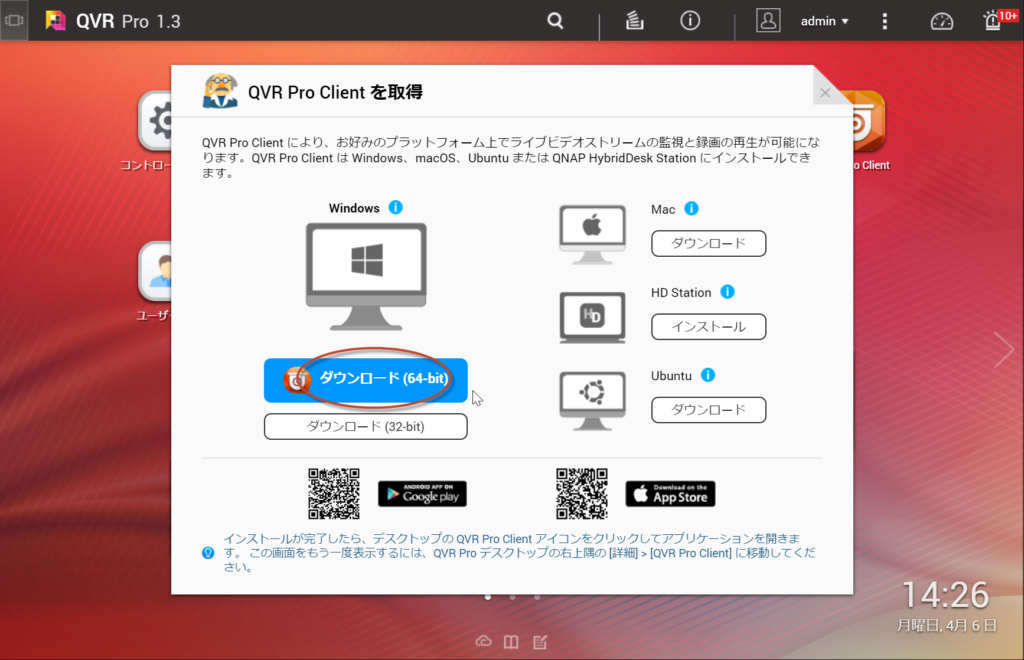
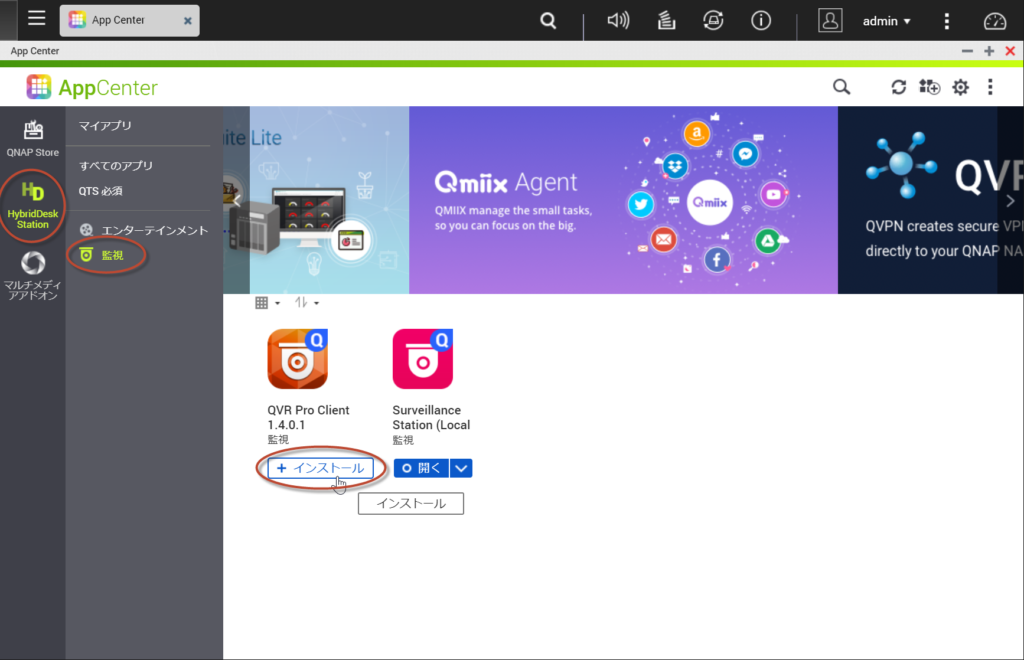
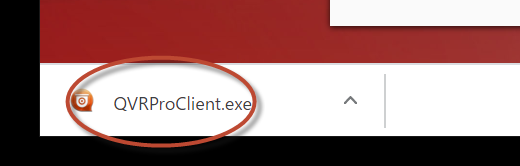


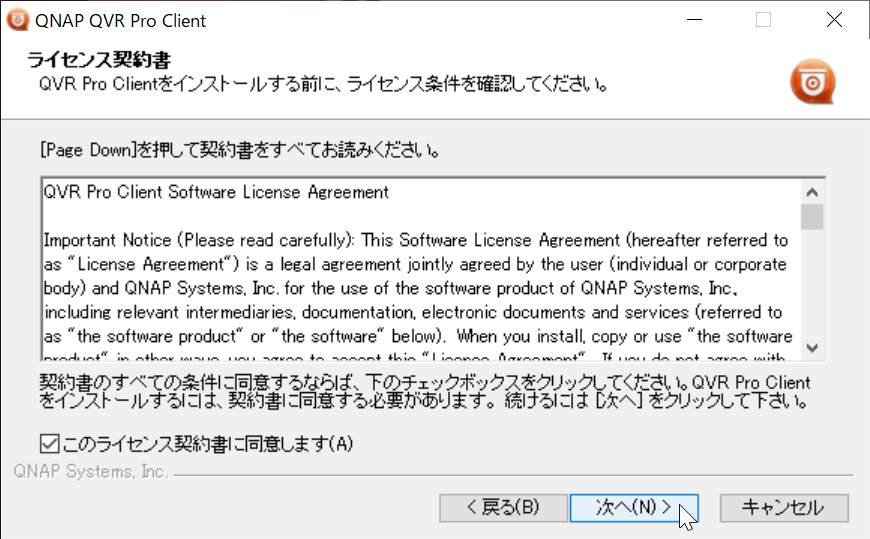
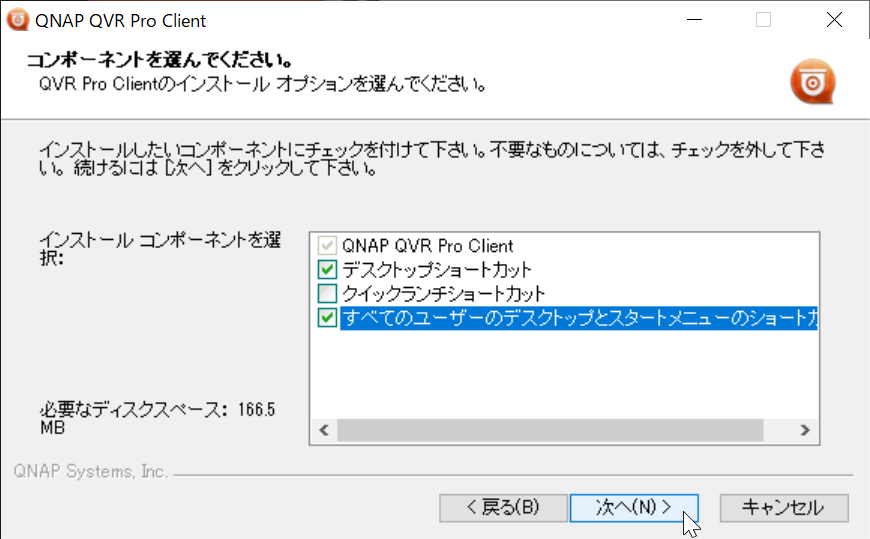
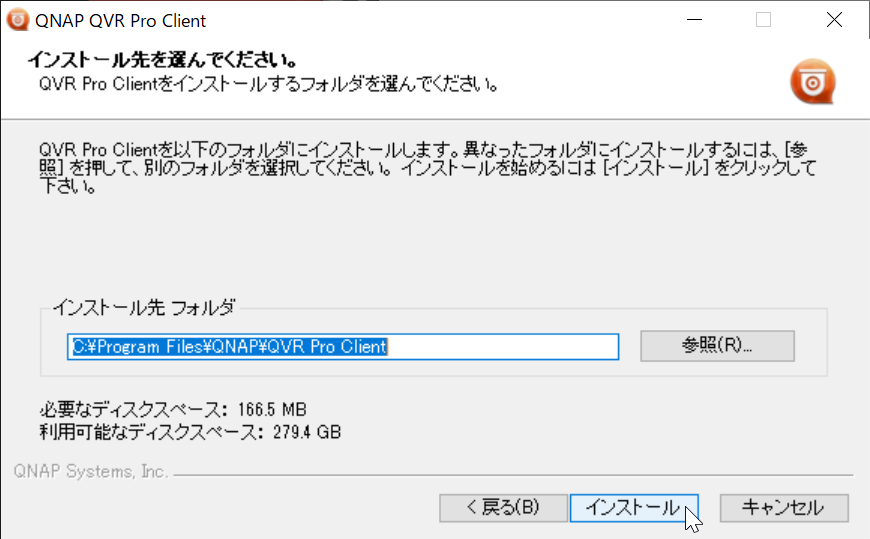
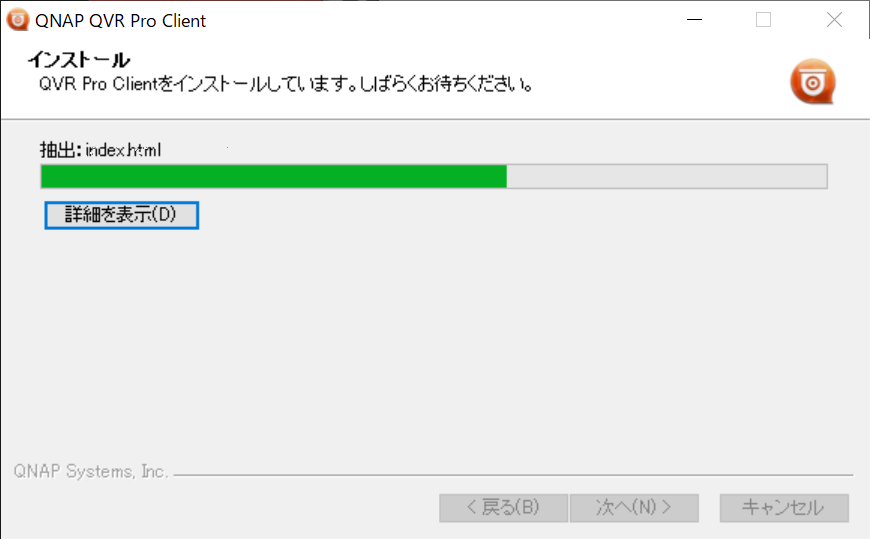
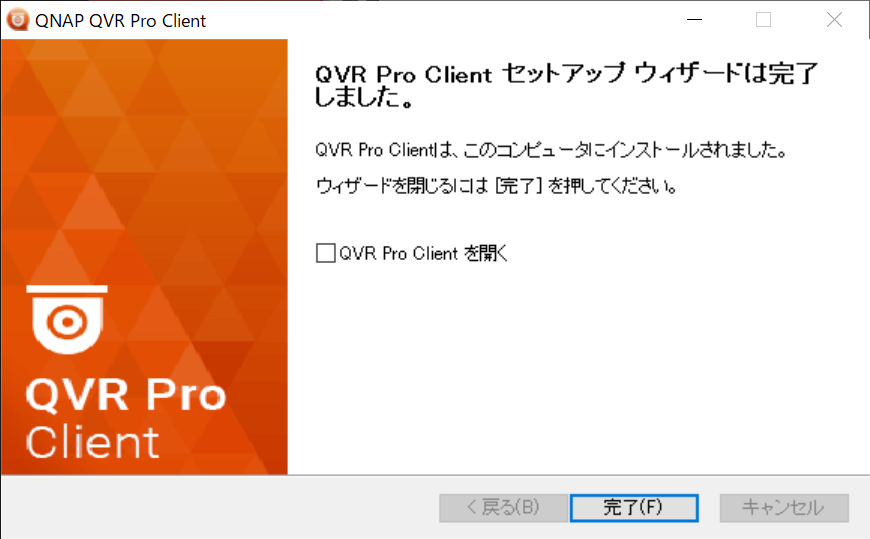
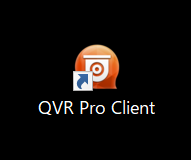
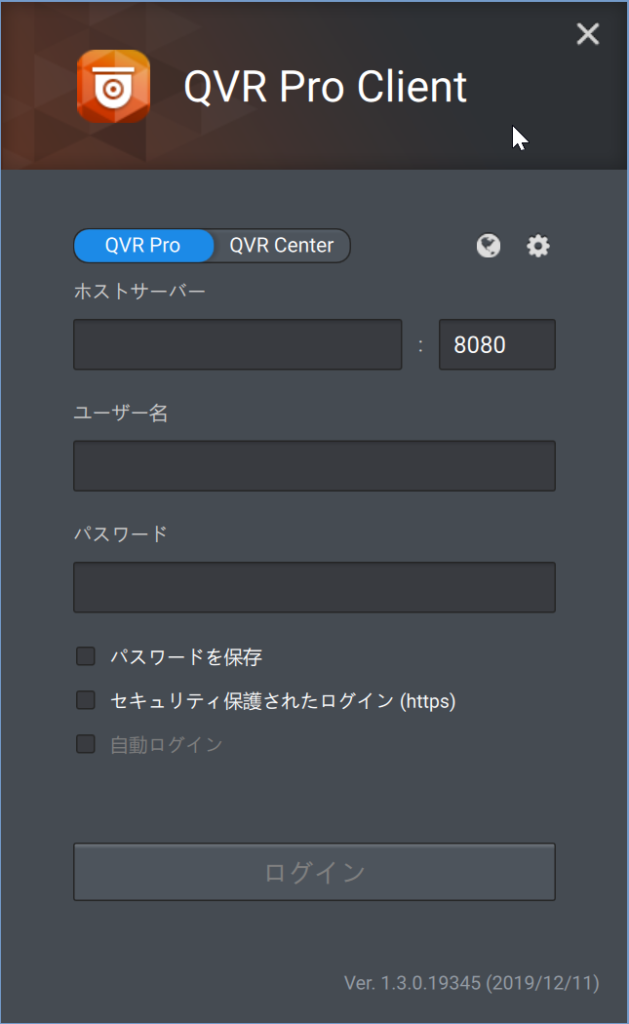
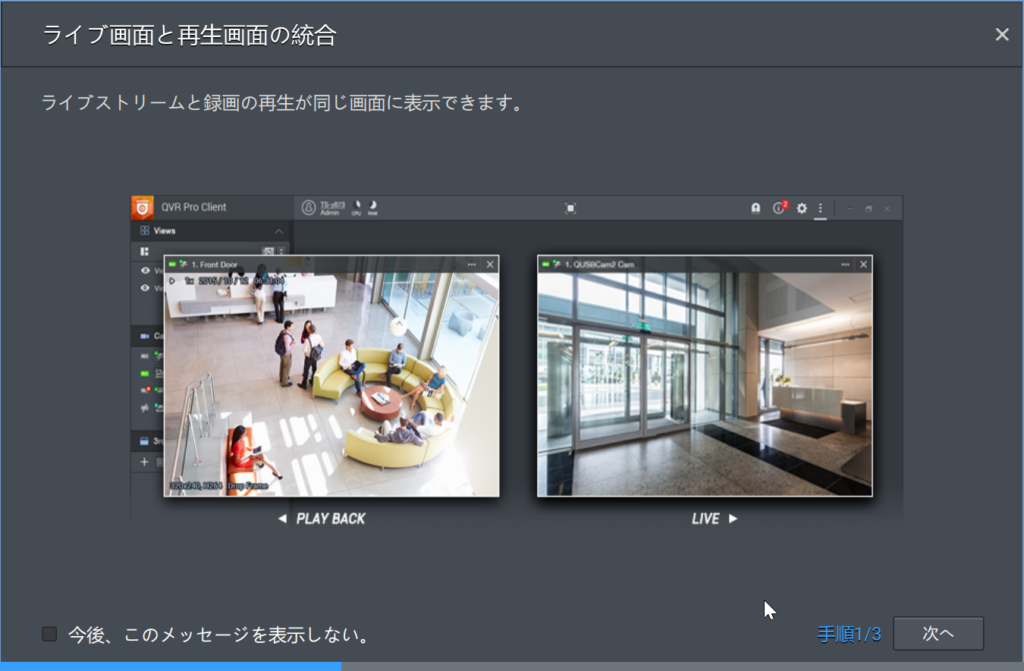
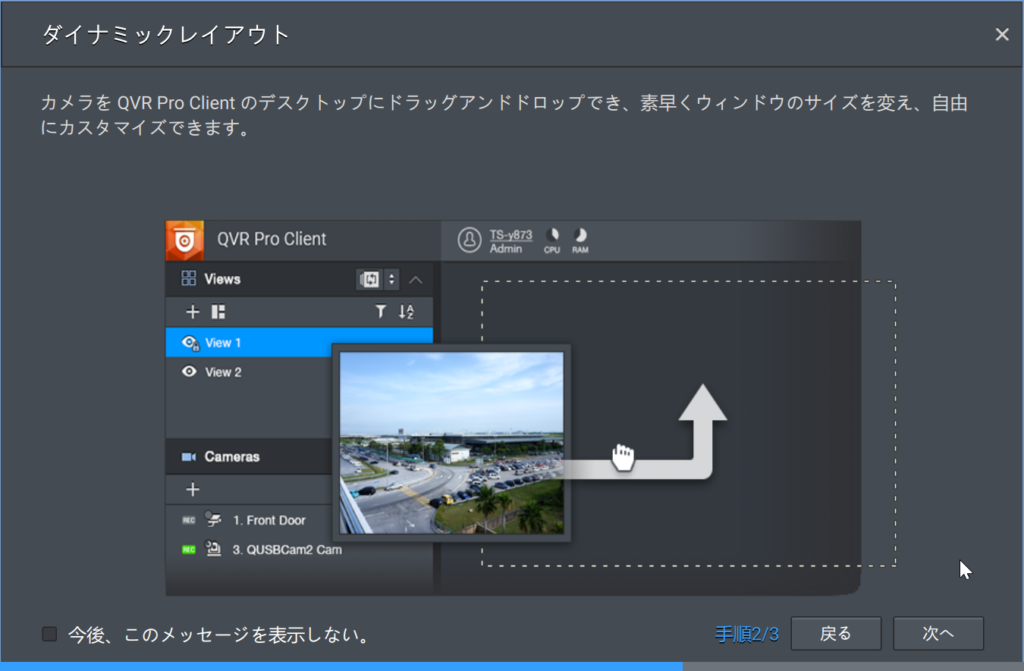
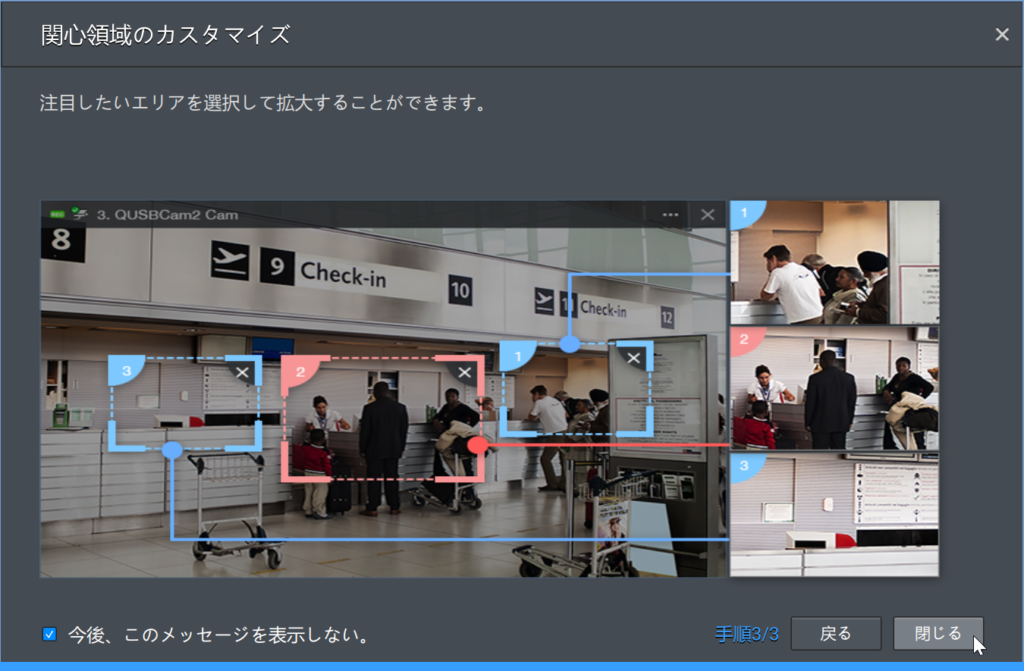
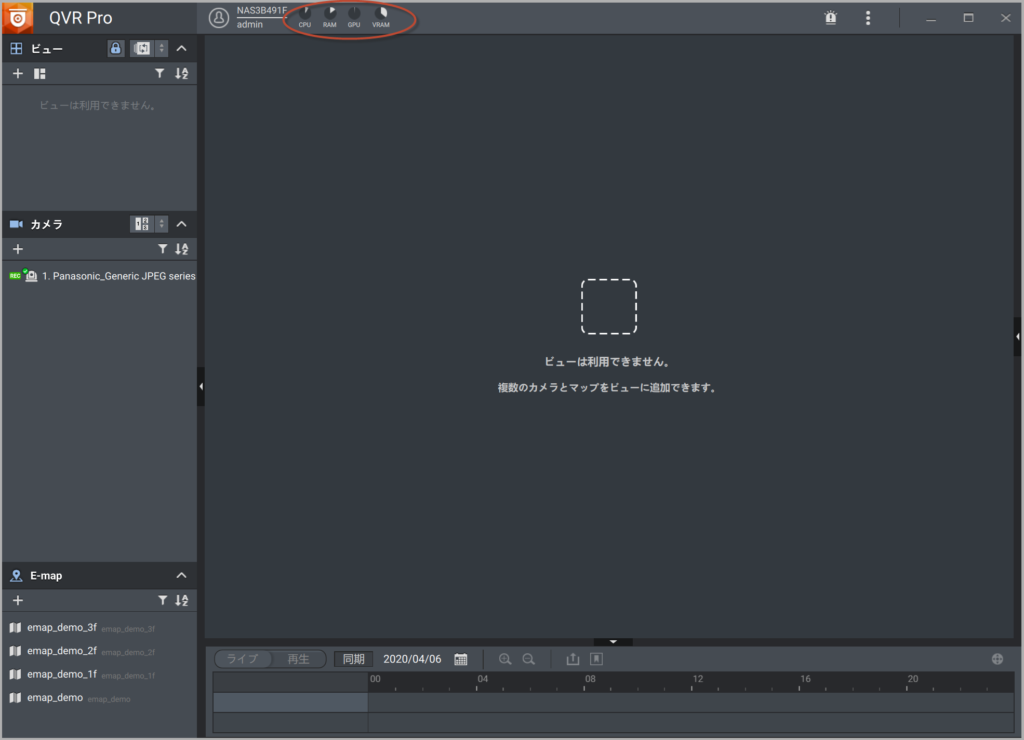
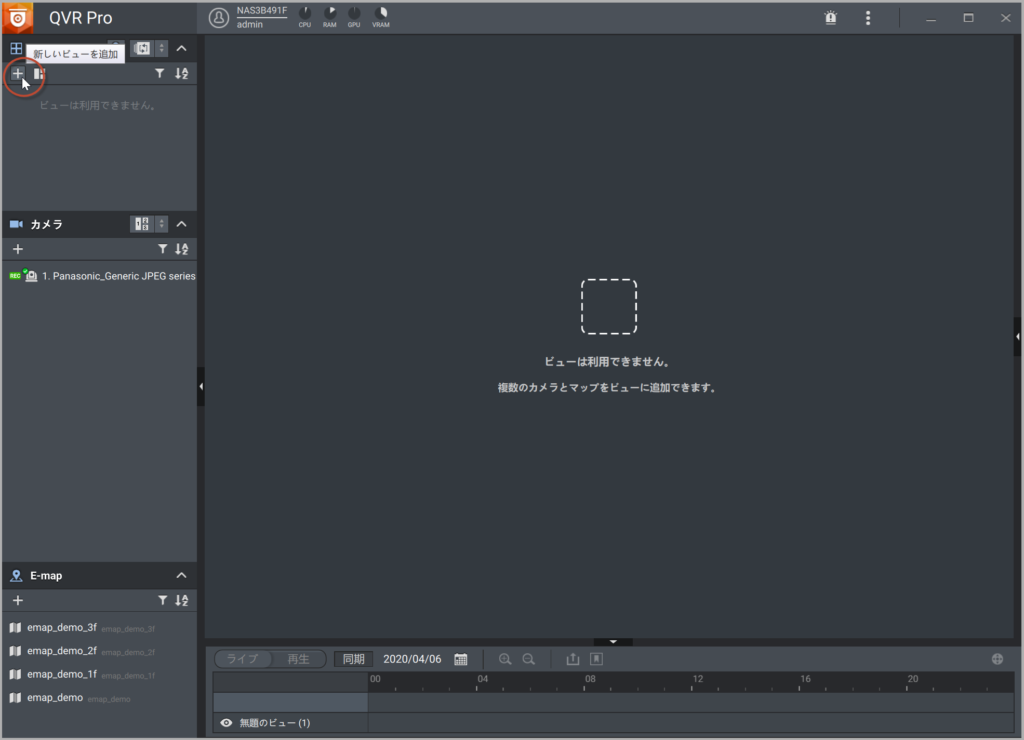
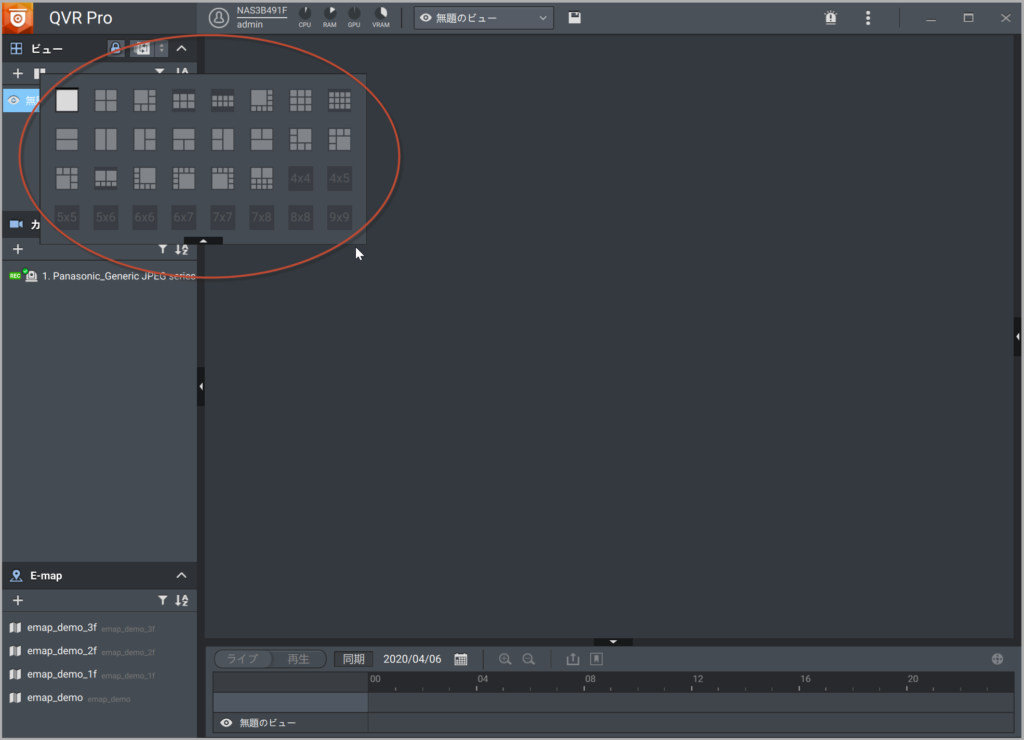
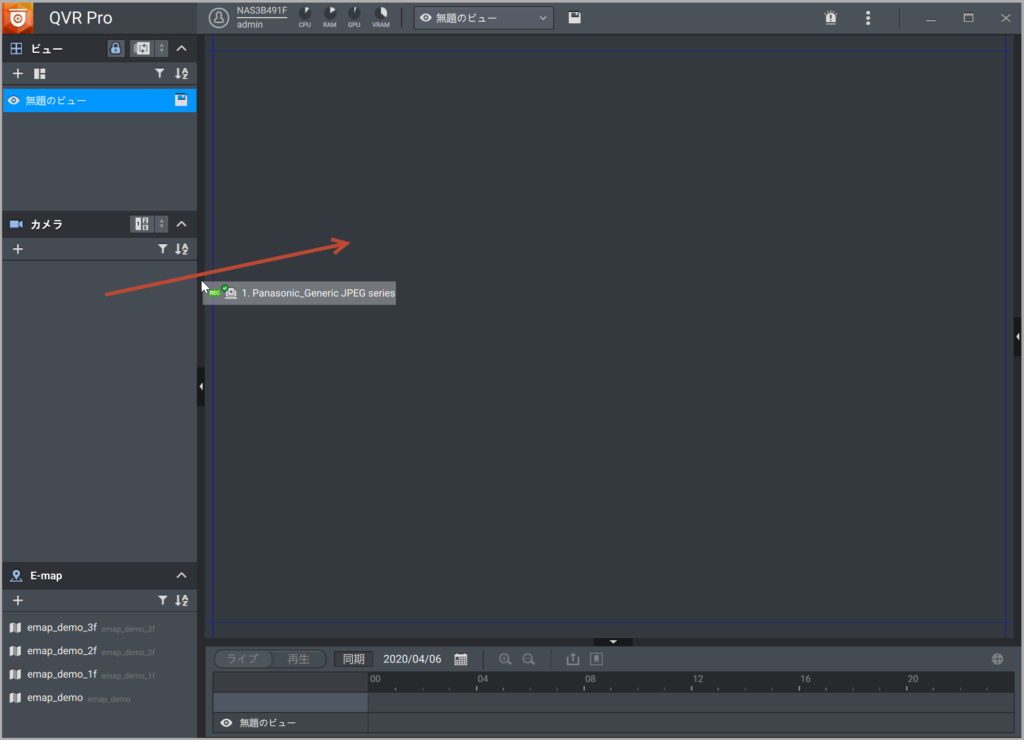
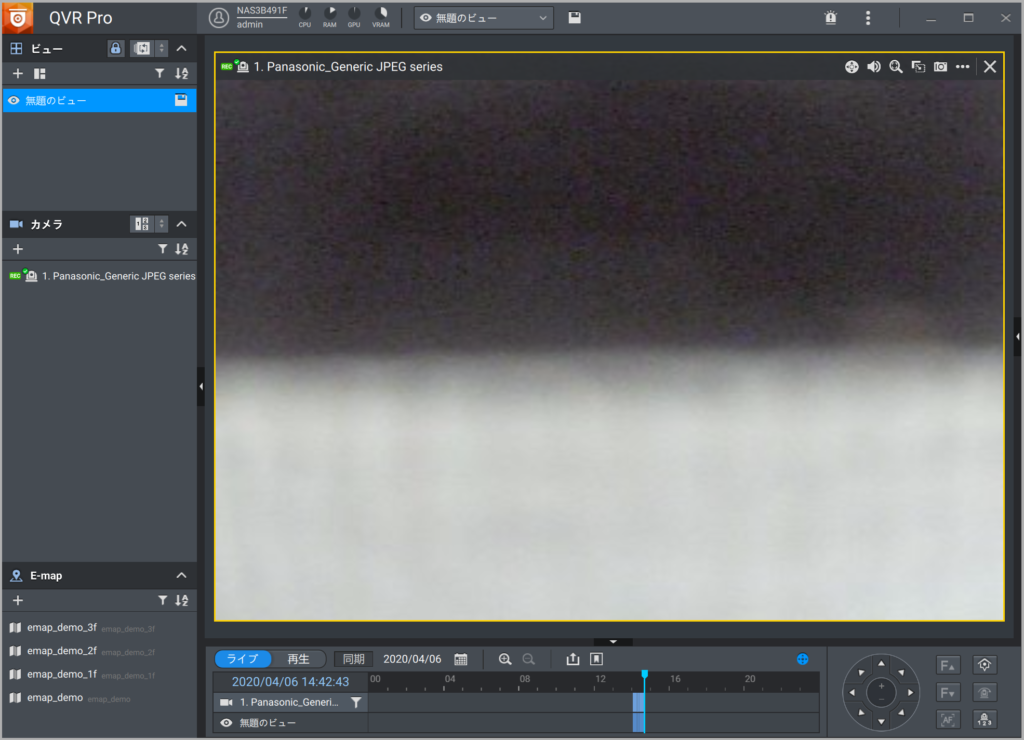
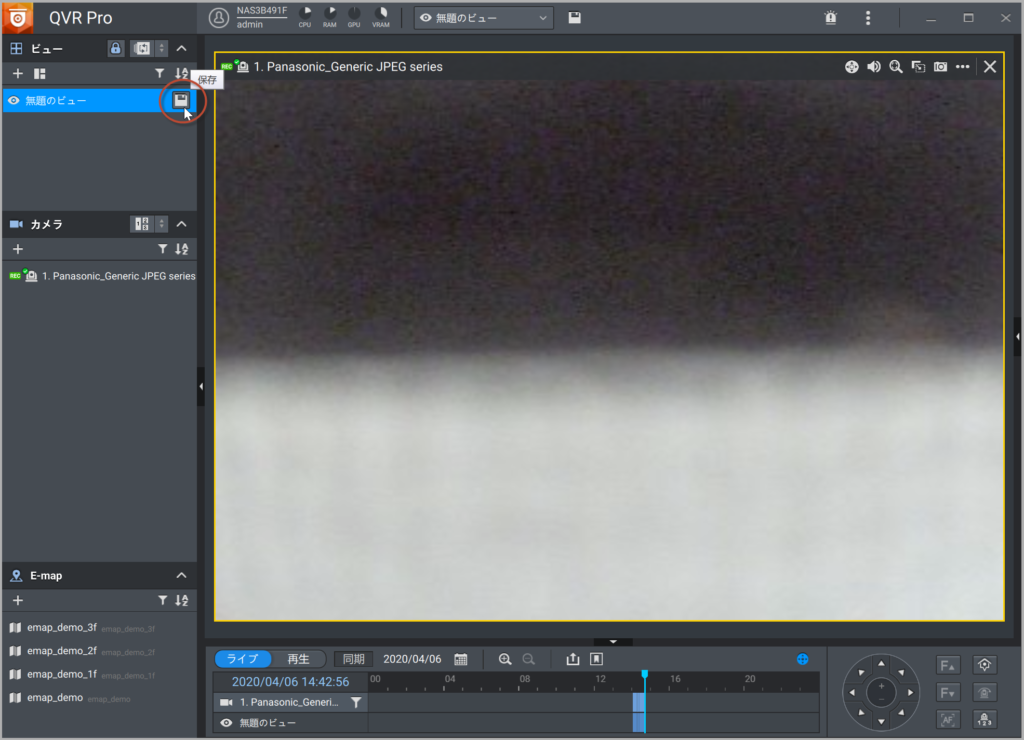
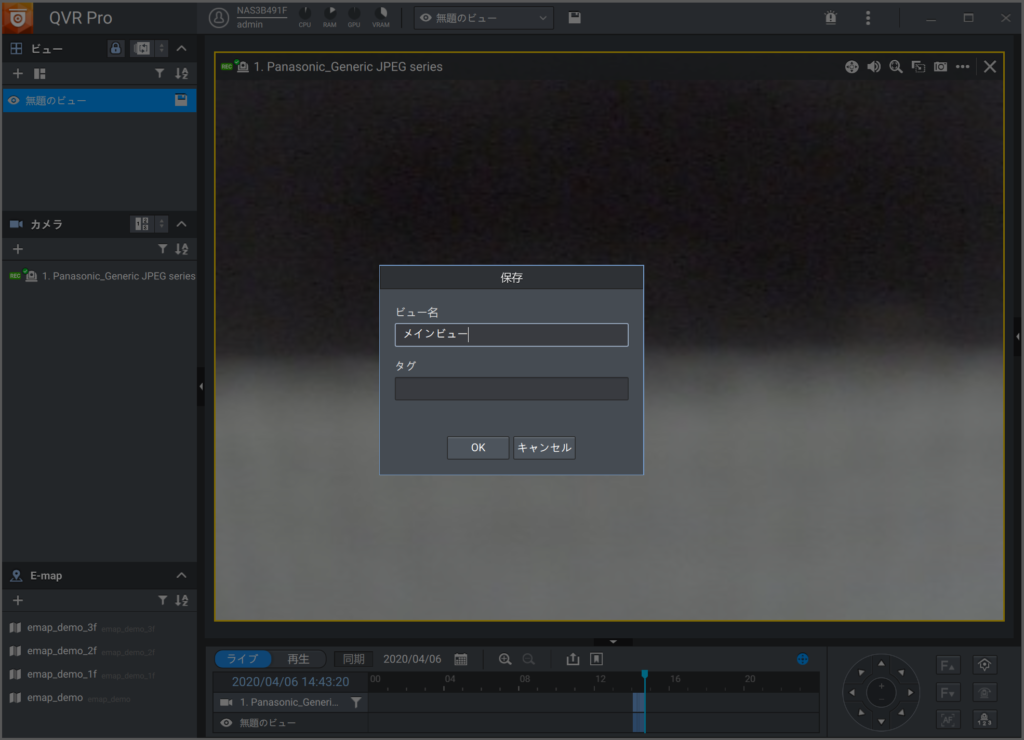
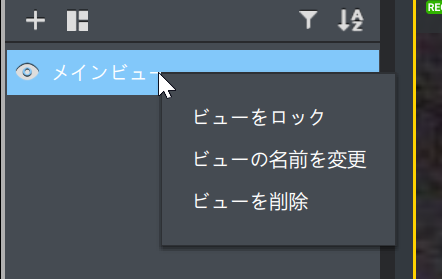
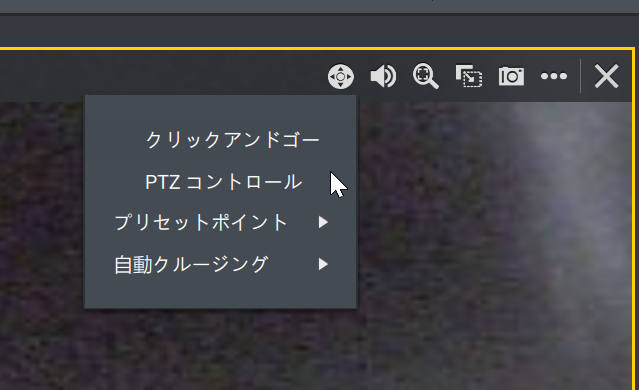
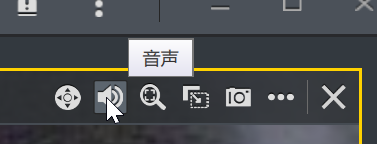
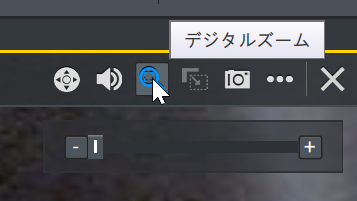
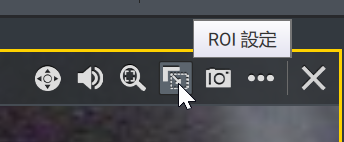
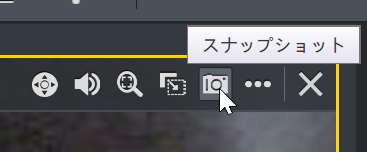
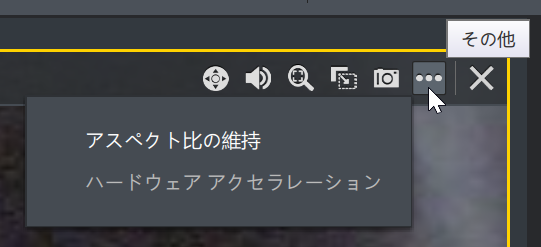
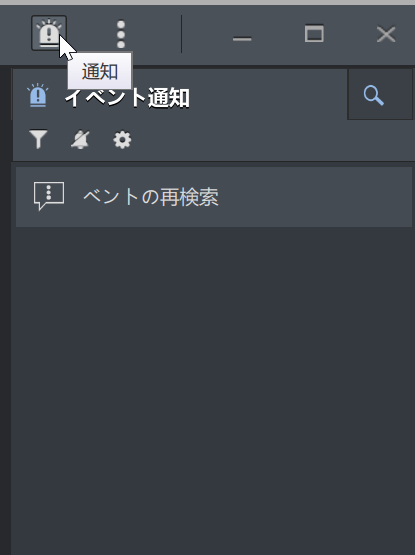
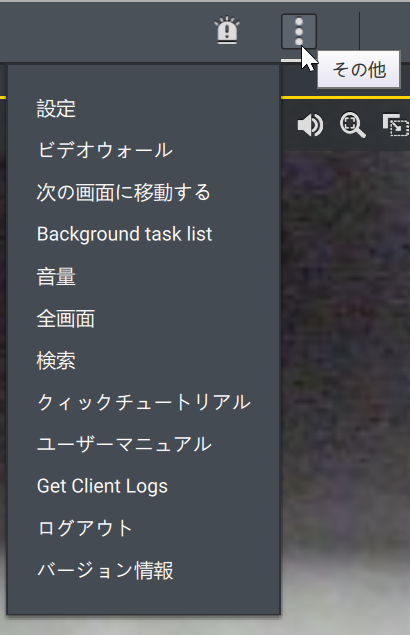
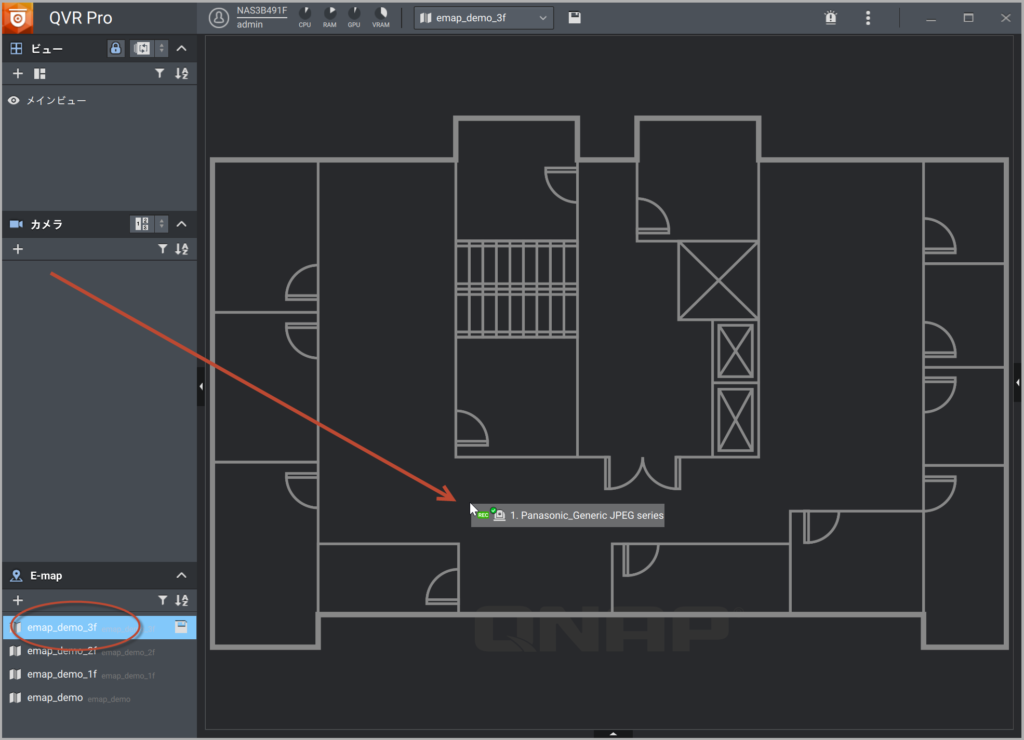
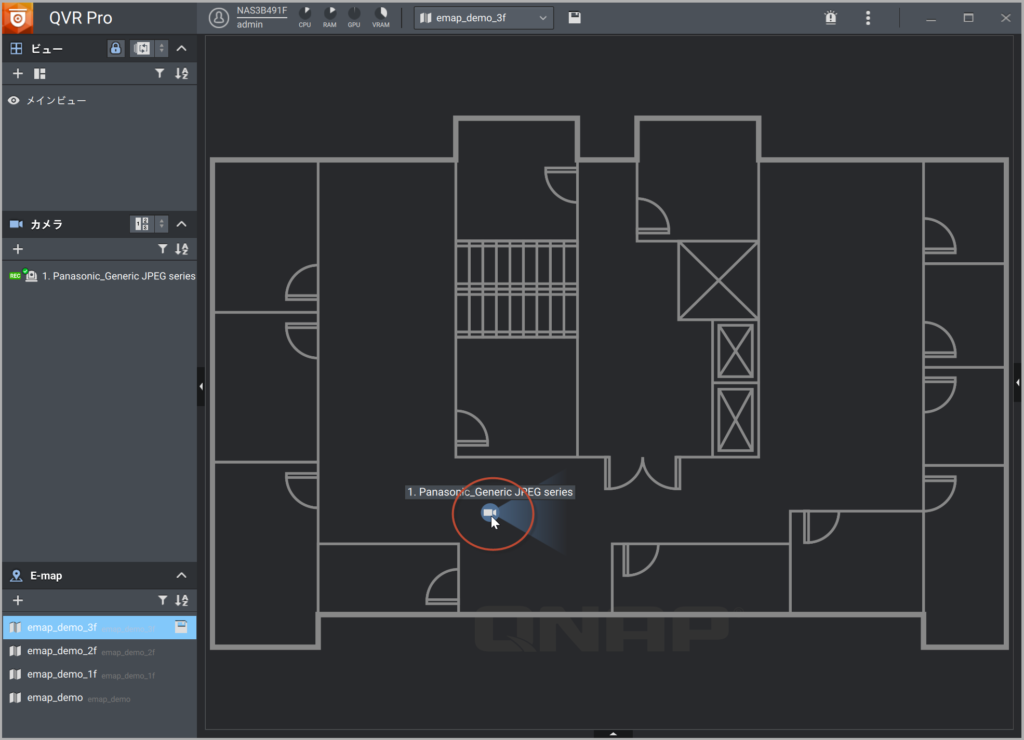
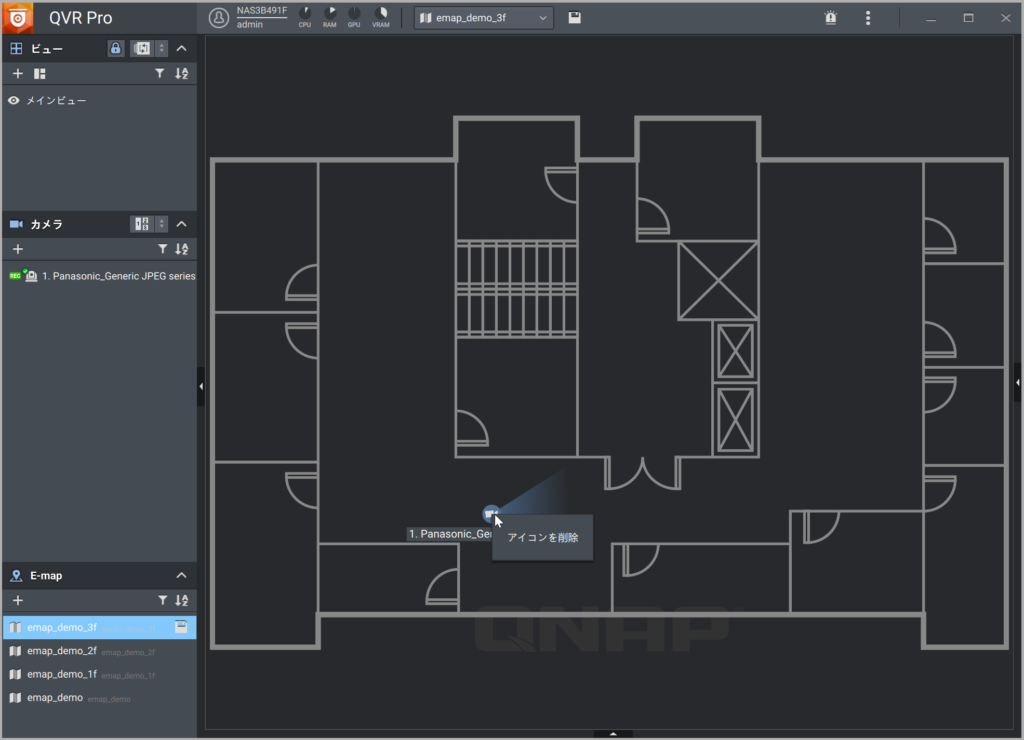
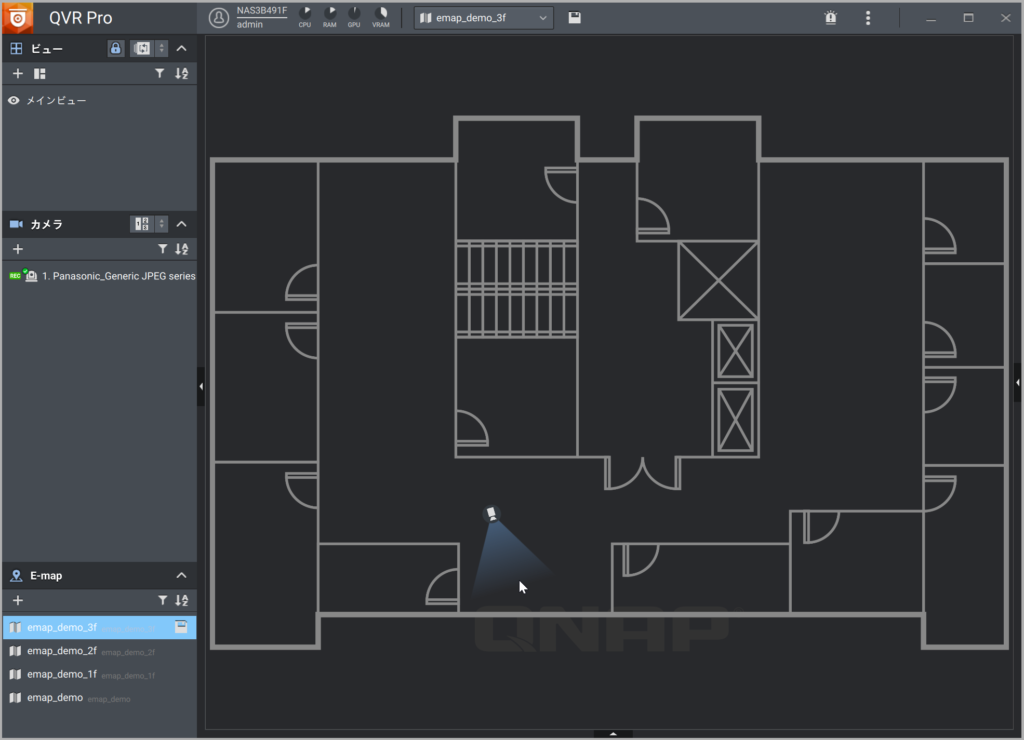
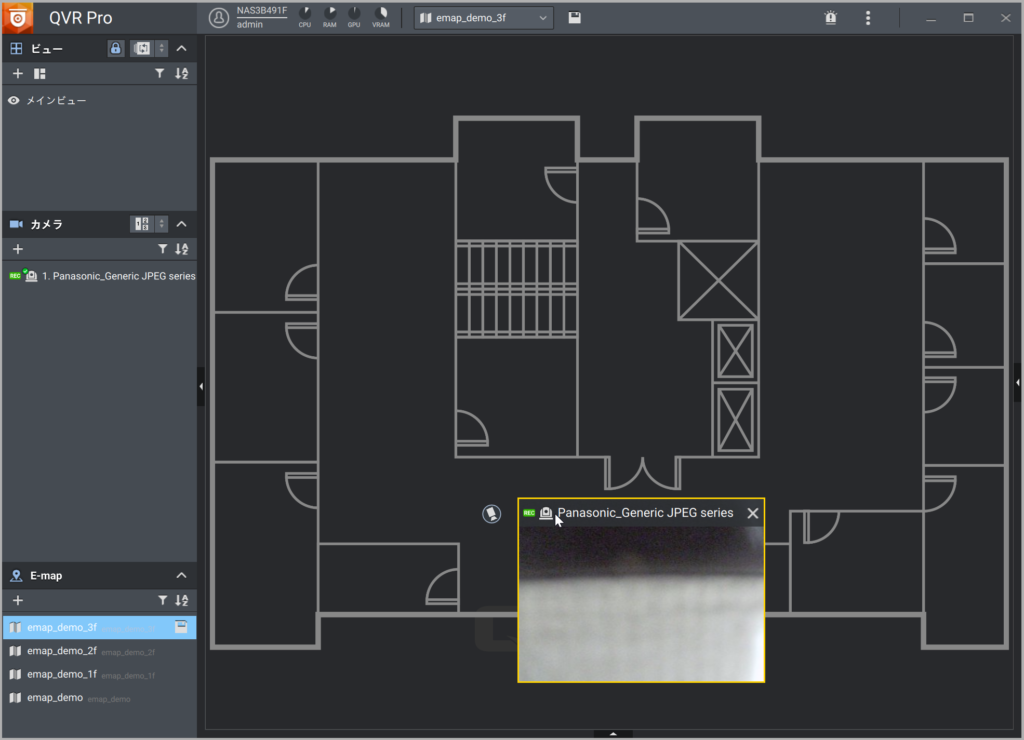

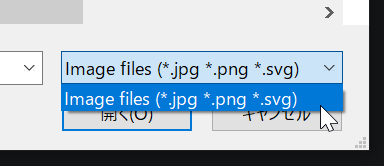
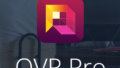

コメントを投稿するにはログインしてください。