最近は海外製NAS製品の知名度が上がってきて、家庭での利用も増えているそうです。
海外製NAS製品で簡単に入手出来るブランドとしては、
“QNAP” ”Synology” ”NETGEAR” ”ASUSTOR” ”TerraMaster” ”drobo”
と色々あって迷いますが、
やはり無難なのは”QNAP”と”Synology”の2大ブランドになるかと思います。
今回は、SynologyのNAS DiskStation DS218play に Surveillance Station をインストールして監視カメラのレコーダーにしてみました。
QNAPも監視ソフトの名称が “Surveillance Station” と同じなので紛らわしいですが、QNAPの監視ソフトは “Surveillance Station” が終息方向に進んでいて、今後は “QVR Pro” がメインになっていくようです。
QNAPとSynologyの “Surveillance Station” を比較してみると、出来ることはほとんど同じですが、QNAPの方が若干設定が細かい気がするのと、Synologyの方が若干簡単な気がします。
一番大きな違いは、対応するカメラが微妙に異なる点かと思われます。
各社のホームページを見ると、
QNAPの場合、
“Surveillance Station” で3000種類
“QVR Pro” で5000種類
Synologyの場合、
160 の有名ブランド IP カメラ 7400 台以上
と、それぞれ表記されていますが、官庁関係で多く使われるPanasonic製品は圧倒的にQNAPの方が対応機種が多いです。
本音を言いますと、Panasonicのネットワークカメラはオワコンだと思っていますので、AXIS、HikVision、Dahua、VIVOTEKあたりをおすすめします。
使用するネットワークカメラの対応をちゃんと確認してNVRを選択してください。
Surveillance Station のインストール
Surveillance Station は、パッケージセンターからインストールします。
エイリアスかポート番号を設定しておくと、ブラウザで運用する場合にアクセスがしやすくなりますが、実際の運用はデスクトップユーティリティを利用した方が良いので、ここは設定しなくても良いと思います。
余談ですが、ポート番号が / で区切られていますが、 : の間違いだと思います。
インストールが完了するとメインメニューに登録されるので、アイコンをデスクトップに追加しておくと良いでしょう。
Surveillance Station を起動するとヘルプが表示されます。
これがマニュアルですので、操作方法はいつでも確認できます。
ブラウザで運用する場合は、URLが長いので、エイリアスを設定しておくと便利になりますが、デスクトップユーティリティの利用をおすすめします。
カメラの登録と編集
カメラの登録は、Surveillance Station のデスクトップにある”IPカメラ”を起動して登録します。
「クイックセットアップ」と「完全セットアップ」とありますが、クイックセットアップでサクッと登録しておき、後で必要な設定だけ修正する方が早いと思います。
細かい設定は編集メニューにあります。
ライブビューで映像の監視
カメラ映像をパソコンの画面に表示して監視するためには「ライブビュー」を起動します。
今回の環境はGoogle Chromeを使用しましたが、映像をデコード出来なかったようです。
Synology Surveillance Station Client を推奨されるので、素直にインストールしましょう。
デスクトップユーティリティ のダウンロードとインストール
デスクトップユーティリティはSynologyのホームページのダウンロードセンターから入手出来ます。
機種を選択して、デスクトップユーティリティを選択します。
使用しているOS別にダウンロードします。
ダウンロードしたパッケージをインストールすると、3つのソフトがインストールされます。
「Synology Surveillance Station Client」はカメラを登録・設定するユーティリティで、これを利用すると、ブラウザからNASにログインしなくても、直接Synology Surveillanceに接続することが出来ます。
「Live View」は通常起動しておく監視ソフトです。
「Timeline」は録画データを再生したり保存したりする、ビデオデッキのようなソフトです。
カメラ映像の監視
「Live View」を起動します。
接続するNASの情報を保存したり、自動ログインの設定が出来ます。
先ほどブラウザでは表示されなかったカメラ映像が正常に表示されました。
Live View の機能
個人的には、QNAPのSurveillance Stationに慣れてしまっているので、若干物足りなさを感じます。
ソフトの機能的にはほぼ同じと思われますが、カメラ機種の対応の違いにより、機能が有効にならない場合がありますので、使ってみないとわからないところが多々あります。
ヘルプを見ると、以下のように説明されています。
太字の部分はユーティリティではアイコンになっています。
●カメラが対応していれば、選択したライブビューの最下部にマウスポインターを合わせると、以下の画面上のボタンが表示されます。
・ 過去 24 時間の録画を表示するには、[インスタント再生]をクリックします。
・カメラ、E マップ情報、および設定を修正するには、[編集]をクリックします。
・カメラをデフォルトの位置にするには、[ホーム]をクリックします。
・光学的にズームインまたはズームアウトするには、マウスホイールをスクロールするか、[ズーム]をクリックします。
・別の位置をライブビューの中心として設定するには、[絶対位置]をクリックしてください。マウスポインタをカメラを配置したい場所に合わせてクリックすると、変更内容が有効になります。カメラは選択した位置を中心フォーカスとして、それに合わせてレンズを動かします。
・パン チルト カメラの自動パン機能をアクティブ化するには、[自動パン]をクリックしてください。
・オブジェクト追跡をアクティブ化するには、[オブジェクト追跡] をクリックしてください。
・現在のライブビュー画像を保存するには、[スナップショット]をクリックしてください。
・特定の領域にデジタル ズームインするには、[ドラッグしてズーム]をクリックした後、マウスでクリック アンド ドラッグします。必要であれば、マウスをスクロールするとさらにズームイン/アウトできます。左上隅にある [デジタル ズームリセット] をクリックすると、デフォルトのズーム レベルに戻ります。
・ライブビュービデオを一時停止するには、[一時停止]をクリックしてください。再開するにはもう一度クリックしてください。
・カメラ情報の詳細 (コーデック、FPS、ビットレート、ビデオ解像度) を表示するには、[カメラ情報] をクリックします。
・音量を調整するには(オーディオ対応のカメラの場合)、[ボリューム]にマウスを合わせて、音量バーで調整します。このボタンをクリックすると、オーディオをミュート/ミュート解除することができます。
・手動録画を開始するには、[手動録画]をクリックします。
・カメラ レンズの絞りを調整するには、[アイリス]をクリックします。
・カメラ レンズの絞りを調整するには、[フォーカス]をクリックします。
・ライブ ビューをストリーム プロファイルを切り替えるには、[ストリーム プロファイル]をクリックします。
・画面上の人と双方向の会話ができるようにマイクロフォンを有効化するには、[双方向オーディオ]をクリックします。
まず、使いにくい点は、カメラレイアウトをプリセットしないといけない点です。
この点は逆に考えると、使いもしないレイアウトを表示しなくても良いので、好みによっては良い点になるかと思います。
初期設定の「auto」レイアウトは削除や編集が出来ません。
テンプレートを選択してカメラを配置します。
テンプレートはカスタマイズも出来るので優秀です。
レイアウトの切替はドロップダウンで選択するので面倒です。
映像にマウスカーソルを乗せると、上下左右の矢印に変わります。
その状態でクリックすると、パンチルト操作になります。
さらに映像下部に機能アイコン(ボタン)が表示され、各機能を操作できます。
インスタント再生では、「Timeline」を起動しなくても、24時間以内の録画データを再生・ダウンロード出来ます。
Timelineの機能
特筆する物はありません。
録画データを再生したり、ダウンロードするだけです。
カメラライセンスの追加
その他の細かい設定は、Surveillance Station デスクトップのメインメニューから行います。
この辺りはQNAPよりもわかりやすいのではないかと思います。
ライセンスの追加もこちらから行います。
ライセンスはあらかじめ「Surveillance Device License Pack」を購入しておく必要があります。
QNAPのようにインターネットでサクッとは行きません。ここは日本式の販売店を大切にしたやり口で、極めて気に入りません。
Surveillance Device License Pack 取り扱い販売店
https://www.synology.com/ja-jp/wheretobuy/Japan ←コピペしてください
QNAPのSurveillance Stationとの違いは、慣れや好みのレベル程度かと思われます。
一番重要なのは、使用するカメラが対応しているかどうかになります。
QNAPでもSynologyでも、どちらを選んでも、これまでのゴミみたいなNVRより遙かに使いやすいのではないでしょうか。


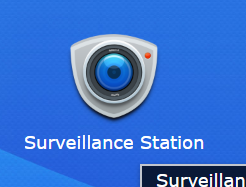
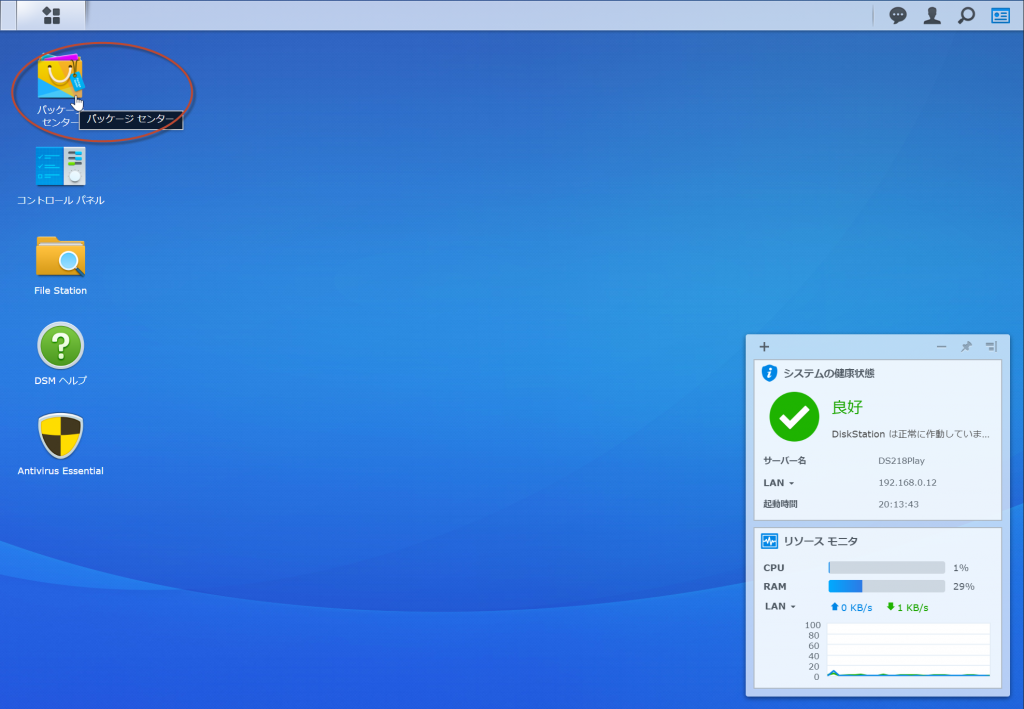
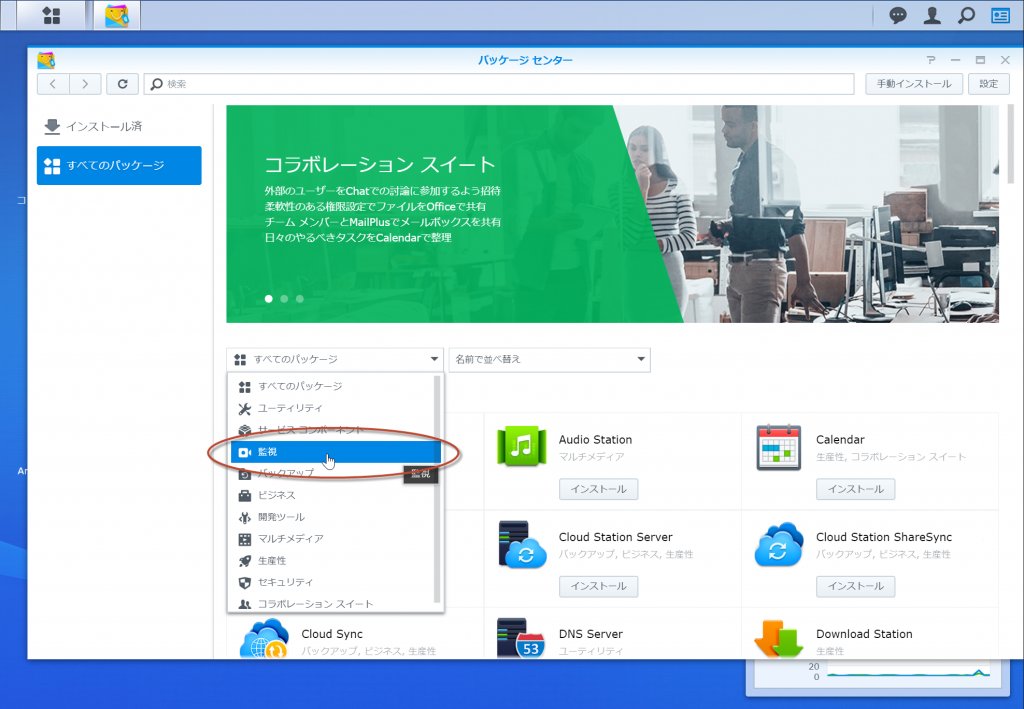
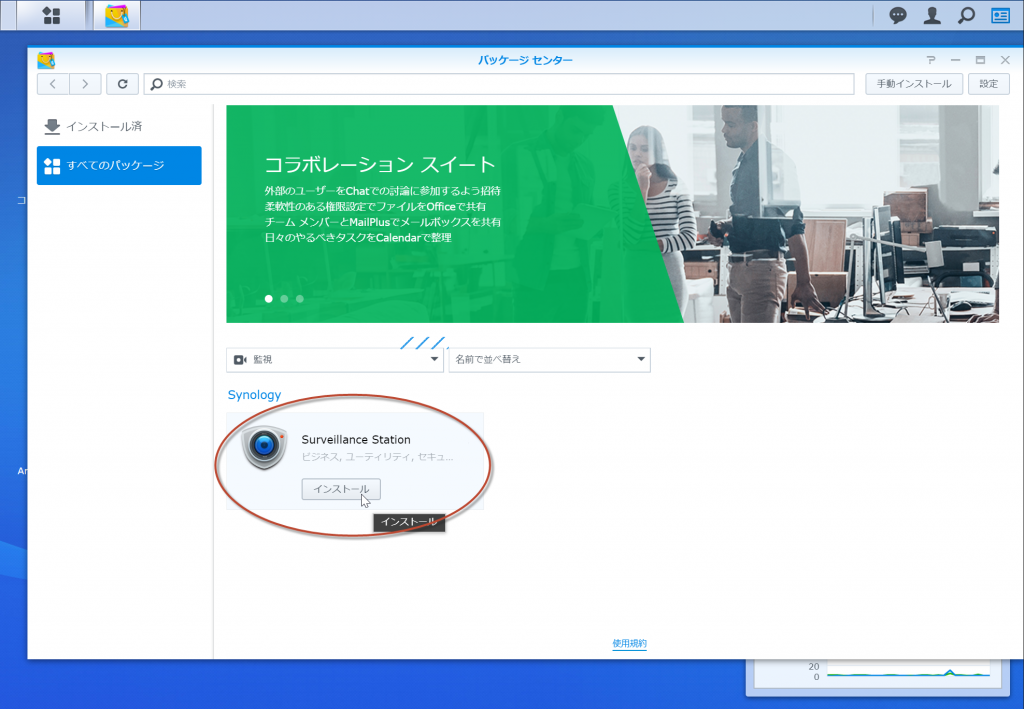
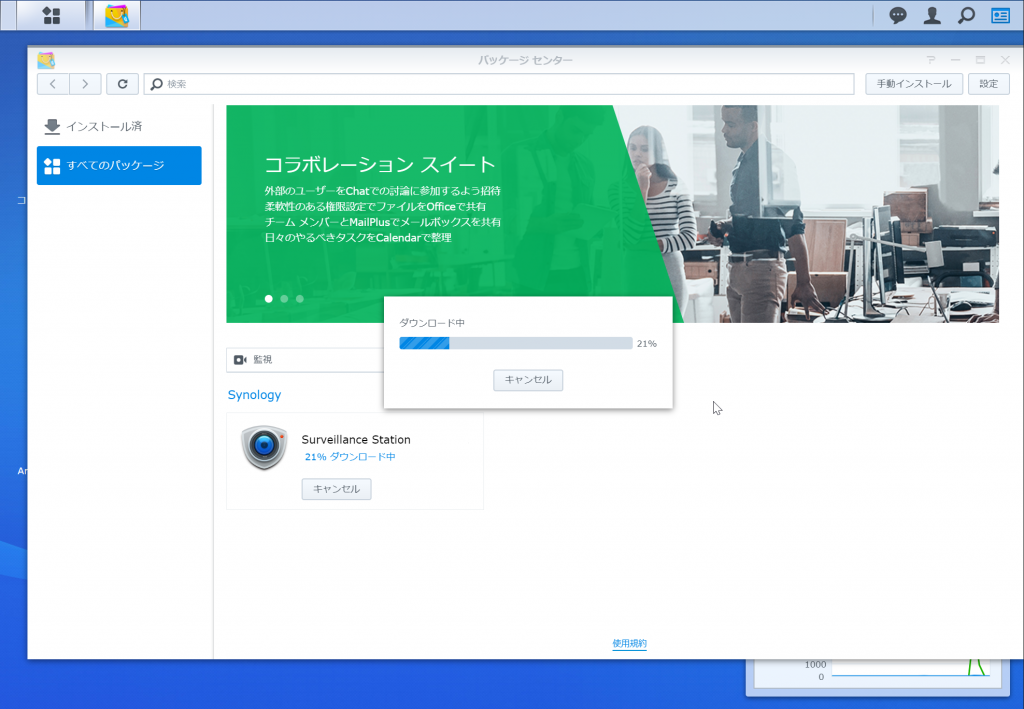
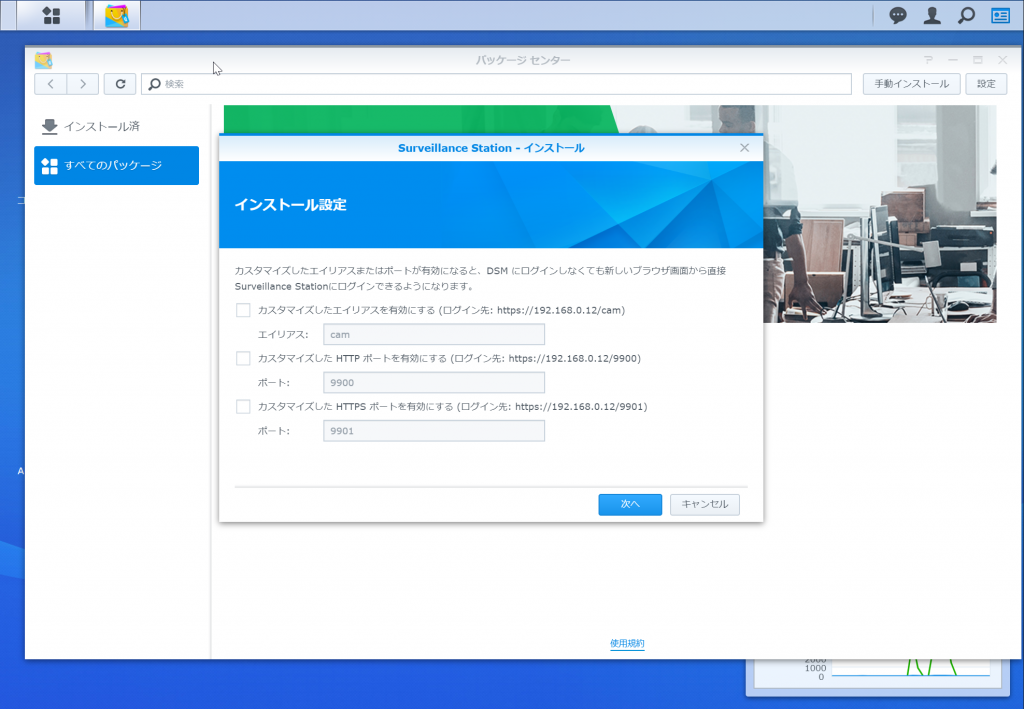
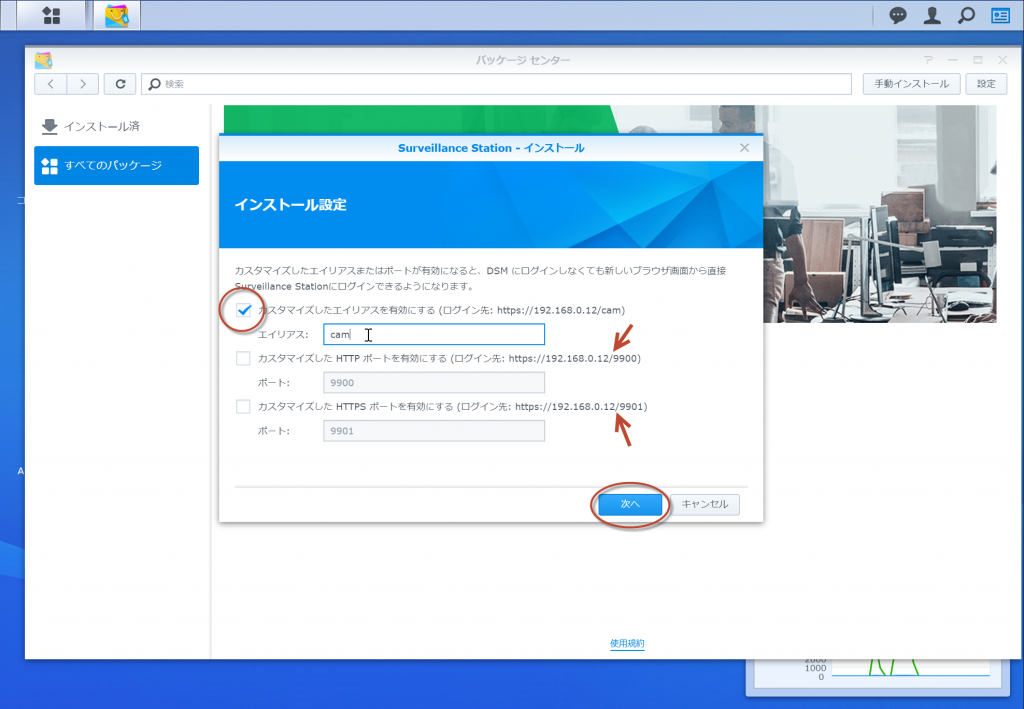
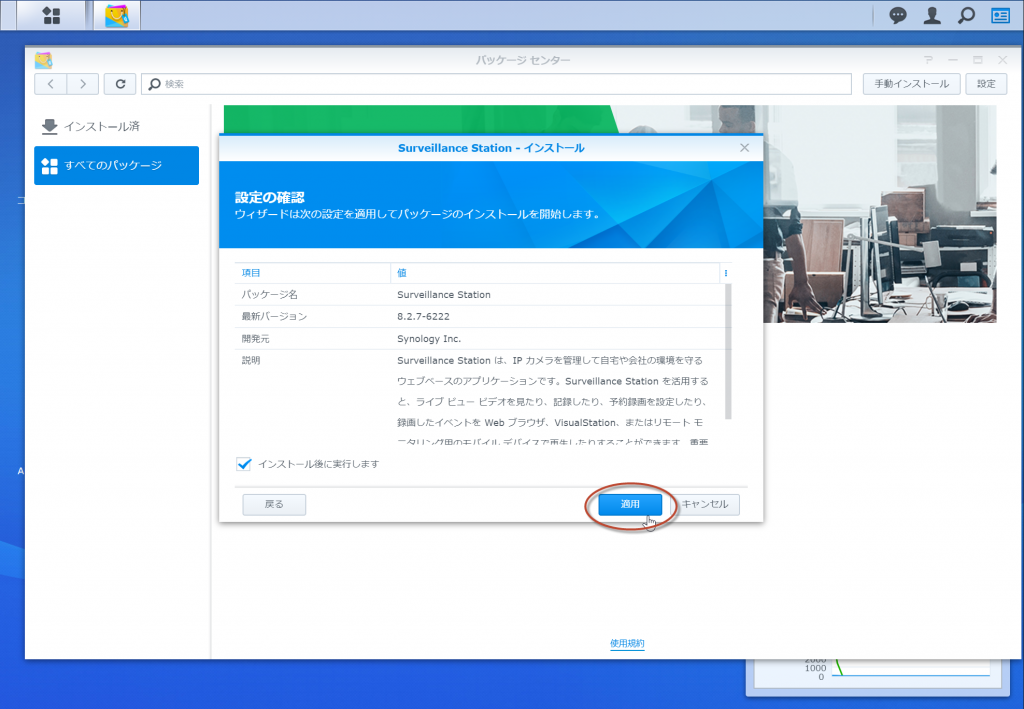
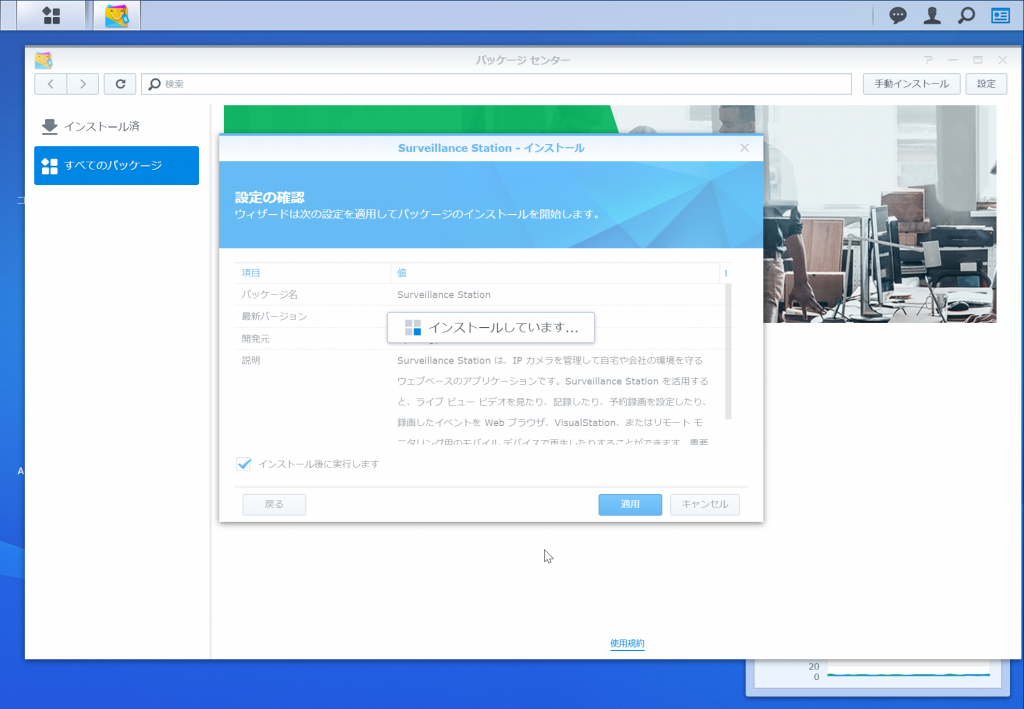
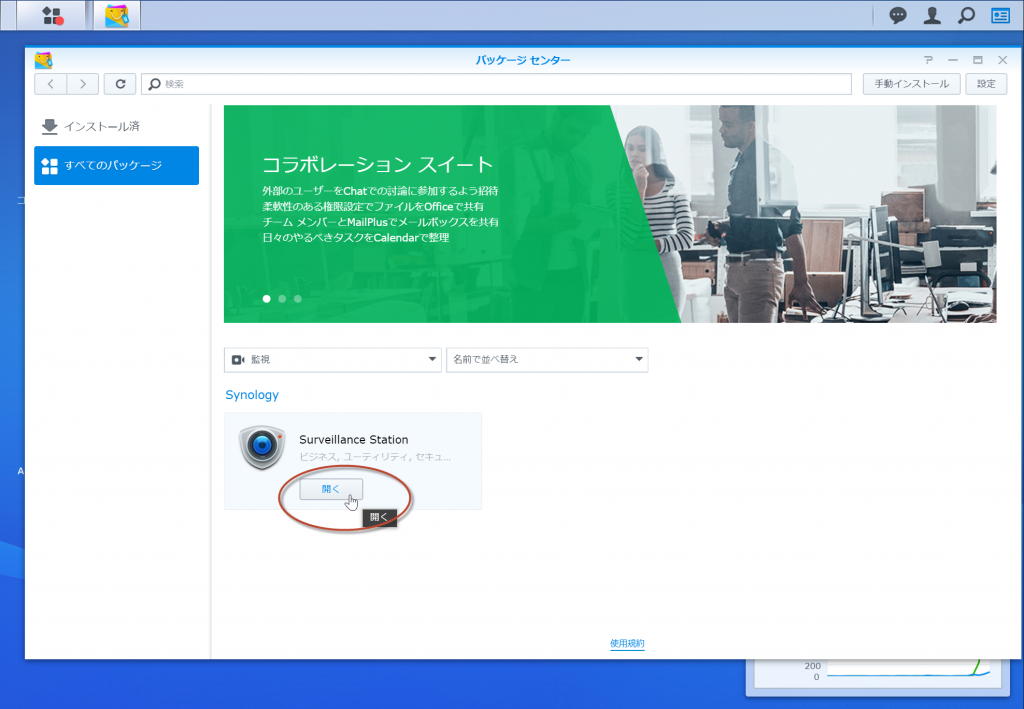
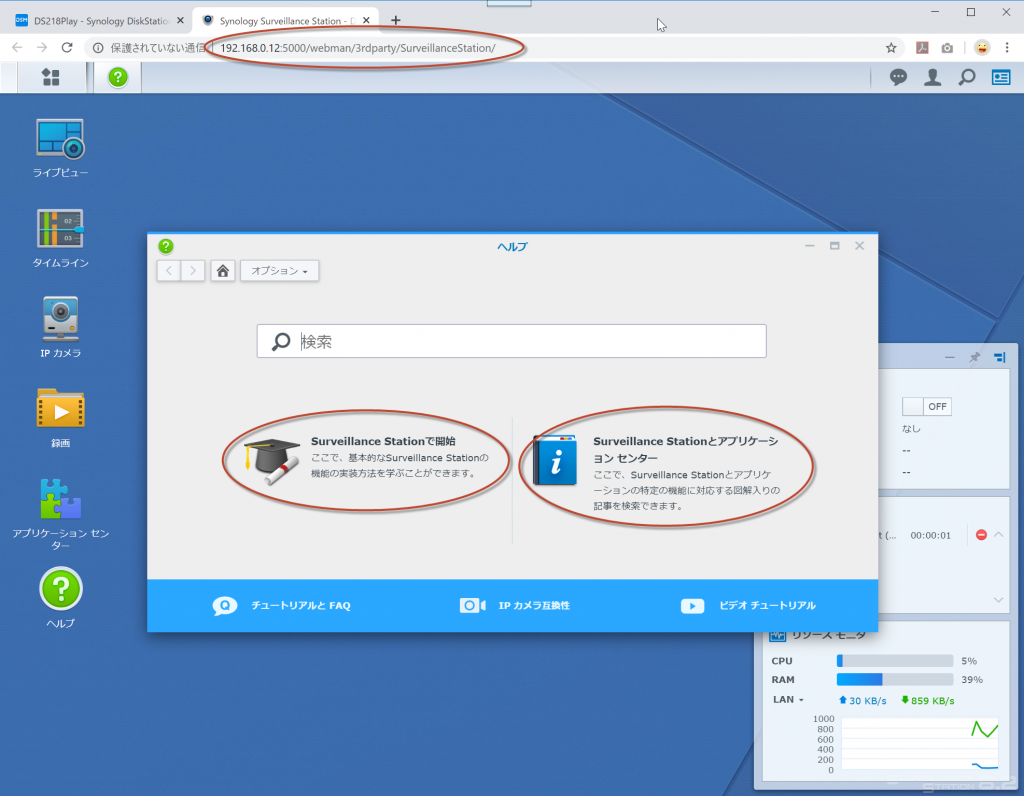
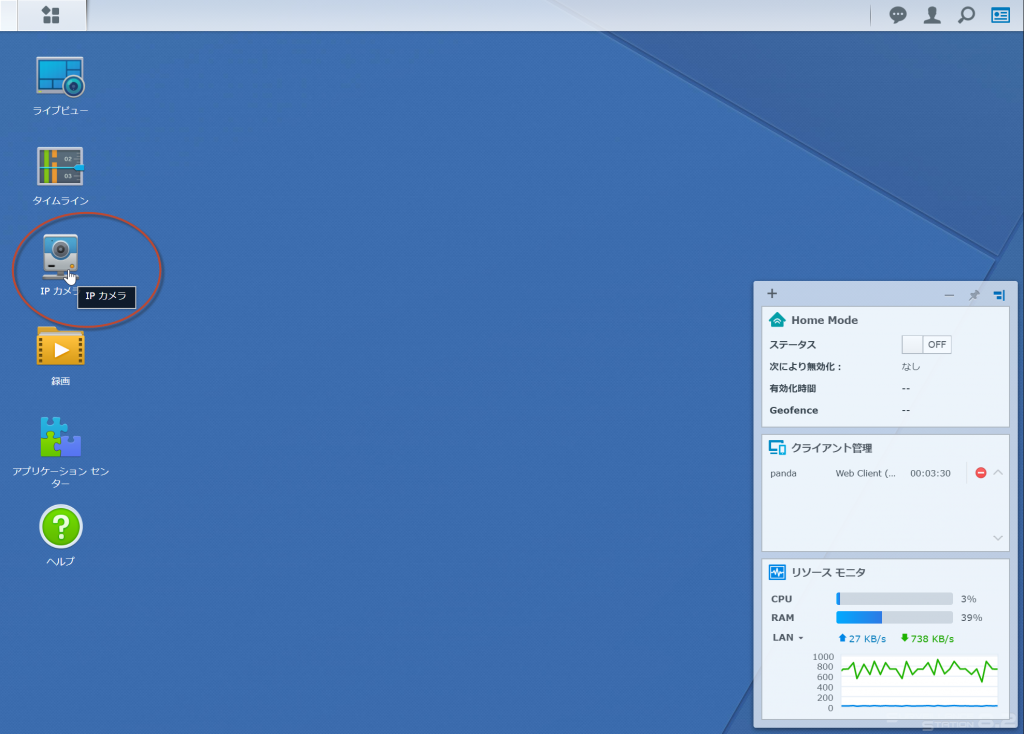
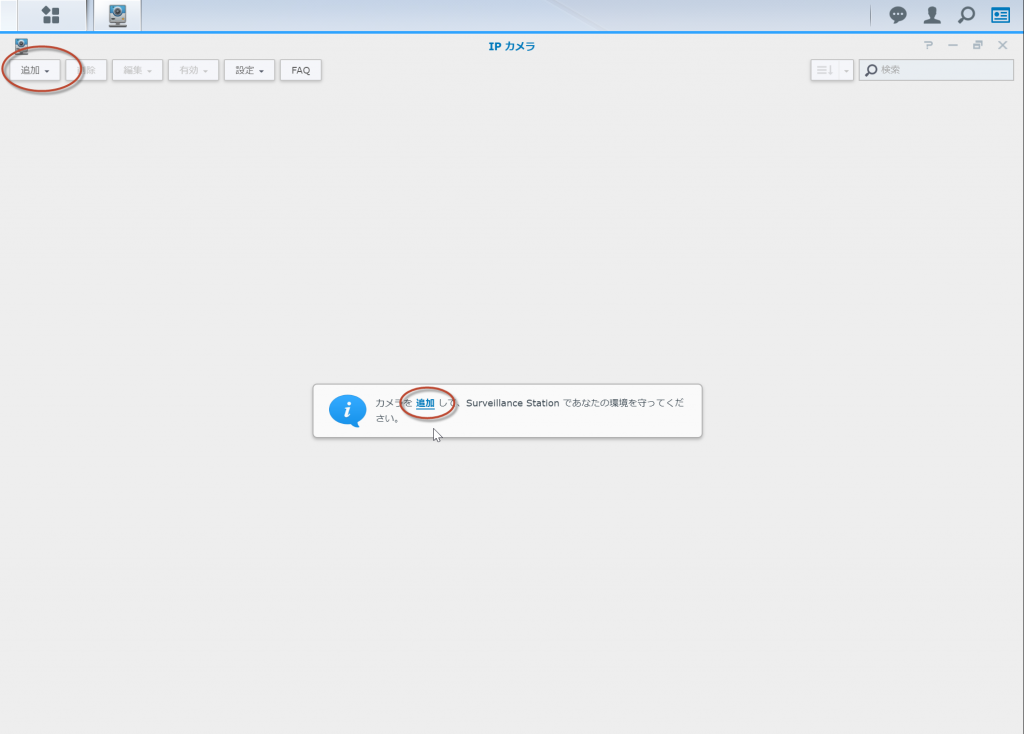
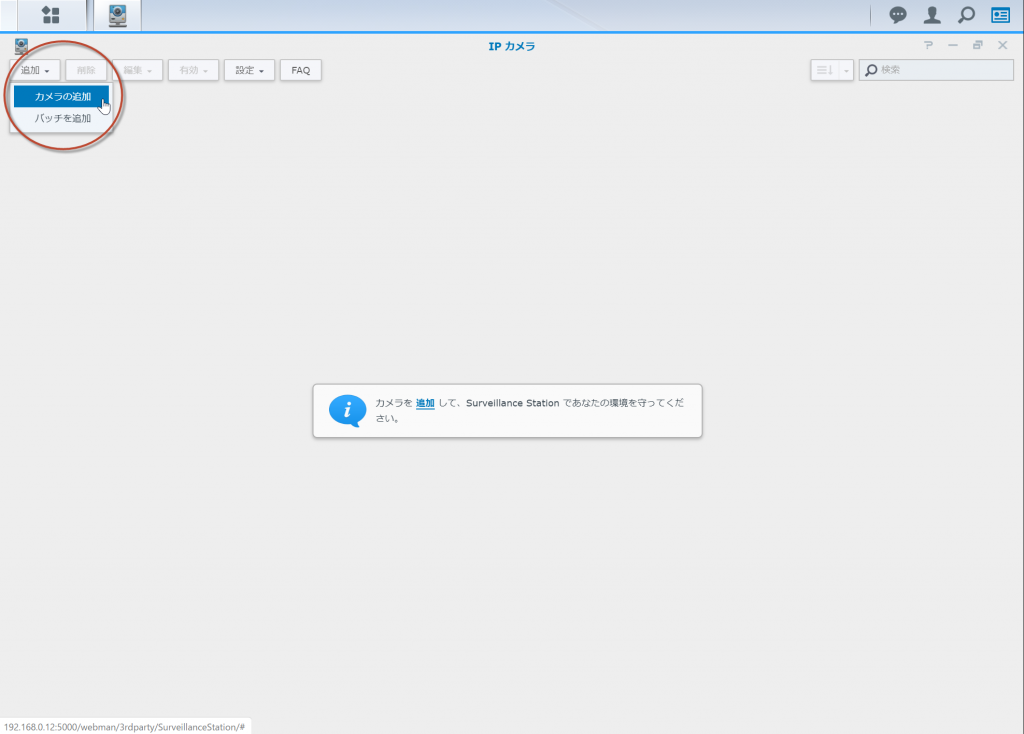
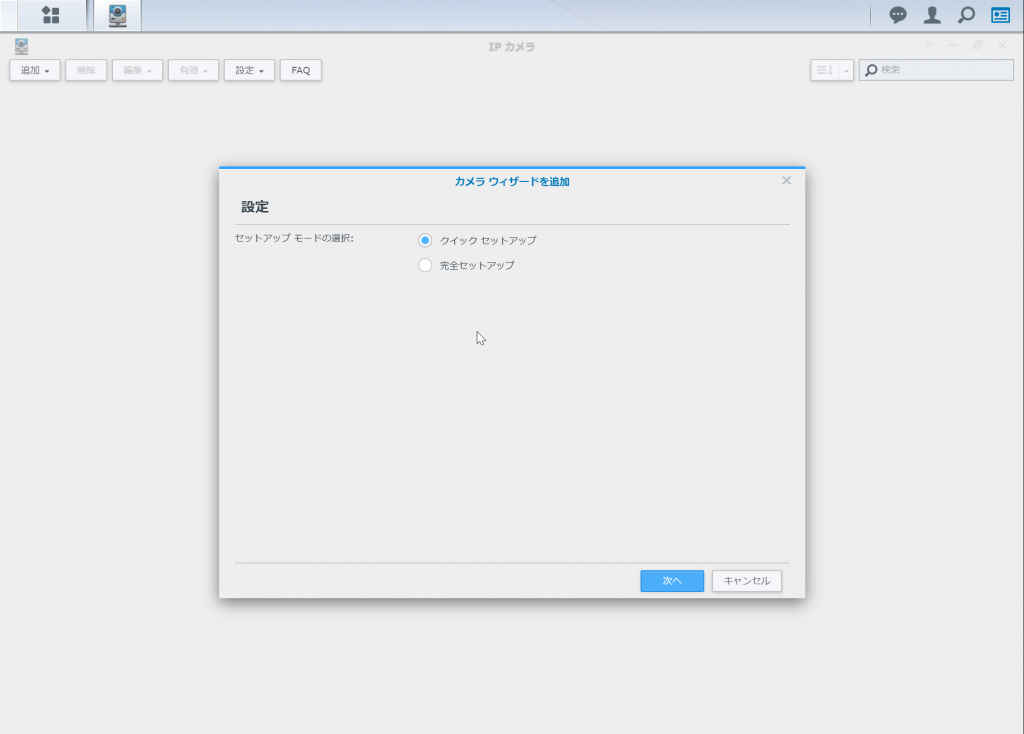
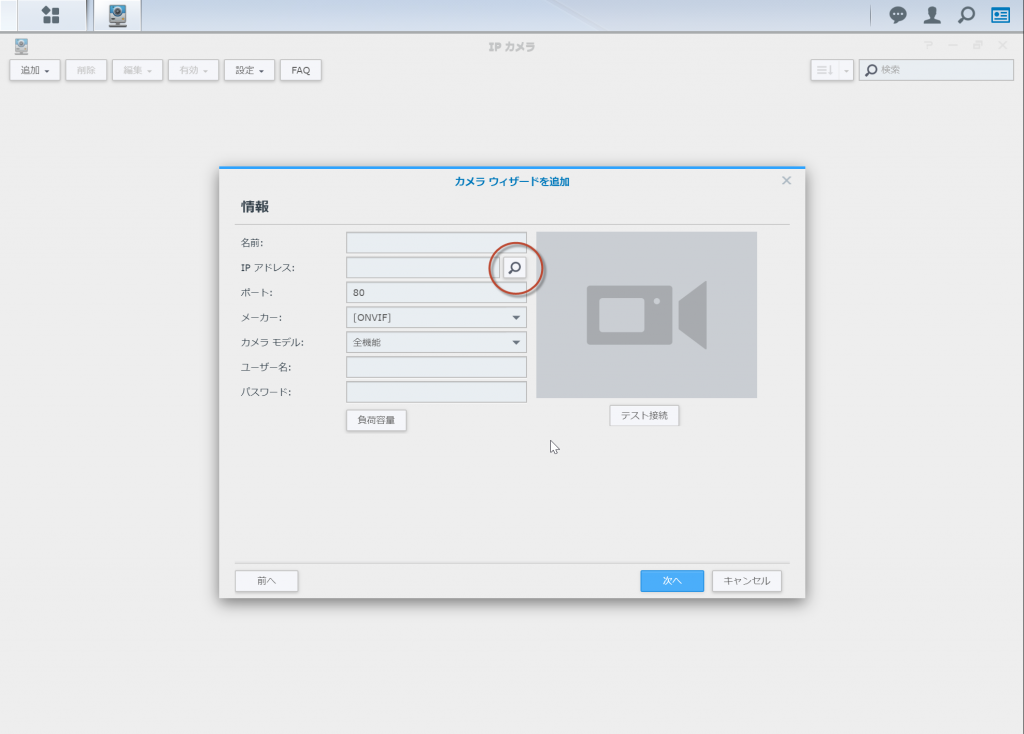
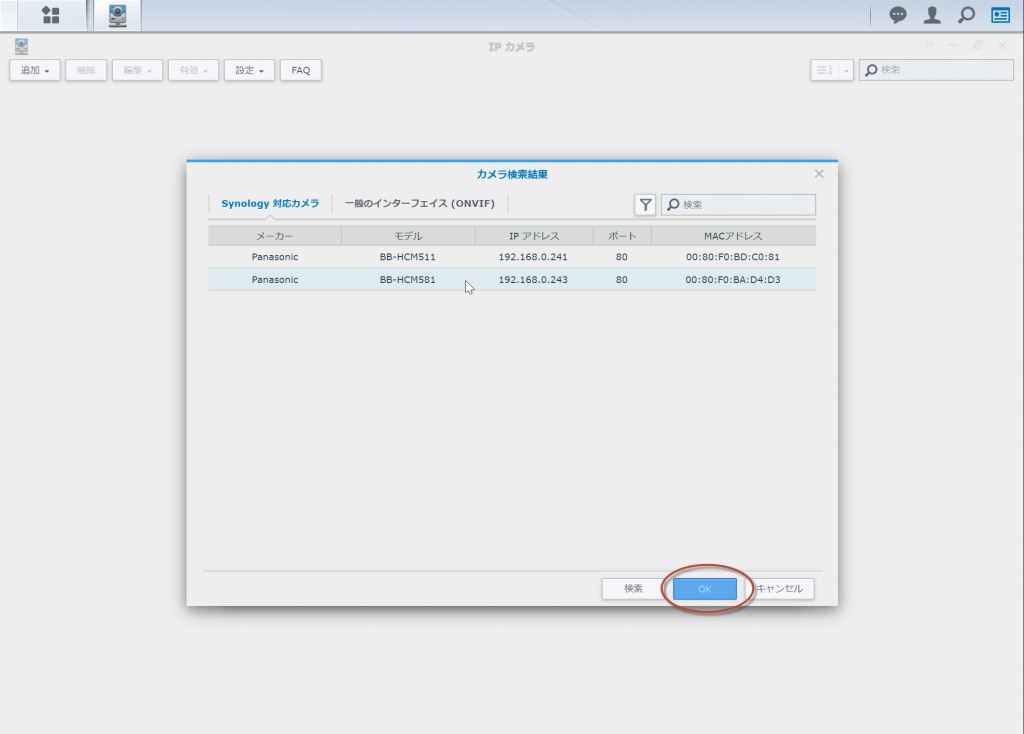
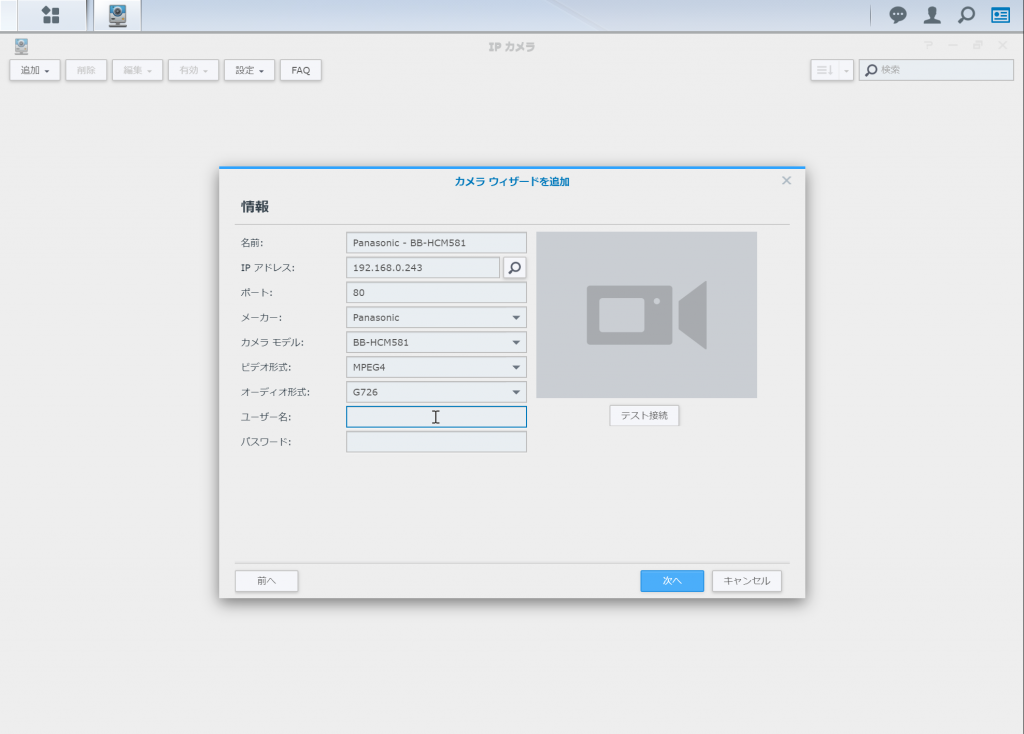
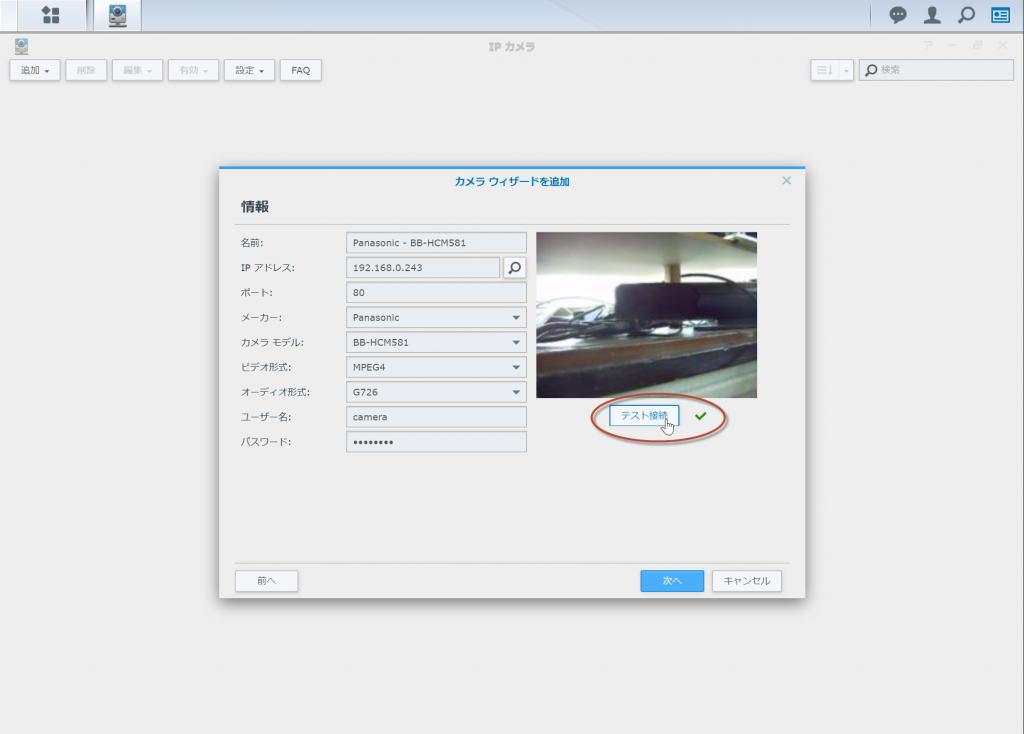
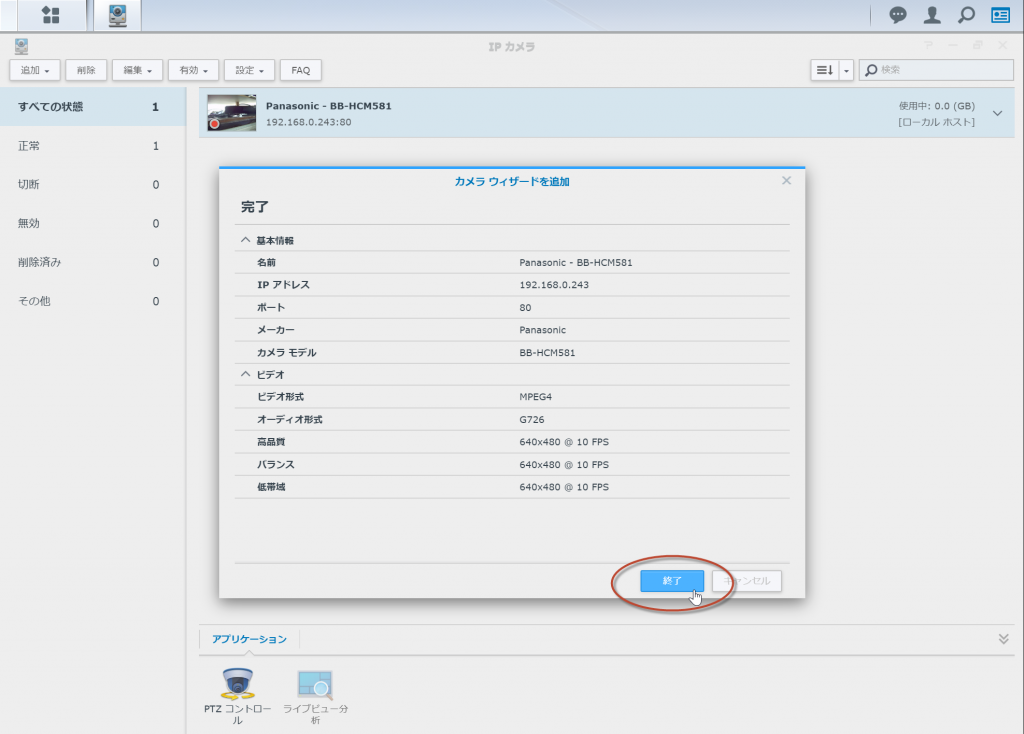
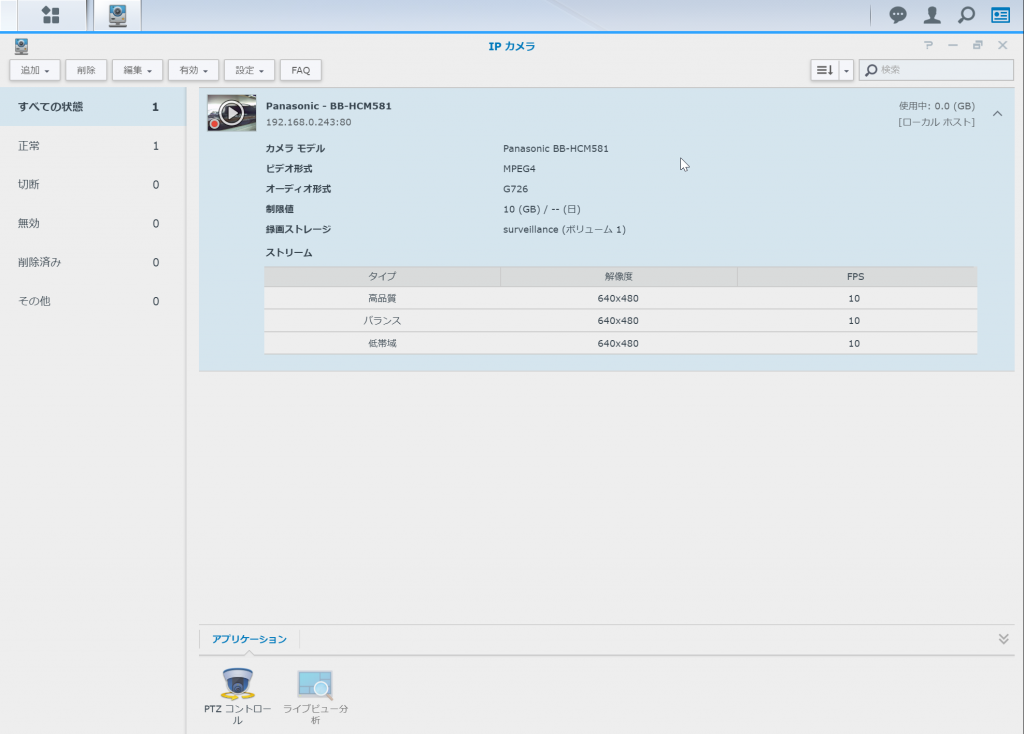
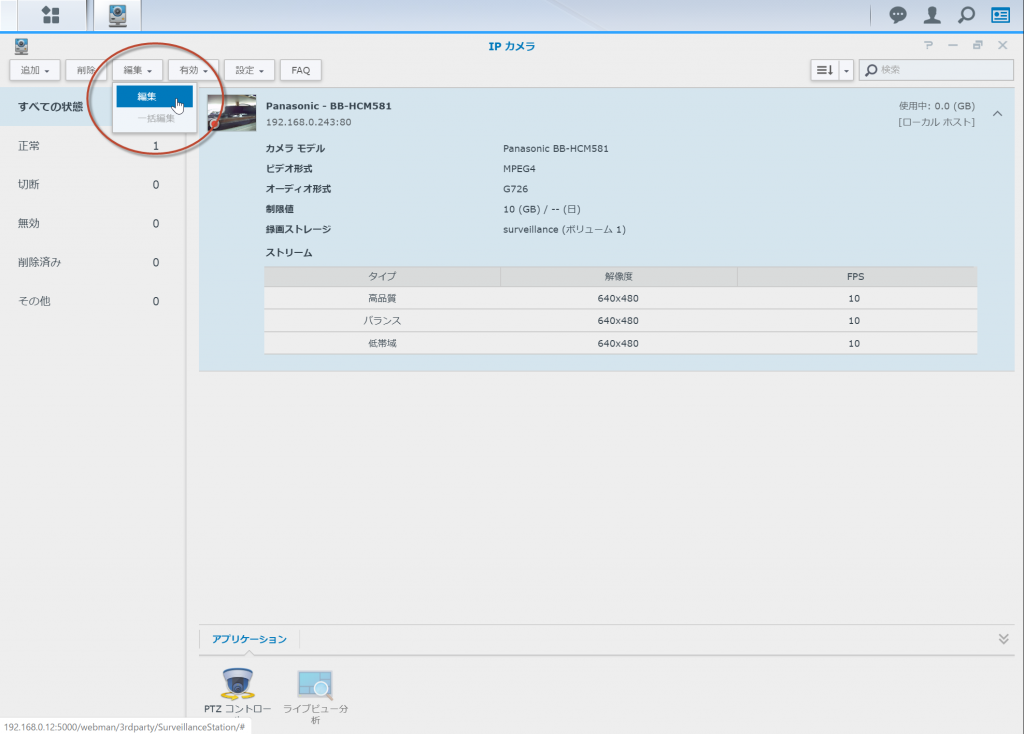
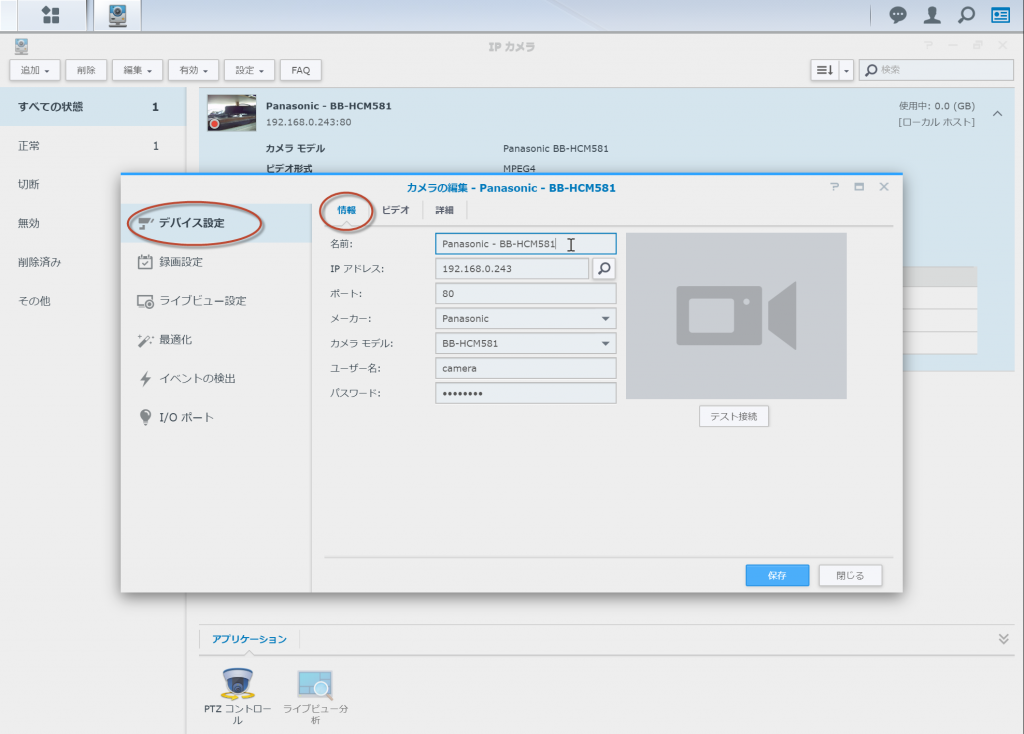
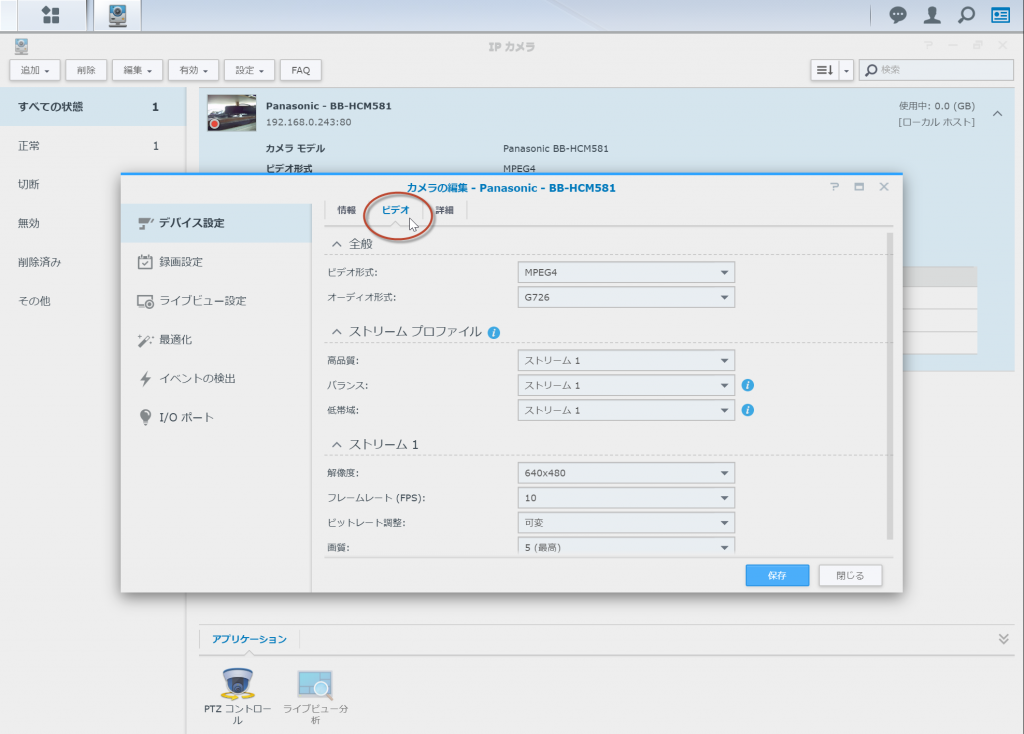
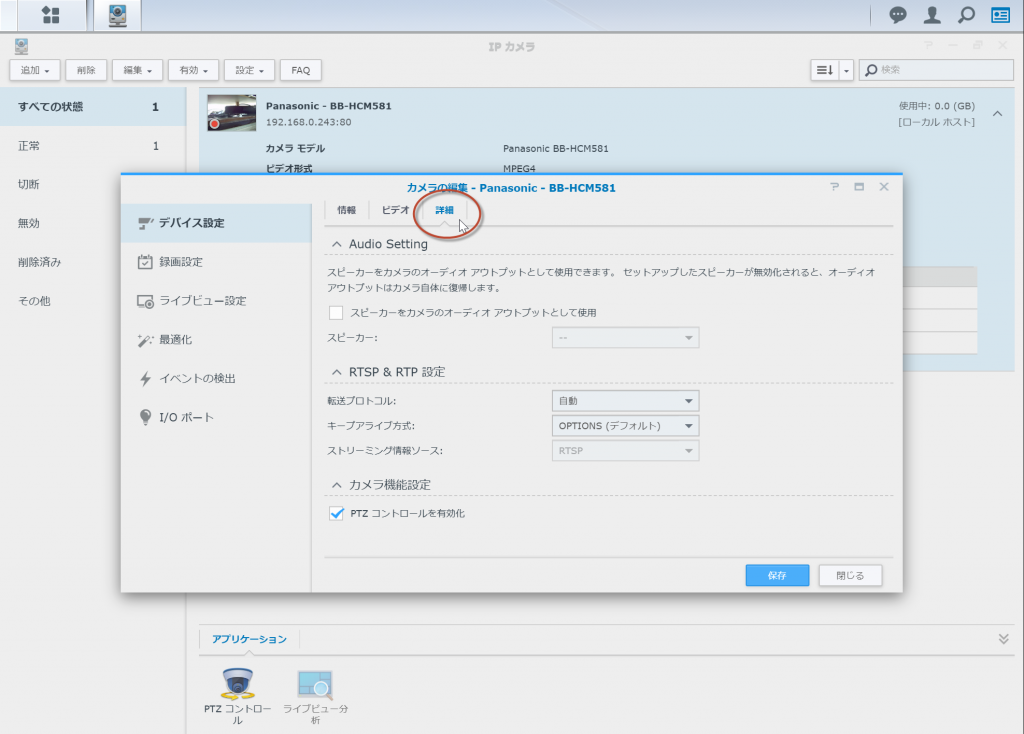
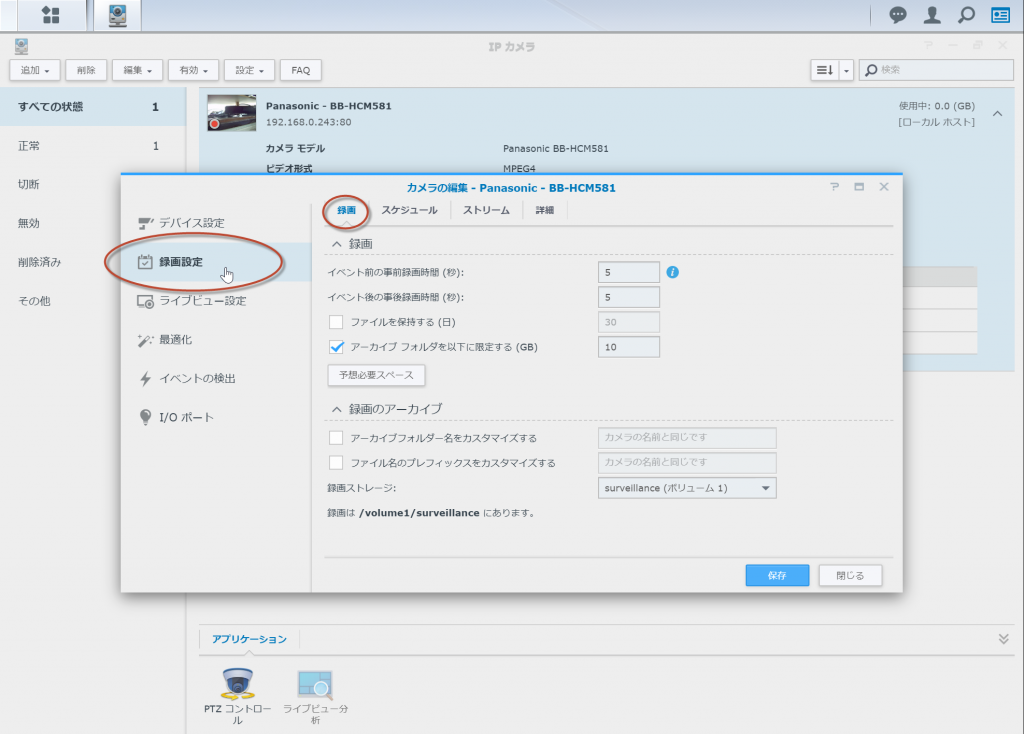
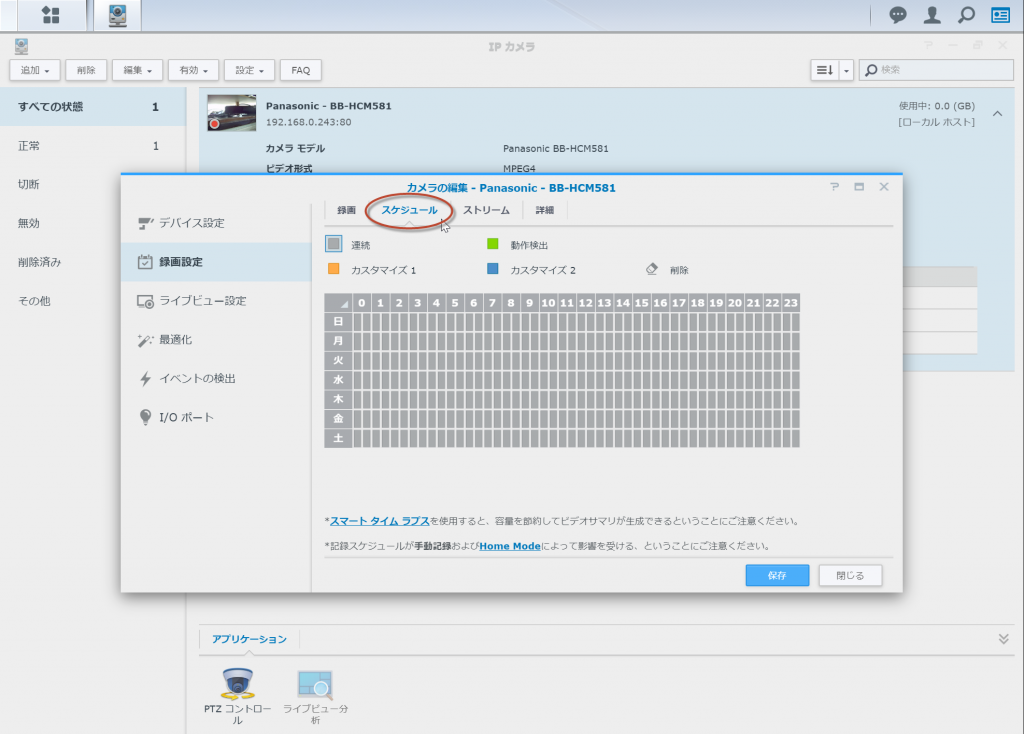
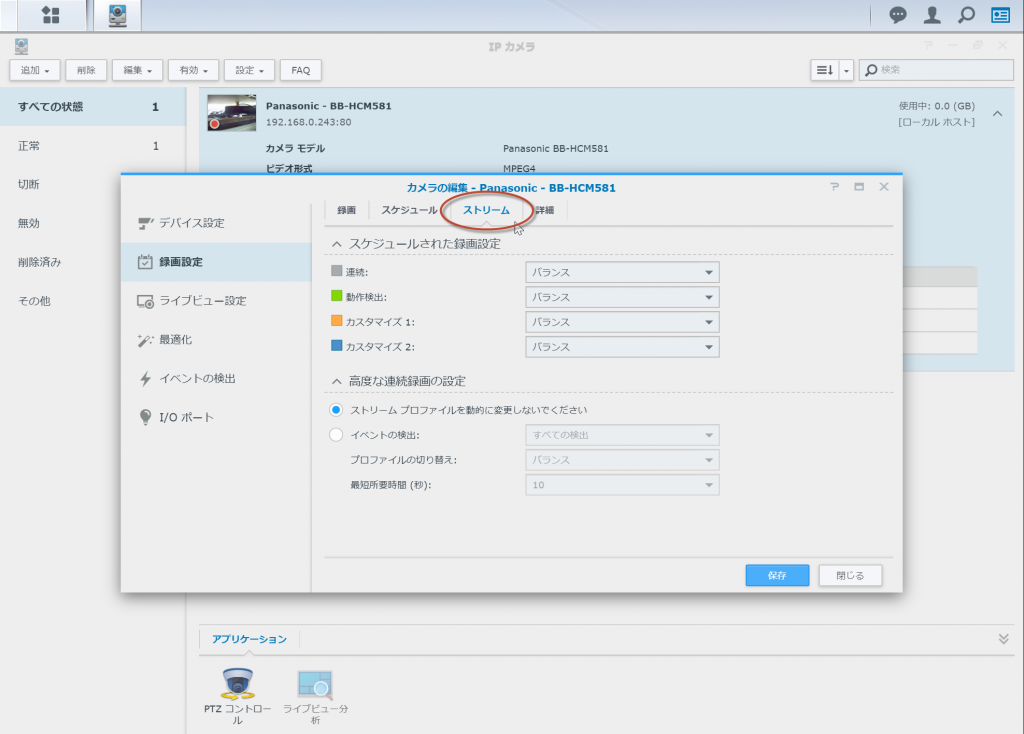
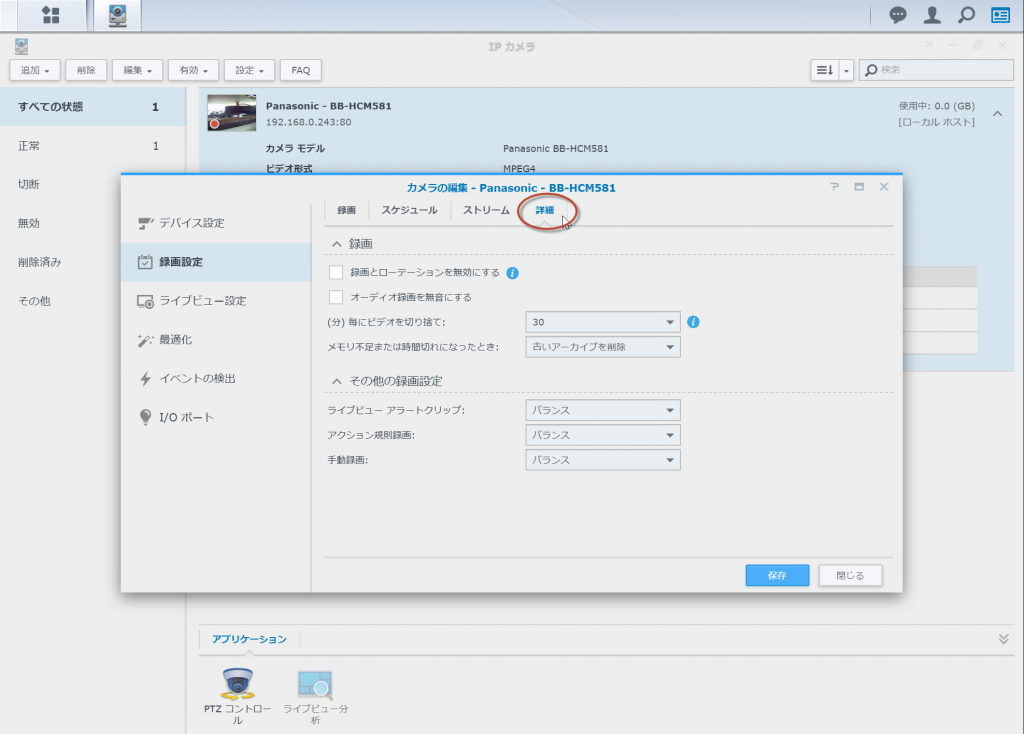
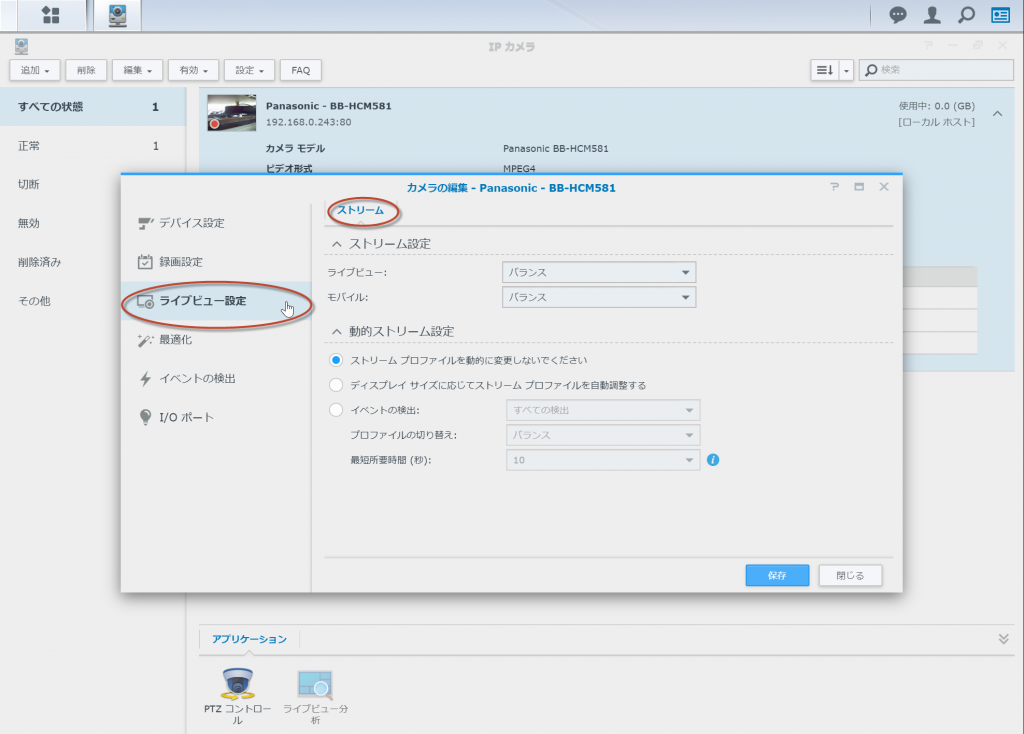
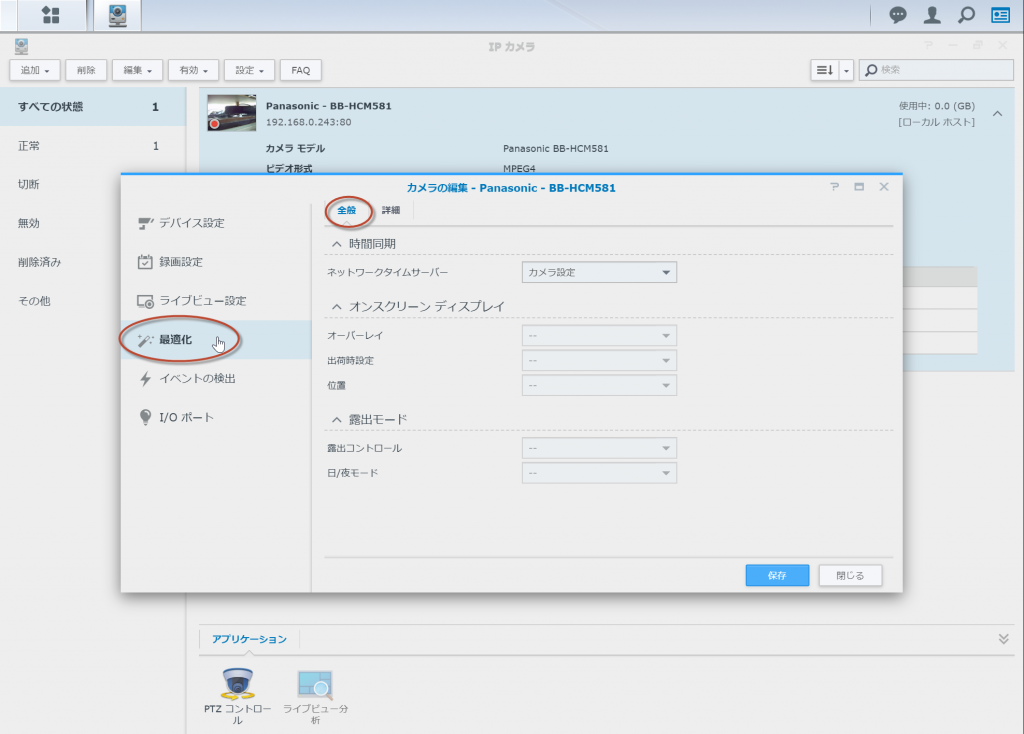
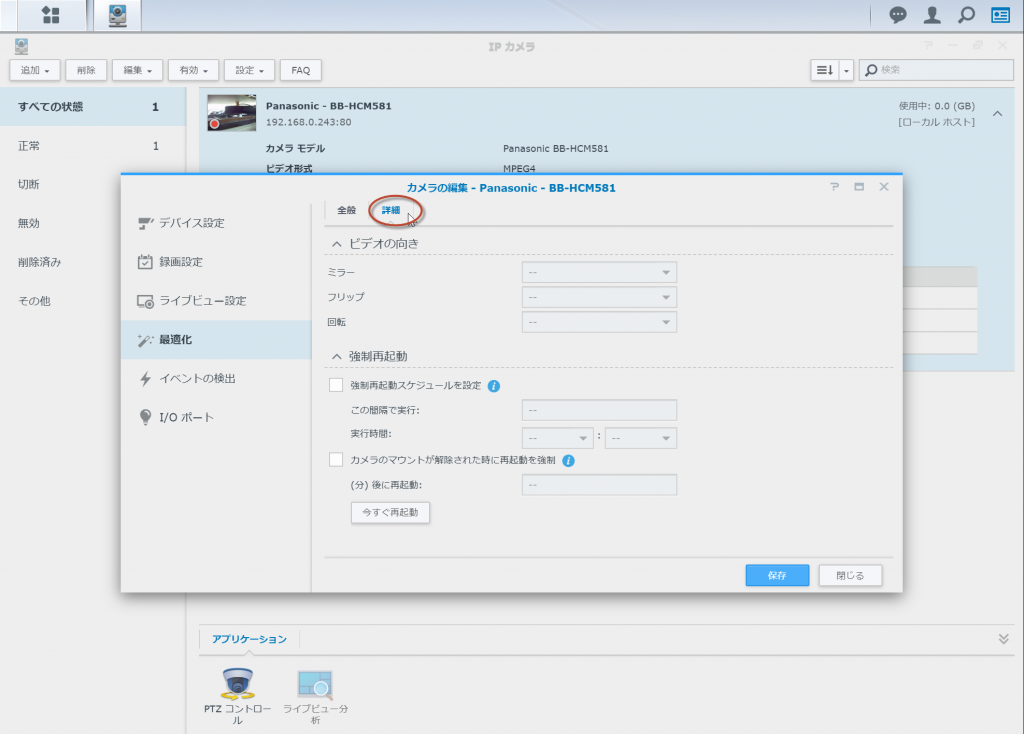
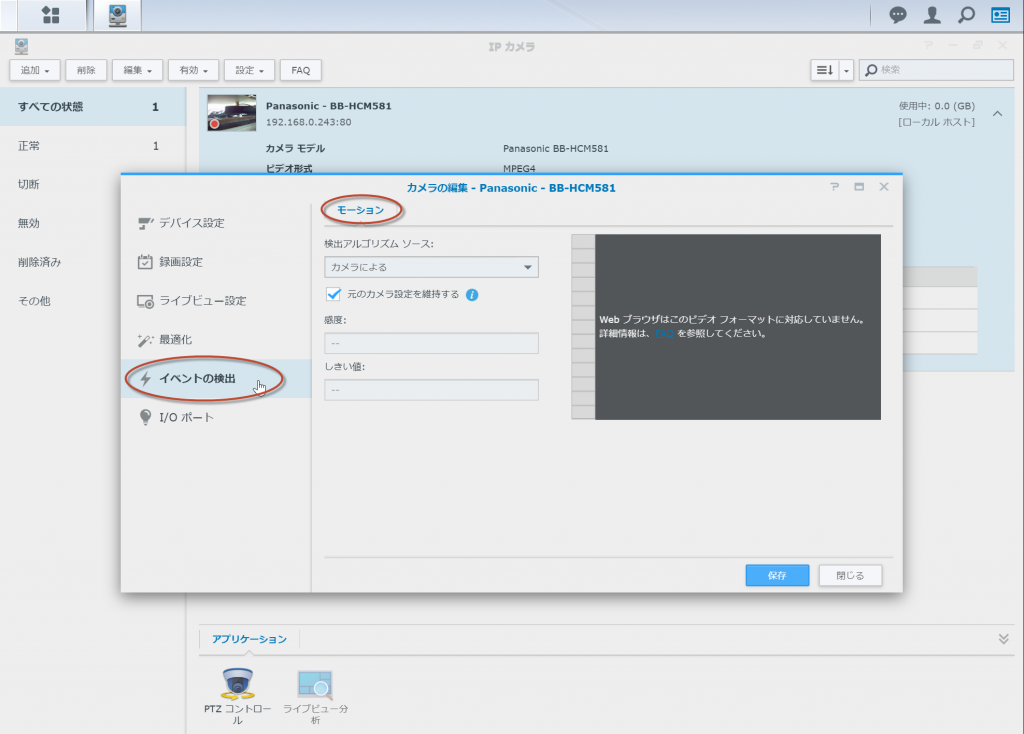
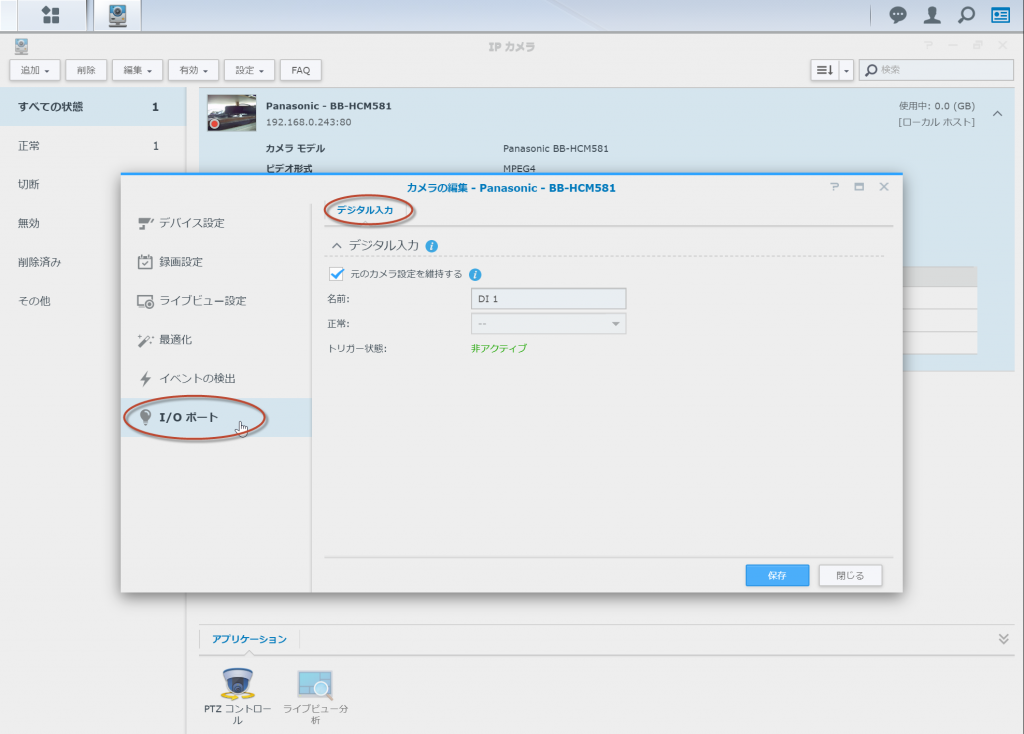
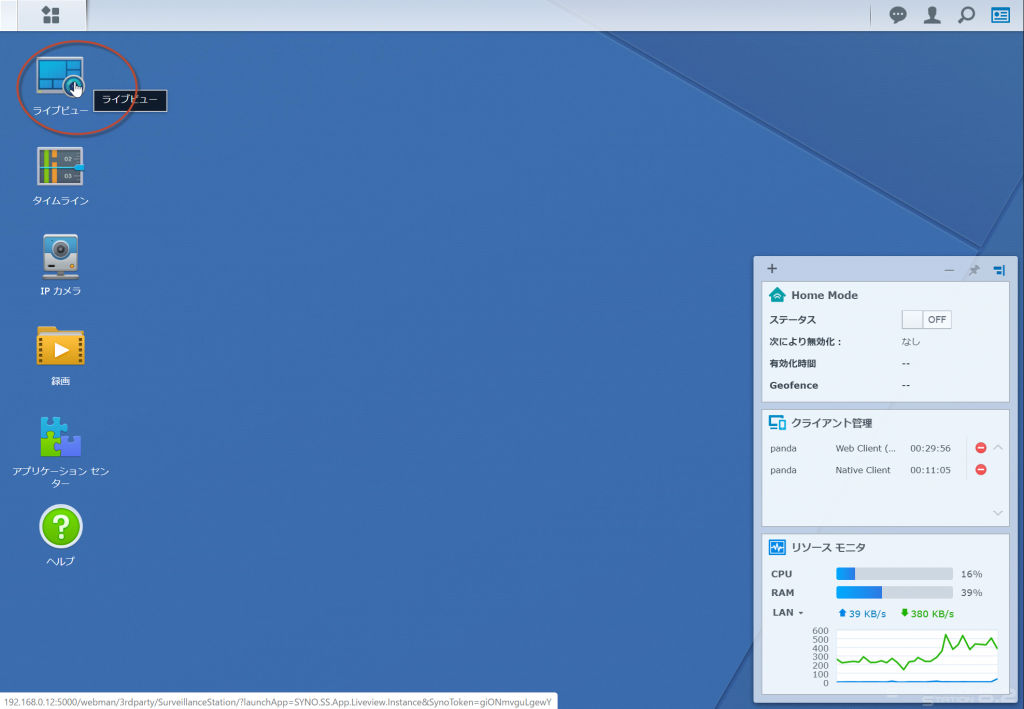
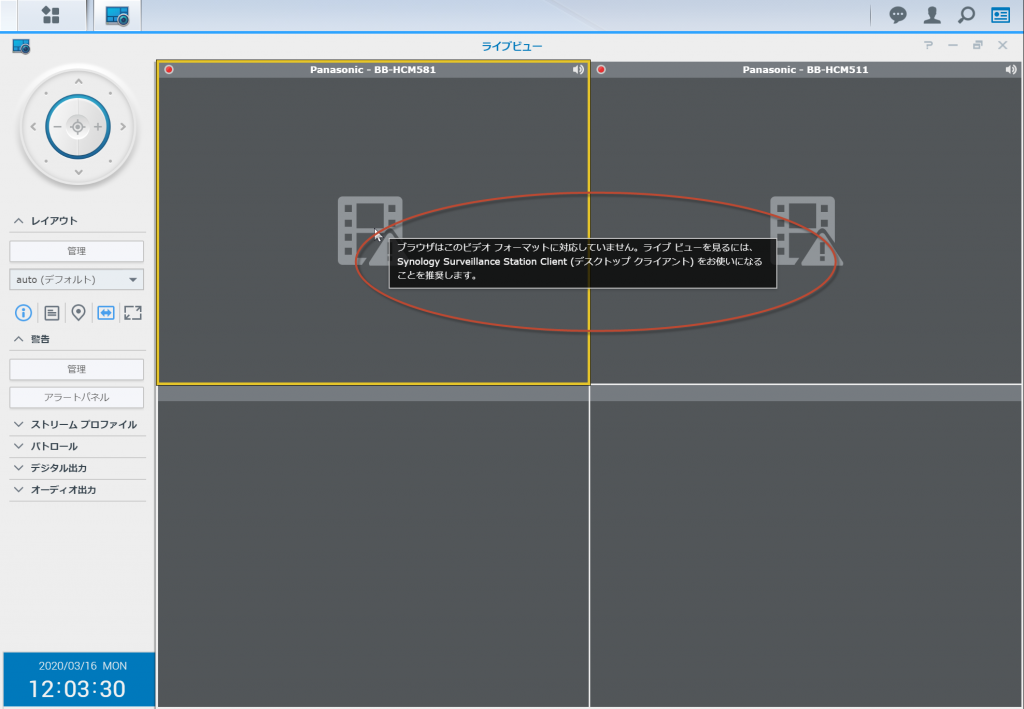
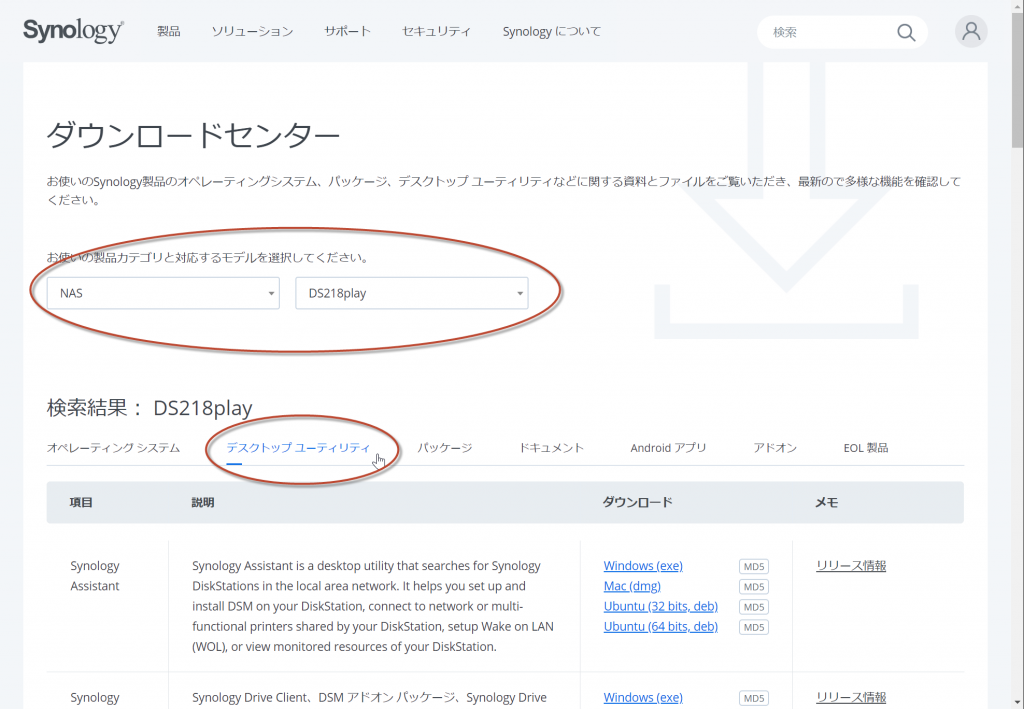
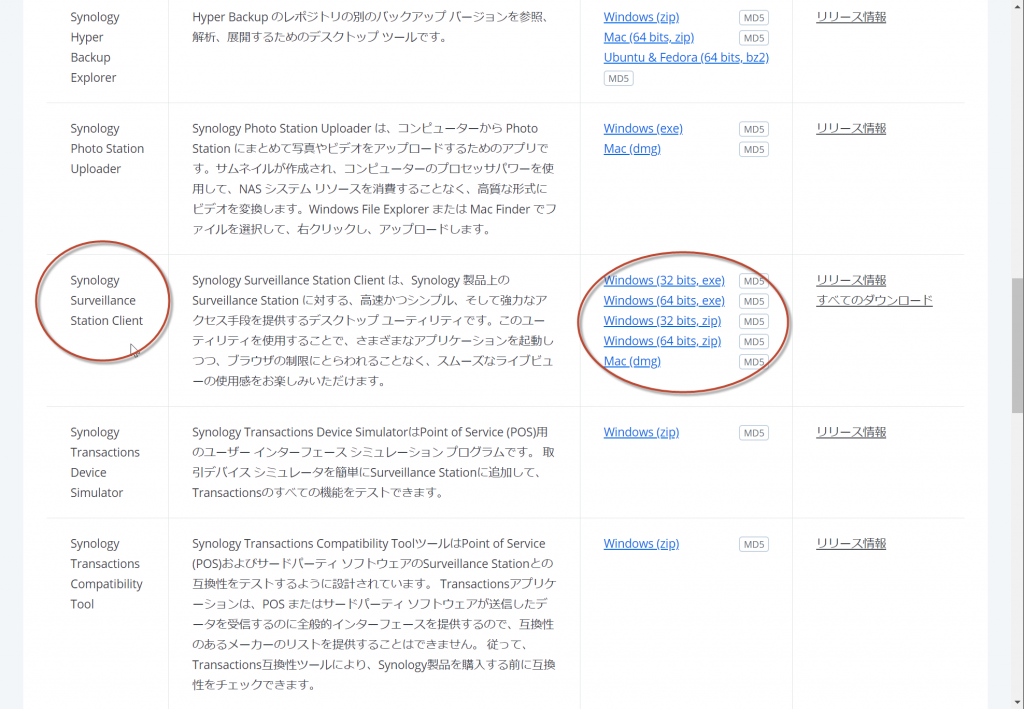
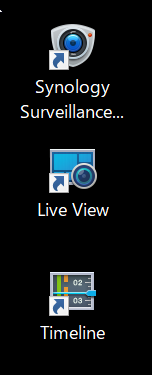
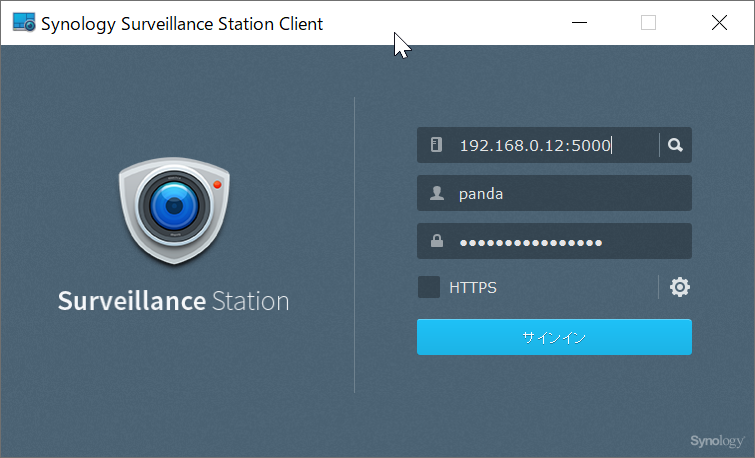
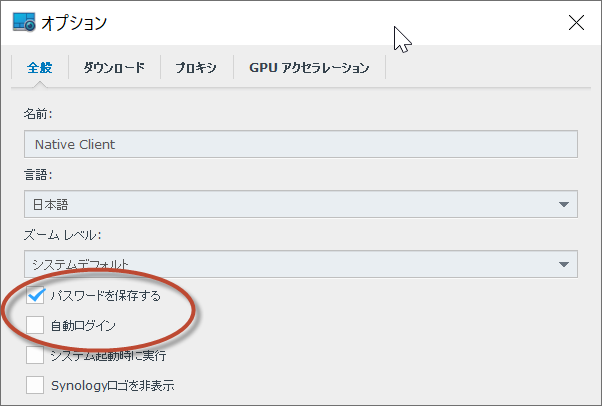
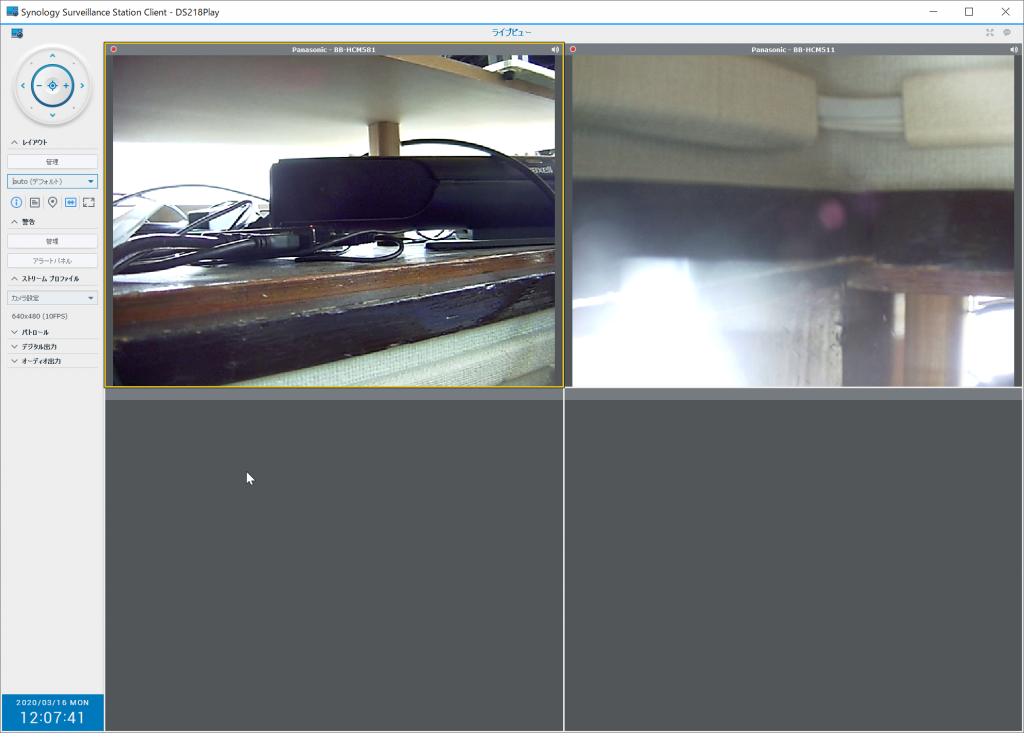
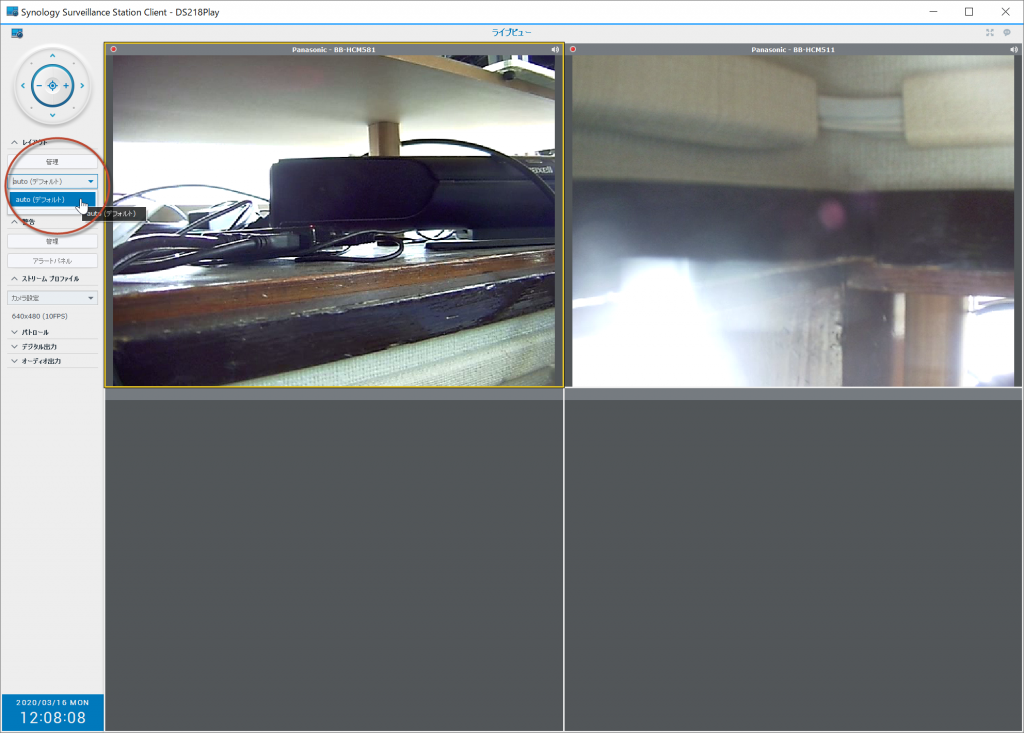
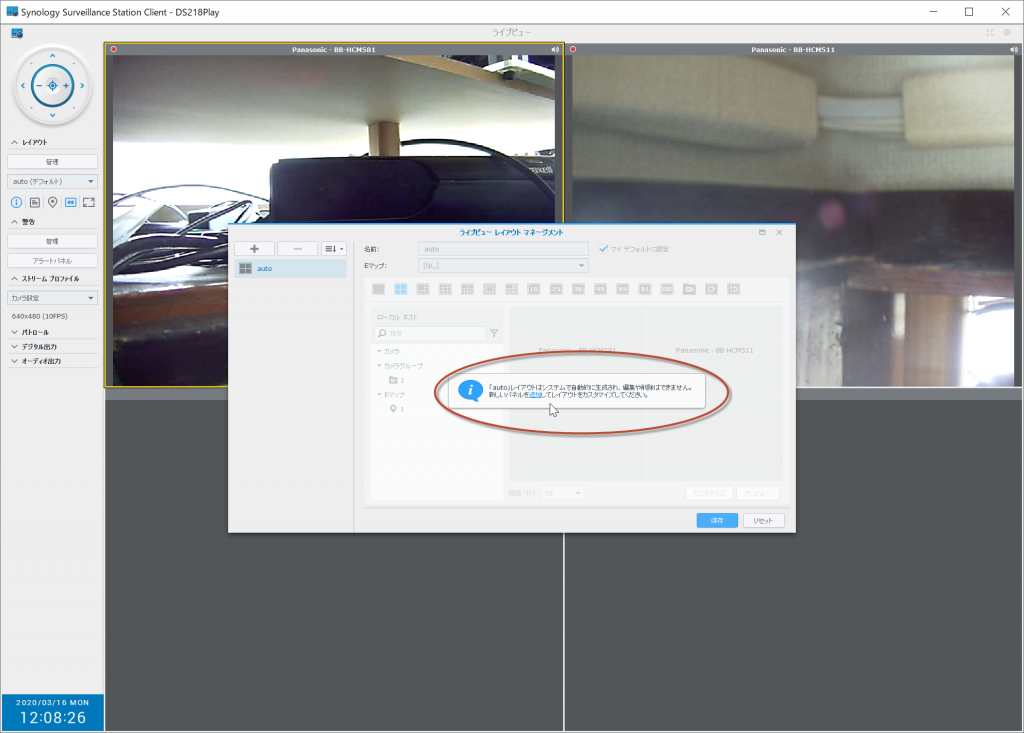
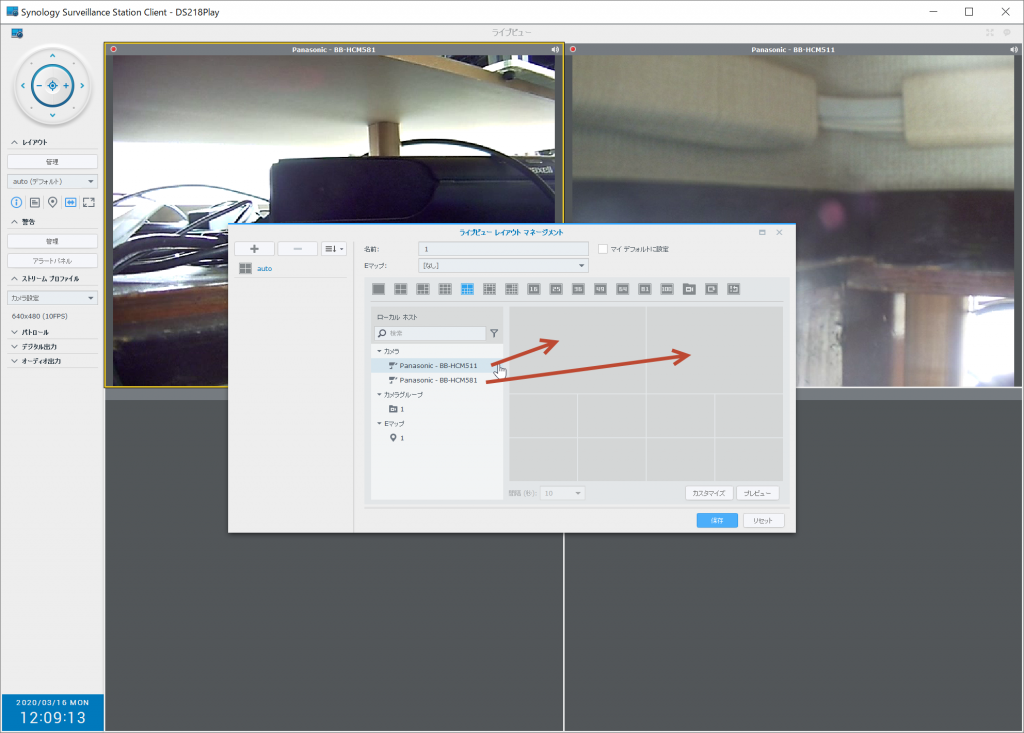
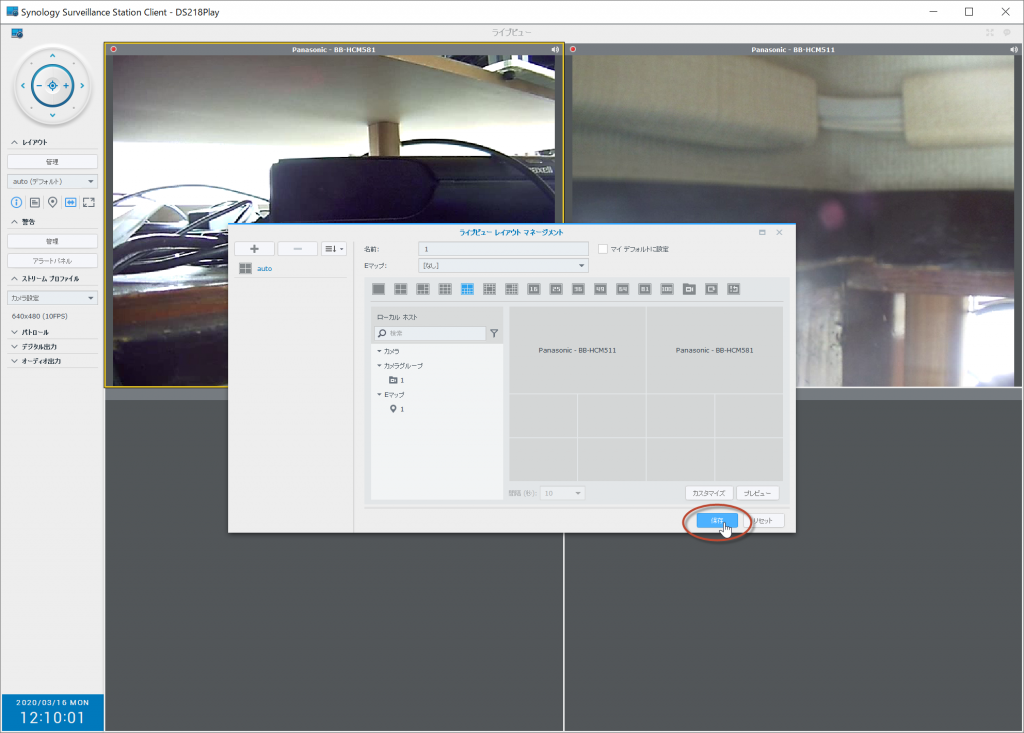
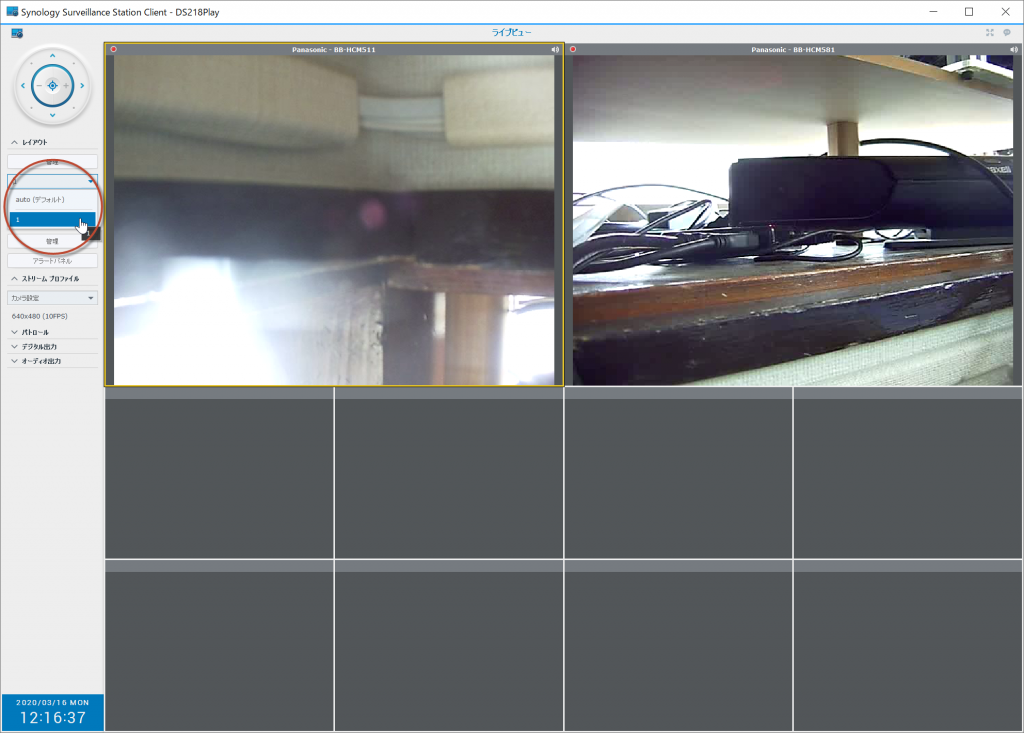
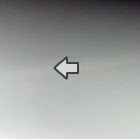

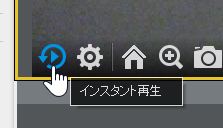
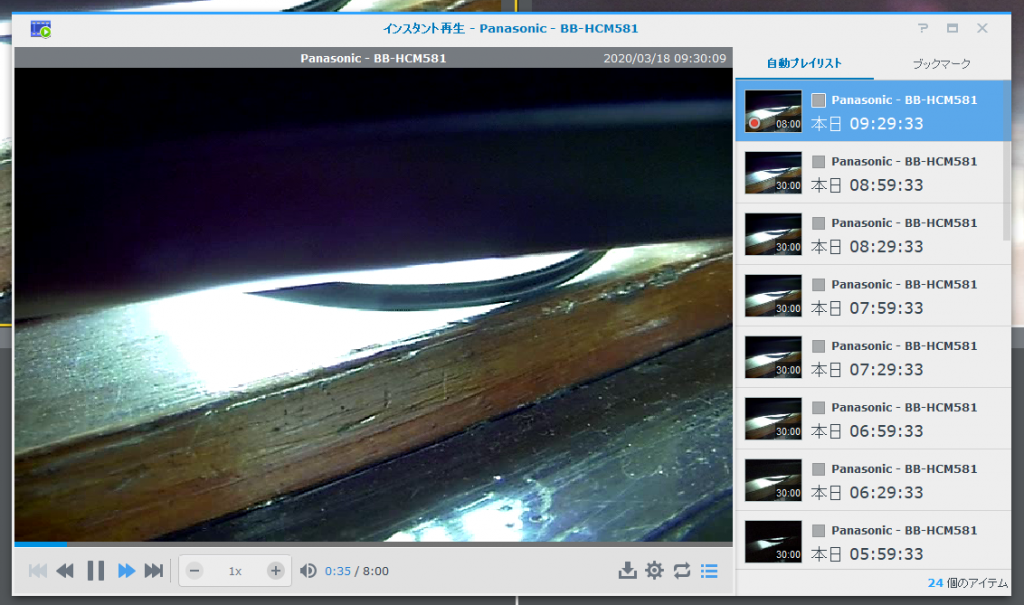
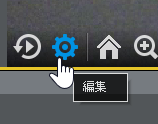
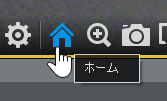
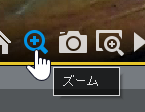
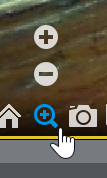
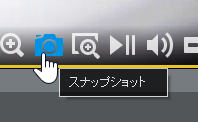
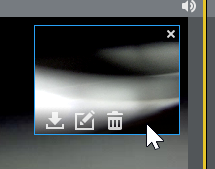
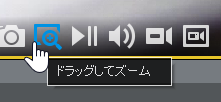
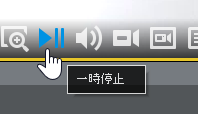
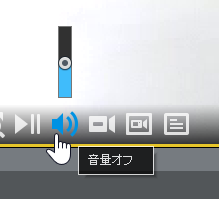
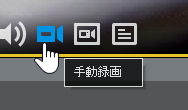
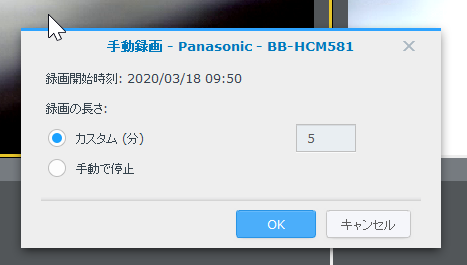
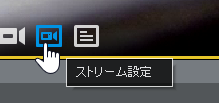
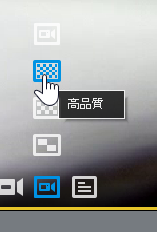
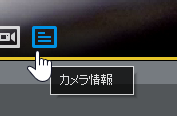
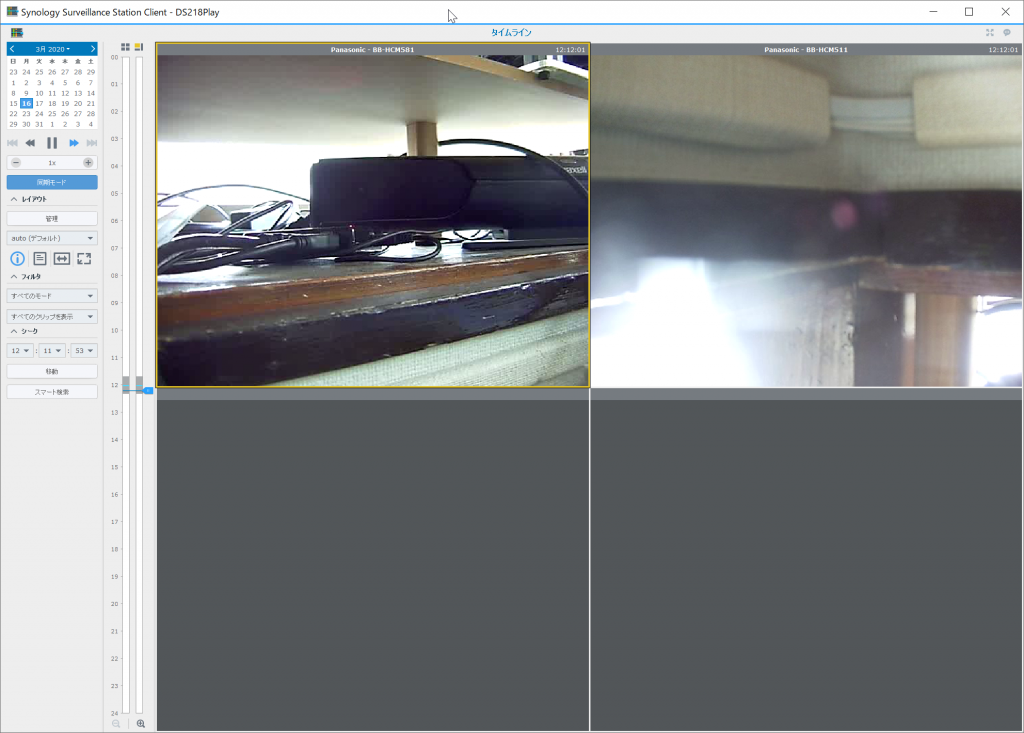
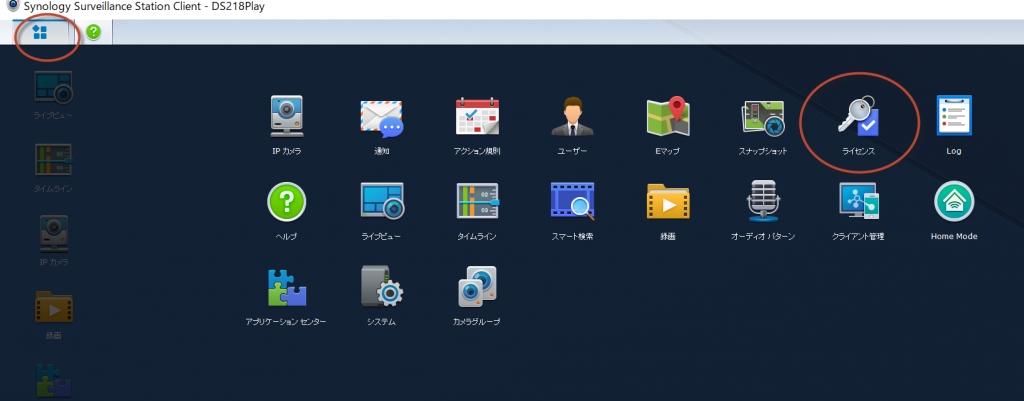
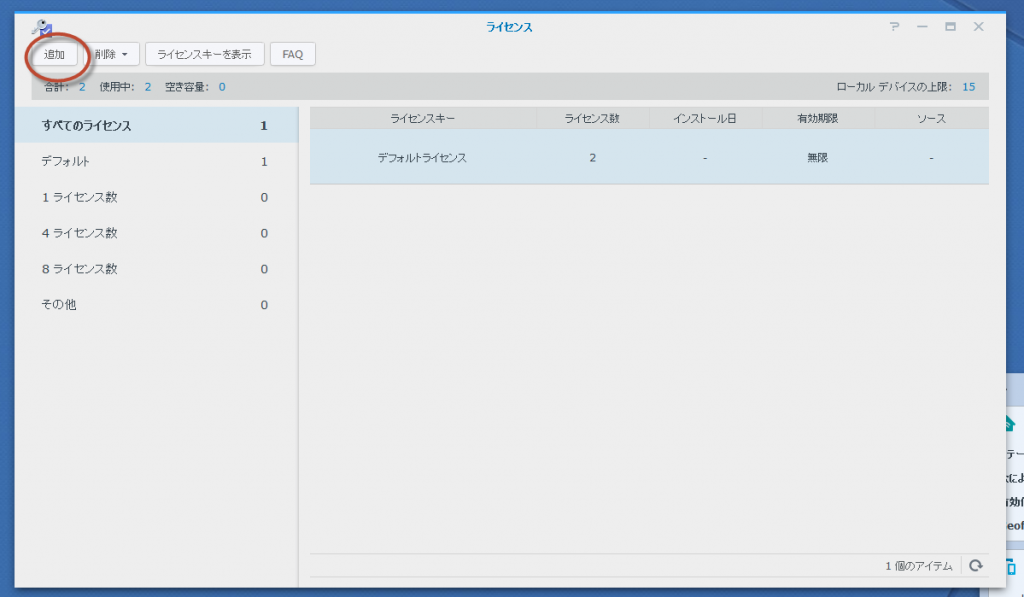
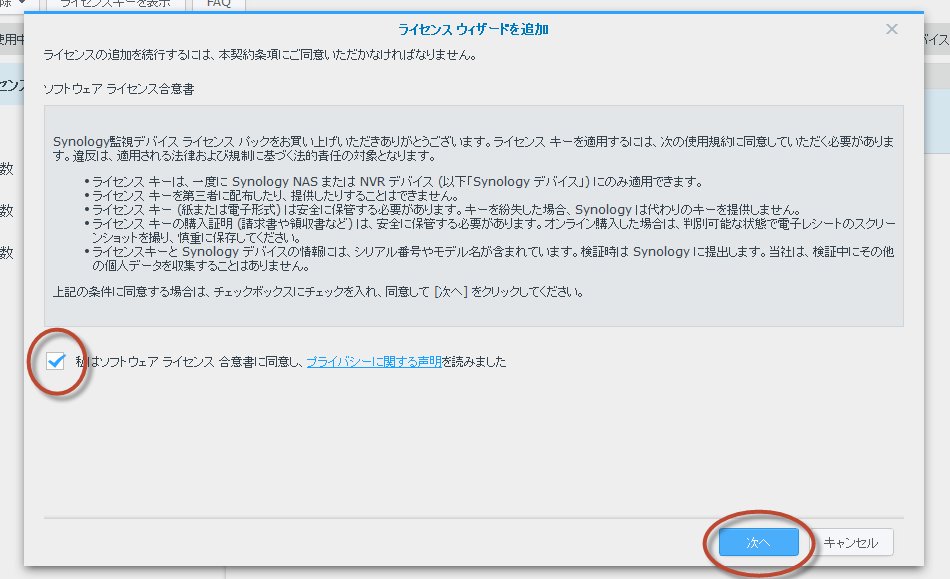
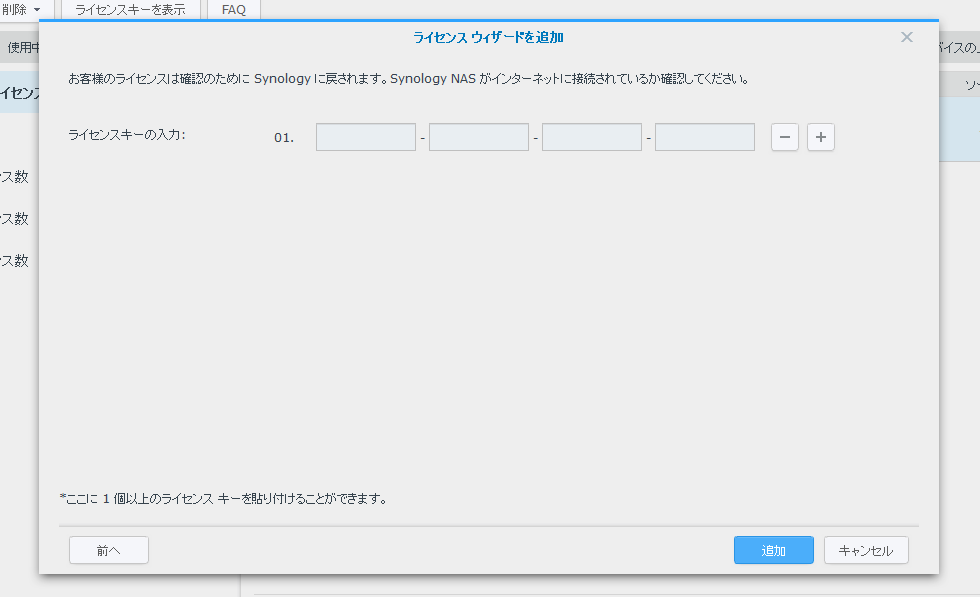
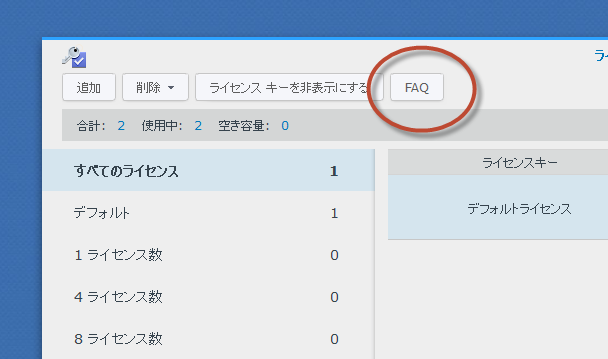


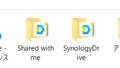
コメントを投稿するにはログインしてください。