監視カメラの定点観測映像をライブ配信したいと思ったことはありませんか。
お弁当屋さんのライブカメラが話題になりましたが、同じようなことを実現する手順を調べてみました。
YouTube でライブ配信する方法について、YouTubeヘルプの内容をトレースしながら、ちょいちょい補足を挟みつつ、ネットワークカメラと Synology の Surveillance Station で実現する方法を説明したいと思います。
まずはYouTuberライブについてのヘルプを見ていきます。
YouTubeのヘルプセンターで「ライブ配信」というキーワードで検索してください。
ライブ配信入門
YouTube ライブは、リアルタイムで視聴者に簡単にアピールできる方法です。ゲームプレイを配信する、ライブ Q&A を主催する、講義を行うなど、どのような配信でも YouTube のツールを使えばストリームを管理しながら、視聴者とリアルタイムで交流できます。
YouTube でライブ配信する方法はいくつかあります。簡単にその概要をご説明します。
シンプルな方法: 初心者や手っ取り早くライブ配信したい場合に最適です。
ウェブカメラ: ライブ配信用のエンコーダを使わずに簡単にライブ配信を開始できます。ウェブカメラを使用してノートパソコンやデスクトップ パソコンから配信を開始します。
モバイル: YouTube アプリからライブ配信できます。注: モバイルでライブ配信を利用するには、チャンネル登録者数が 1,000 人以上である必要があります。YouTubeヘルプ
カスタマイズ: 高度なライブ配信に最適です。
エンコーダ配信: パソコン、カメラ、マイクなどのコンテンツをキャプチャして YouTube ライブに送信し、すべての視聴者に向けて配信できます。エンコーダ配信は、ゲームプレイの配信や、外付けの音声 / 映像用ハードウェアや複数のカメラを使用する場合などに最適です。
一番簡単なのは、「ウェブカメラ」を使用してパソコンから配信する方法ですが、これだとカメラとパソコンが一体となっているため、撮影場所等の小回りがきかなくなります。
ウェブカメラは大抵USB接続なので、「USBエクステンダー」という周辺機器を追加することで、USBの制限を超えた長さに延長することが出来ますが、そもそもウェブカメラはWeb会議等に最適化されているため、画角やフォーカスがしっくりこない可能性が高いと思います。
余談ですが、Zoomから会議中の映像をライブ配信することが出来る見たいですね。
ついでに「モバイル」についても説明しておきますと、
これはスマホがあれば、YouTube アプリをインストールして、どこでもライブ配信が出来るという優れものですが、利用条件として、「チャンネル登録者数が 1,000 人以上」というハードルがあります。
YouTubeチャンネルを収益化目的で利用していない方には、かなりの障壁になるのではないでしょうか。
今回は、ネットワークカメラとSynology の Surveillance Station を活用しますので、「エンコーダ配信」という手法で進めて行きます。
エンコーダでライブ配信を作成する
エンコーダを使って配信すると、ライブ配信できる幅が広がります。ゲームプレイをはじめ、外部機器や複数のカメラからの音声 / 映像などを配信できるようになります。エンコーダを使用しない場合は、ウェブカメラを使用できます(追加のソフトウェアは必要ありません)。
エンコーダをダウンロードして設定します。
ライブ配信がチャンネルで有効になっていることを確認します。
右上にあるアップロード アイコン をクリックします。
[ライブ配信を開始] をクリックします。
クリックするとライブ管理画面に移動し、ストリームを設定してライブ配信を開始できます。
上部にある [エンコーダ配信] を選択します。
タイトルと説明を入力し、プライバシー設定を選択します。イベントのカスタム サムネイルを追加する、別の日付を指定してライブ配信する、収益化を有効にする(利用資格がある場合)こともできます。
エンコーダを起動します。ライブ ダッシュボードに戻り、プレビューが始まるのを待ちます。
右側の [ライブ配信を開始] をクリックします。
配信を終了するには、[ライブ配信を終了] をクリックしてエンコーダからのコンテンツ送信を停止します。12 時間未満の配信はすべて自動的にアーカイブされます。YouTube Studio ダッシュボードの [ライブ配信] タブでは、過去、配信中、近日配信のストリームにアクセスできます。
YouTubeヘルプ
エンコーダでライブ配信するためには、機器やソフトが「RTMP」というプロトコルに対応している必要があります。
ネットワークカメラであれば、直接配信できそうな気がしなくもないのですが、ほとんどのネットワークカメラは「RTSP」というプロトコルで通信しているため、そのままではライブ配信できません。
最近は家庭用のRTMP対応カメラがアイ・オー・データ等から販売されてきましたので、今後流行る可能性が高いのかと思います。
業務用であれば、AXISやHikVisionといった大手メーカーのごく一部の機種は対応しているようです。Panasonicは対応機種が無いようです。
ゲーム実況などで使われる、「ストリーミングボックス」とか「ストリーミングデバイス」などと呼ばれる周辺機器もありますが、ネットワークカメラの映像入力に対応していないことが多く、それじゃない。
コンサートなどを配信する業務システムなんかは論外。
パソコンのソフトで、Wirecast(有料)や、OBS Studio(オープンソース)という製品を使うと出来るようですが、ネットワークカメラで定点観測したい場合に常時パソコンを付けっぱなしにする必要があるのは極めて不安定で却下。
上記の具体的な製品については ”YouTubeライブ認証で認定済みのデバイスとソフトウェア” ”ゲームやライブ配信用のツールとサービス” というキーワードでググってください。
ググるとわかると思いますが、これまたかなり敷居の高い話になってしまいます。
ですが、Panasonic等の従来通りのネットワークカメラと、Synology の Surveillance Station で既に監視システムを構築している場合であれば、簡単にライブ配信ができてしまうことがわかりました。
ただし、重大な注意点がありますので、お気を付けください。
・配信できるカメラ映像は1台だけ
・配信できる映像フォーマット(コーデック)は「H.264」だけ
です。
複数台同時に配信したい場合は、NASを配信数分用意しないといけないので、現実的ではないでしょう。
カメラ映像をリレーするだけでなく、Surveillance Station のライブビューを配信できたら超絶便利だったと思います。
ちなみに、エンコーダ配信であれば、1つのYouTubeチャンネル内に、異なるストリームキーを使用して、複数同時にライブ映像を配信することが可能です。
「ウェブカメラ」と「モバイル」という方法では、同時に1ライブしか配信出来ないようです。
エンコーダの設定
エンコーダの設定
プロトコル:
RTMP ストリーミング動画コーデック:
H.264、4.1(最大 1080p、30 fps)
H.264、4.2(1080p、60 fps)
H.264、5.0(1440p、30 fps)
H.264、5.1(1440p、60 fps)
H.264、5.1(2160p、30 fps)
H.264、5.2(2160p、60 fps)
フレームレート:
最高 60 fpsキーフレーム間隔:
2 秒を推奨
4 秒以下オーディオ コーデック:
AAC または MP3ビットレート エンコード:
CBR詳細設定の推奨値
ピクセル アスペクト比:
スクエアフレームタイプ:
プログレッシブ スキャン、2 B-フレーム、1 基準フレームエントロピー コーディング:
CABAC音声サンプルレート:
44.1 KHz音声ビットレート:
YouTubeヘルプ
128 Kbps ステレオ
上記のような仕様があります。
前置きが長くなってしまいましたが、YouTube Studio と Surveillance Station を連携して、ライブ配信する設定を進めて行きます。
前提として、YouTubeチャンネルの開設と、Surveillance Station の稼働は完了している状態から進めて行きますので、そもそもそこから知りたいという方は、ググって詳しく解説されているサイトを調べてください。
YouTube Studio の設定
YouTubeにログインします。
右上の「作成」アイコンをクリックします。
「ライブ配信を開始」をクリックします。
左側メニューの「エンコーダ配信」を選択します。
各項目を設定して、右下の「エンコーダ配信を作成」をクリックします。
設定項目について。
タイトルは配信する映像のタイトルを入力します。必須です。
公開方法は、「公開」「限定公開」「非公開」から選択します。
カテゴリーを選択します。
子供向けかどうかと、年齢制限をするかを選択します。
作成出来たら、ストーリームキーをコピーします。
YouTube Studio は一旦置いておいて、Surveillance Station の設定に切り替えます。
ライブブロードキャストの設定
Synology の Surveillance Station にログインします。
デスクトップの「アプリケーションセンター」を起動します。
デスクトップに無い場合は、メインメニューから起動します。
ライブビューのカテゴリーから「ライブブロードキャスト」の「実行」をクリックします。
実行中になったら、同じボタンが「開く」に変わるので、クリックします。
「キー」欄に先ほどコピーしたストリームキーを入力します。
「カメラ」欄から配信したいカメラを選択します。
「ストリームプロファイル」欄から画質を選択します。
カメラのビデオフォーマット(コーデック)が、H.264 に対応していないと配信できません。
「保存」をクリックしてから、スイッチを「ON」にします。
ライブ左のアイコンが青くなれば、NASからYouTubeにカメラ映像が送られます。
ライブ配信を開始
まだ、ライブ映像は公開されていません。
YouTube Studio に戻って公開設定を行います。
ストリームキーが正しく反映されていれば、既に映像が表示されているはずです。
画角等、公開に問題なければ、右上の「ライブ配信を開始」をクリックします。
これで初めてYouTubeにカメラの映像が表示されます。
その他の機能として、「共有」をクリックします。
URLが発行されるので、コピーして通知したり、ホームページに埋め込んだり出来ます。 SNSでシェアすることも出来ます。
その他の設定として、「ライブ配信の設定」をクリックします。
「詳細」では、埋め込みを許可するかどうかを設定出来ます。
また、企業案件かどうかを設定します。
「チャット」では、チャットの有効・無効と低速モードを設定出来ます。
定点観測の場合は、チャットは無効で良いと思います。
以上でライブ配信の設定は完了しました。
以後は放置で、ライブ配信映像だけ確認していれば良いでしょう。
その後の管理や、別のストーリームを作成したい場合は、左側メニューの「管理」から設定します。
画面を遷移するときに、下記のような不安をあおるメッセージが出ます。
日本語がおかしいだけですので、気にせず「終了」をクリックします。
管理画面では、ライブ配信を一覧で確認することが出来ます。
このようにNASを使えば、ほぼ放置でも安定して運用できるのではないでしょうか。
どうしても複数のカメラ映像を配信したい場合は、1ベイモデルの DiskStation DS120j に WD Blue や WD Purple 程度のハードディスクを入れれば、1セット2万円未満で構築できるので、NASを増設しても悪くは無いと思います。




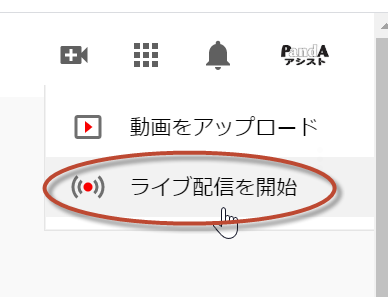
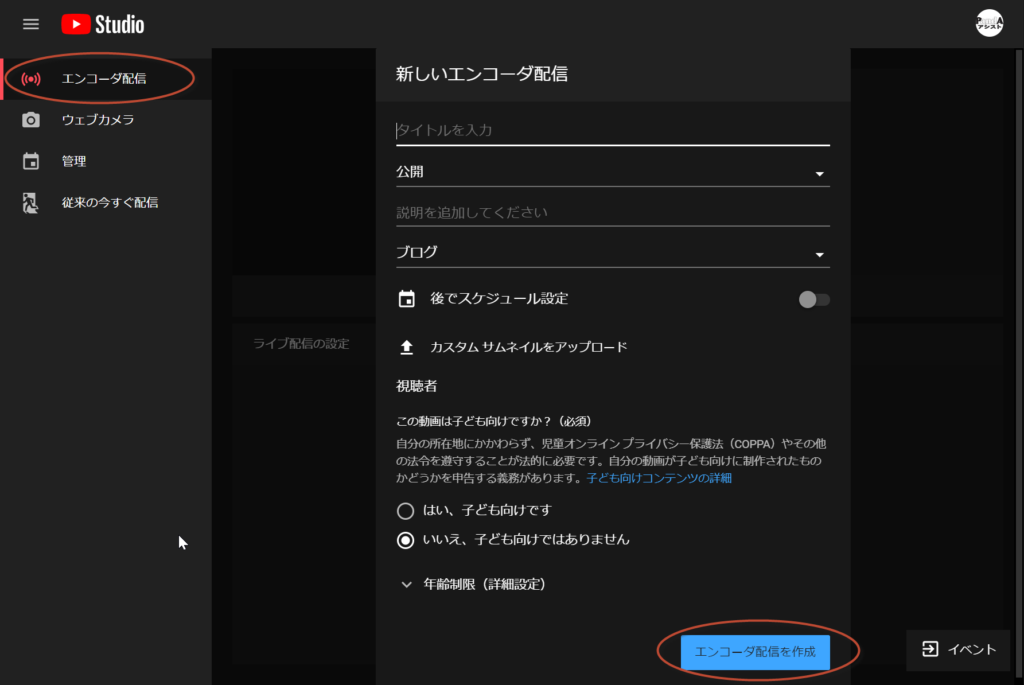
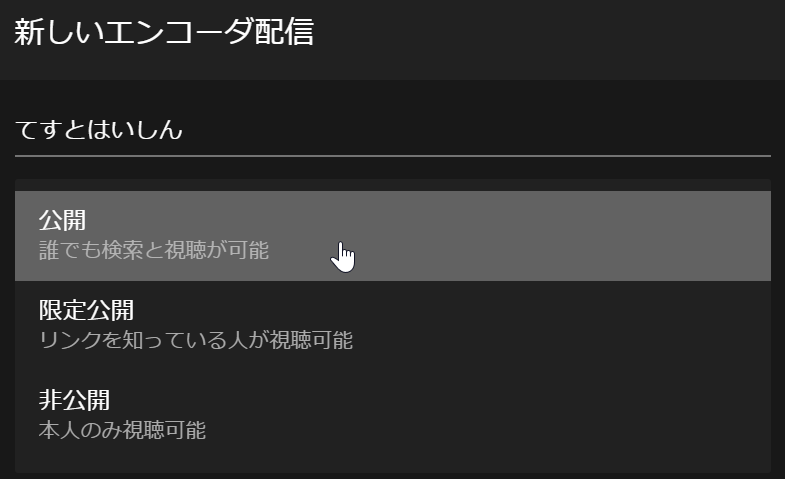
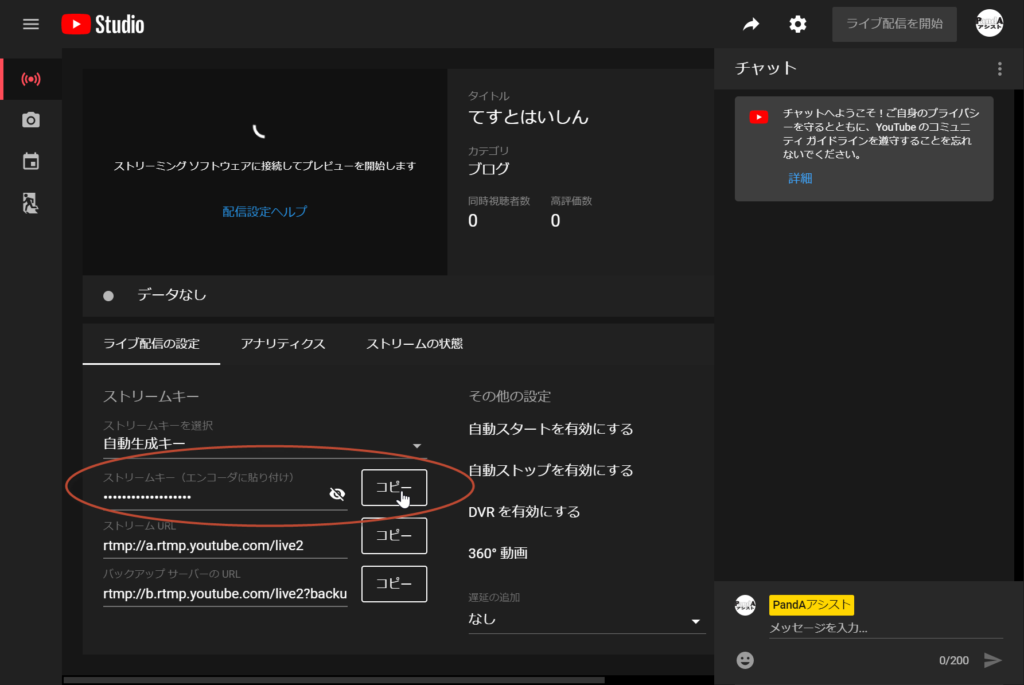
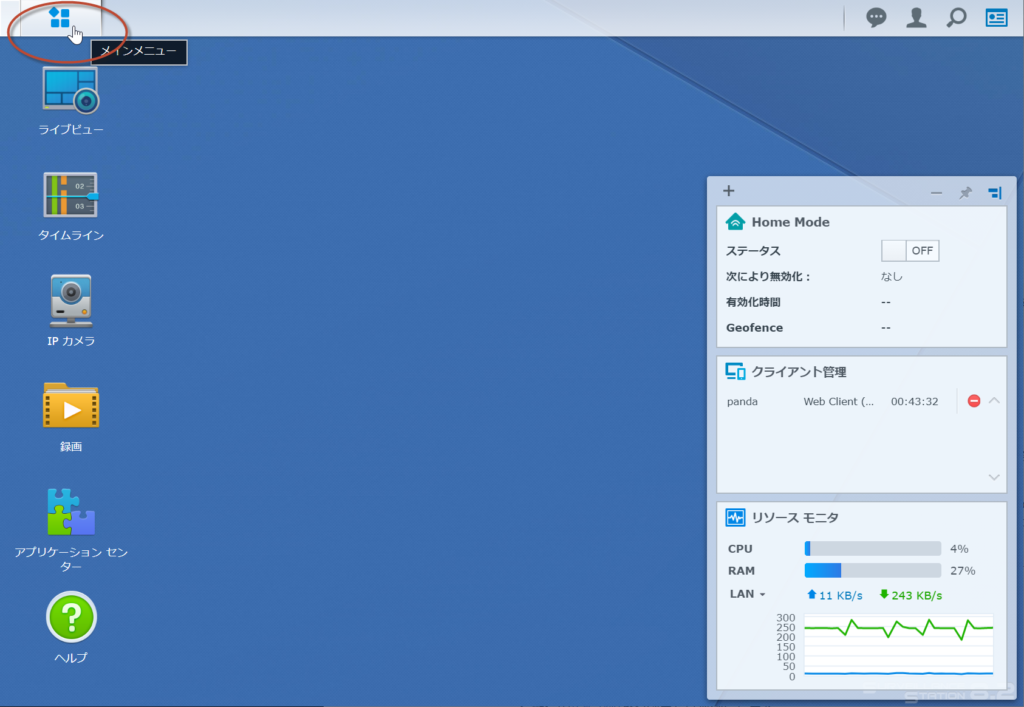
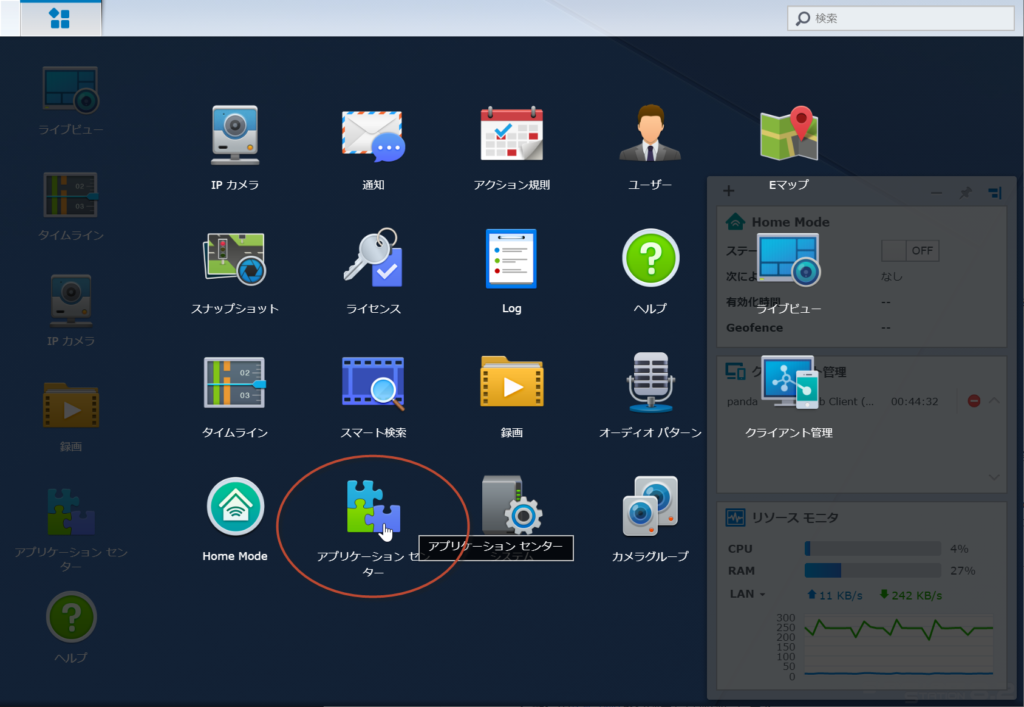
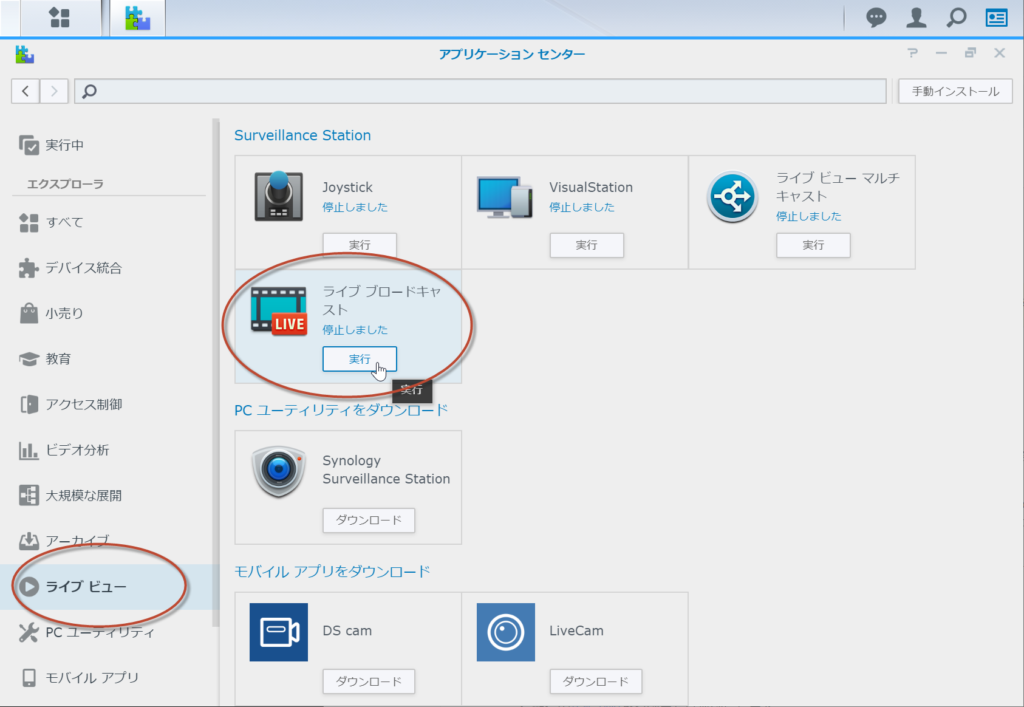
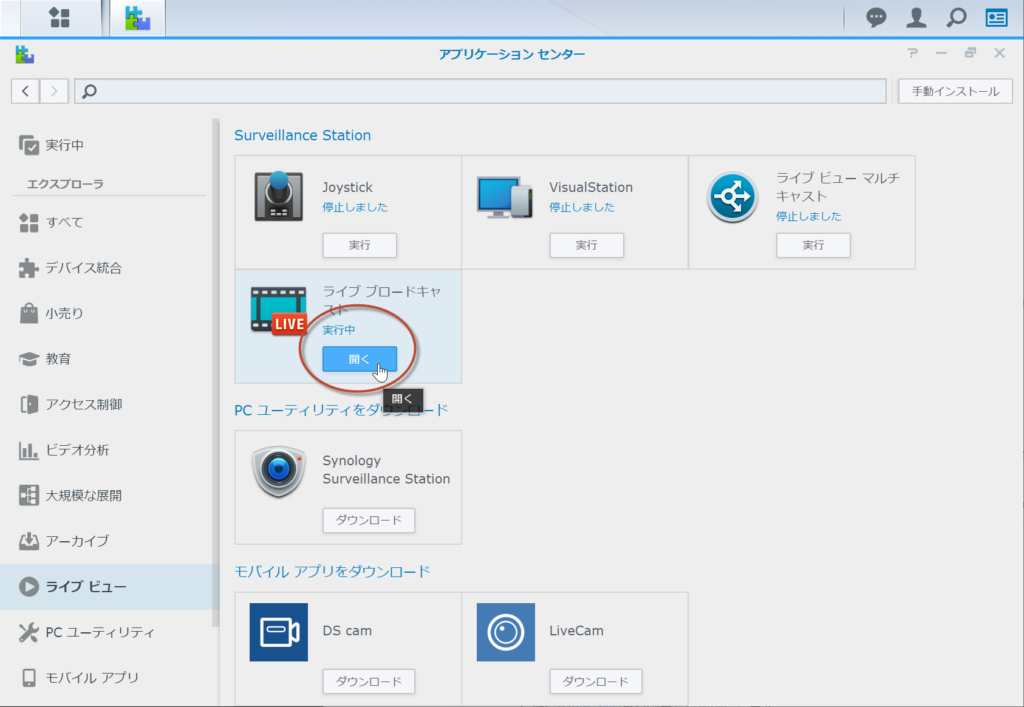
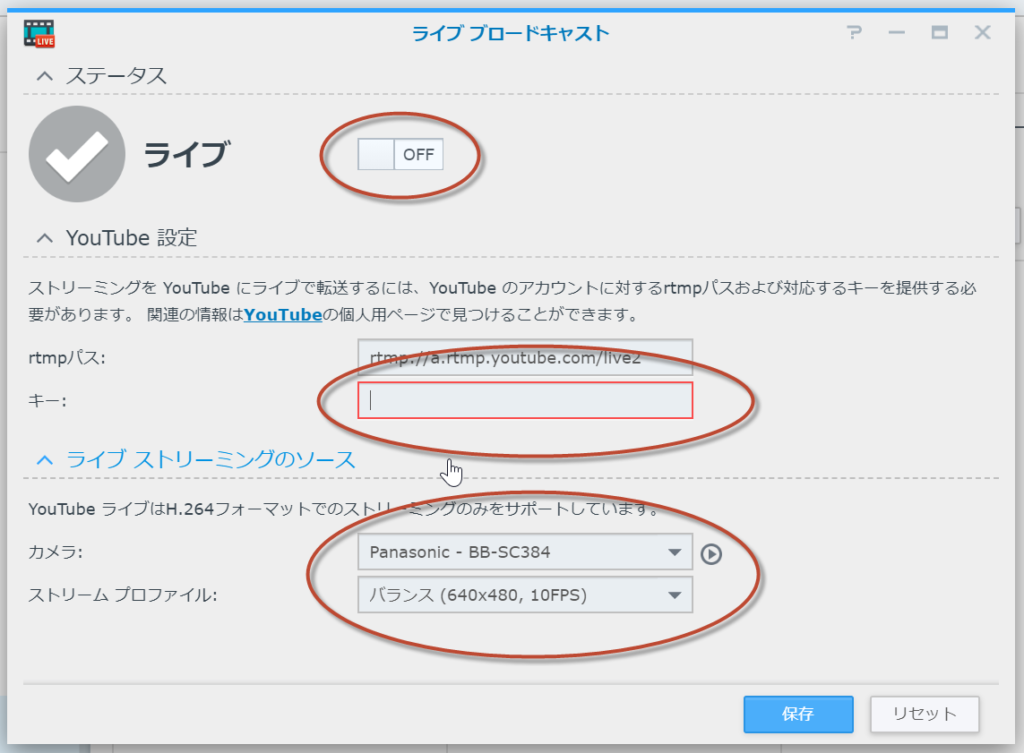
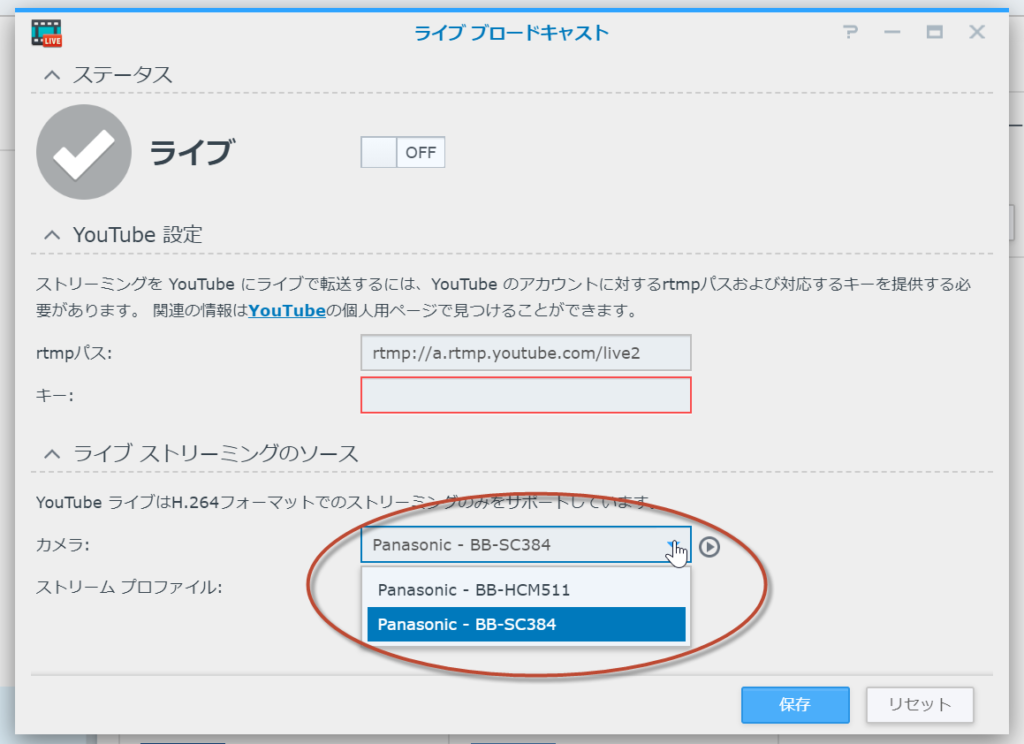
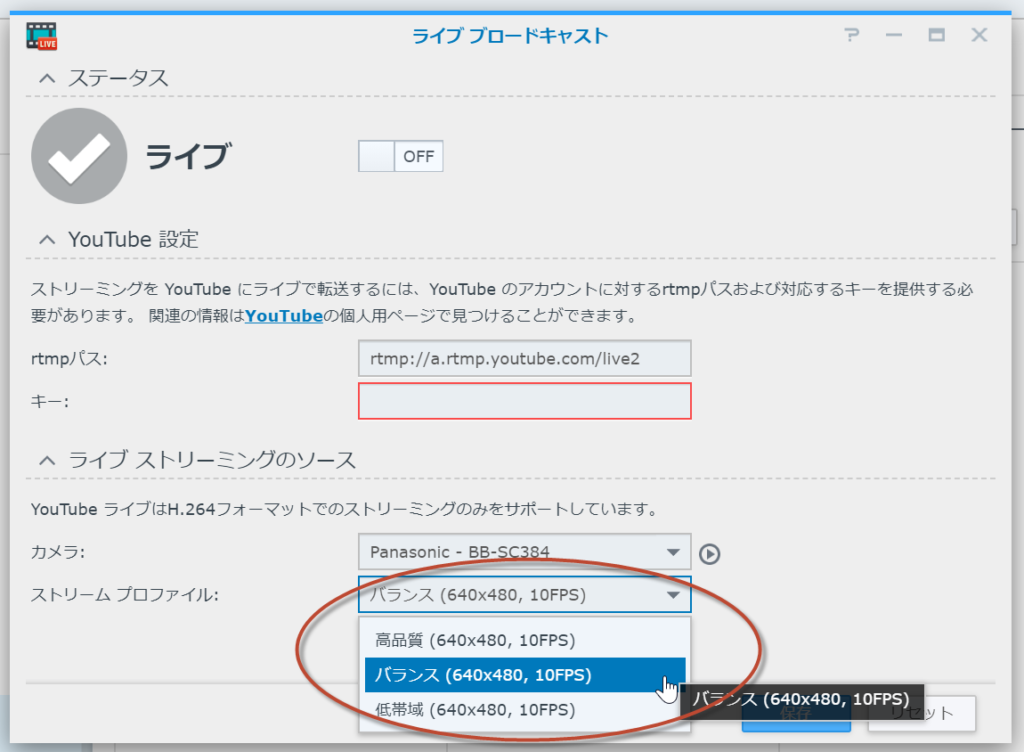
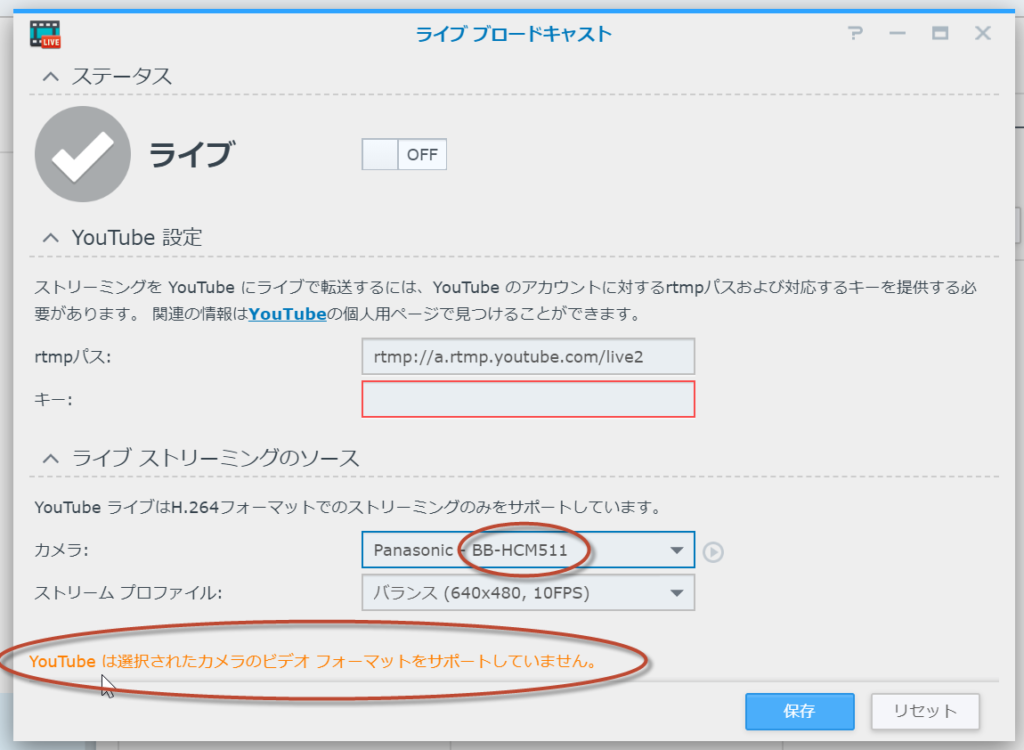
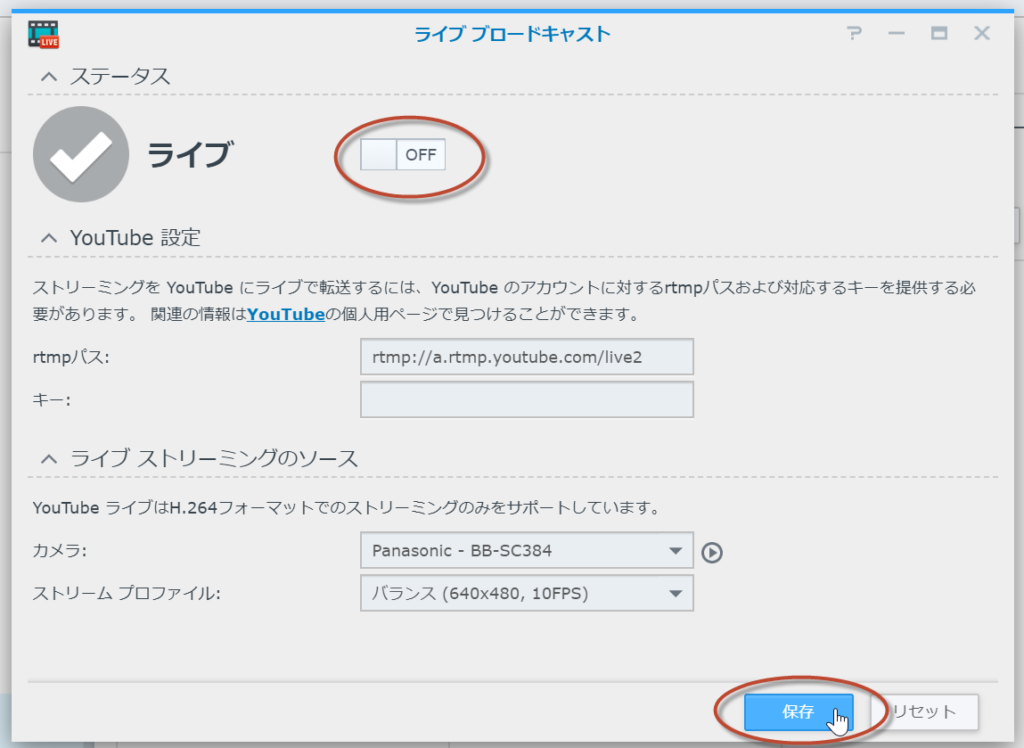
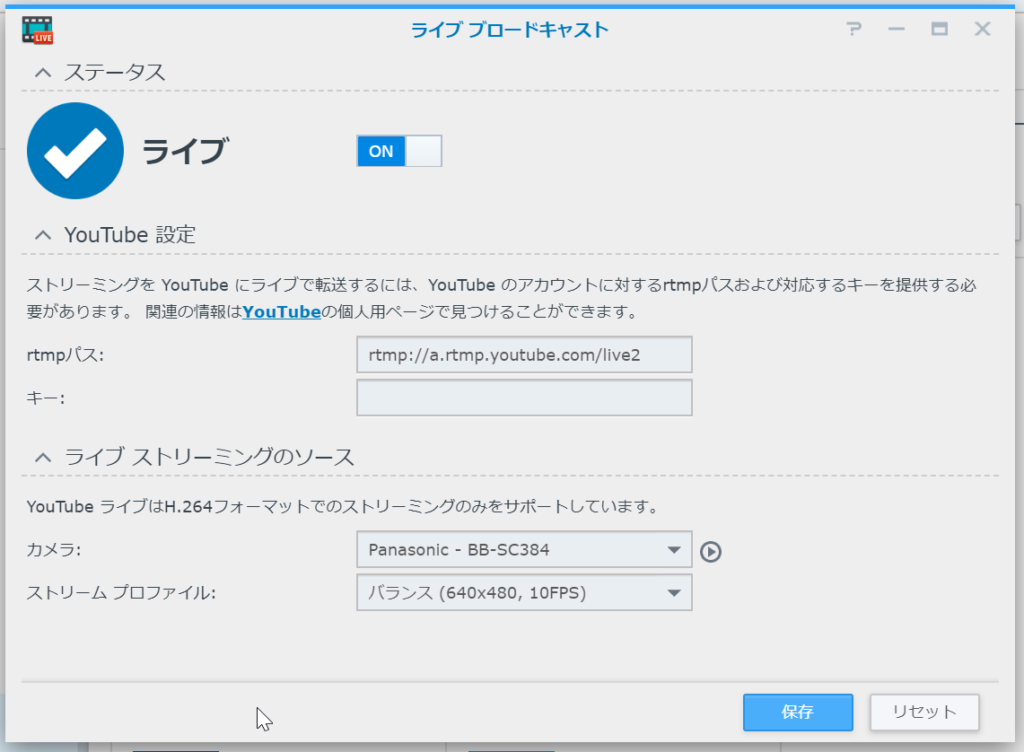
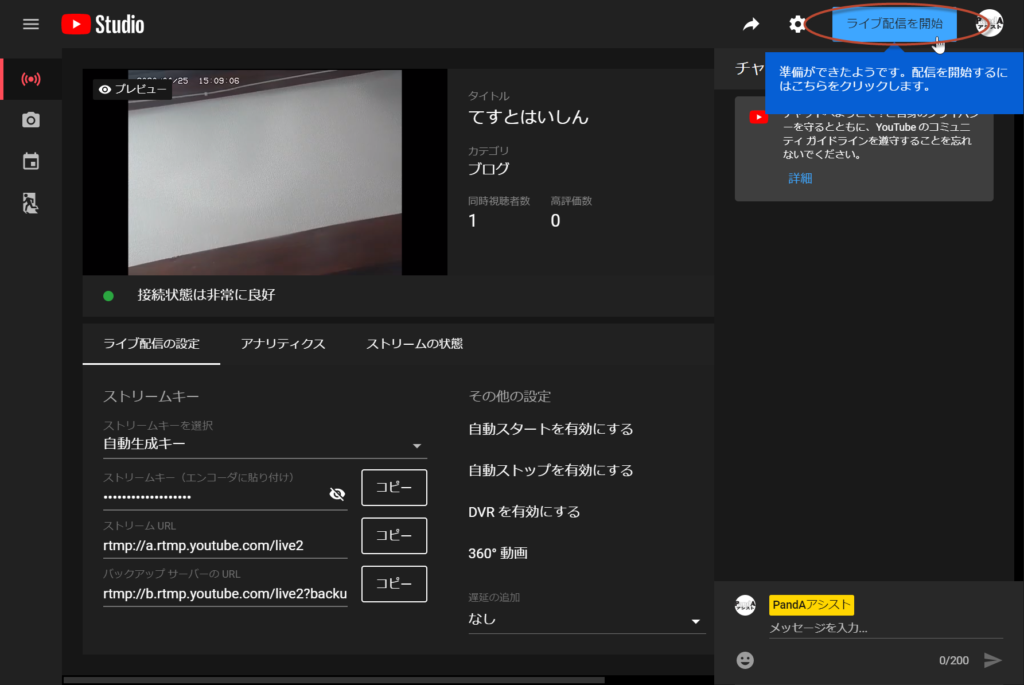
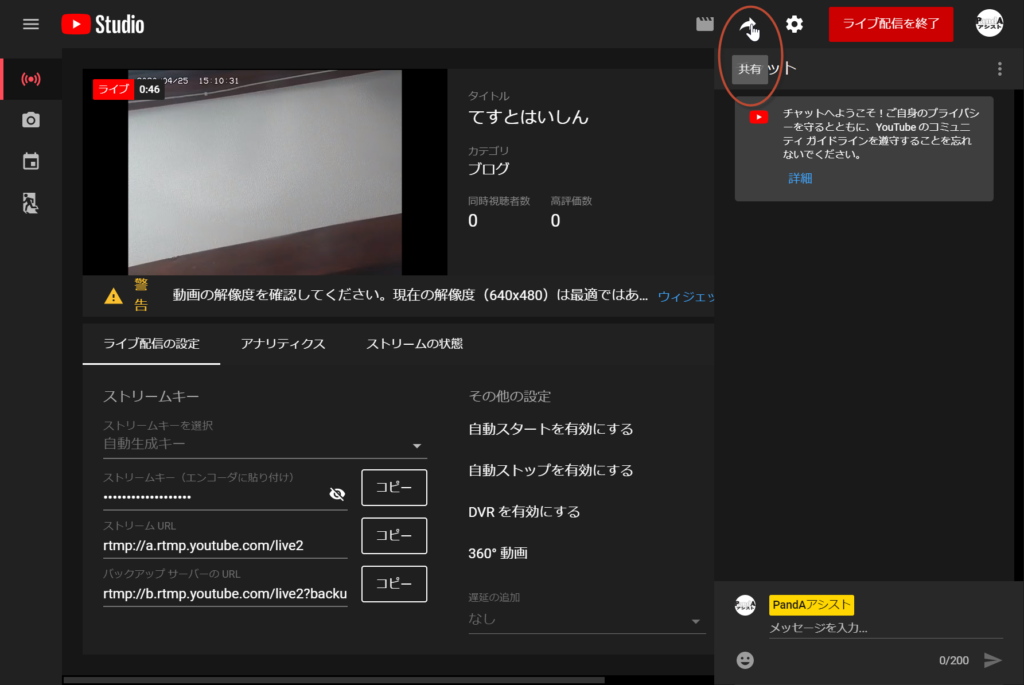
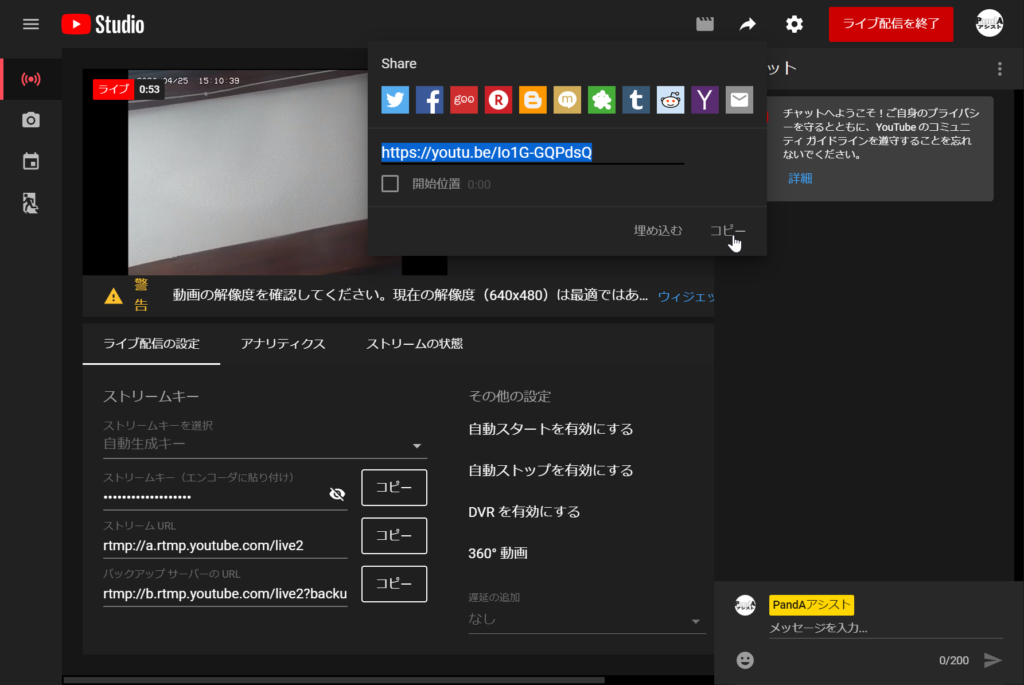
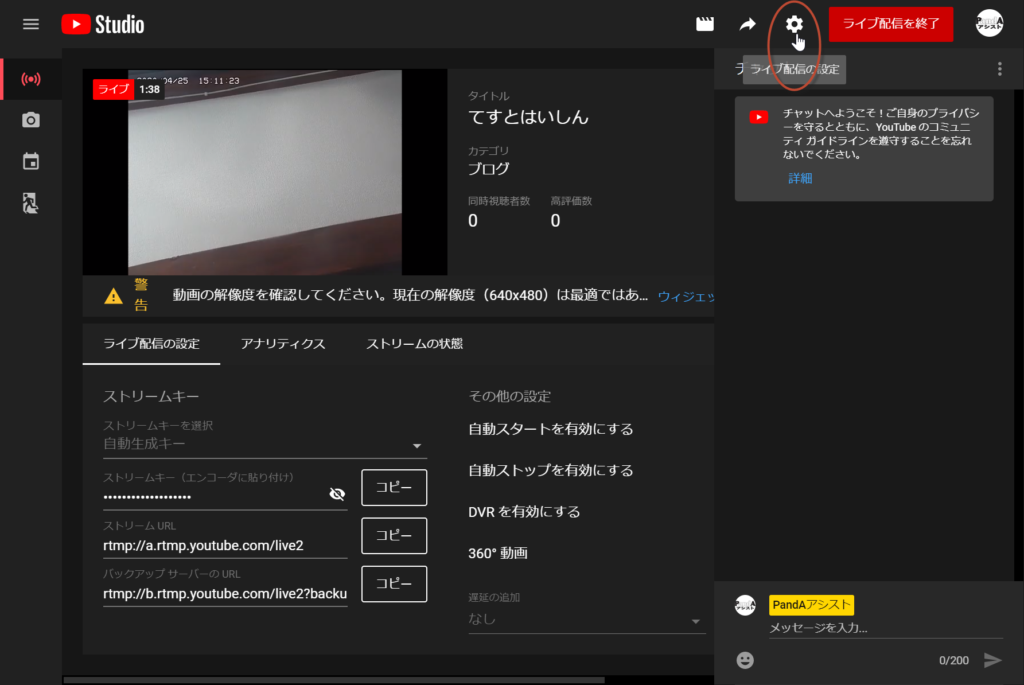
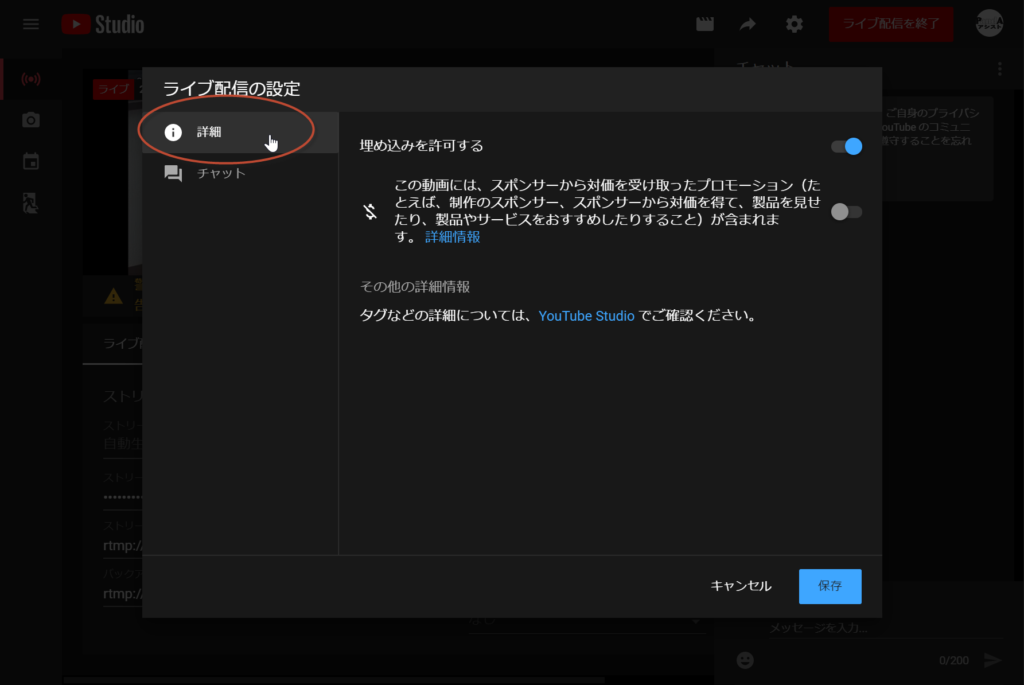
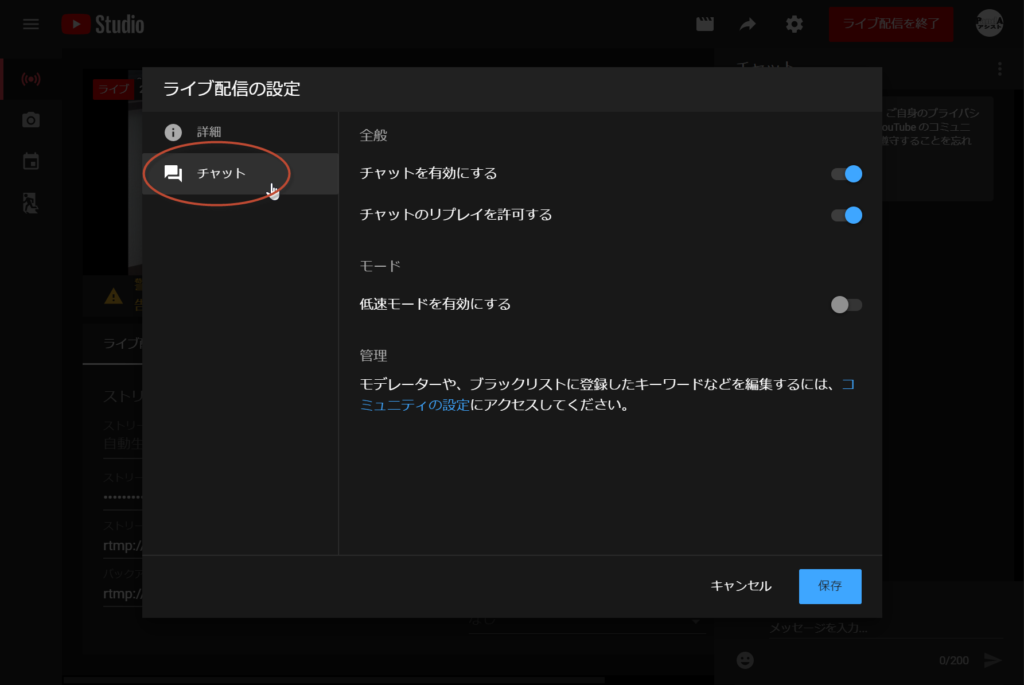
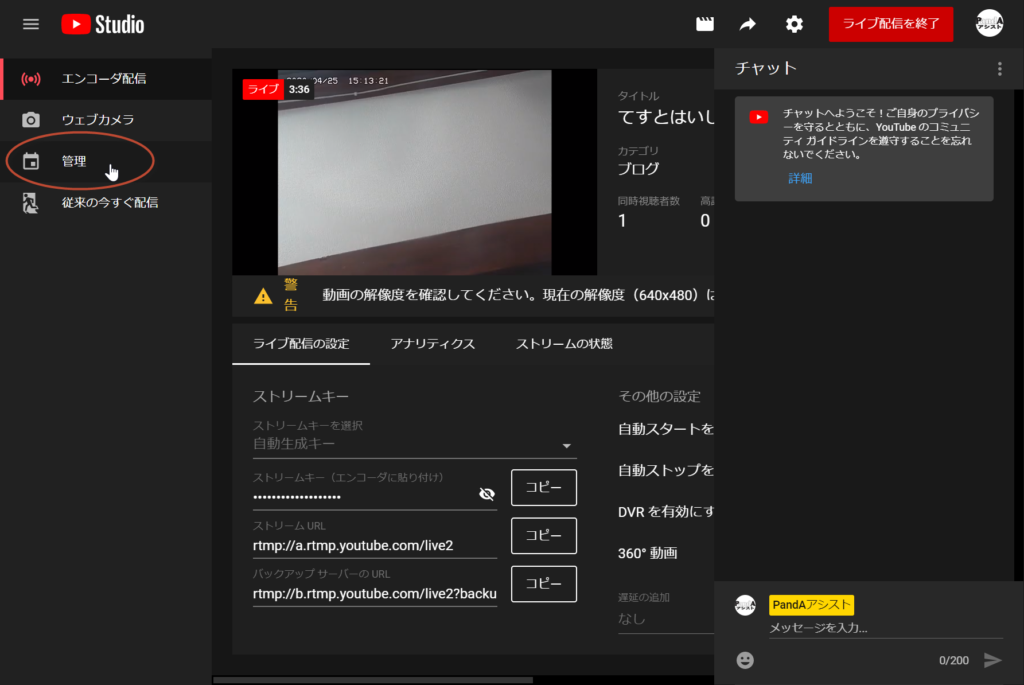
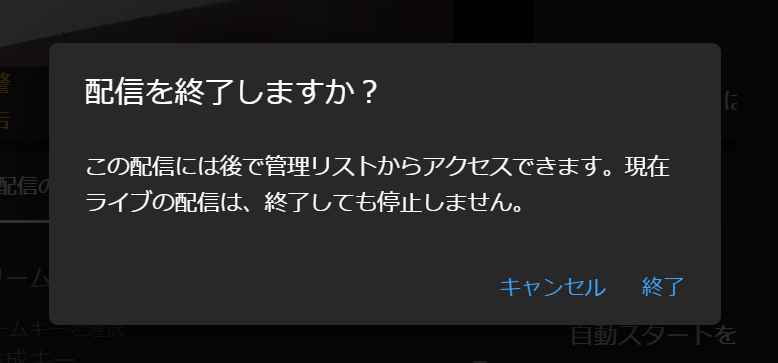
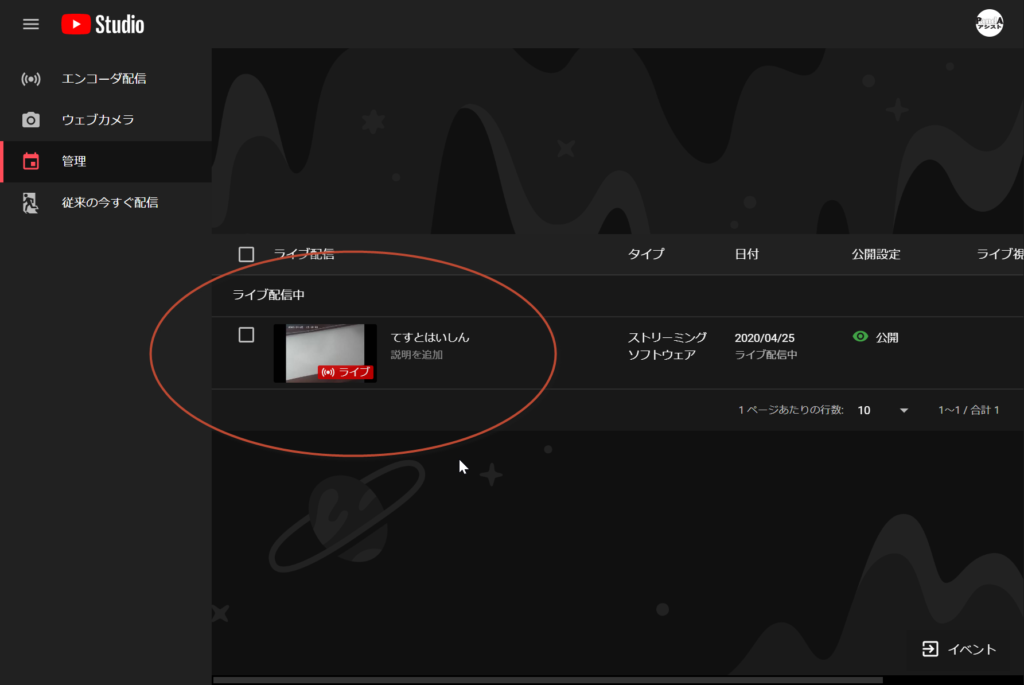


コメントを投稿するにはログインしてください。