NETGEAR の RaeadyNAS が終息してしまいました。
純粋なファイルサーバーとして使用するには、極めて優れた製品だったので、非常に残念です。
そうなると QNAP と Synology の二択になってしまい、なんとも面白くない状況です。
(私の強い偏見で、国内メーカーのNASは論外なので、、、)
RaeadyNAS の代替として「ASUSTOR」と「TerraMaster」が考えられます。
今回は「ASUSTOR NIMBUSTOR 2 (AS5202T)」を使ってみましたが、ファイサーバー用途では RaeadyNAS に負けない優れた製品でしたのでオススメできます。
TerraMaster はガワのデザインが好きなのですが、NASについてはお腹いっぱいなので、いつか機会があればイジってみたいと思います。
NIMBUSTOR は、とにかく起動とシャットダウンが速いです。通常利用には関係ないですが、管理者にとっては涙ものです。(QNAPの遅いこと遅いこと)
LANポートが標準で2.5GbE対応です。記事の最後に速度比較があります。
HDMI 出力がありますが、セットアップ時にモニタを繋げましたが何も写りませんでした。ASUSTOR Portal というアプリを設定すると、モニタ出力してパソコンレスで操作できるようです。今回は割愛しますので、あらかじめお断りしておきます。
概要はメーカーのホームページをご覧ください。
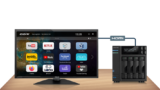
メモリ増設
まずはお約束のメモリ増設からです。
今回の製品は NIMBUSTOR 2 (AS5202T)で、メモリまわりの仕様は、
- 標準メモリ 2GB (1x 2GB)
- メモリスロット数 2
- メモリの拡張上限 8GB (2x 4GB)
となっています。
ちなみに、DRIVESTOR シリーズは、2GB固定で増設出来ませんのでご注意ください。
最上位の LOCKERSTOR シリーズは、上限8GBまで増設可能です。
メモリは購入時に店頭在庫で最安だった (CFD)panram D4N2400PS-4G ×2枚(DDR4 PC4-19200 CL17 4GB)です。
今回は16GBには挑戦しませんでした。CPUは Celeron J4005 ですが、無難に8GBで進めます。
ハードディスクは Seagate IronWolf 6GB ×2台(ST6000VN001) です。
WD Red / WD Red Plus / WD Red Pro にしなかった理由は後でわかりますので、是非最後までご覧ください。
メモリ交換は、ガワを外さなくても作業可能です。
最初から付いていたのは、DSL DDR4 2400 2GB CL17
これを、
8GBに増設します。
ハードディスクをセットして完成。
ASUSTOR Control Center(ACC)
NIMBUSTOR をセットアップするには ASUSTOR Control Center(ACC)と言うソフトをダウンロードする必要があります。
ASUSTOR のサポートページからダウンロードしましょう。
モデルを選択して、
デスクトップアプリの一覧を下方へ、
ACC の Windows(青文字)がダウンロードリンクです。
MAC はもっと下方にあります。
ダウンロードしたファイルを実行します。
ASUSTOR Control Center(ACC)が起動すると、セキュリティの警告が表示されます。
ファイアウォールにアクセスを許可させます。
初期セットアップ
ASUSTOR Control Center(ACC)が起動したら、左上の「スキャン」をクリックします。
NIMBUSTOR が検出されるので、「初期化されていません」をクリックします。
初期化が完了しました。
次にセットアップの手順に進みますが、「ワンクリックセットアップ」と「カスタムセットアップ」の2通りの手順があります。
多少NASに心得がある方は「カスタムセットアップ」をオススメします。
ワンクリックセットアップ
「ワンクリックセットアップ」を選択して右下矢印アイコンをクリックします。
各種情報を入力します。
スナップショットバックアップ対応にチェックを入れることをオススメします。
「初期化開始」ボタンをクリックします。
結構早く完了しますが、クルクルのまま復帰しない場合はブラウザを更新してください。
カスタムセットアップ
「カスタムセットアップ」を選択して右下矢印アイコンをクリックします。
情報を入力します。
日時設定
ネットワーク設定
リンクアグリゲーションの設定が出来ます。
ボリューム設定
RAIDの設定をします。
NASの登録
ASUSTOR ID の登録を行います。
このように「ワンクリックセットアップ」だと、後から大量の設定を行う必要があるので、「カスタムセットアップ」をオススメします。
サインイン
セットアップが完了すると、サインイン画面に進みます。
設定したアカウントとパスワードでサインインします。
セキュリティのためにポート番号を変更するように促されます。
インターネット経由でアクセスする予定があれば変更しましょう。
LAN内だけで使用する場合も変更しておいた方が無難かと思います。
ランサムウェアの被害が増えています。「重要なお知らせ:」には目を通しておきましょう。
サインイン完了です。
初回はようこそ画面が表示されます。概略をつかむために順番に目を通しておくと良いかと思います。
「アクセスコントロール」または「ファイルエクスプローラ」から共有フォルダを作成して、ファイルサーバーの完成です。
App Central
App Central から、さまざまなアプリを追加することが出来ます。
似たようなアプリが大量にあり無駄に多い印象です。
以下は、2022年5月3日時点でのアプリ一覧です。
私はASUSユーザーなので、「ASUS WebStrage」をインストールしました。
「ClamAV」はインストールしておいても良さそうです。
「IronWolf Health Management」が気になります。
「Surveillance Center」は監視カメラのレコーダーです。別の記事で紹介します。
「VirtualBox」がありますね! NIMBUSTOR2 のスペックではWindowsを動かすのはキツいかな。。。
マルチメディア系が多いような気がします。
Seagate Iron Wolf / IronWolf Pro
NIMBUSTORシリーズでは、内蔵ハードディスクに Seagate Iron Wolf / IronWolf Pro を使用することで、なんとなく安心な気持ちになれます。
「IronWolf Health Management」というアプリをインストールすると、ディスクの管理画面がちょっと良い感じになります。
「ストレージマネージャ」のディスクの管理画面に、「IronWolf 健全性状態:」という項目が追加されます。
なんかグラフが出ます。
なんかグラフが出ます。
「ディスクドクター」の機能にも、
「IronWolf 健全性管理」が追加されています。
「不良ブロックスキャン」は標準装備です。
「S.M.A.R.T.スキャン」も標準装備です。
これで、なんとなく安心な気がしないでもないような。。。
ドライブ拡張
内蔵ハードディスクの拡張は、非常にわかりやすく優秀だと思いますが、ReadyNASにはかないませんでした。
「ストレージマネージャ」を起動します。
「ボリューム」→「管理」→「RAID」と進みます。
NIMBUSTOR2 は2ドライブなので、より大容量のドライブに交換する手順だけ用意されています。
交換はしませんので、ここまででキャンセルします。
4ドライブ以上のモデルでどうなるかはメーカーのチュートリアル(ASUSTOR College)をご覧ください。
ベンチマーク
CrystalDiskMark を使用して、データ転送速度を計測してみます。
フリーソフト:CrystalDiskMark 8.0.4a
パソコンのLANカード:Planex LANアダプター GPE-2500T(2.5GBASE-T)
スイッチングハブ1:BUFFALO LXW-10G2/2G4(10GbE/2.5GbE)
スイッチングハブ2:QNAP QSW-1105-5T(2.5GbE)
LANケーブル:Cat.5e
ASUSTOR NIMBUSTOR2 AS5202T
標準でLANポートが2.5GbE対応です。
さすがゲーミングNASを謳うだけのことはありますね。
MiniDLNA 、sMedio DTCP Move 、UPnP Media Server といったアプリをインストールして、メディアサーバーとして運用してもストレスは無いでしょう。
QNAP TS-453Be
比較対象は QNAP TS-453Be です。
10GbE拡張カード QXG-10G1T を増設していますが、周辺環境が2.5GbEなので、本来の性能は出せていません。
ASUSTOR NIMBUSTOR2 AS5202T と同じ速度です。
HDDからSSDに変わったときほどではありませんが、2.5GbEに慣れてしまうと1GbEには戻れません。
Synology DiskStation DS218play
どれだけ速いか実感するために、遅いNASがどんだけのもんか比較してみます。
Synology DiskStation DS218play は1GbEで、CPUもへっぽこピーです。
ショボッ!!!
これはネットワーク速度だけの問題ではありませんね。
ファイルサーバーといえども、CPUとメモリが重要と言うことです。
Intel Atom に 1GBメモリとかのNASを販売している国産メーカーは何を考えてるのか。。。
内蔵HDD(SATA)
ついでに、内蔵HDD(SATA)の速度を計測してみます。
ハードディスクって、、、こんなに遅いのね。。。



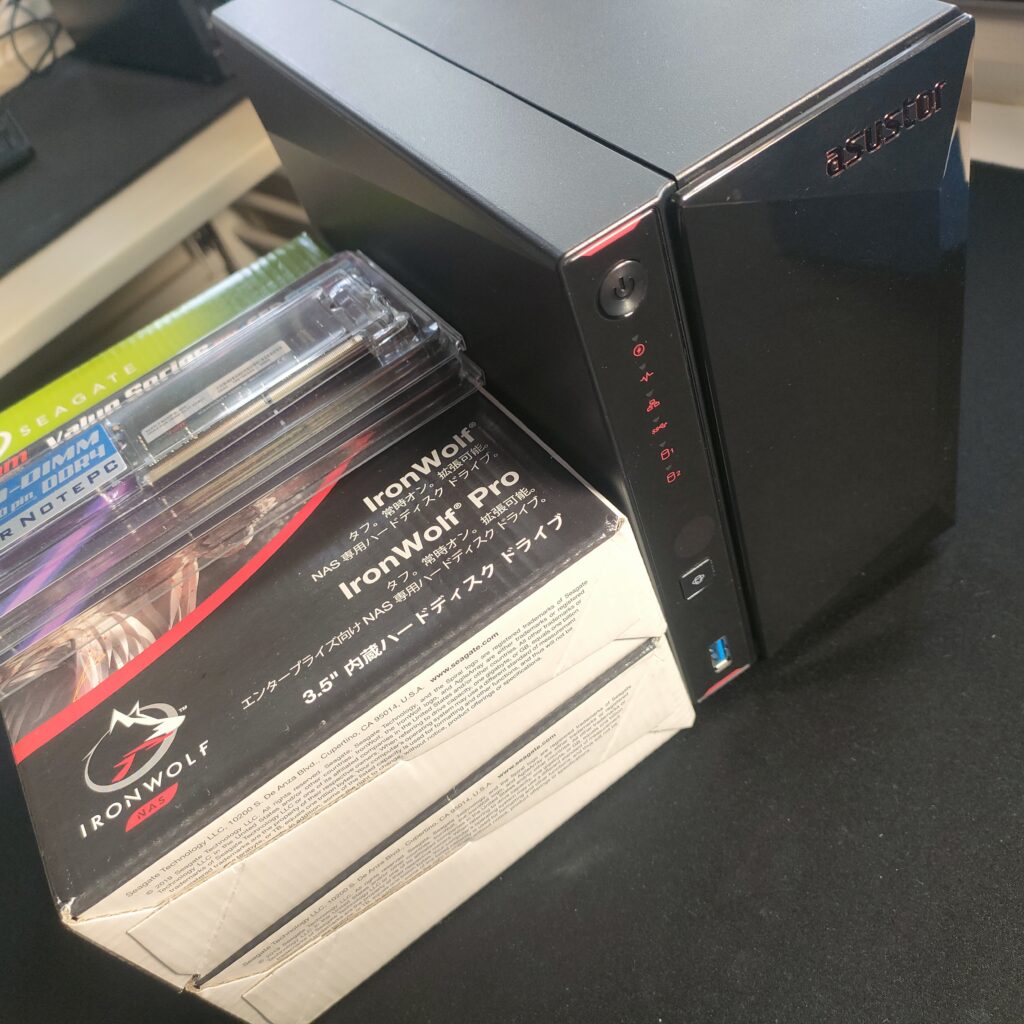





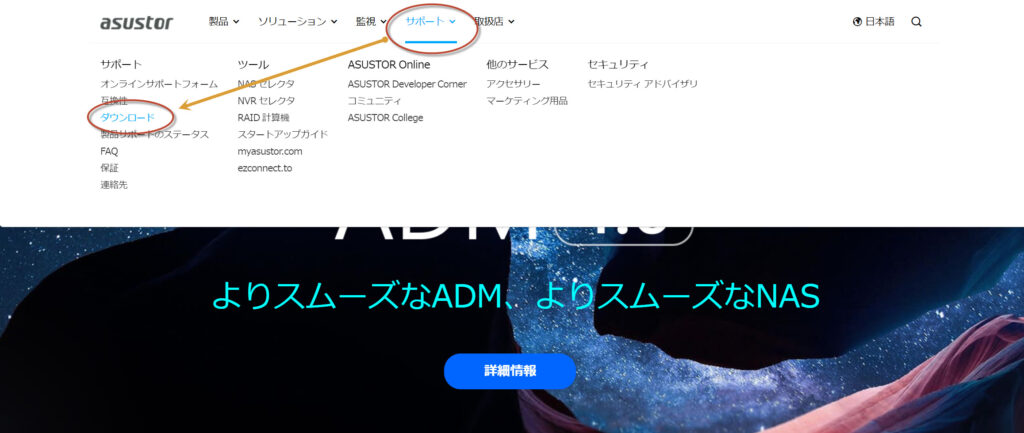
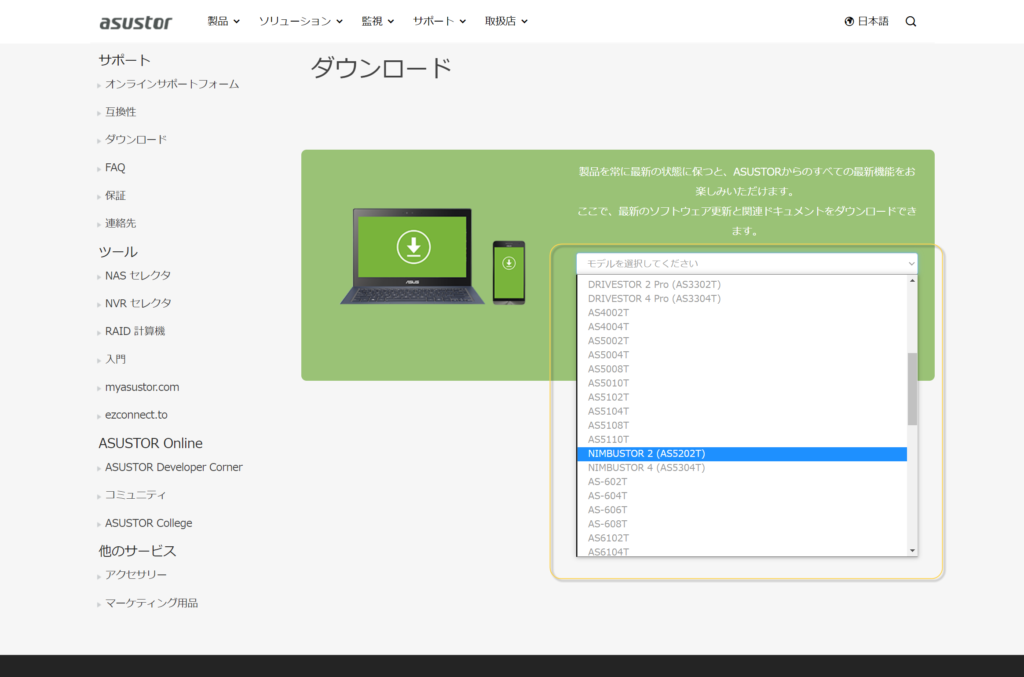
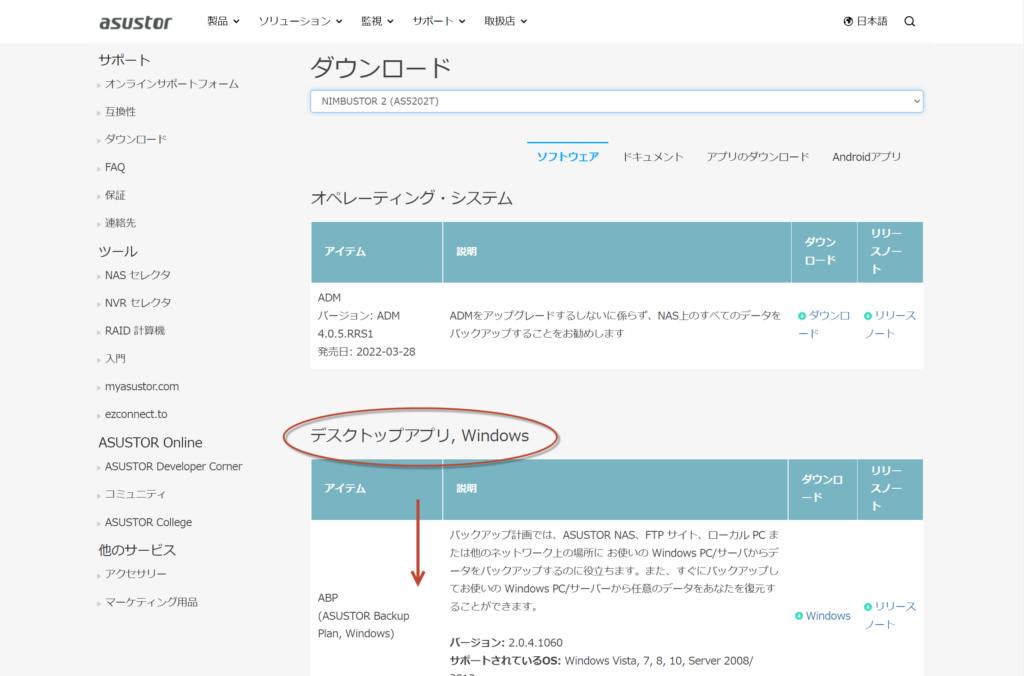
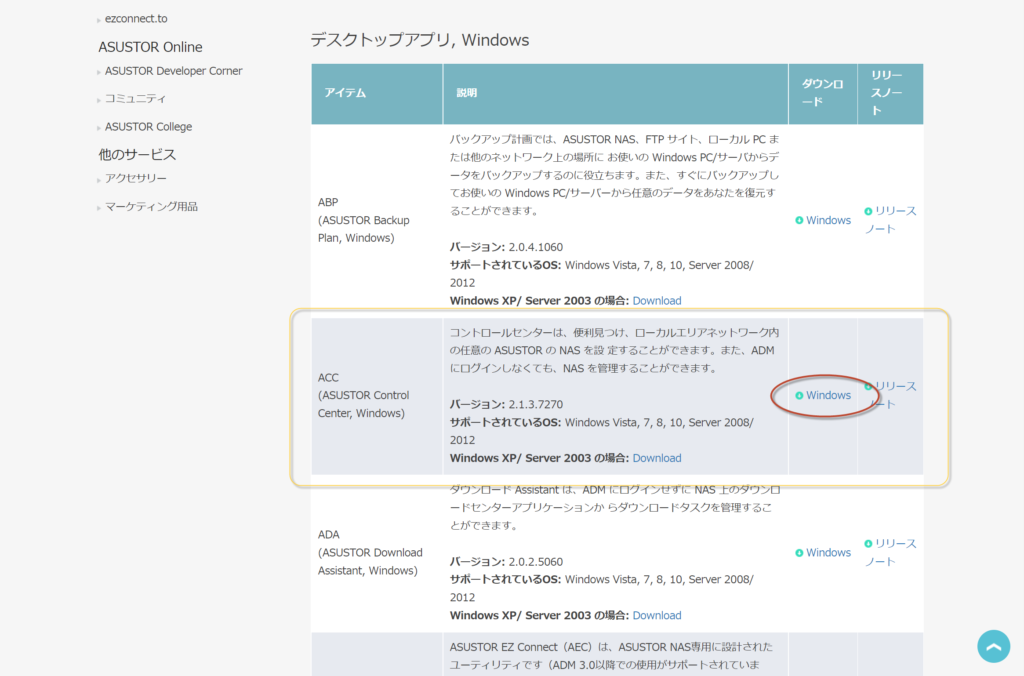
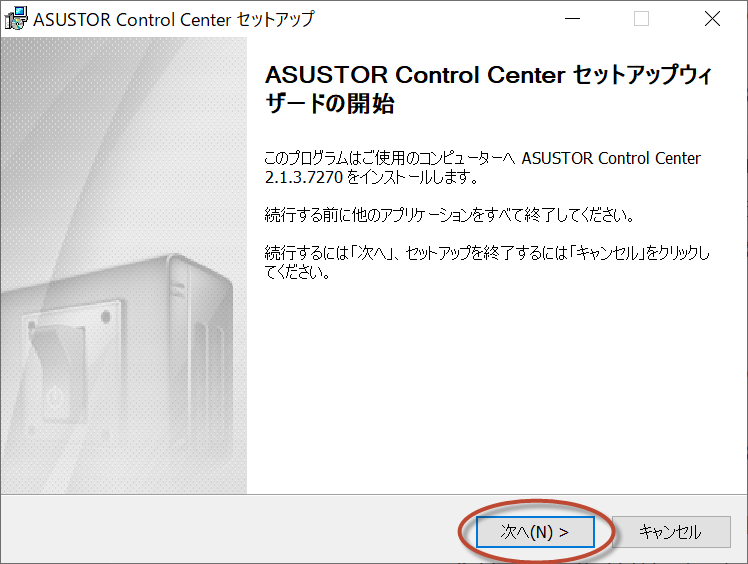
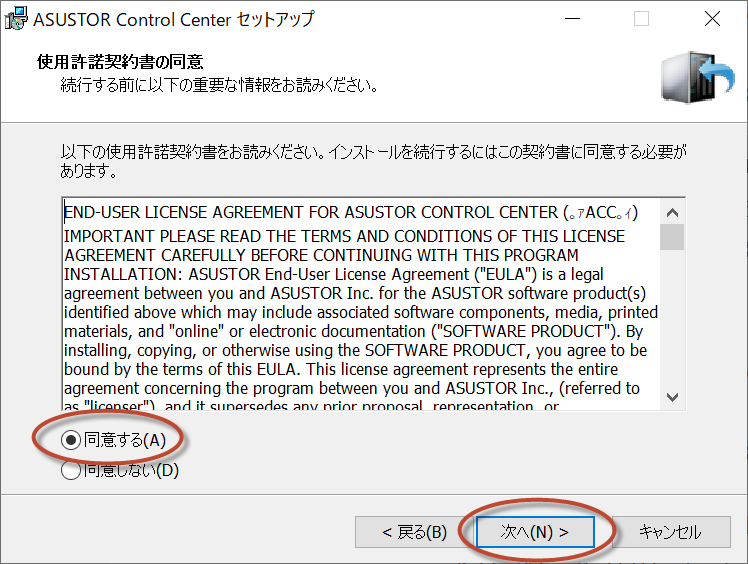
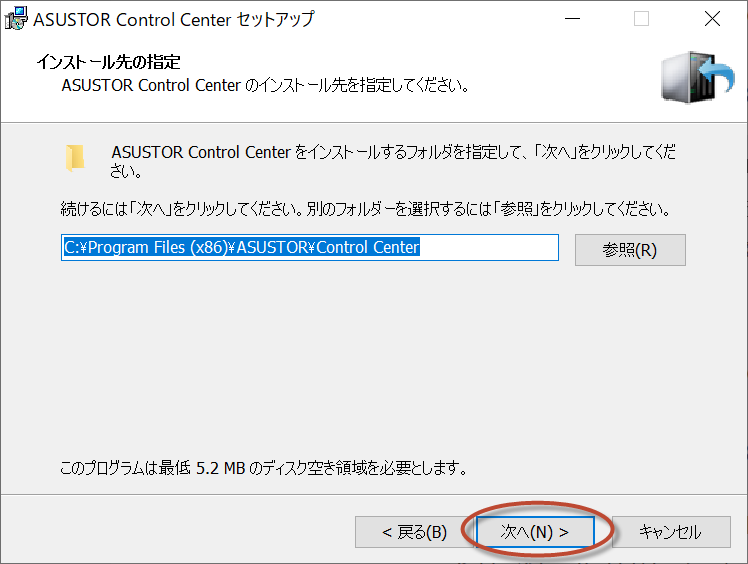


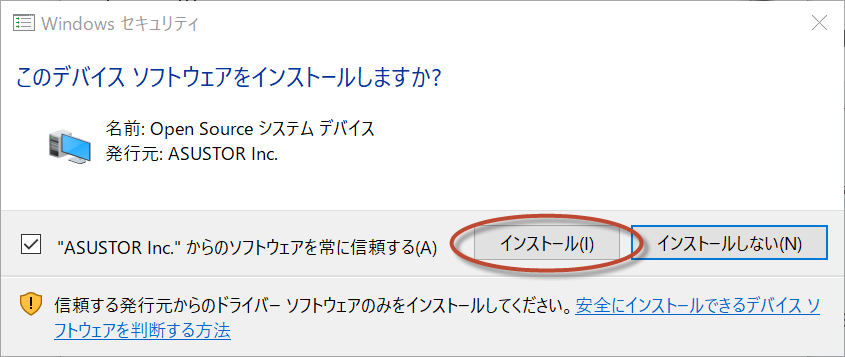
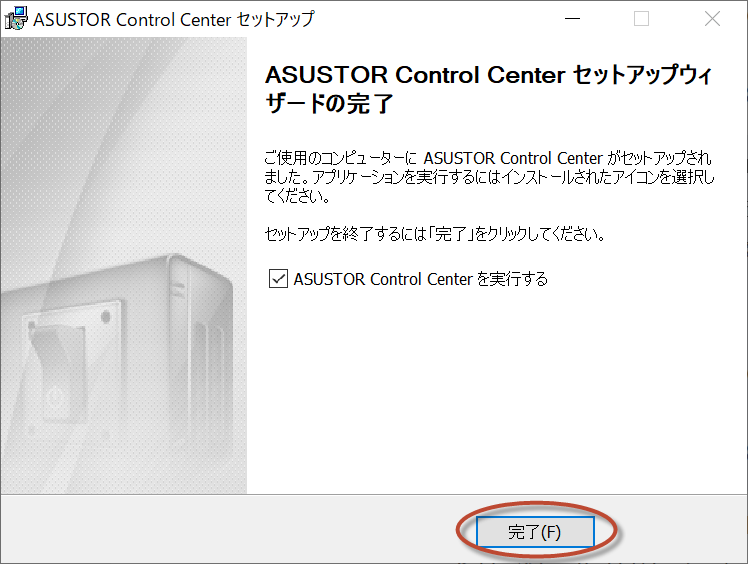

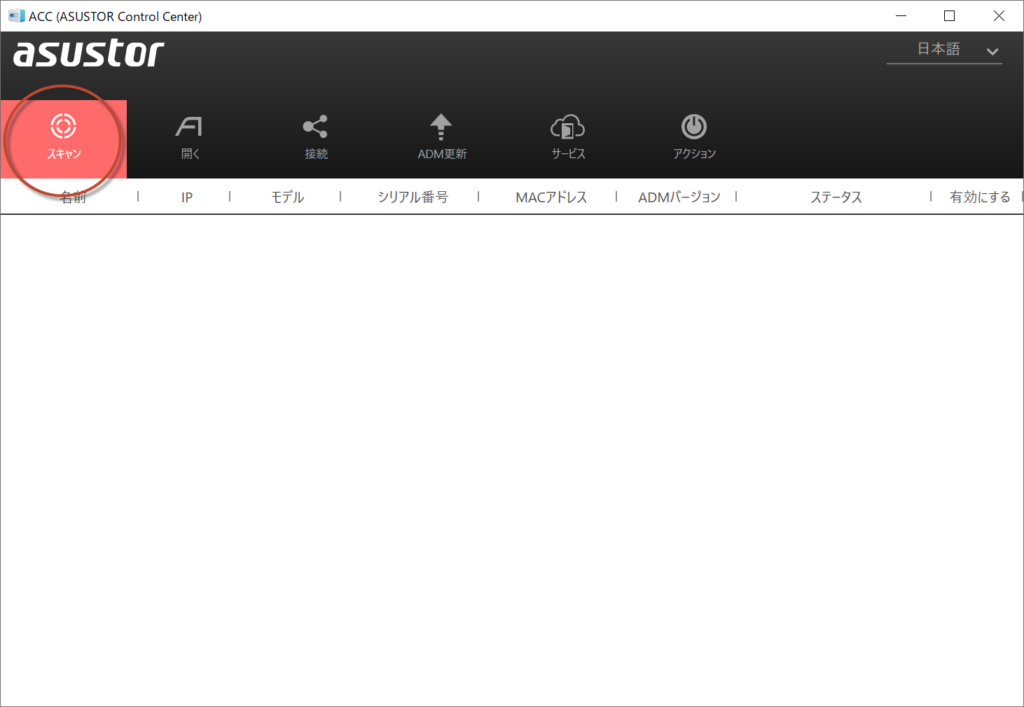
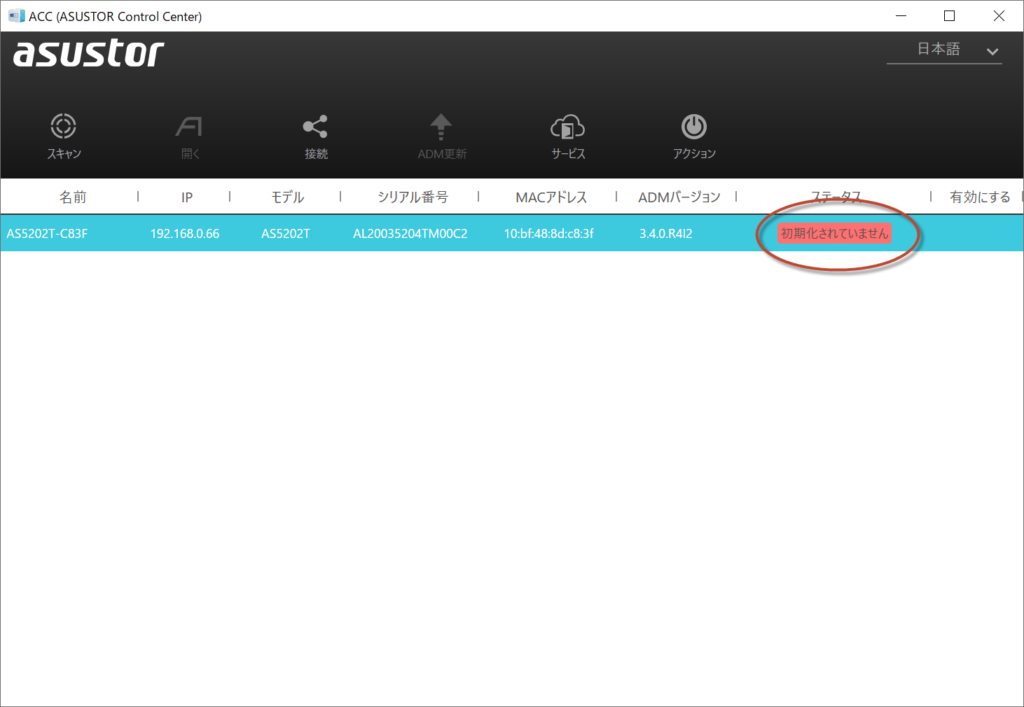
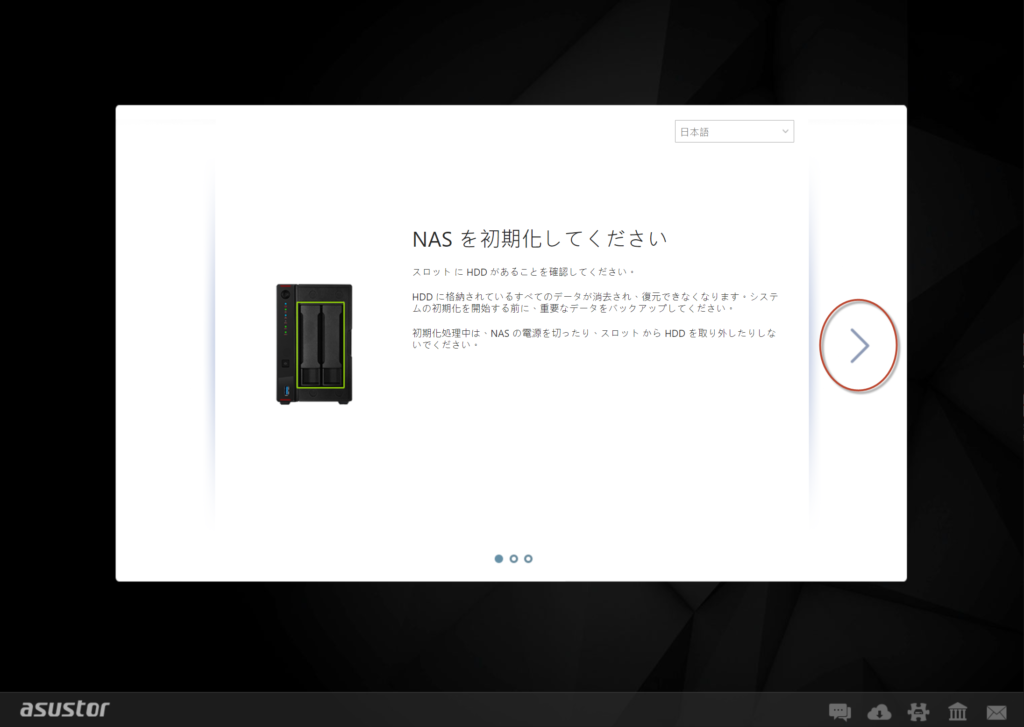
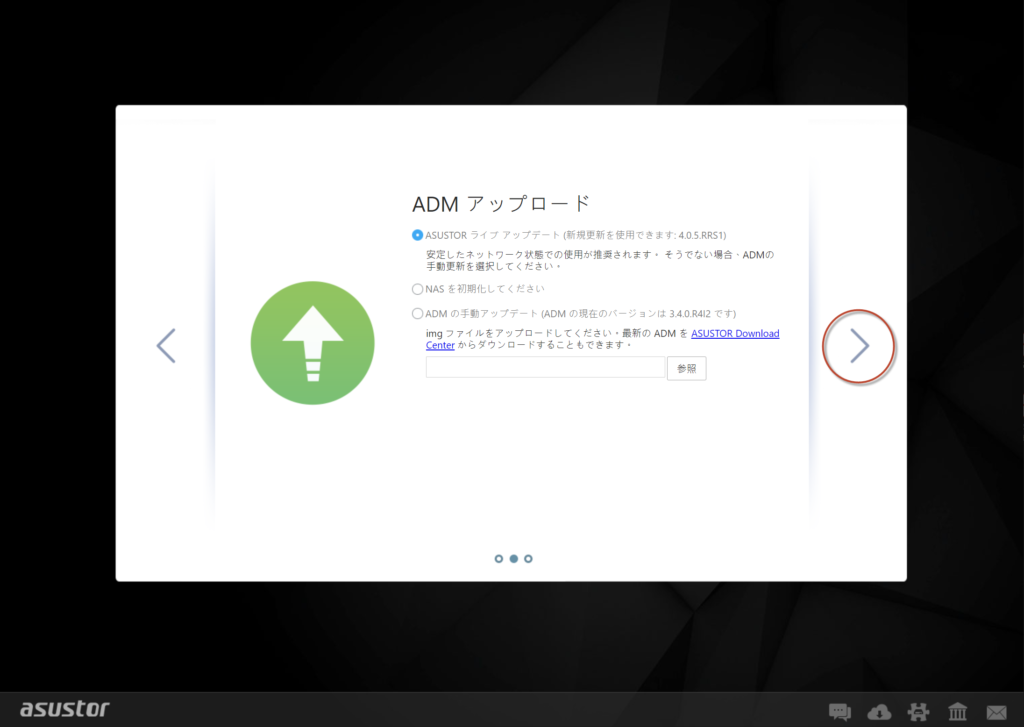
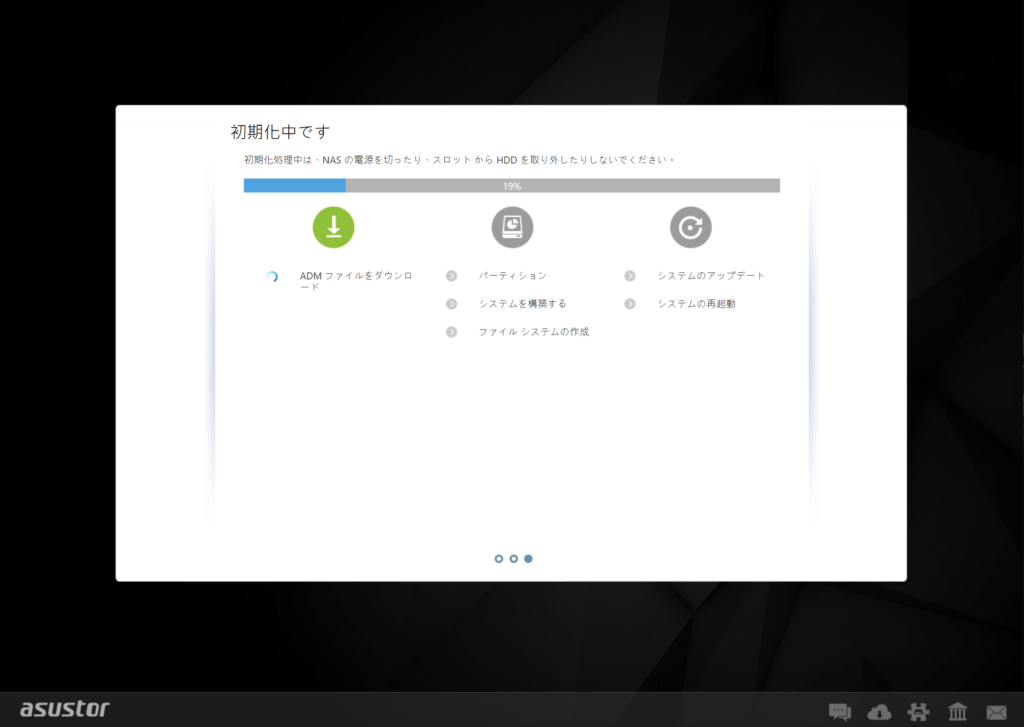
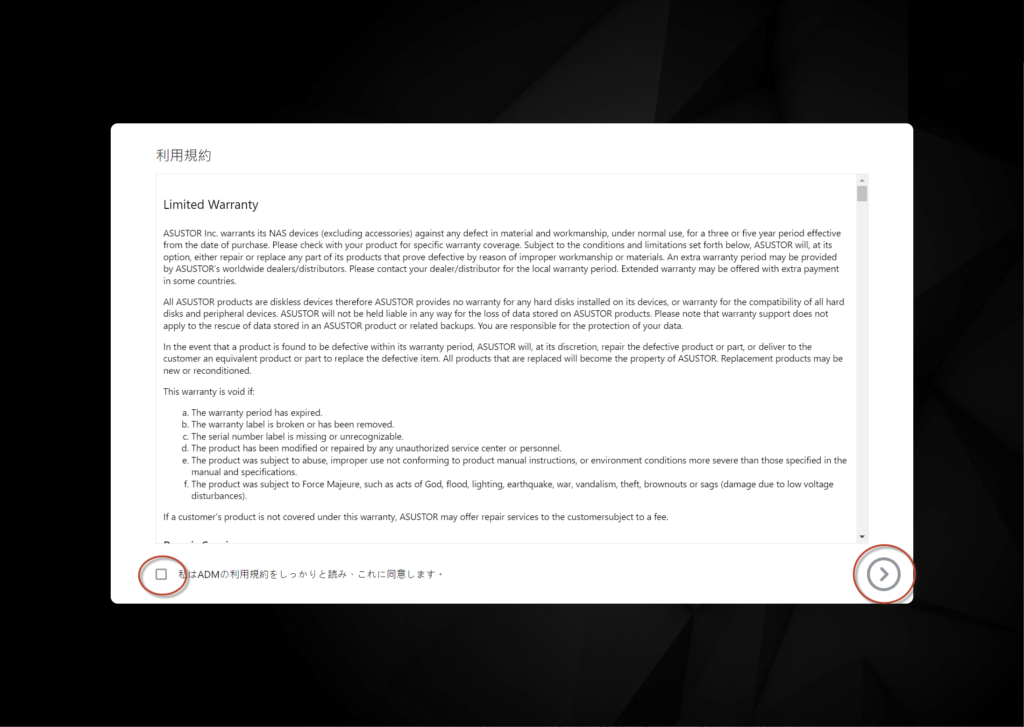
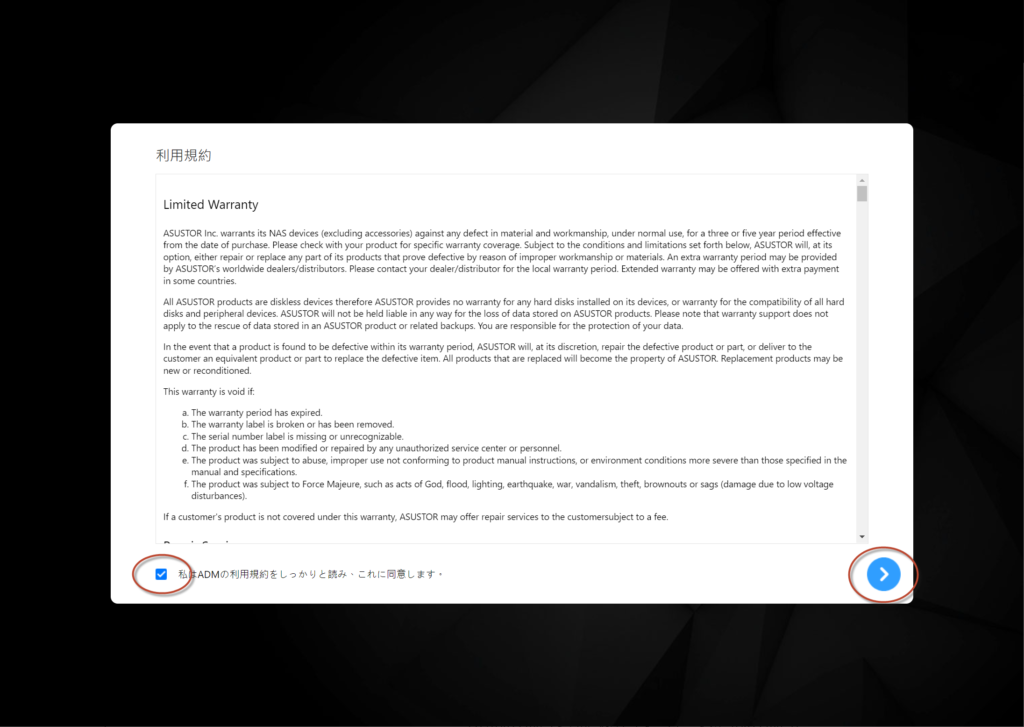
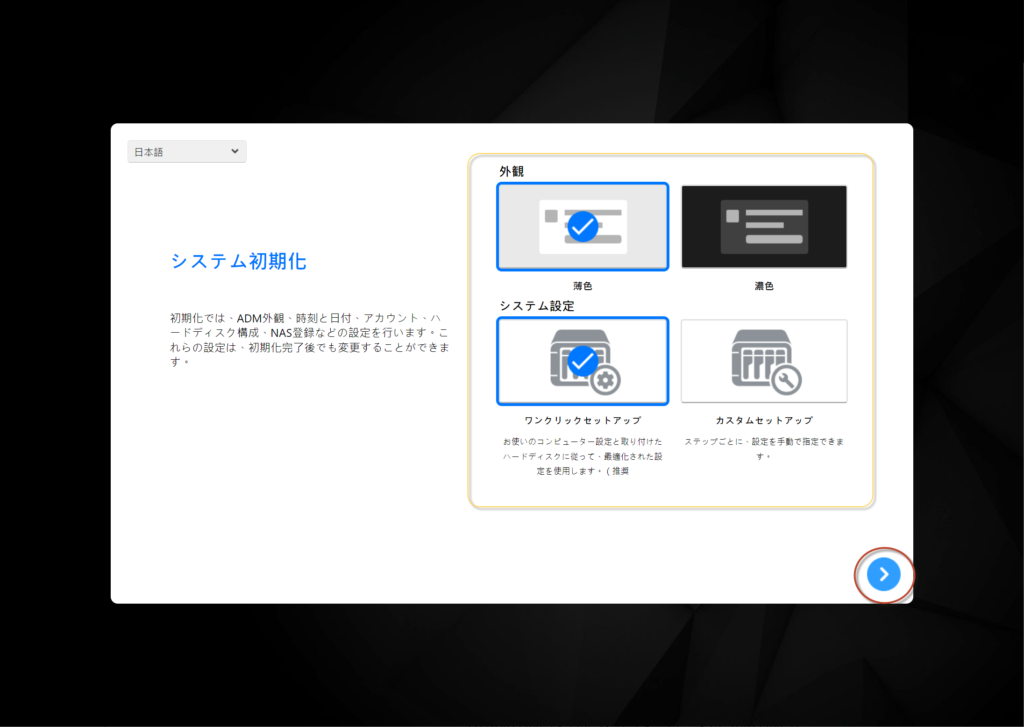
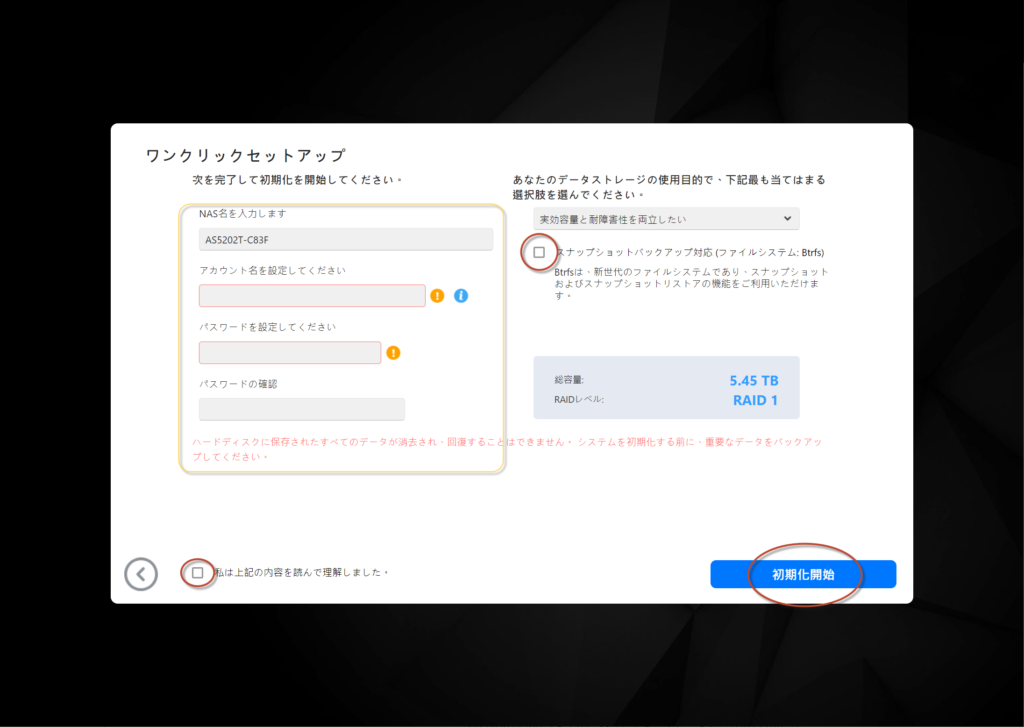

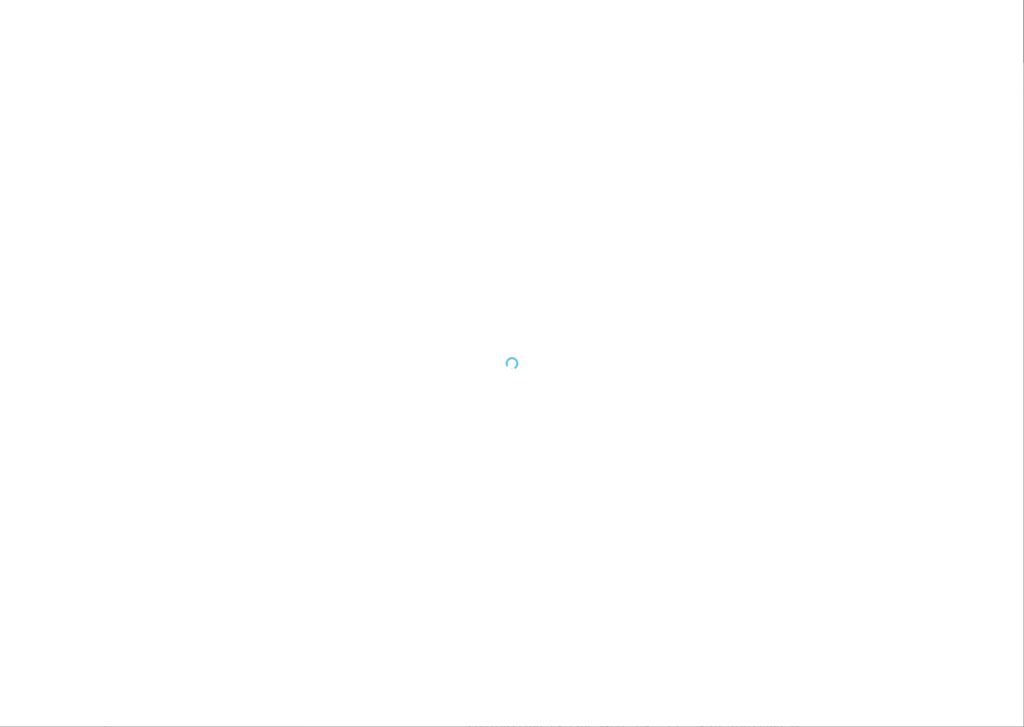
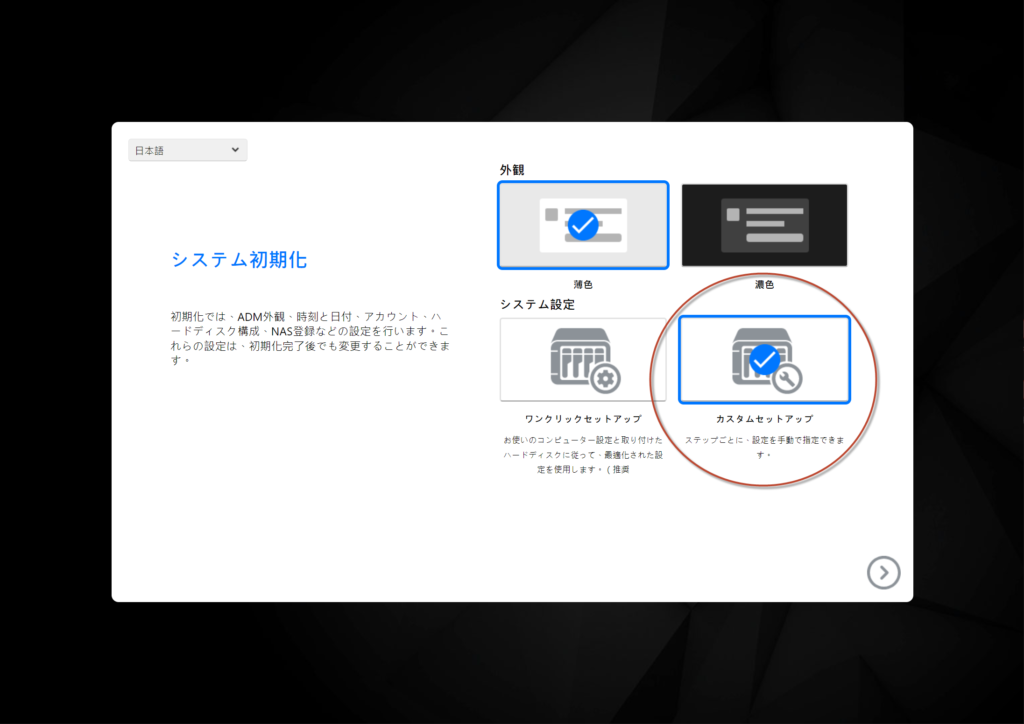

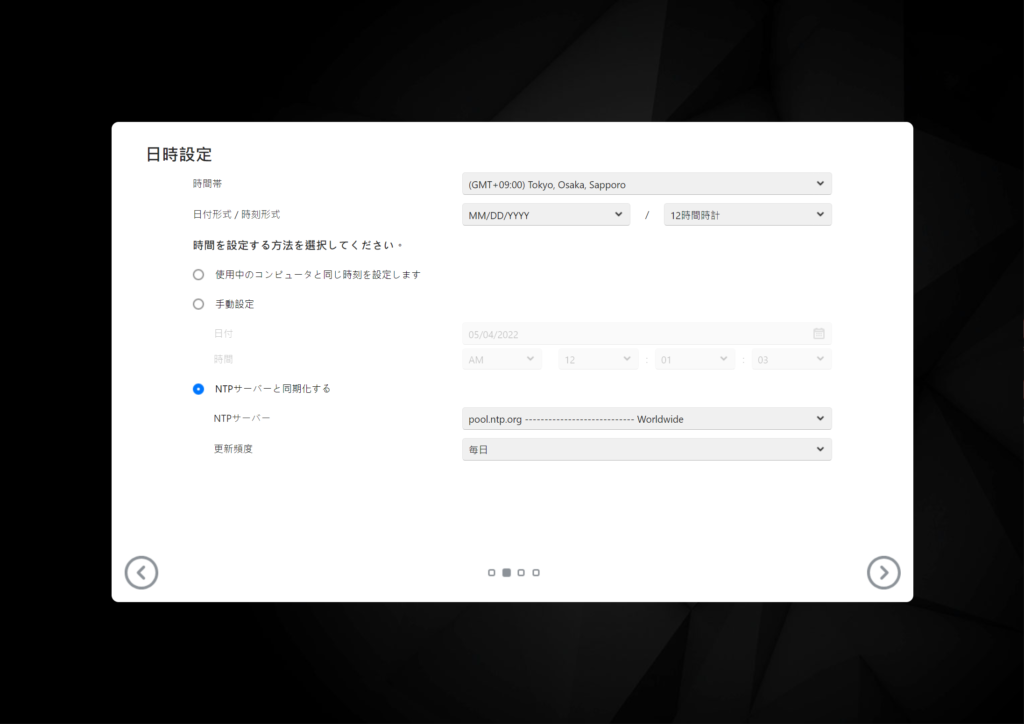
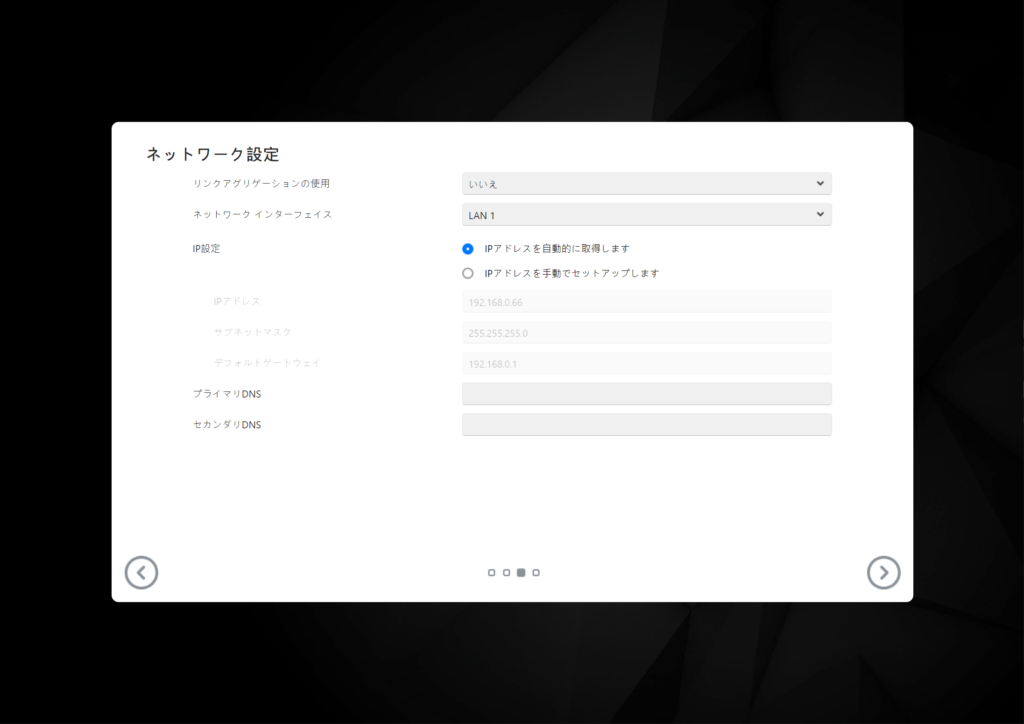

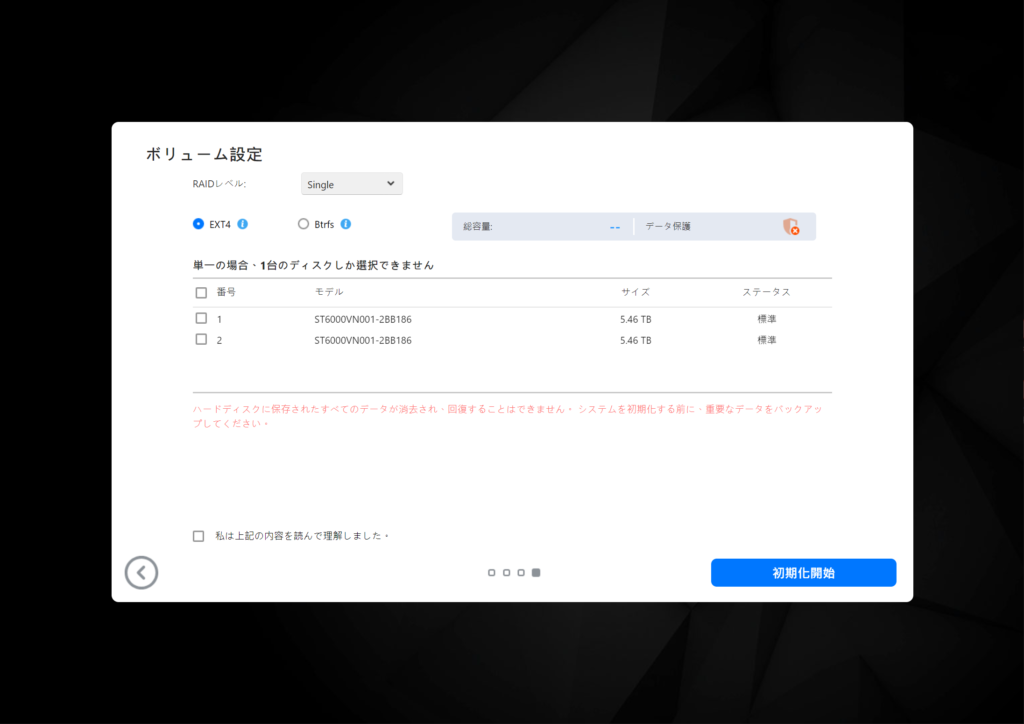
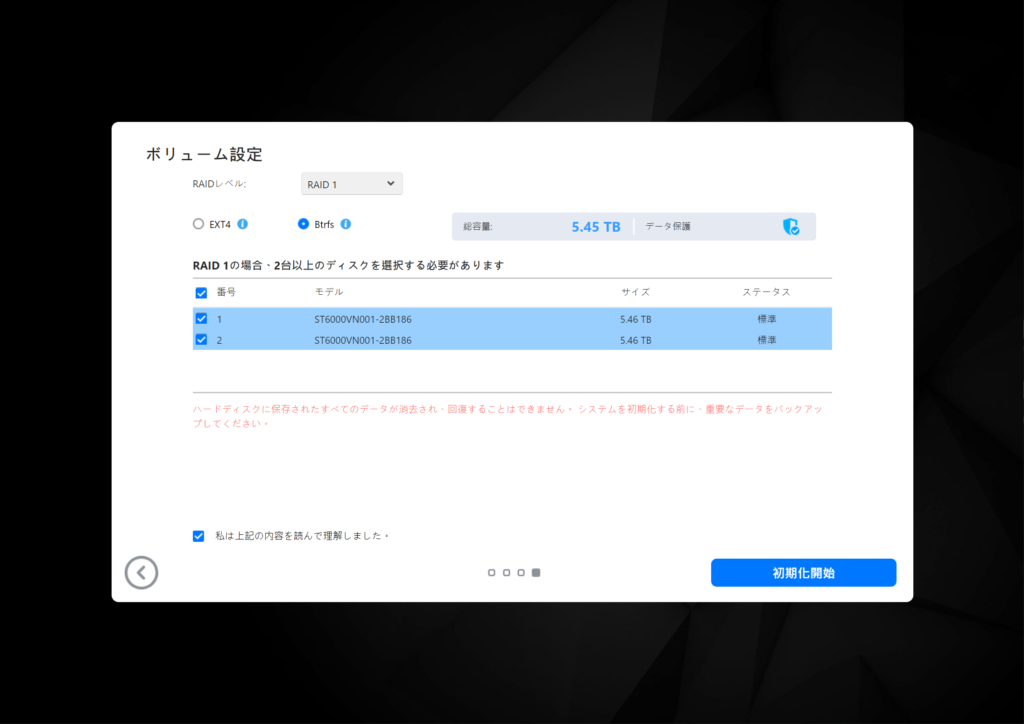
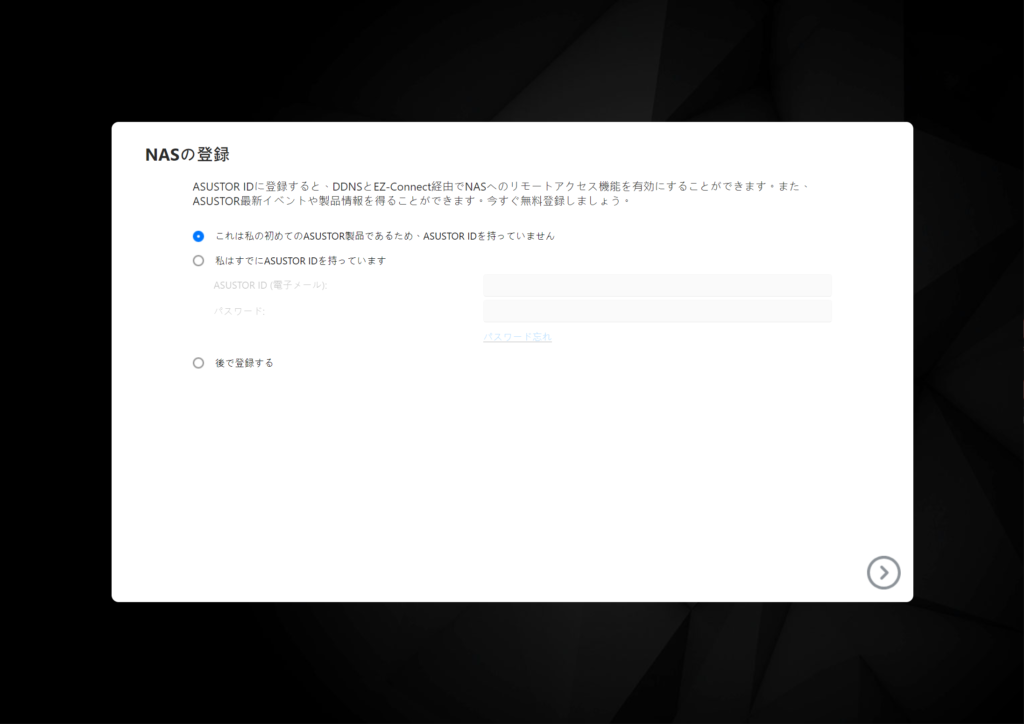
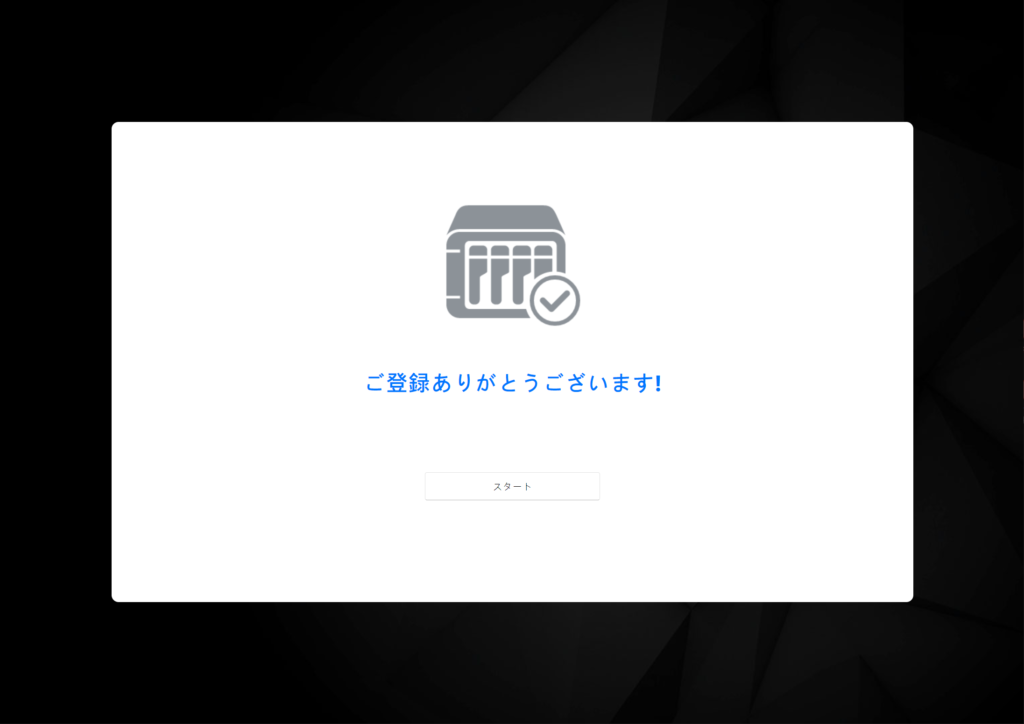
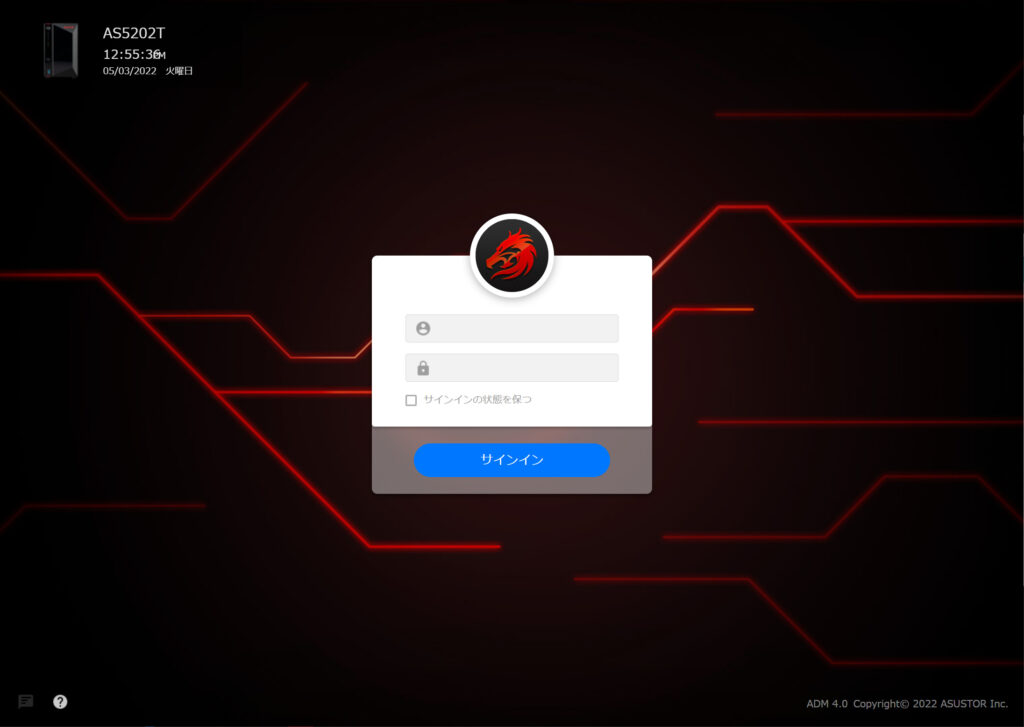
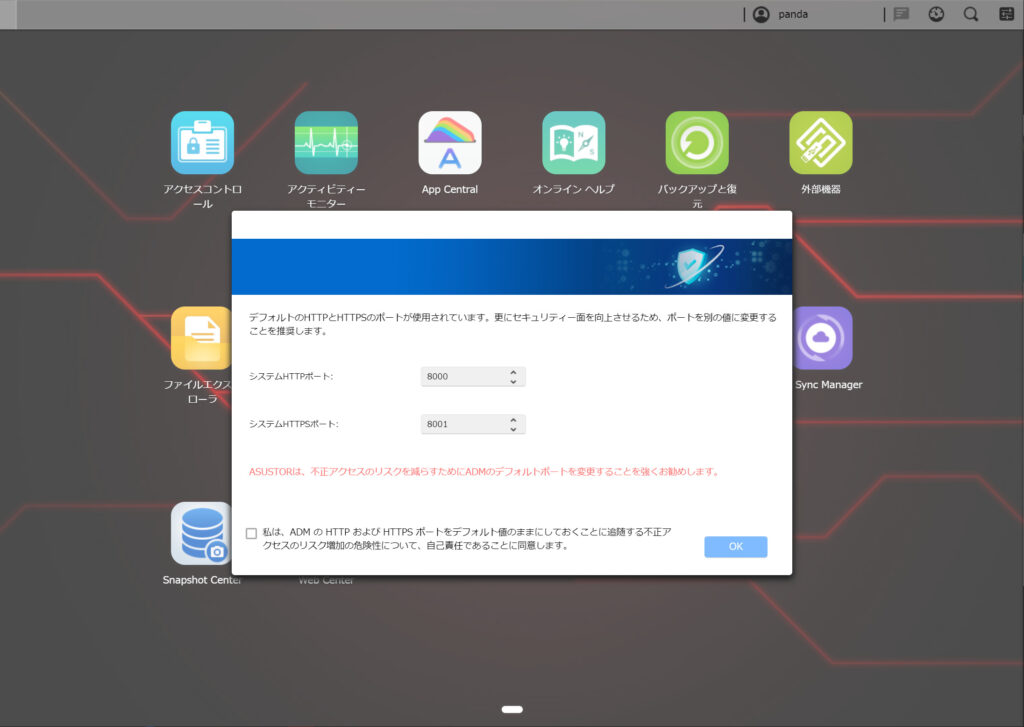
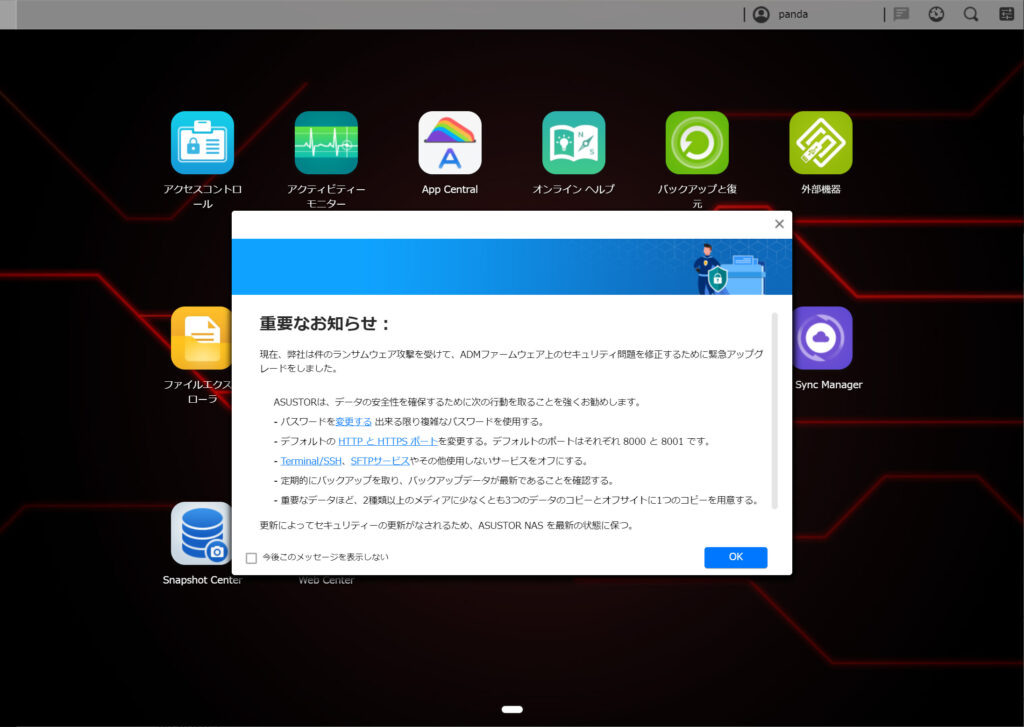
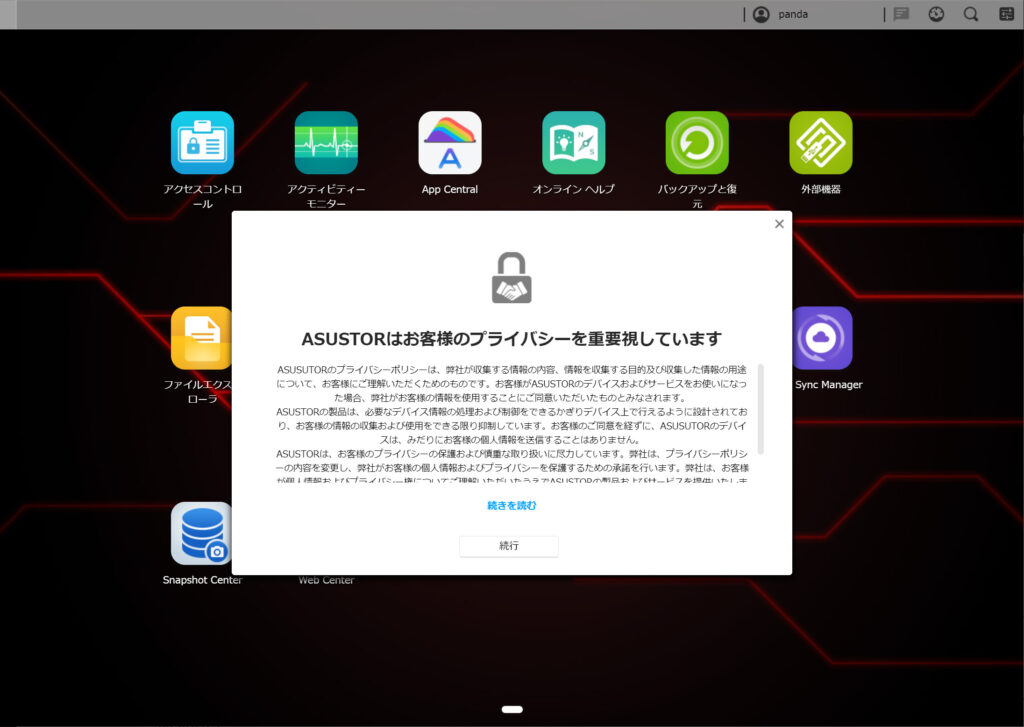
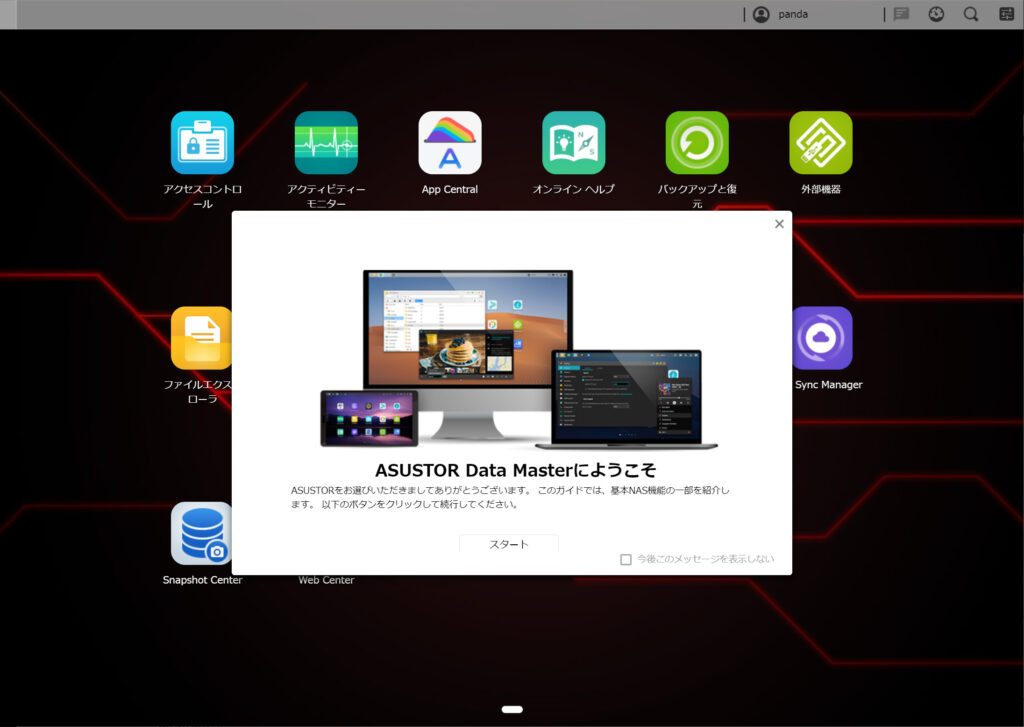

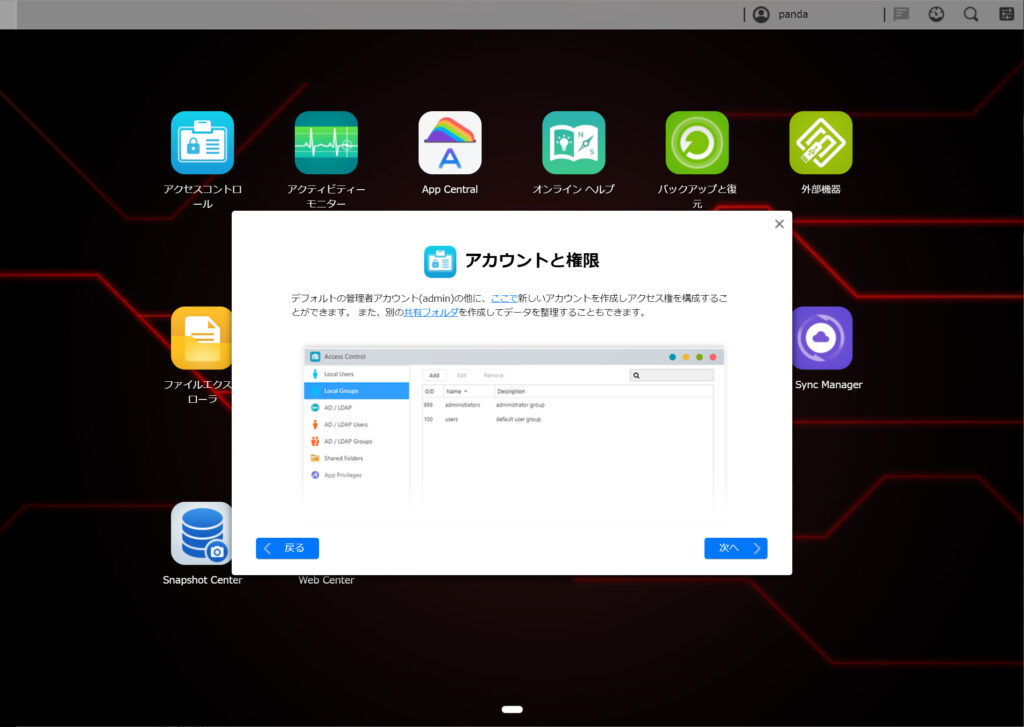
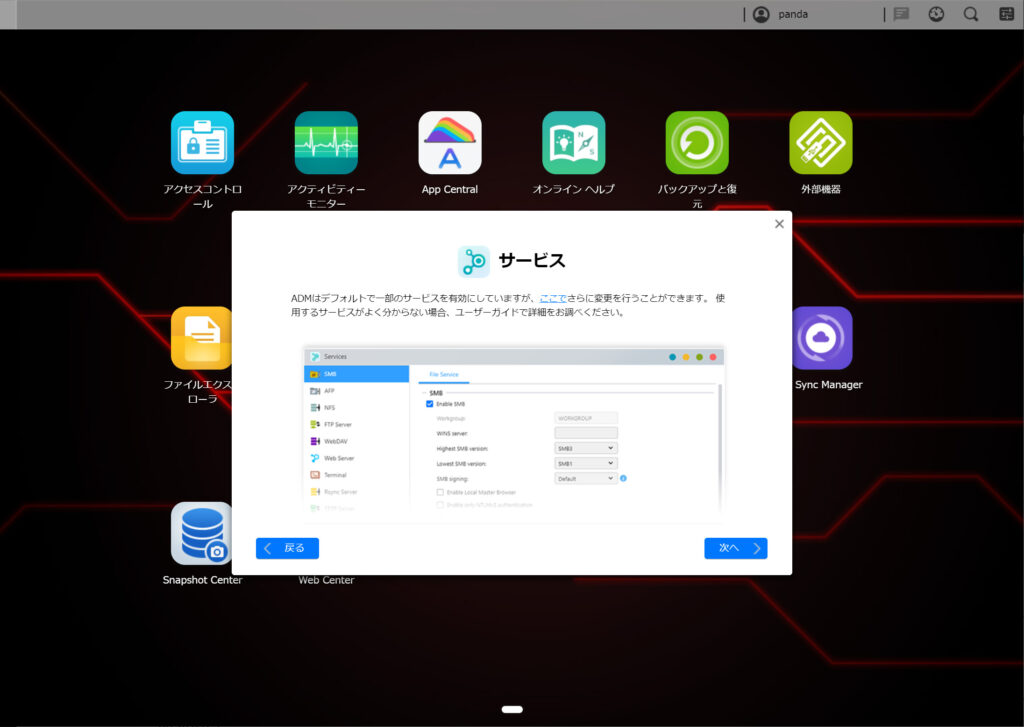
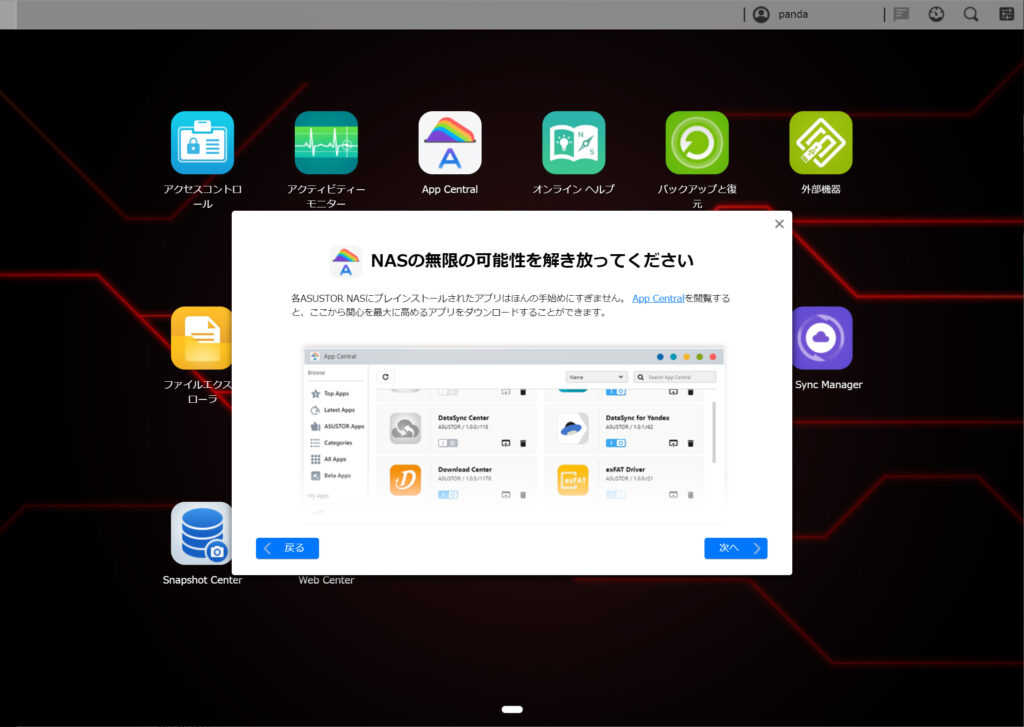
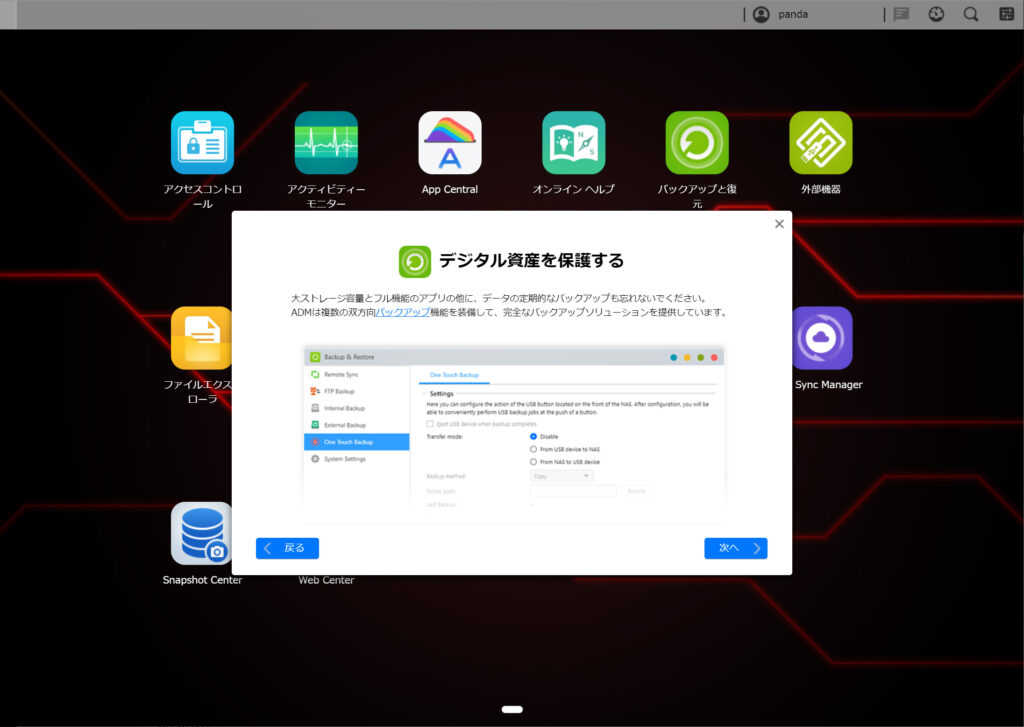
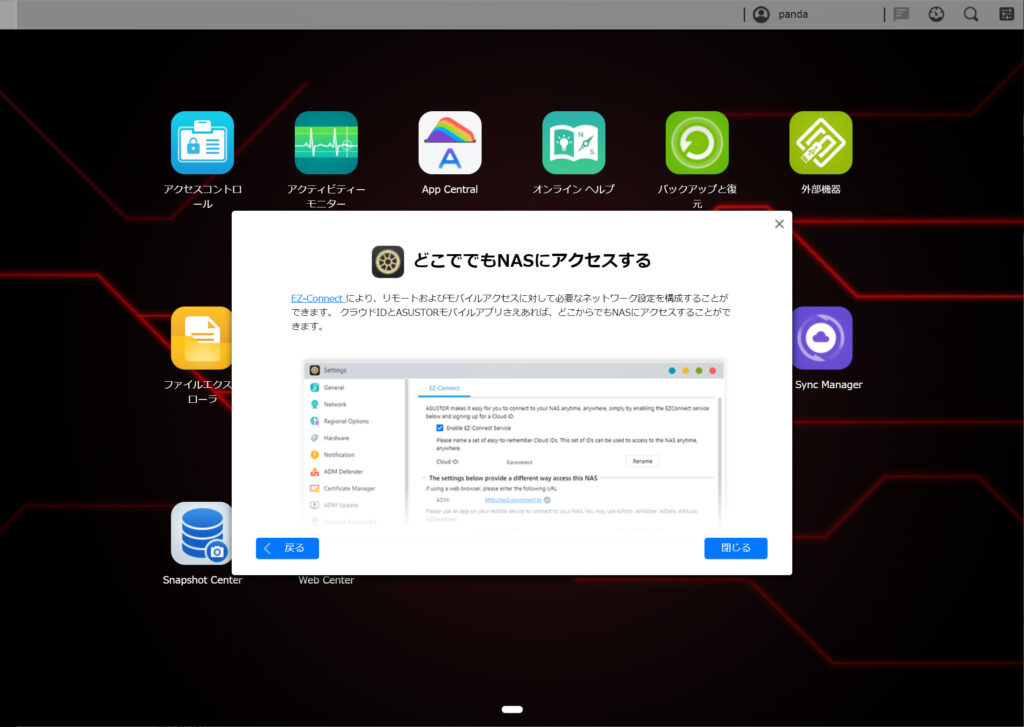
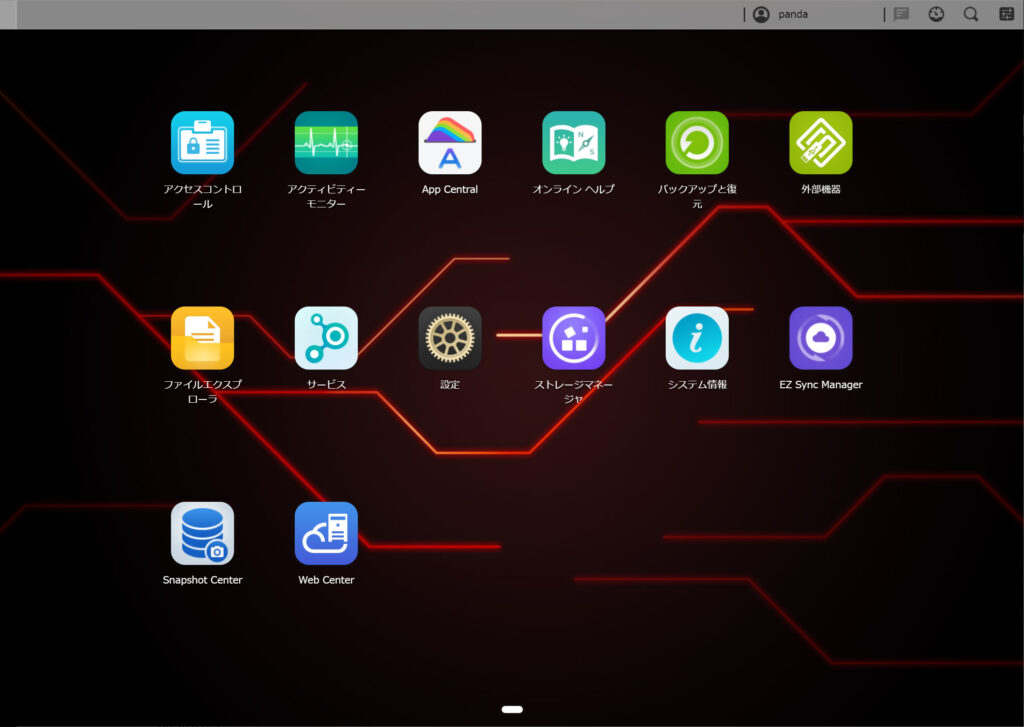
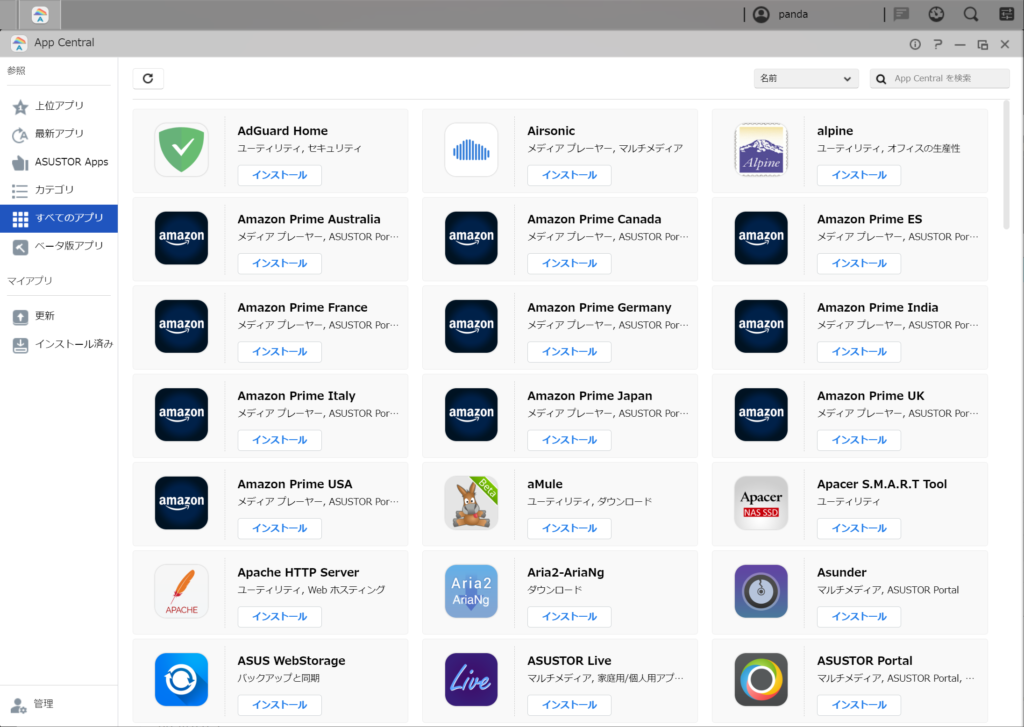
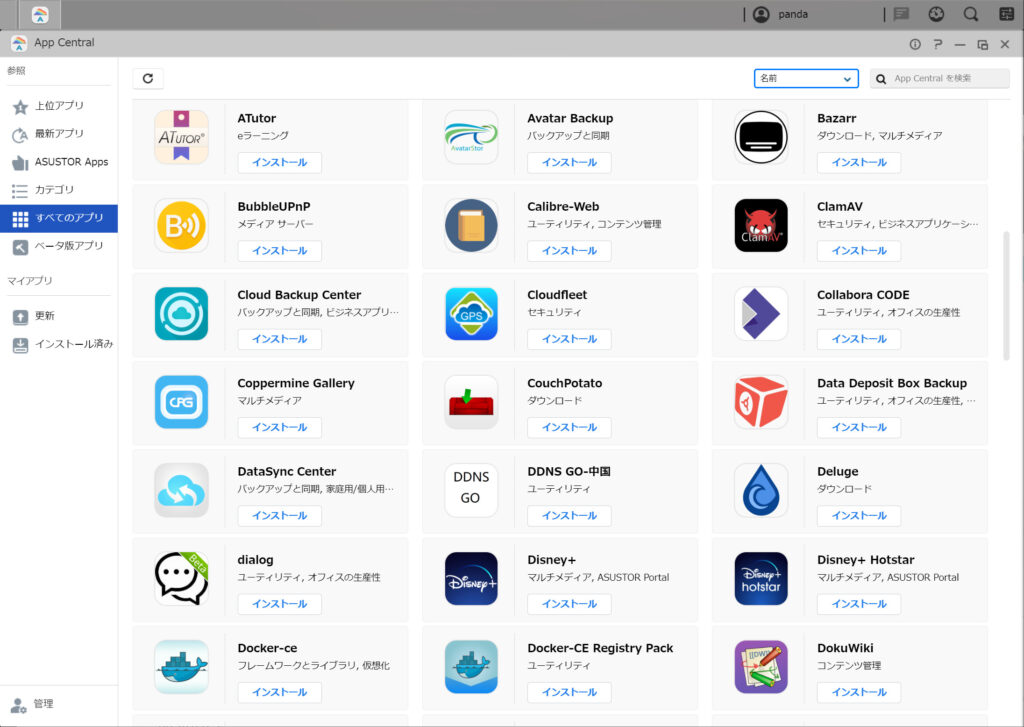
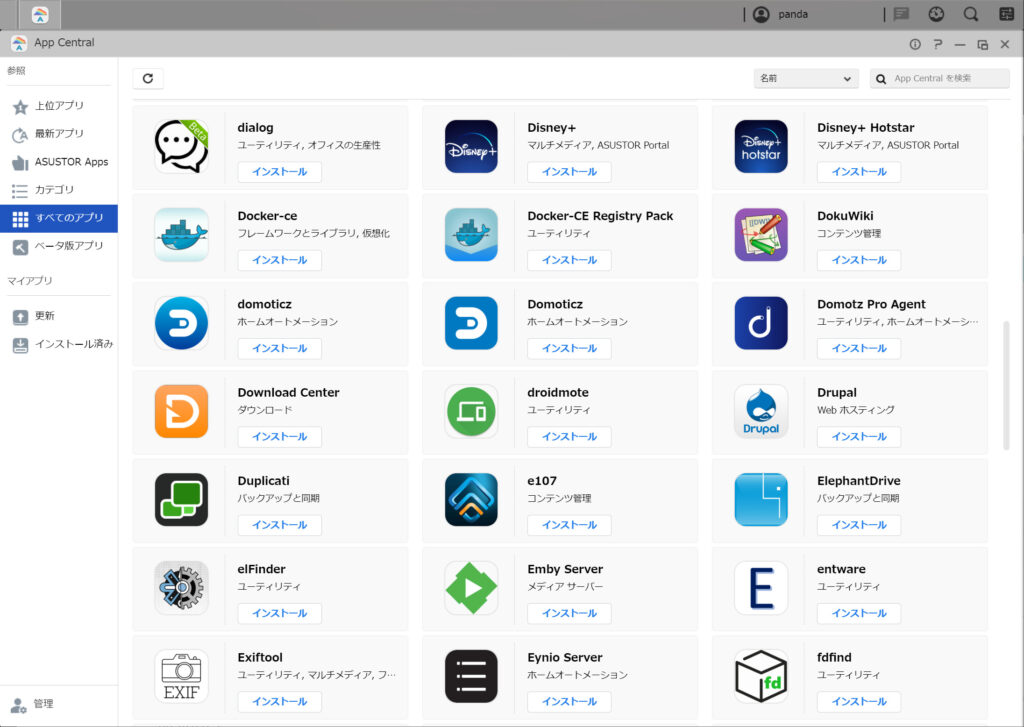
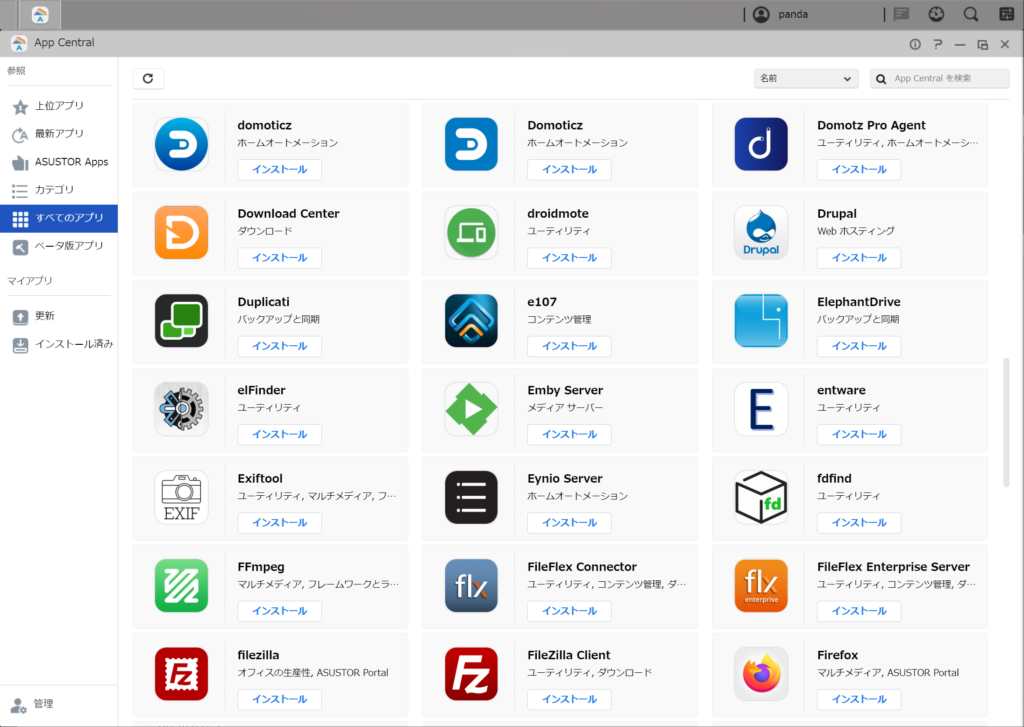
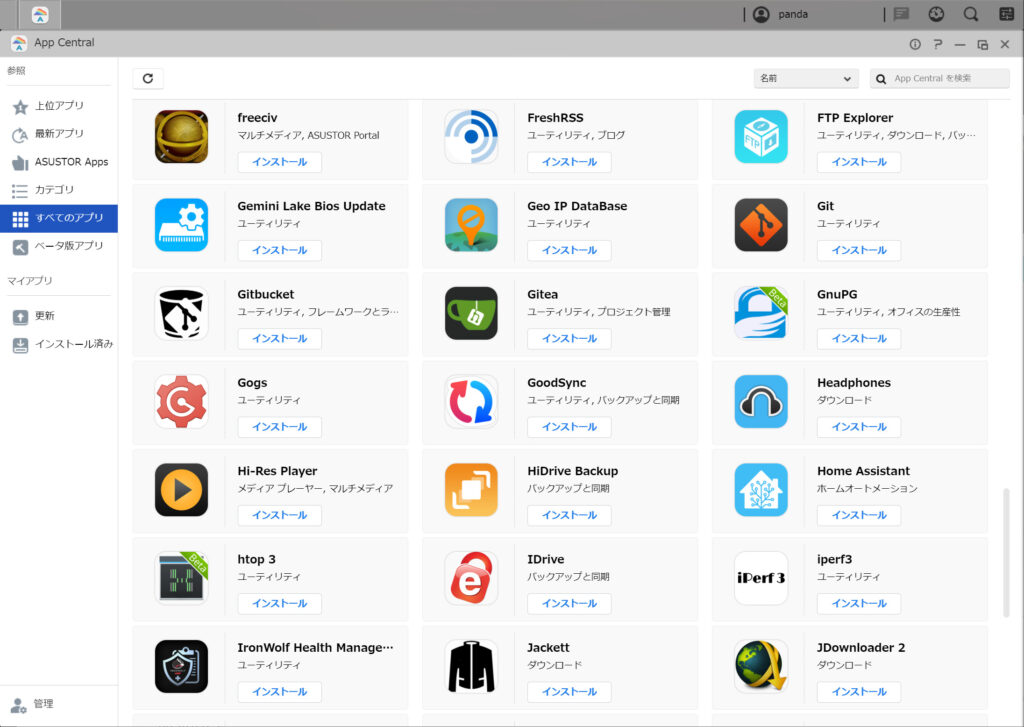
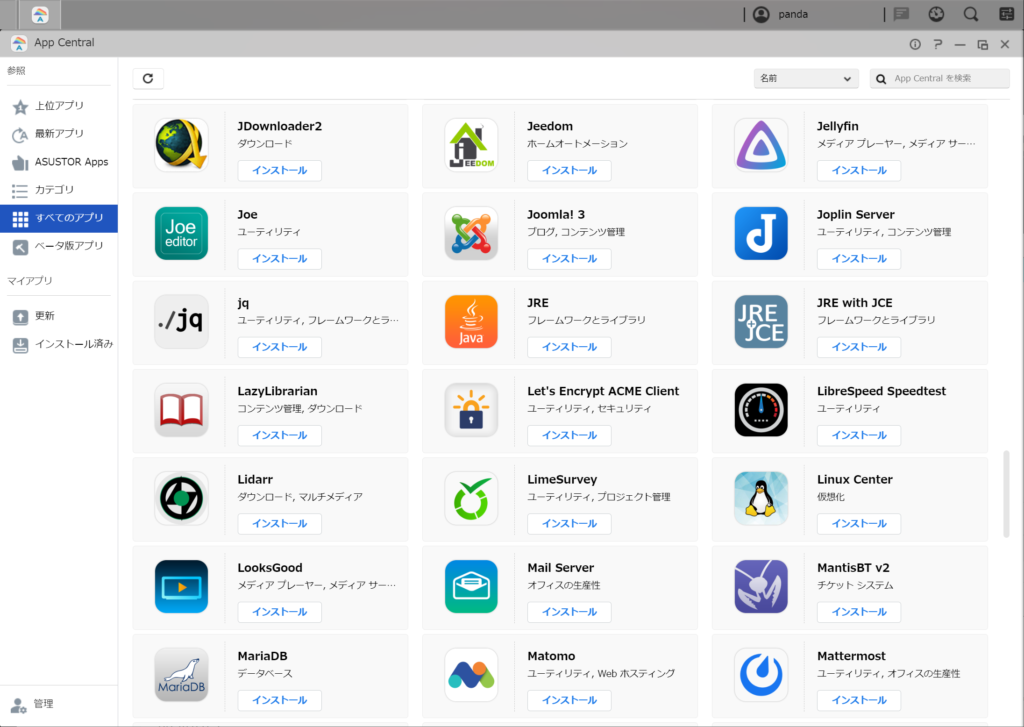
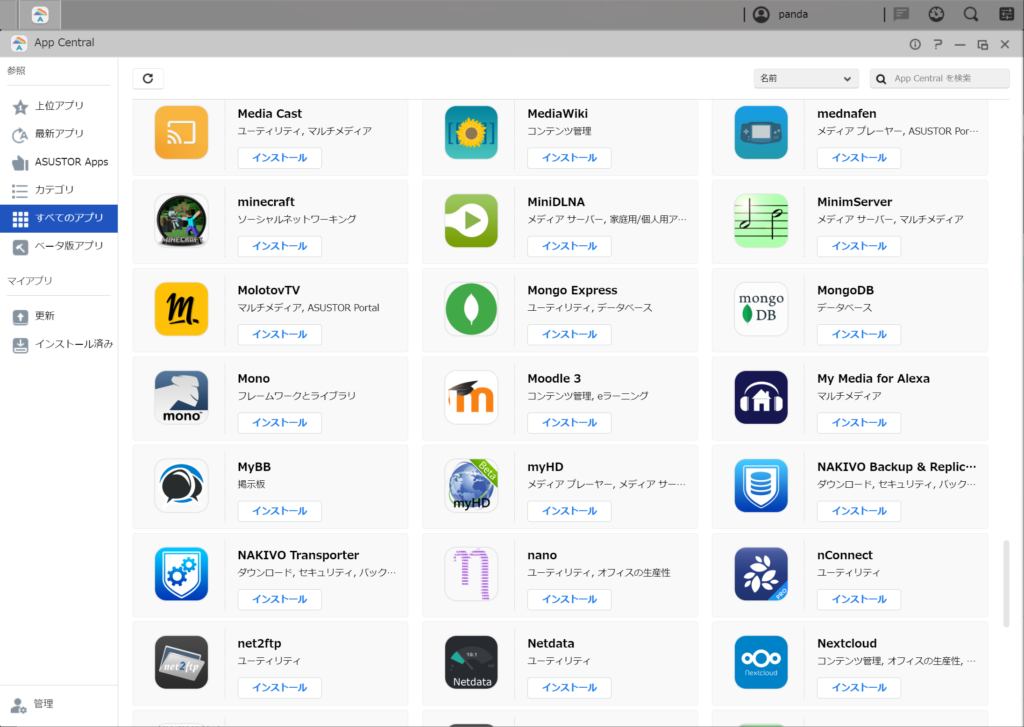
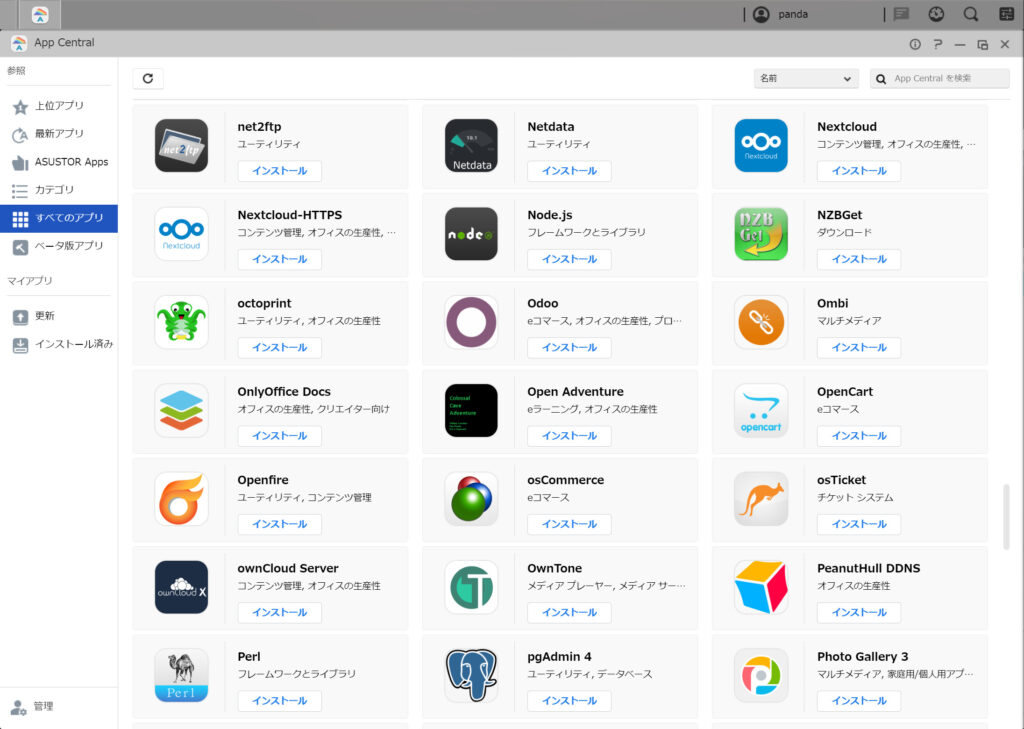
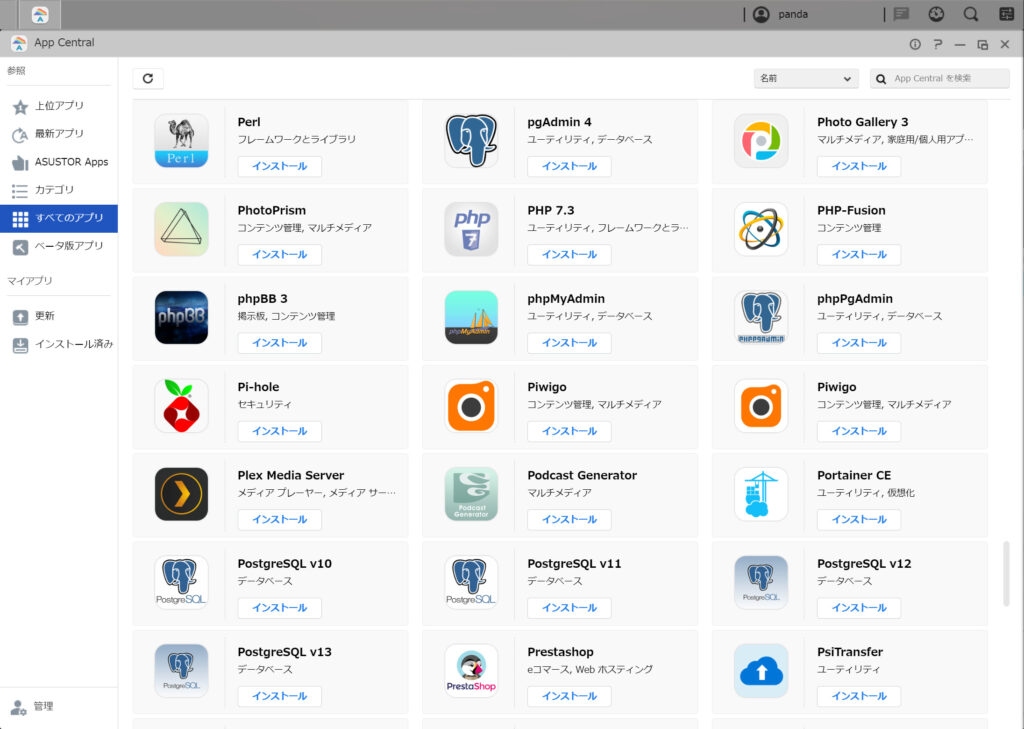
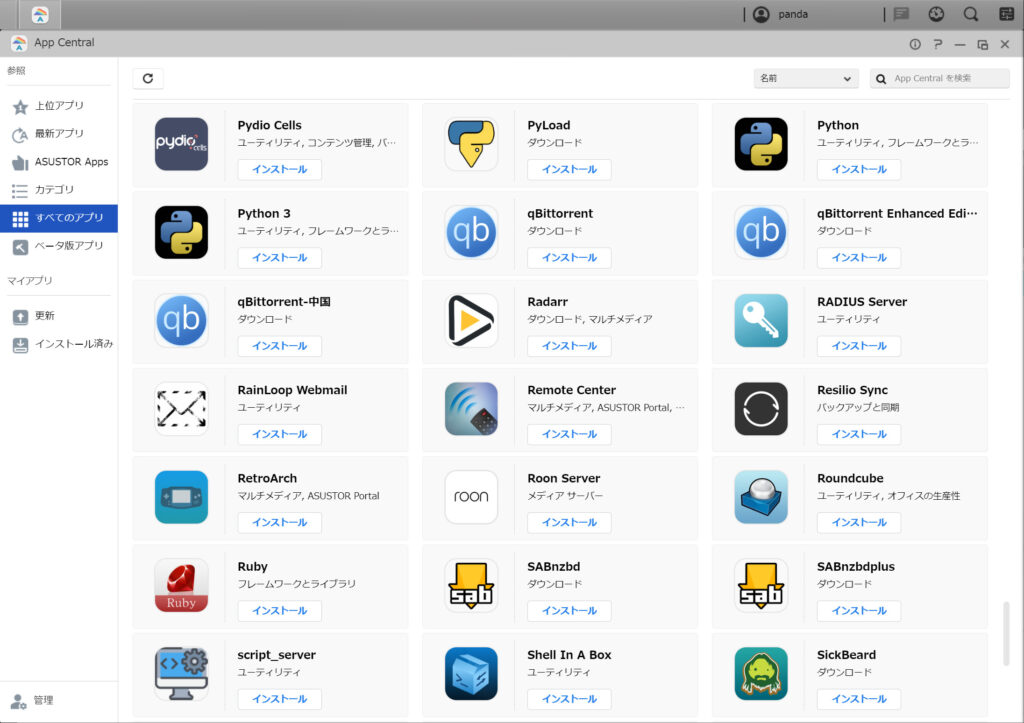
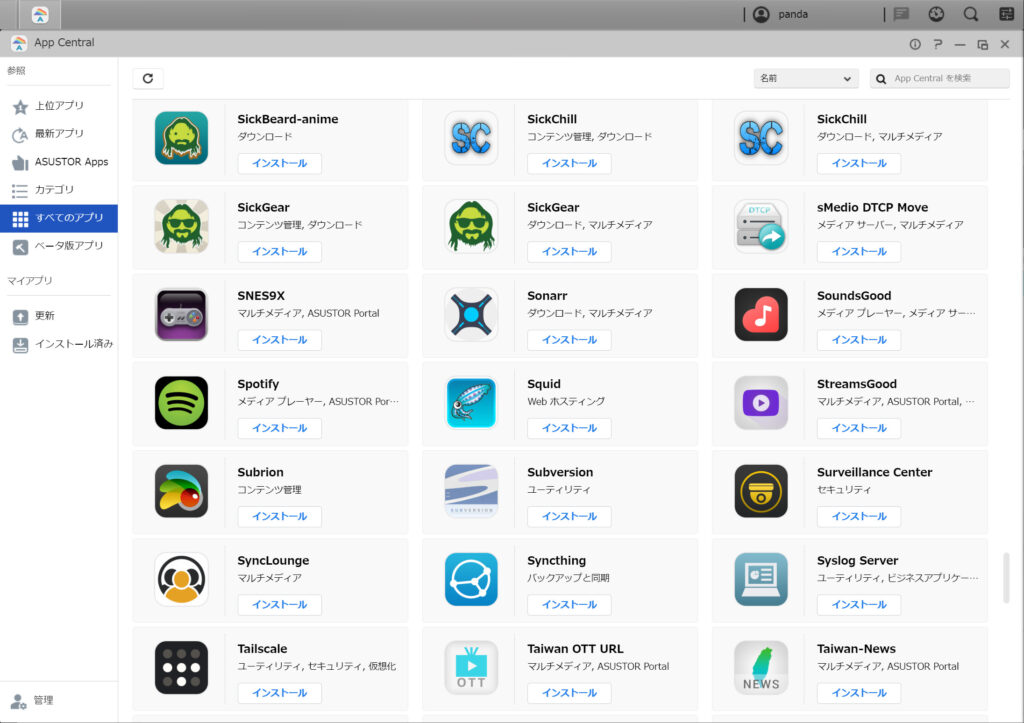
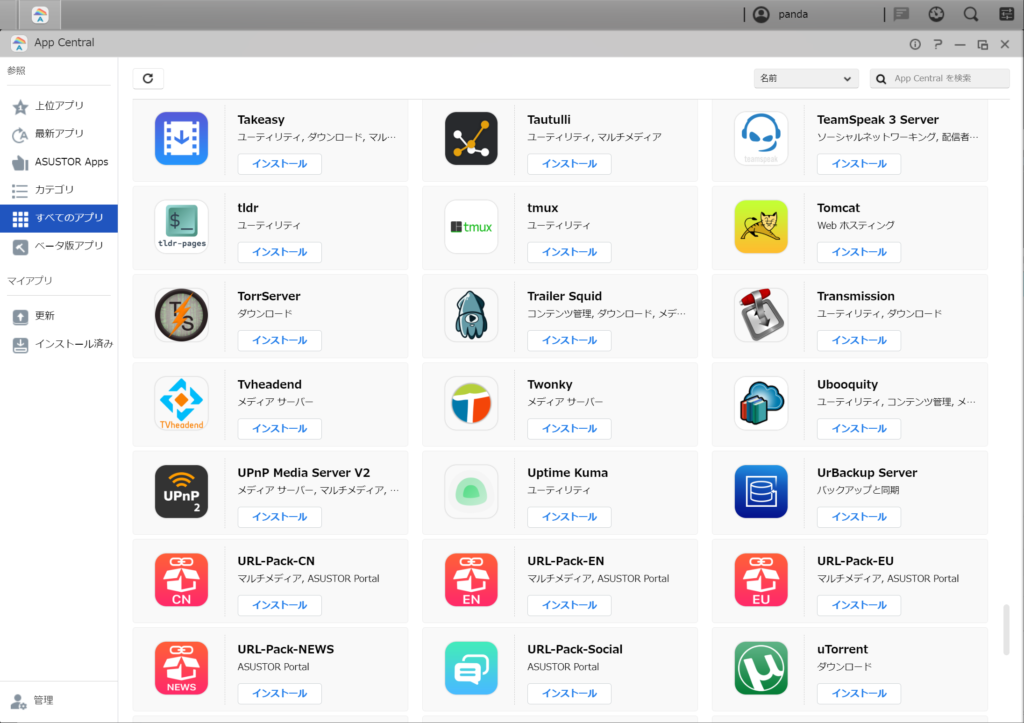


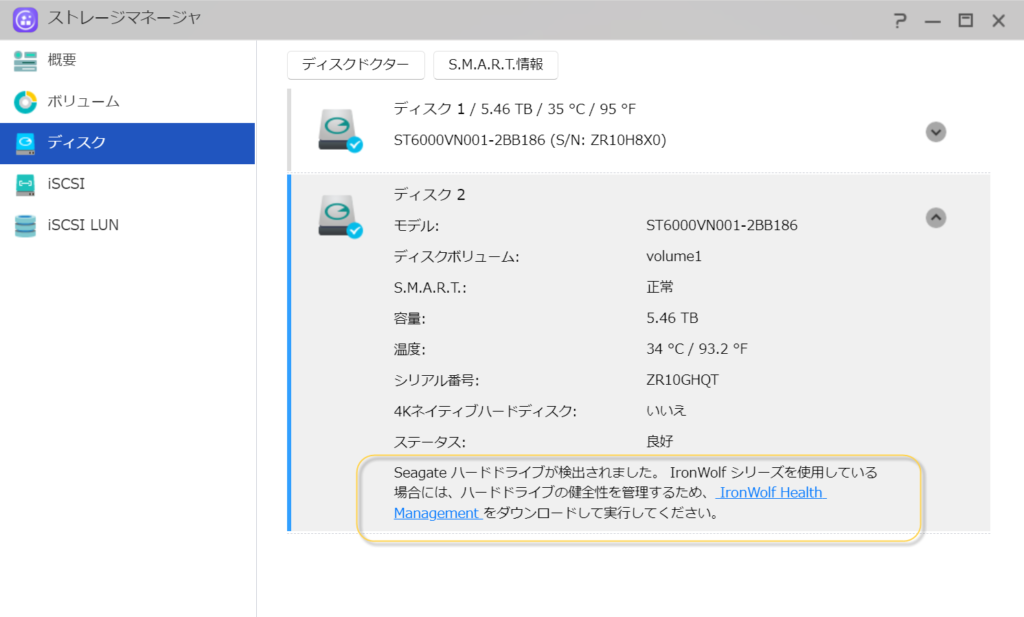
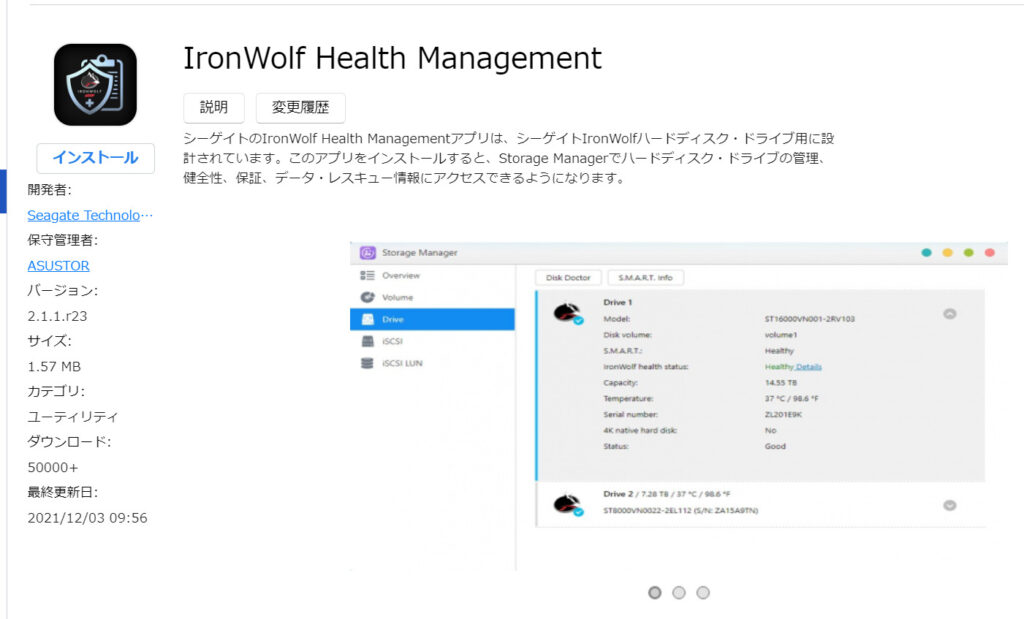
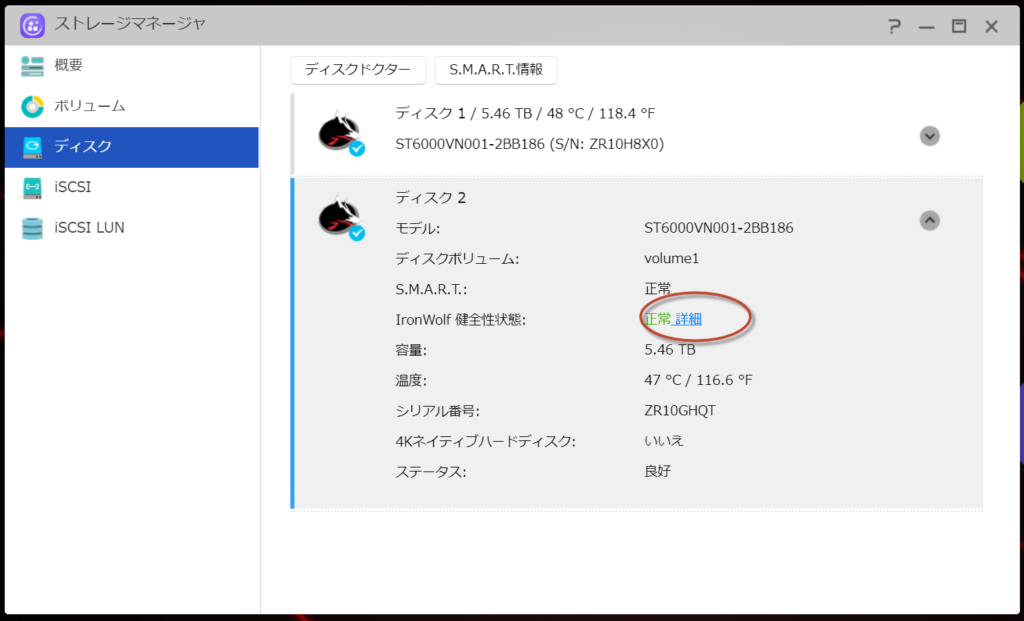
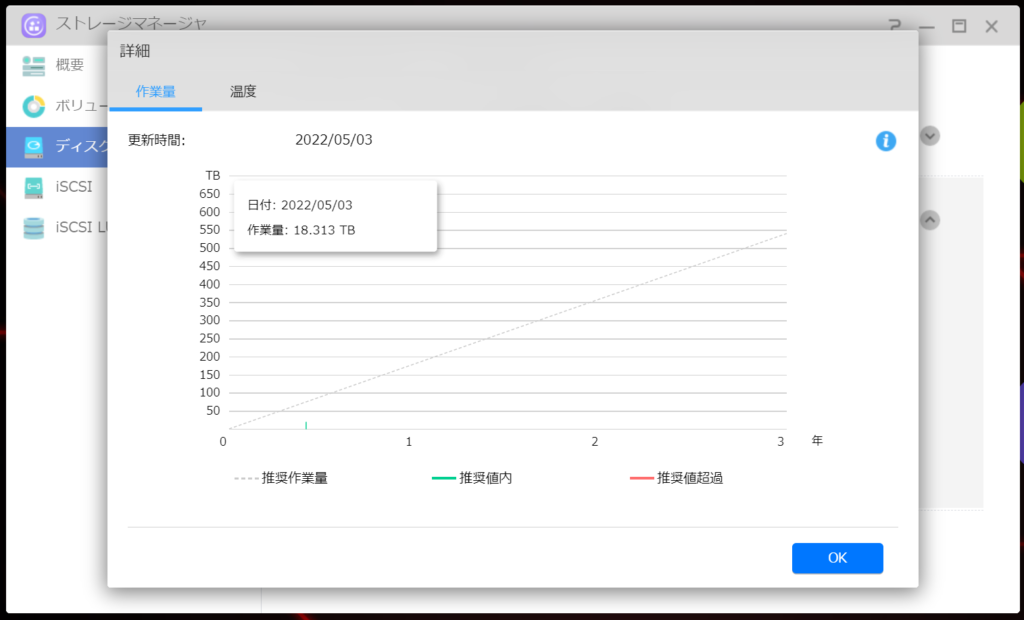
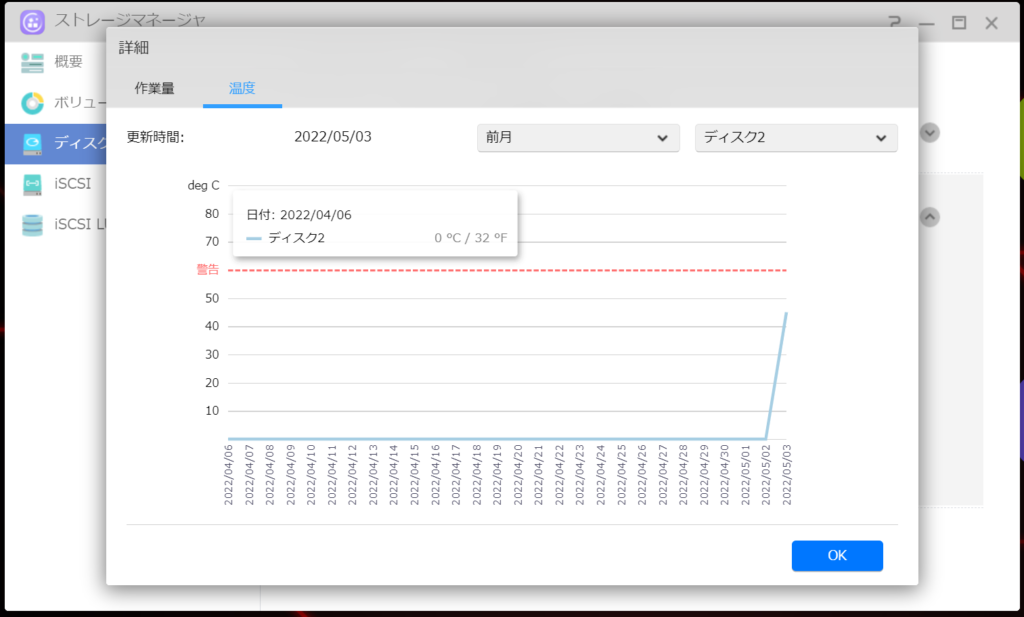
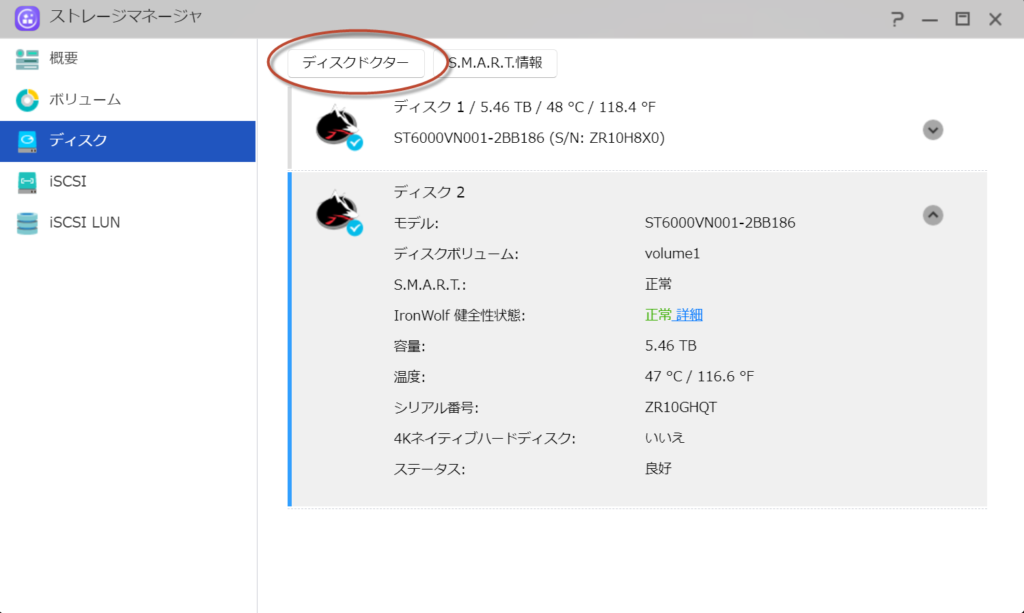
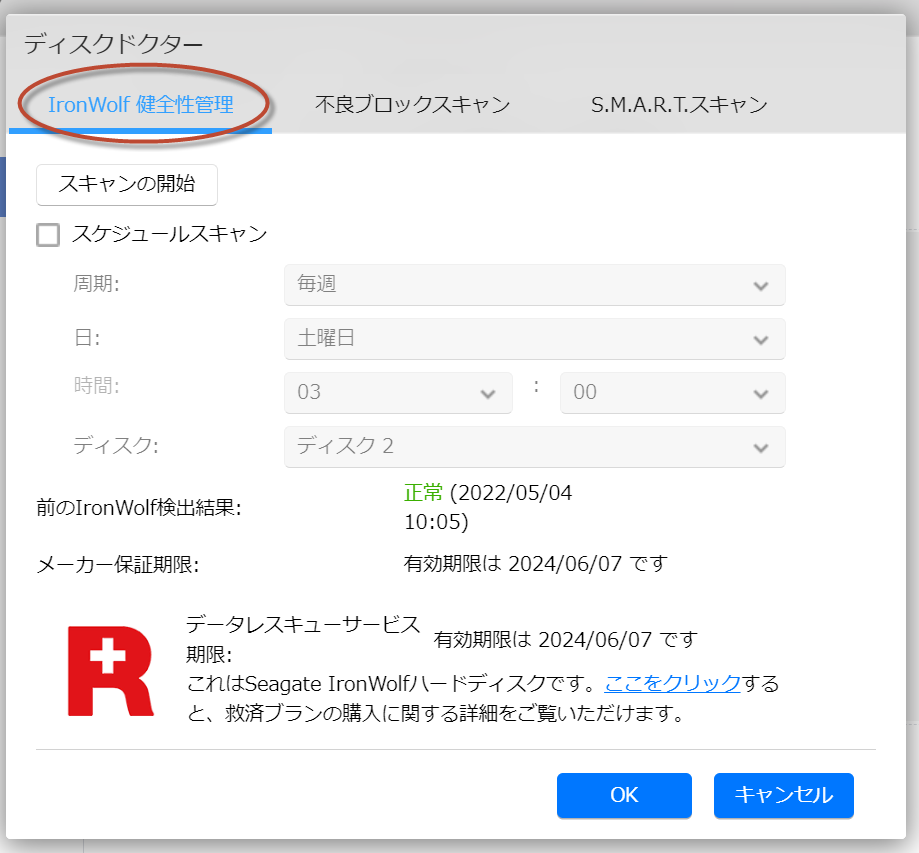
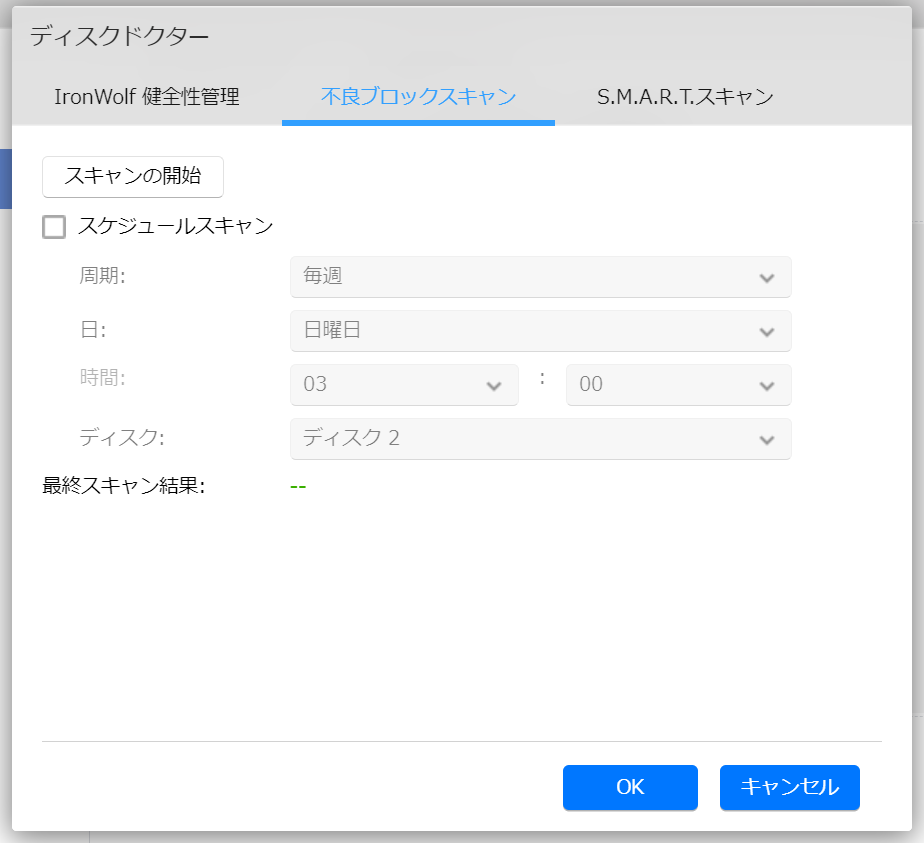

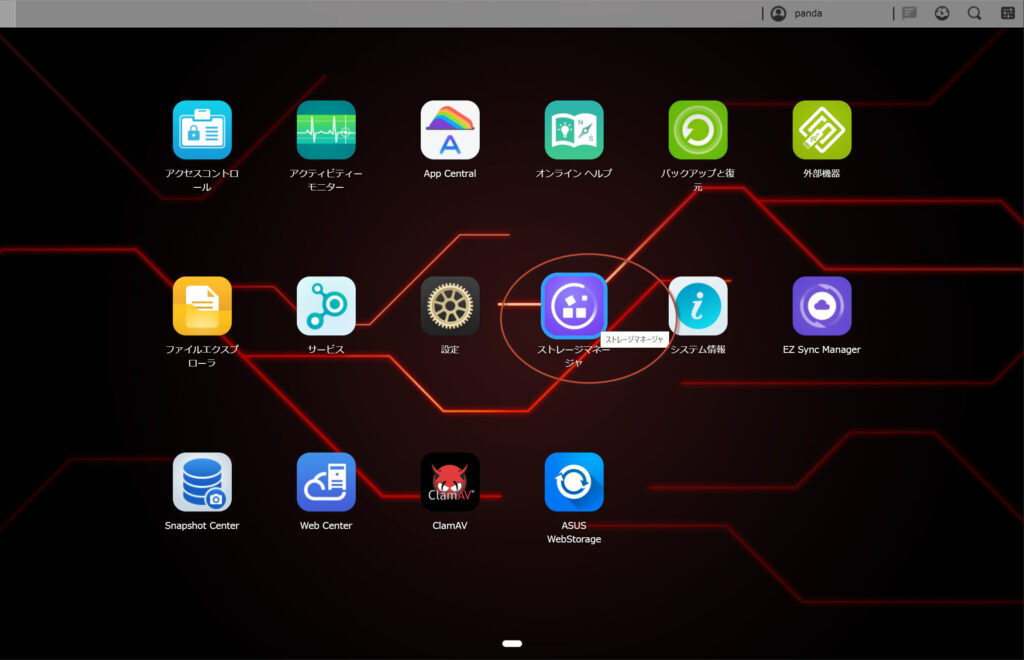
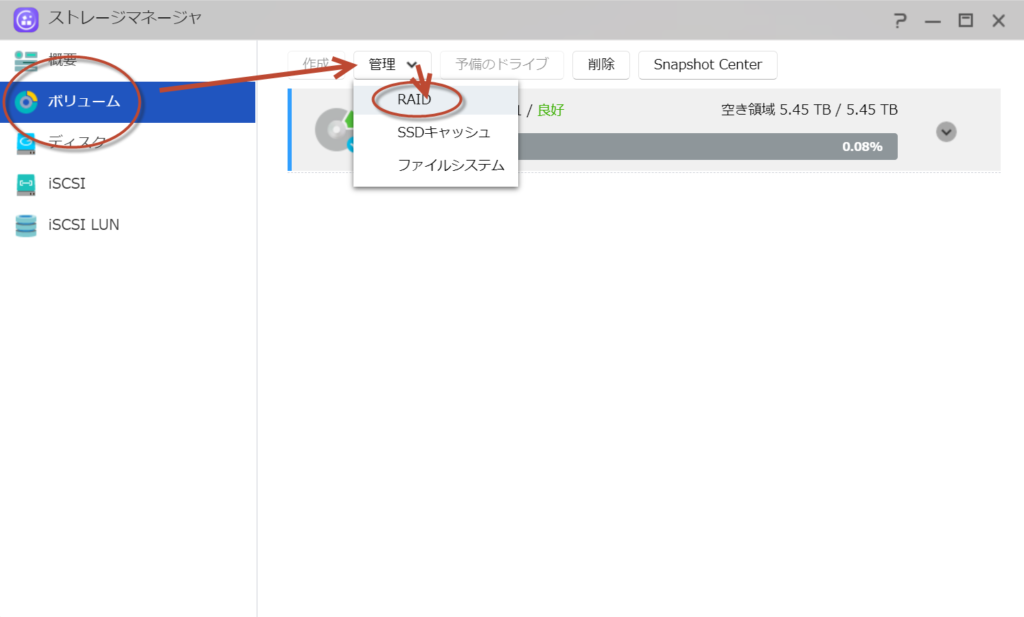
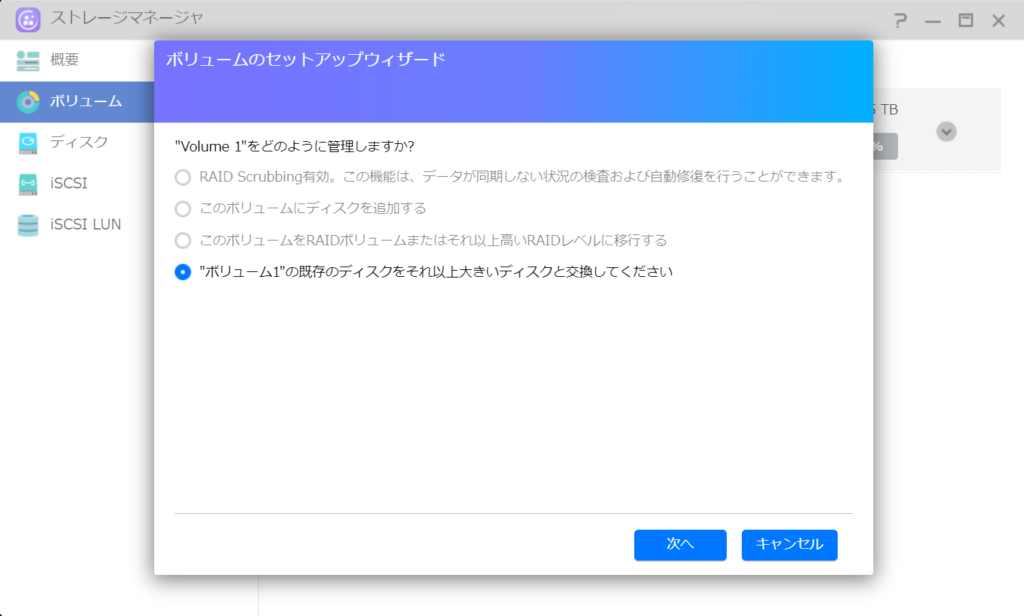




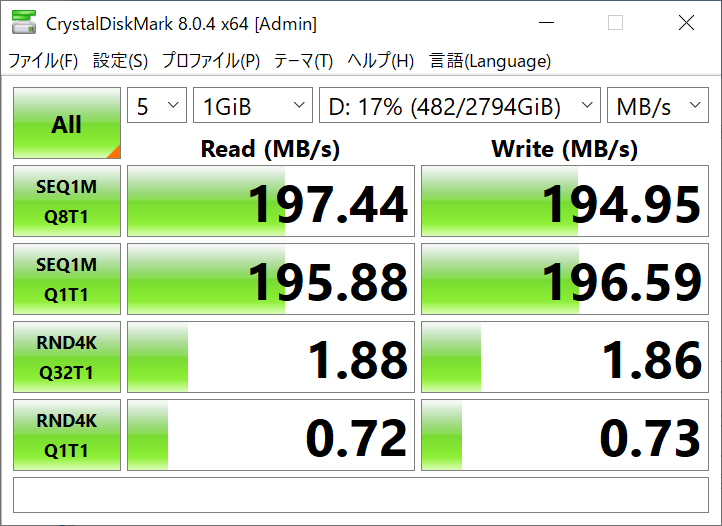

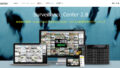
コメントを投稿するにはログインしてください。