これまで、Windowsの便利ツールとして、「Easeus」や「MiniTool」のユーティリティソフトを紹介してきましたが、古くからのWindowsオタクとしては「AOMEI」を外せないと思い、「AOMEI Backupper」を紹介させていただきます。
「AOMEI」は、昔からWindows向けのバックアップ・クローン・パーティション管理のユーティリティをフリーソフトとして、パソコン雑誌で度々紹介されていましたが、最近まで日本語対応していなかったので、マニアにしか使用されていない印象です。しかしマニアにとっては定番ソフトですので、決して怪しいソフト及び企業ではないと私は認識しています。
最近は「Easeus」のプロモーションが凄いので、完全に出遅れている印象ですね。
今回は、AOMEI Backupper Standard(無料版)を使ってみましたのが、良い所と悪い所の落差が激しい結果となりました。
Windows上でファイル/フォルダのバックアップや同期をとる目的で使用するのであれば、超オススメです。
一方、ランサムウェア等に対応するために、ディスクイメージをとるとか、クローンを作成する目的で使用する場合には、ブータブルメディア(レスキューメディア)がとても残念な結果となってしまいました。
ご興味のある方は是非記事をご覧ください。
特徴
AOMEI Backupper Standardの特徴をピックアップしてみます。
各エディションの詳しい比較はホームページでご確認ください。
- Windows Server OS 対象外
- 実行速度 普通
- 商用利用 不可
- 差分バックアップ 出来ない
- バックアップスキーム 変更出来ない
- ファイルフィルタの設定 出来ない
- ディスクバックアップ 出来る
- ディスククローン 制限あり
- パーティションのサイズを調整 出来ない
- 回復環境の作成 出来る
- ブータブルメディアの作成 出来る
ここで特筆すべきは「ディスクバックアップ」と「ブータブルメディアの作成」が出来ることでしょう。
無料版でこれが出来るソフトは、そうそう無いと記憶しています。
しかし「ブータブルメディアの作成」が非常に残念でした。改善を望みます。
起動画面
ユーザーインターフェイスは極々シンプルで、非常にセンス良くまとまっている印象です。
初めて使用する場合のホーム画面は、「バックアップ」と「同期」のショートカットになっています。
タスクを作成していくと、実行中のタスク一覧に切り替わります。
タスク一覧がわかりやすくて使いやすいと思います。
オプション
右上のメニューボタンからオプション設定を変更できます。
通知
通知設定で、作業完了時等にメールを送信することが出来ます。
バックアップの方法
インテリジェントセクターにすると、使用しているセクターのみをバックアップします。
完全なバックアップにすると、未使用のセクターを含めた全セクターをバックアップするので、バックアップからサルベージすることが出来るようになります。
詳細
圧縮レベルや分割の設定が出来ます。
整合性の検証は、余分に時間が掛かりますが、是非有効にしておきたい設定です。
既定では無効になっています。
オンラインヘルプ
インターネットに繋がっていれば、製品ページのヘルプを見ることが出来ます。
チュートリアル
こちらも同様にインターネットに繋がっていれば、製品ページのチュートリアルを見ることが出来ます。
バージョン
常に最新版を使用することをオススメします。
バックアップ
AOMEI Backupper Standard のメイン機能になります。
無料版でもほとんど制約がないので十分活躍してくれるでしょう。
システムバックアップ
Windows標準のバックアップ機能である、「システムイメージ」をバックアップするのと同様です。
Windowsの起動に必要なパーティションを自動で選択してくれるので、バックアップ元を選択する必要がありません。
ディスクとかパーティションとか良くわかっていない方にオススメです。
バックアップイメージの拡張子は、”.afi” でAOMEI Backupperの独自形式です。
バックアップの画面から
システムバックアップを選択
キャプチャし忘れましたが、タスク名の横のペンアイコンをクリックすると、タスク名を変更することが出来ます。後でどのバックアップだったかわかりやすい名前にしましょう。
バックアップ元が自動で選択されていますので、バックアップ先(ターゲット)を選択します。
オプションの設定が出来ます。
実行前後にプログラムを指定して実行させることが出来ます。
ウイルスチェックとか、ゴミ箱を空にするとか、一時データや重複データの削除とか
スケジュールの設定、バックアップスキームの変更が出来ます。
スケジュールの設定は無料版でも出来るようになっています。スバラシイ!
タスク完了後のパソコン動作を制御する機能はPRO以上の有料版で利用できます。
オレンジ色のアイコンが表示されている箇所は有料版の機能となります。
バックアップスキームですが、無料版は差分バックアップが出来ません。
無料版では、バックアップの自動クリーンアップが出来ないので、古いバックアップデータは、手動で削除する必要があります。
システムバックアップを開始します。
完了するとホーム画面が、タスク一覧に変わります。
このソフトはバックアップジョブのことを「タスク」と表現します。
タスクの再生ボタンから同じ設定でバックアップを実行することが出来ます。
タスクの三本線メニューから、各種操作を行うことが出来ます。
これは、かなり、かなり、かなり、使いやすいと思います。
ディスクバックアップ
システムバックアップとの違いは、パーティションの事など考えずに、ディスク丸ごとイメージとして保存します。
複数のディスクがある場合、全部まとめてバックアップすることも出来ます。例えばディスクが2台あって、システム用とデータ用などに分けている場合に、1つのイメージでバックアップすることが出来ます。これだと復元する際に、パソコン丸ごと一括復元することが出来て、効率が良くなります。
ランサムウェア対策などに有効です。
バックアップイメージの拡張子は、”.afi” でAOMEI Backupperの独自形式です。
要領はシステムバックアップと同じですが、こちらはバックアップ元となるディスクを選択する必要があります。
タスク名はわかりやすいものに変えておきましょう。
バックアップ元のディスクを選択します。
どのパーティションをクリックしてもディスク全体が選択されます。
バックアップ先を指定します。
開始
ホーム画面に実行したタスクが追加されます。
ファイルバックアップ
フォルダ単位またはファイル単位でバックアップ元を指定することが出来ます。
バックアップ先には、コピーではなくバックアップイメージが作成されるので、エクスプローラで内容を参照することは出来ません。
バックアップイメージの拡張子は、”.afi” でAOMEI Backupperの独自形式です。
バックアップしたいフォルダまたはファイルを選択します。
タスク名はわかりやすいものに変えておきましょう。
複数同時に選択することも出来ます。
バックアップ先を指定します。
頻繁に更新されるフォルダ/ファイルはスケジュール設定をうまく活用すると良いでしょう。
パーティションバックアップ
パーティション単位でバックアップすることが出来ます。
例えば D:ドライブ をデータ用として使用している場合に、ドライブ丸ごとバックアップするときに便利です。
バックアップイメージの拡張子は、”.afi” でAOMEI Backupperの独自形式です。
バックアップしたいパーティションを選択します。
複数のパーティションを同時に選択することも出来ます。
クラウドバックアップ
クラウドストレージサービスにバックアップすることが出来るようです。 が、、、
CBackupという聞いたことの無いサービス1択のようです。
シンガポールの会社のようです。
無料プランの場合は10GBの保存容量で月間500GBのデータトラフィックまでとなっています。
一般的なパブリッククラウドに接続できるようにして欲しいです。
同期
バックアップと異なり、2つのフォルダ内容を同じ状態にする機能です。
”レプリケーション”とも言います。
フォルダの内容を同一に維持するため、バックアップイメージではなく、フォルダ・ファイルそのままコピーします。 エクスプローラで直接内容を閲覧することが出来ます。
もう一つバックアップと異なることは、履歴が残りません。
ベーシック同期
無料版ではベーシック同期しか出来ません。
タスク名はわかりやすいものに変えておきましょう。
オプションの設定と自動同期の設定が出来ます。
削除操作も同期するのか、整合性を確認するのか、を設定出来ます。
削除操作を同期するとミラー同期に近い形になり、削除操作を同期しないとデータ量が肥大化します。
どちらの設定でも同名ファイルは上書きされますが、ファイル名を変えて保存したときは、同期の結果が異なります。
スケジュール設定をうまく活用しましょう。
同期元となるフォルダをソースフォルダ(ソースディレクトリ)、同期先となるフォルダをターゲットフォルダ(ターゲットディレクトリ)と呼びます。
それぞれ指定して開始します。
ホーム画面に同期タスクが追加されました。
リアルタイム同期
有料版で使えるようになります。
常にフォルダ・ファイルの変更を監視しているため、処理が重くなります。
フォルダ・ファイルの操作をするときにタイムラグを感じることがあるかもしれません。
ファイルサーバーで実行すると効果的ですが、クライアントパソコンで実行するのはオススメしません。
ミラー同期
有料版で使えるようになります。
ターゲットフォルダの内容を、ソースフォルダの内容と完全に一致させる同期です。
混乱が少なく、一番オススメの同期設定です。
双方向同期
有料版で使えるようになります。
DropBOX等のクラウドストレージとローカルデータを同期させるイメージですが、ファイルサーバーでなければ、あまり使うことはないと思います。
復元
バックアップイメージからディスク/パーティション/フォルダ/ファイルを、丸ごとまたは個別に復元する機能です。
タスクから復元する方法と、バックアップイメージファイル(.afi)を直接選択して復元する方法があります。
タスクを選択
タスクから復元します。
一覧から復元したいタスクを選択します。
今回はファイルバックアップのタスクを選択してみます。
フォルダツリーが表示されるので、復元したいフォルダまたはファイルを選択します。
復元する場所として、「元の場所」か「新しい場所」を選択します。
イメージファイルを選択
イメージファイルから復元します。
イメージファイルを選択します。
今回はディクスバックアップのイメージから復元してみます。
「ディクス全体」か「パーティション」を選択することが出来ます。
クローン
バックアップではイメージファイルを作成しますが、クローンではディスクtoディスクで複製します。
ディスクバックアップ → イメージファイル → 復元 を実行するのと同じ結果になります。
ディスクが沢山ある場合は、クローンで作成したディスクをバックアップとして世代管理しても良いと思います。
システムクローン
有料版で使える機能です。
システムバックアップをディスクtoディスクで実行するイメージです。
システムに必要なパーティションは自動で選択されますので、ターゲットパーディションを選択するだけで実行します。
ターゲットパーティションはフォーマットされます。
ソースとターゲットの容量が異なる場合に調整するかどうかの選択や、SSDに最適化するか、未使用セクターもクローンするかの選択が出来ます。
セクター単位のクローンをすると、後でサルベージすることが出来ます。
AOMEI Backupper Standard(無料版)で開始すると、アップグレードの案内が表示されます。
手間が掛かりますが、システムバックアップ → バックアップイメージ → 復元 でも同じ結果を得ることが出来ます。
ディスククローン
AOMEI Backupper Standard(無料版)でも使用できますが、MBRからMBRへのクローンのみ可能となっています。
GPTのクローンは有料版が必要です。
ソースディスクとターゲットディスクを選択します。
ターゲットディスクはフォーマットされます。
SSDに最適化するか、セクター単位で行うか設定出来ます。
パーディションの編集機能はPro以上の有料版で使用可能となります。
今回の検証用環境はGPTディスクだったため、Pro版へのアップグレードの案内が表示され実行できませんでした。
ディスクバックアップ → バックアップイメージ → 復元 でも同じ結果を得ることが出来ます。
パーティションクローン
パーティション単位でクローンすることが出来ます。
説明は省略します。
ツール
バックアップ以外にも便利なツールが搭載されています。
ブータブルメディア(Linux)
AOMEI Backupper Standard(無料版)でもブータブルメディアの作成が出来ます。
レスキューメディアと言うこともあります。
無料版でブータブルメディアが作成出来るのは嬉しいのですが、私の環境では正常に動作しませんでした。 非常に残念です。
少し古いパソコンですが、Fujitsu LIFEBOOK A576/P と Panasonic Let’s note CF-SZ6 の2台で失敗しましたので、かなり環境を選ぶのではないかと予想しています。
この機能を使いたい方は、必ず試用して動作確認をしてください。
有料版を購入してからでも、返金の対象になるかもしれませんので、その際はサポートに連絡しましょう。
Linuxを選択します。
DVDメディアに直接書き込む か USBメモリに作成する か ISOファイルを作成する かを選択します。
今回はUSBブートデバイスを選択します。
USBメモリはフォーマットされます。
USBメモリにはこのようなファイル/フォルダが作成されました。
作成したUSBブートデバイスからパソコンを起動します。
どうもカーネルが古いような気がしますが、、、
AOMEI Backupper(Linux)が起動します。
外付けのハードディスクが認識されていません。
無線LANカードも認識されていません。
有線LANカードは認識されています。
NASに接続してみます。
エラーで接続できません。
クローンの作成が出来るようですが、意気消沈してしまい試していません。
Windows10であれば、再インストールは簡単なので、
OSの再インストール → AOMEI Backupper Standardインストール → 復元
という手順でやれば、ブータブルメディアは必要ないですけどね。
ブータブルメディア(Windows PE)
Windows PE版のブータブルメディアを作成することが出来ますが、私の環境では正常に動作しませんでした。 誠に残念です。
少し古いパソコンですが、Fujitsu LIFEBOOK A576/P と Panasonic Let’s note CF-SZ6 の2台で失敗しましたので、かなり環境を選ぶのではないかと予想しています。
この機能を使いたい方は、必ず試用して動作確認をしてください。
有料版を購入してからでも、返金の対象になるかもしれませんので、その際はサポートに連絡しましょう。
Windows PE を選択します。
DVDメディアに直接書き込む か USBメモリに作成する か ISOファイルを作成する かを選択します。
今回はUSBブートデバイスを選択します。
USBメモリはフォーマットされます。
デバイスドライバーの追加を推奨されます。
ここは変更せずに「はい」で進みましょう。
USBメモリにはこのようなファイル/フォルダが作成されました。
作成したUSBブートデバイスからパソコンを起動します。
AOMEI Backupper(Windows PE)が起動します。
見た目や機能はWindows版とほぼ同じです。
復元してみます。
外付けのハードディスクを認識していません。
タスクを選択しても認識していません。
ブータブルメディアを作り直してみます。
インターネットからWinPEの作成環境をダウンロード にチェックを入れます。
ダウンロード出来ませんでした。
詰みました。。。。。 これ以上検証する気はありませんので、他のメーカーを使いましょう。
ストレージ管理
ストレージ管理という機能を使うとフォルダのパスを登録しておくことが出来ます。
地味~ですが、あると便利です。
ツール画面からストレージ管理を選択します。
まずは、「ローカルパスを追加」から。
登録しておきたいフォルダを開きます。
パスが登録されました。
次は「共有またはNASデバイスの追加」を実行します。
NASの共有フォルダを指定します。
完全に日本語対応されていませんので、\がバックスラッシュになっています。
フルパスで打ち込む必要があるのでクッソ面倒くさいです。参照できるようにしてください。
アカウント情報を入力すると、
共有フォルダに接続できます。
登録されました。
以後、フォルダの指定に表示されるようになります。
ブータブルメディアで外付けHDDを認識させるには
ブータブルメディアについて、メーカーより情報提供をいただきましたので、追記いたします。
ナレッジベース:The WinPE Bootable Media Cannot Recognize Some Devices
・ブータブルメディア(Linux)は古いため、ブータブルメディア(Win PE)を推奨
・ブータブルメディア(Win PE)を作成出来ない場合がある
・ブータブルメディア(Win PE)では、USBを認識しない場合がある
・ブータブルメディア(Win PE)では、外付けドライブを認識しない場合がある
・ブータブルメディア(Win PE)では、ネットワークカードを認識しない場合がある
とのことです。
他にもWindows版とは異なる部分があると思いますので、無料版で動作確認することをオススメします。
ブータブルメディア(Win PE)を作成出来ない場合
「インターネットからWinPEの作成環境をダウンロード」オプションは機能しないので、チェックは入れないでください。
Windows ADK と WinPE Addon をインストールすることで作成できます。
詳しくはMicrosoftの公式ドキュメントをご確認ください。
Windows ADK のダウンロードとインストール

Windows PE (WinPE) のダウンロード
ブータブルメディア(Win PE)で、USBを認識しない場合
ドライバの追加で ”usbhub3.inf” を指定。
C:\Windows\System32\DriverStore\FileRepository 以下にありますので、ファイル名で検索してください。
ブータブルメディア(Win PE)で、外付けドライブを認識しない場合
ドライバの追加で ”disk.inf” を指定。
C:\Windows\System32\DriverStore\FileRepository 以下にありますので、ファイル名で検索してください。
ブータブルメディア(Win PE)で、ネットワークカードを認識しない場合
ドライバの追加で、使用中のネットワークカード用ドライバを指定。
パソコンによって環境が異なるため、デバイスマネージャやフリーソフトでファイル名を調べてください。
C:\Windows\System32\DriverStore\FileRepository 以下にありますので、ファイル名で検索してください。
参考までに私の環境では、無線LANカードについて、正しいドライバを追加しても動作しませんでした。

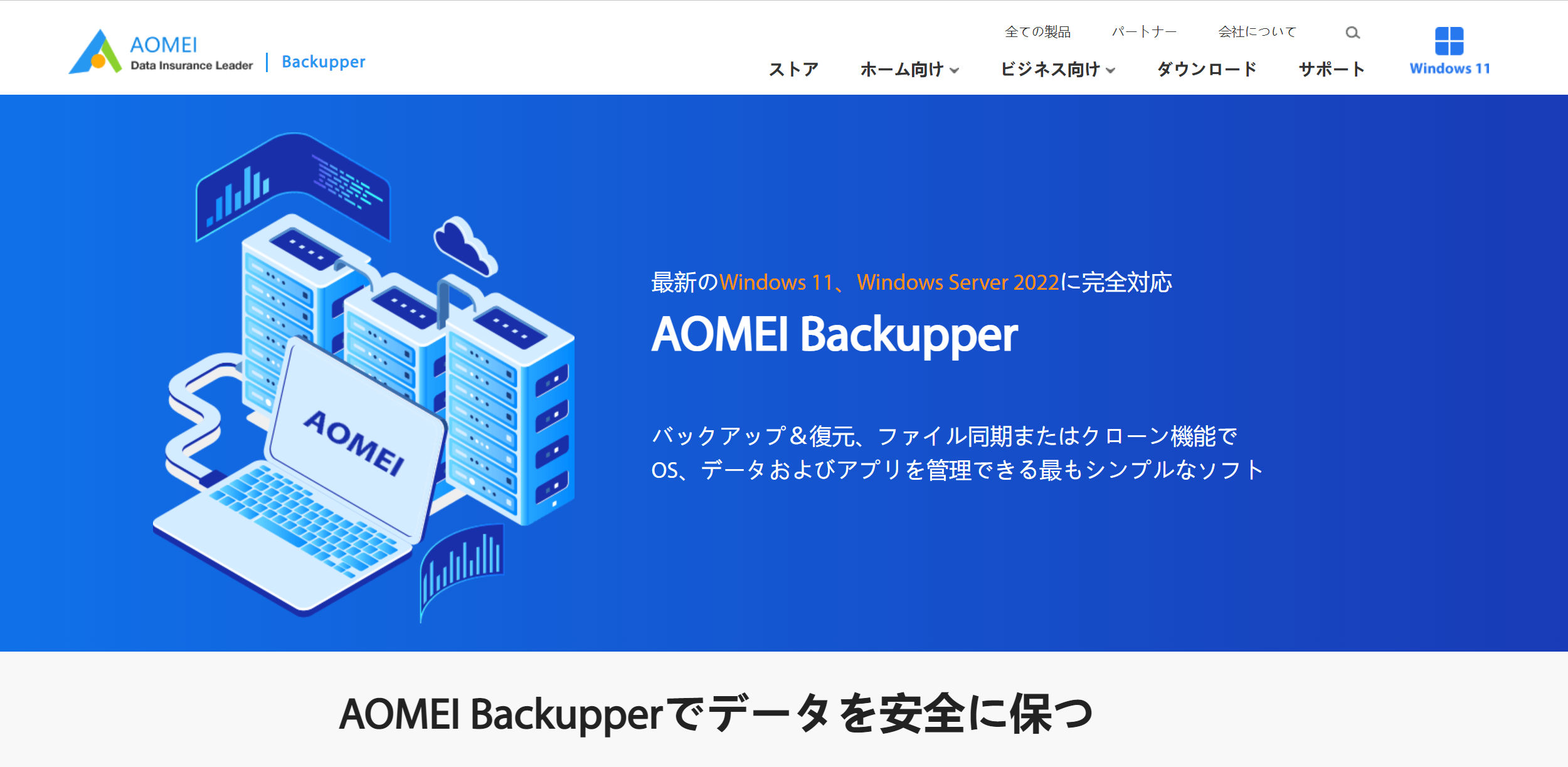
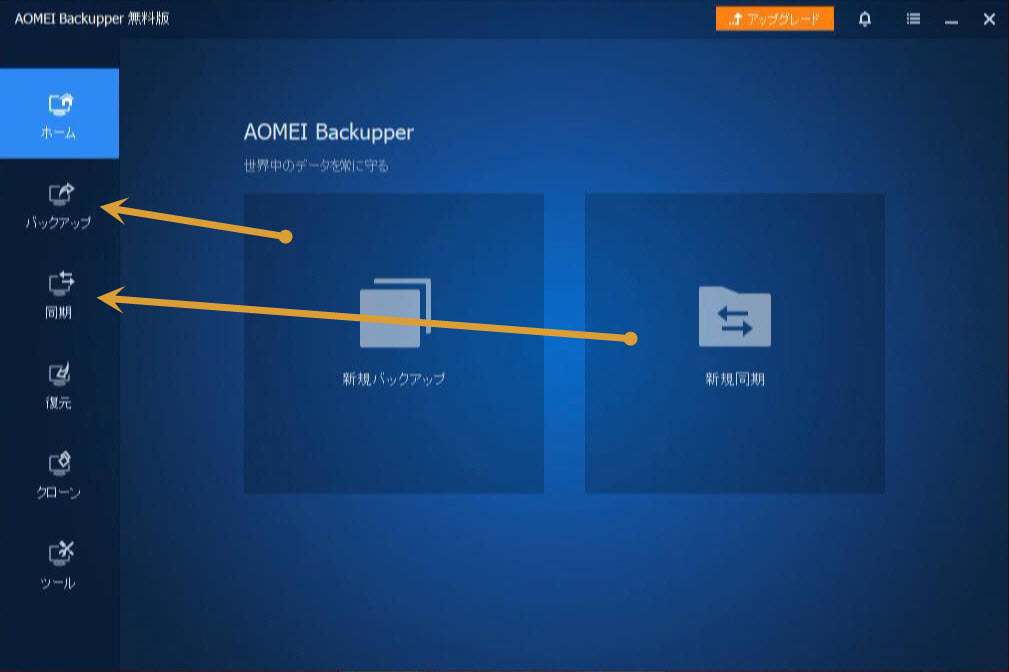
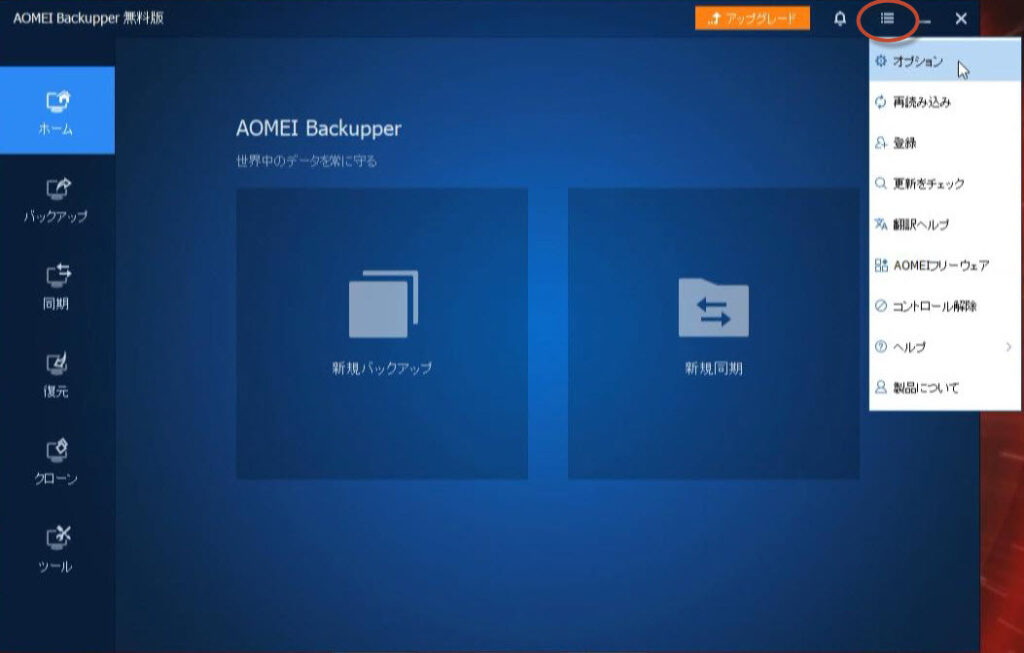
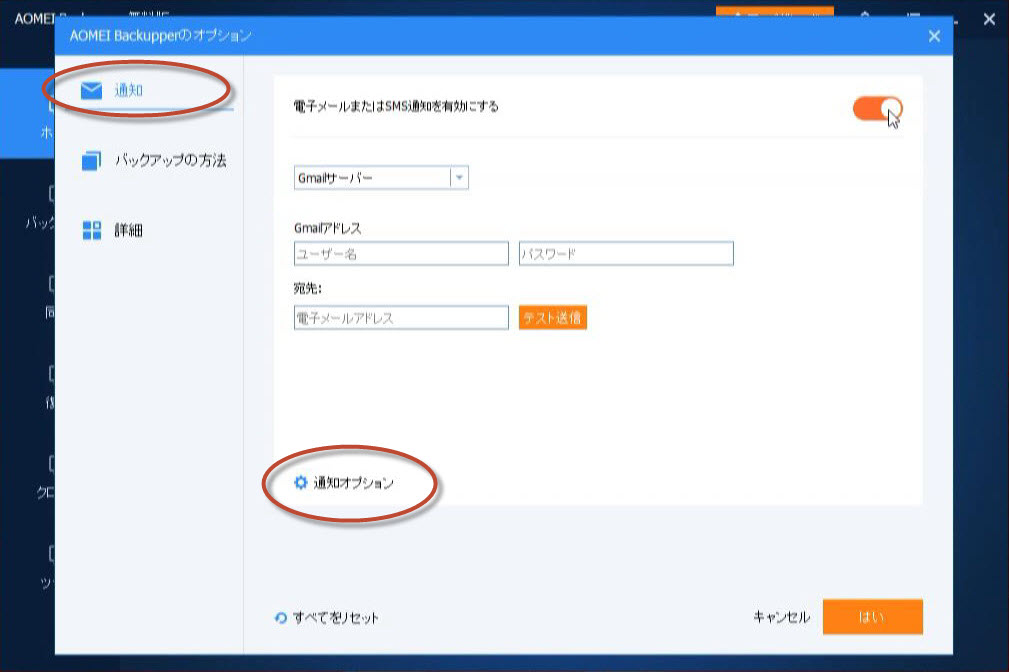
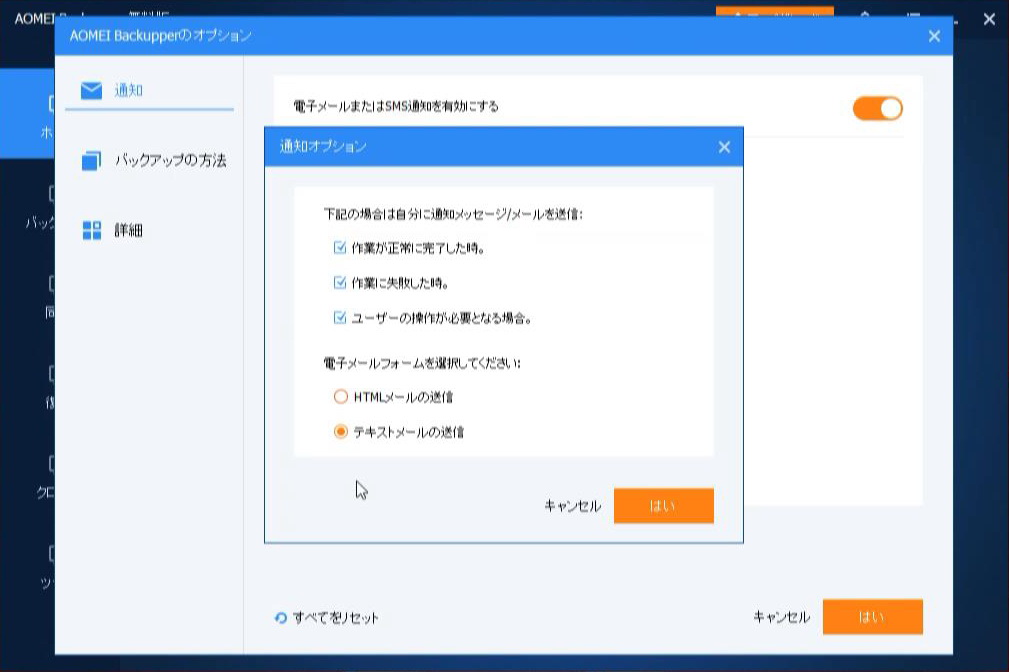
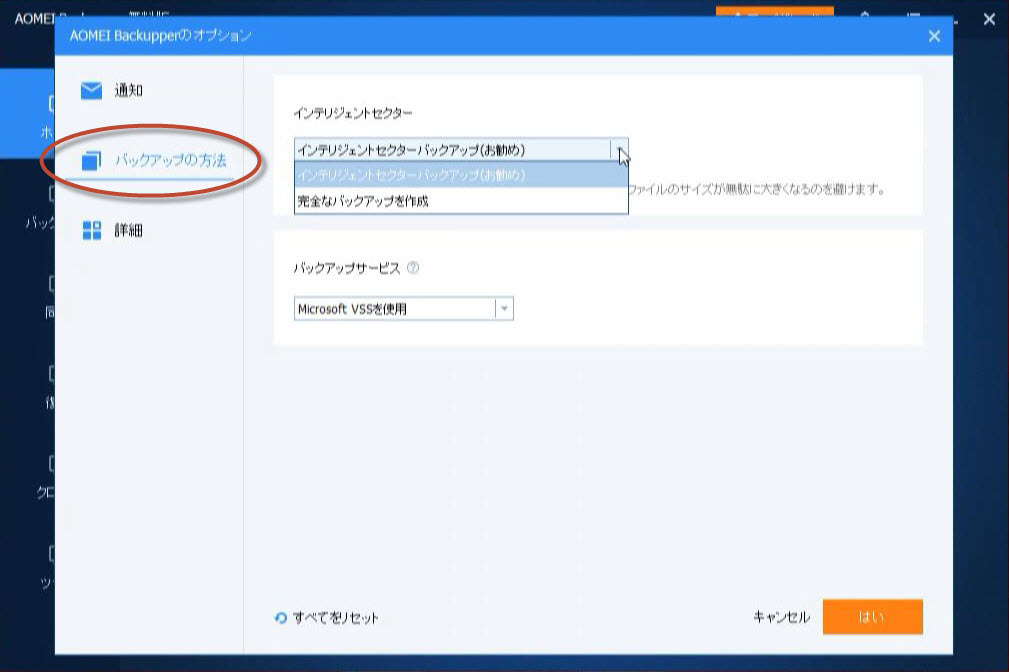
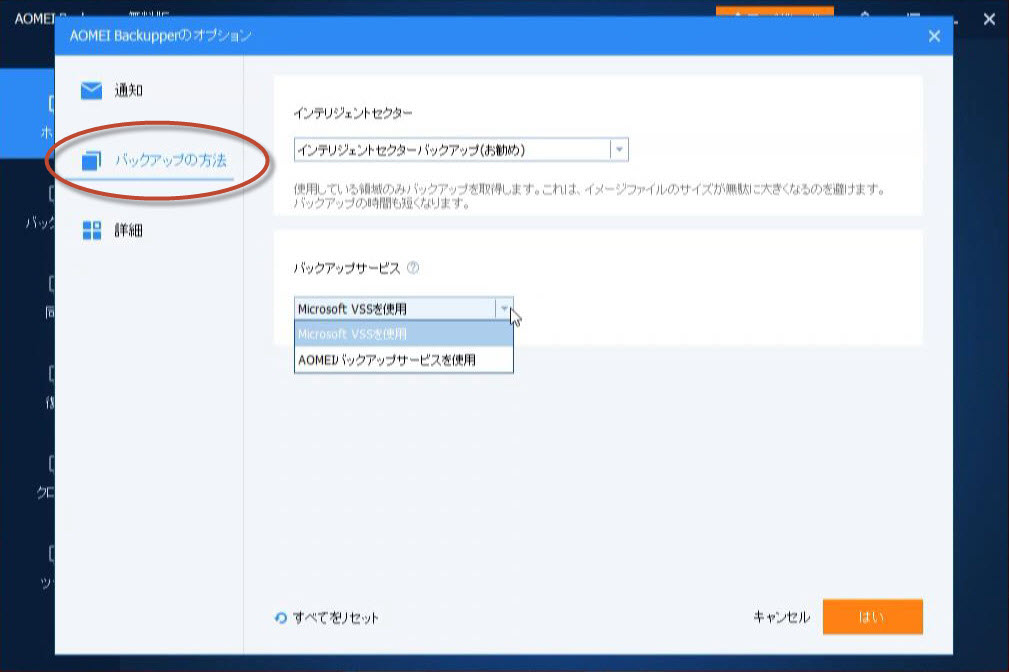
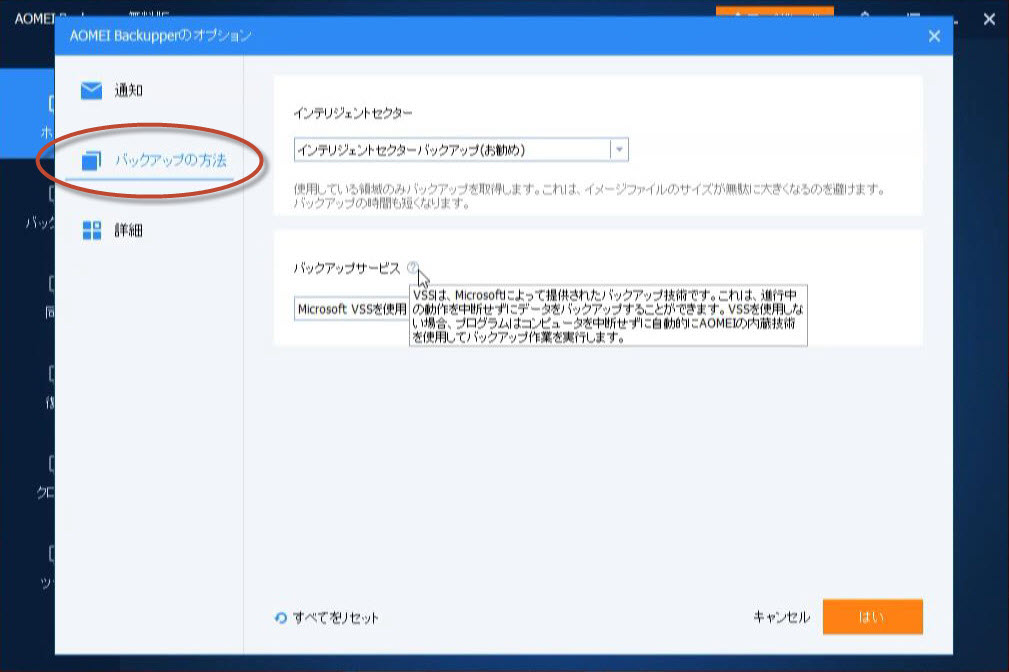
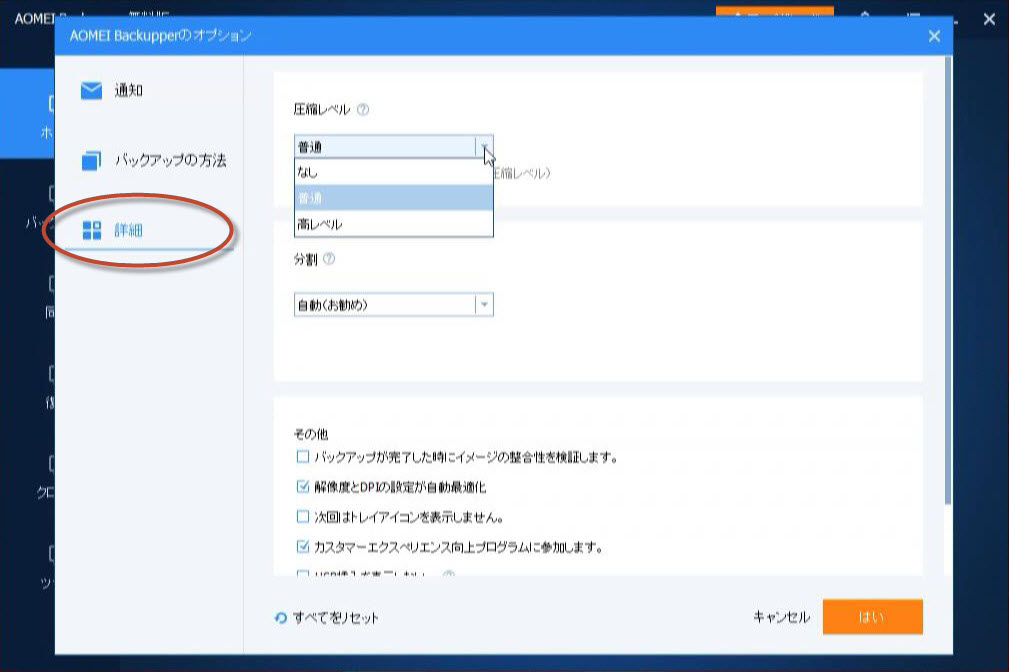
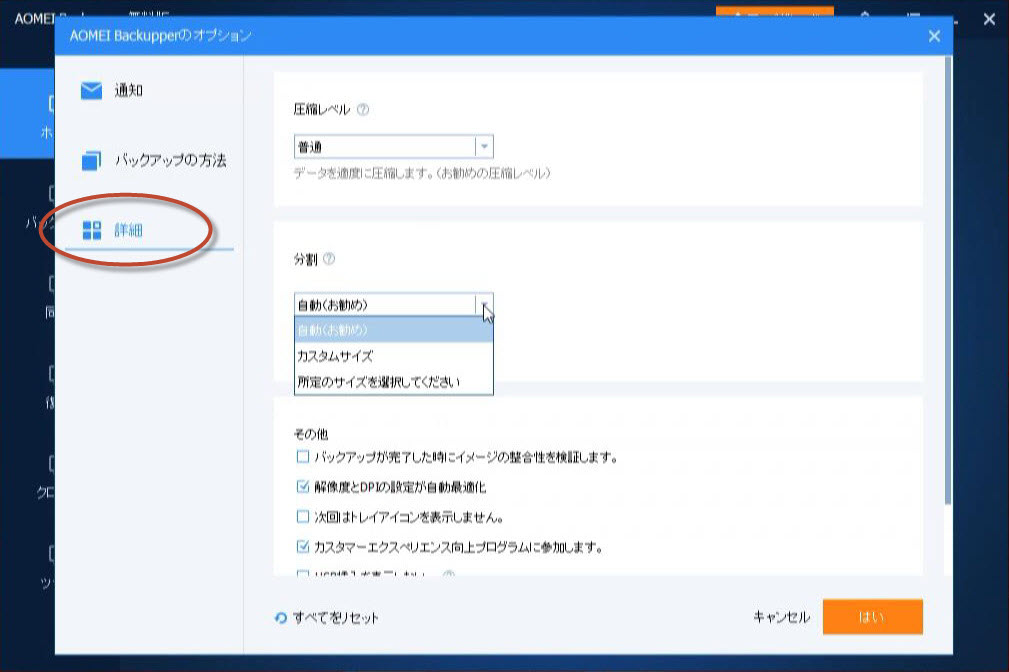

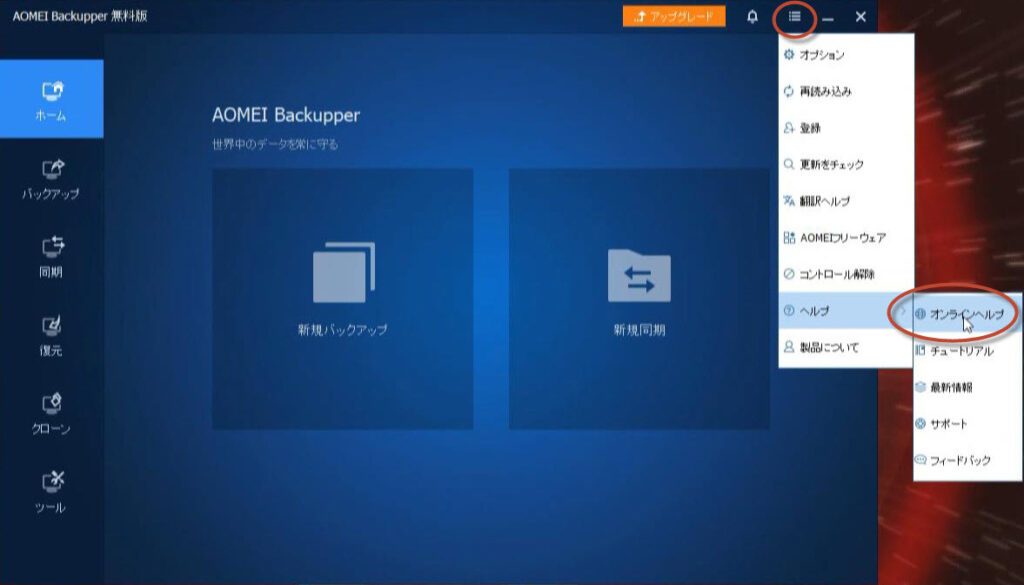
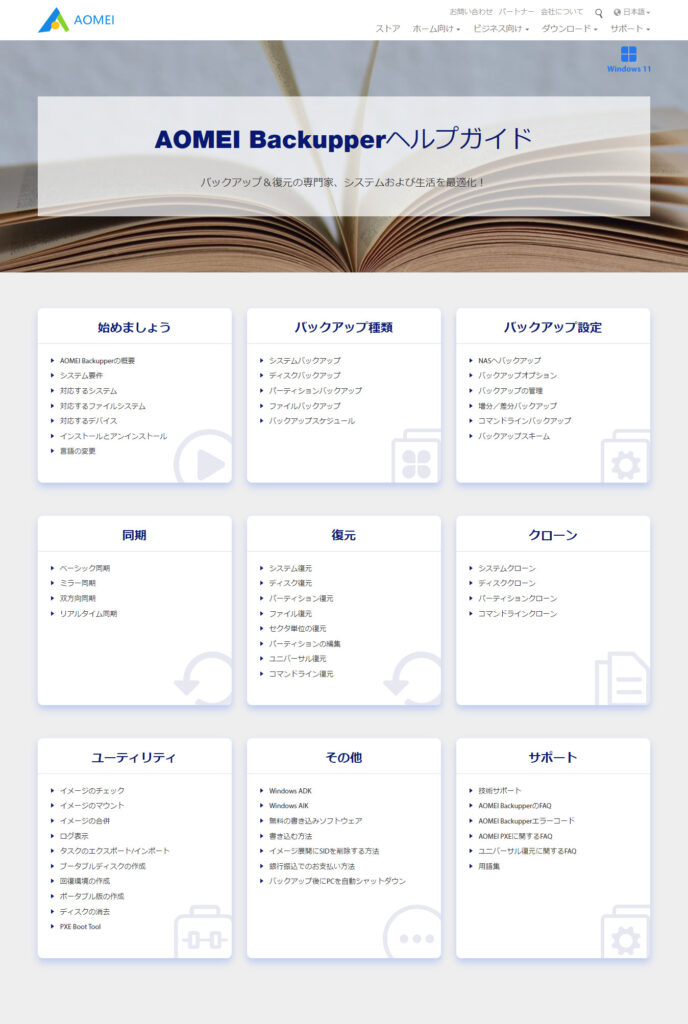
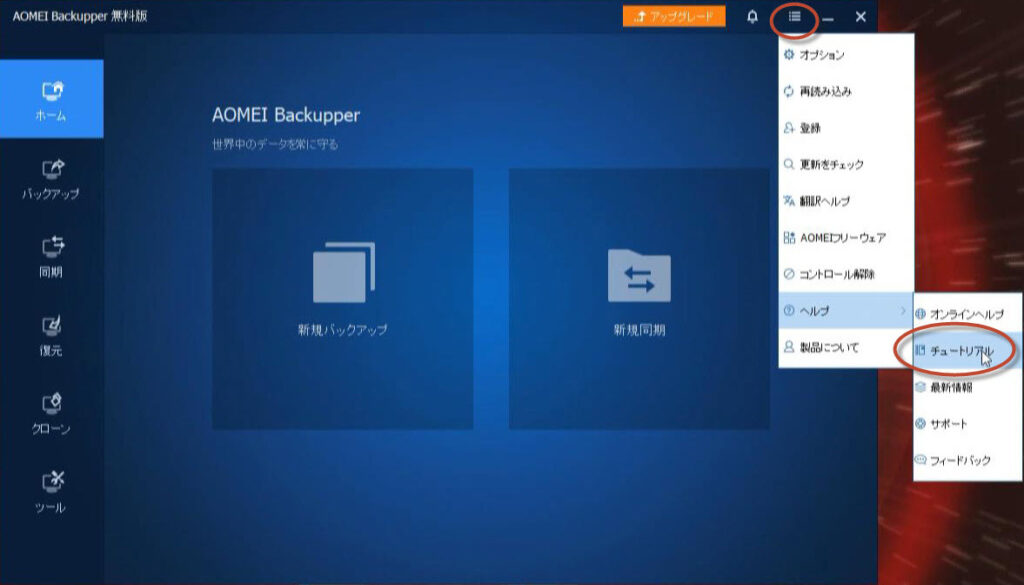
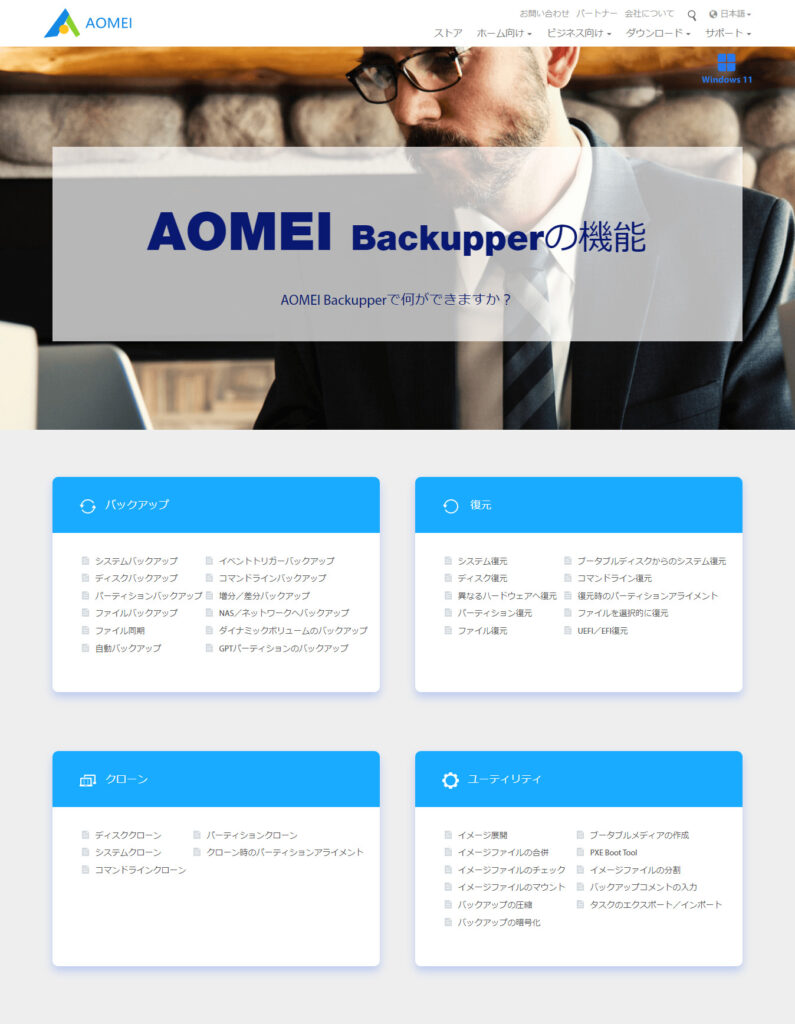
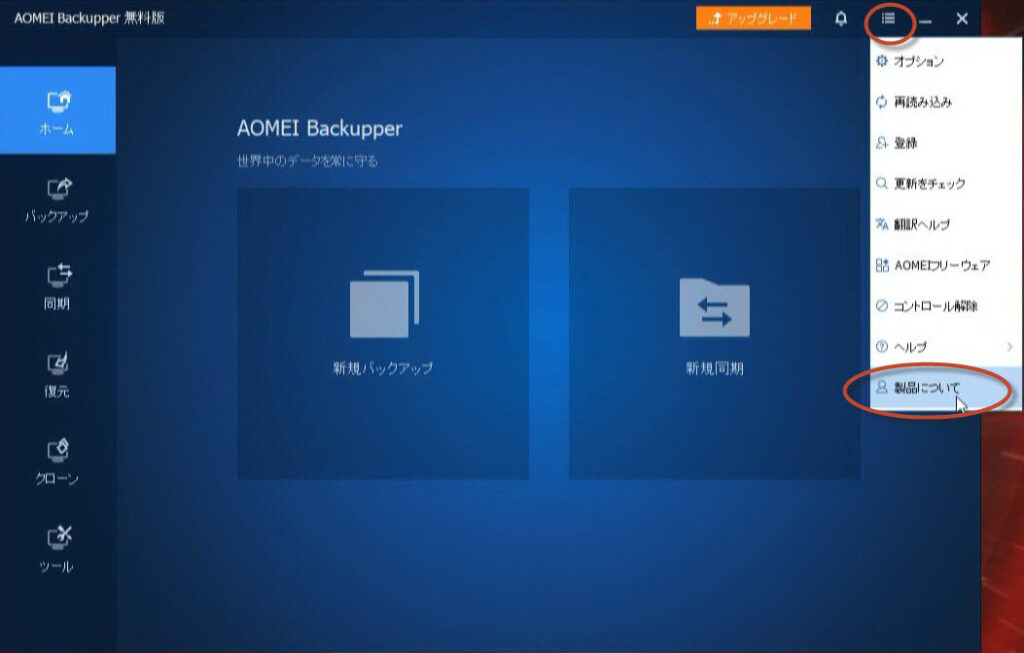
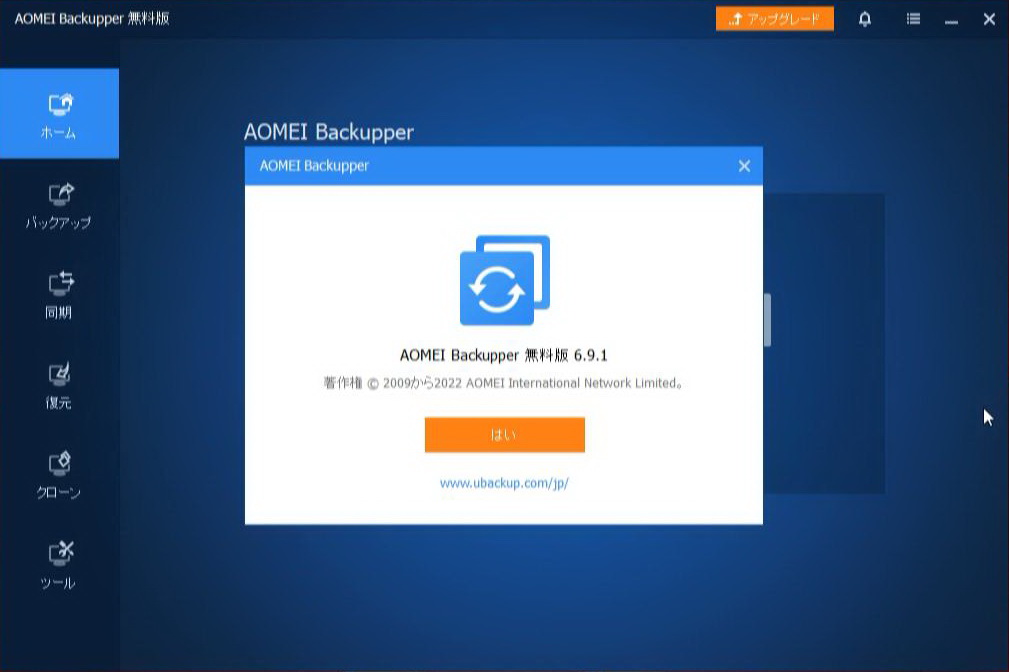
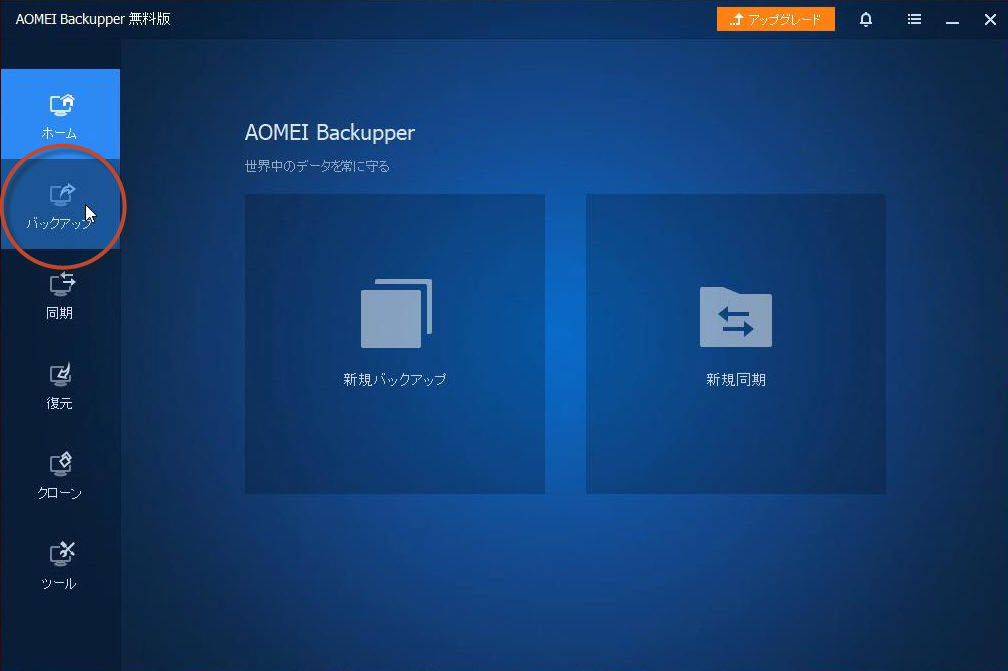
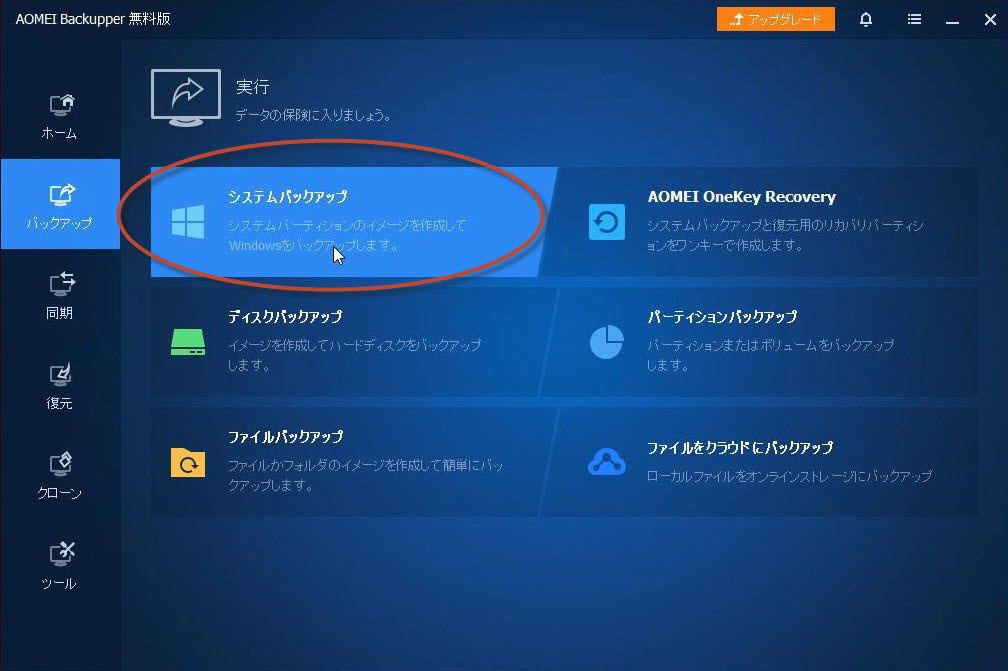


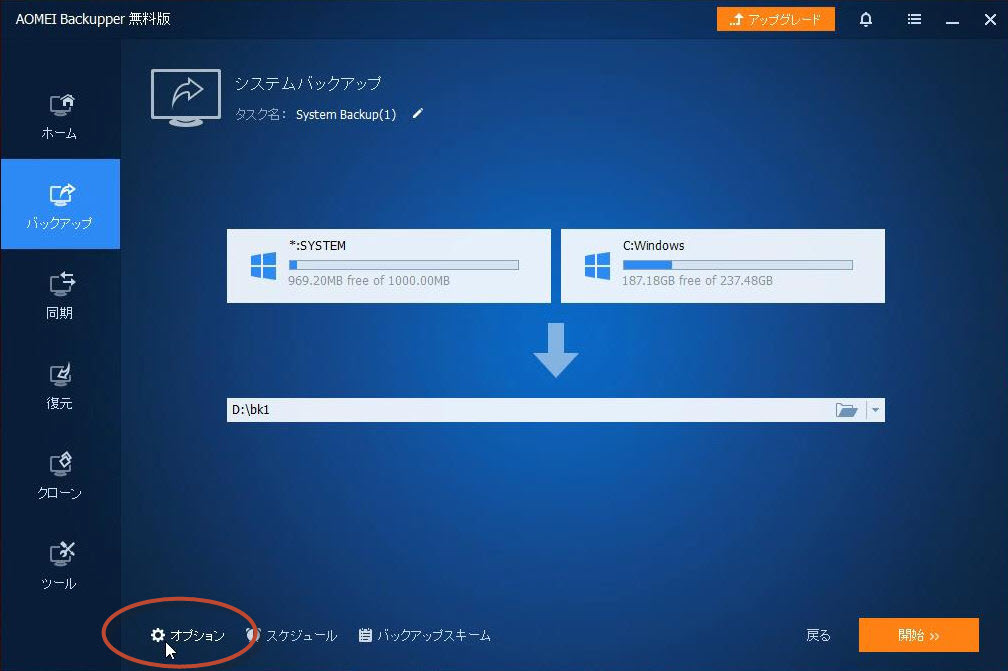
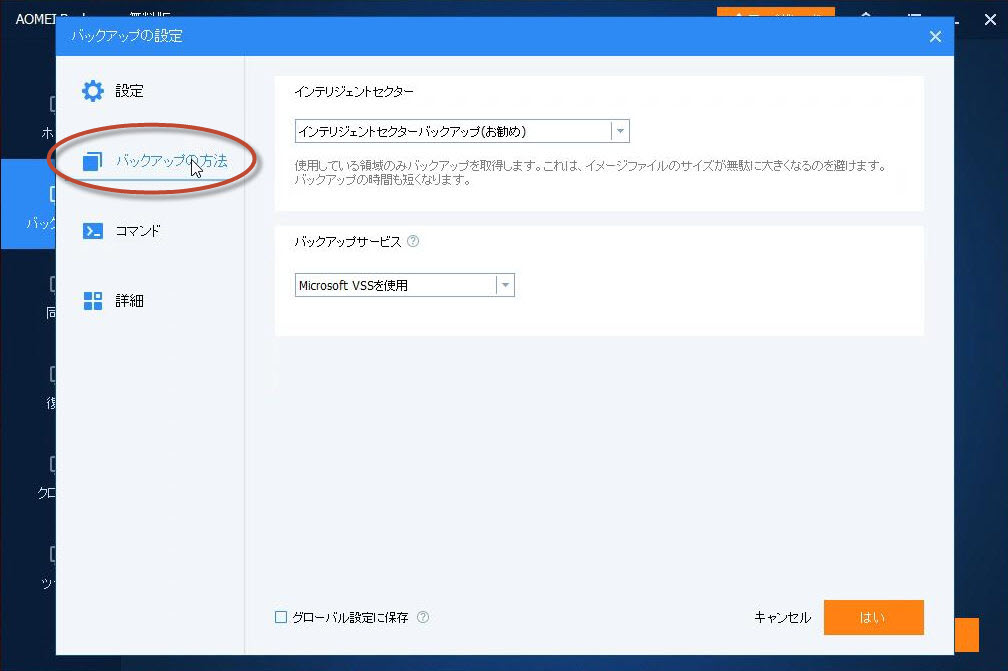
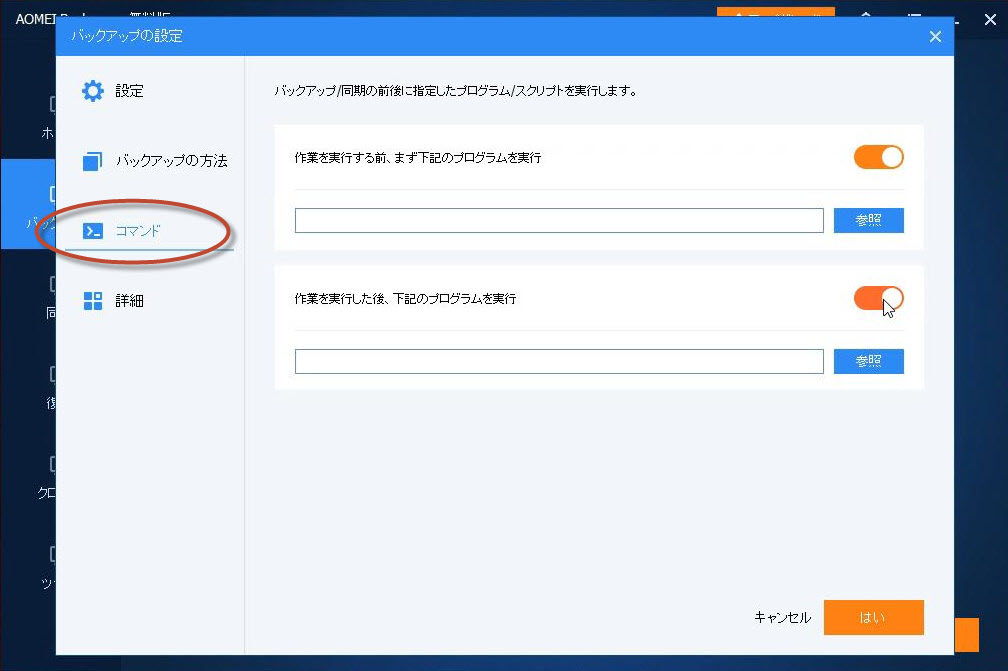
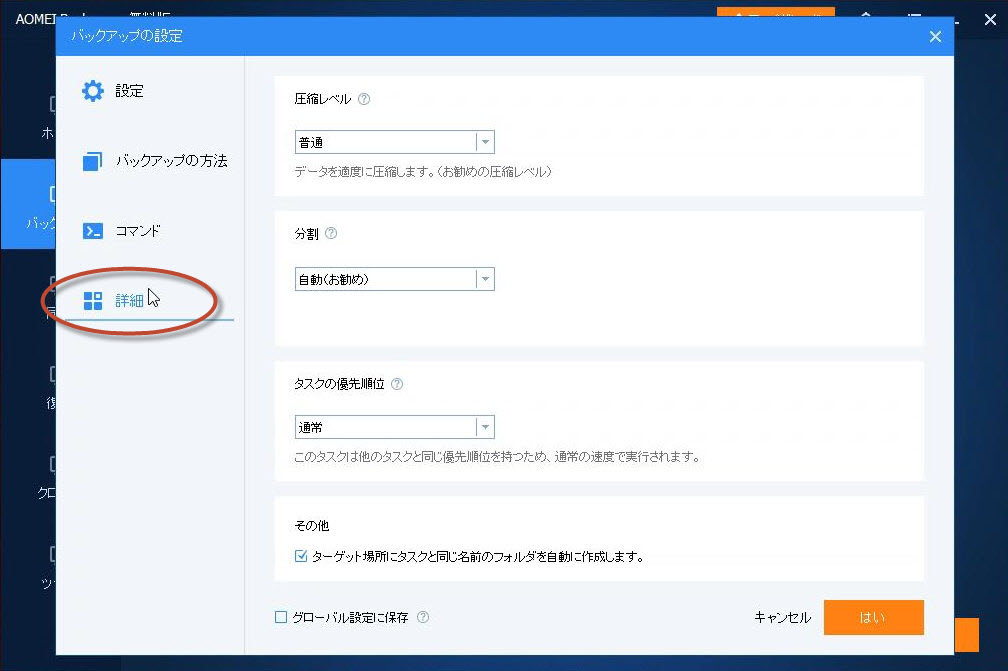

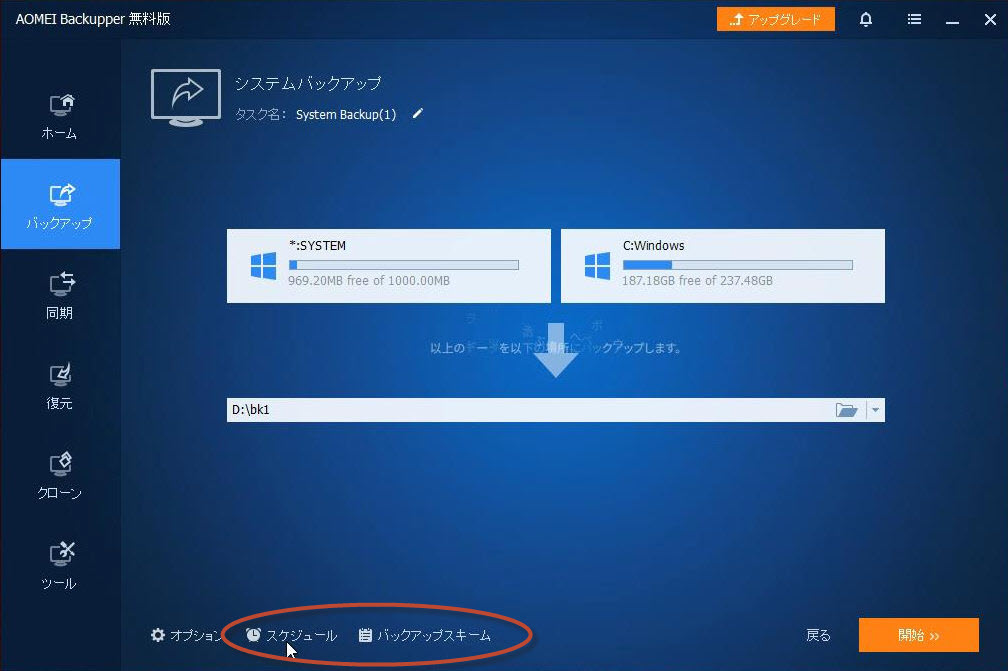
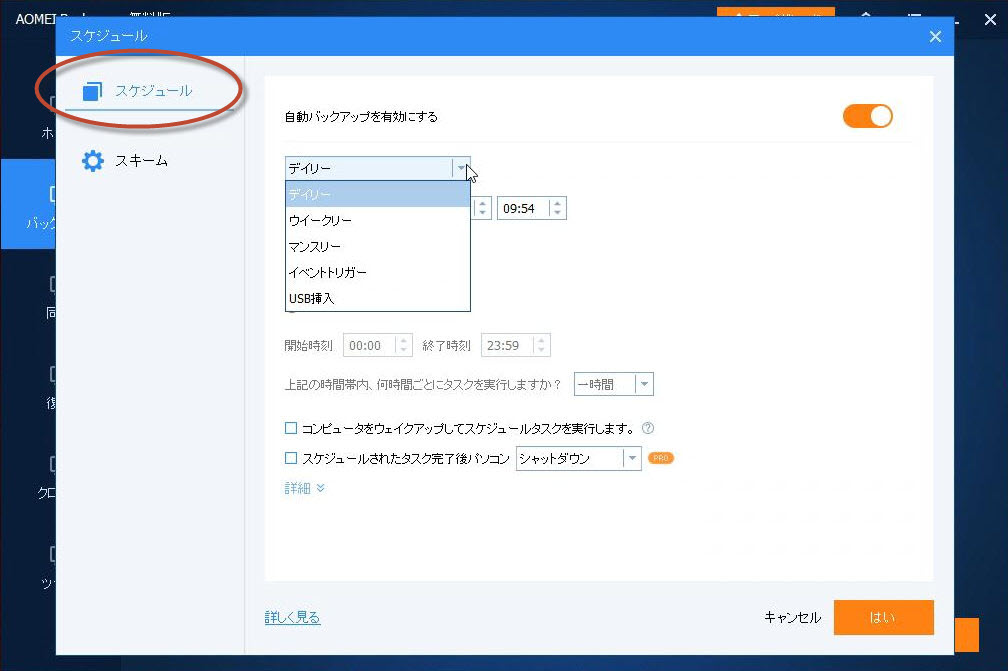
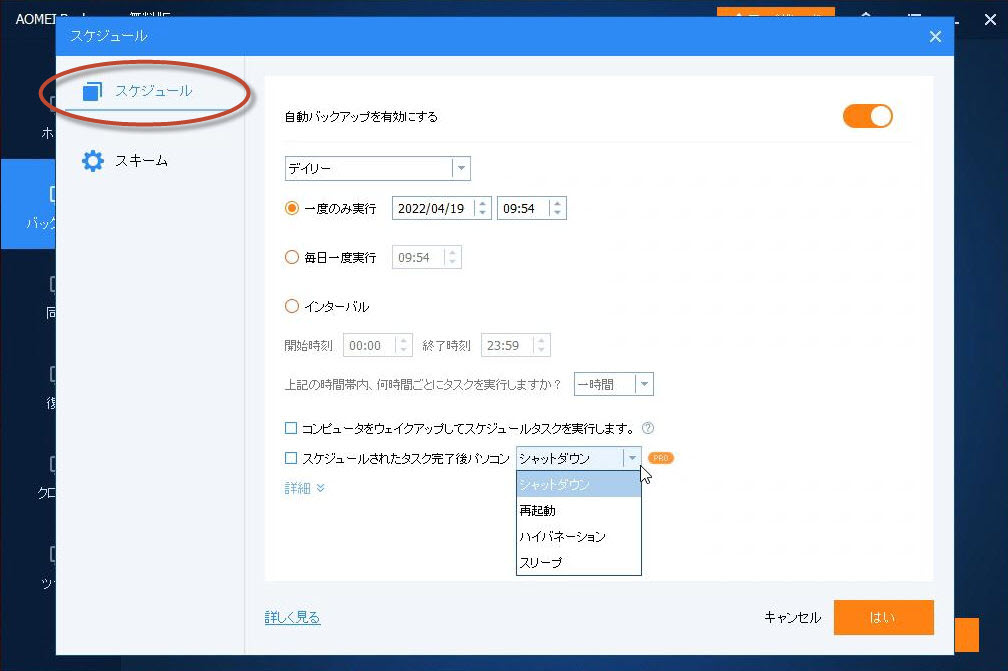
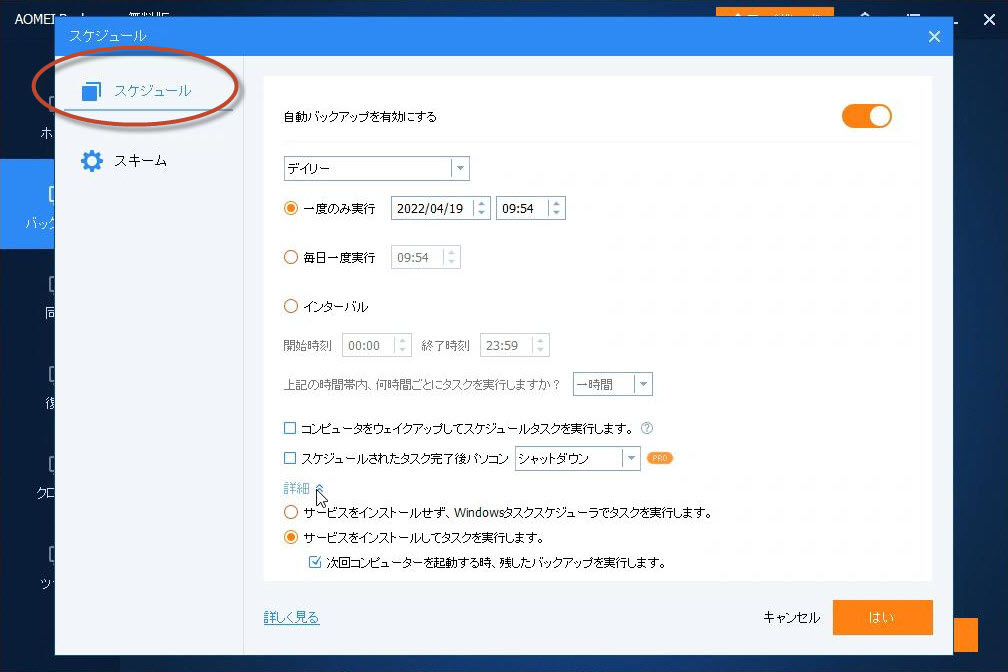

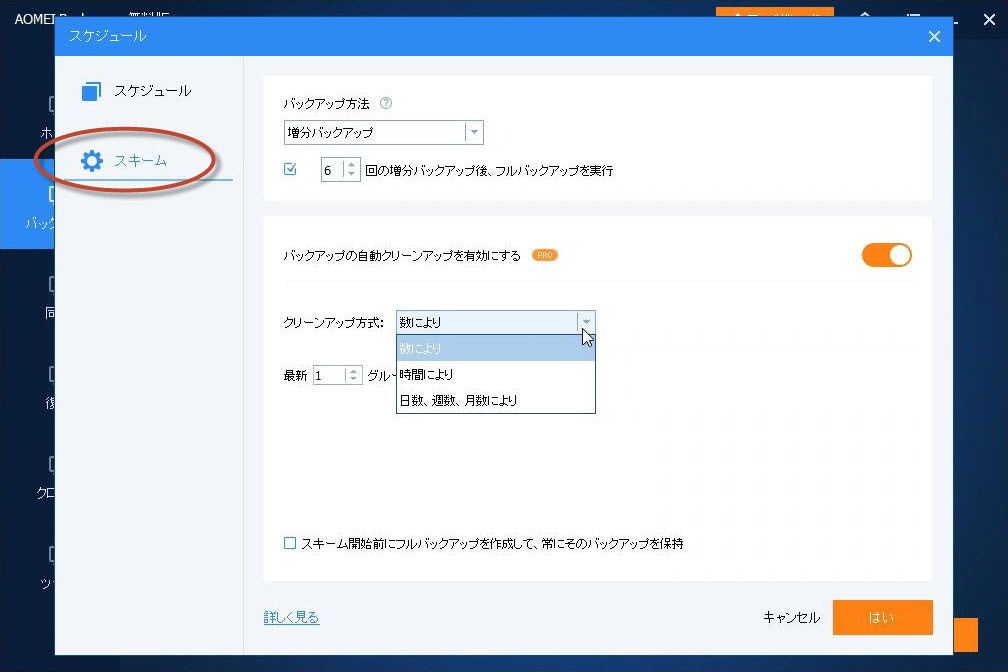
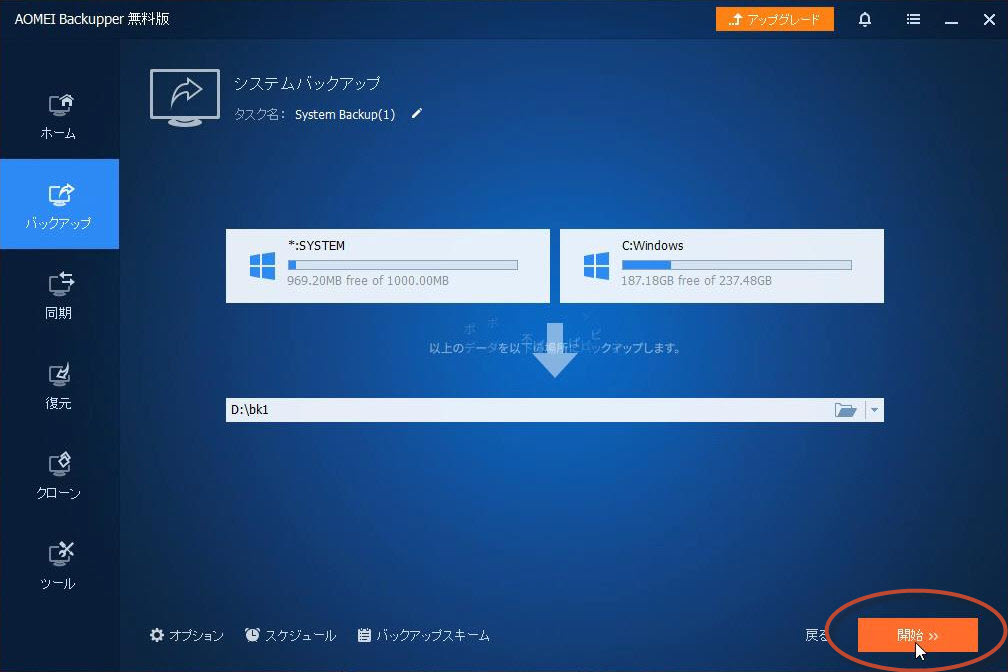
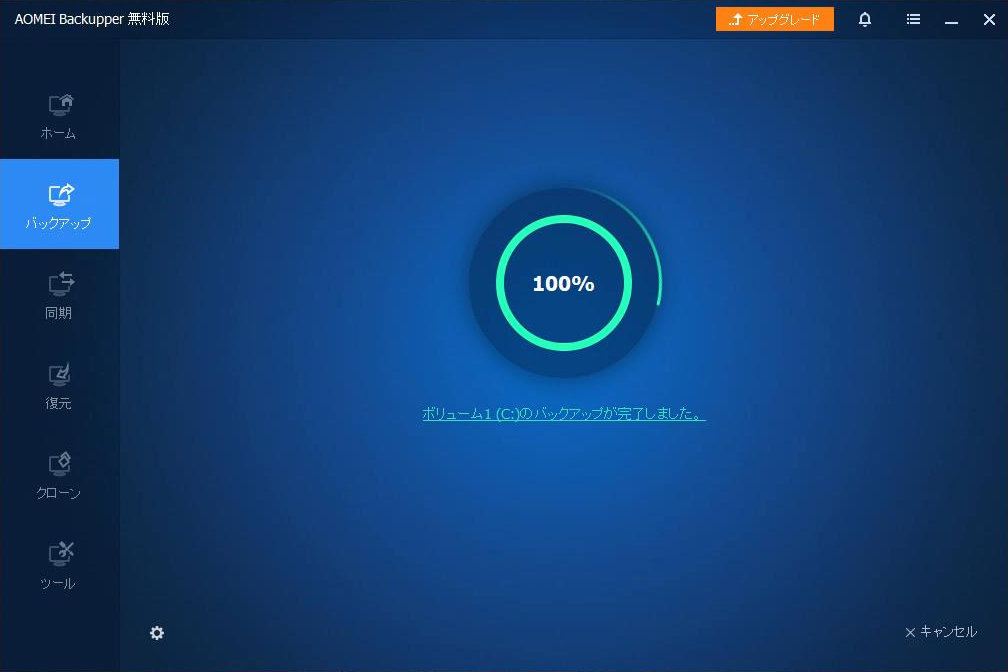
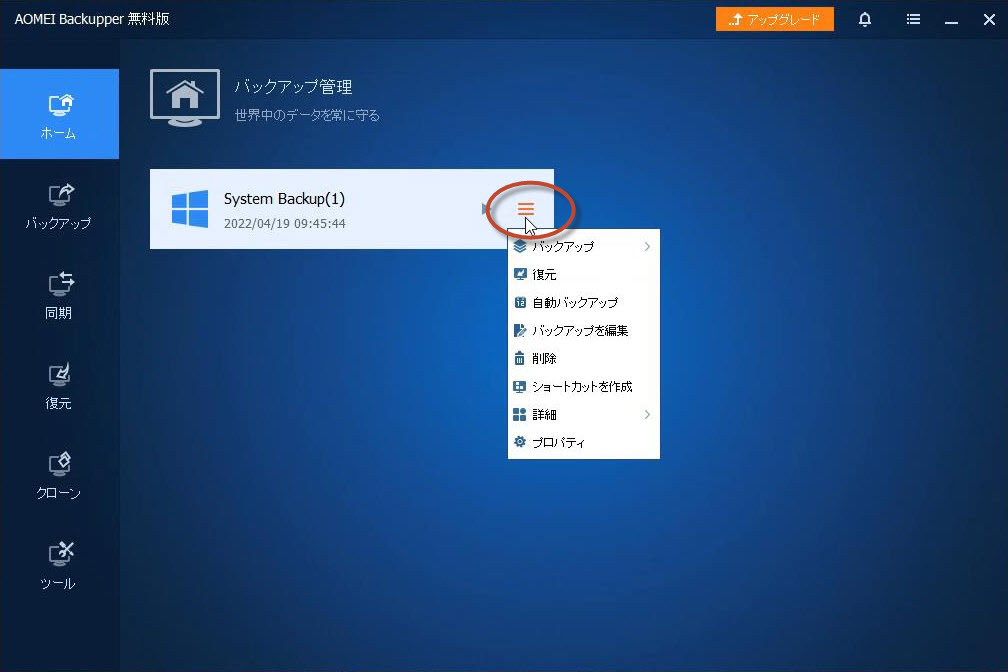
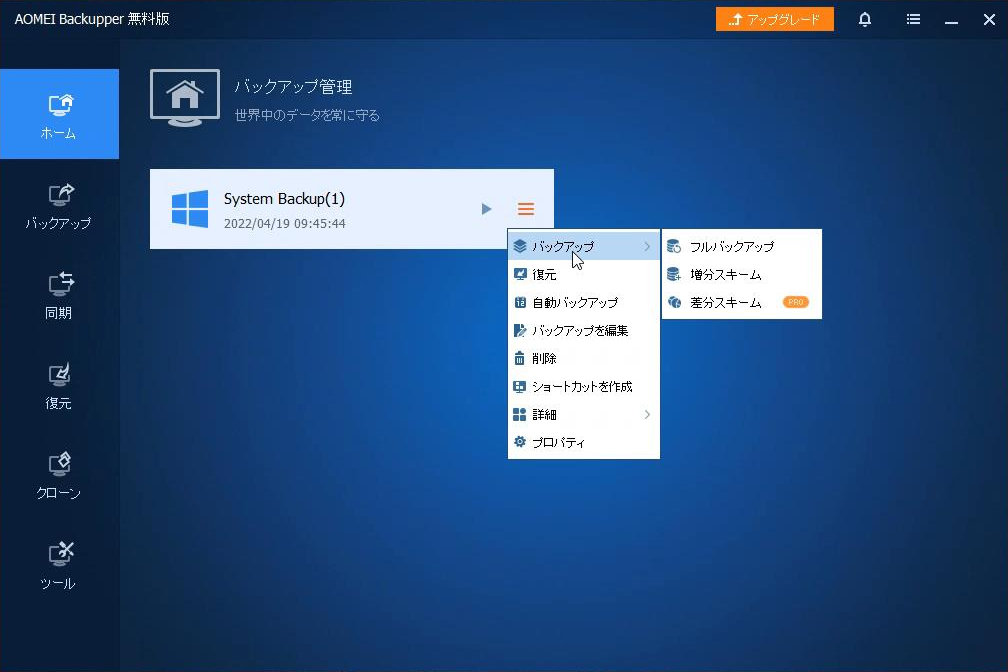
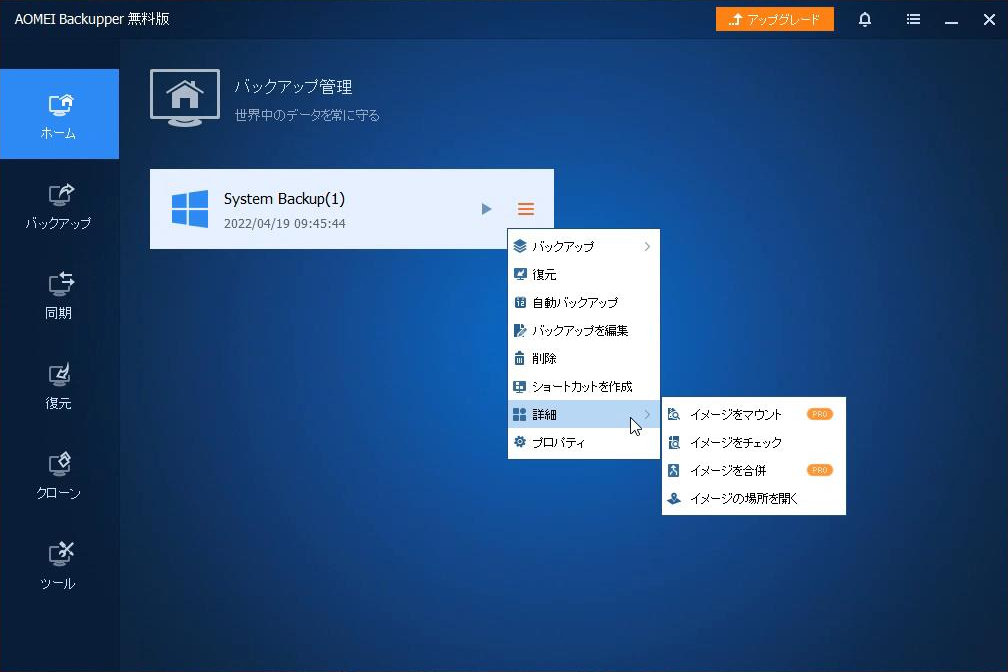

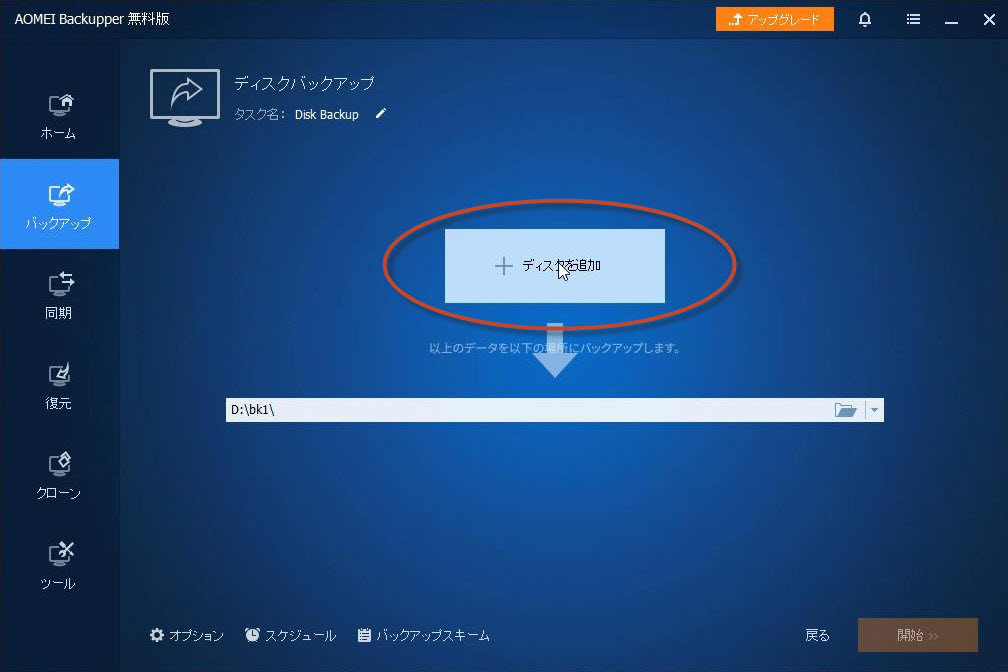
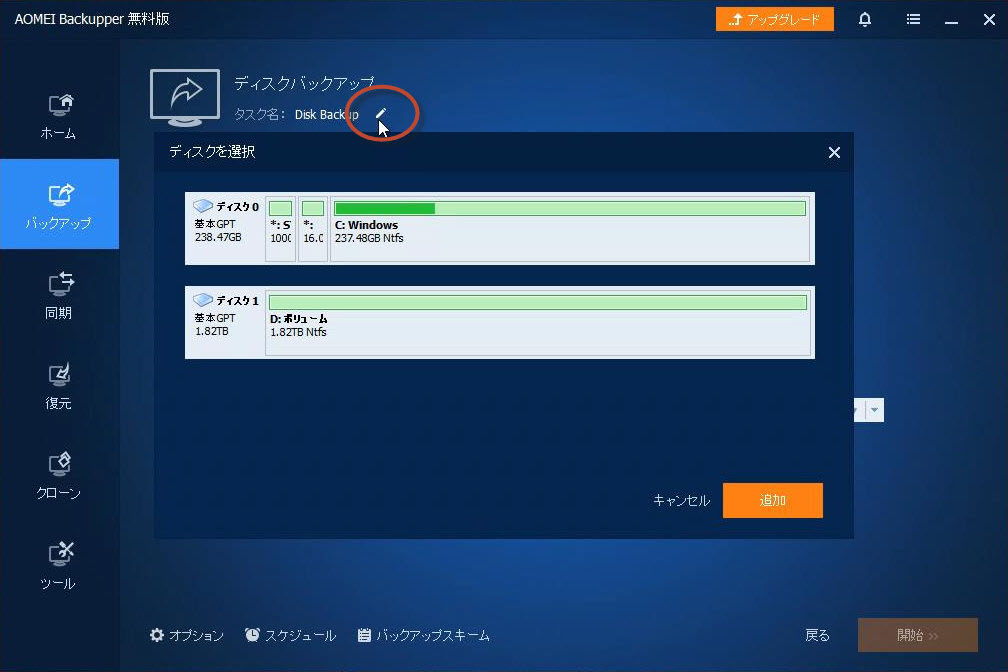

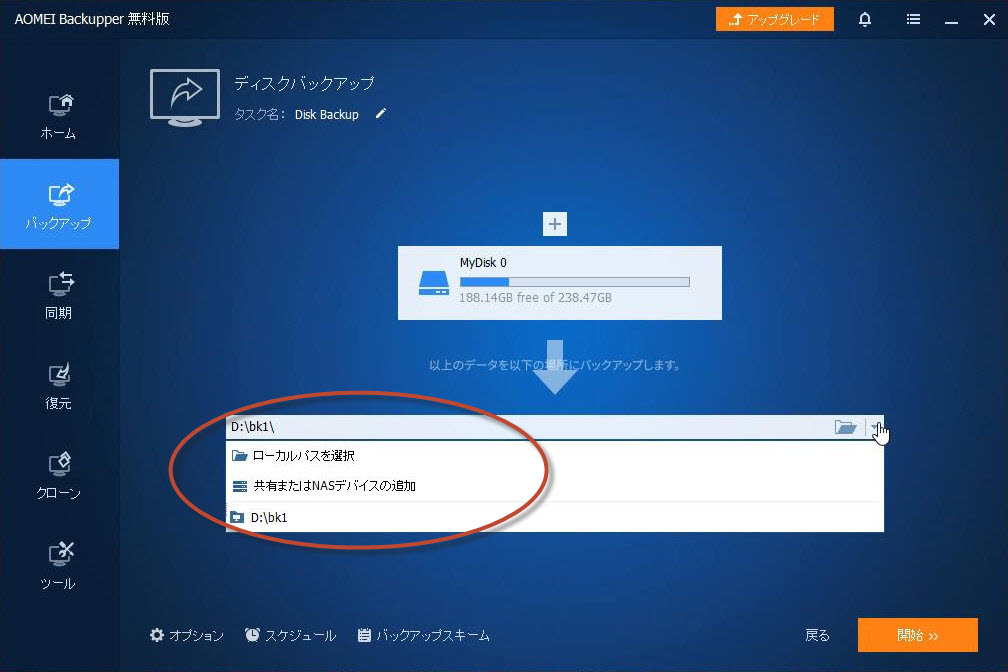
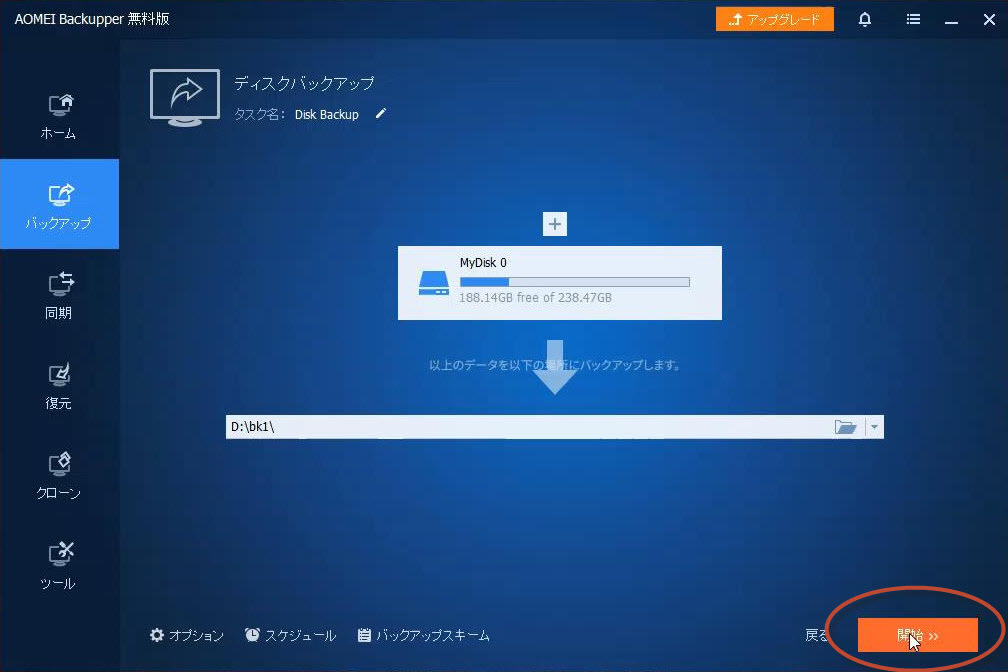
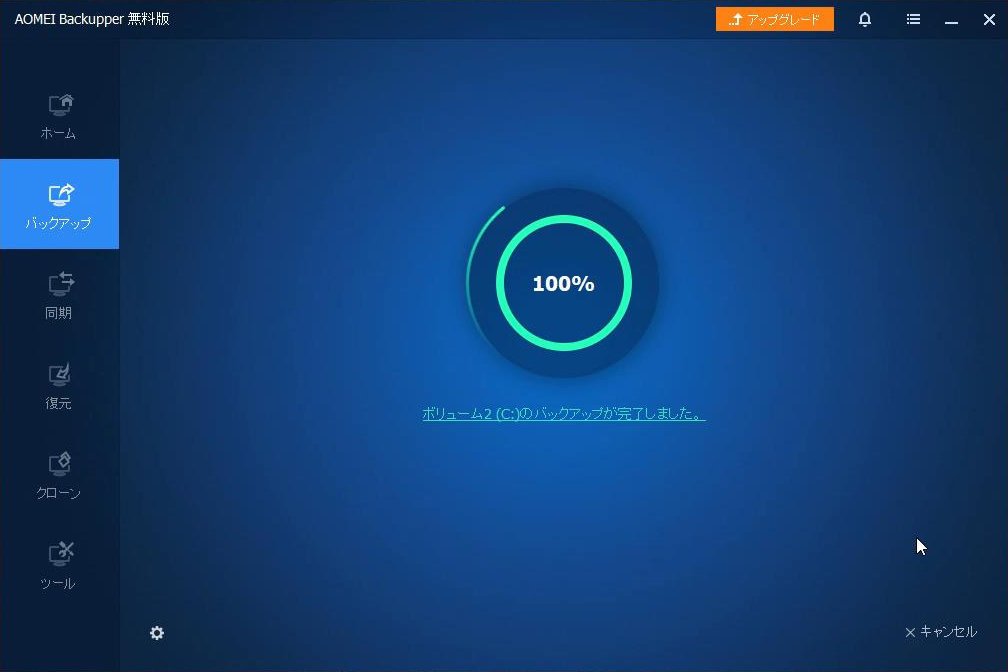
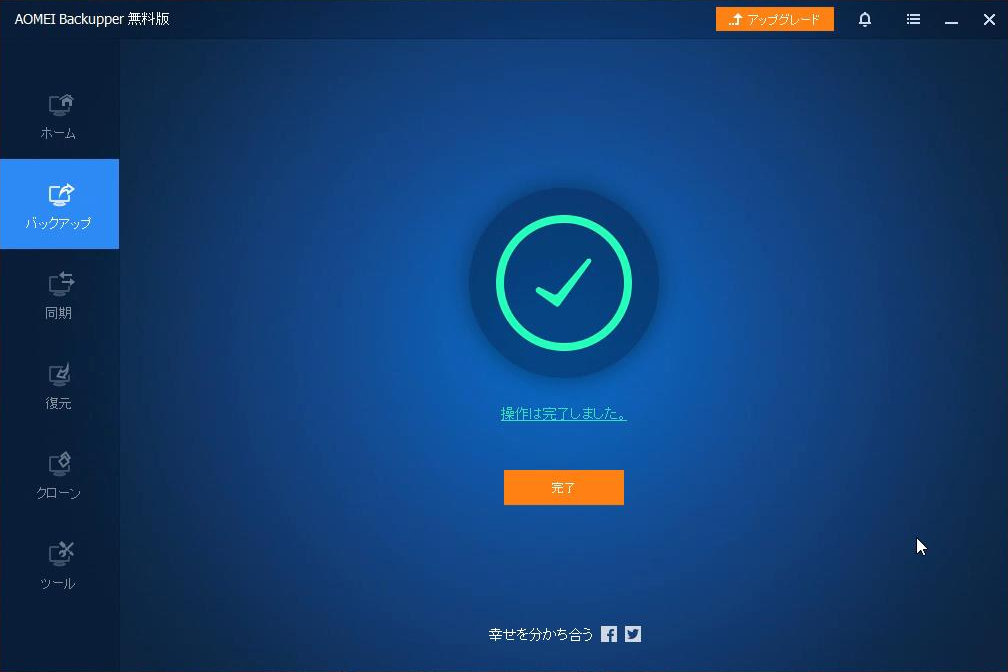

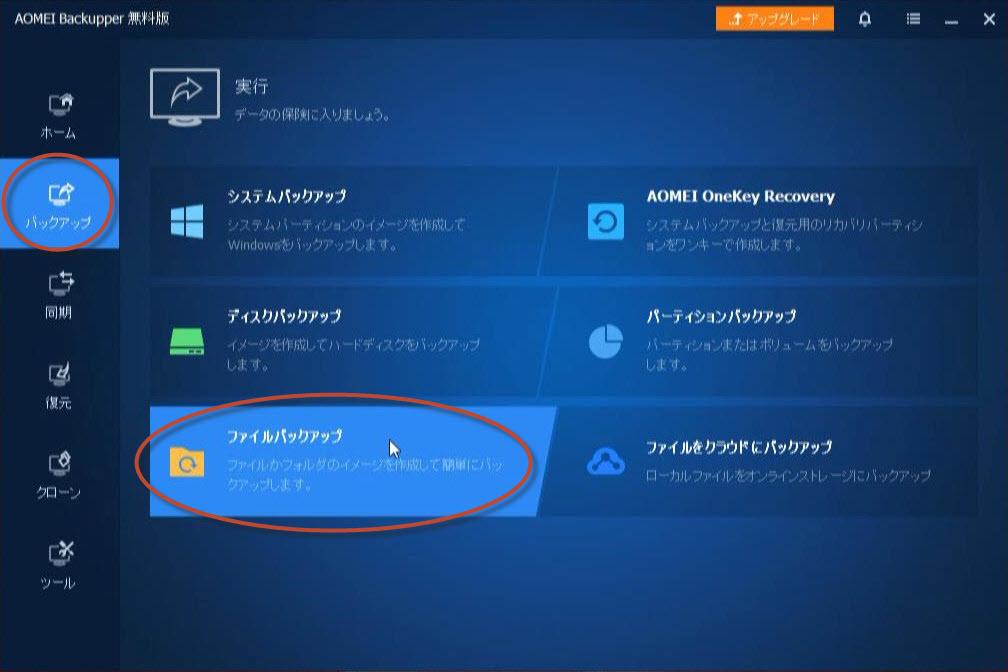


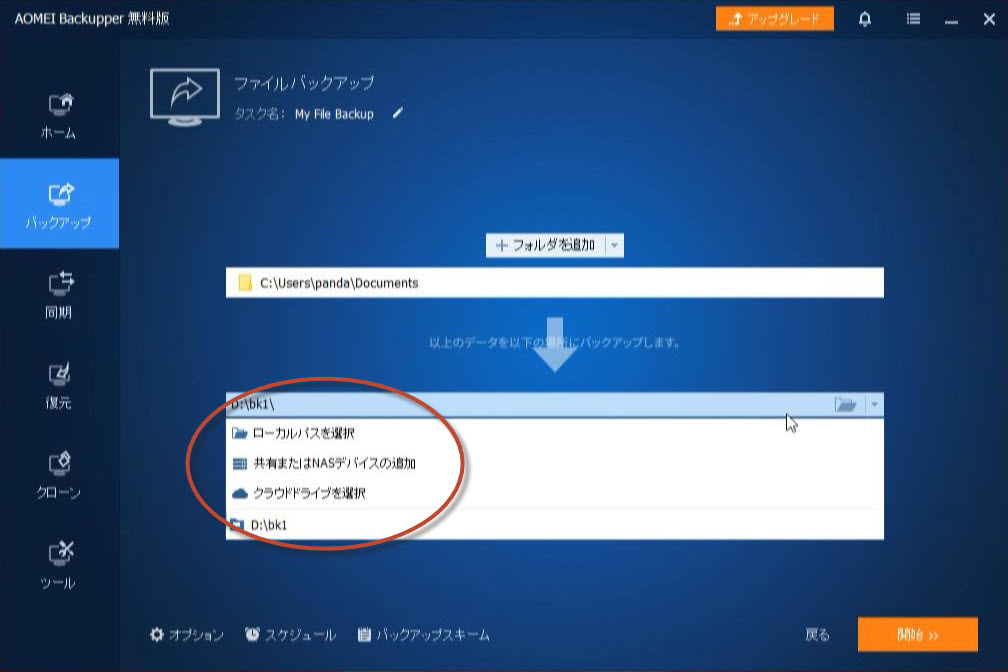

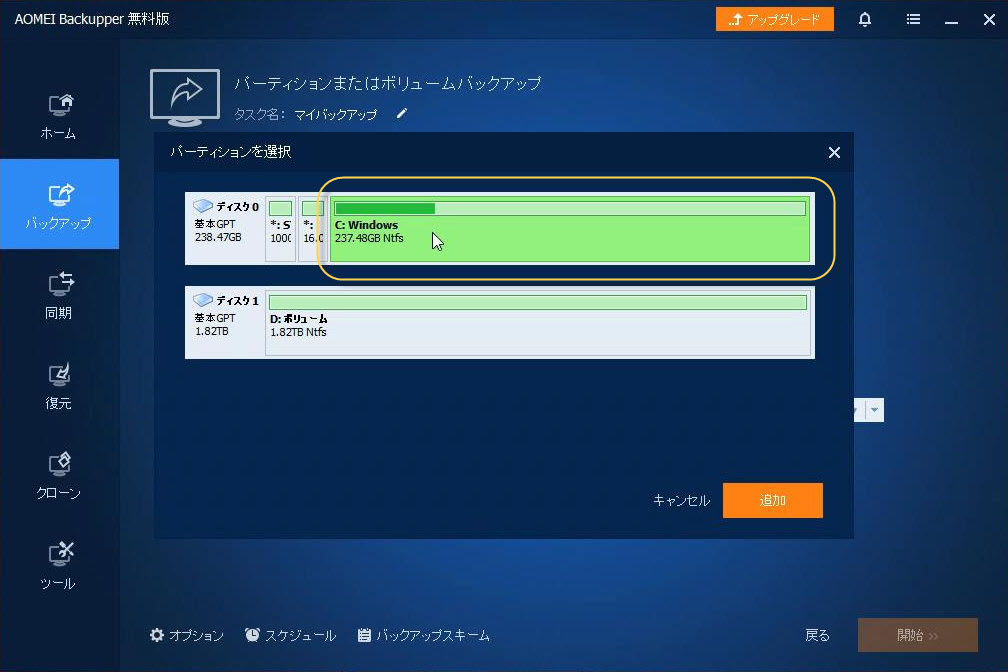
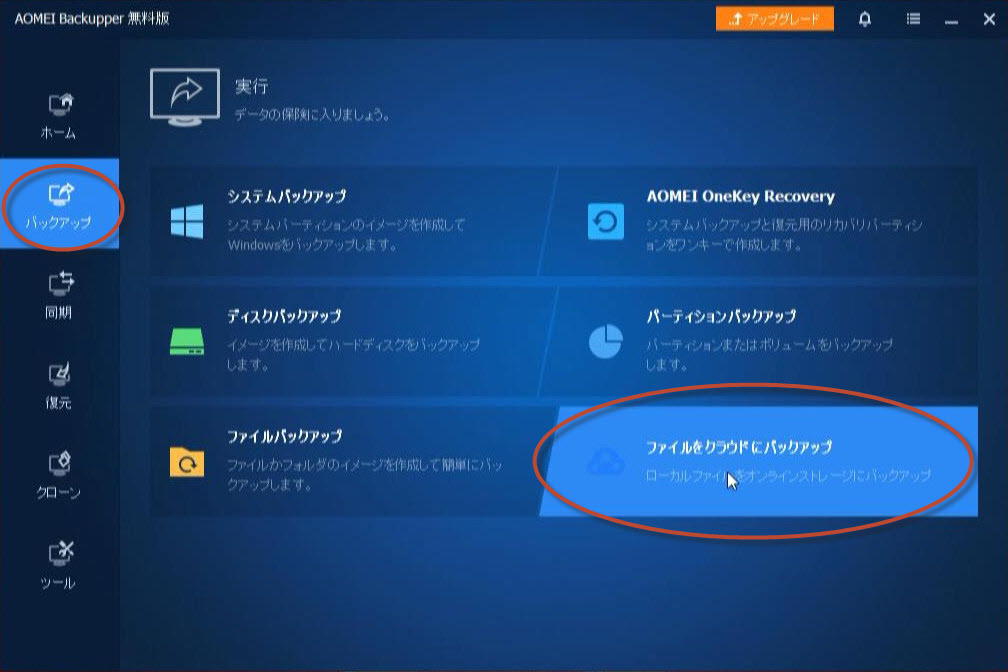
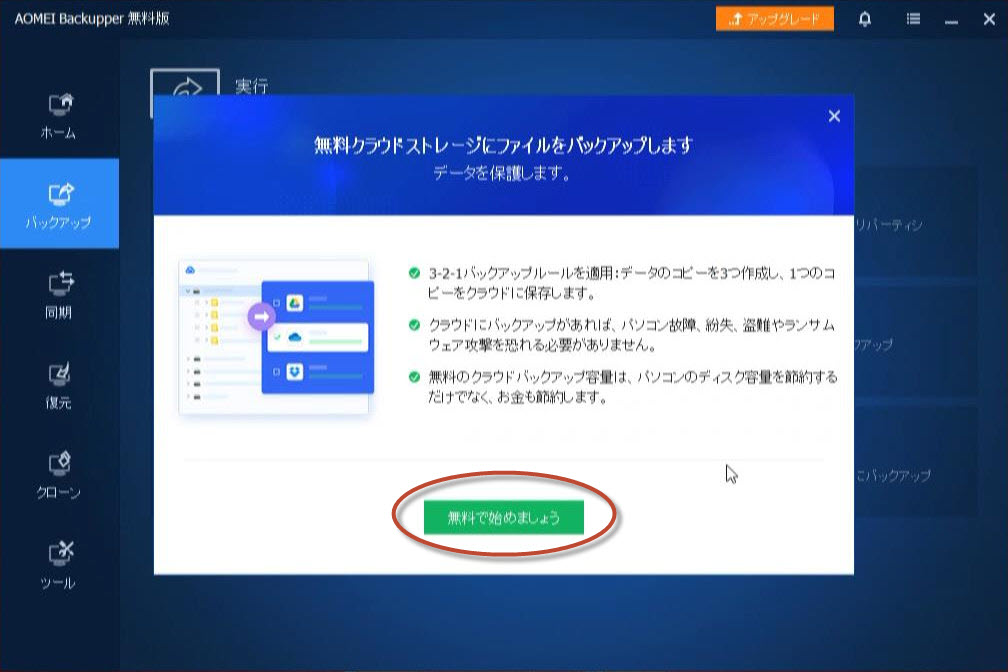
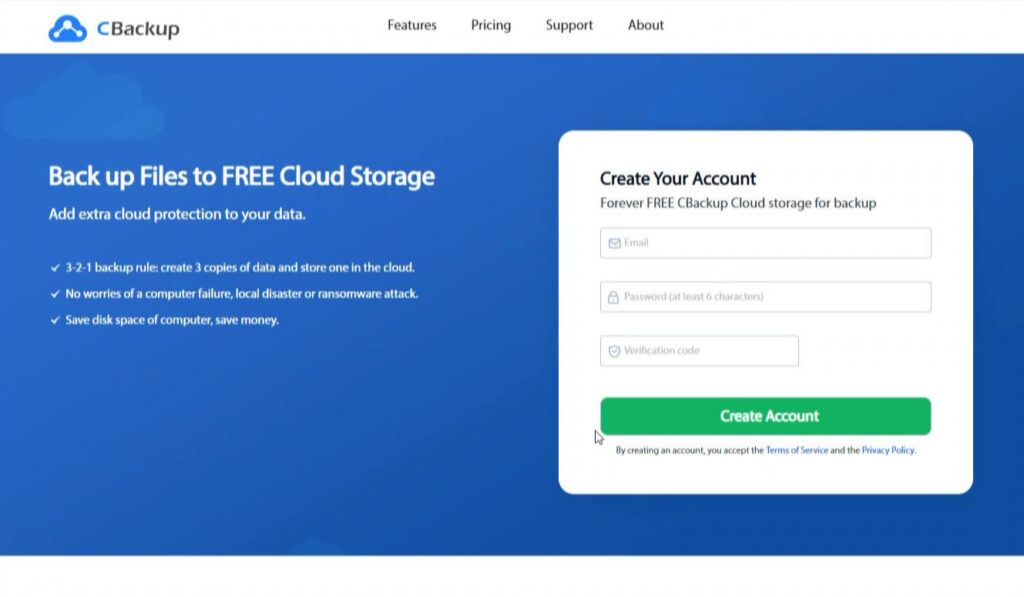
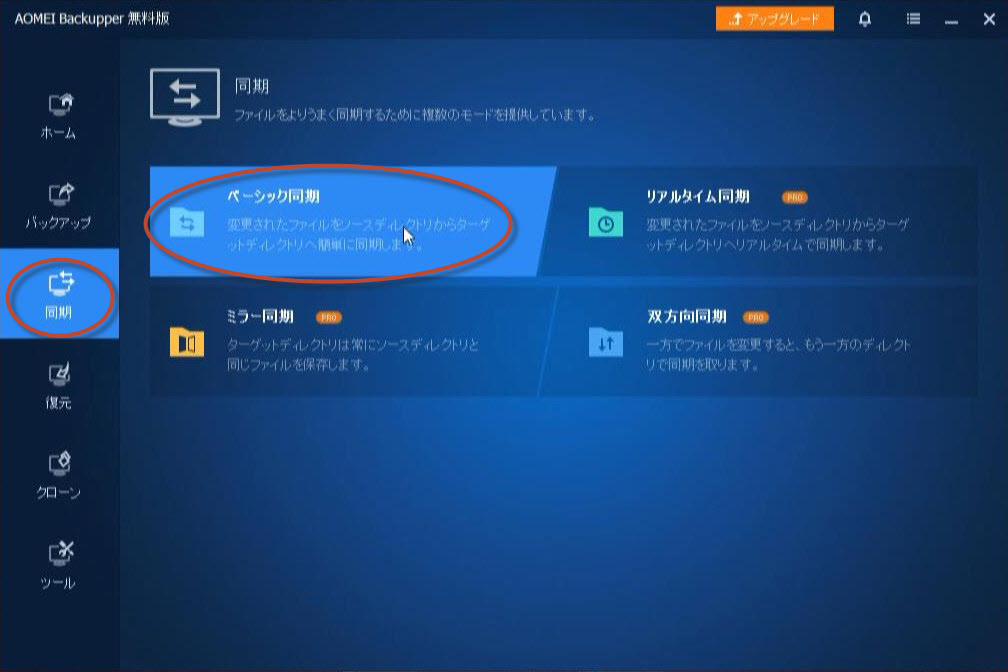
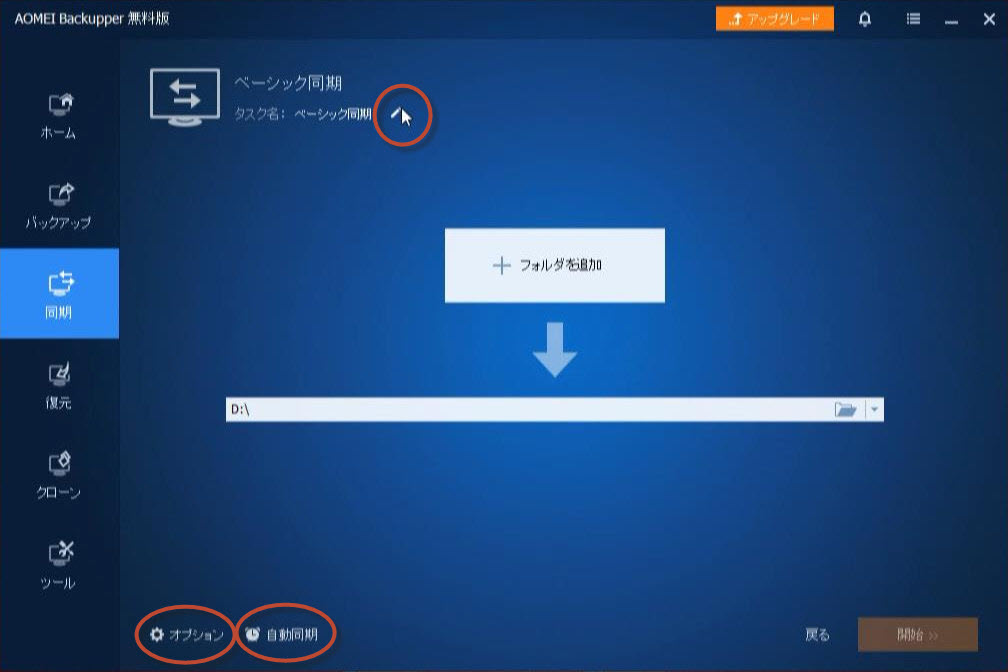
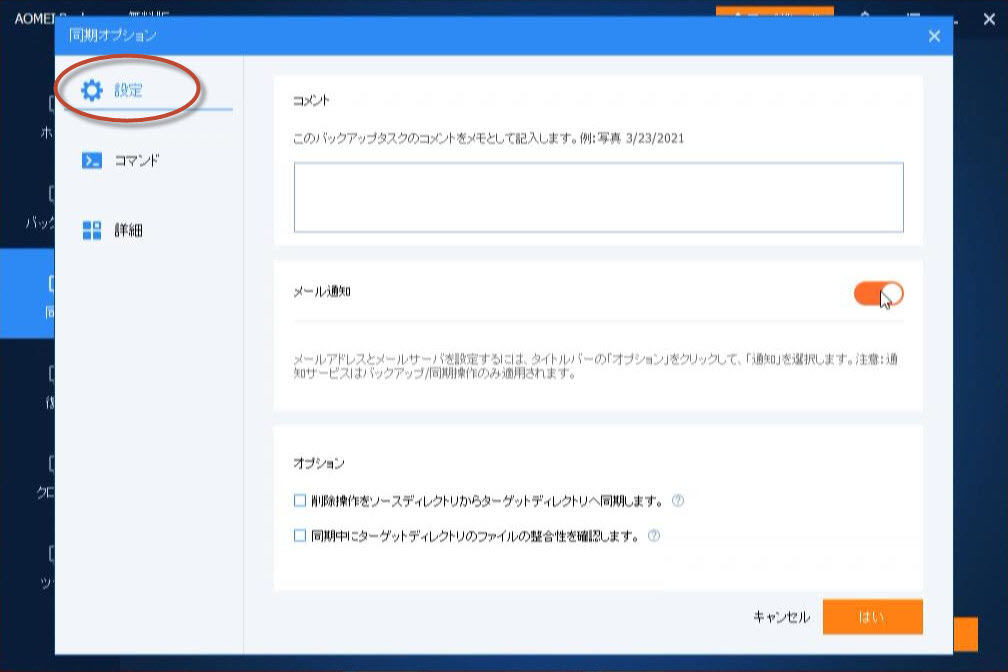
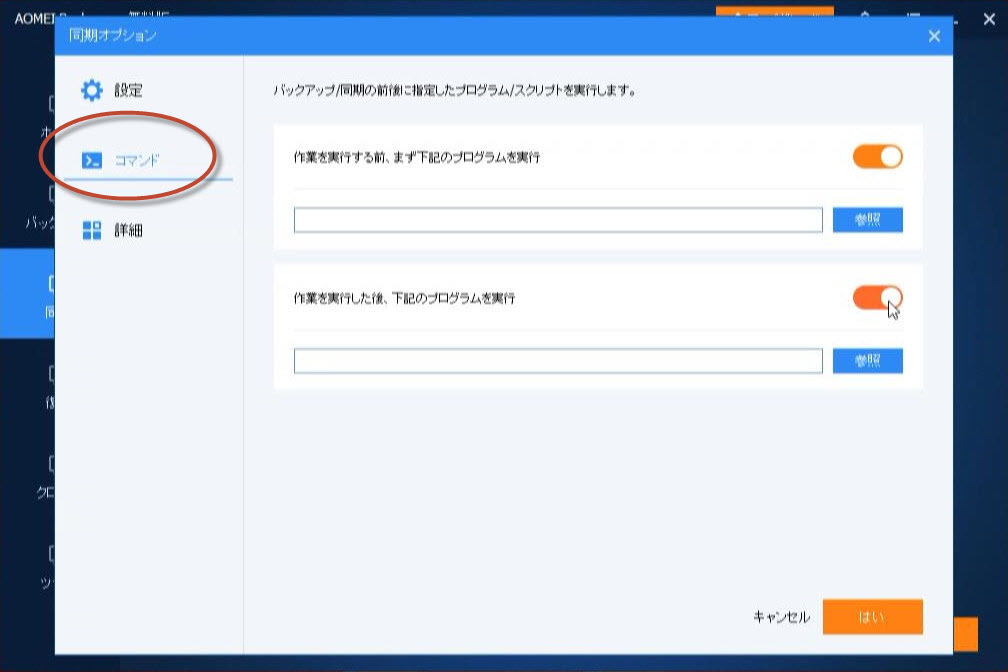
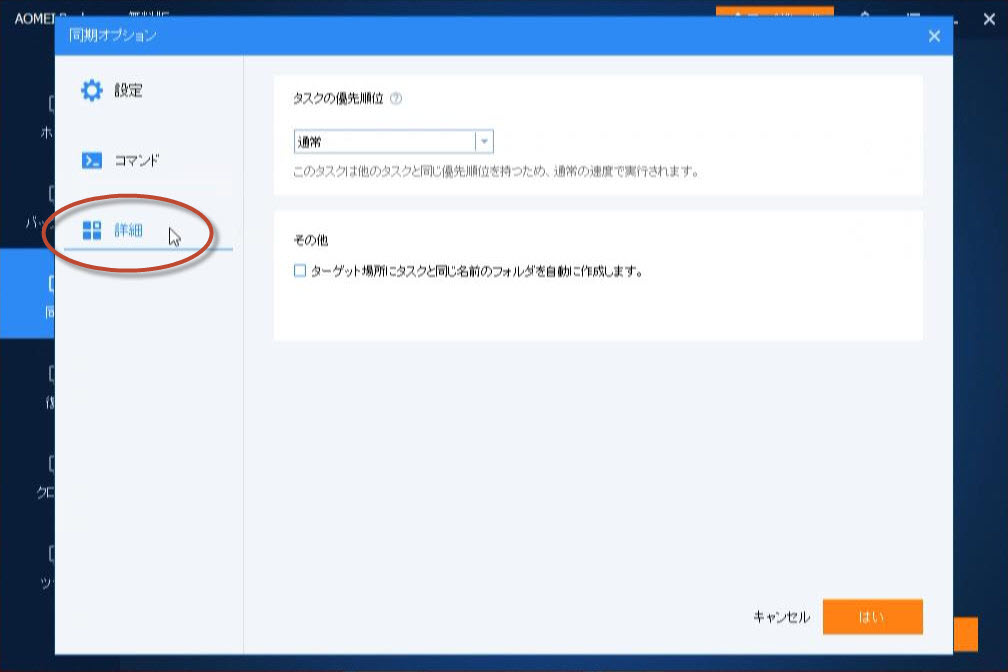
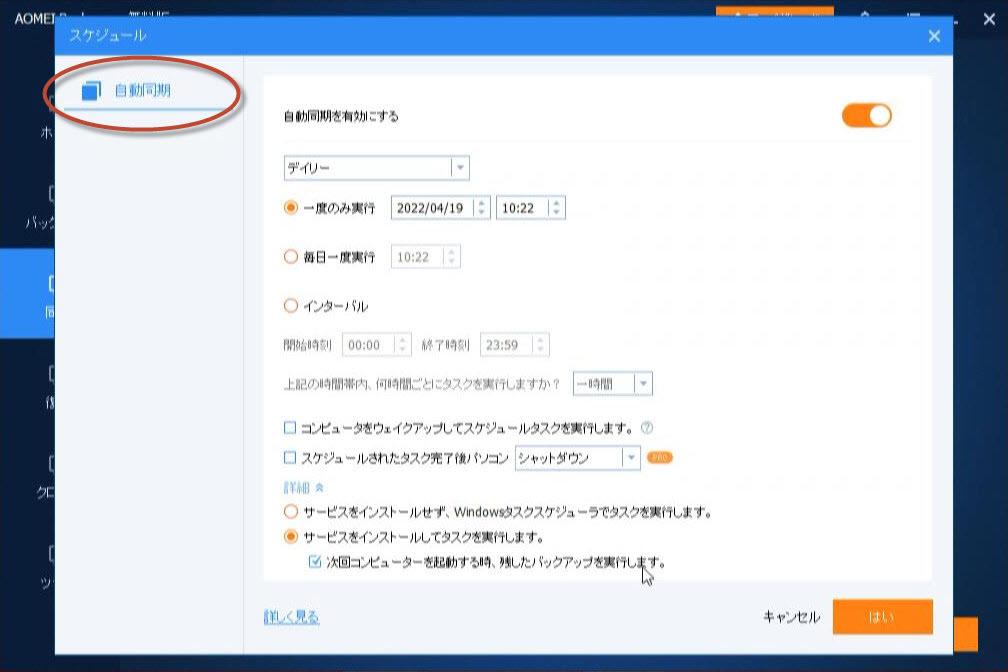
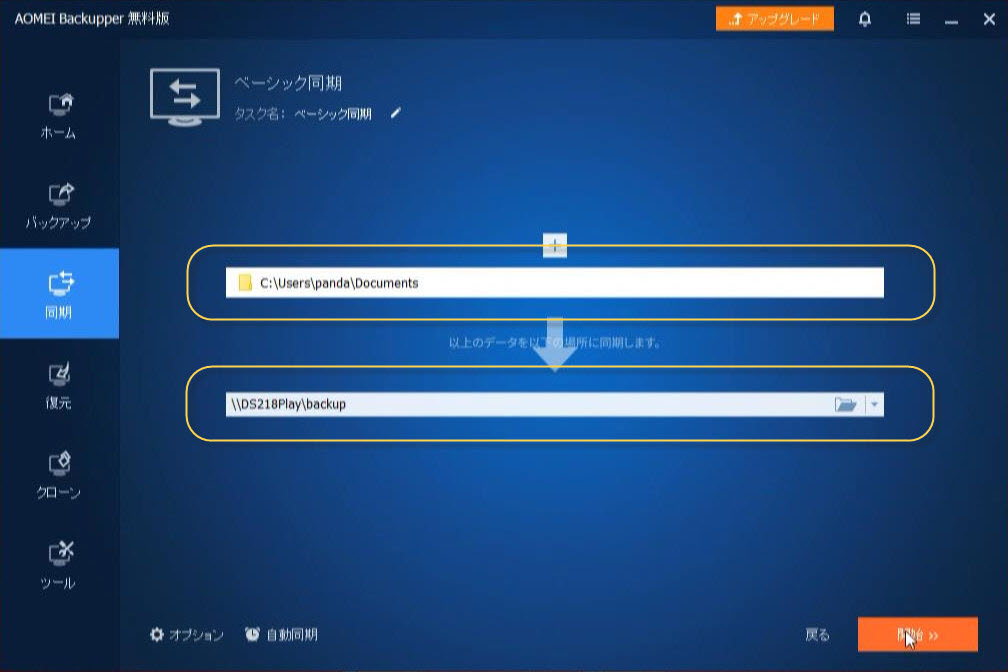
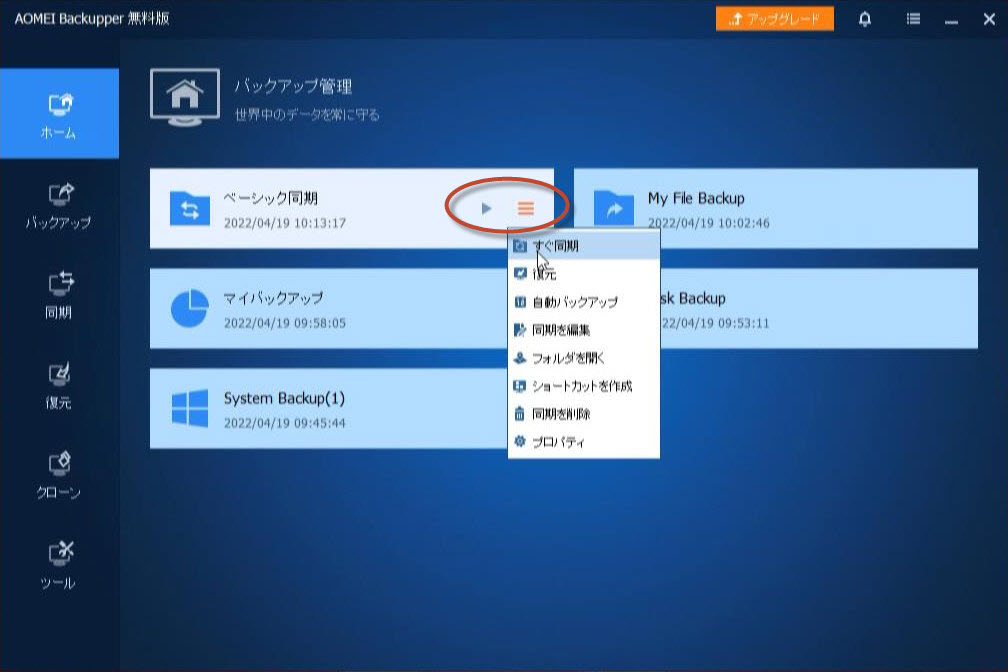


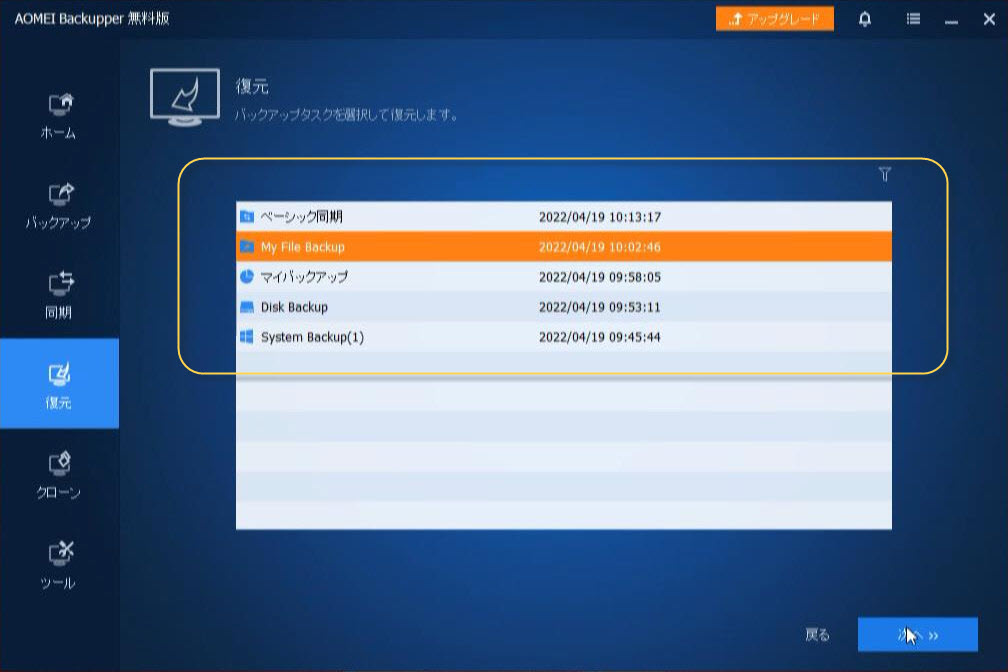
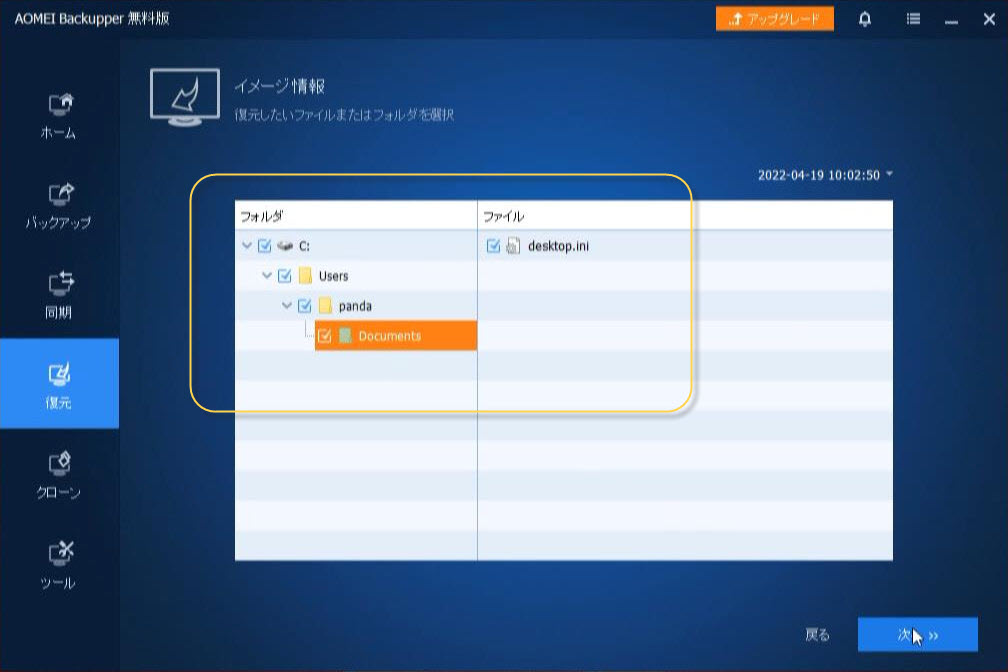

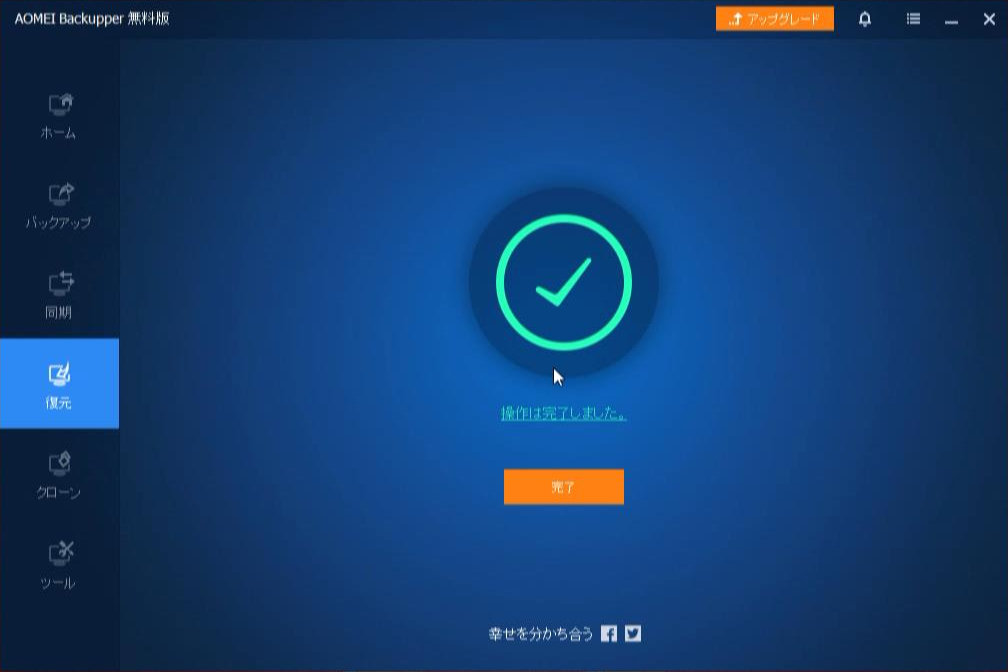
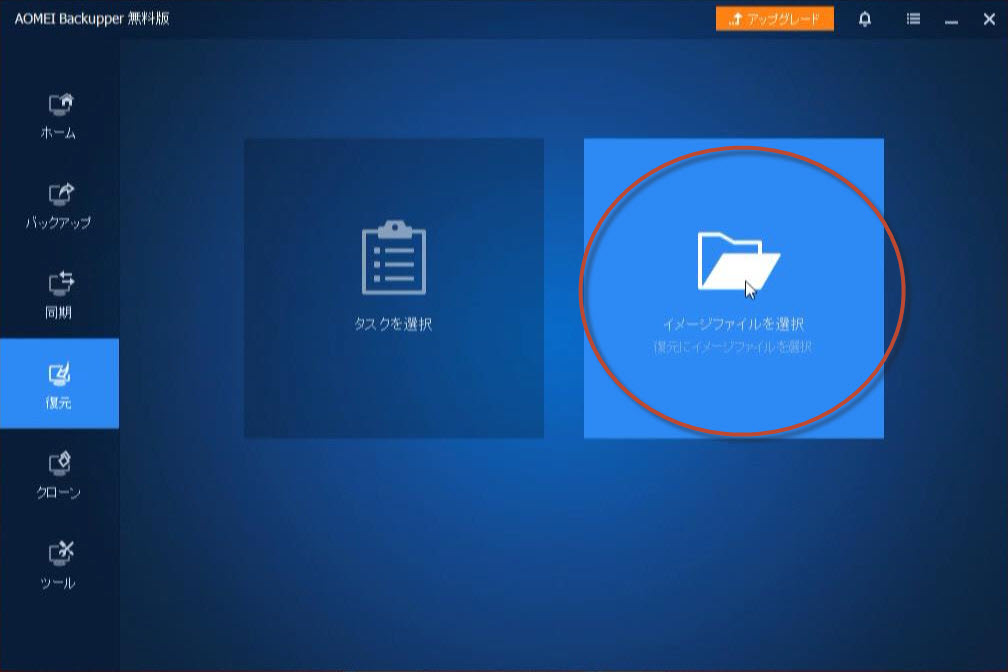
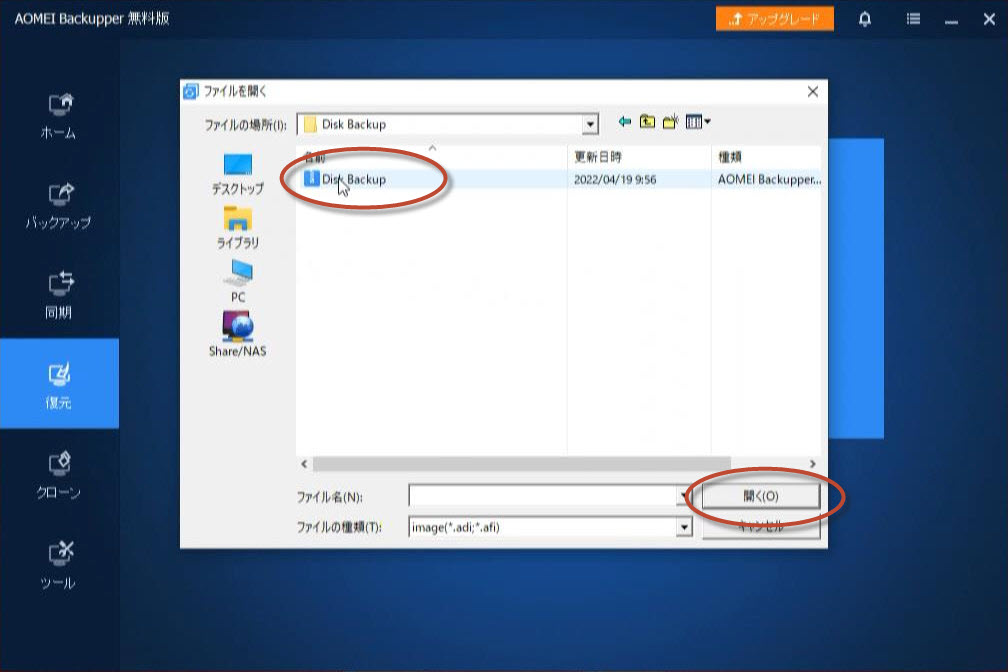

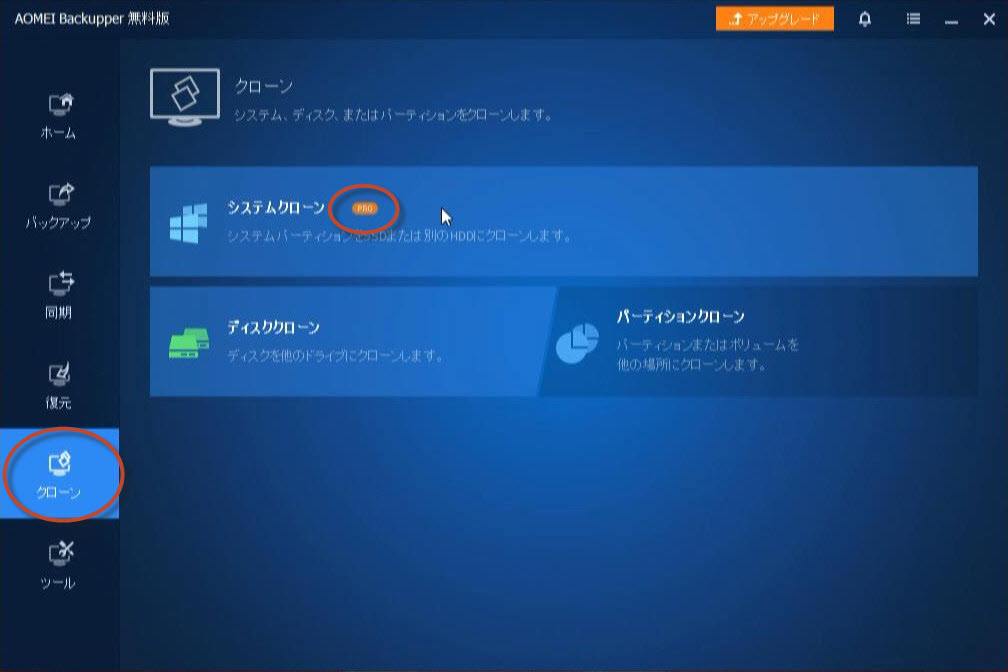
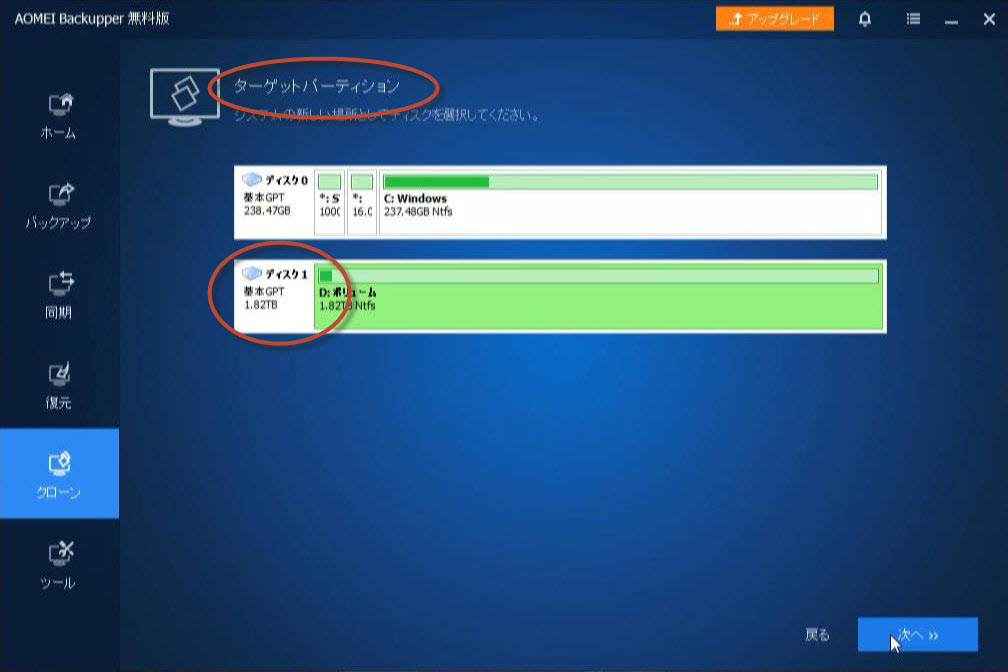


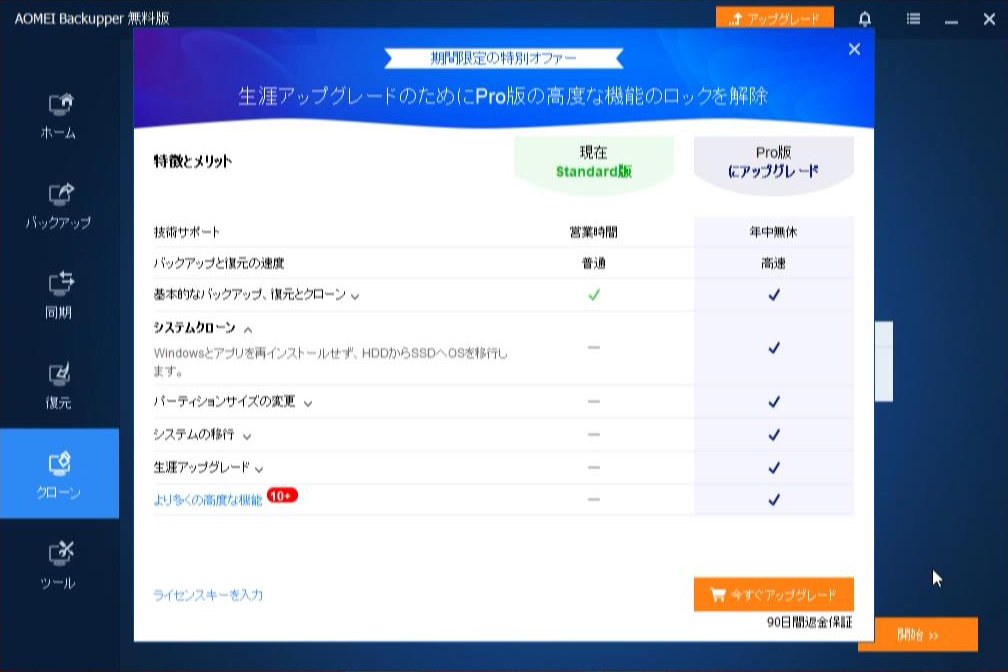
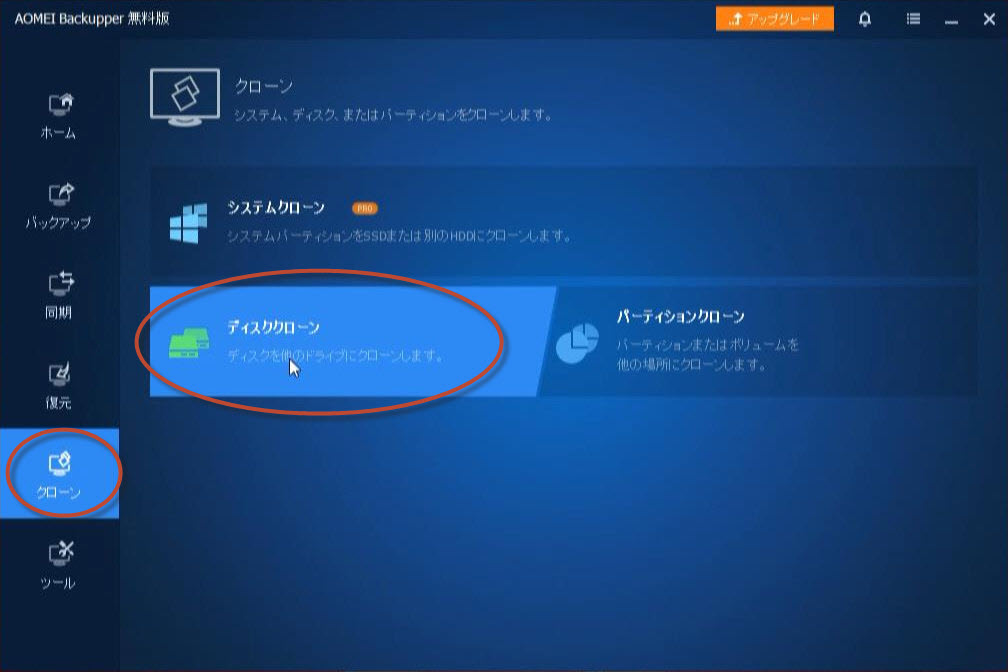


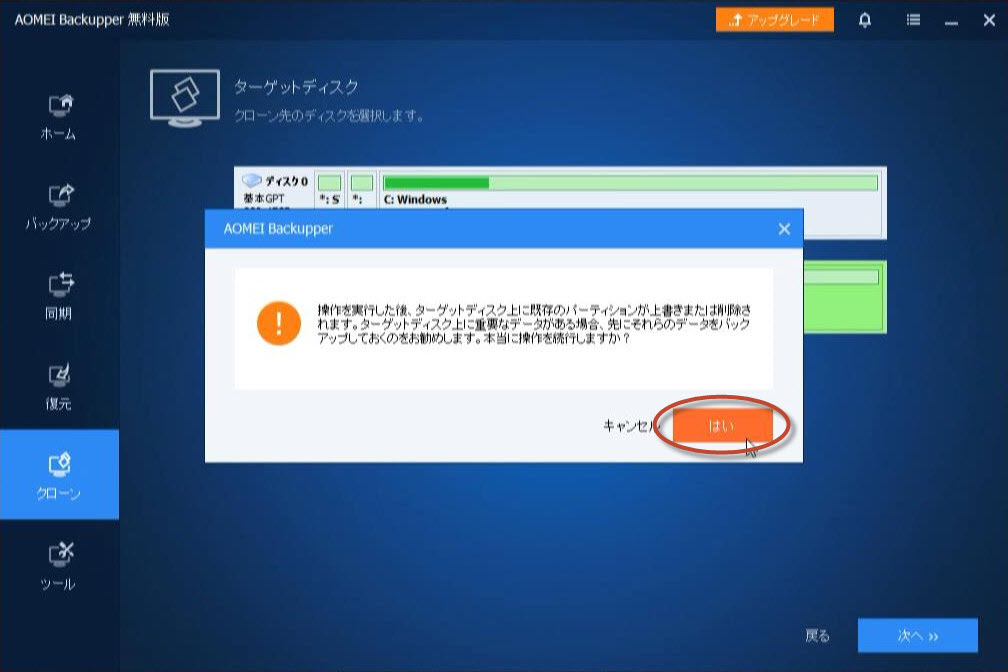
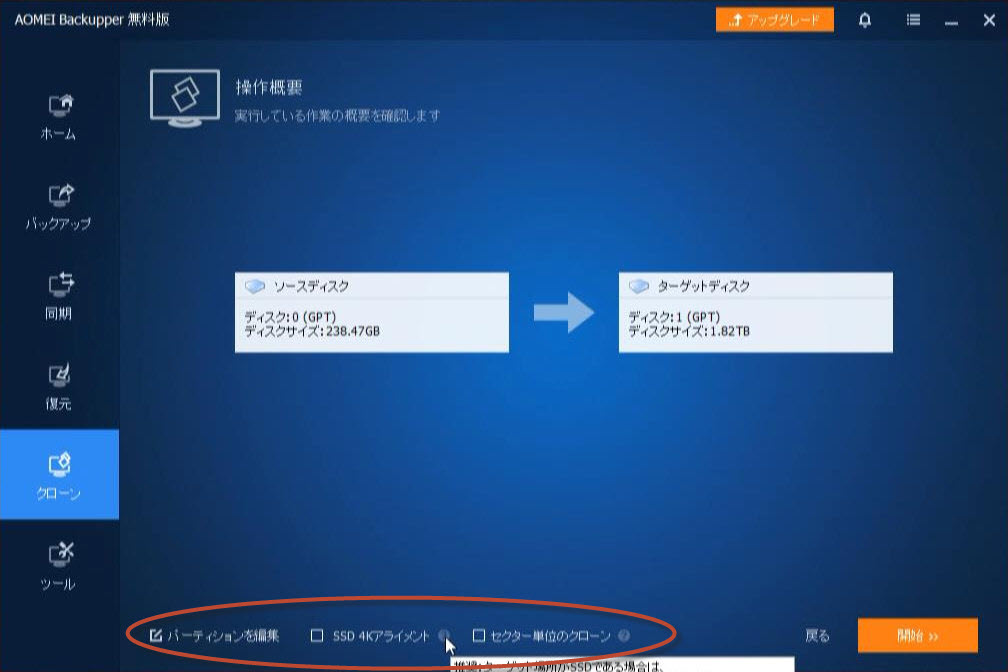
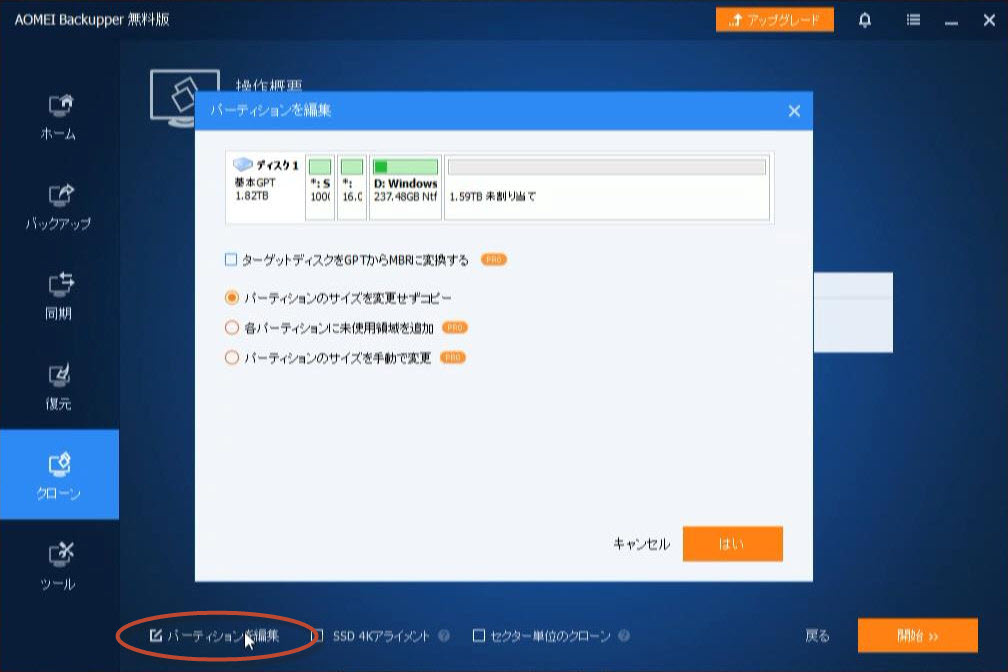
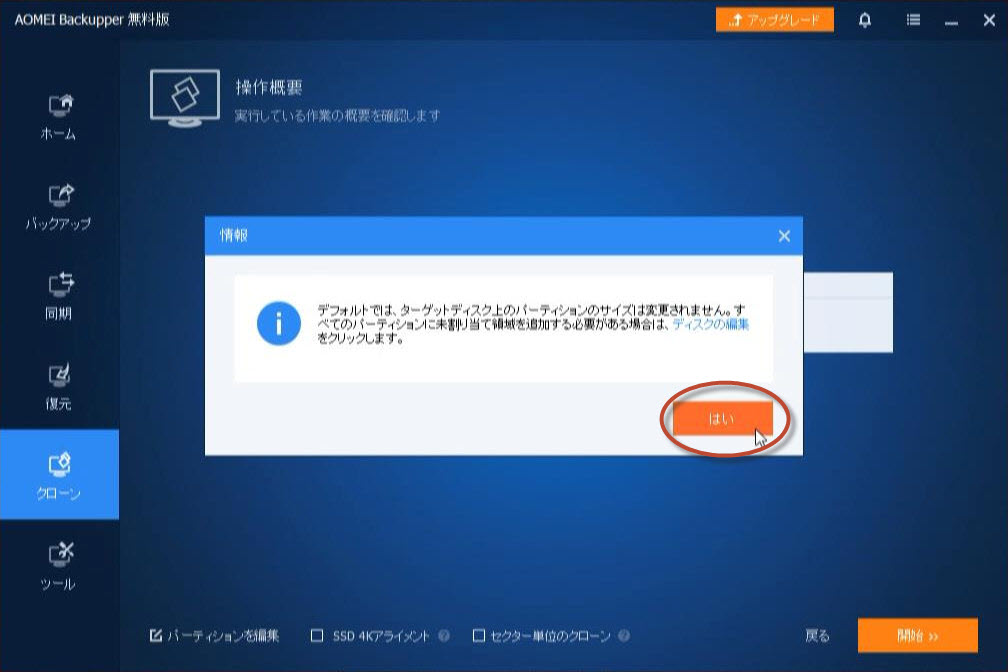
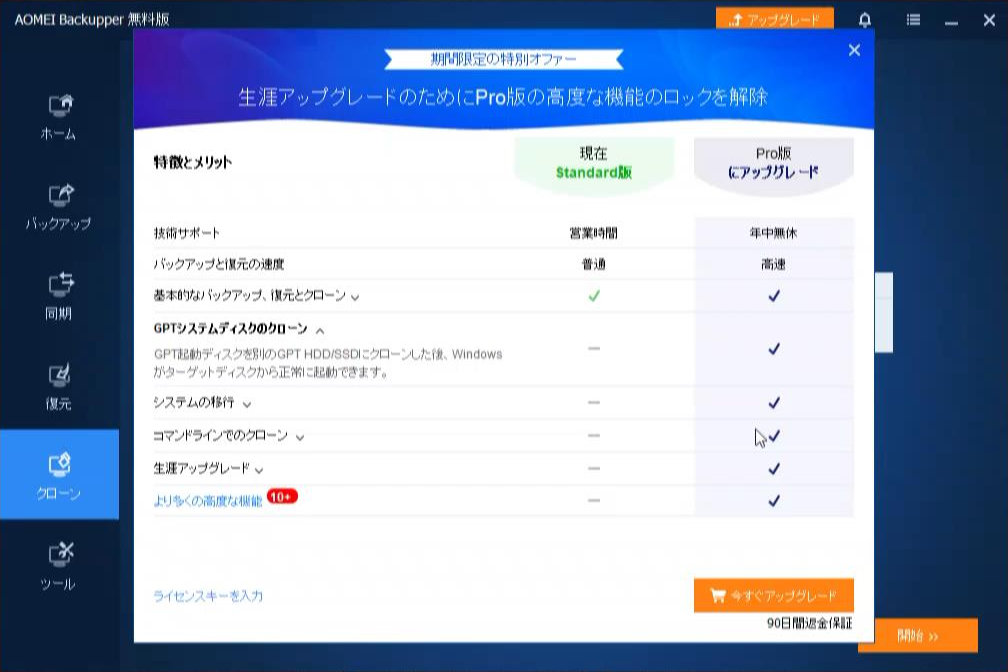
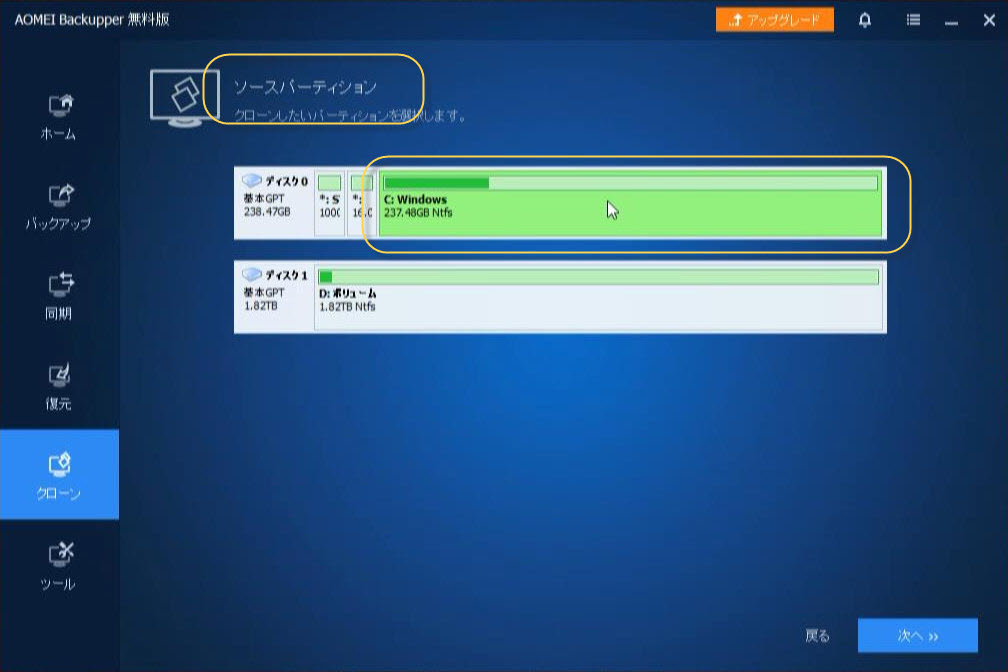
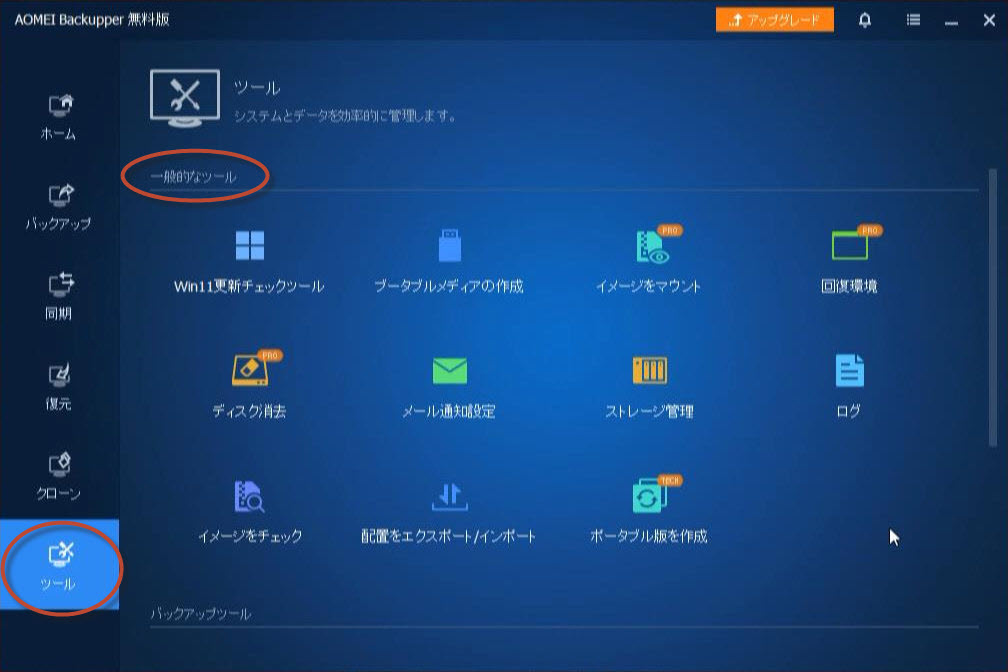
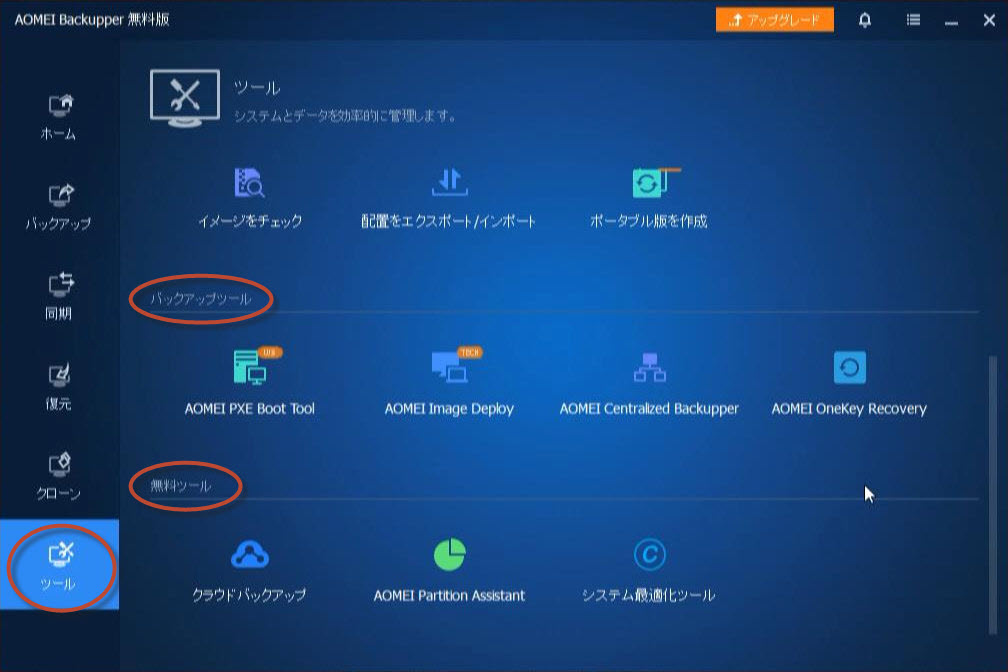
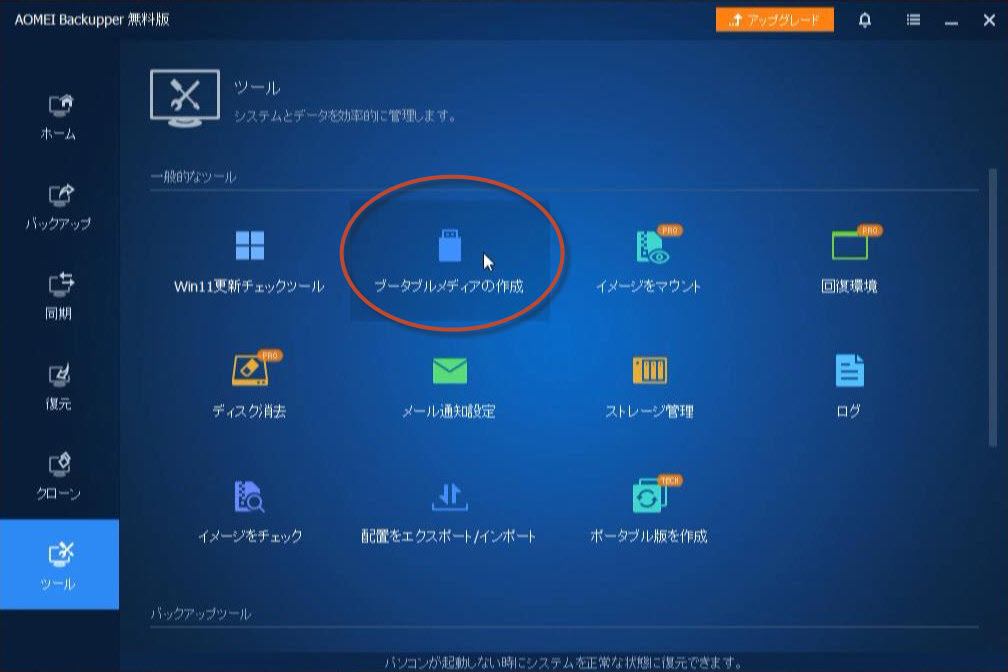

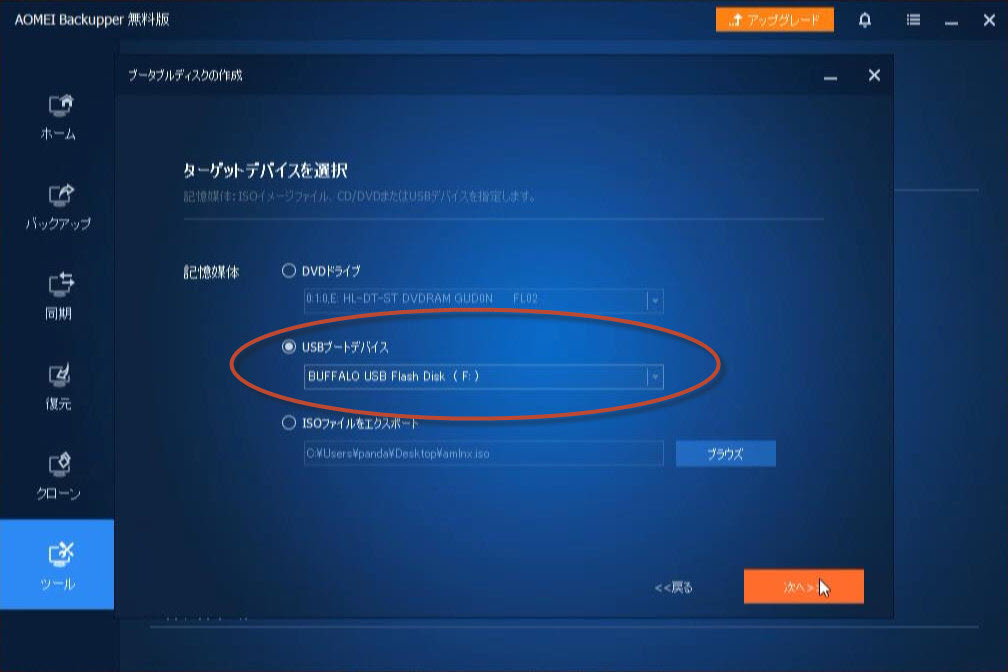

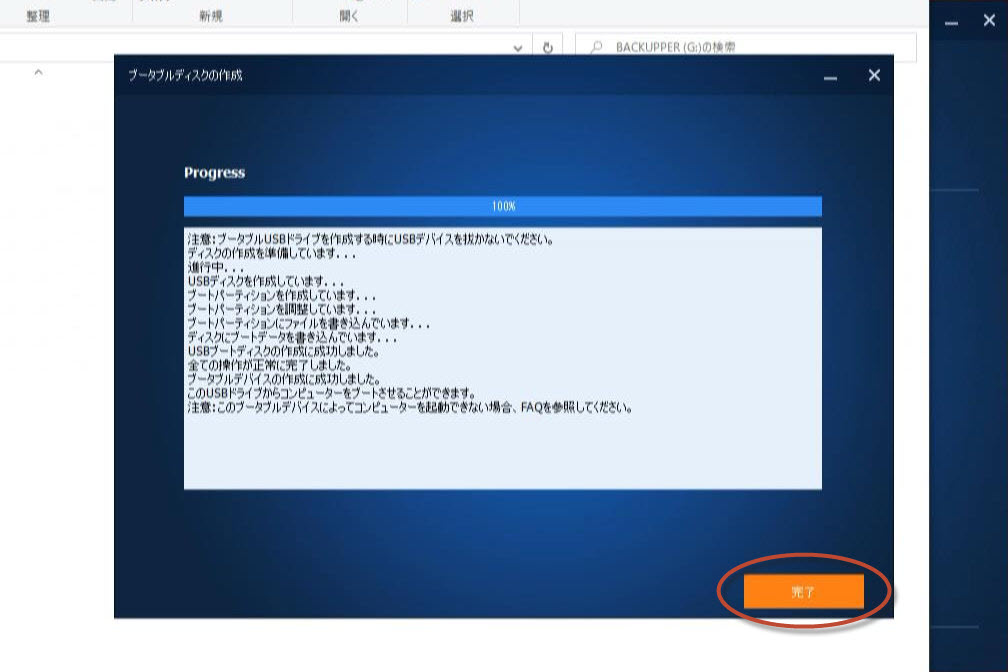

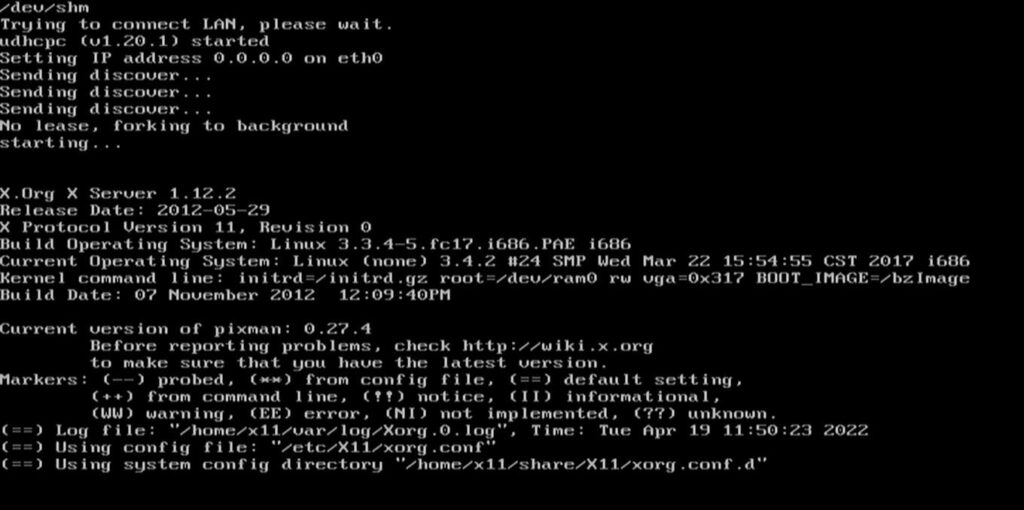
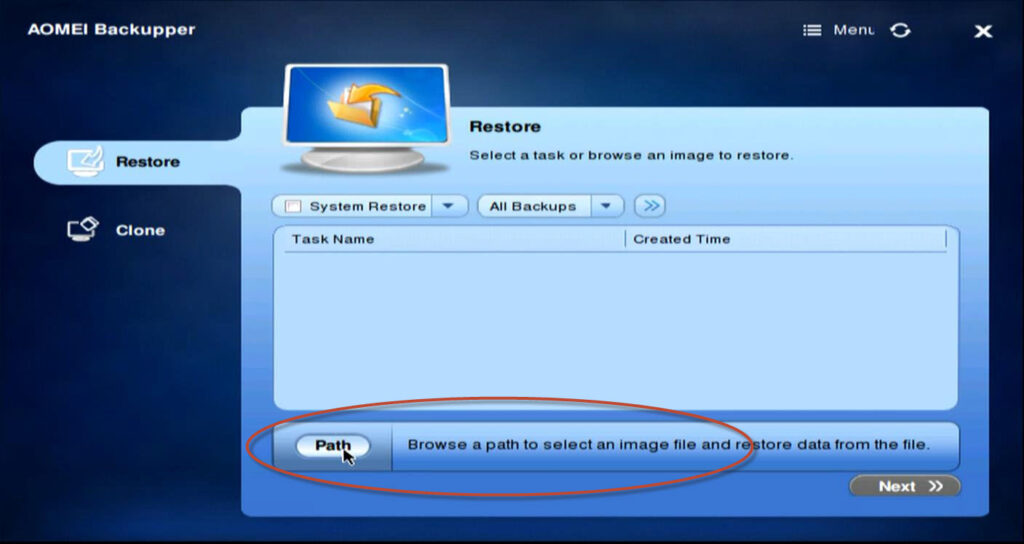
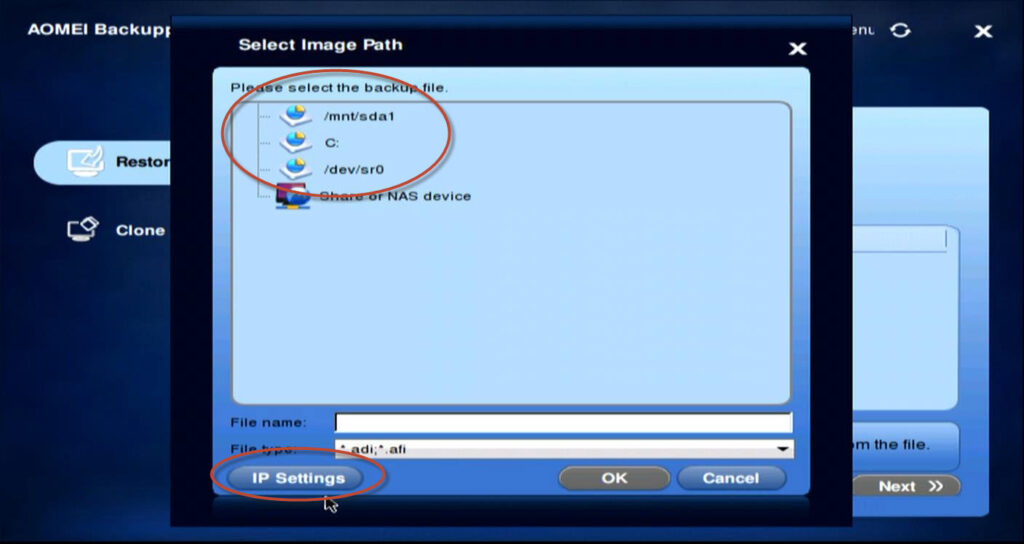
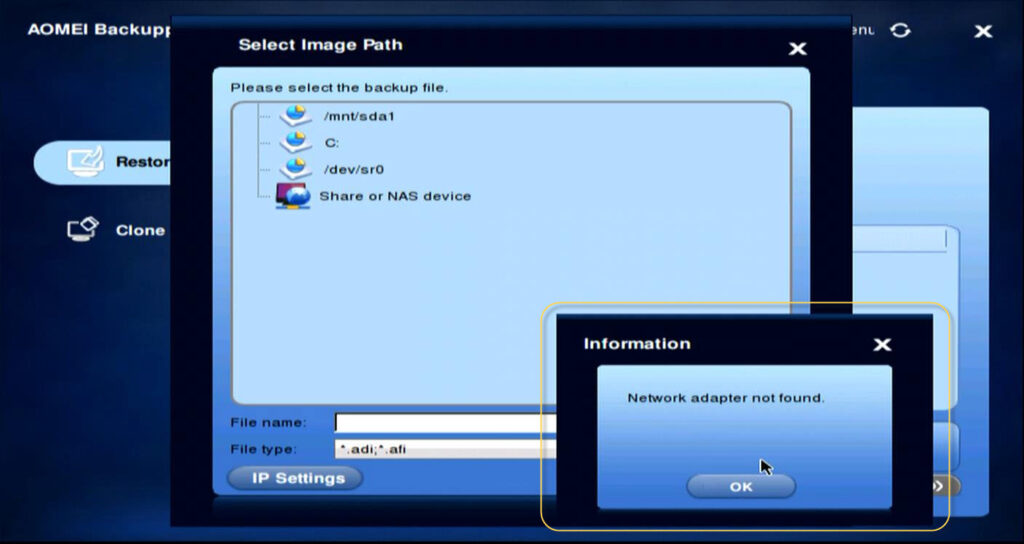
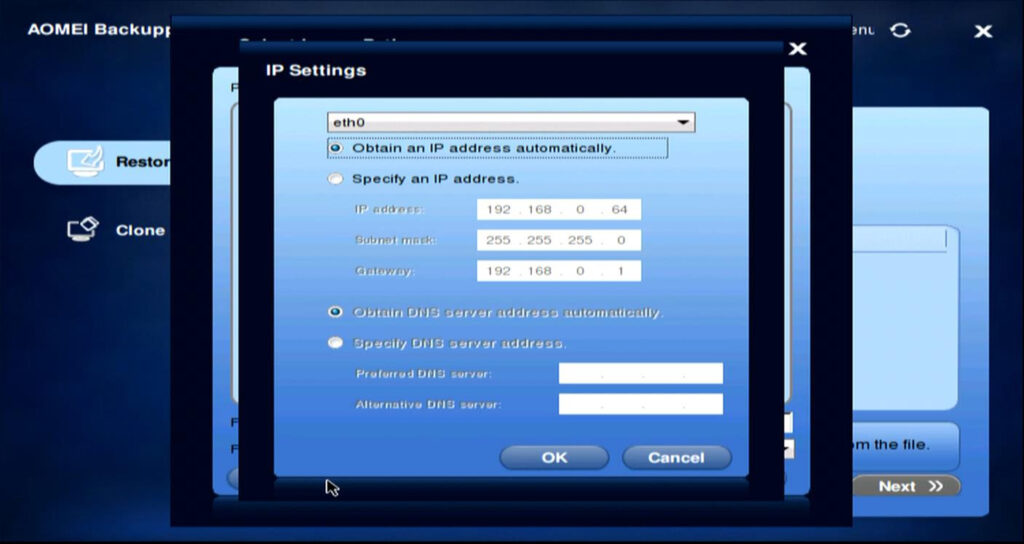
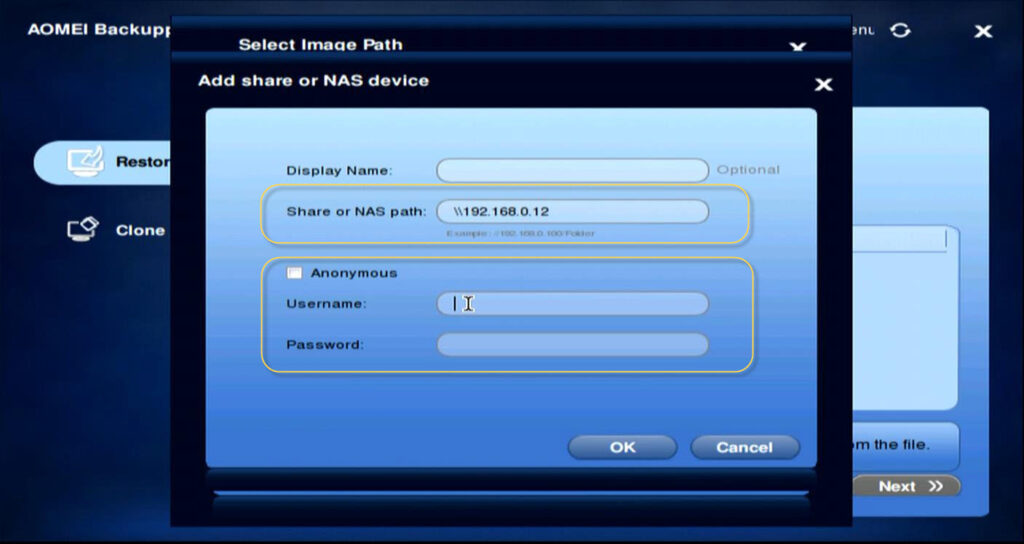
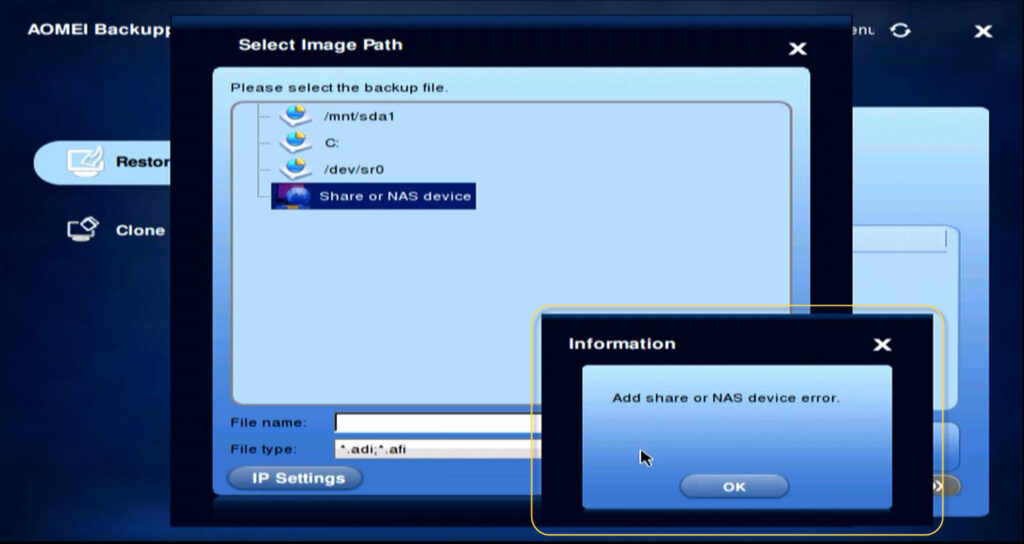
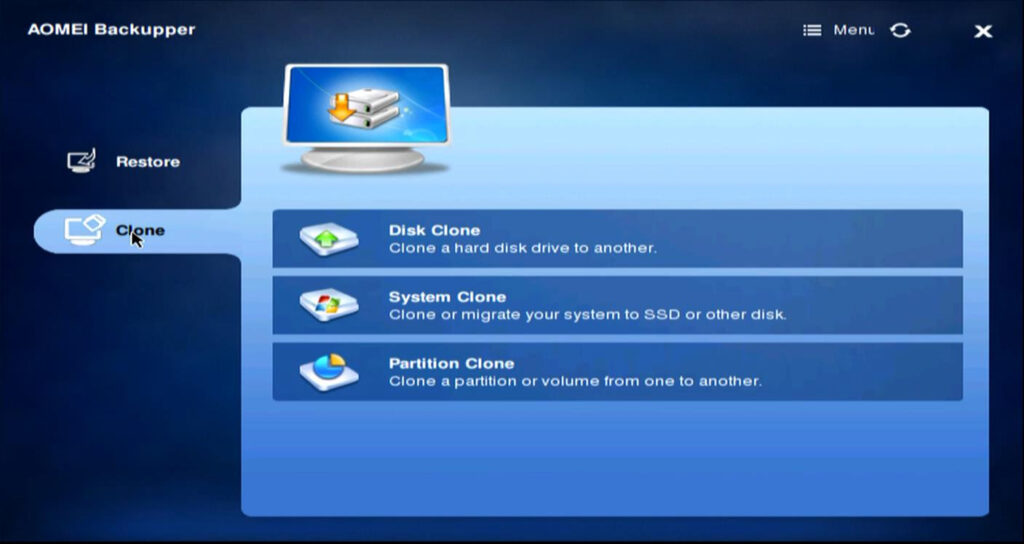
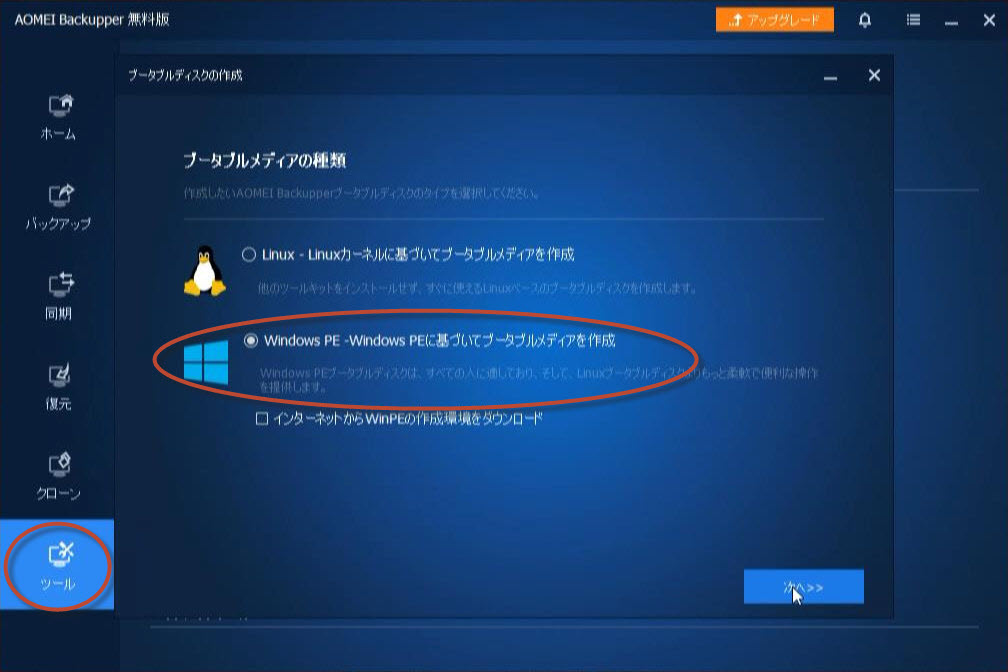
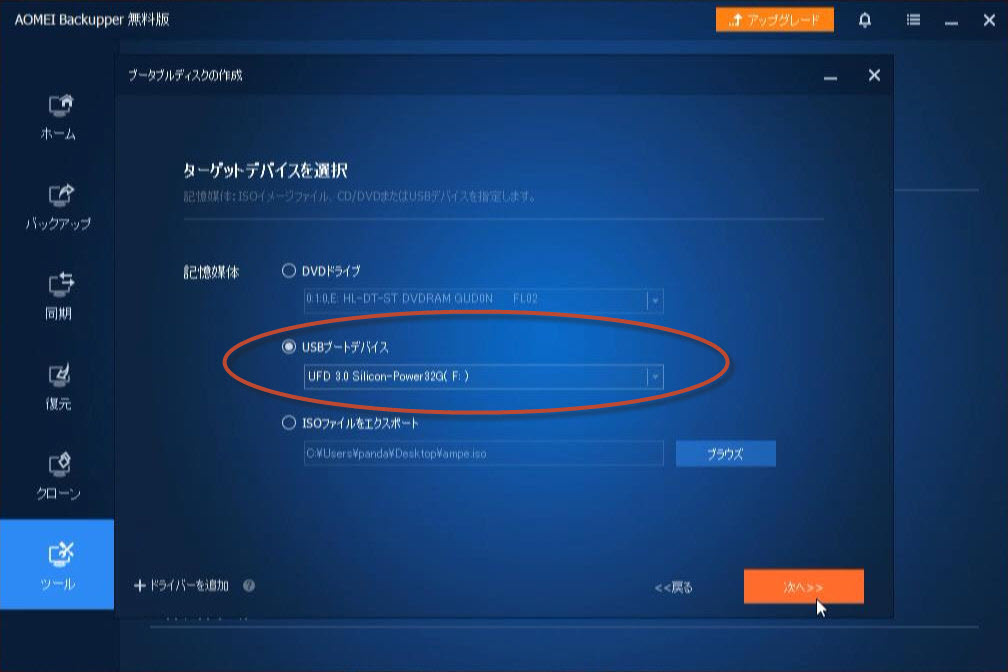
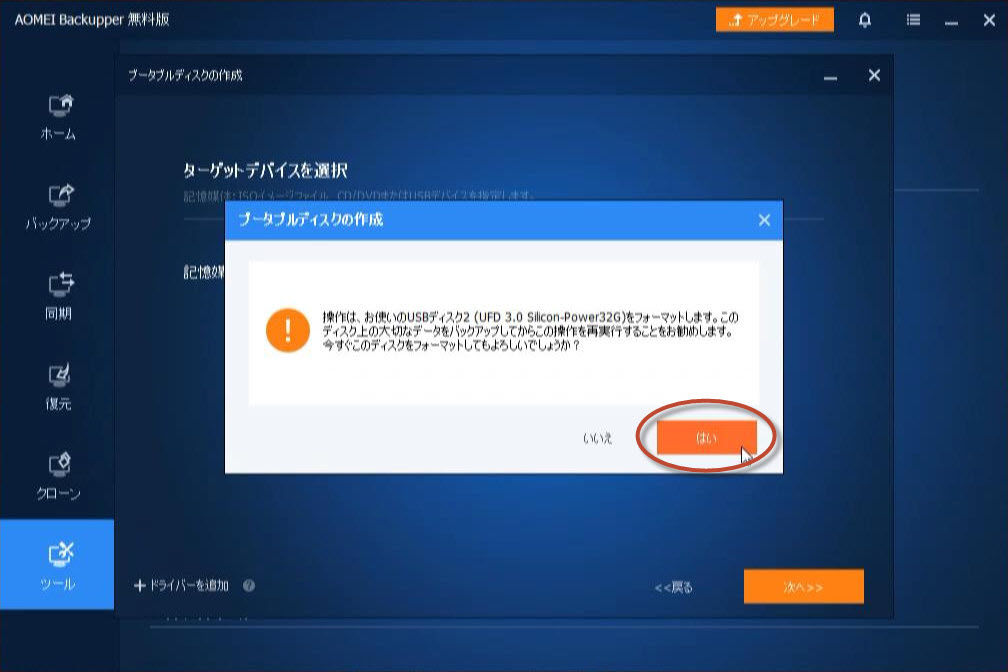
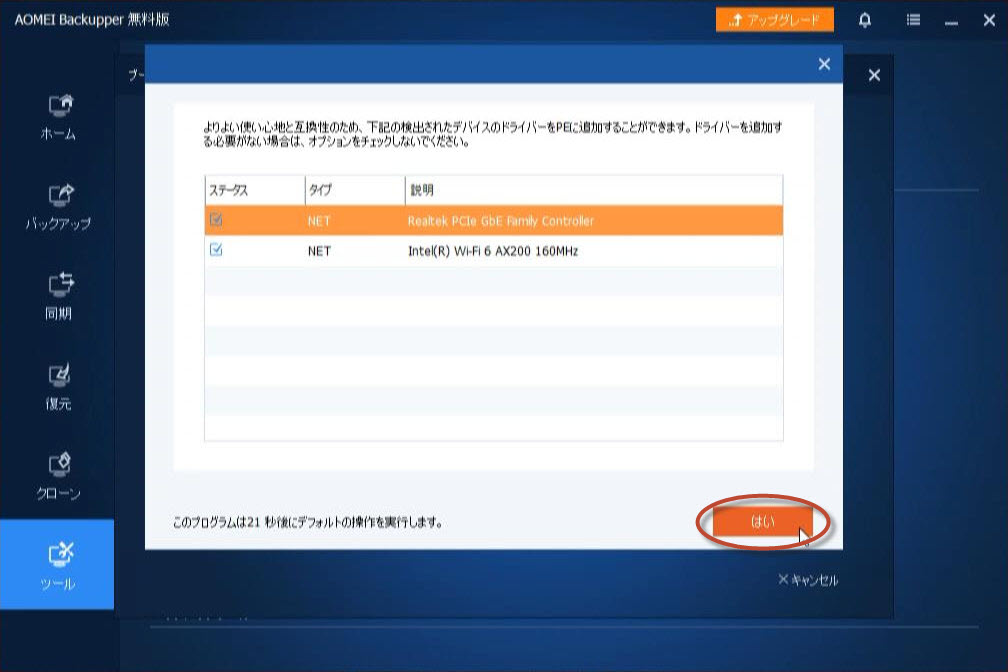

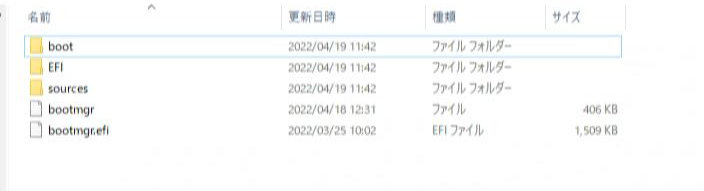
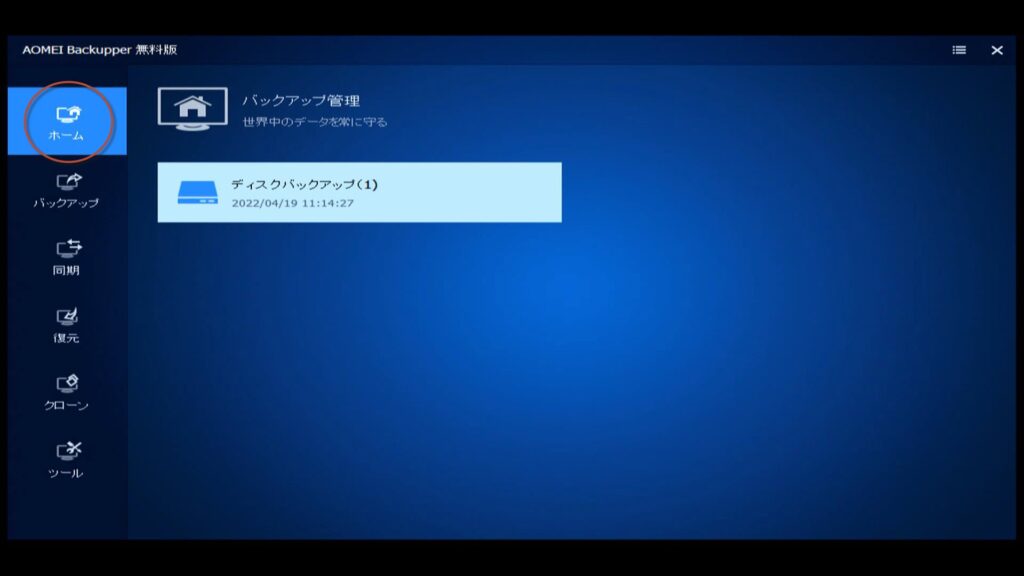
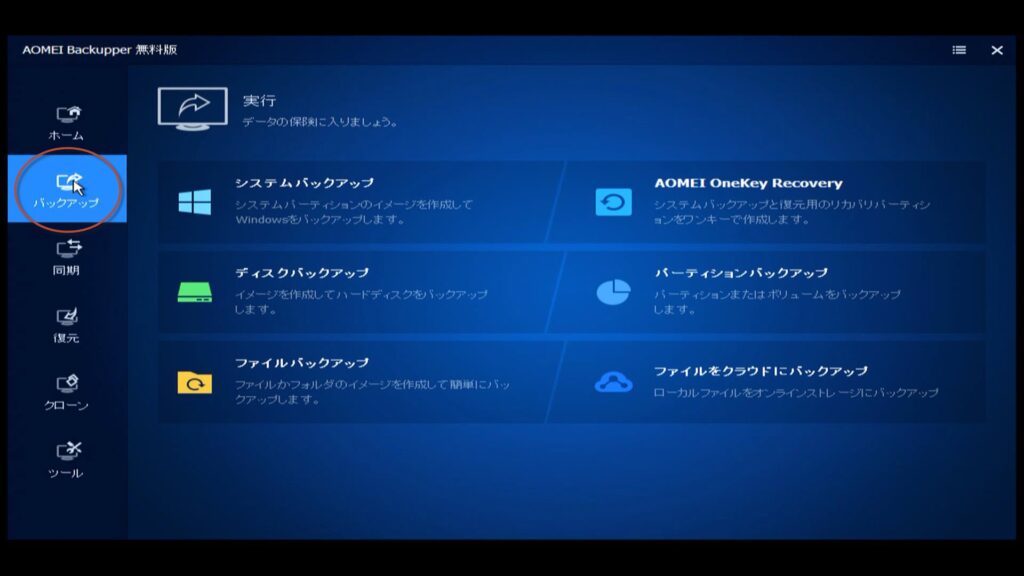
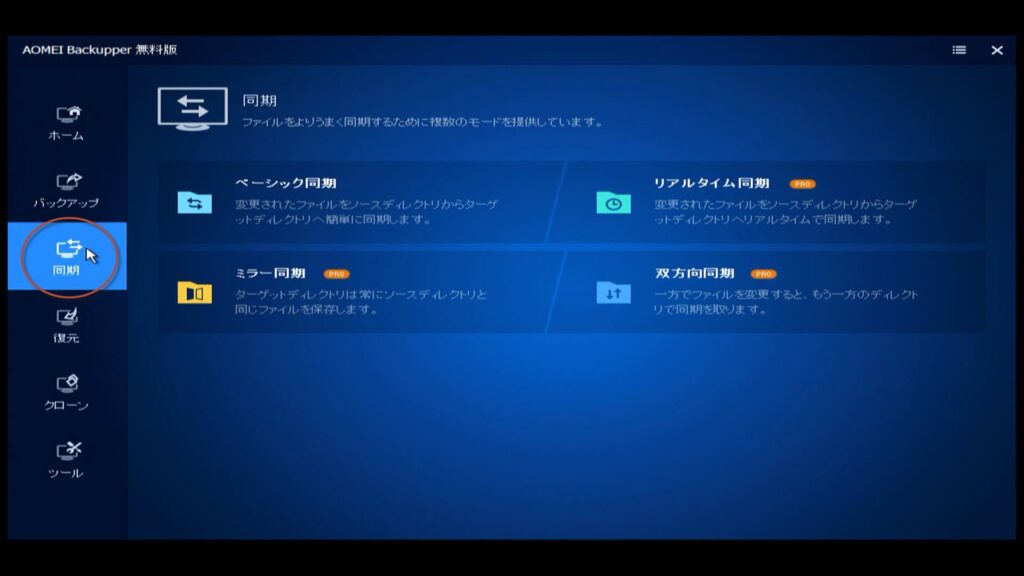
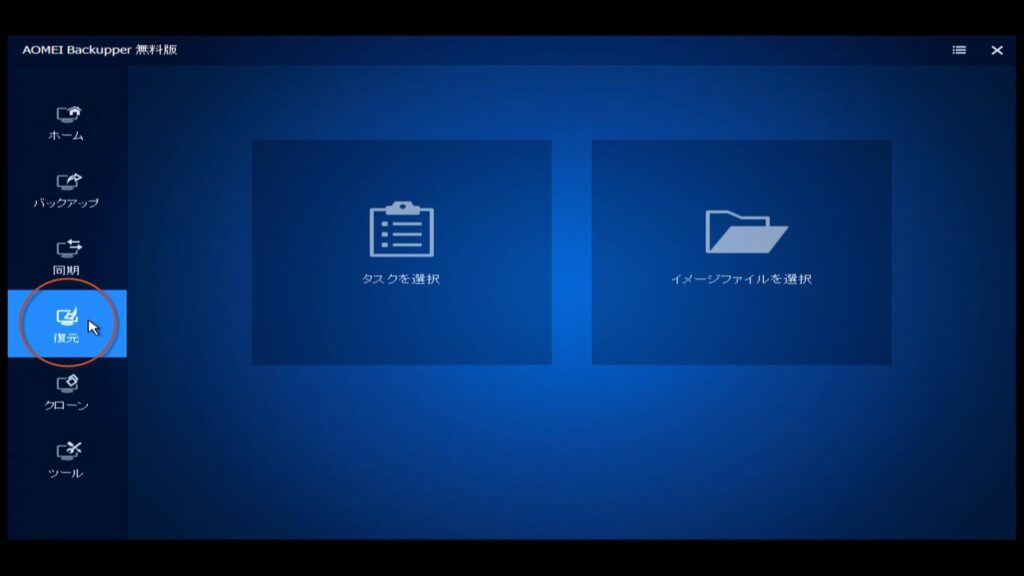
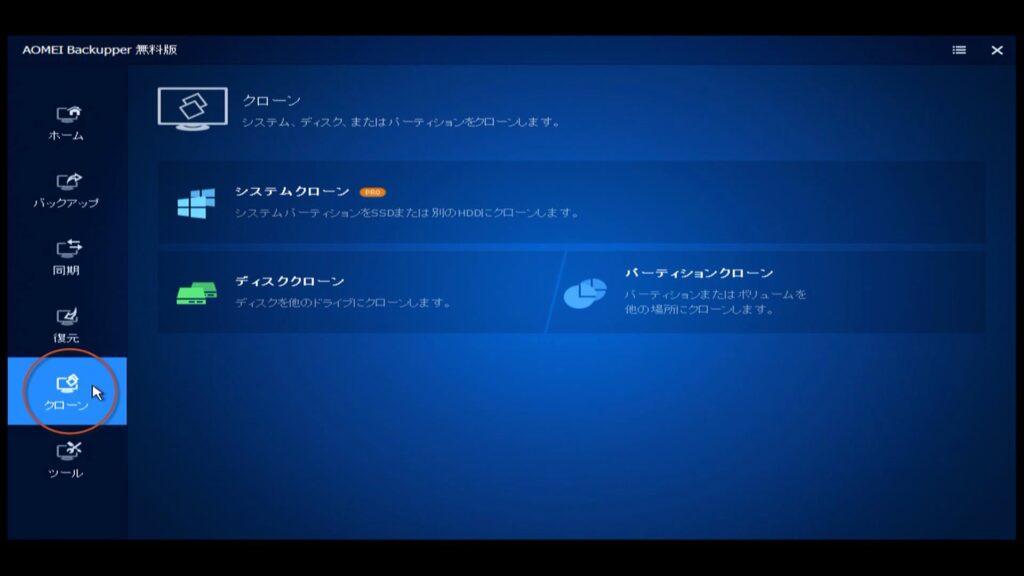
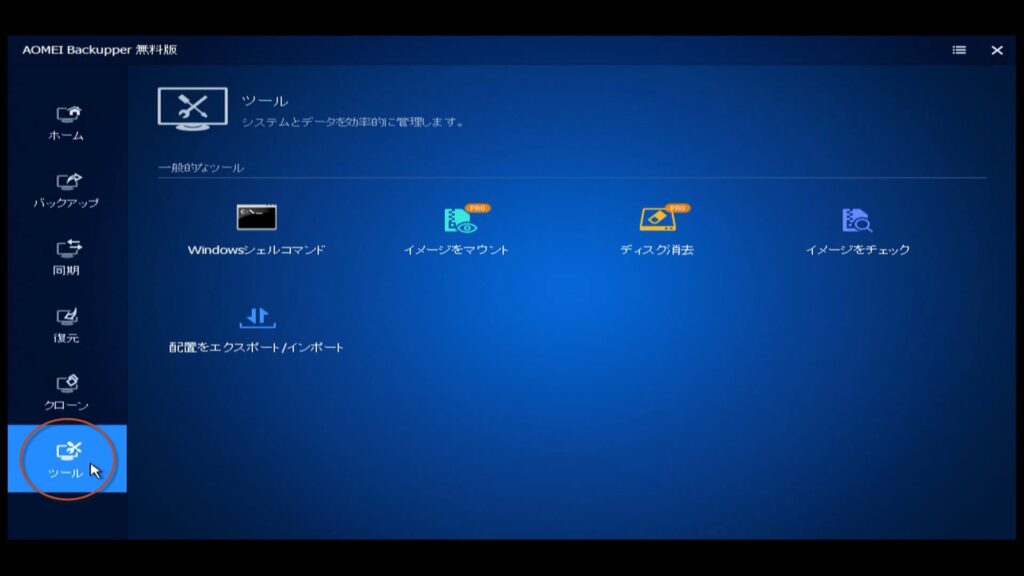
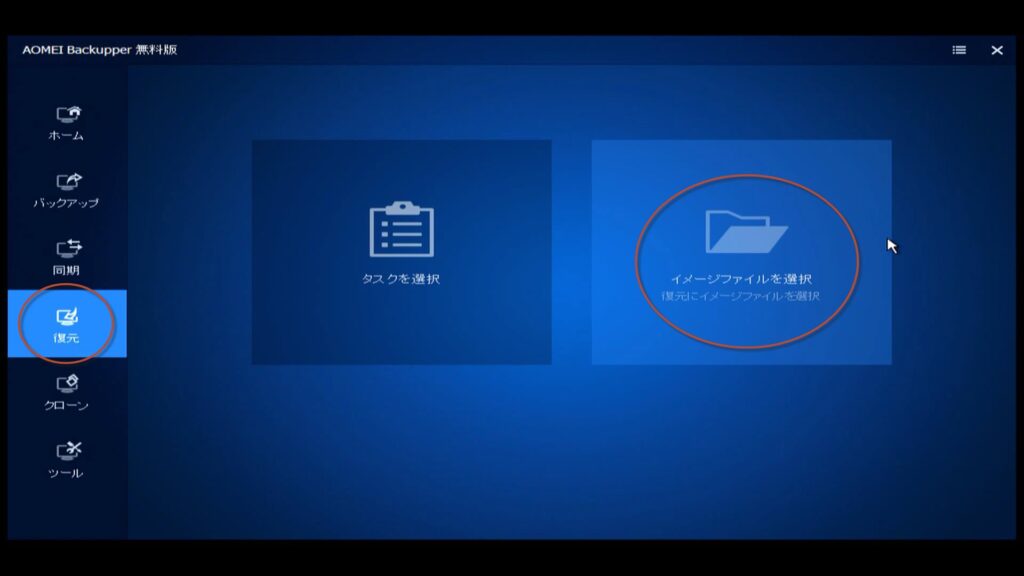
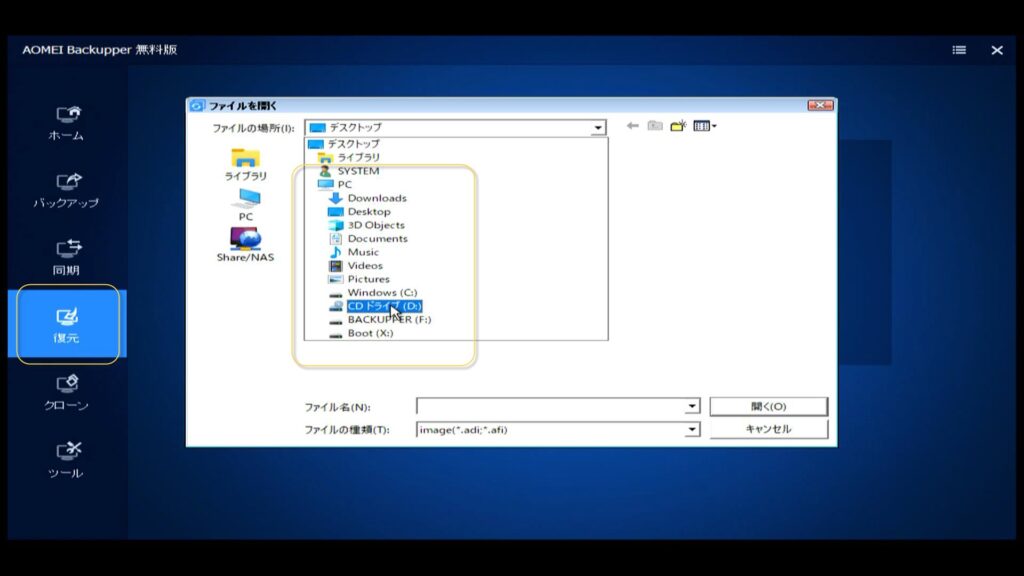
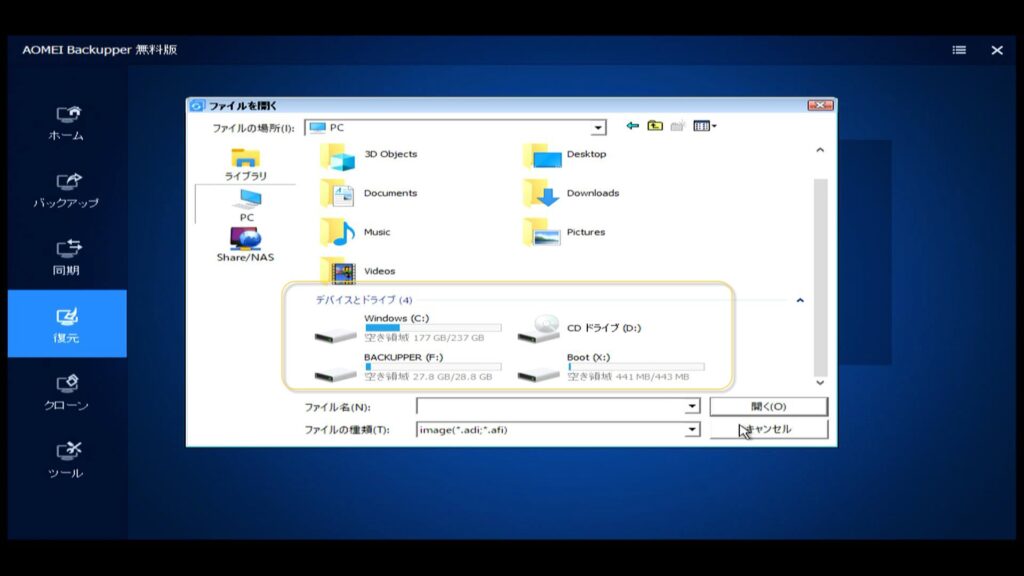
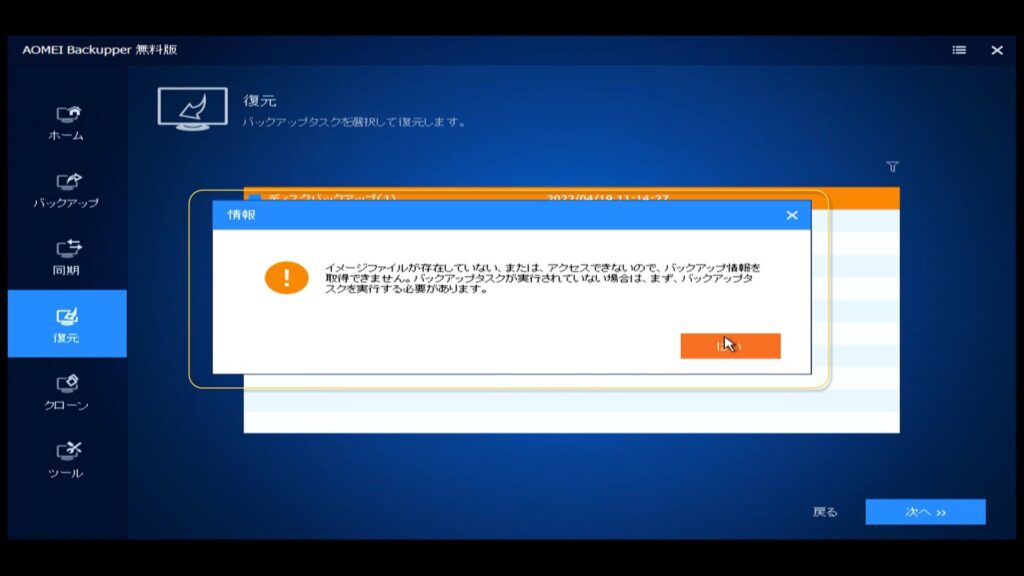
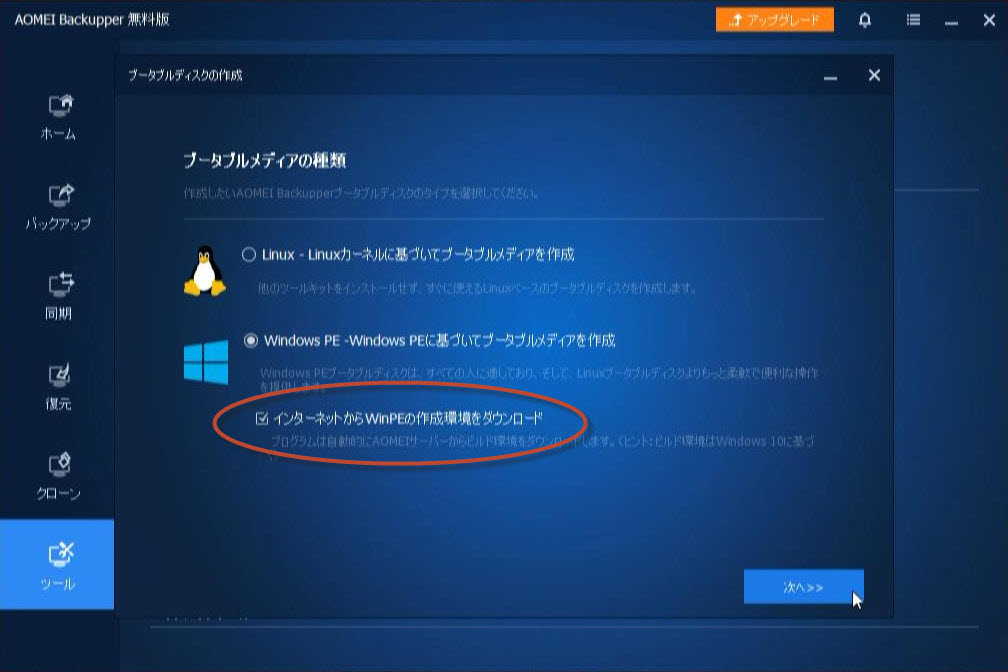
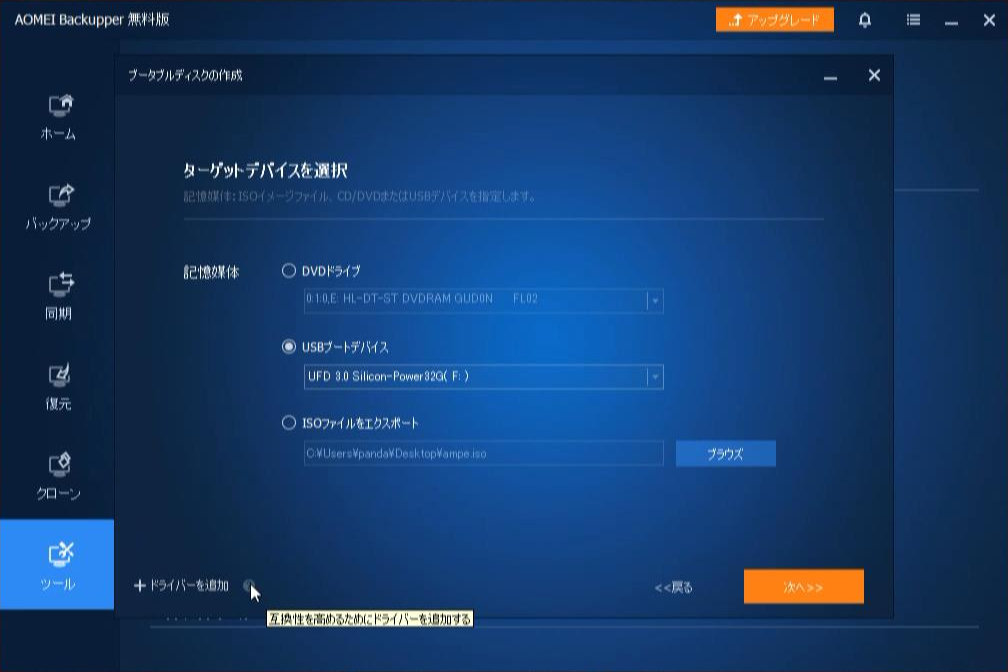
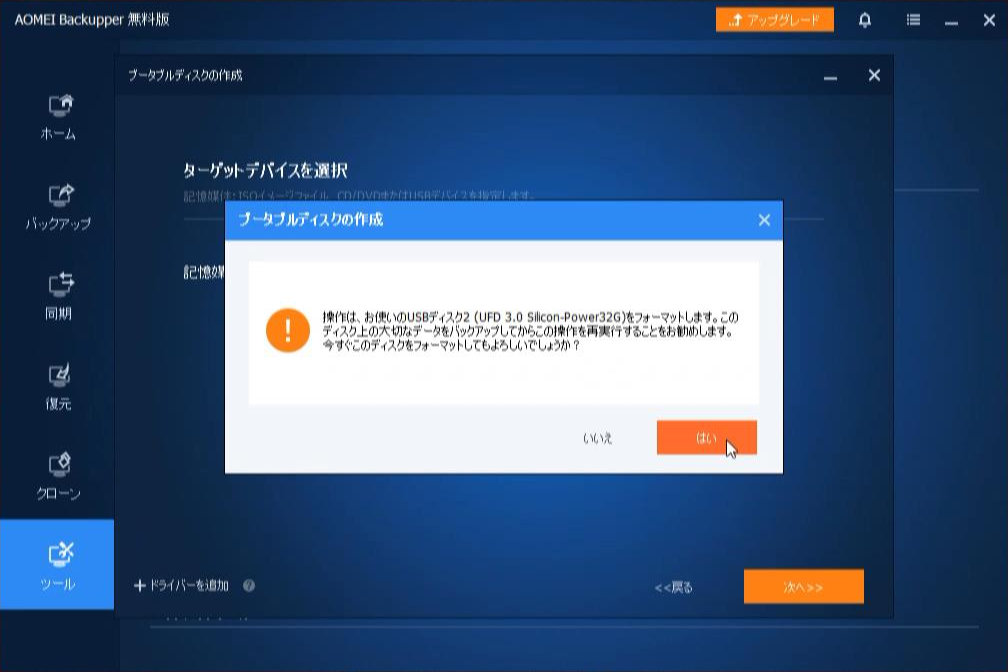
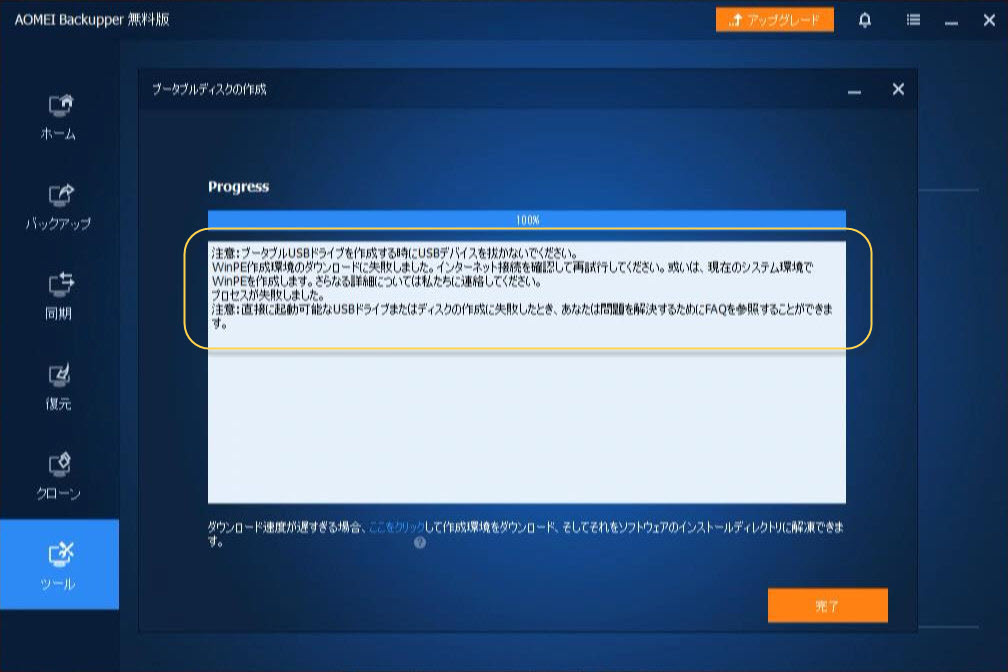

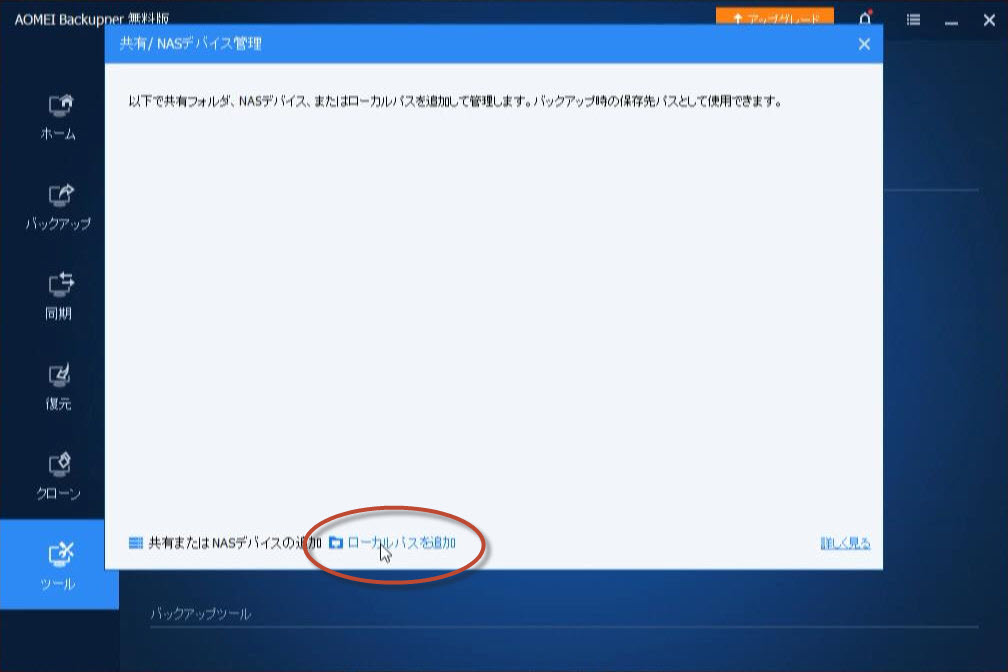
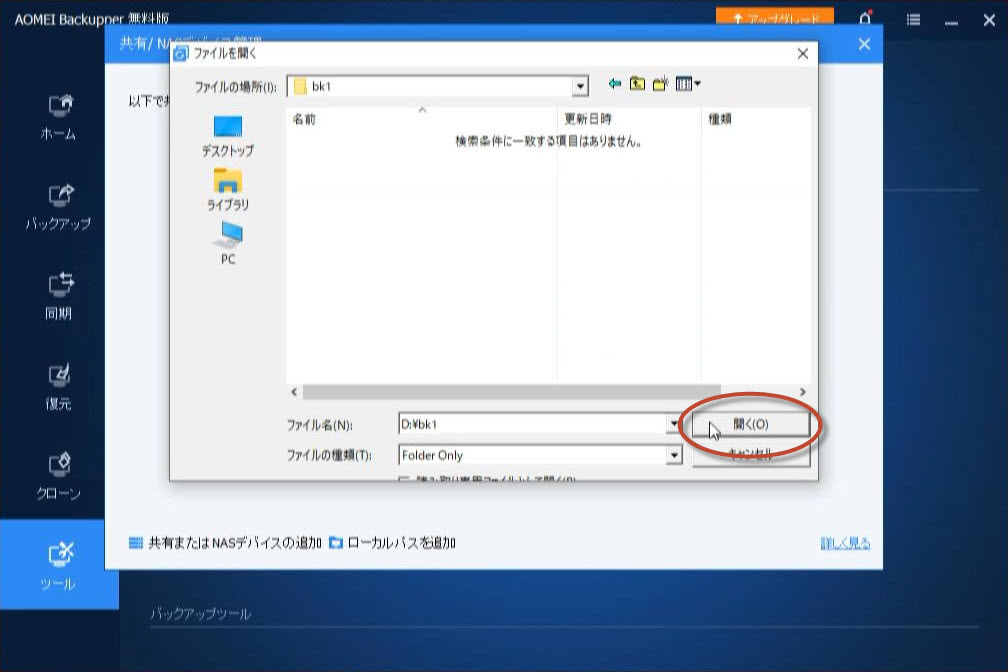
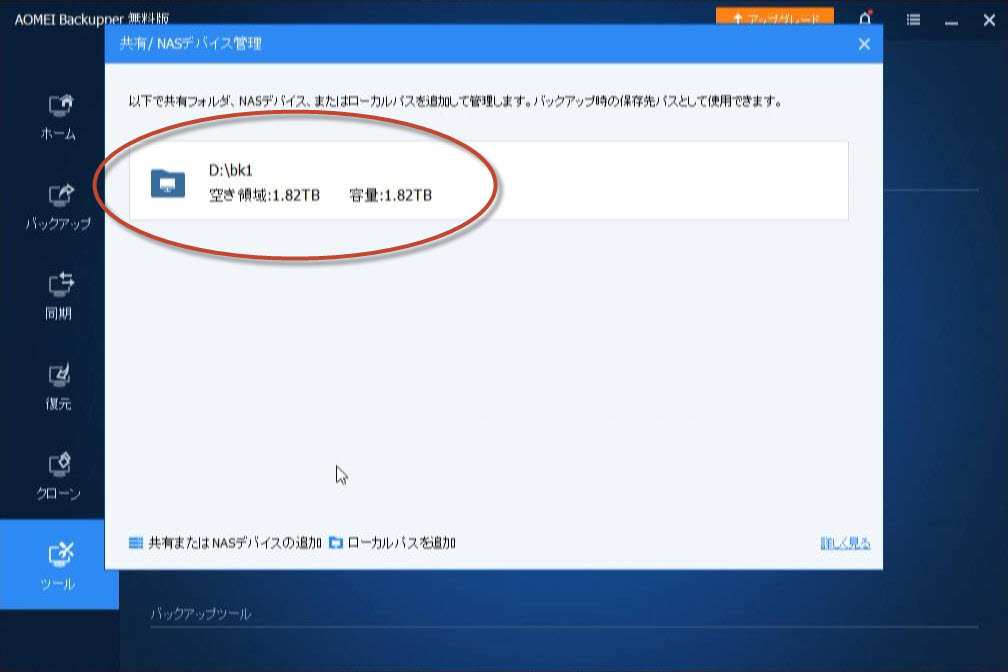
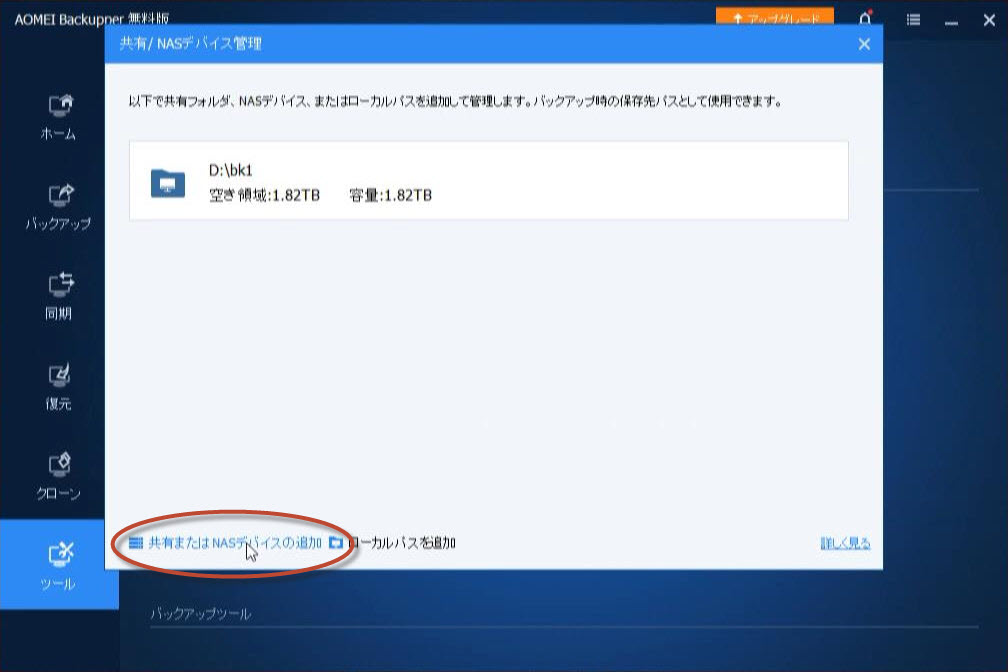
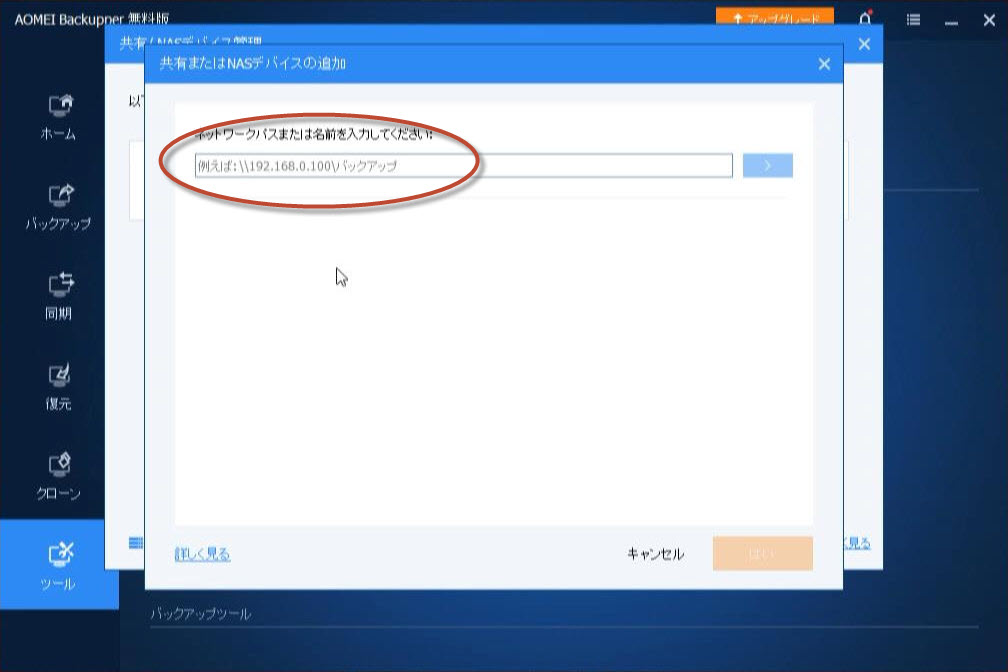
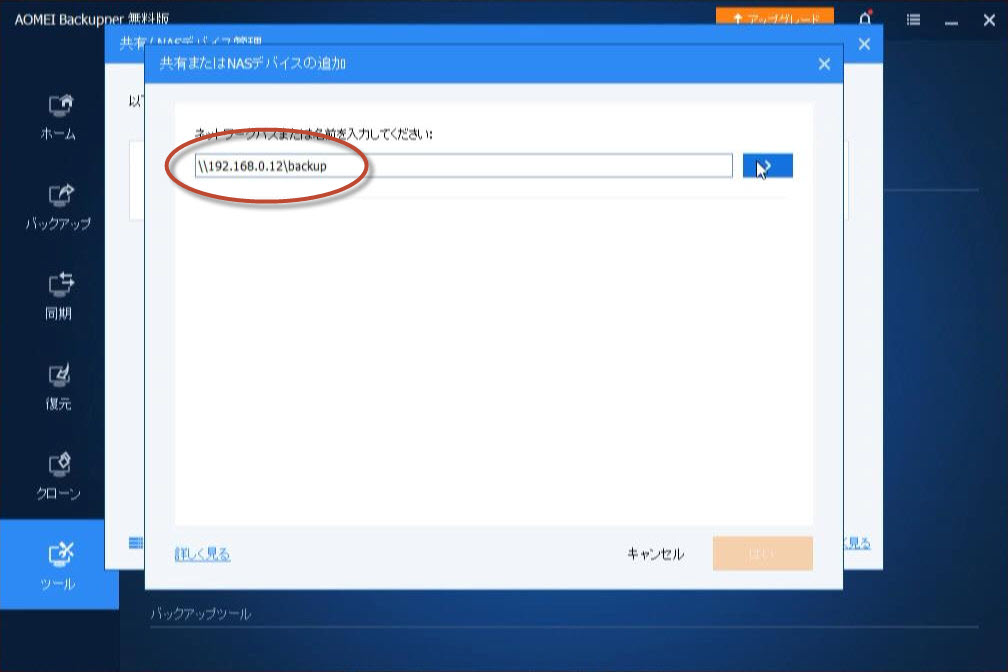
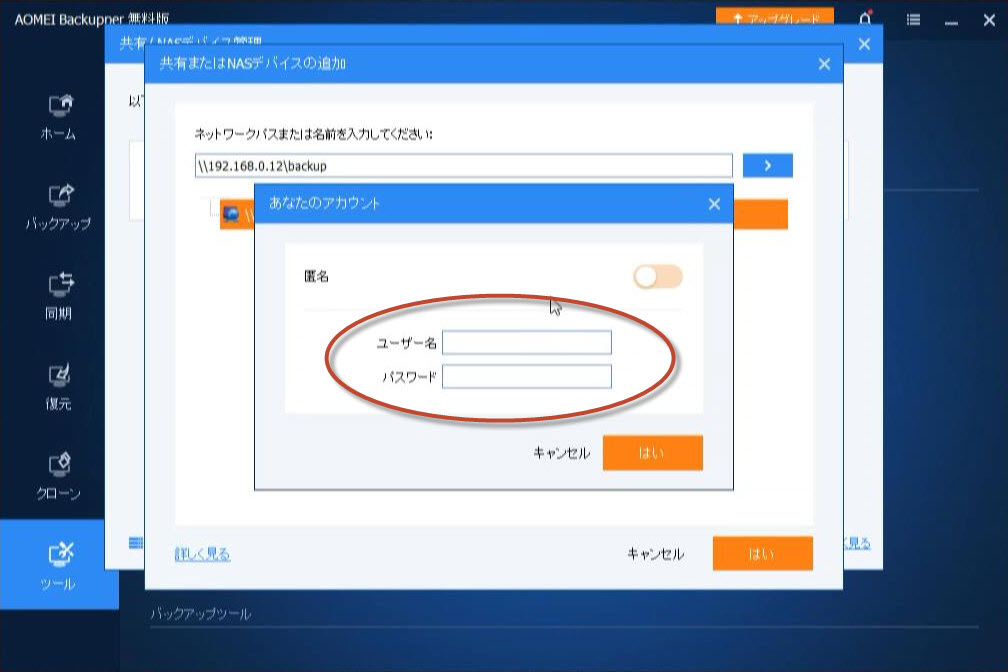
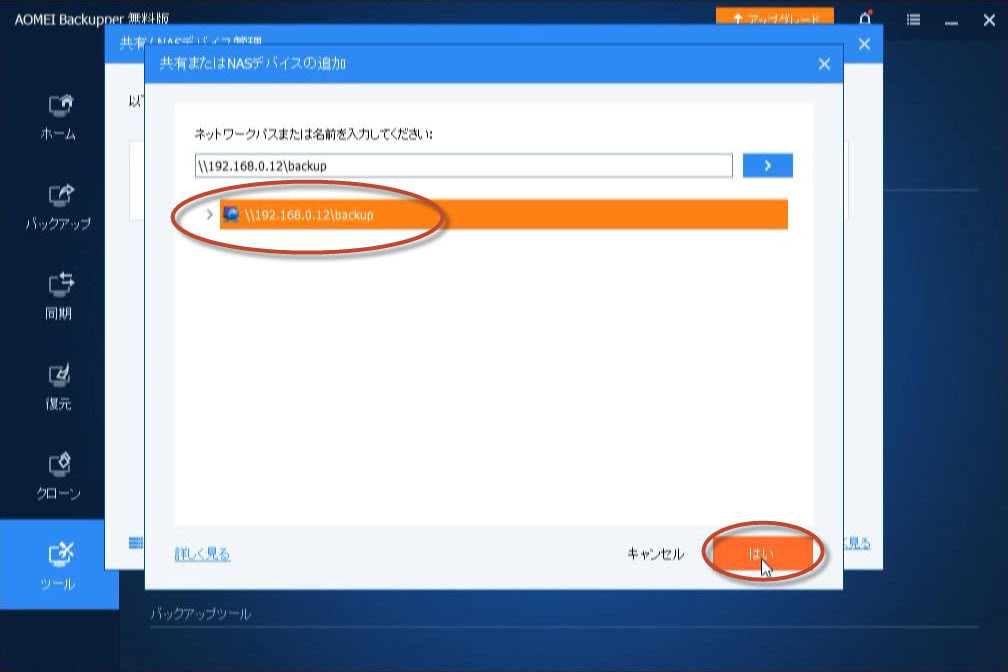
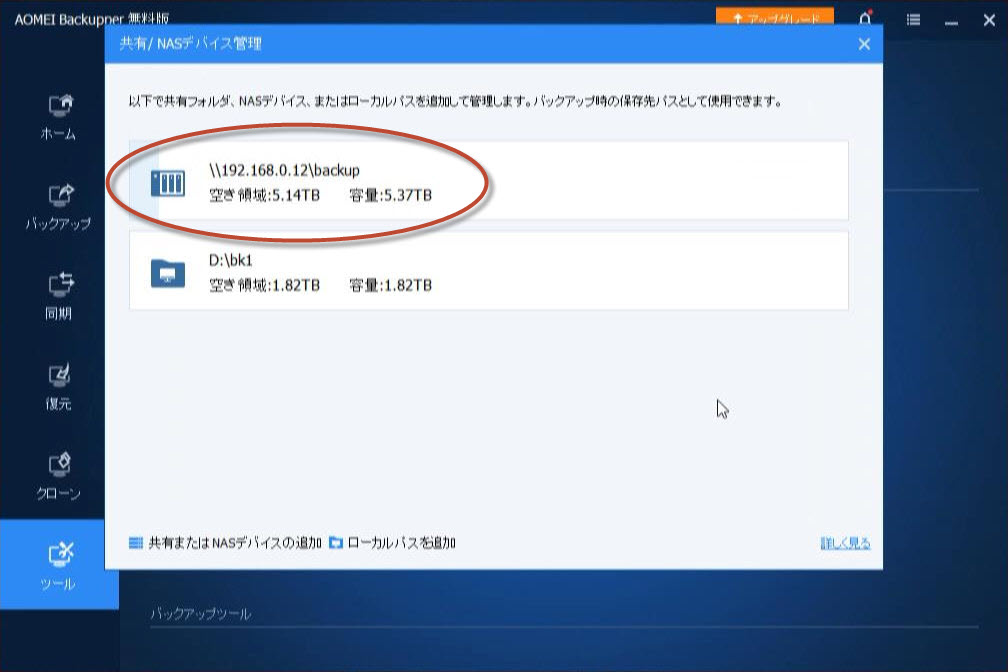
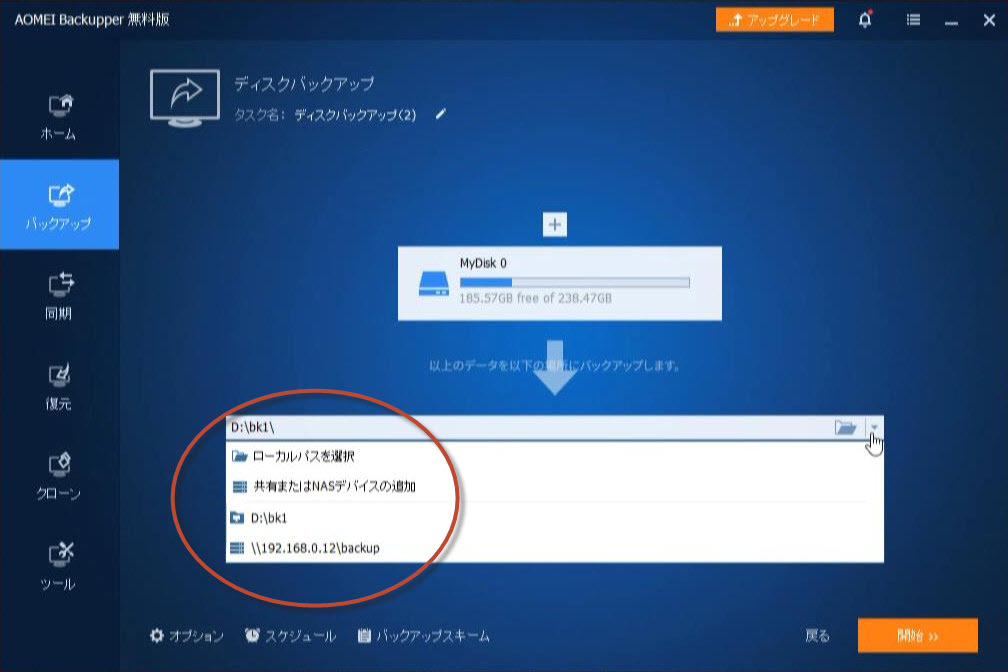


コメントを投稿するにはログインしてください。