EaseUS Disk Copy とは

EaseUS の製品群は多すぎてイマイチ用途が分からないソフトがあります。
そんな中でも今回は「Disk Copy」を取り上げてみたいと思います。
同じ EaseUS の中に「Partition Master」「Todo Backup」と、ディスク(ドライブ)のクローンを作成するソフトがあるのに、わざわざ「Disk Copy」が存在する意味も探っていきましょう。
余談ですが、EaseUS 以外でクローンに特化したソフトが存在するのか調べてみたところ、意外に販売されていましたので、一定の需要があるのか、はたまた既存ソフトの機能を切り出すだけなので制作コストが無視できるのか、謎なカテゴリーではあります。
一例として、
- アーク情報システム HD革命/CopyDrive
- AOSデータ ファイナルハードディスク/SSD入れ替え
- LB コピーワークス
- ジャングル 完全ドライブコピー
といった製品を見つけることが出来ました。
興味がある方はそちらも検討してみてはいかがでしょうか。
フリーソフトでは「Clonezilla」が有名です。
バックアップとは
そもそも「バックアップ」を理解していますでしょうか?
一般用語の「バックアップ」しかり、パソコン用語の「バックアップ」は、時代や技術の進化と共に意味も変遷します。
パソコン用語の「バックアップ」について簡単に解説いたします。
狭義のバックアップ
「バックアップ」を直訳すると、「援護」「うしろだて」「予備」「複製」などが当てはまります。
パソコン用語の既成概念では、次のようなものとなっています。
システムバックアップ
オペレーティングシステムやアプリケーションなど、システム全体をバックアップする方法で、システム障害からの迅速な復旧のために対策します。
データバックアップ
ファイルやフォルダなど、データのみをバックアップする方法で、誤操作やデータ破損のために対策します。
上記をスケジュールバックアップ(フルバックアップ、増分バックアップ、差分バックアップ)して、自動で対策します。
とてつもないデータ容量になるので、テーブドライブやハードディスクドライブを入れ替えて世代管理を行います。
ディスククローン
「EaseUS Disk Copy」で可能な対策です。
「システムバックアップ」や「データバックアップ」は、データのコピーですが、「ディスククローン」はデータをチマチマとコピーしてないで、物理的にコピーしてしまえ! という荒業です。
復旧速度が最も早く、ランサムウェアにも有効な対策です。
これらは「複製」で対策する方法です。
これらの欠点はバックアップのタイミングによっては、最新の状態に戻らないことです。
広義のバックアップ
最近は「広義のバックアップ」に対する重要性が増しています。
二重化・冗長化することで、「狭義のバックアップ」を補う方法です。
複製(レプリケーション)
複数の場所でデータを同じ状態に保つことで、BCP対策にも活用されています。
EaseUS にも便利なソフトがあります。
「EverySync」
システムの二重化・冗長化
RAID、フェイルオーバー(ホットスタンバイ、コールドスタンバイ)などが該当します。
同じシステムを複数セット稼働させるため、コストが膨大に膨れ上がります。
場所も取り、電気も喰い、管理も煩雑で、無駄しか無いため、絶対に停止しては行けないシステムに対して対策されるもので、企業でも導入が躊躇されます。
最近流行りのランサムウェアに対しては、二重化・冗長化が有効とされています。
これらは「予備」や「援護」で対策する方法です。
これらの欠点は過去の状態に戻れないことです。
他の EaseUS 製品との違い
EaseUS Disk Copy
クローンだけ出来れば良いので、余計な操作を迷いたくない状況に向いています。
完全に割り切ったソフトです。
引っ越しソフトとして認知されていますが、まさにキッティング作業のためにあるソフトです!
個人的にはバックアップソフトとは思っていません。
EaseUS Partition Master
クローン機能は「Disk Copy」と同じです。
クローン以外の機能も豊富なのでコスパが良くおすすめです。
EaseUS Todo Backup
クローン機能は「Disk Copy」と同じです。
バックアップ機能を活用してクローンを再現可能です。
ディスク丸ごとイメージファイルとして各種媒体にバックアップ出来るので、そのイメージファイルから復元することでクローンと同じ事も出来ます。
また、スケジュール設定して自動イメージ作成(クローン)が出来ます。
バックアップに関して大抵のことができるので、バックアップ目的であればこちらを購入してください。
苦言:Technicianエディションの価格が高すぎる。
Disk Copy のエディション比較
Disk Copy Pro
個人あるいは家庭内でディスク/パーティションをクローンしたいなら
・標準のエディション
・1PC用ライセンス
Disk Copy Technician
クライアントにディスククローンサービスを提供したい、或いは社内複数のPCをクローンしたいなら
・クローン作成を業務として使用できる
・複数PC用ライセンス
・Windows Server で動作可能
Disk Copy Server
ネットワーク経由で1台のハードディスクを複数台のハードディスクに同時にクローンしたいなら
・1PC用ライセンス
・Windows Server で動作可能
・バッチモードをサポート
・ネットワーク経由でハードディスクを別のPCにクローン
・ネットワーク経由で1台のハードディスクを複数台のデバイスに同時にクローン
Disk Copy Demo
無料ダウンロード出来ますが、デモ版です。
無料版ではありませんので、ほぼ役に立ちません。
デモ版は動作確認ができる程度と考えたほうが良いです。
デモ版を終了しようとすると、割引購入のリンクが表示されるので、通常価格より割安に購入できるかも。
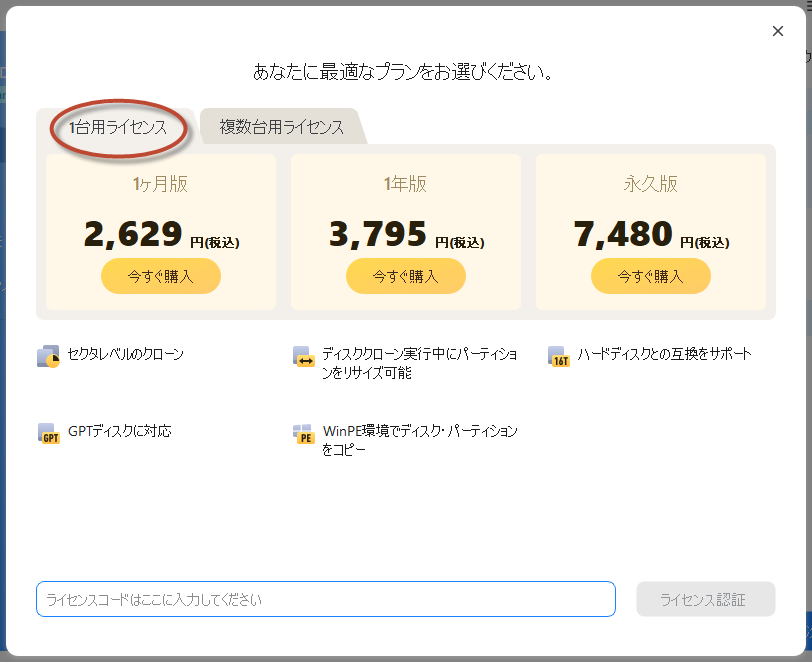
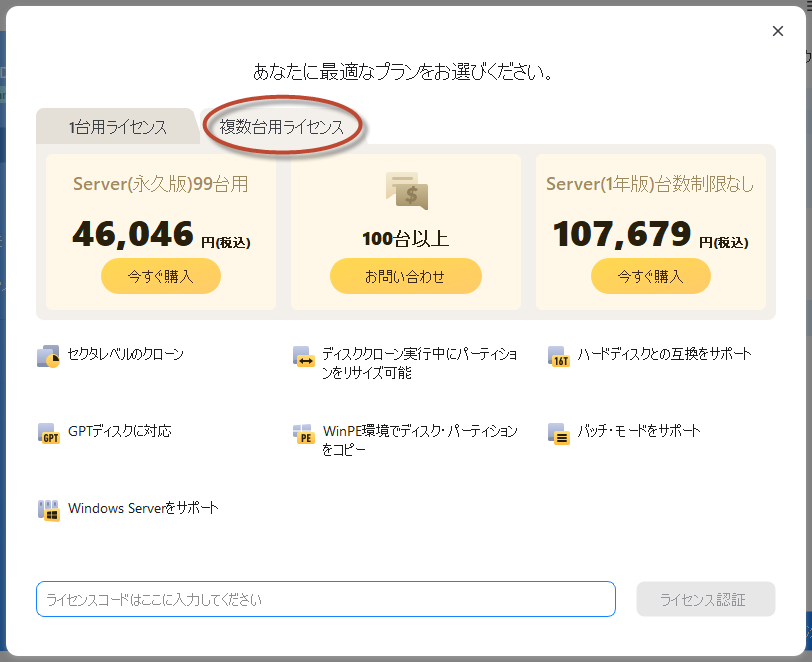
今回記事に使用したのは「Technician」エディション バージョン6.4.0 です。
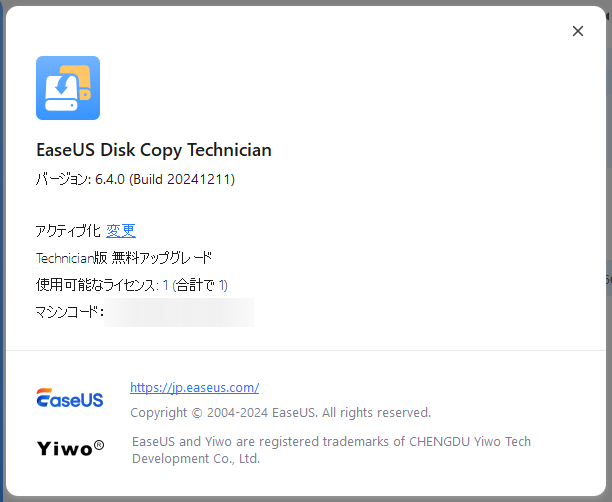
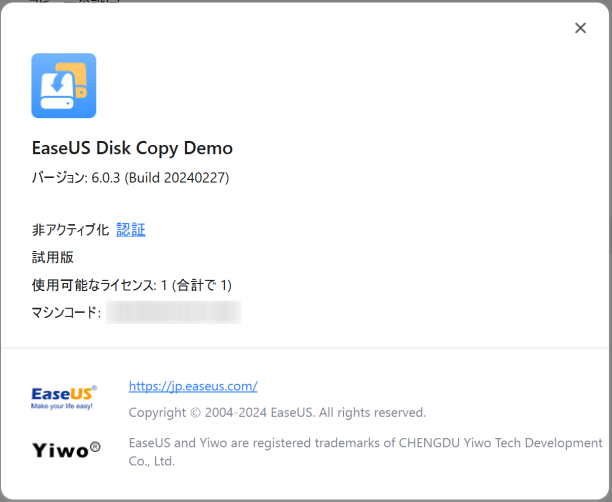
無料ダウンロードできるのは「EaseUS Disk Copy Demo」です。
無料でクローンを作成したいなら
パソコンを移行するために、完全無料でクローンを作成したい場合は、新しく購入したドライブのメーカーサイトから、メーカー専用のソフトがダウンロード出来ますので、そちらをご利用下さい。
Acronisの採用率が高いようです。
ただしCFDブランドを購入するときは提供されていない可能性があるので情報収集してください。
EaseUS Disk Copy の用途
・キッティング
・ドライブの移行 HDDからSSDや大容量に引っ越し
・故障したハードドライブからデータを復元する前準備
復元する前準備に関して少し解説:
クラッシュしたけどかろうじて認識できるドライブからサルベージしたい場合、安易に復元ソフトを実行してしまうと、最悪の場合不良セクタがどんどん広がっていき、復元できるデータも破壊してしまう可能性があります。
それを避けるために、一旦不良セクタごとクローンを作成して、健康なクローンドライブに対して復元ソフトを実行することで、被害の拡大を防ぎ復元率を上げることができます。
ただし、ハードウェア的に認識しない場合は、市販のソフトではクローンも復元も出来ませんので、専門業者に依頼しましょう。
・バックアップ
バックアップに関して少し解説:
システムが安定している状態でクローンを作成しておき、イザというときはドライブの交換で回復出来るようにしておきます。
ランサムウェアへの対策として効果的と言われています。
EaseUS Disk Copy 最新バージョン 6.x.x
記事作成時点(2024/12/31)での最新バージョンは 6.4.0 です。
バージョン6からポータブル版になったので、インストール不要となりました。
他のソフトもポータブル版にして欲しいものです。
起動
EaseUS Disk Copy を起動します。
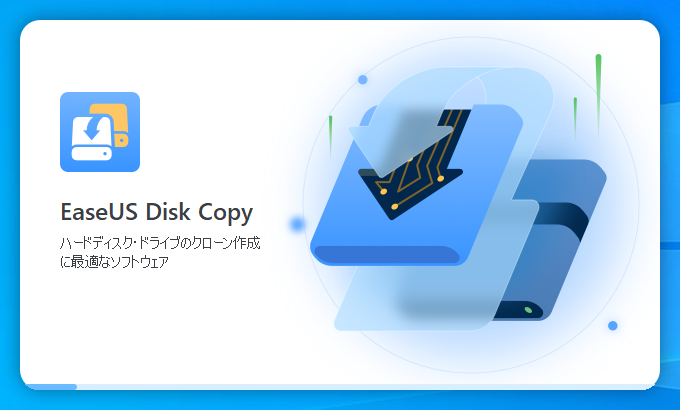
多言語対応で、日本語化もされています。
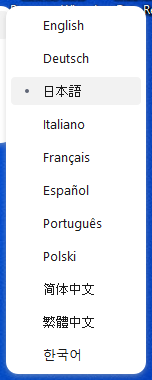
できることは本当に単純で、「クローン作成」のみです。
5つのモードが用意されています。
1.ディクスモード
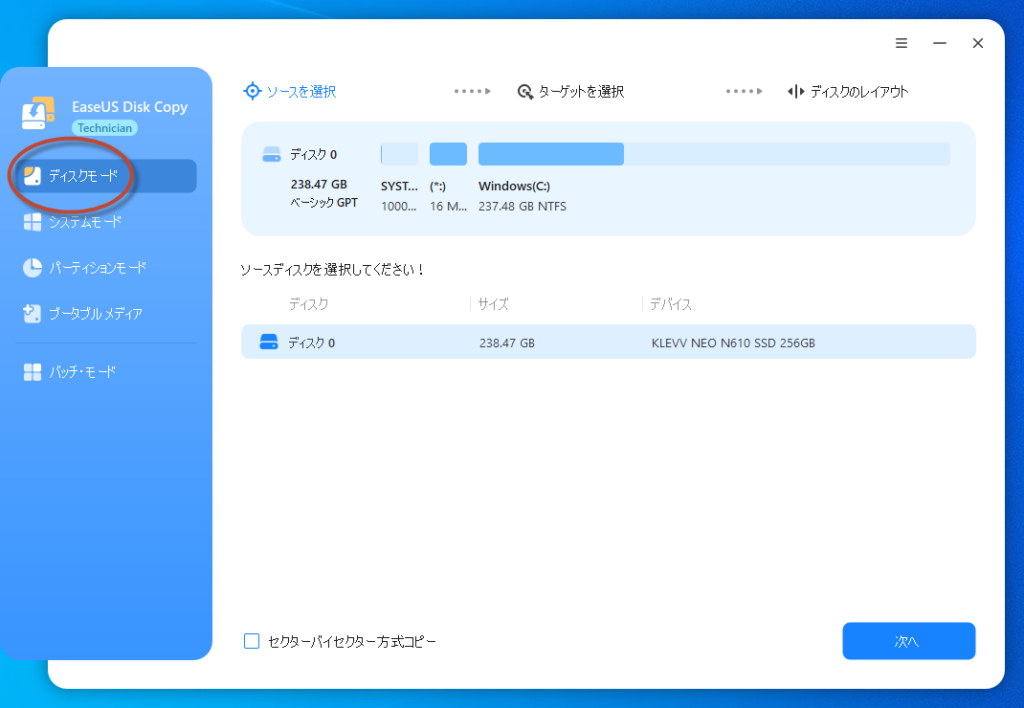
ディスクモードでは、ソースディスク(コピー元)とターゲットディスク(コピー先)を手動で選択できます。
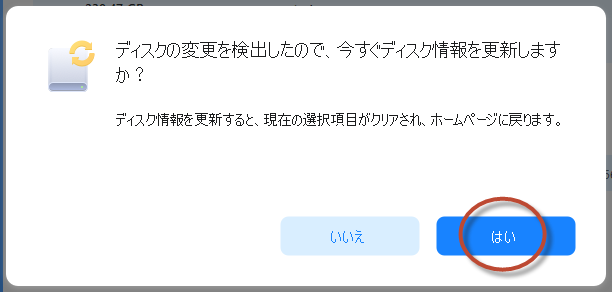
ソフトを起動してから、USBドライブを接続しても、ちゃんと認識します。
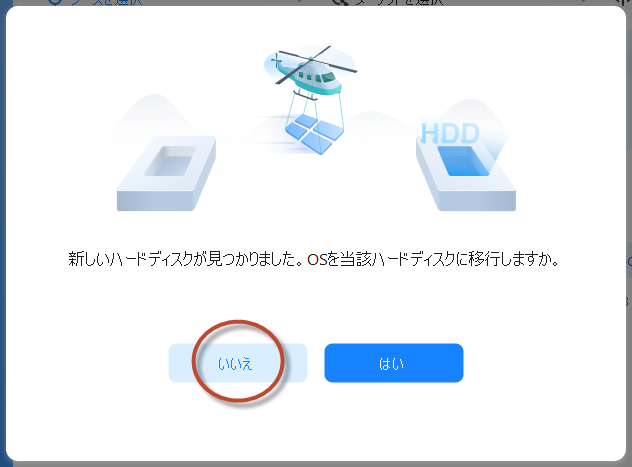
そんなに急かさないでください。
「いいえ」で。
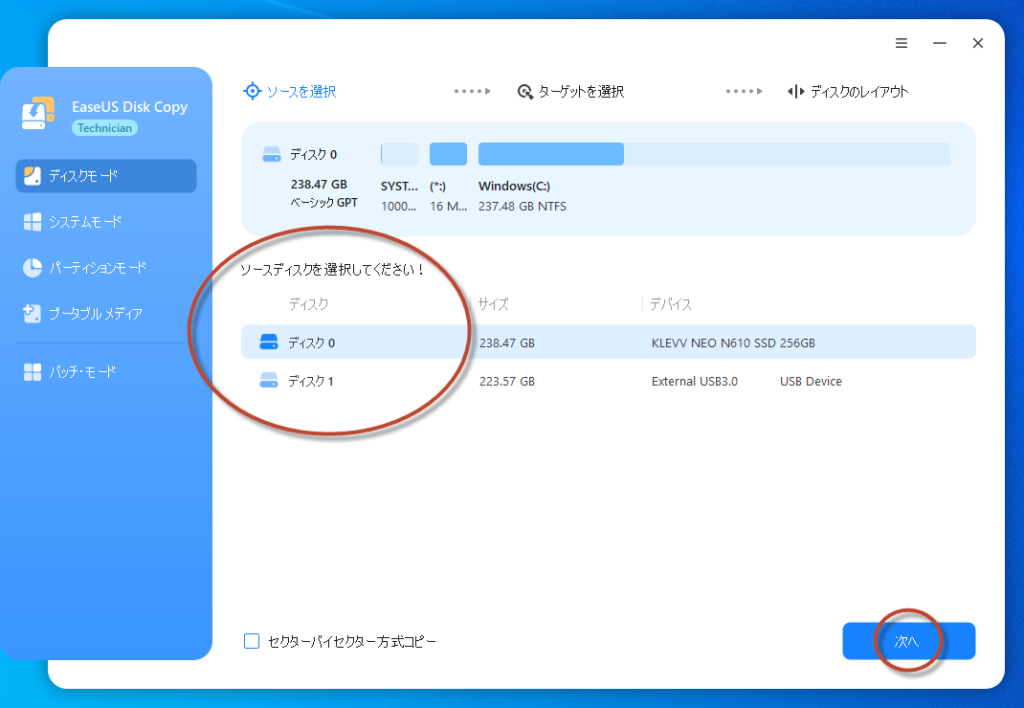
ソースディスク(コピー元)を間違えないように選択し「次へ」をクリック。
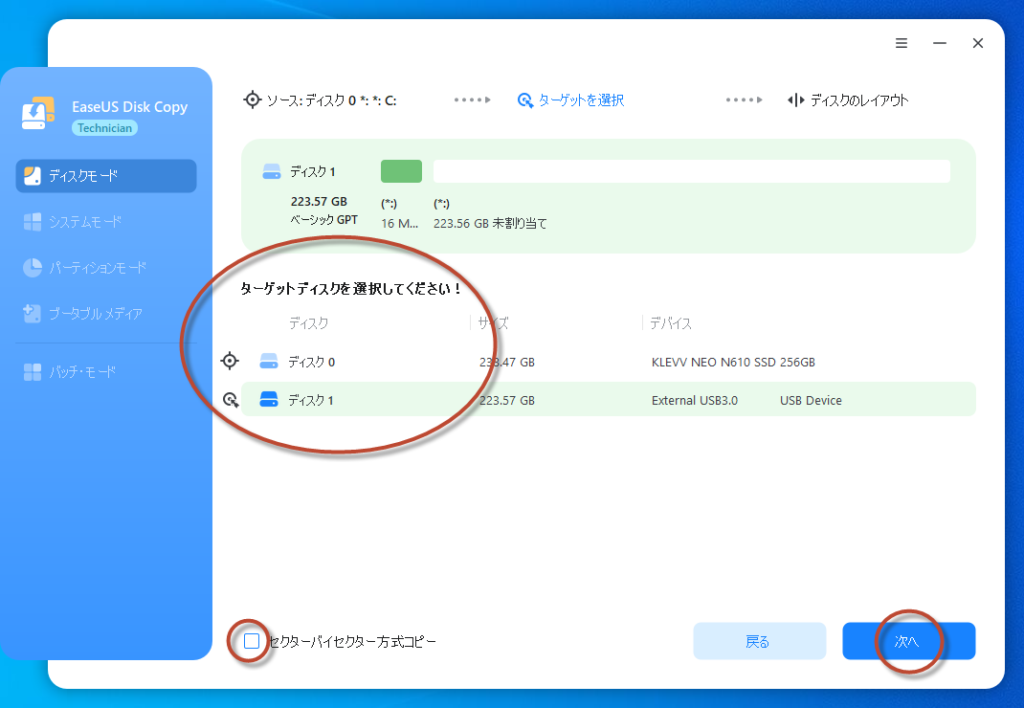
ターゲットディスク(コピー先)を間違えないように選択し「次へ」をクリック。
ソースとターゲットを間違えると、全データが消えてしまうかもしれないので、ご注意ください。
ちなみに「セクターバイセクター方式コピー」にチェックを入れると、空き領域も含めた全セクターをコピーします。
故障したハードドライブからデータを復元する前準備で解説した作業を行う場合はチェックを入れます。
通常は時短になるのでチェックは入れません。
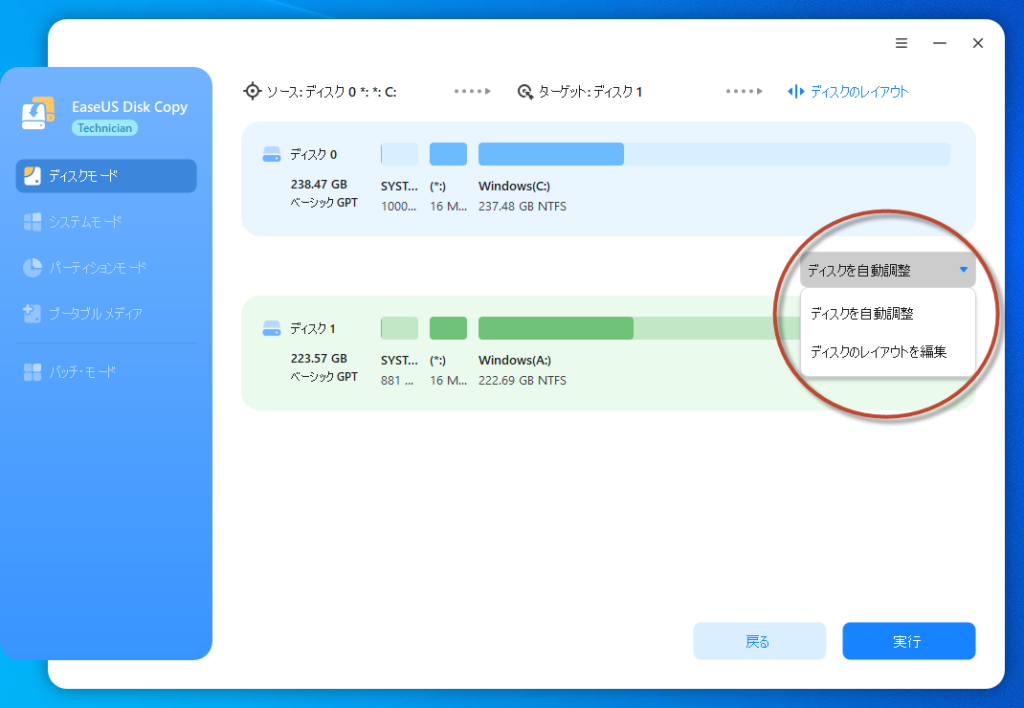
ソースとターゲットの容量が異なる場合、各パーティションのサイズを、自動調整するか編集するか選択できます。
意味不明な方は自動調整でいいです。
私は編集したい派です。
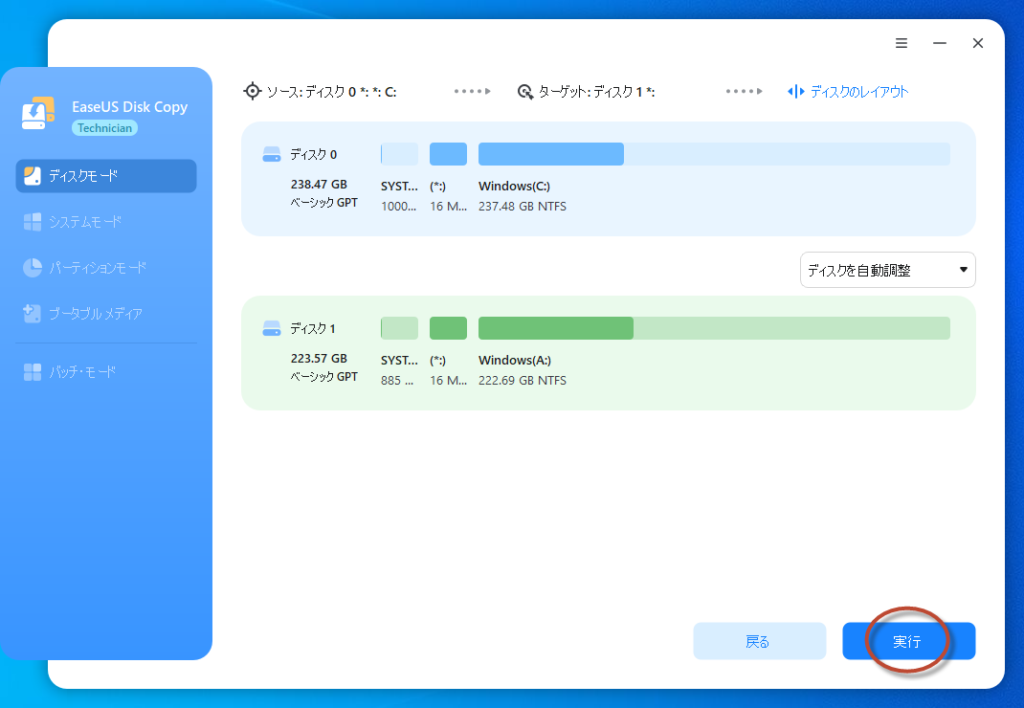
「実行」をクリックします。
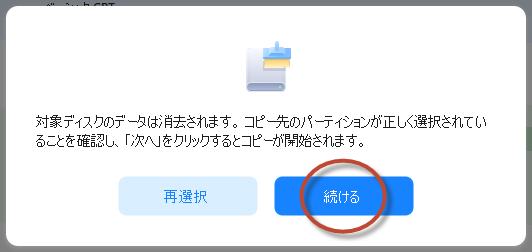
ターゲットディスクが消去される警告です。
心配なら「再選択」で前の画面に戻って確認できます。
「続ける」をクリックします。
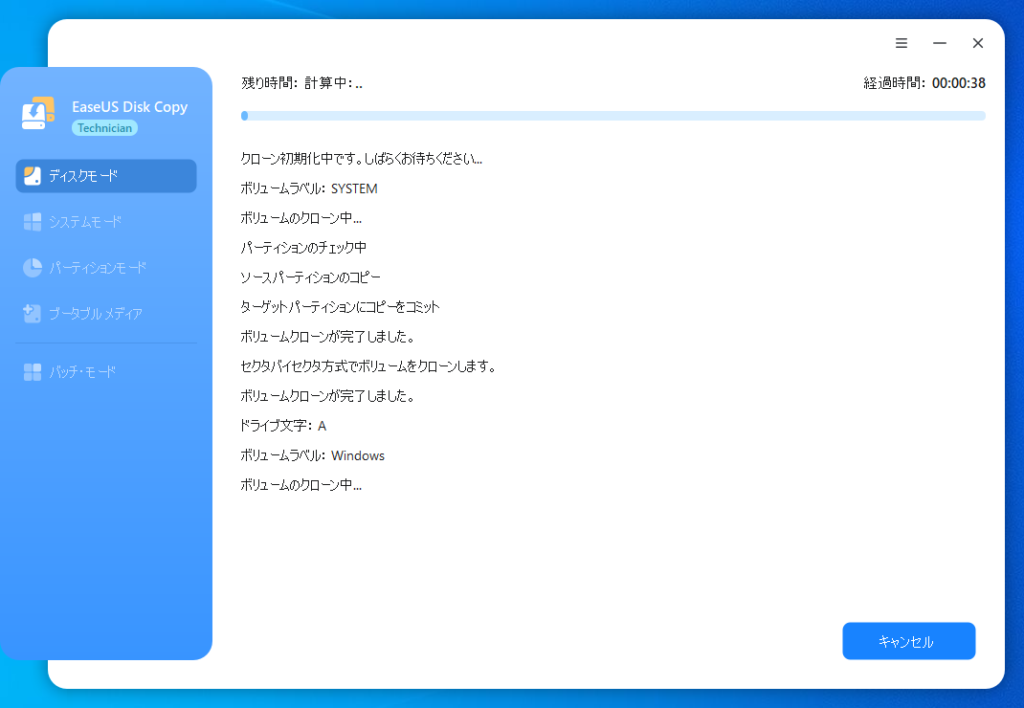
クローンが始まります。
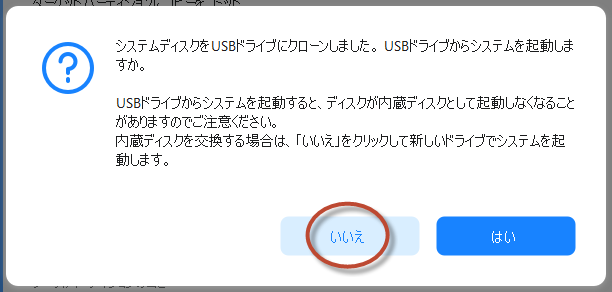
なぜにこんなことを聞く? クローンした直後に外付けから起動する?
余計なお世話です。
「いいえ」で。
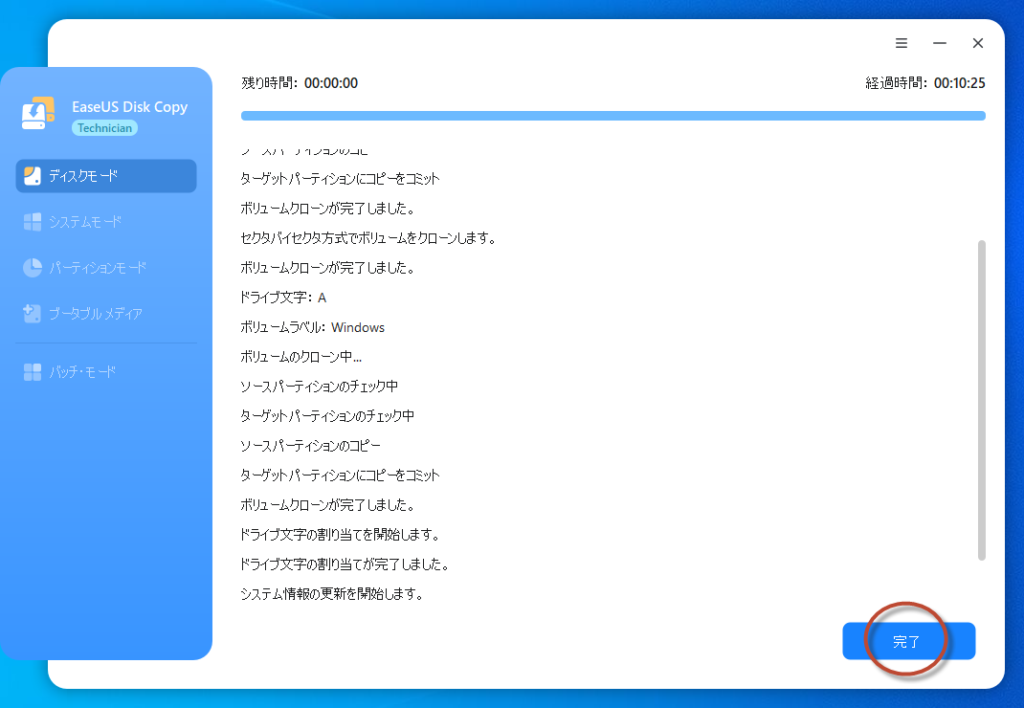
「完了」をクリック。
バックアップの場合は、クローンディスクを保管しておきましょう。
移行の場合は、Windowsを終了して、ドライブを交換しましょう。
2.システムモード
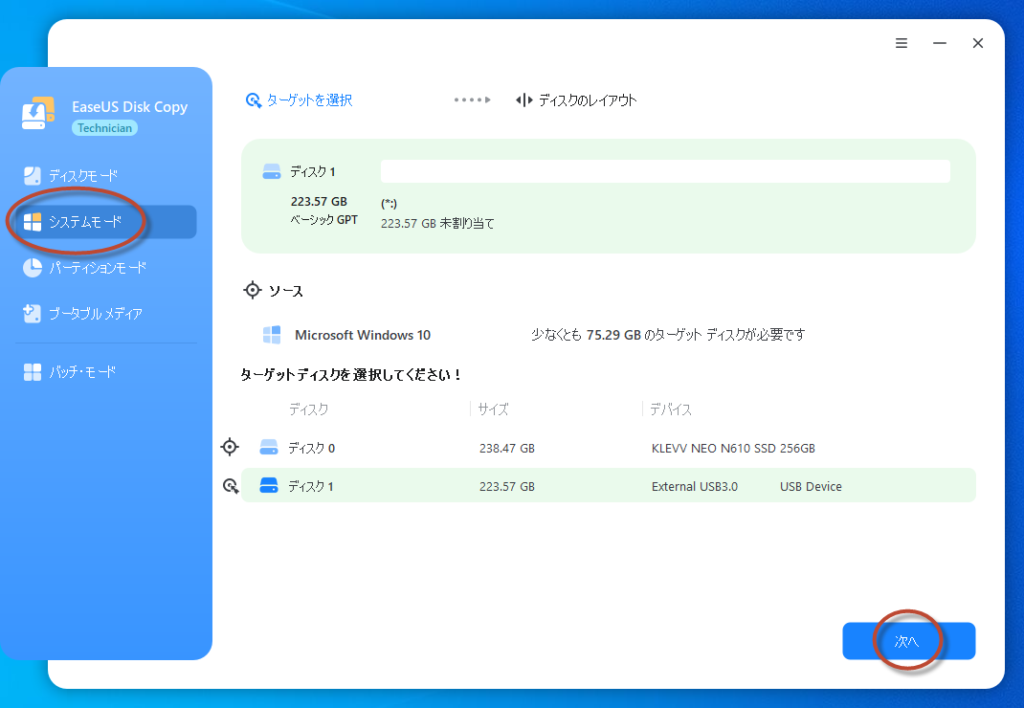
システムモードでは、OSがインストールされているドライブを自動認識して、ソースディスク(コピー元)とターゲットディスク(コピー先)を自動選択してくれます。
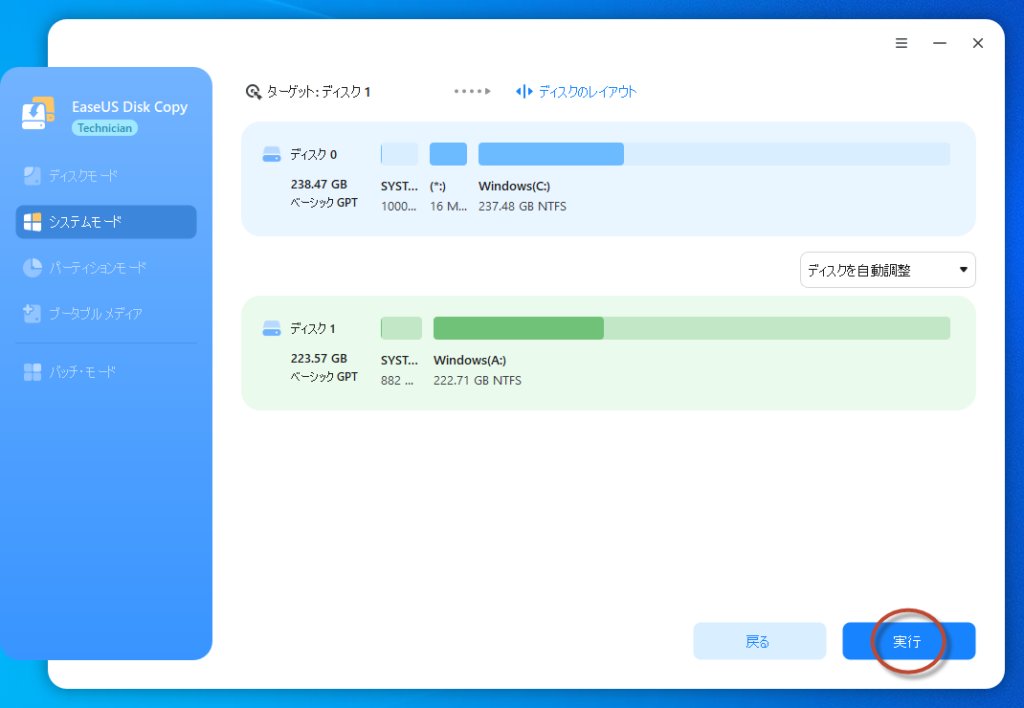
「実行」するだけで、とても簡単です。
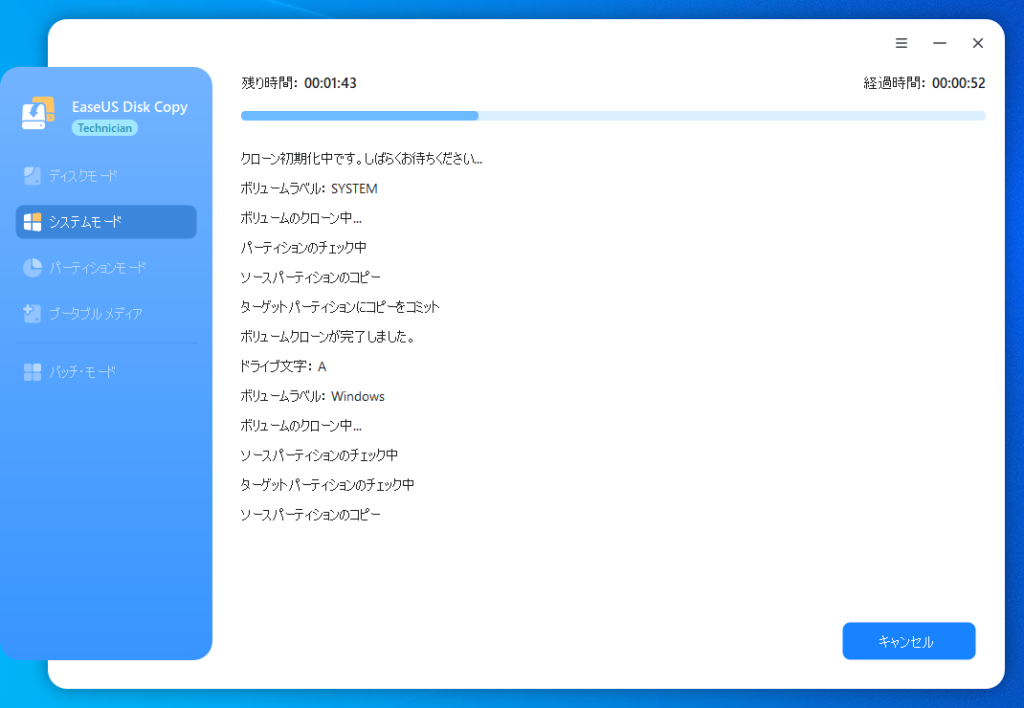
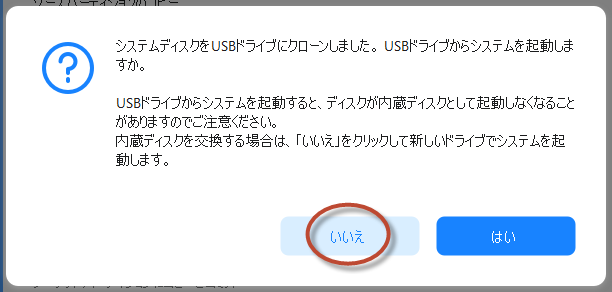
油断して「はい」をクリックしないように!
「いいえ」です。
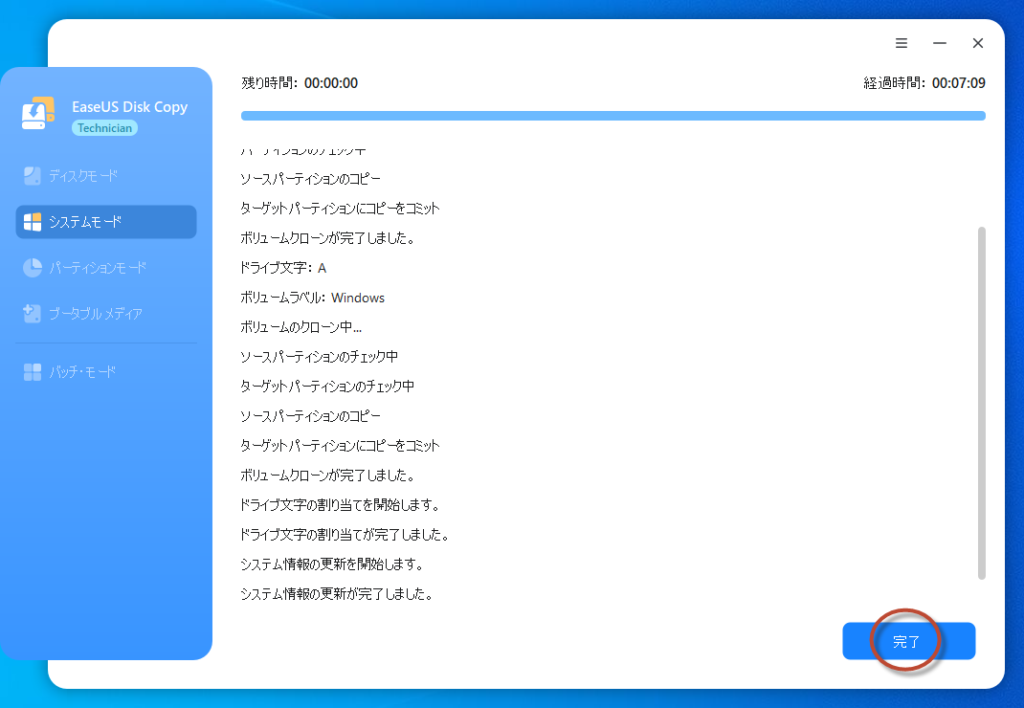
「完了」をクリック。
バックアップの場合は、クローンディスクを保管しておきましょう。
移行の場合は、Windowsを終了して、ドライブを交換しましょう。
3.パーティションモード
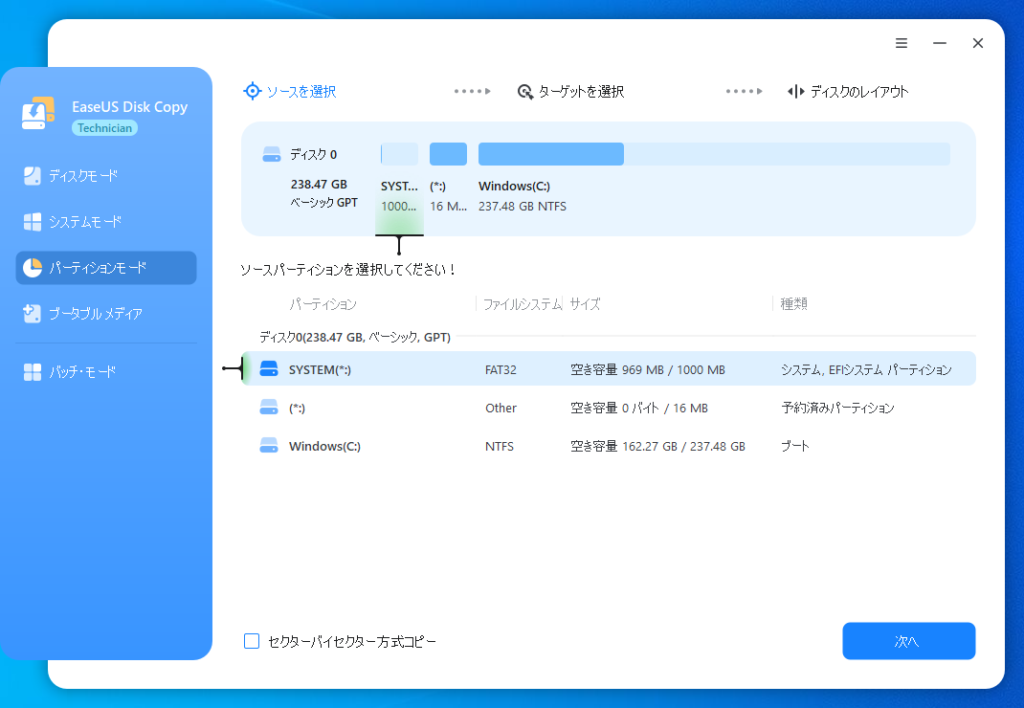
パーティション単位でもクローンできます。
私ごときでは、使い道が思いつかないので、解説は割愛します。
もっと簡素化して製品価格を安く出来ないんでしょうかね。。。
パーティションの操作をしたい方は、「EaseUS Partition Master」を購入しましょう。
4.ブータブルメディア
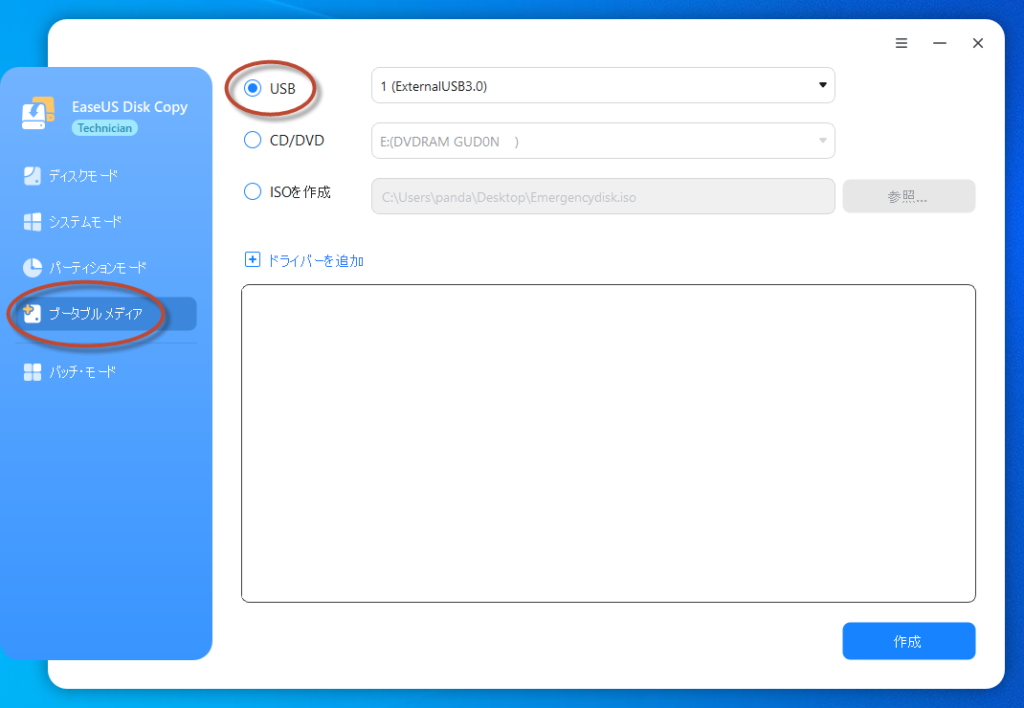
ブータブルメディアを作成して、Windowsが起動していない状態でクローンを作成することが出来ます。
個人的にはこの機能を最重視していまして、ソフトを使い続けるかの決め手にしています。
昨今はUSB一択じゃないでしょうか。
この状態からUSBメモリを挿しても、
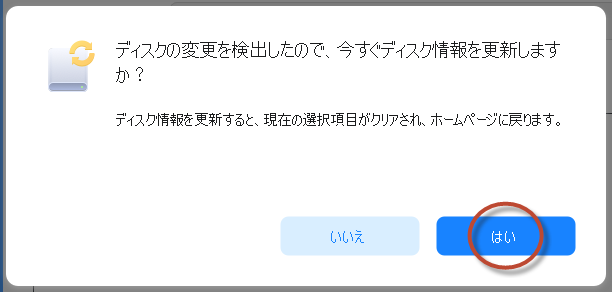
ちゃんと認識します。 が、、、
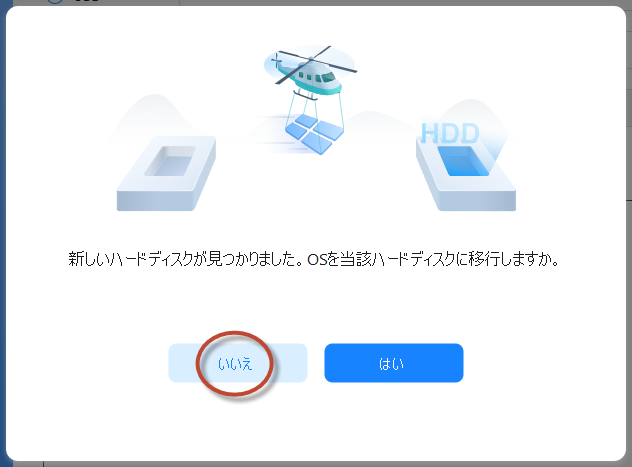
なぜここで聞いてくる?
「いいえ」で。
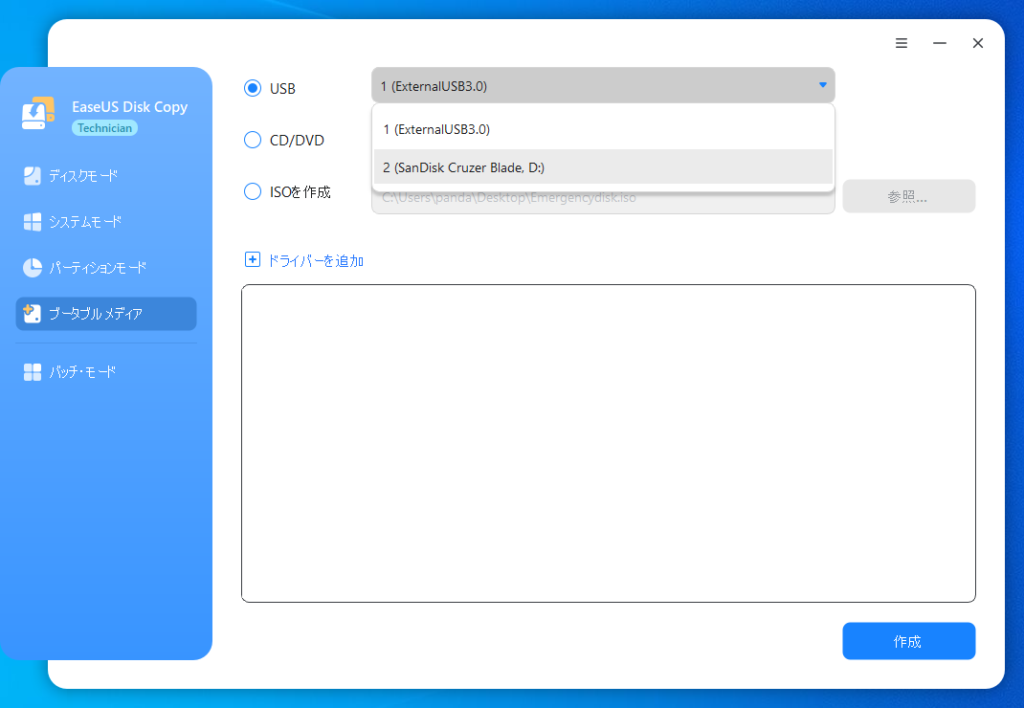
USBを選択し直して。
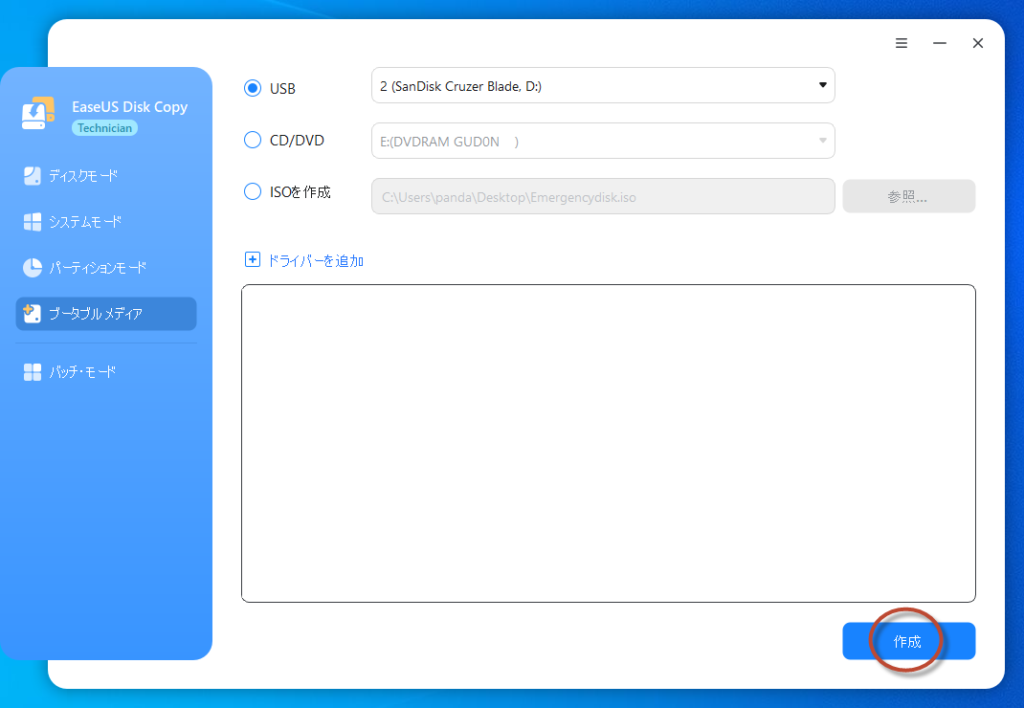
「作成」をクリック。
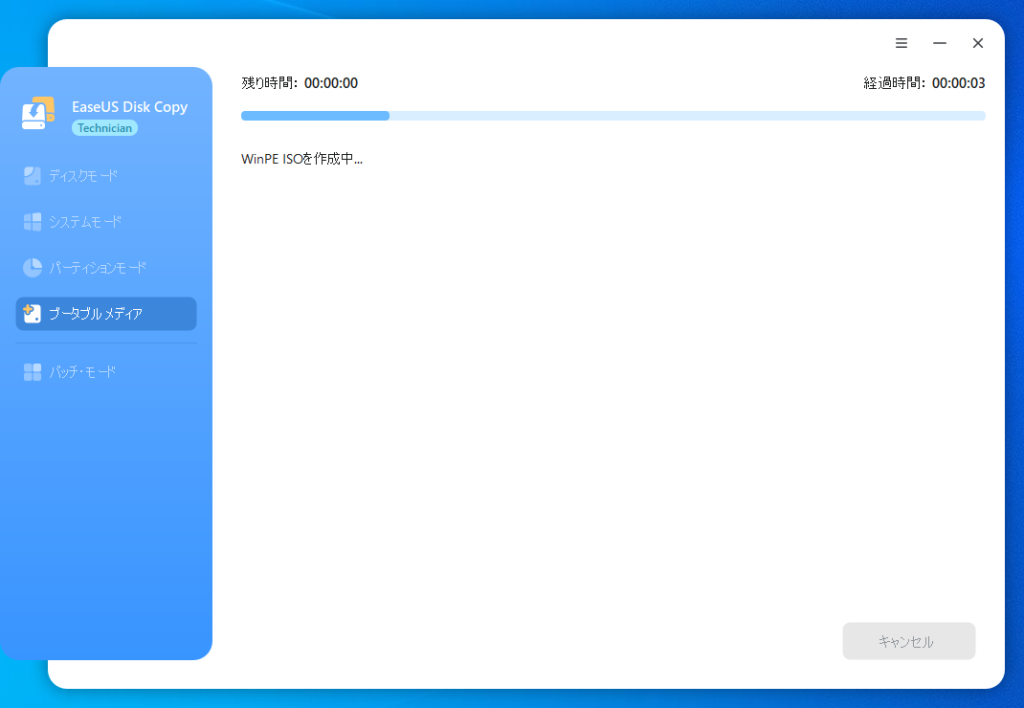
起動イメージを作成してからの、
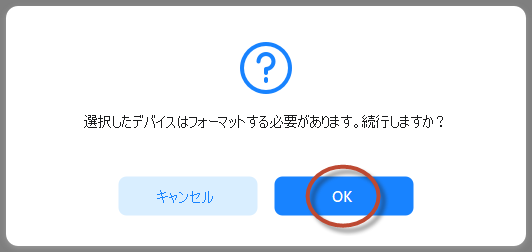
USBメモリをフォーマットしぃの、
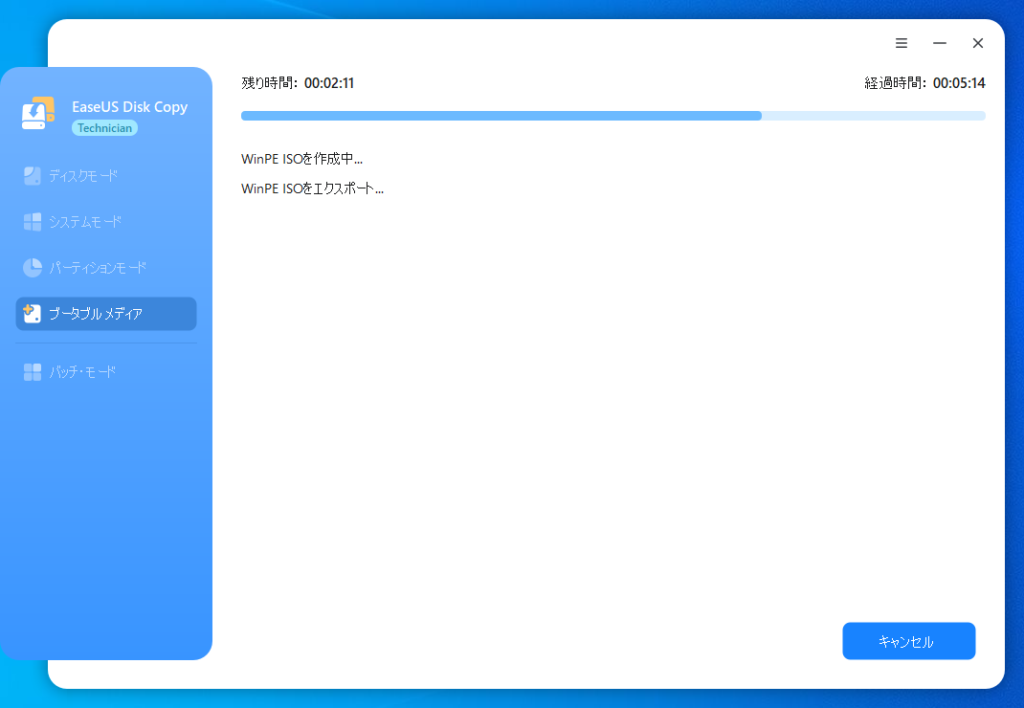
USBメモリへコピー。
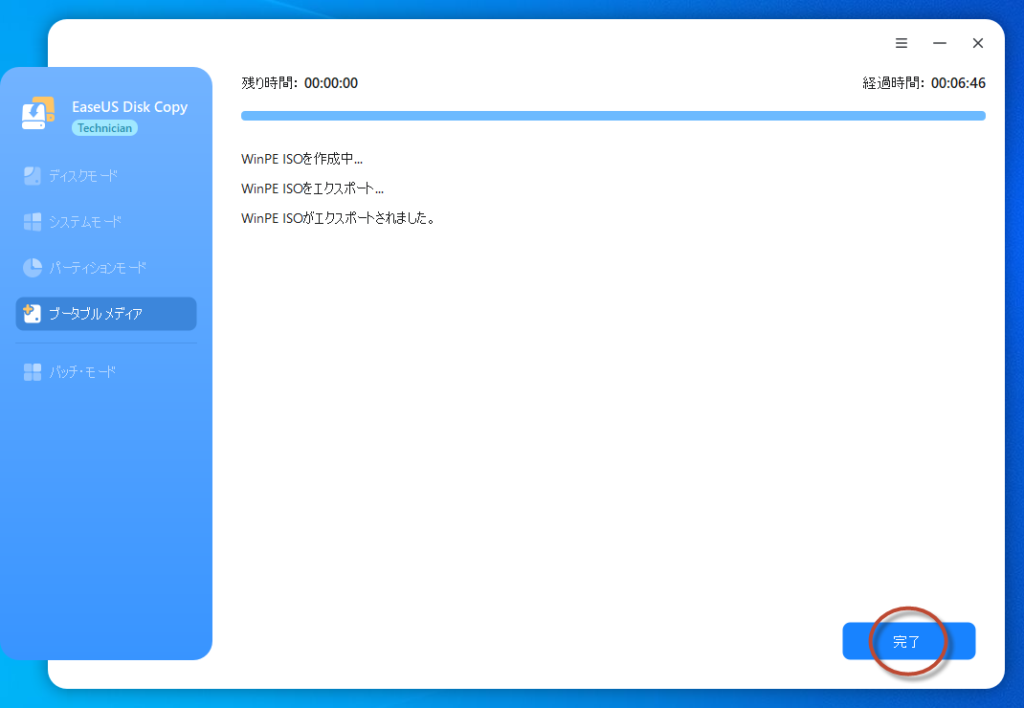
「完了」をクリック。
出来上がったUSBメモリがブータブルメディアとなります。
パソコンの電源を入れたときにブータブルメディアからUSBブートすると、通常のWindowsが起動しないで、いきなり EaseUS Disk Copy が起動します。
ブータブルメディアから起動

パソコンをブータブルメディアからUSBブートすると、通常のWindowsが起動しないで、いきなり EaseUS Disk Copy が起動します。
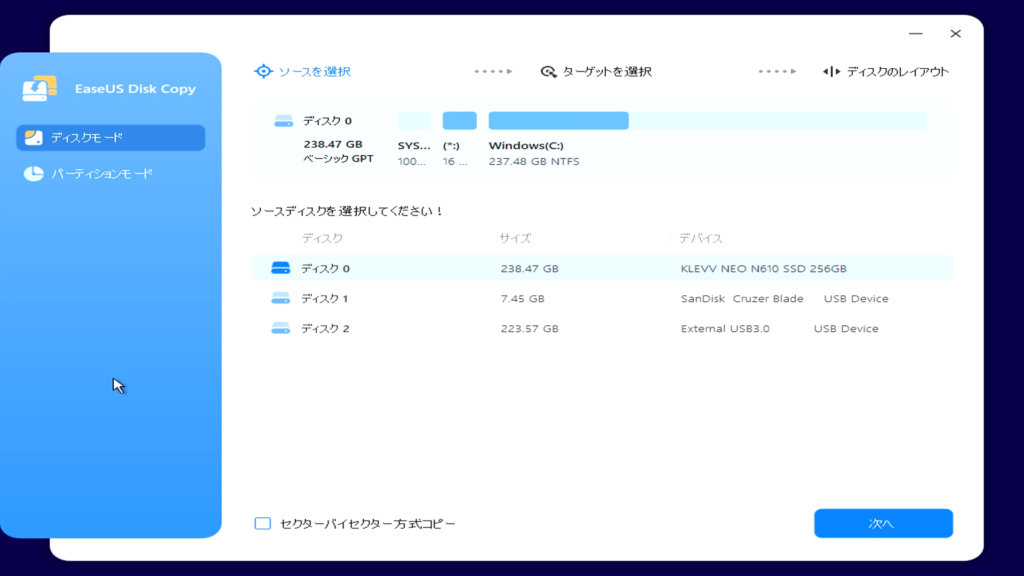
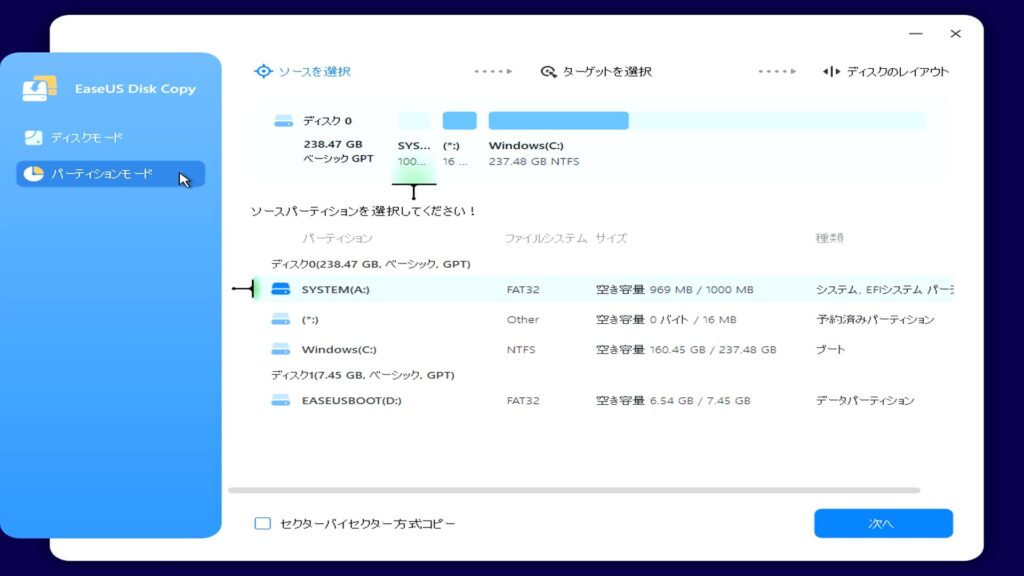
使えるモードは、ディスクモードとパーティションモードだけです。
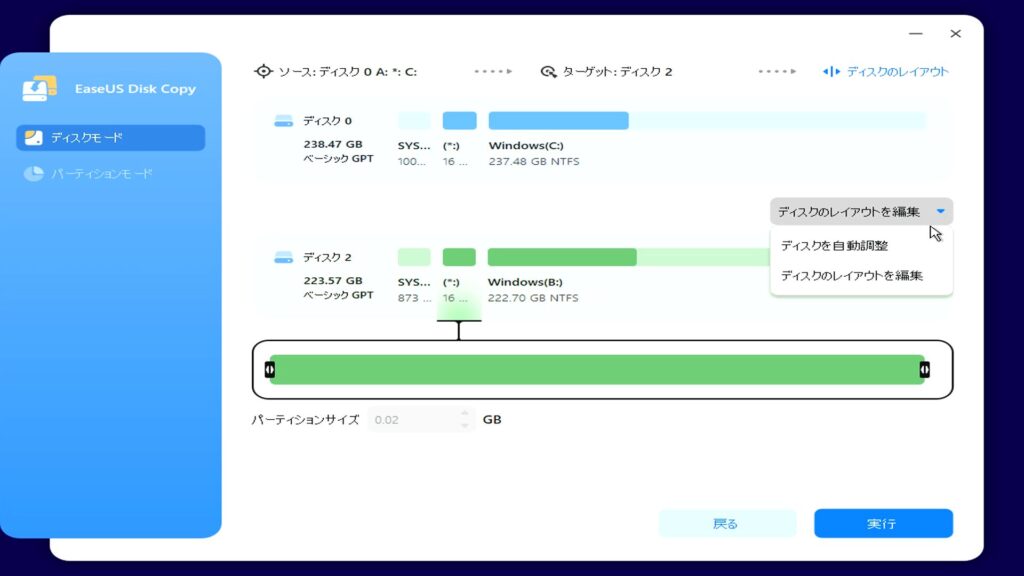
ディスクのレイアウトを編集も出来ます。
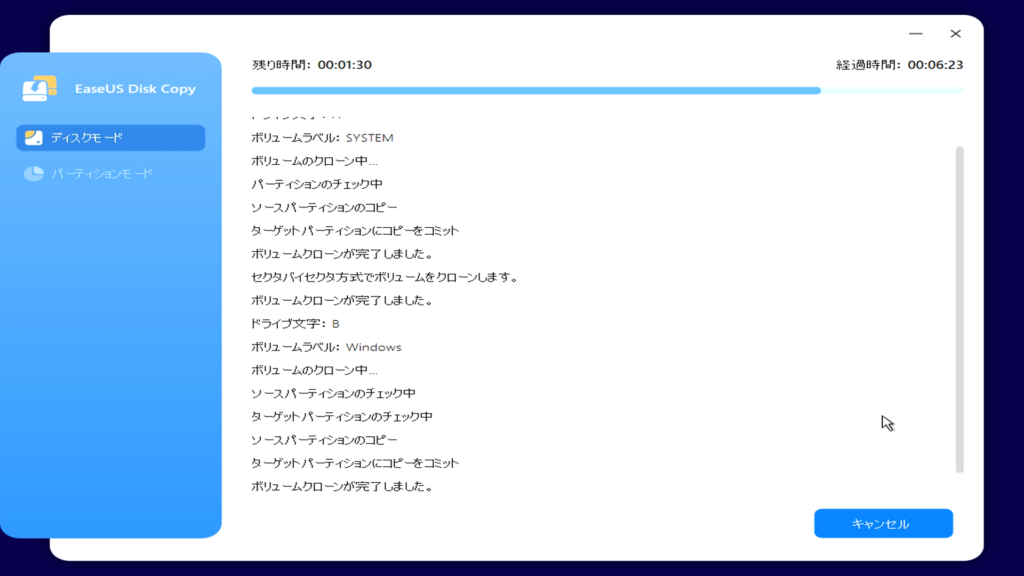
Windows上で作成するよりも早く完成します。
ブータブルメディアを使ったキッティング手順
このソフトの真骨頂はキッティング作業だと勝手に思っています。
ただしこの方法で頑張れるのは、10台程度かなと思います
何十台、何百台となると無理ですので、バッチモードを検討しましょう。
キッティングの条件
・すべてのパソコンが同一型番で同一仕様、同一ロットである
同じ型番でも仕様やロットが違うと、構成バーツが違う可能性があり、デバイスドライバ関係でめんどくさい。(出来ないわけではない)
・Windows OS がボリュームライセンスであること
・インストールするアプリケーションがボリュームライセンスであること
個別ライセンスを使用している場合は、
a.アプリケーションをインストールしないでイメージを作成し、復元後に各パソコンごとにアプリケーションをインストールする
b.アプリケーションをインストールしてイメージを作成し、復元後に各パソコンごとにライセンス認証する
のどちらかで対応する必要があります。
個別ライセンスでクローンを作成し、ライセンス数が不足すると違反になります。
1. 1台のパソコンを完全にセットアップする。
これをマスターPCと呼びます。
2. マスターPCで Sysprep を実行する。
3. プータブルメディアから EaseUS Disk Copy を起動して、マスターPCのクローンを作成する。
クローン専用のドライブを用意して、キッティング終了後はバックアップとして保管しておくと良い。
これをマスタークローンと呼びます。
4. 残りのパソコンへマスタークローンからクローンします。
この際もブータブルメディアから EaseUS Disk Copy を起動します。
1台ずつの作業が面倒であれば、デュプリケーターという機器があるので、パソコンからドライブを抜き取って複数台同時に複製することも出来ます。
5. 各パソコンでセットアップを実行します。
5.バッチモード
キッティングの台数が多い場合は、バッチモードを使用すると良さそうです。
私はライセンスを所有していないので、動作検証できないため、詳しいことはわかりません。
英語版のマニュアルがあるので御覧ください
https://www.easeus.com/support/disk-copy/index.html#part10
ここからは完全に推測になりますのでご了承ください。
PXEサーバーと見立てた、キッティングとは関係ないパソコンを用意する。
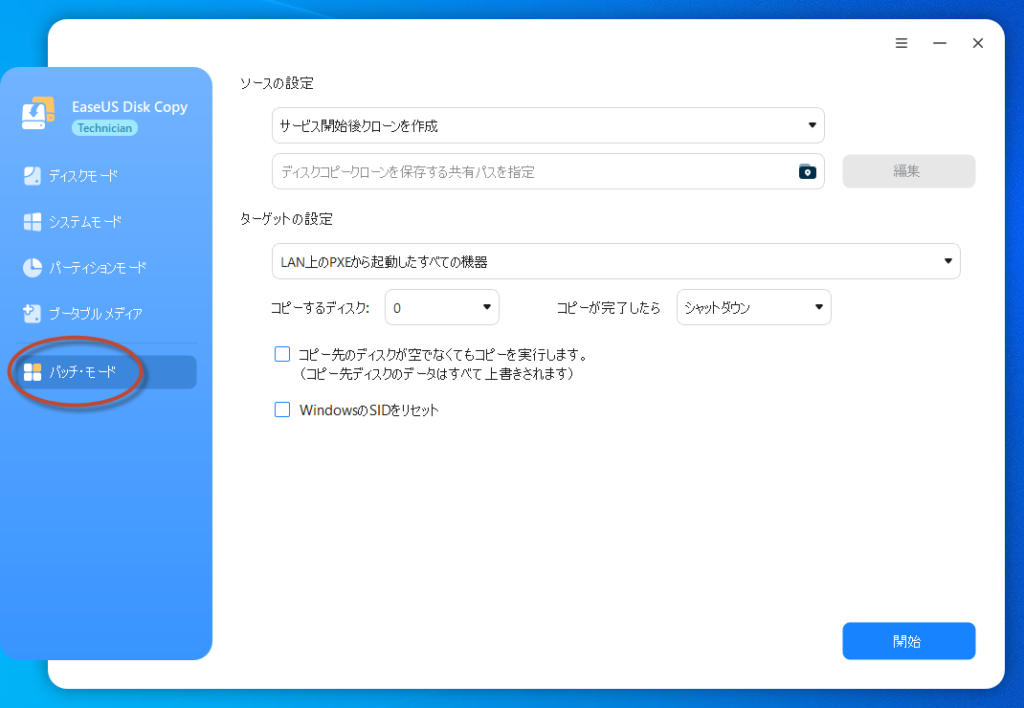
そのパソコンで EaseUS Disk Copy Server を起動し、バッチモードを選択する。
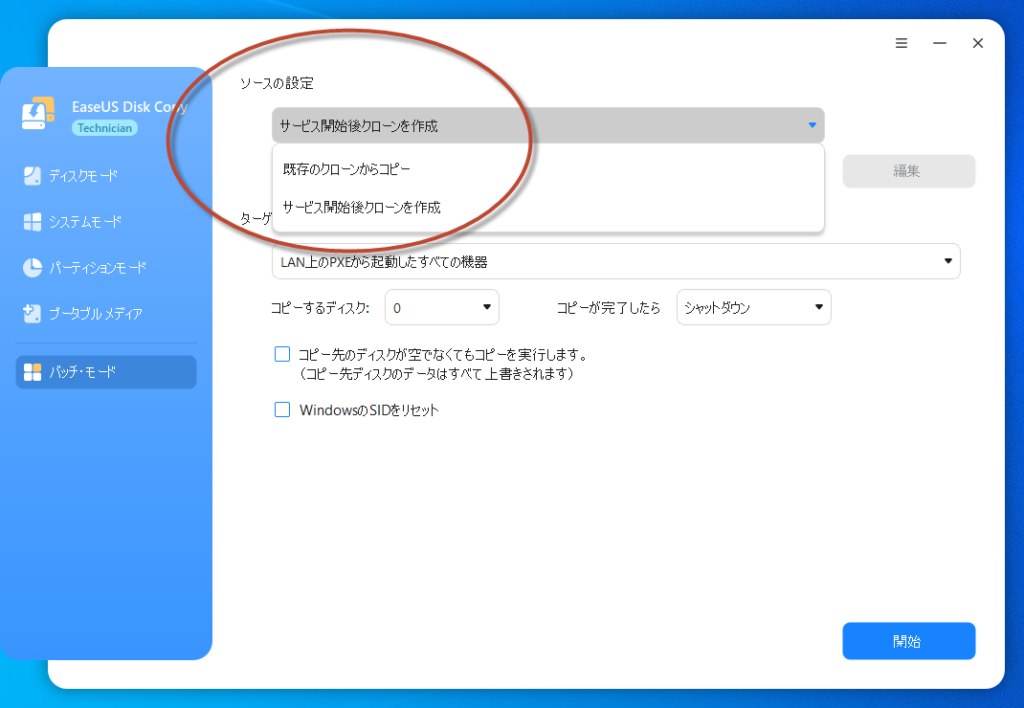
ソースの設定
最初は必ず「サービス開始後クローンを作成」を選択します。
おそらく展開するときに「既存のクローンからコピー」を選択するのではないでしょうか?
「参照」をクリックして、イメージを保存するフォルダを指定するのかと思います。
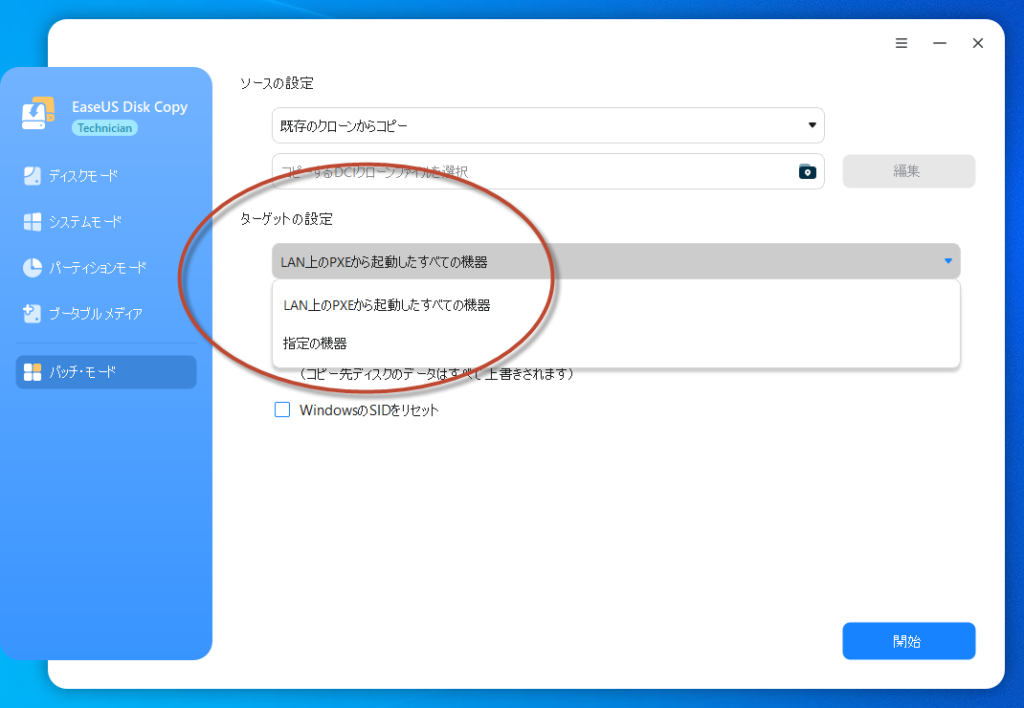
ターゲットの設定
「LAN上のPXEから起動したすべての機器」を選択すると、
各クライアントパソコンをPXE起動すると、無条件で EaseUS Disk Copy がブートするのだと思います。
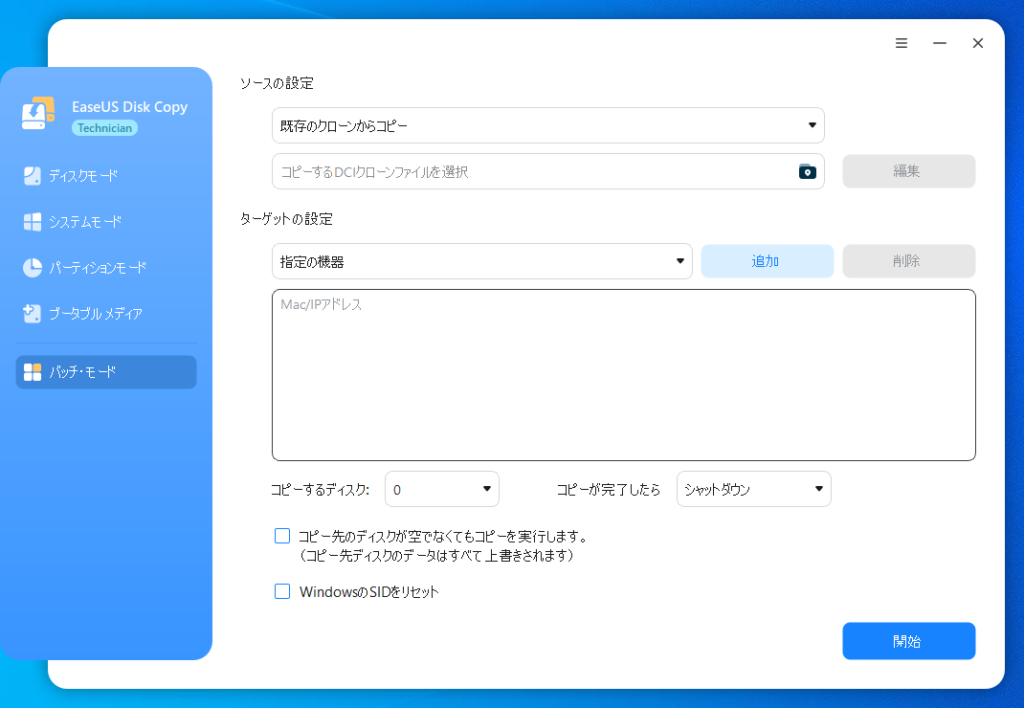
「指定の機器」を選択すると、
指定したMACアドレスまたはIPアドレスのパソコンだった場合のみ EaseUS Disk Copy がブートするのだと思います。
「開始」をクリックすると、PXEサービスが起動して、クライアントからの要求を受け入れる準備ができるのではないでしょうか。
その後、クライアントパソコンをPXEブートすると、 EaseUS Disk Copy が起動して、ブータブルメディアから起動した時と同様の操作が可能になると予想します。
「Windowsの SID をリセット」というチェックが気になります。
Sysprep が不要になるのでしょうか? 気になります。
以上、最後はスッキリしませんが、いろいろ間違っていたらゴメンナサイです。

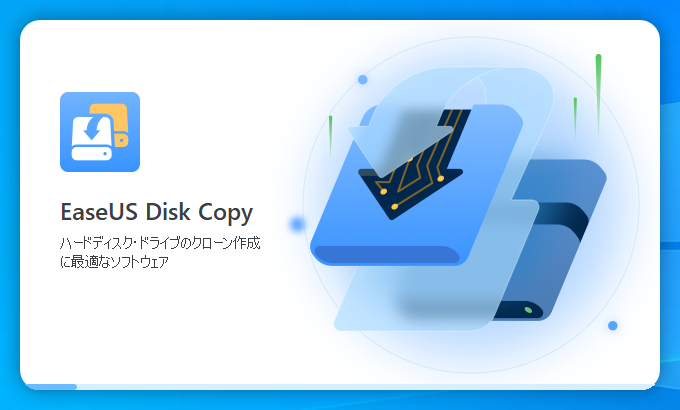


コメントを投稿するにはログインしてください。