HDD/SSDマネージメントソフト とか HDD/SSDユーティリティソフト とかって最近やたらと増えてきたような気がします。
私が知っているだけでも、
- MiniTool Partition Wizard
- EaseUS Partition Master
- PARAGON Hard Disk Manager
- Acronis Disk Director
- AOMEI Partition Assistant
- LB パーティションワークス
- FRONTLINE 管理・HDDパーティション 2(PRO)
- FRONTLINE 完全・HDDメンテナンス 2
- MACRORIT MacRitit Disk Partition Expert
- GParted(GNU GPL)
と、 そんなに需要があるとは思えませんが。。。
実際のところ「GParted」が無料で使えて何の問題もないので一件落着なのですが、「パーティション」について調べ出すと、「バックアップ」とか「復元・修復」とか「コピー」とか「クローン」とか「高速化」とか「メンテナンス」とか、とかとかとか用語が乱れ飛んで訳がわからなくなるのではないでしょうか?
そんな方々に今回「MiniTool Partition Wizard」を紹介いたします。
「MiniTool Partition Wizard」は、「パーティション操作」や「クローン・コピー」はもちろんの事ながら、なんと「復元」まで出来てしまうお得なソフトです。 スケジュールバックアップやイメージバックアップが出来ないので、そちらは他のソフトに頼ることになります。
ただし、全てのエディションで「復元」が出来るわけでは無いのでご注意下さい。
エディション比較
”MiniTool Partition Wizard エディション比較” でググると、以下のサイトが見つかると思います。
この表で注目して欲しいのは、新機能の欄にある「データ復元」という項目です。
「データ復元」機能は、無料版とプロ版(年次支払い)の2エディションでは使用できません。
「データ復元」機能が何かというと、なんと「MiniTool Power Data Recovery」そのものです!
な な なんと!! ですよ
少しエディションについて突っ込んでみます。 現在選択出来るのは、
- 無料版
- プロ版年(年次支払い)(1年間無料アップグレード)
- プロ・プラチナ版(年次支払い)(1年間無料アップグレード)
- プロ・アルティメット版(生涯使用可能)(永久無料アップグレード)
- サーバー版(生涯使用可能)(永久無料アップグレード)
- エンタープライズ版(年次支払い)(1年間無料アップグレード)
- テクニシャン版(生涯使用可能)(永久無料アップグレード)
の7種類です。(2023年1月時点)
見分け方は、
支払い方法が(年次支払い)で、アップグレード権が(1年間無料アップグレード)
か、
支払い方法が(生涯使用可能)で、アップグレード権が(永久無料アップグレード)
か、で見分けます。
(年次支払い)はサブスクリプションで毎年費用が発生します。
(生涯利用可能)は1度購入すると生涯使い続けることが出来ます。買い切りというやつです。
(1年間無料アップグレード)は購入から1年以内に新バージョンが出た場合は無料でアップグレード出来るそうです。
(永久無料アップグレード)は新バージョンが出ても永久に無料でアップグレード出来るそうです。
なので、(生涯使用可能)(永久無料アップグレード)を1度購入してしまえば、永久に使い続けることが出来るので、(年次支払い)(1年間無料アップグレード)は、よほど儲かっていて経費を水増ししたい時とかでなければ、選択肢に入りません。
となると、
- 無料版
- プロ・アルティメット版(生涯使用可能)(永久無料アップグレード)
- サーバー版(生涯使用可能)(永久無料アップグレード)
- テクニシャン版(生涯使用可能)(永久無料アップグレード)
が生き残るわけですが、無料版・サーバー版・テクニシャン版は特殊なので、実質プロ・アルティメット版1択に誘導されます。 実はわかりやすいですね。
サーバーOSでも使いたいというSE等の方は、比較表で最適なエディションを選択して下さい。
ちなみに、私が使用しているエディションは、サポート業務にも使用可能なテクニシャン版で、2023年1月時点で最新の バージョン12.7 です。
ここからは、テクニシャン版の操作画面と合わせて進めて行きます。
ユーザーインターフェース
操作画面はいたってシンプルで、迷うことはないでしょう。 非常に良いと思います。
「EaseUS Partition Master」が、バージョンアップにより小洒落たユーザーインターフェースに変わってしまい、しばらく慣れが必要になってしまいました。 慣れるとなるほど!と感じるのですが、なかなかしっくりきません。
「MiniTool Partition Wizard」は、クラシカルなユーザーインターフェースが継続されていますので、非常にしっくりきます。 今後デザインをモダンに変更しても、クラシカルユーザーインターフェースに切り替える機能を付けてくれることを望みます。
データ復元
まずは、今回注目の「データ復元」について見ていきます。
左上「データ復元」アイコンをクリックします。
「データ復元」タブが表示されます。
データを探す場所として、「論理ドライブ」か「デバイス」を選択出来ます。
特定の場所として、「デスクトップ」「ゴミ箱」「フォルダーを選択」が用意されています。
「手動で読み込む」は、一度スキャンした結果をエクスポートしておき、再度その結果データを読み込む機能です。
「デバイス」からUSBメモリの「スキャン」を実行してみます。
スキャン結果の表示方法は2種類。
フォルダーのツリー型式で見たい場合は「パス」
ファイルの種類や拡張子がわかっている場合は「タイプ」に切り替えることが出来ます。
対応している拡張子は非常に多いですが、この設定は気にしなくても、見つけたファイルは片っ端から表示してくれます。
対応したファイルタイプ(拡張子)の場合はプレビューしてくれるので、探しやすいと思います。 目的のファイルを見つけたらチェックを入れて保存します。
スキャンには時間が掛かります。 再度復元する可能性がある場合は、「スキャン結果をエクスポート」して保存しておくことが出来ます。 スキャン結果データの拡張子は .rss です。
ここまでキャプチャ画像を見て、知っている方は思ったかもしれません。
「MiniTool Power Data Recovery」と、同じです。
(内緒ですが、CD/DVD復元機能の有無が違います。)
となると「MiniTool Power Data Recovery」の存在って。。。
パーティション復元
何らかの障害でパーティション情報が飛んでしまった場合に復元することが出来ます。
「パーティション復元」機能は以前からありますし、他メーカーのソフトにも搭載されているので、目新しい機能ではありません。
実際にパーティションが飛ぶという事態に直面したことはないので、このソフトを使って操作ミスをした際のリカバリー機能みたいなものだと思っています。
左上の「パーティション復元」アイコンをクリックします。
スキャン範囲を選択出来ます。
スキャン方式を選択します。 まずはクイックスキャンでOKです。
瞬時に候補が表示されるので、チェックを入れて「完了」をクリックします。
クイックスキャンでパーティションが表示されないときは、フルスキャンを実行します。
セクタ単位でスキャンするので、それなりに時間は覚悟しておきましょう。
「完了」をクリックすると、操作が予約されますので、本当に実行する場合は左下の「適用」をクリックします。
この時点で間違いに気づいた場合は「取り消す」でなかったことに出来ます。
「適用」をクリックすると、再度確認画面が表示されます。
パーティション復元完了です。
ディスクベンチマーク
「MiniTool Partition Wizard」は、余計なおまけツールが2個と少ないのが特徴です。
他メーカーは、ジャンクデータ削除やWindows高速化・最適化などのユーティリティツールがおまけでたくさん付いて来るものがあります。
1つ目は「ディスクベンチマーク」です。
左上の「ディスクベンチマーク」アイコンをクリックします。
以上です。
そうです。 CrystalDiskMark を使っておけば良いのです。
ディスク使用状況分析
数少ないおまけツールの2つ目は「ディスク使用状況分析」です。
左上の「ディスク使用状況分析」アイコンをクリックします。
表示形式は3種類
ツリービュー
ファイルビュー
フォルダビュー (すべてのディレクトリを表示する)
フォルダビュー (最下位のディレクトリまで表示する)
以上です。
そうです。 フリーソフトを使っておけば良いのです。
ブータブルメディアを作成
緊急時等にUSBメモリから起動できるようにブータブルメディアを作成します。
レスキューメディア とか ブードメディア とか ブータブルディスク とか色んな呼び方がされますが、誰も気にして使い分けてはいません。
緊急事態の時に使用することから「緊急ディスク」とか「レスキューメディア」とか呼んだりします。
システムクラッシュ、ハードウェア障害など、様々な原因でパソコンが起動できなくなったときに、CD/DVDディスクやUSBメモリからパソコンを起動するためのものです。
無料版では作成出来ません。
右上の「ブータブルメディア」アイコンをクリックします。
「オプション」をクリックするとドライバを追加できます。
どのメディアに作成するか選択しますが、今時のパソコンでは「USBフラッシュディスク」でまず問題ないでしょう。 「USBフラッシュディスク」からの起動に対応していない古いBIOSの場合は、円盤を作成します。
USBメモリはフォーマットされます。
USBメモリの中身です。
546MB 使用します。
作成したブータブルメディアからパソコンを起動します。
パソコンをUSBメモリから起動する方法は、”BIOS”、”UEFI”、”起動順”といったキーワードでググってください。
Windows版のユーザーインターフェースと同じです。
「データ復元」も使えてしまいます!
「パーティション復元」も使えます。
「ディスクベンチマーク」も使えます。
「ディスク使用状況分析」も使えます。
ブータブルメディアから起動しても、機能の制約はありません。
右クリックメニューも表示されるので、操作に迷うことがありません。
起動後にUSB外付けドライブを接続しても、ちゃんと認識してくれます。
外付けドライブを交換して作業する場合も、いちいち再起動する必要はありません。
パーフェクトです。
「MiniTool Partition Wizard」では、OSを起動したままでもシステム領域等を操作できますが、私のような古い人間はどうしてもWindowsを信用できないので、ブータブルメディアを使って操作したくなります。
また、サポートサービスで対応するときなどは、人様のパソコンにソフトをインストールしづらいので、必ずブータブルメディアを使って対応します。
ですので、ブータブルメディアから起動した場合の安定性が、製品評価の重要な指標になりますが、個人的にはEaseUSへの信頼感の方が高いです。
ブータブルメディア(緊急ディスク)に必要な空き容量は546MBなので、今時のUSBメモリなら容量を心配する必要はありません。
オンラインマニュアル
インターネットに接続した状態で右上の「マニュアル」をクリックすると、オンラインマニュアルのページに飛びます。
操作画面が全て網羅されていますので、各機能について知りたい方はオンラインマニュアルをご覧下さい。 このブログ記事では各機能まで解説しません。
オンラインマニュアルはこちら
ユーザーマニュアルはこちら
なんで2つあるんでしょうね。
メニューバー
メニューバーから機能を見ていきます。
実際の操作は、対象のディスク・パーティションを右クリックしたときに表示されるメニューから実行する方がわかりやすいので、右クリックから実行する方法をおすすめします。
一般
ビュー
凡例バーを表示すると、左下に色の意味が表示されます。
表示したままでも邪魔にはなりません。
ディスクマップの位置を上部か下部に表示できます。 デフォルトでは下部になっています。
ディスク
ディスクに対して実行できるコマンドメニューです。 ディクスが選択されていると表示されます。
パーティションが選択されているとグレーアウトします。
パーティション
パーディションに対して実行できるコマンドメニューです。 パーティションが選択されていると表示されます。
ディスクが選択されているとグレーアウトします。
ダイナミックディスク
操作対象がダイナミックディスクの場合に実行できるコマンドメニューです。
ダイナミックディスクの環境がないので割愛します。
ダイナミックディスクはWindowsServerでソフトウェアRAIDを構成するときに使用しますが、今はハードウェアRAIDが主流なので、ダイナミックディスクの出番は激減していると思います。
ベーシックディスクとダイナミックディスクについて、詳しくはMicrosoft開発者ドキュメントをご覧ください。

ヘルプ
「FAQ」は、公式サイトの「よくある質問(FAQ)センター」へ飛びます。
「コンテンツ」は、公式サイトの「オンラインマニュアル」へ飛びます。
「お問い合わせ」は、公式サイトの「サポートセンター」へ飛びます。
「アップデートのチェック」は、最新のアップデートがないか確認します。
「ライセンスキーを入力」は、オンラインアクティベーションを行います。インターネットに接続されていない環境の場合は、オフライン認証することも可能です。
「デバッグ」は、開発に参加することが出来ます。
「製品概要」は、現在起動中のエディションやバージョン等を確認できます。
OSをSSD/HDDに移行
「OSをSSD/HDDに移行」機能は無料版では使えません。
「OSをSSD/HDDに移行」はディスクtoディスク(ドライブtoドライブ)のコピーしか出来ません。
バックアップソフトのような、イメージファイルを作成することは出来ません。
移行方法を2種類から選択します。
A.私はシステムディスクを別のハードディスクに換装しようと思います。
B.私はオペレーティングシステムを別のハードディスクに移行しようと思います。そして、元のハードディスクをそのままにPCに保持します。
??? ニホンゴ ムズカシイ デス。
補足説明の方が結果をイメージしやすいのは私だけでしょうか。
A.- MiniTool Partition Wizardは、別のハードディスクにシステムディスク上の全てのパーティションをコピーします。
B.- MiniTool Partition Wizardは、システム起動に必要なパーティションのみをコピーします。
「MiniTool Partition Wizard」の操作画面は必ず左下にチュートリアルへのリンクが張ってあります。
機能がわからない時は、インターネットに接続されていれば、公式サイトのチュートリアルページに飛べますので、とても親切な設計になっています。 是非活用しましょう。
A.私はシステムディスクを別のハードディスクに換装しようと思います。
1つ目 A.を実行してみます。
このオプションは、「別のハードディスクにシステムディスク上の全てのパーティションをコピーします」ので、一般的に「ディスククローン」と言われるものです。
予約済みパーティションを含めた全てのパーティションを、そっくりそのままコピーします。
実行すると、OSをインストールしたディスクが移行元として設定されているので、移行先を指定するだけです。
「コピーオプション」として、
1.パーティションをディスク全体に合わせる
2.パーティションをサイズ変更せずにコピーする
の2種類から選択しますが、1.を選択すると、予約済みパーティションまで拡張されてしまうので、私はいつも2.を実行してから個別にパーティションのサイズ変更を実行しています。
ここで知らせる内容なのか疑問です。
「GPT」「MBR」「BIOS」「UEFI」でググると意味がわかると思います。
クローンが出来上がりました。
今の状態ではドライブレターがデタラメになっていますが、修正する必要はありません。
ディスクを換装すると、起動パーティションはC:ドライブになります。
換装後は予約済みパーティションにドライブレターが残っているかもしれないので、忘れずに削除しておきましょう。 エクスプローラに出てきて鬱陶しいです。
B.私はオペレーティングシステムを別のハードディスクに移行しようと思います。そして、元のハードディスクをそのままにPCに保持します。
2つ目 B.を実行してみます。
こちらは、「システム起動に必要なパーティションのみをコピーします」ので、C:ドライブだけをコピーします。 元々C:ドライブしかない環境では、A.でもB.でも同じになります。
こちらも、OSをインストールしたディスクが移行元として設定されているので、移行先を指定するだけです。
パーティションサイズを変更するか変更しないか選択します。
新しい起動ディスクが出来ました。
元のディスクをパソコンに残したままにする場合は、起動順やドライブレターを修正しておきましょう。
クローンしたドライブは得てして起動しないことがあります。
「diskpart」「bcdedit」「bcdboot」「bootrec」「bootsect」といったコマンドを使えるようにしておくと慌てなくて済むかもしれません。
それぞれのキーワードでググっておき、心の準備を済ませておきましょう。
パーティションコピー
『コピーしたいパーティション』(コピー元)と、
『コピーを作成する場所』(コピー先)の両方を指定する必要があります。
コピー先に指定できるのは、「未割り当て領域」ですので、使用中のパーティションは先に削除しておく必要があります。
『コピーを作成する場所』(コピー先)のサイズを調整することが出来ます。
ディスクコピー
『コピーするディスク』(コピー元)と、
『行先ディスク』(コピー先)の両方を指定する必要があります。
『行先ディスク』(コピー先)内の各パーティションサイズを調整することが出来ます。
パーティションの作成
パーティションマネージャーソフトの基本機能です。
詳しくは公式サイトのオンラインマニュアルをご覧下さい。
パーティション移動/サイズ変更
パーティションマネージャーソフトの基本機能です。
詳しくは公式サイトのオンラインマニュアルをご覧下さい。
他にも、結合、分割、削除、フォーマット、NTFS-FAT変換等は基本機能ですが、解説するまでもないので、公式サイトをご覧下さい。
ディスク抹消
HDD/SSD、USBメモリ、SDカード等々を処分するときに、データをサルベージ出来ないように上書きして抹消します。
抹消方法を5種類から選択します。
回数は1回で十分なので、
・セクタを0で埋め尽くす
・セクタを1で埋め尽くす
のどちらかで問題ありません。
これについてウンチクを語ります。
「ハードディスク等のドライブを廃棄するときは、データを消去しましょう」と言われています。
消去とか削除とか日本語だと曖昧になりますが、抹消という用語が一般的かと思います。
英語にするとPurgeです。
なぜこんな面倒なことをするかというと、、、 私が説明するまでも無いので、
”ハードディスク データ流出” とか ”ハードディスク 情報漏洩” とかでググってください。
面倒だからとサボったばかりに、もっと面倒なことに発展する可能性があります。
なぜこんな事になるのかというと、、、 私が説明するまでも無いので、
”フォレンジック” とか ”残留磁気” とかでググってください。
で、ハードディスクを例にすると、プラッタを区画整理して、”0” ”1” を実記録するエリアがあり、それとは別のエリアに、何番地に何を記録したかをまとめた目録のエリアがあります。
削除やフォーマットでは、目録は消しますが、実記録は消しません。
なぜならとても時間が掛かるからです。
住宅で例えると、
削除 = 退去して住所録から消えただけで建物は残っている
抹消(Purge) = 建物を解体して更地にする
というような違いがあります。
だから、「廃棄する時は抹消までしましょう」と叫ばれています。
抹消するに当たっては、
ハードディスクでは磁気を、SSDでは電荷を、それぞれ保持したり解放したりして ”0” ”1” のビットを記録している訳ですが、
元々”0”が記録されていたところに”1”を上書きするのと、
元々”1”が記録されていたところに”1”を上書きするのでは、
厳密には磁力が違うそうです。
これをとんでもなく凄まじい装置で検査すると、何世代も遡って、何が記録されていたか推測できるそうです。
これでは困るということで、残留磁気を調べても推測不可能な上書き方法が必要だ!として「米国国防総省方式」とか「Peter Gutmann方式」と言ったアルゴリズムが編み出されました。
というのが、つい最近までの常識だったのですが、実はこの理屈は、フロッピーディスクに対する技術的理論であり、超高密度化したハードディスクでは過剰であることが発表されています。
”NIST” ”米国標準技術研究所” ”データ消去技術ガイドブック” といったキーワードでググってください。
結論だけ抜粋すると、
2006年 米国国立標準技術研究所(NIST)が発表したSP800-88 に「2001年以降に製造された15GB以上のHDDは1回の上書きでデータの完全消去が効果的に実行される」と記述されました根拠としてHDDの磁気記憶媒体(プラッター)が高密度化し、ソフトウェア的に読み取りが困難になった点が挙げられます。
データ消去技術ガイドブック
ということだそうです。
さらにさらに、最も安全な方法は「物理破壊」であるという結論に行き着いたようです。
1回だけ上書きして、電動ドリルで蜂の巣にすれば、情報漏洩の心配は皆無であるということです。
廃棄のための抹消だけを目的とするのなら、いちいちソフトを起動して実行するのでは無くて、パソコンが無くてもボタン一発で抹消できる装置がありますので、覚えておいて損は無いと思います。
StarTech.com
製品ID: SDOCK1EU3P2
ハードディスクドライブ対応スタンド&イレーサー PC不要のスタンドアローン 4Knサポート
SATA対応 クレードル & イレーサー | SATA 3.0(6Gbps)対応 | 2.5/3.5インチSSDまたはHDDに対応
StarTech.com
製品ID: SATERASER4
HDD/SSDハードドライブイレーサー 2.5/3.5インチSATAドライブ対応 4ベイ スタンドアローン
同時に4台のSATAドライブを安全に消去するスタンドアローン型ハードドライブイレーサー
なんてのがオススメです。
じゃあ抹消ソフトは不要なのか?というと、そうとも言い切れません。
官公庁関連の作業だと、証明書を要求されることがあります。
様式が決まっていないので、作業者や会社の責任で証明書を発行すれば済みますが、抹消ソフトが証明書を発行してくれると、それっぽくてちょっと便利だったりもします。
しかし残念ながら「MiniTool Partition Wizard」の抹消機能では、証明書は発行されません。
証明書が必要な場合は、抹消に特化したソフトを使いましょう。
サーフェステスト
「サーフェステスト」コマンドは、「chkdsk」コマンドを「/r」オプションで実行した動作に似ています。
パーティション選択時に実行できる「ファイルシステムチェック」コマンドは、「chkdsk」コマンドを「/f」オプションで実行した動作と同じです。
全セクタをスキャンするのでメチャメチャ時間が掛かります。
ハンバーガーメニュー
画面右上の三本線アイコン(通称:ハンバーガーメニュー)の機能です。
「ヘルプ」メニューと「ビュー」メニューから抜粋したものです。
以上となりますが、基本的な操作方法はオンラインマニュアルを見ればイメージできると思いましたので、割愛させていただきました。
パーティションマネージャーソフトとしては、特筆するものはありませんが、「MiniTool Power Data Recovery」を組み込んだのは反則ですね。

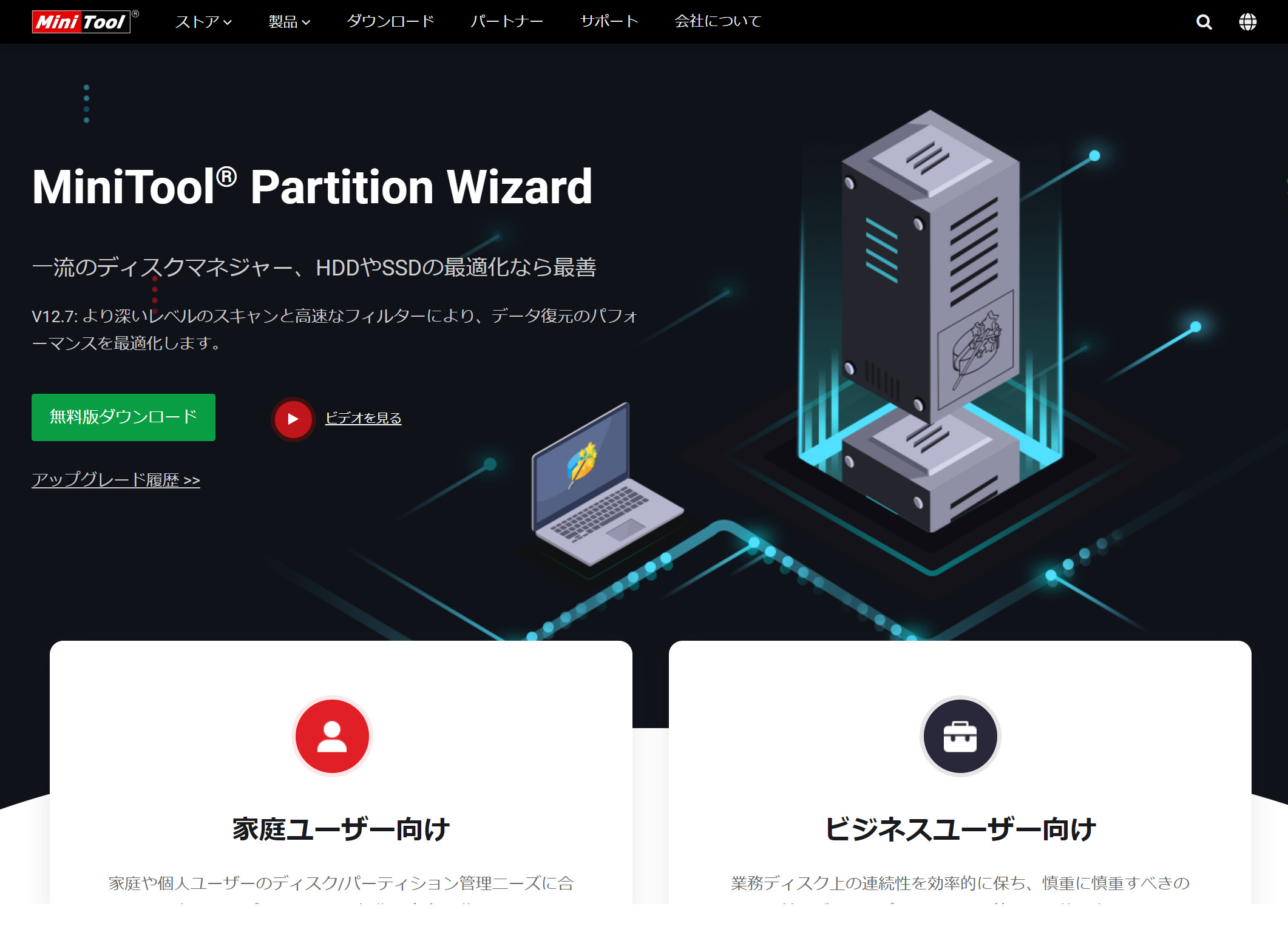
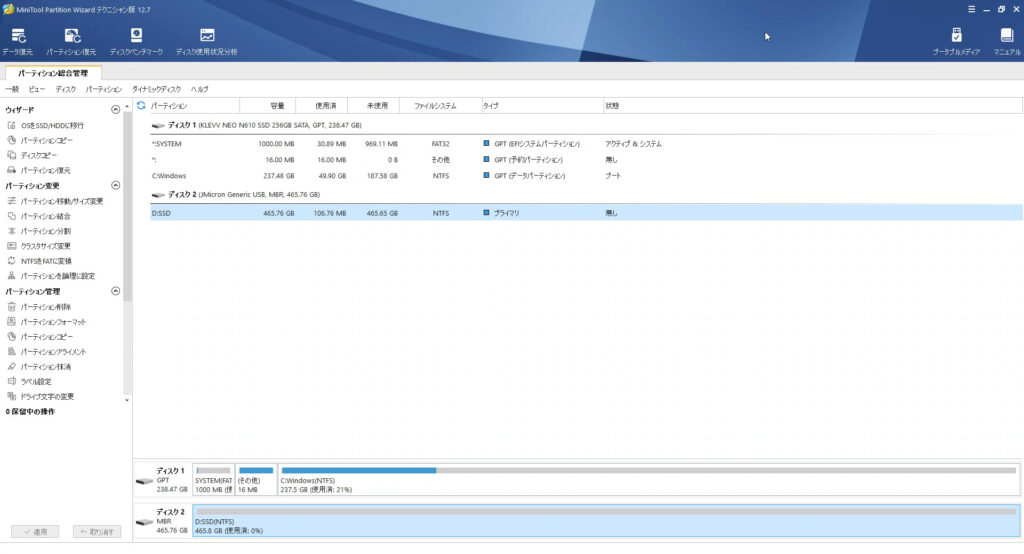
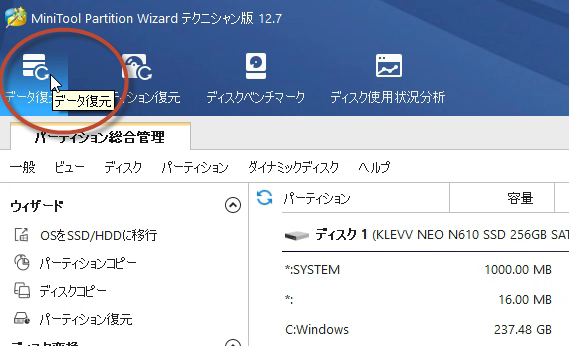
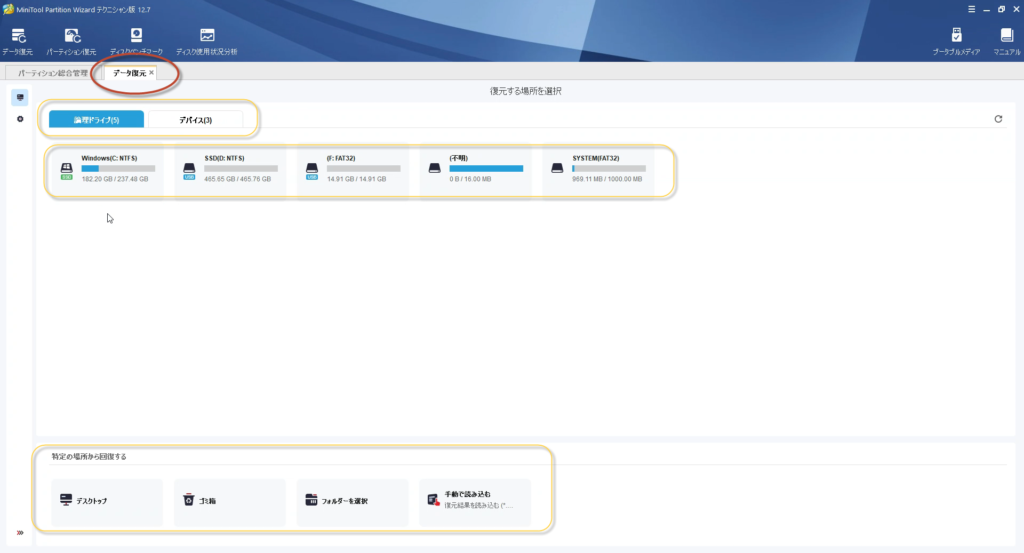
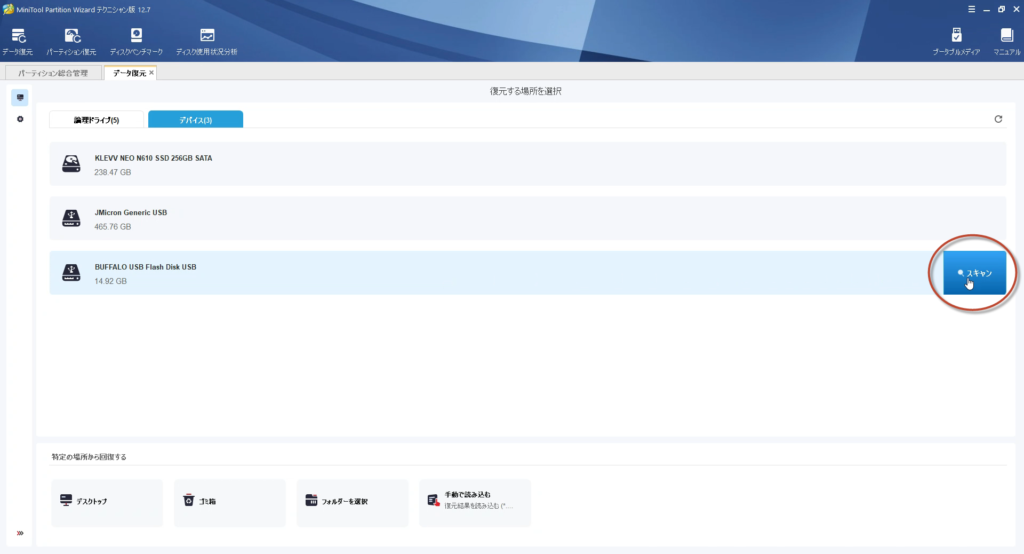
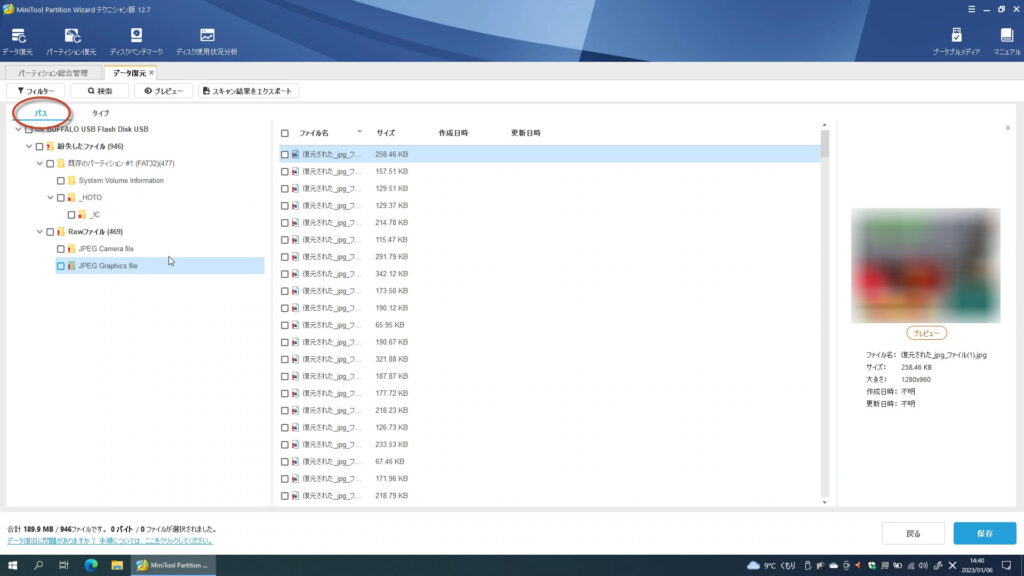
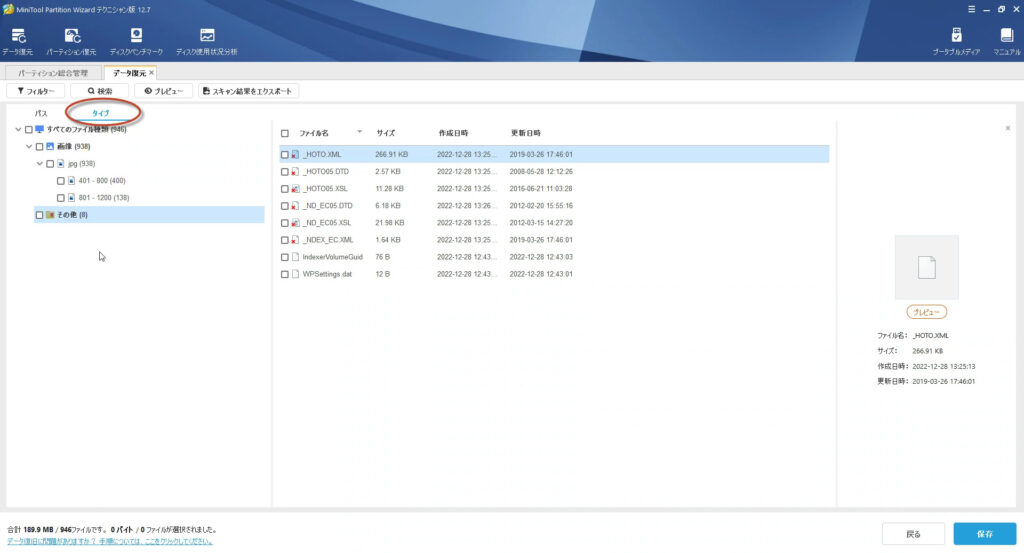


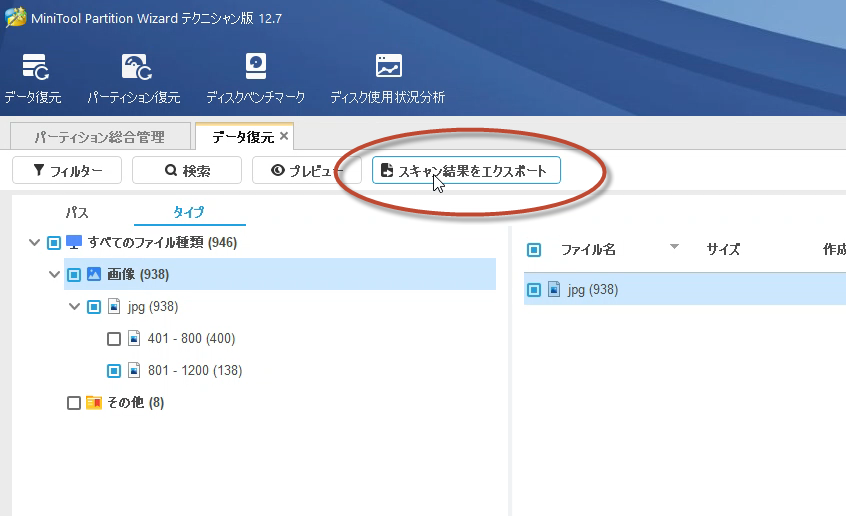
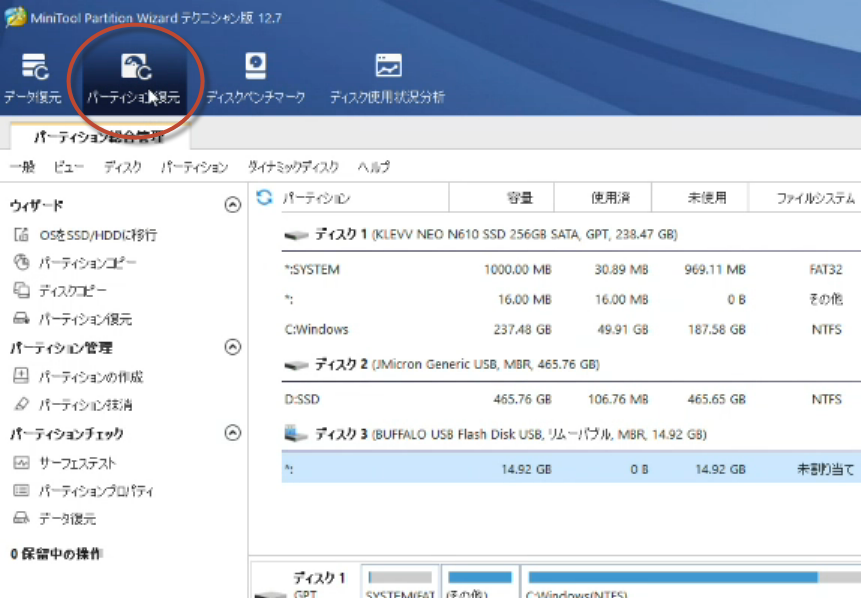
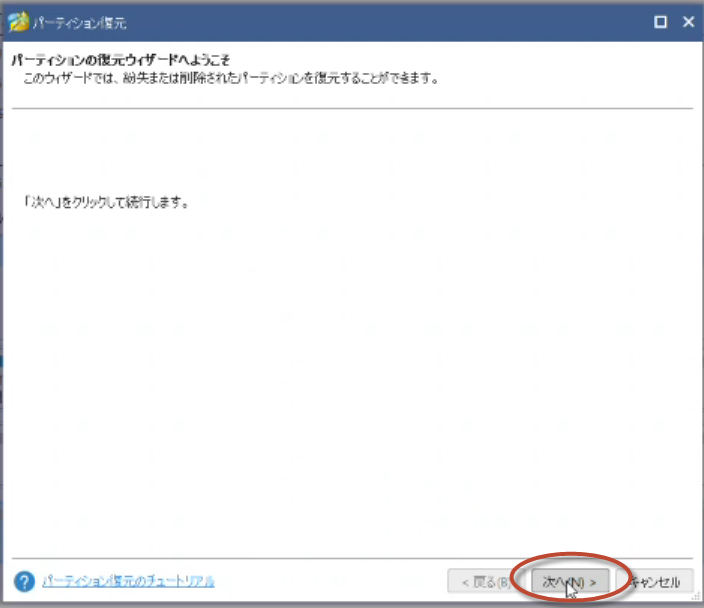
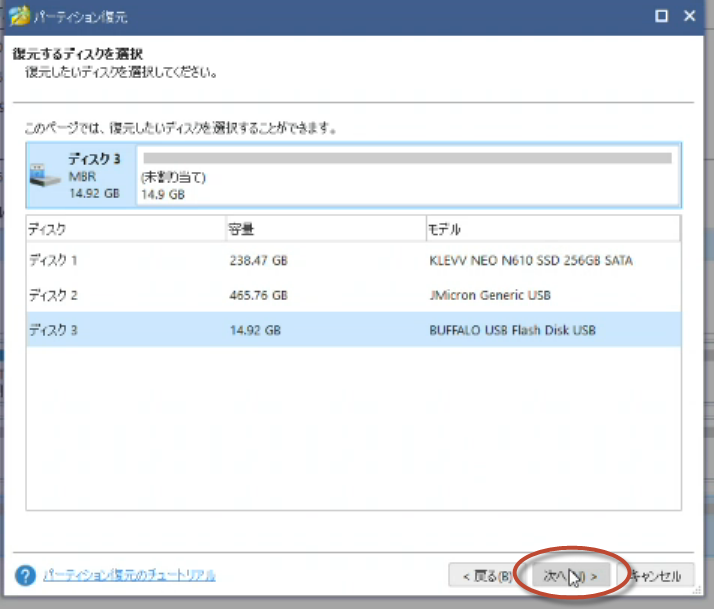
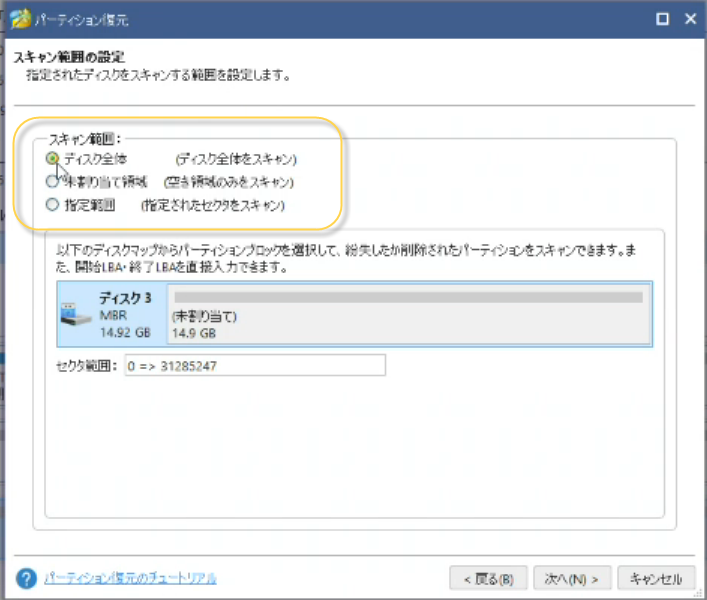
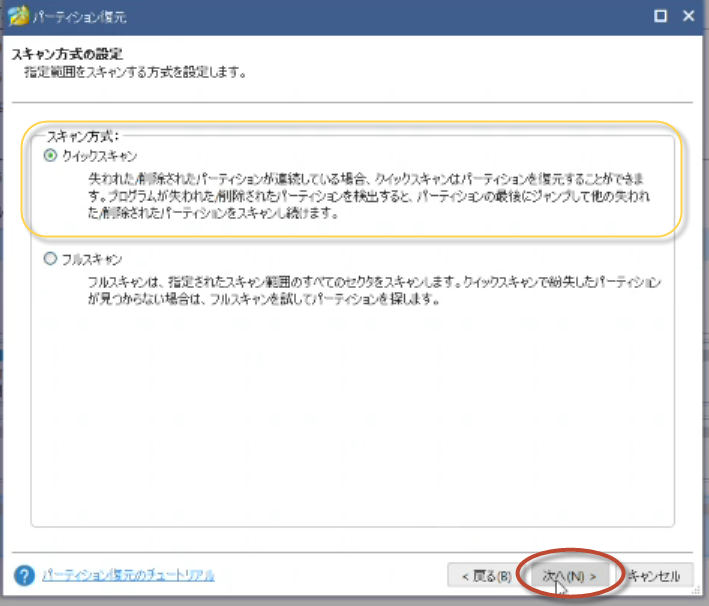
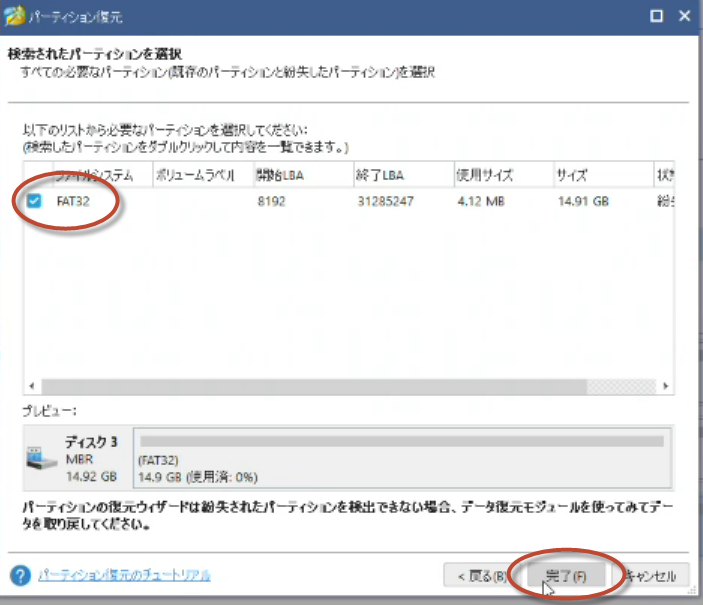

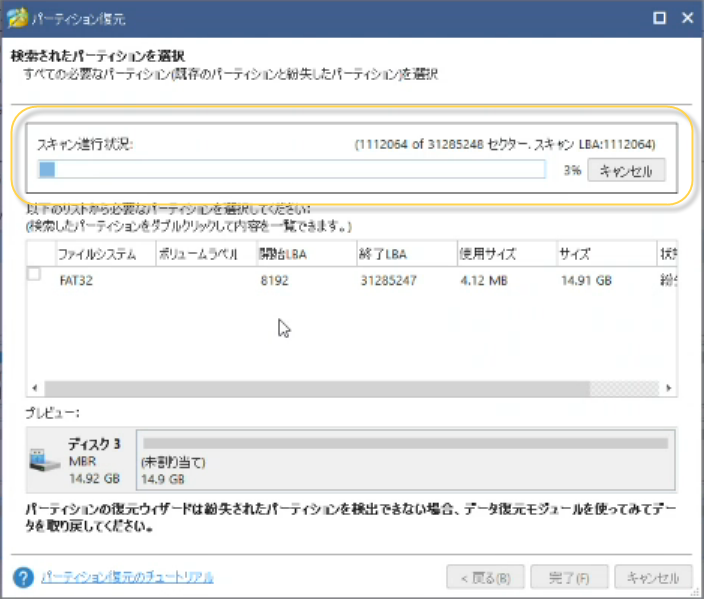
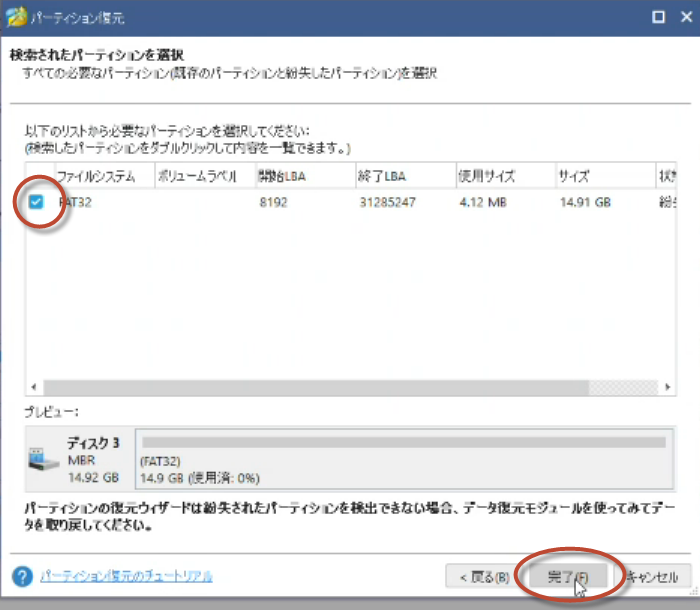
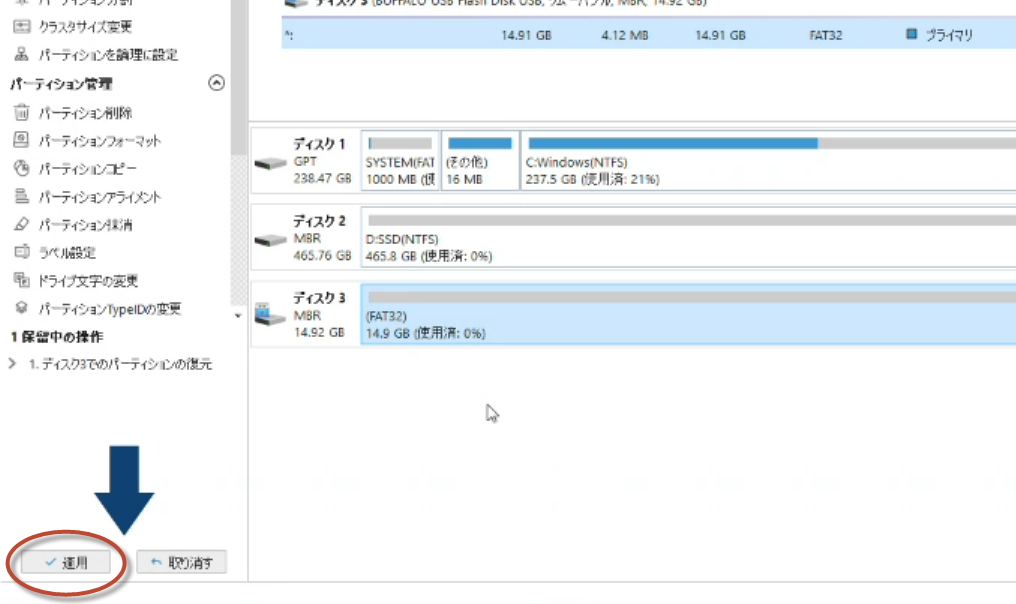
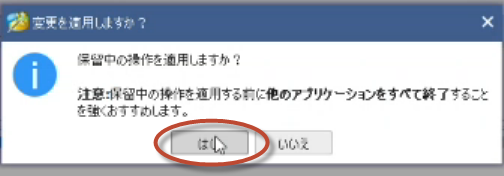

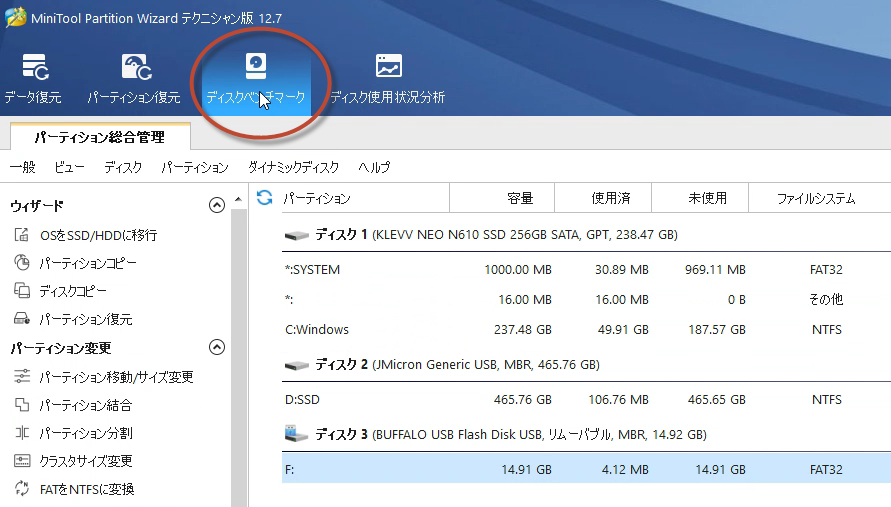
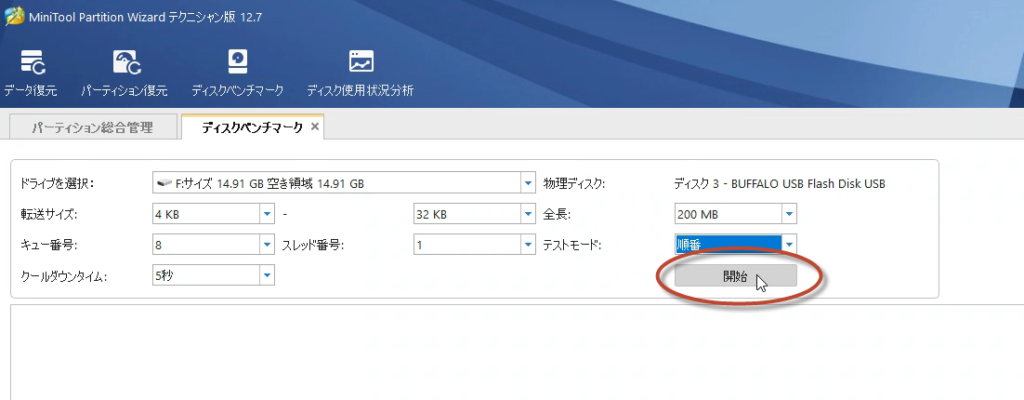
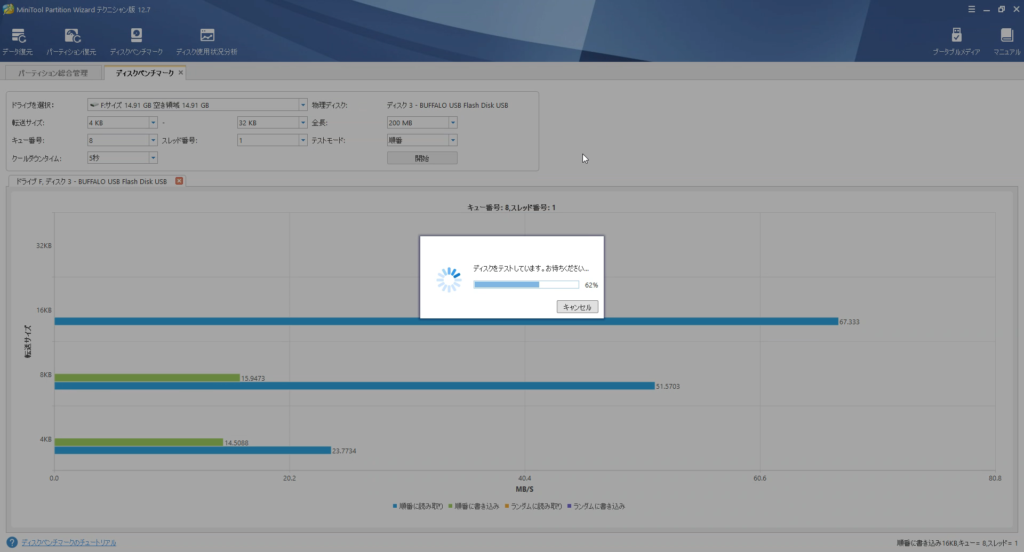
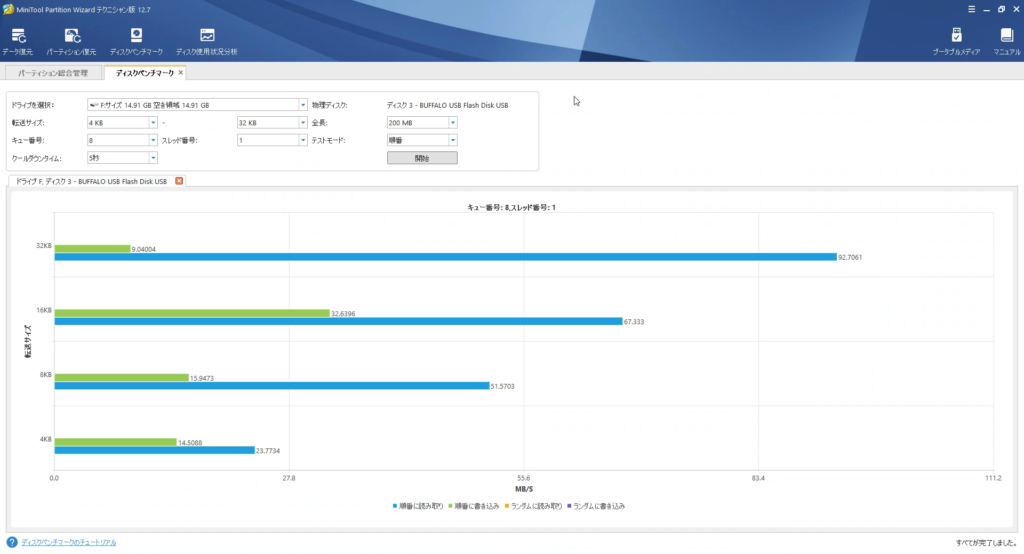
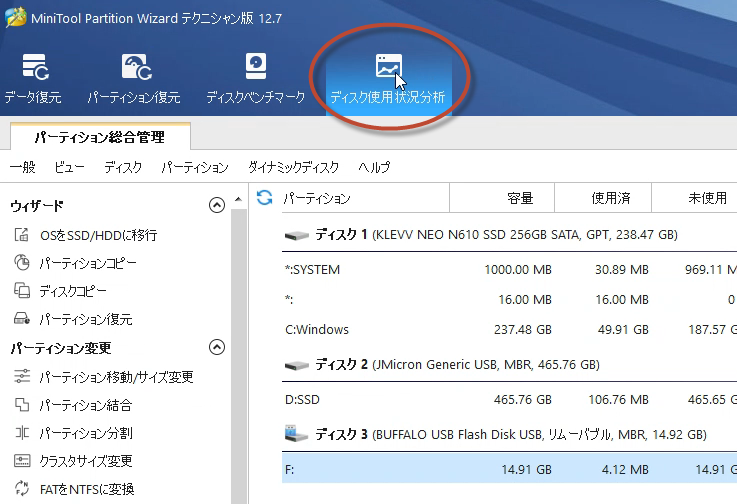
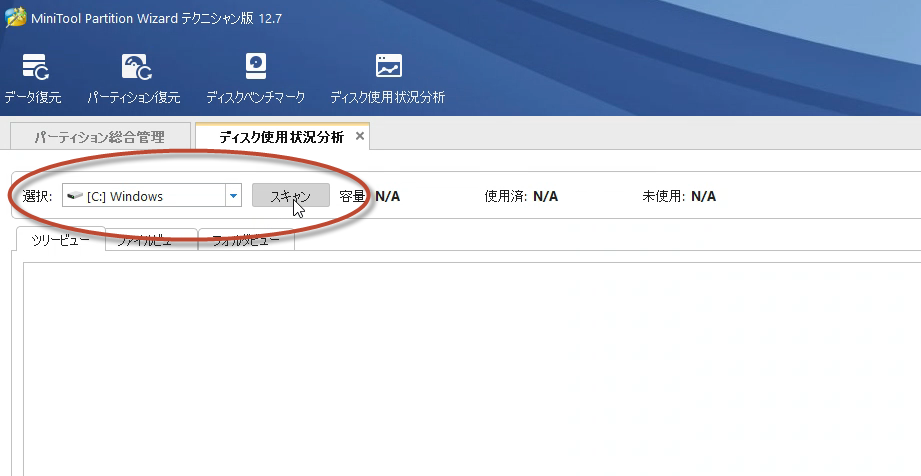
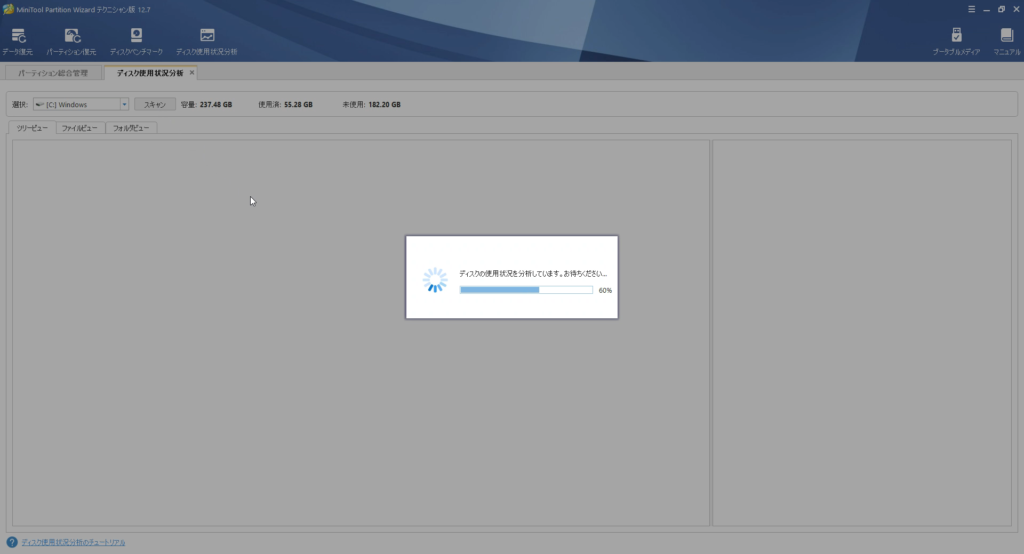
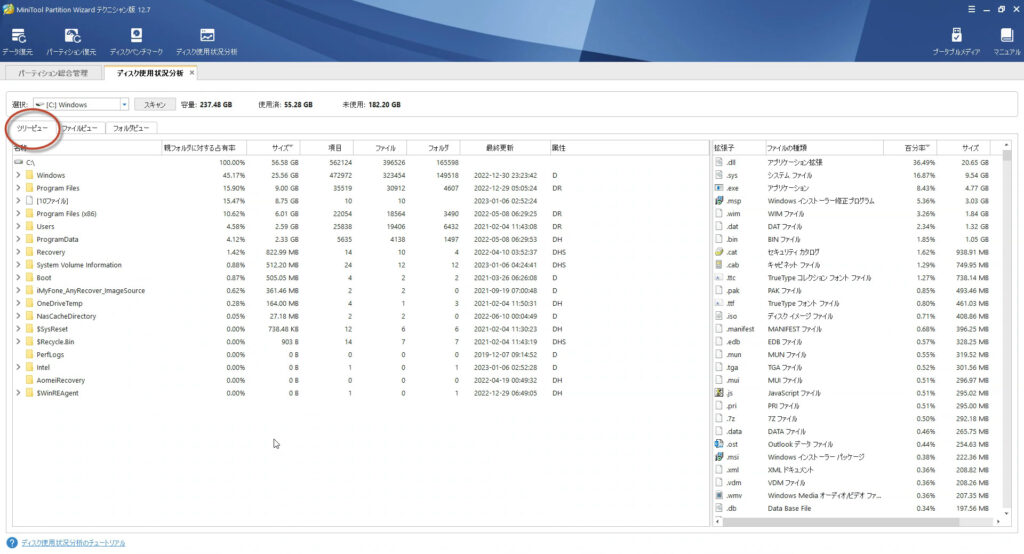
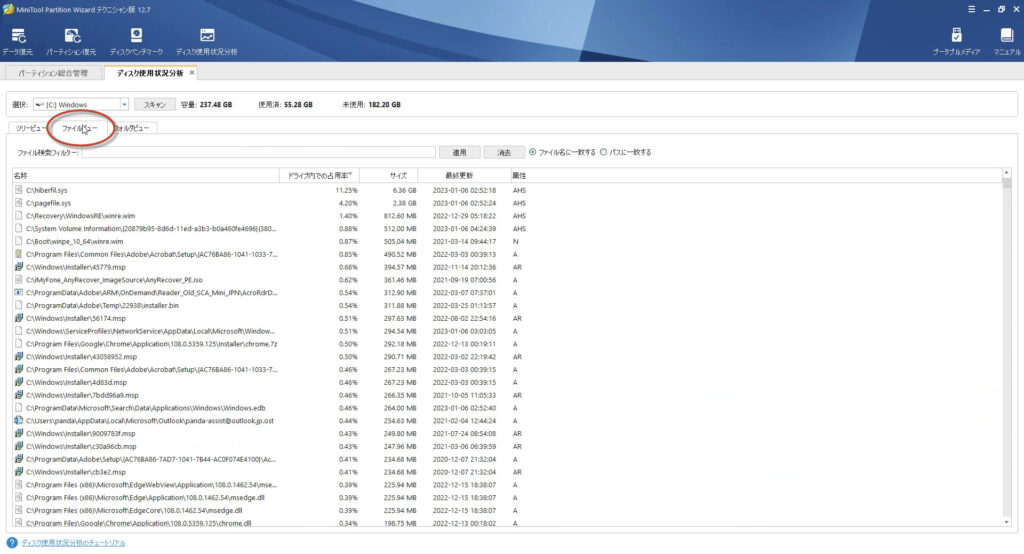
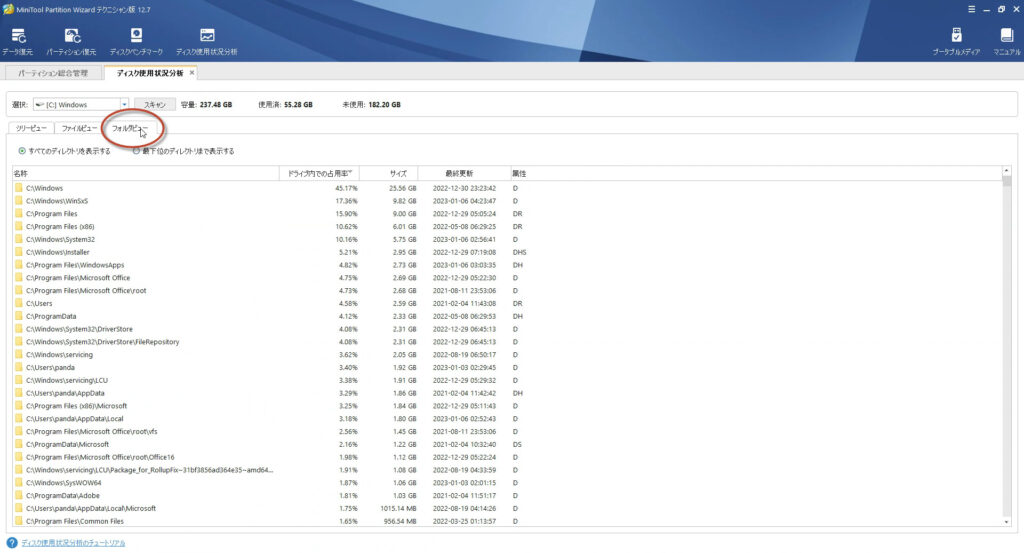
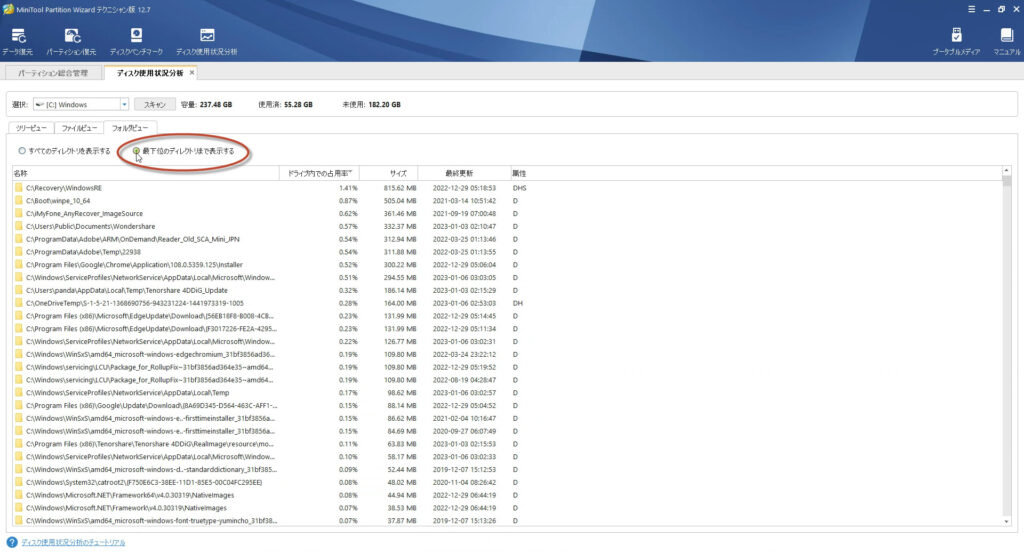

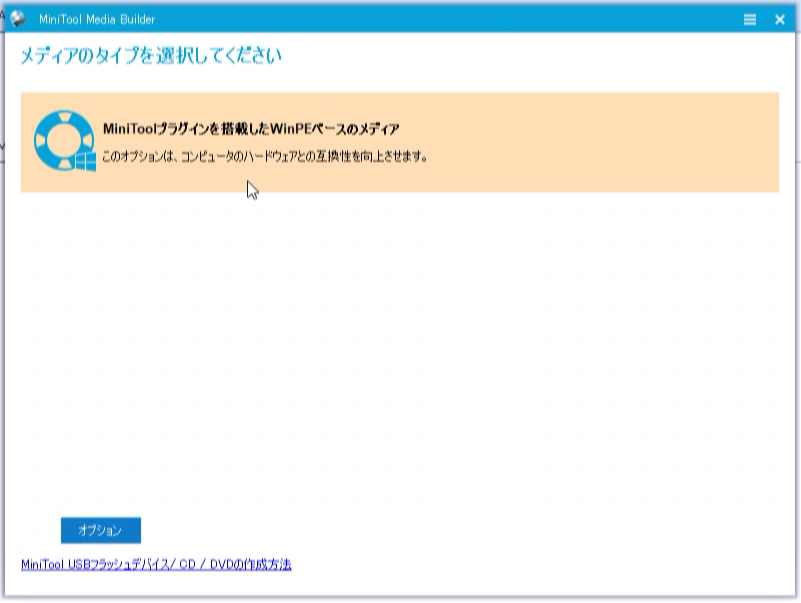

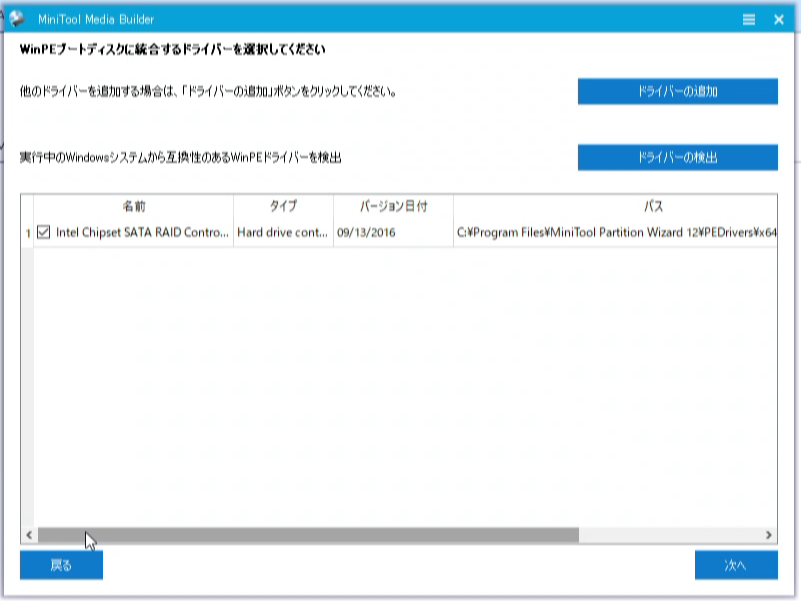
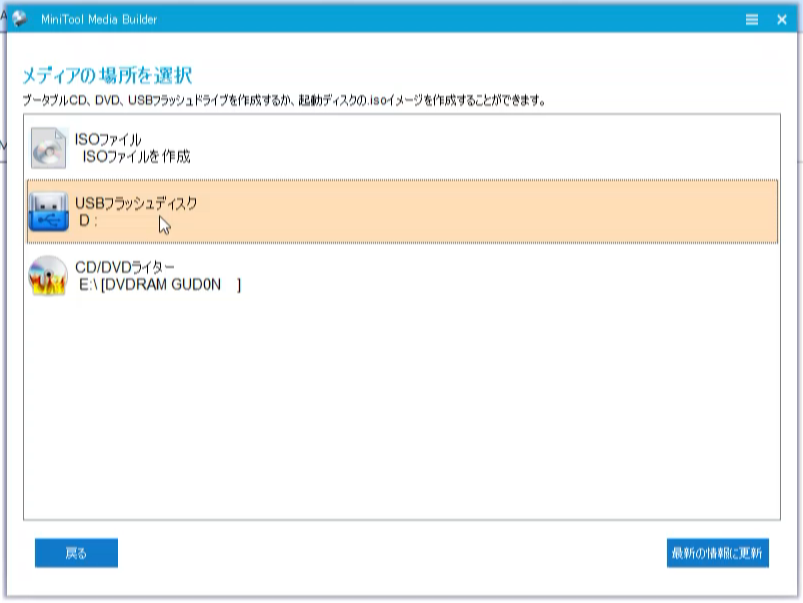
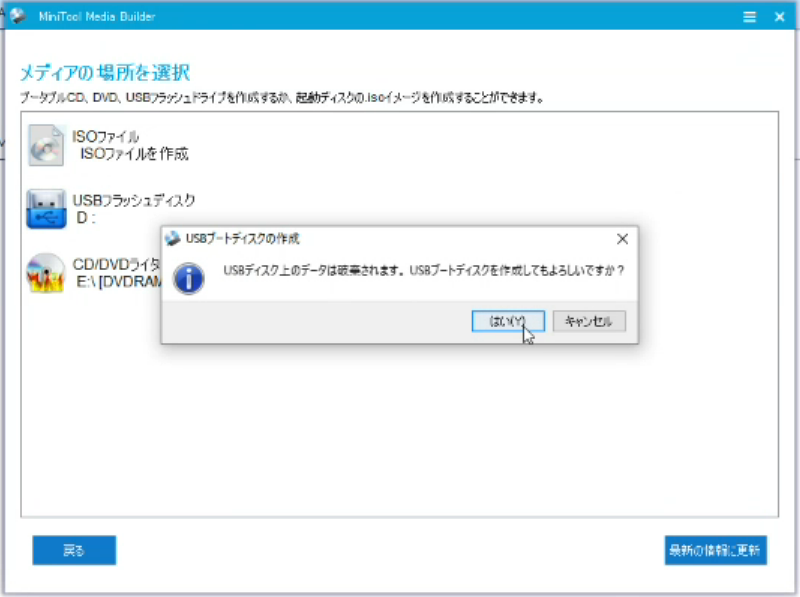

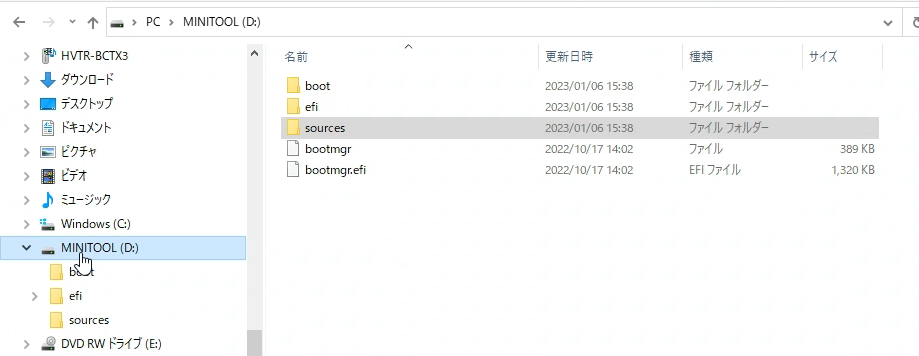


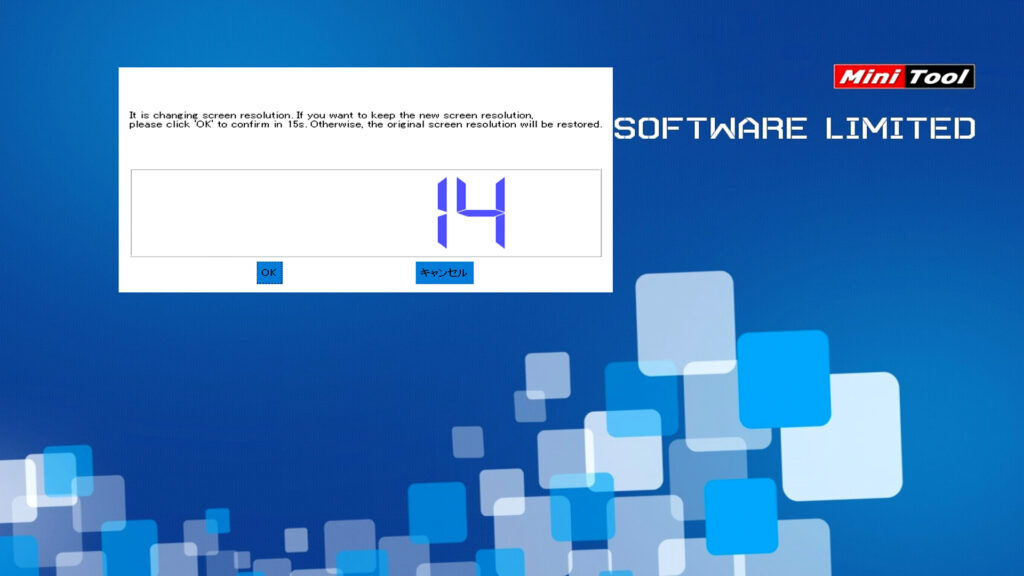
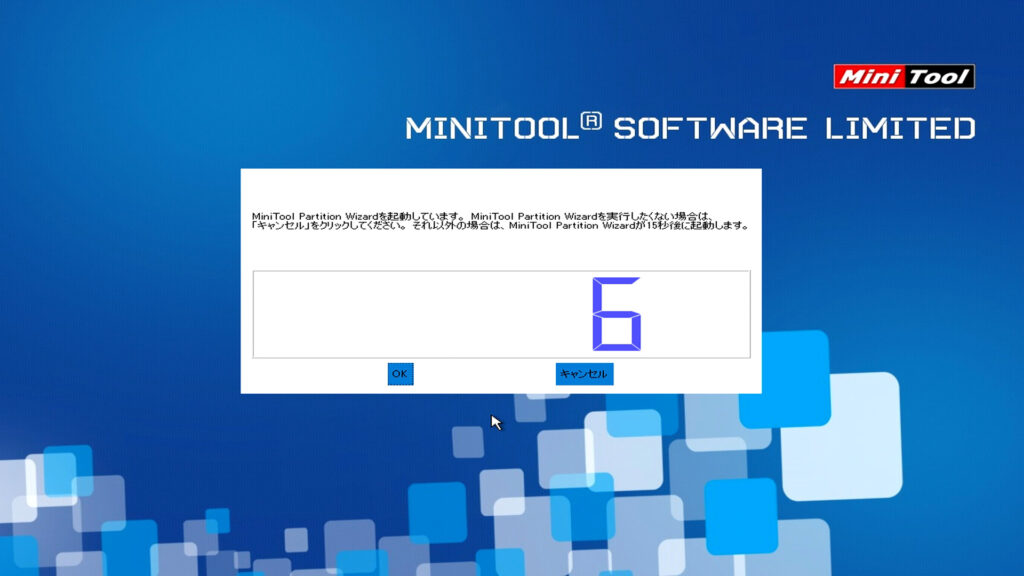
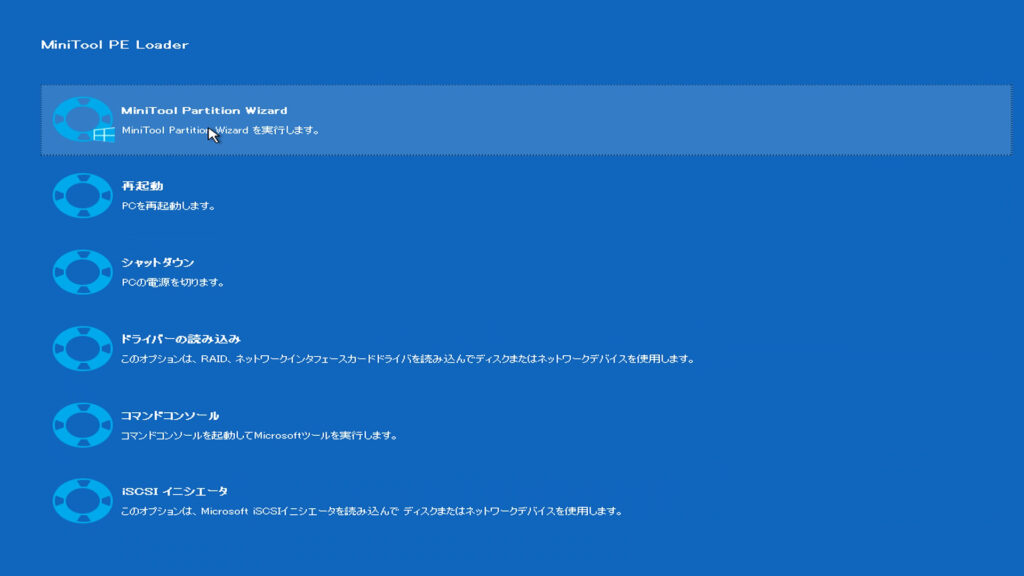
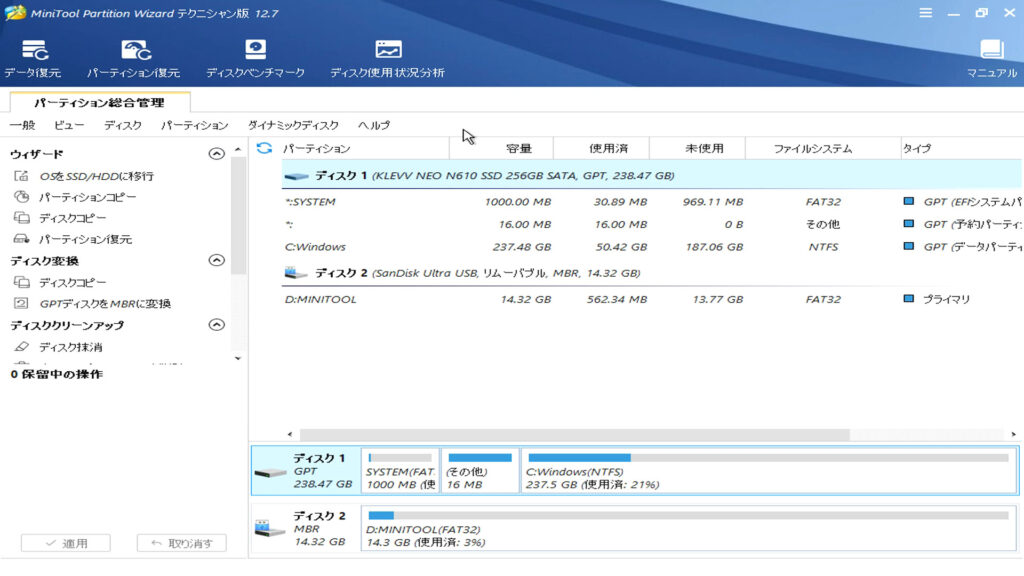
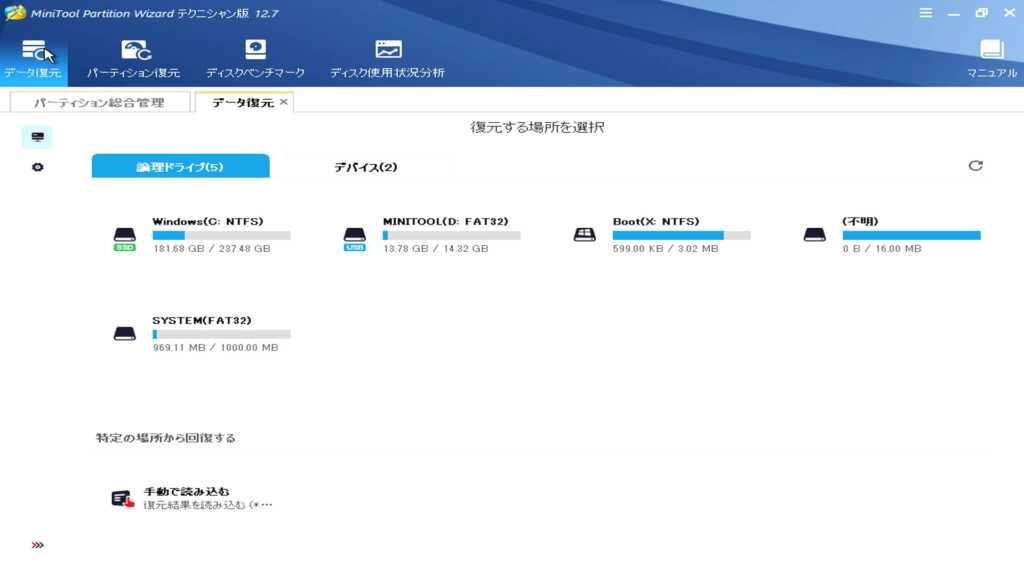
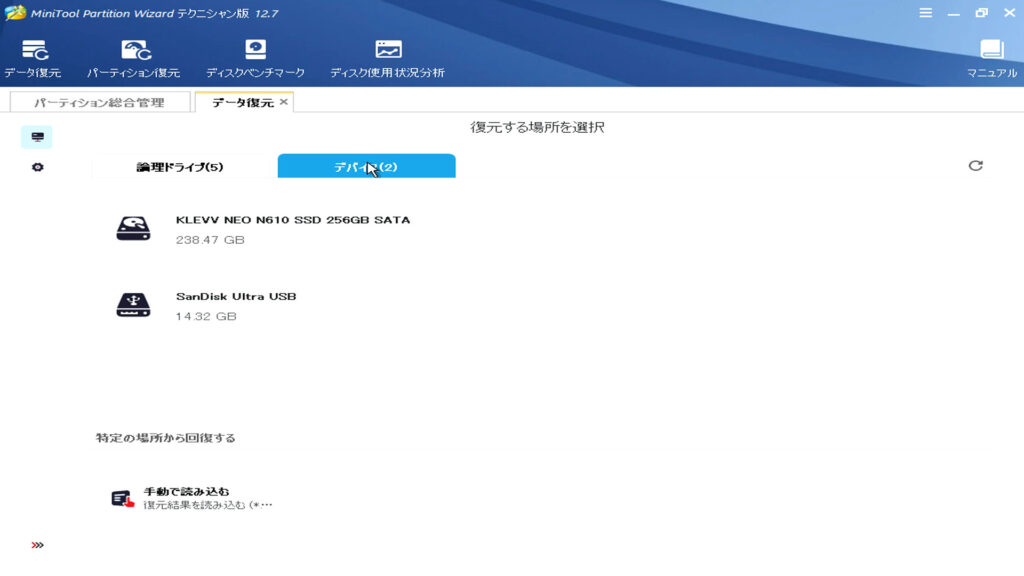

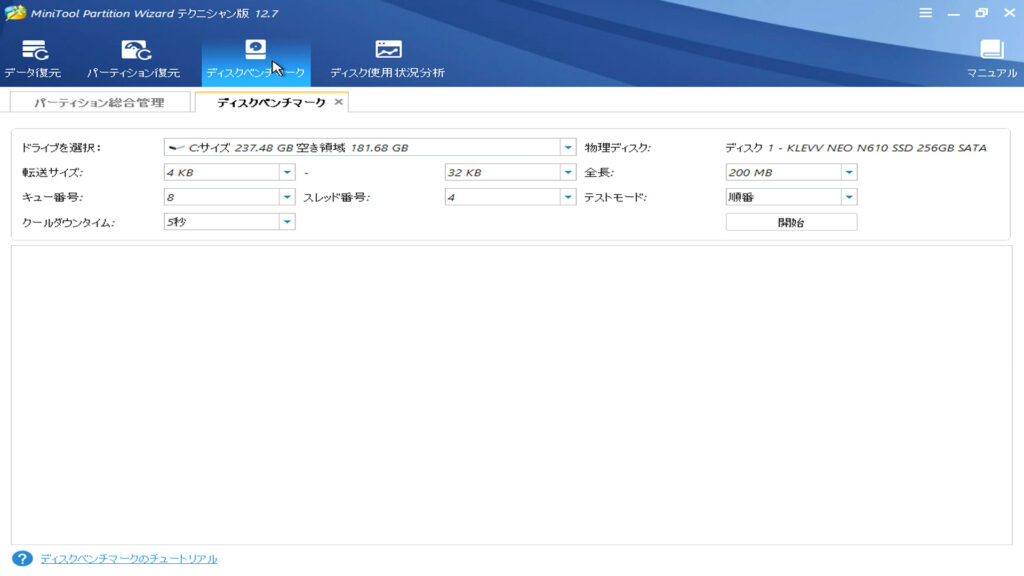
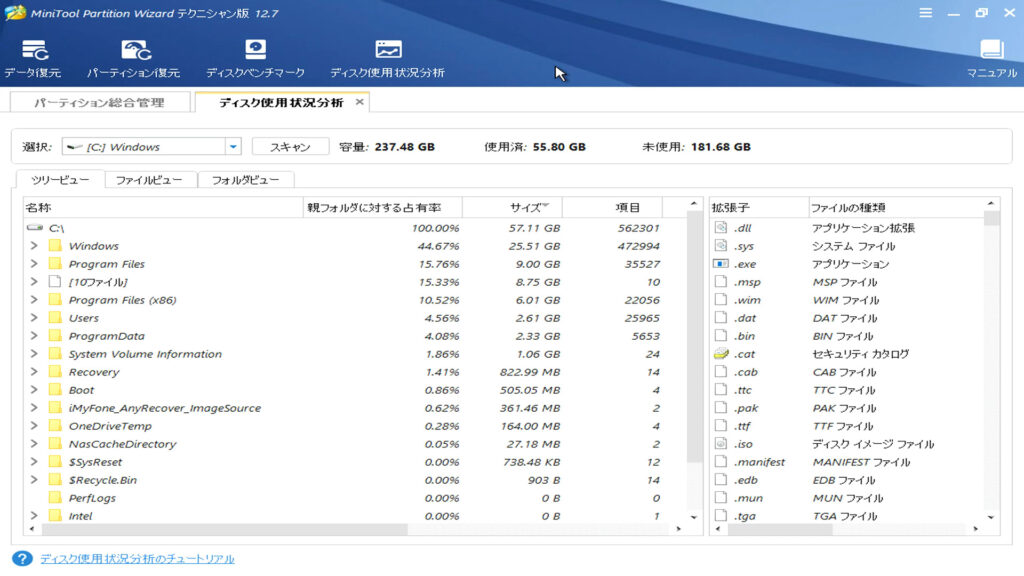
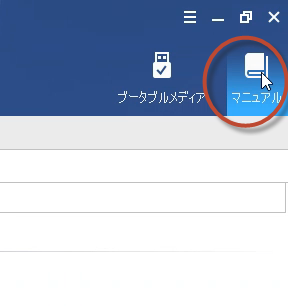
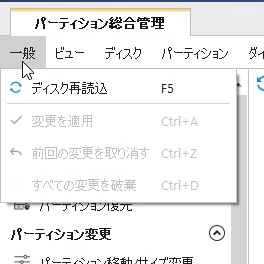
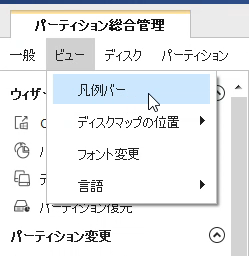

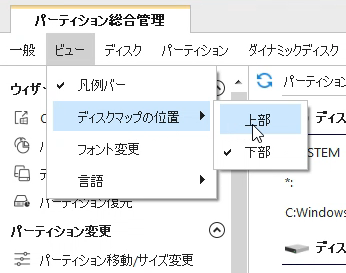
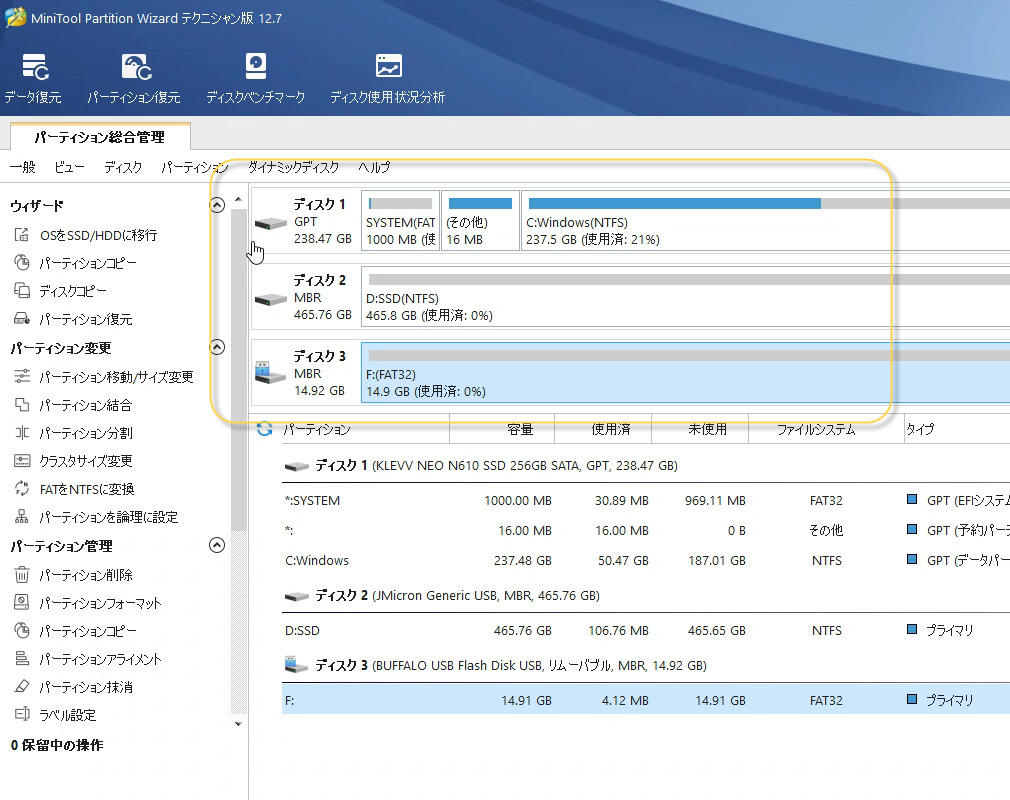
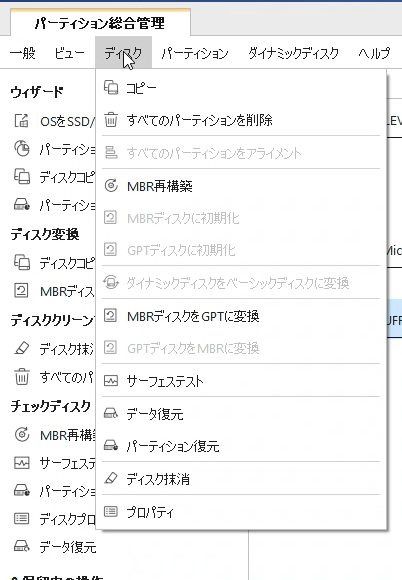

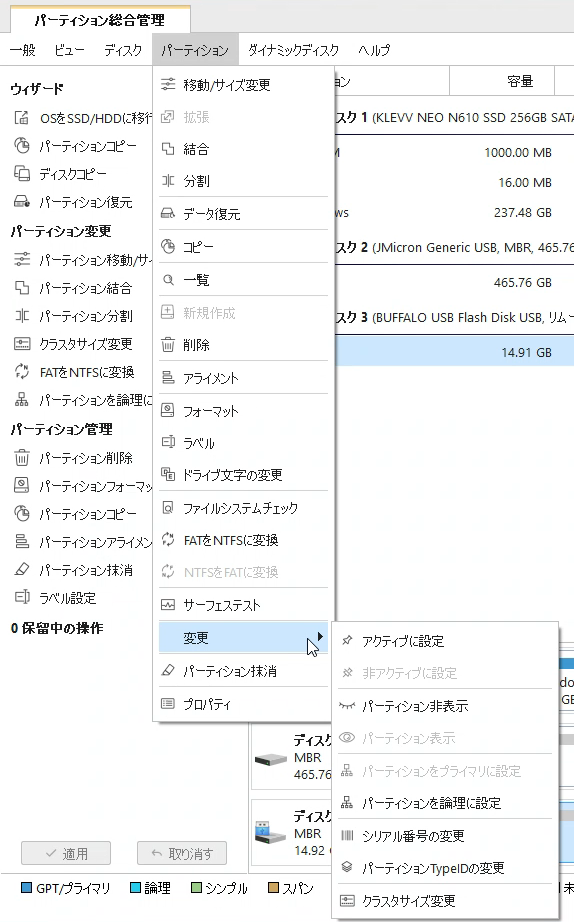
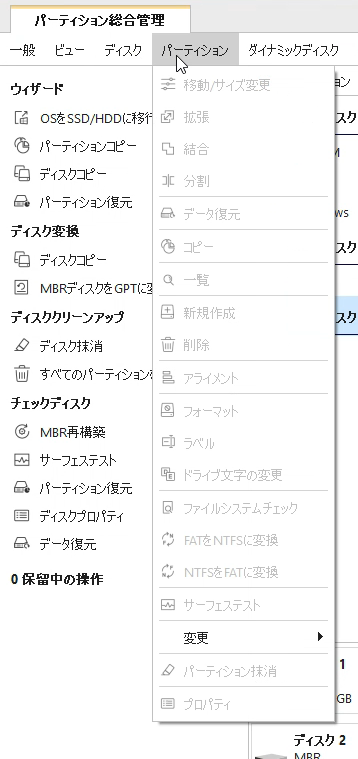

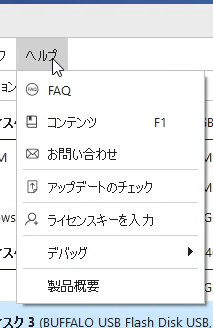

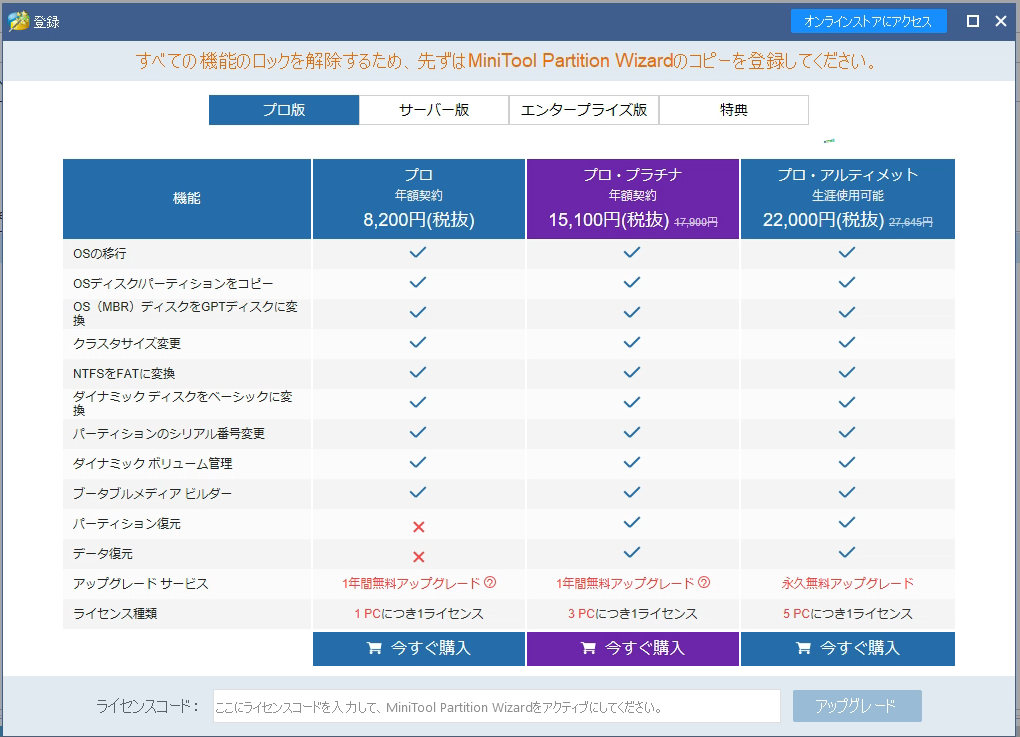
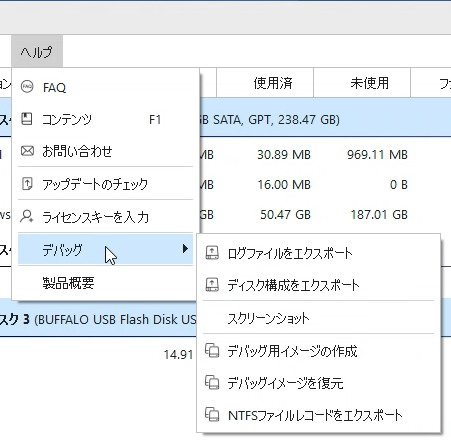
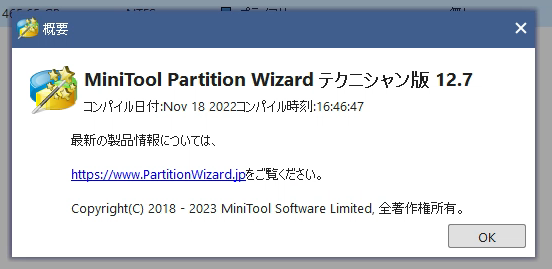
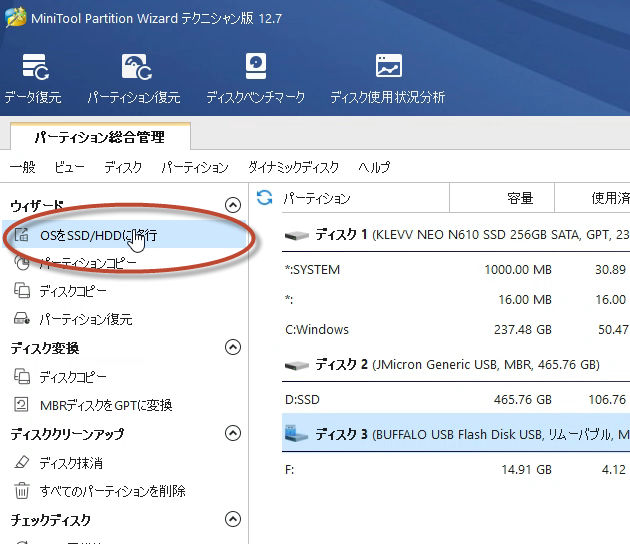
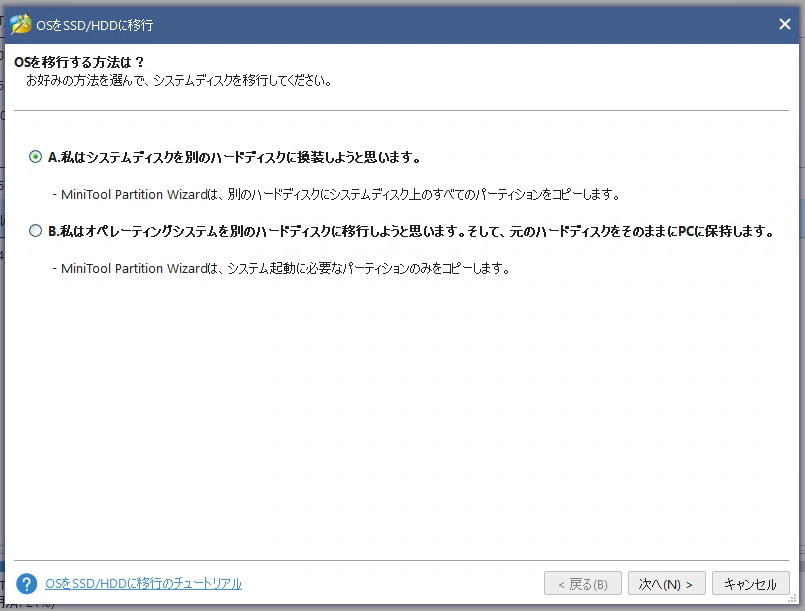
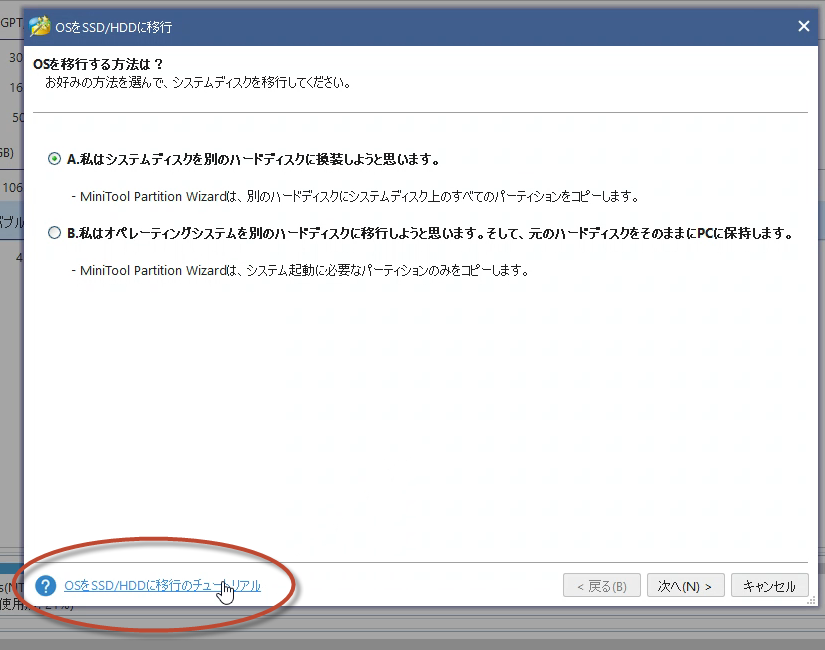
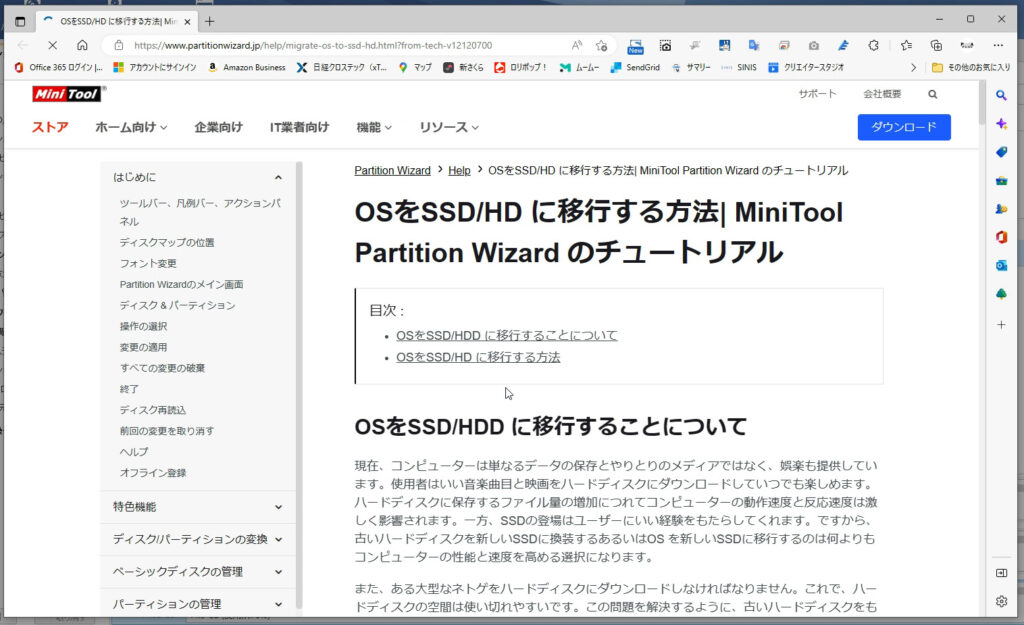

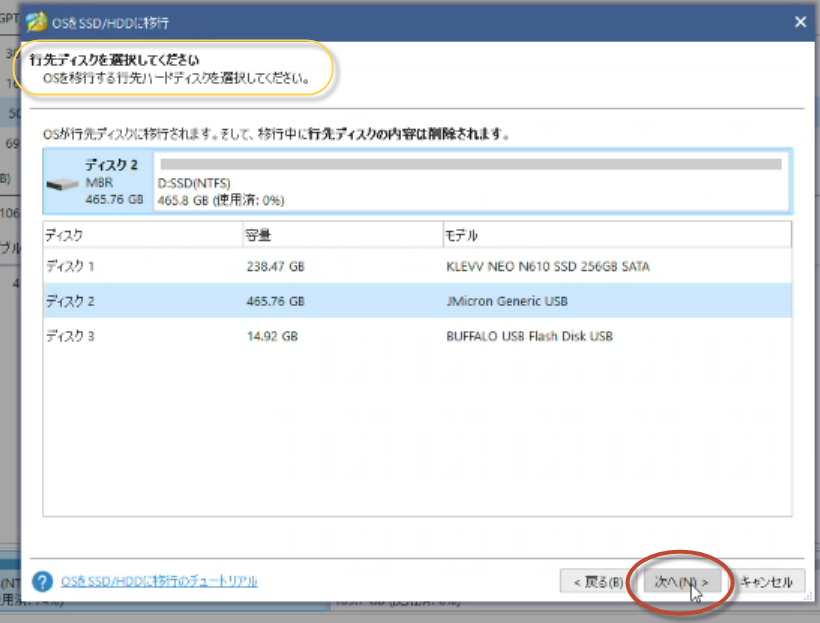
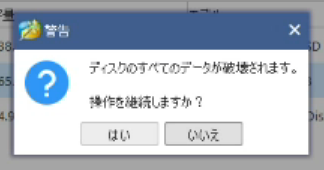
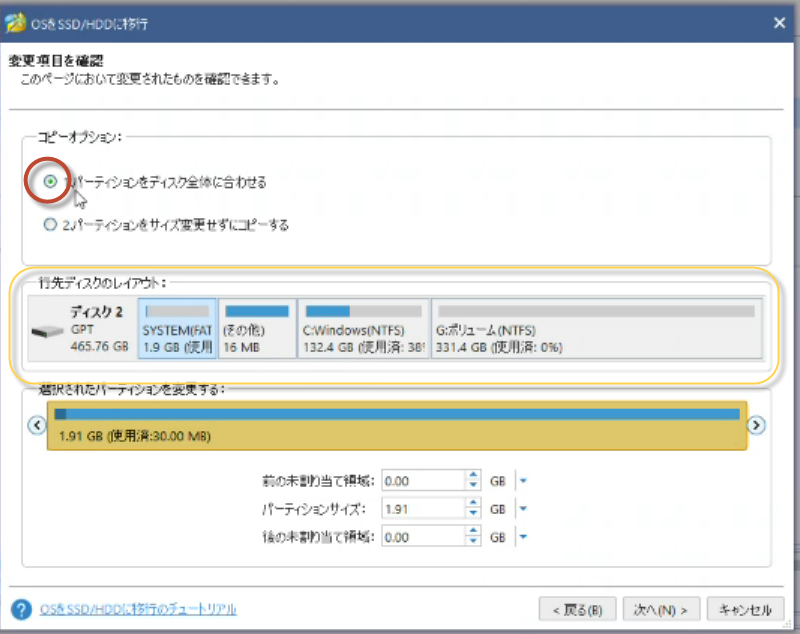
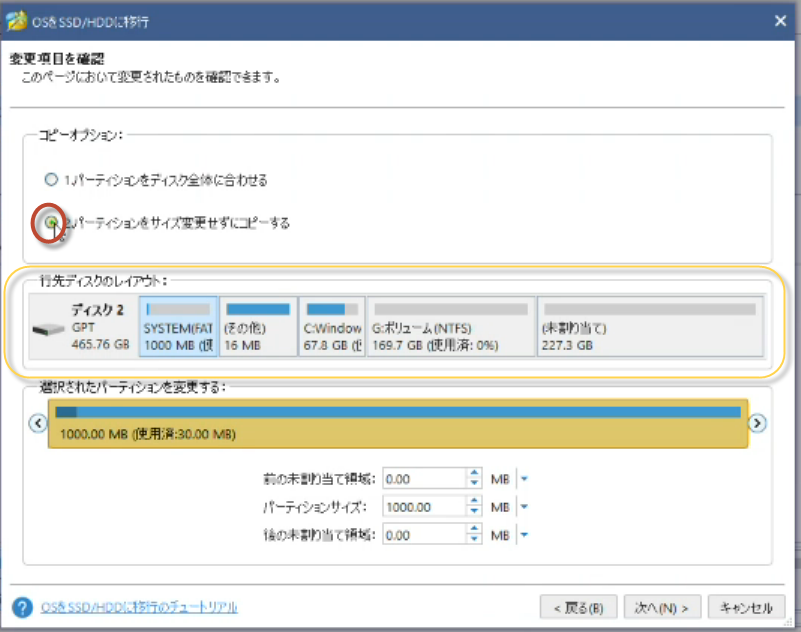
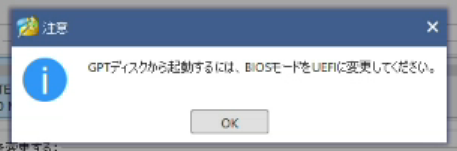

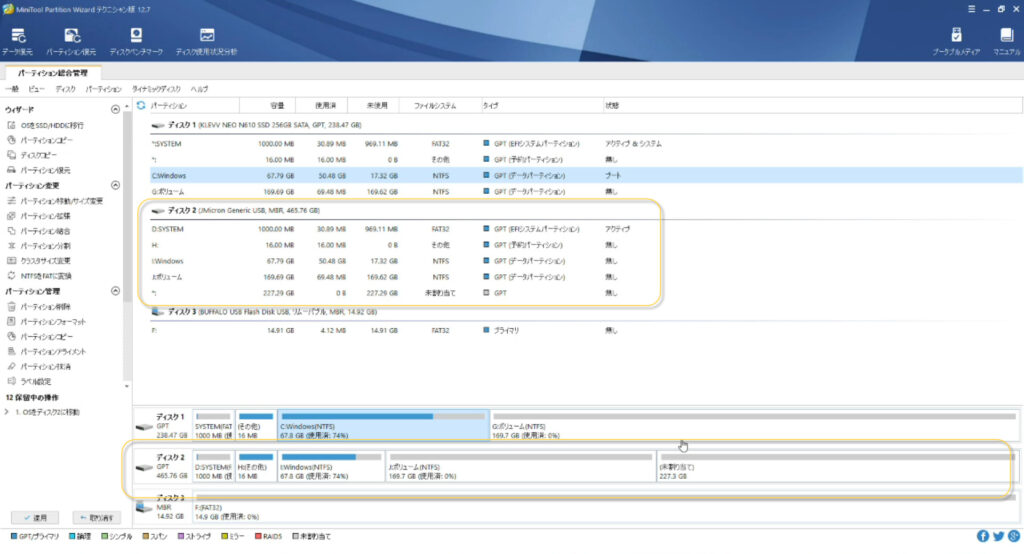
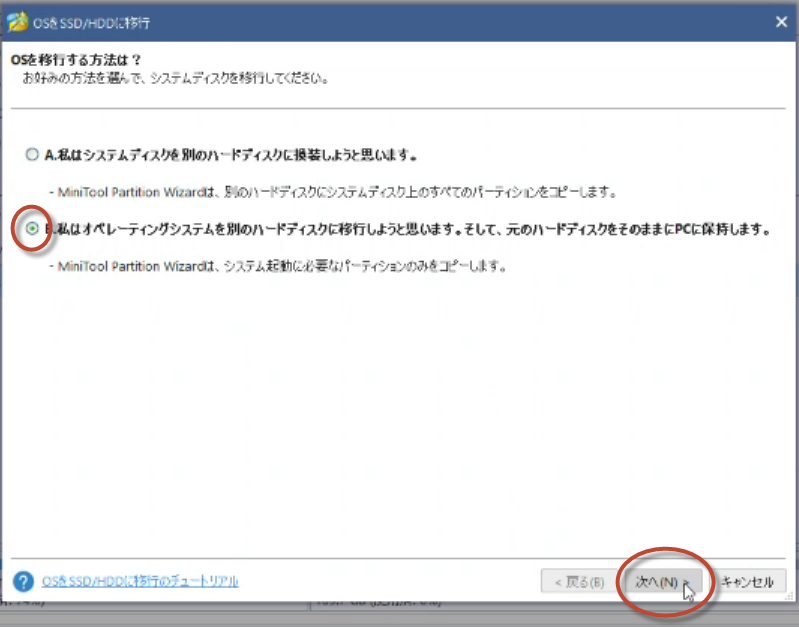
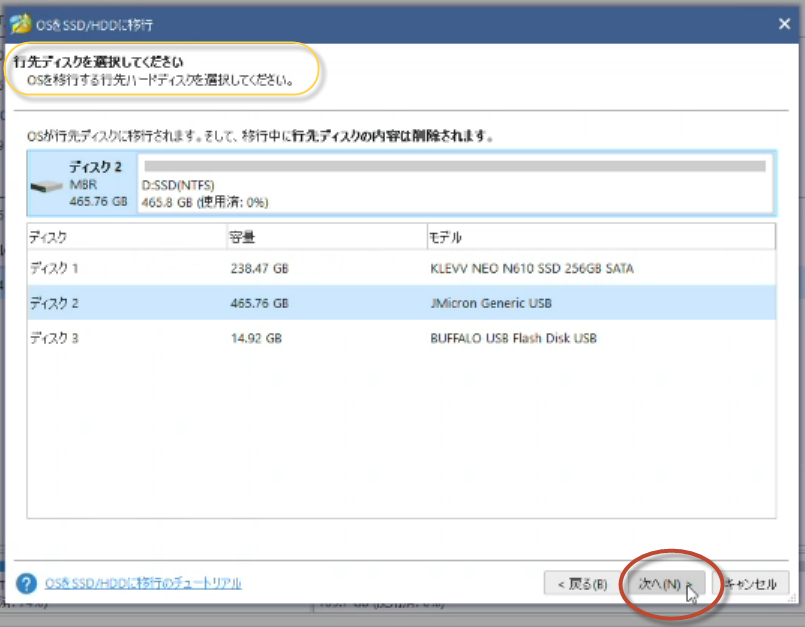

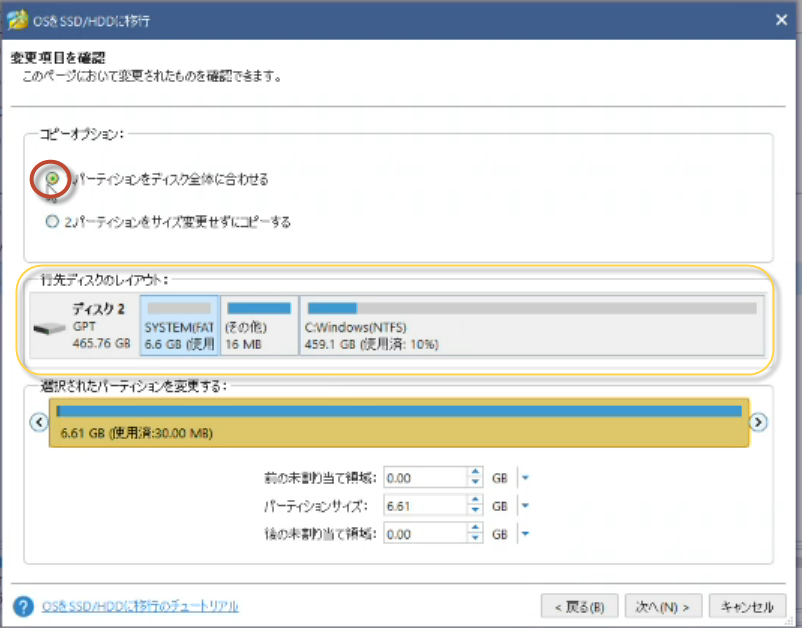
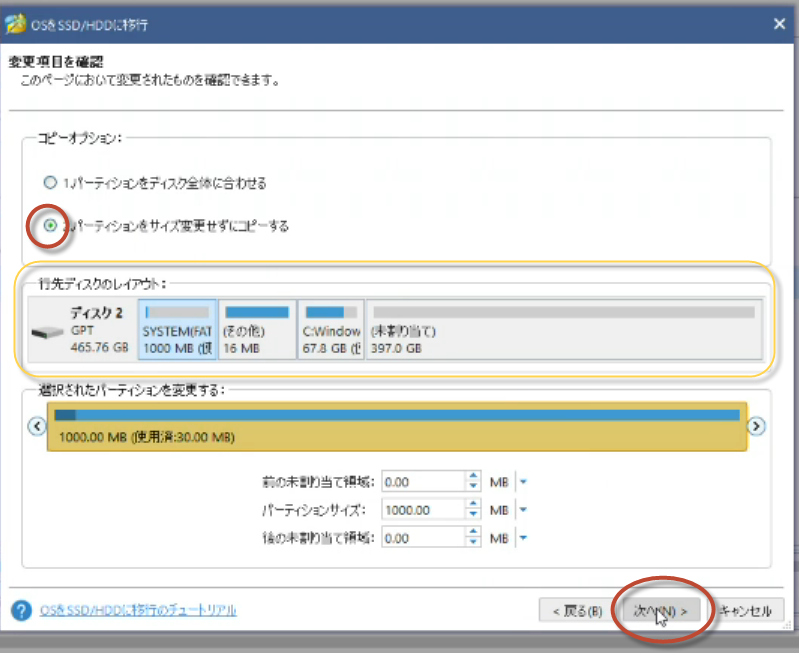
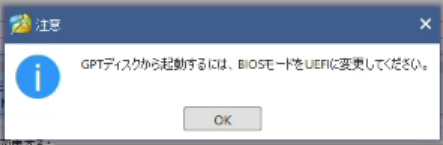
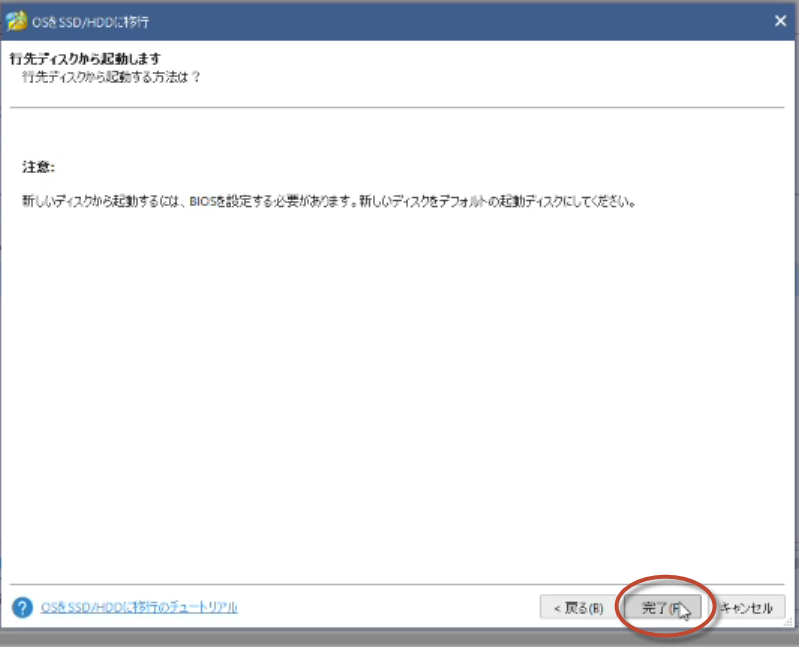
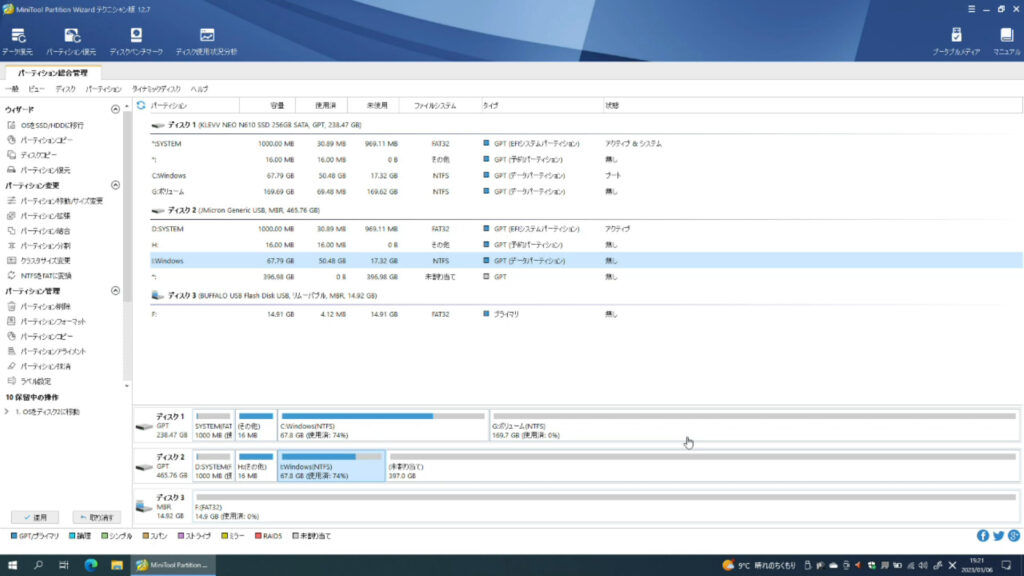
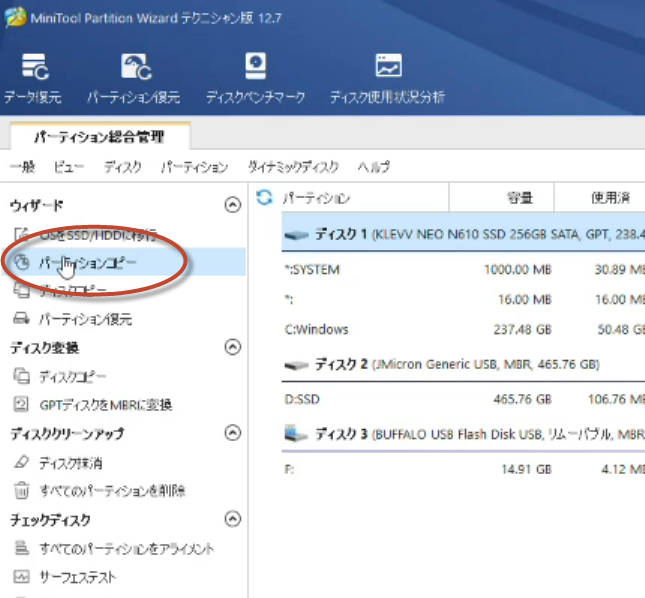
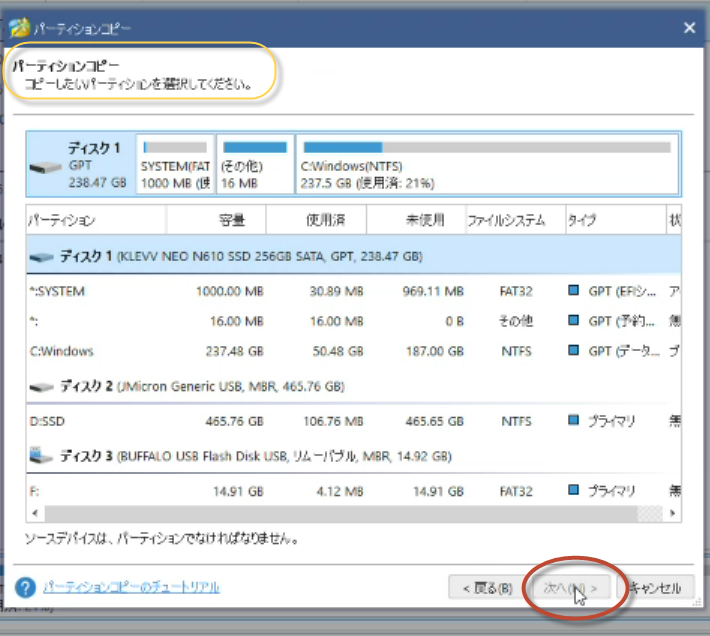

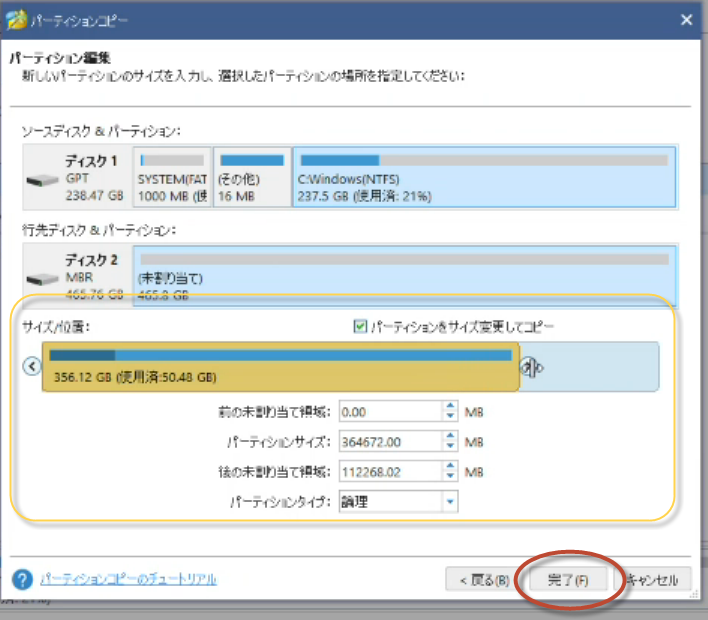
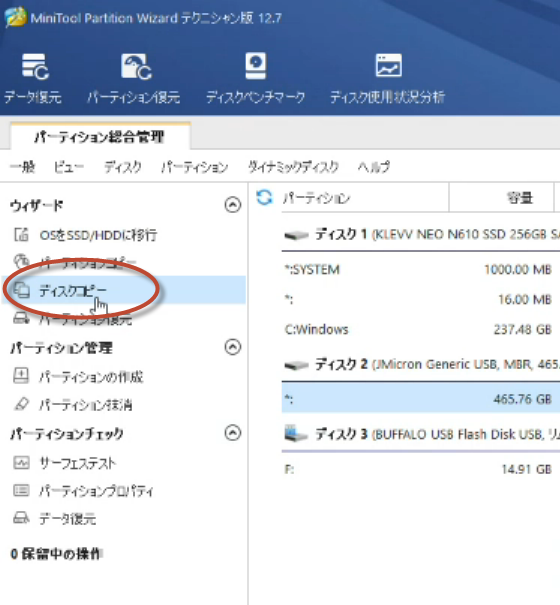
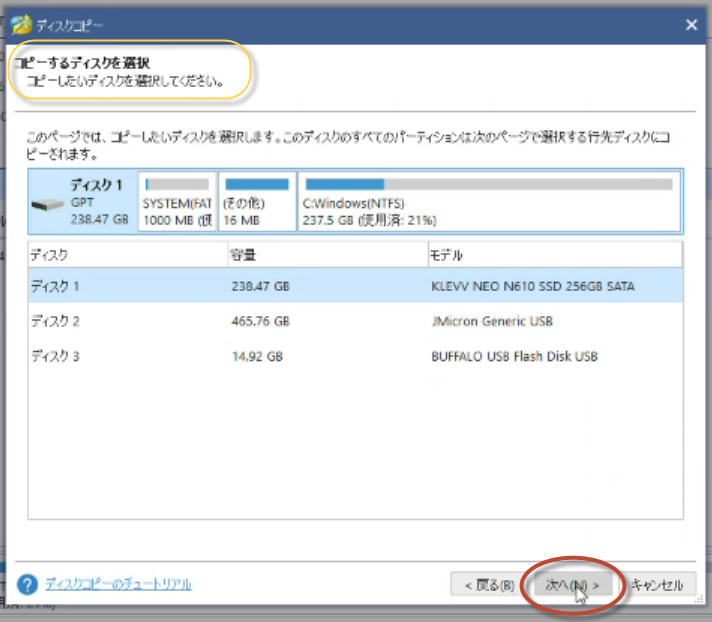
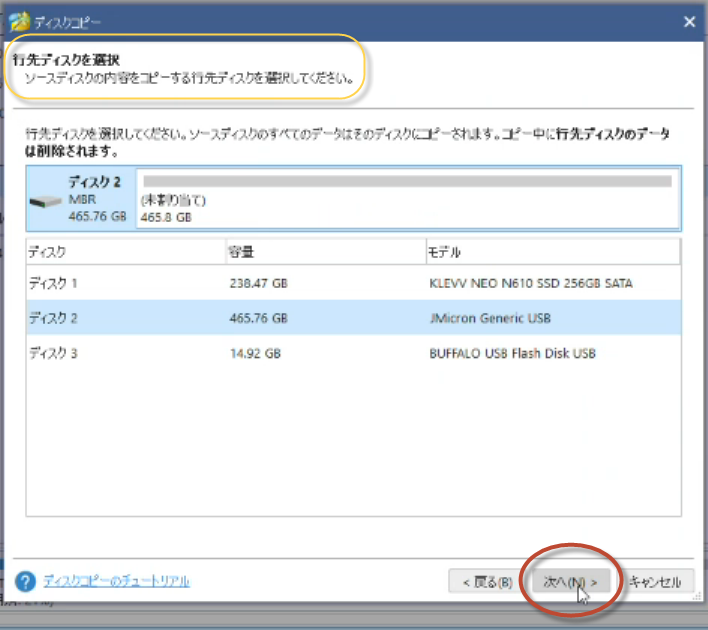
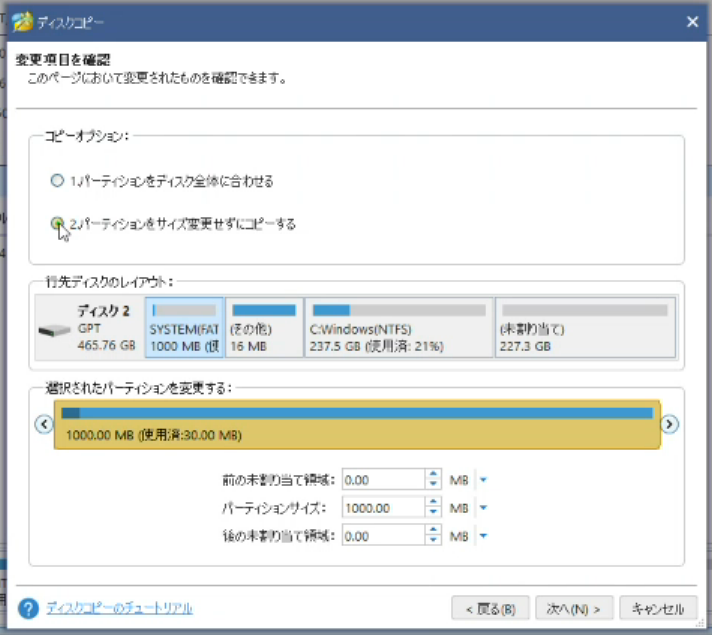
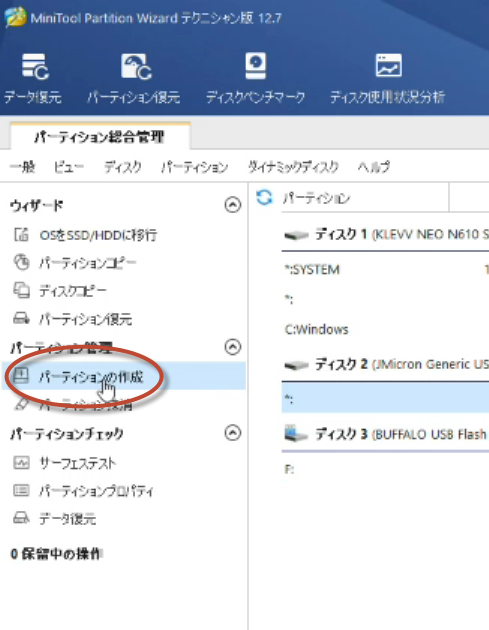
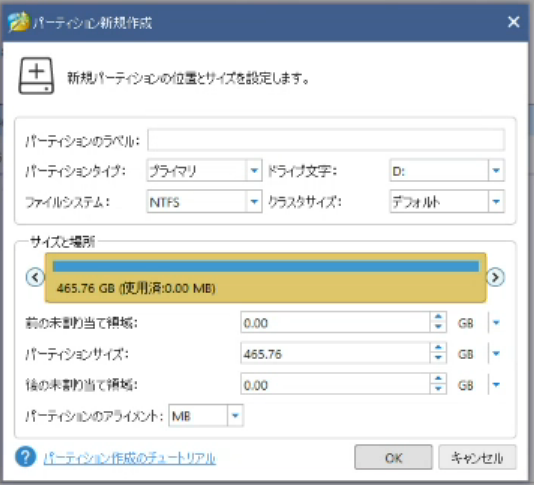
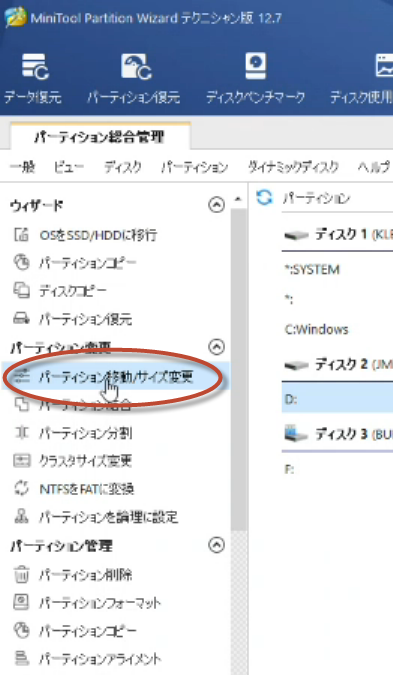
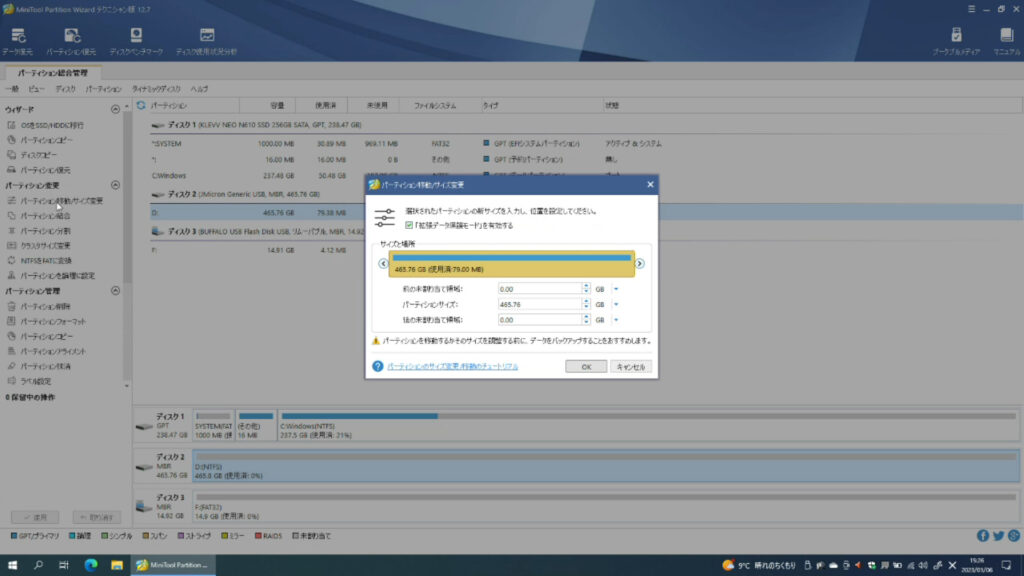
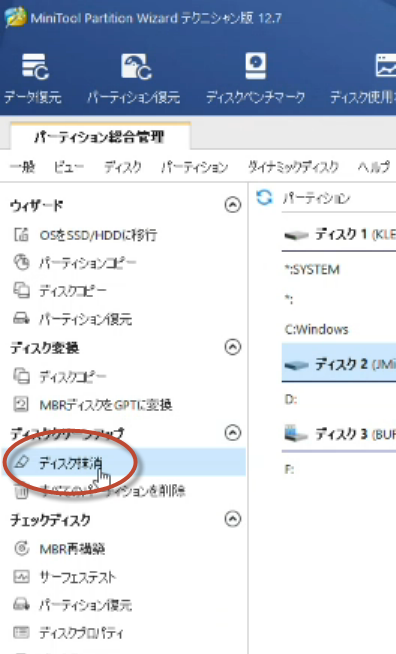

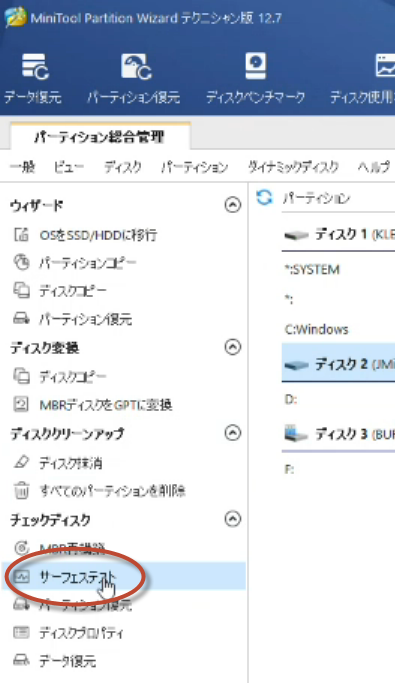

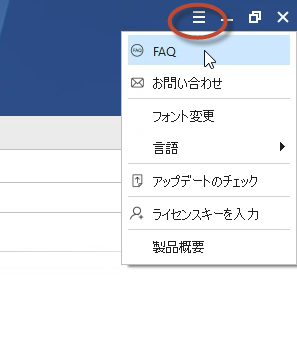


コメントを投稿するにはログインしてください。