シングルドライブに同じ容量のHDDを挿入
ReadyNAS の恐ろしい所は、HDDの交換等の際に、一切の設定も操作も必要ないという所です。
まずはシングルドライブの状態です。
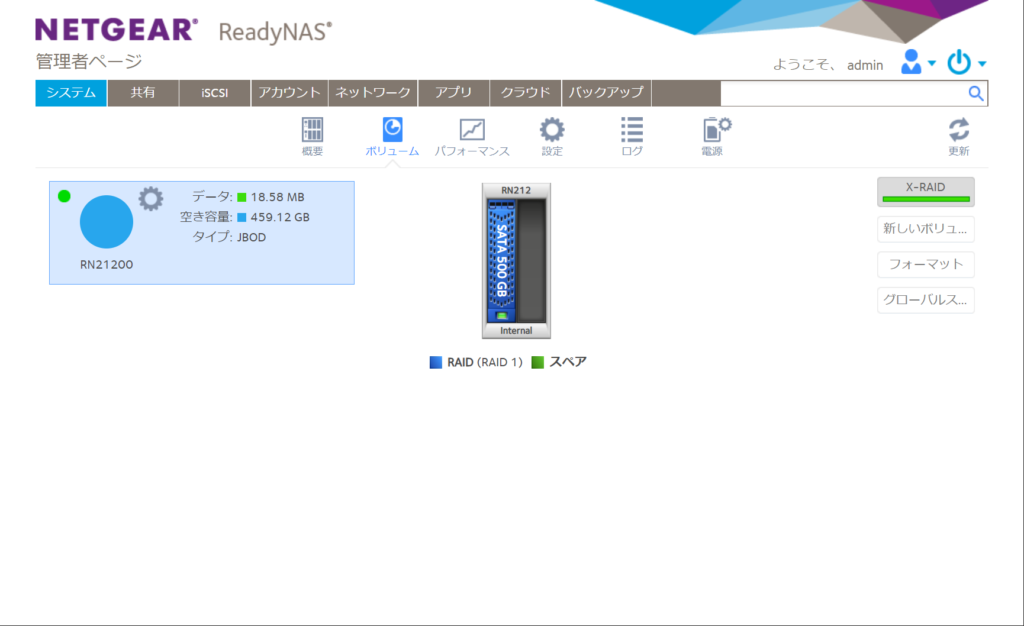
電源を入れたまま、スロット2にハードディスクを挿入。
自動で認識して、勝手に再構築が始まります。
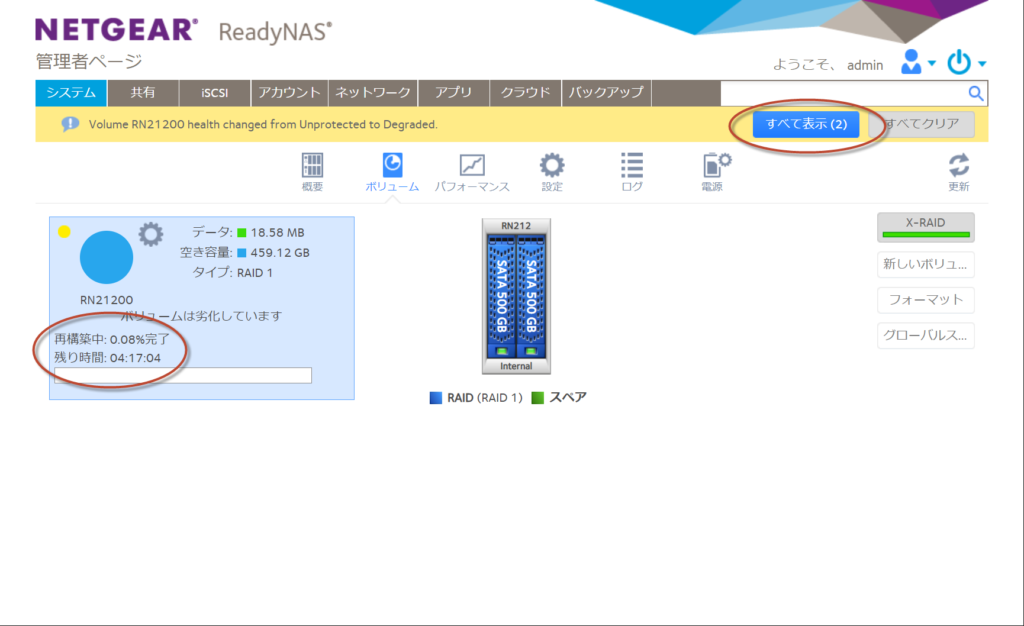
インフォメーションを見ると、「状態が変わったよ」「再構築が始まったよ」と知らせています。
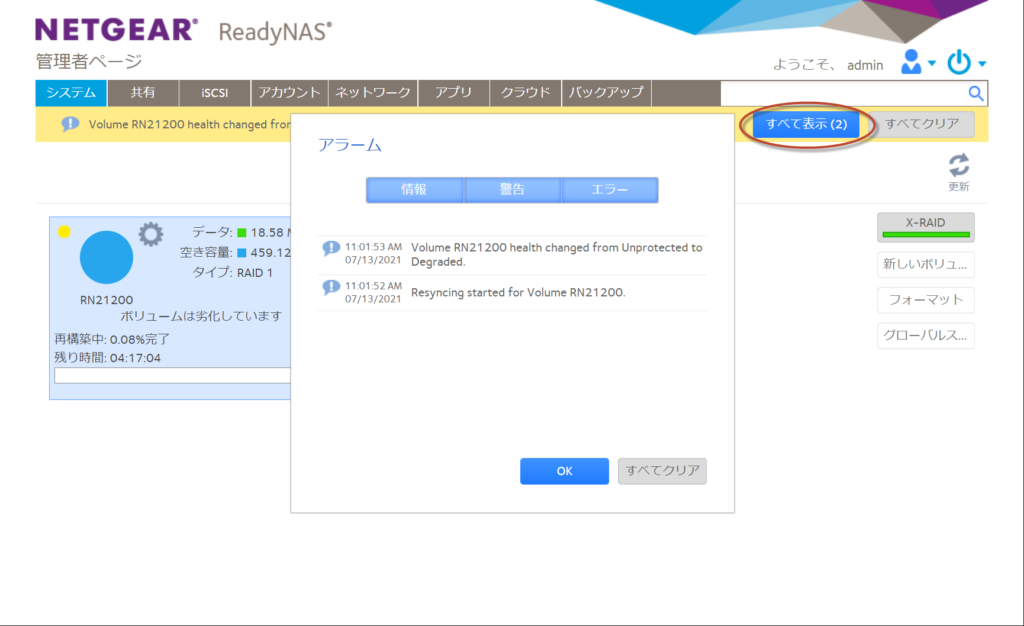
あとは、ただひたすら放置するだけです。
もちろん再構築中も共有フォルダにアクセスできるので、完了を待つ必要すらありません。
再構築中は Act と 2 のインジケータが激しく点滅するので、点滅が落ち着いたら完了です。

スロット1を6TBのHDDに交換
ハードディスクの交換は力ずくです。
電源が入ったまま、ガコッと抜いて、グゴッと差すだけです。
正常な状態から、
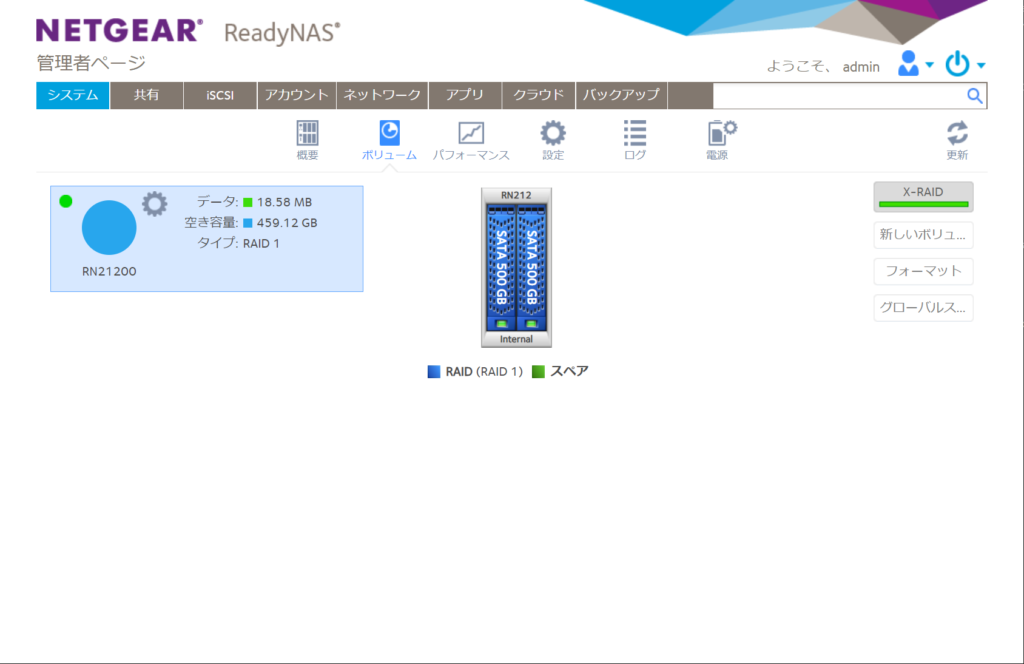
スロット1をガコッと抜きます。
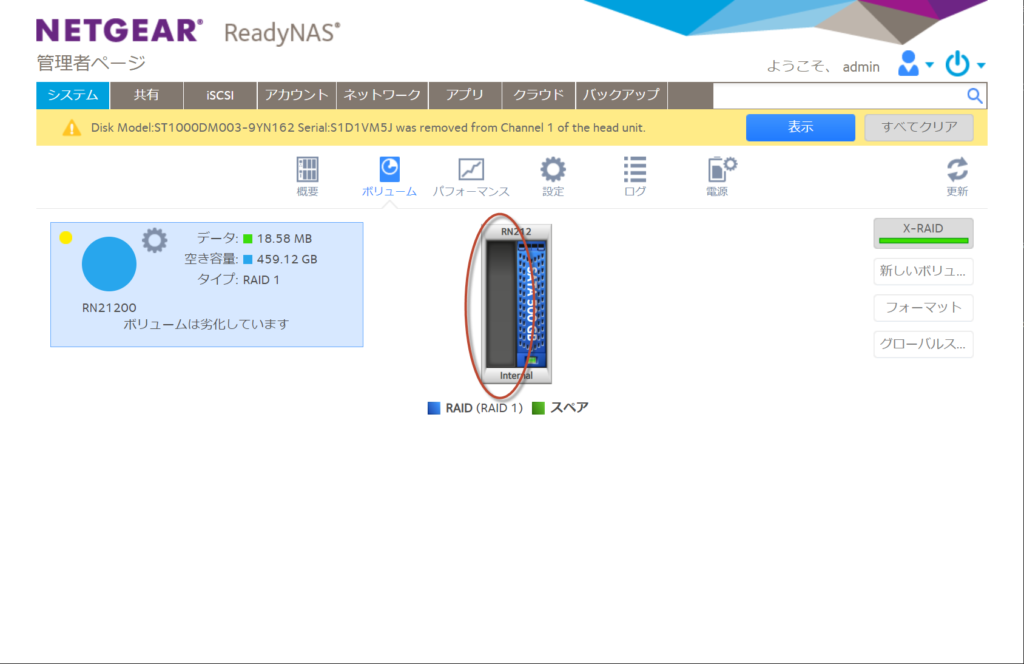
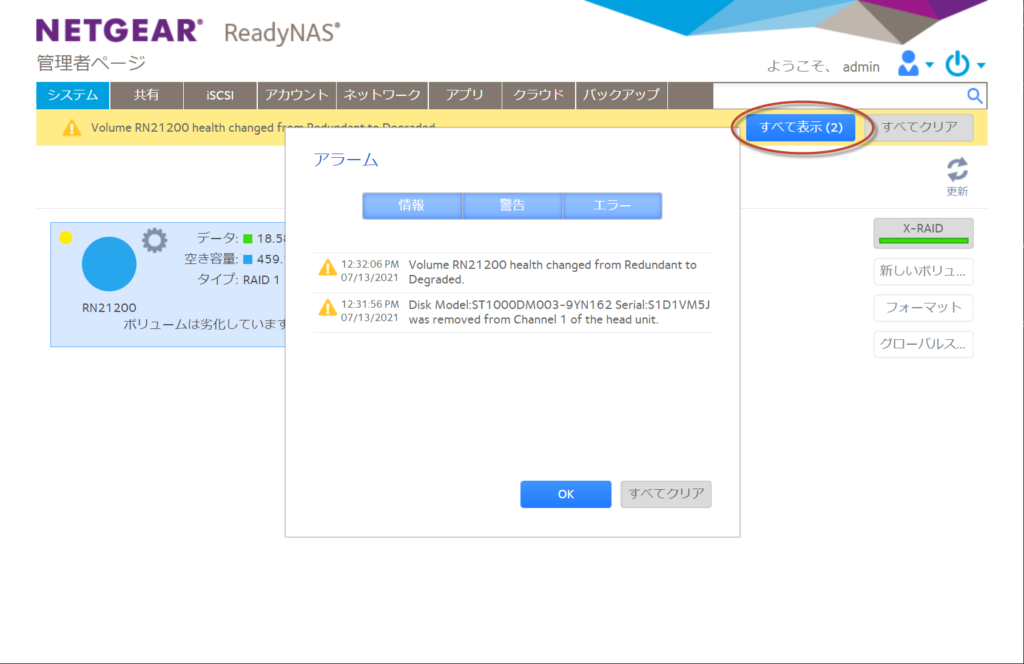
トレイのハードディスクを交換して、グゴッと差します。
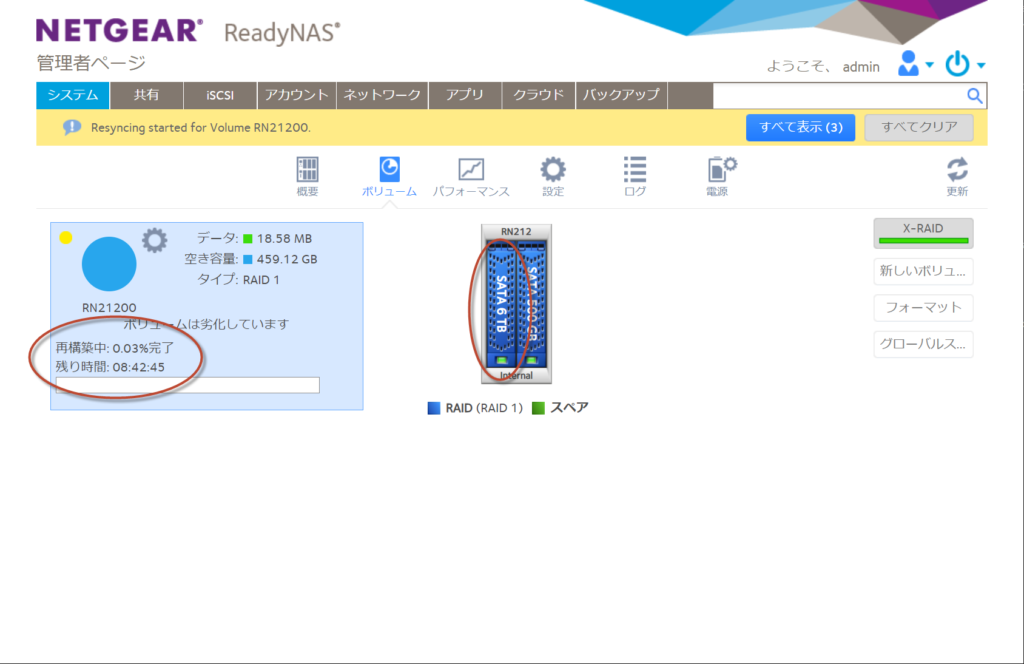
自動で勝手に再構築が始まります。
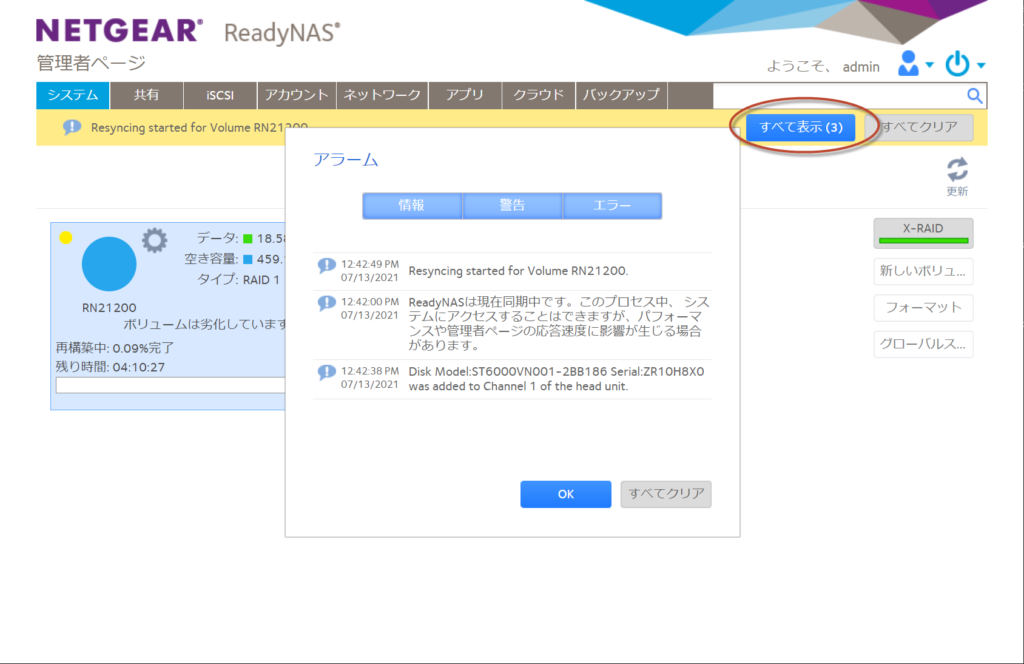
あとは放置です。
この間も共有フォルダにアクセスすることは出来ます。
何事もなかったかの様に完了します。
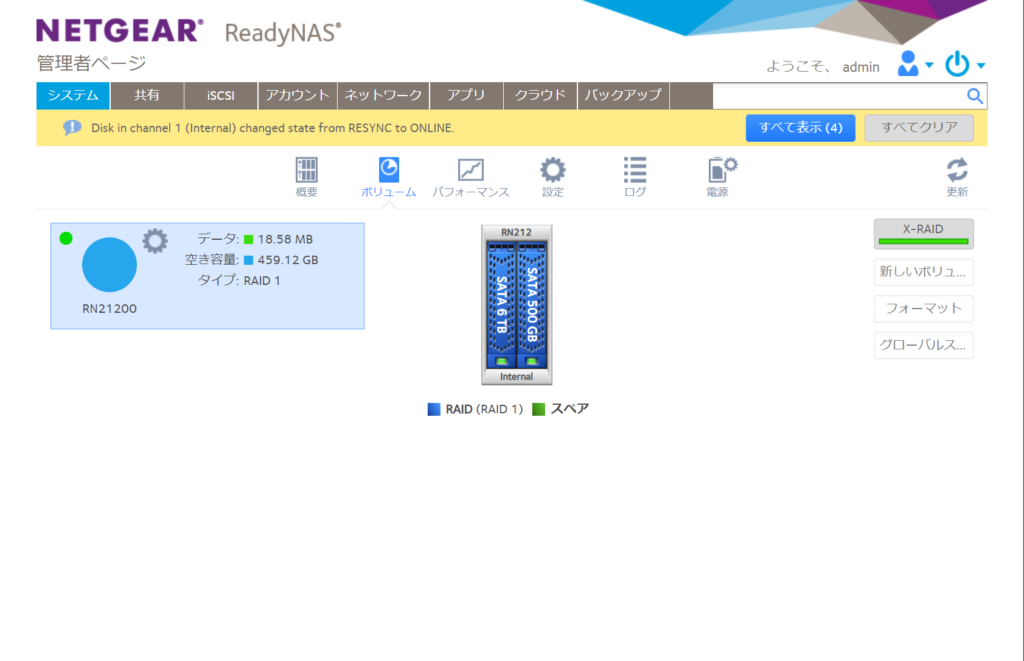
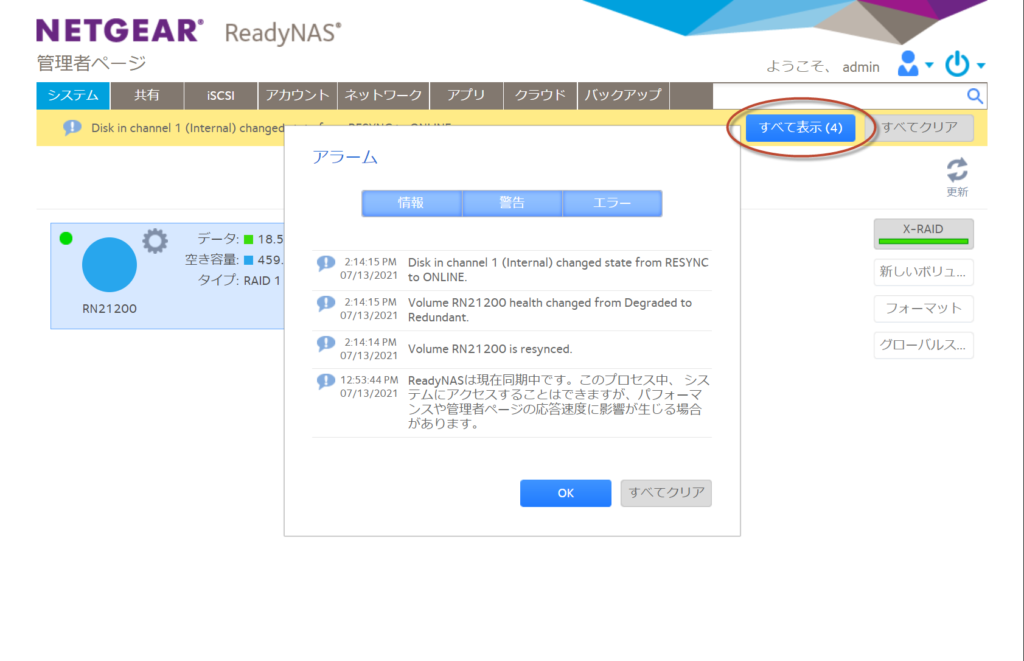
スロット2を6TBのHDDに交換
同様にスロット2のハードディスクを力ずくで交換します。
電源の入ったままスロット2をガコッと抜きます。
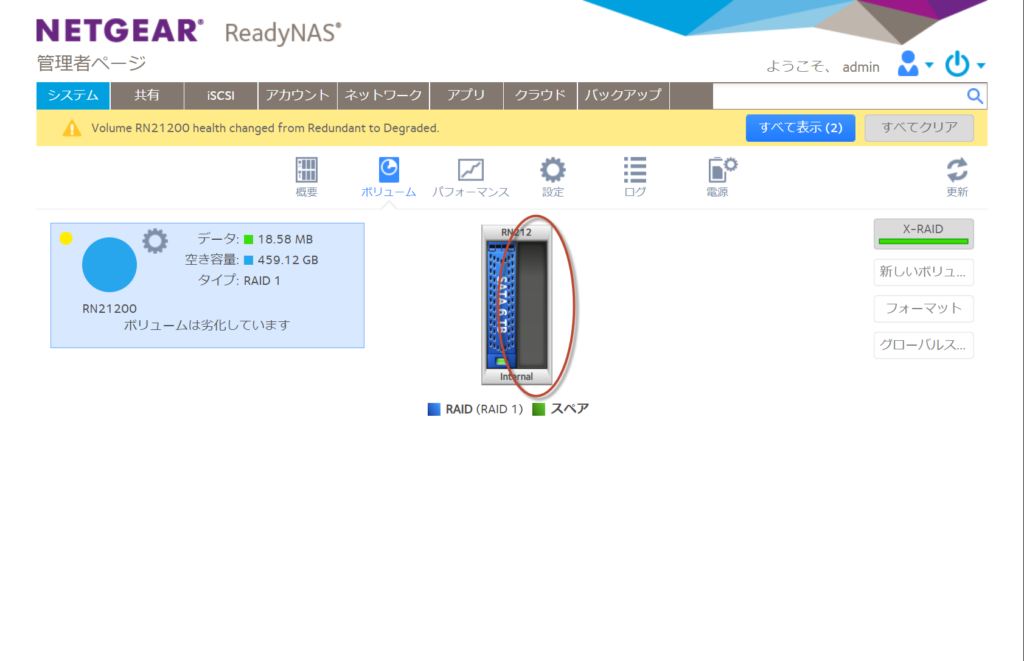
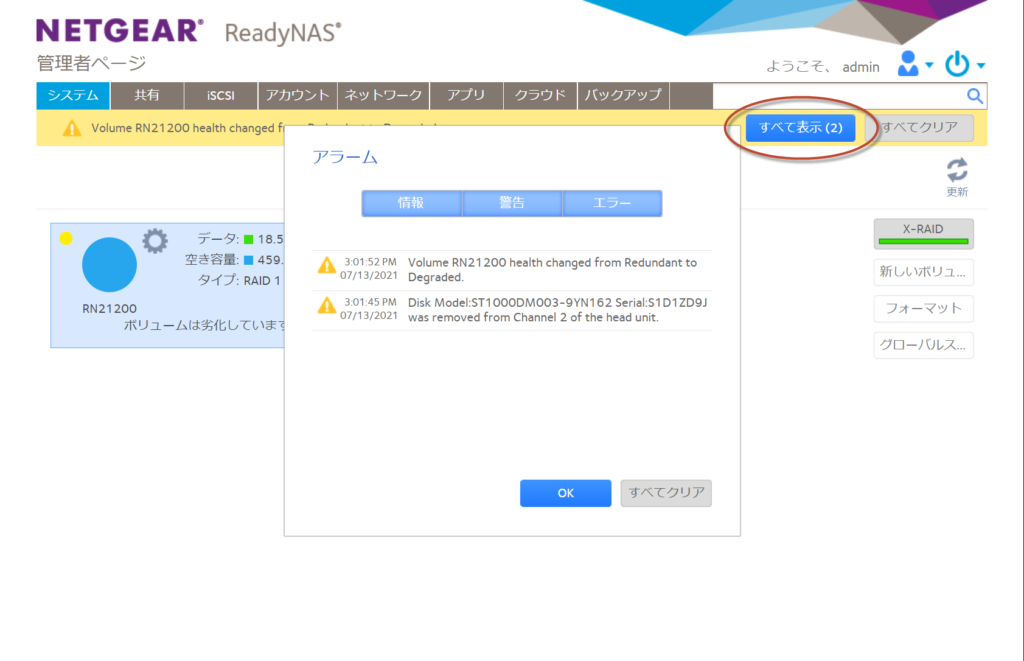
トレイのハードディスクを交換して、グゴッと差します。
下ろし立てではない使用済みのハードディスクだと、自動で勝手に再構築してくれませんでした。
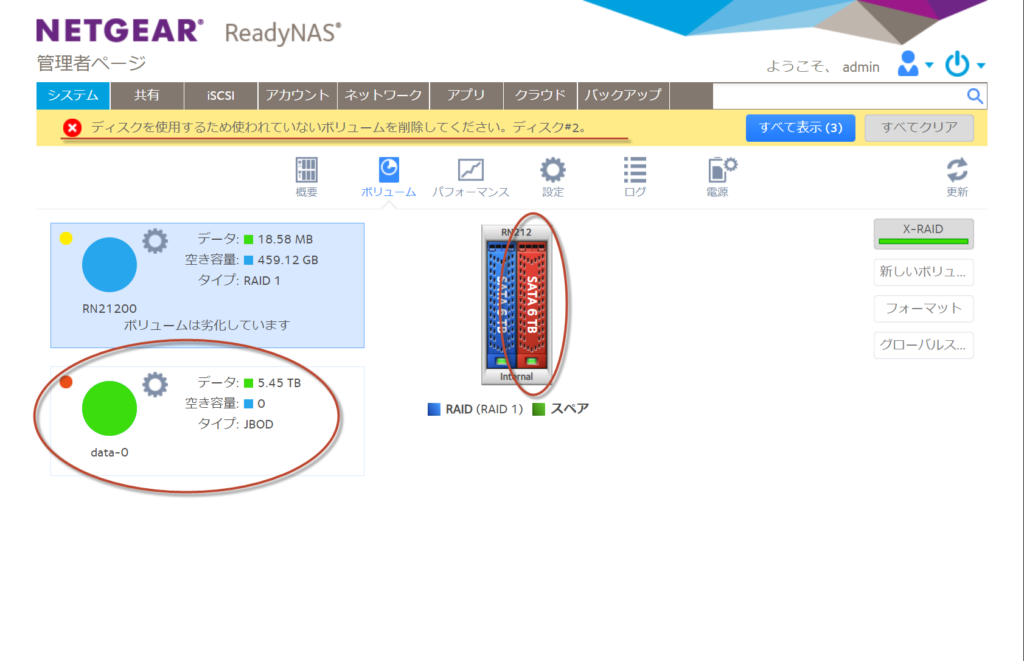
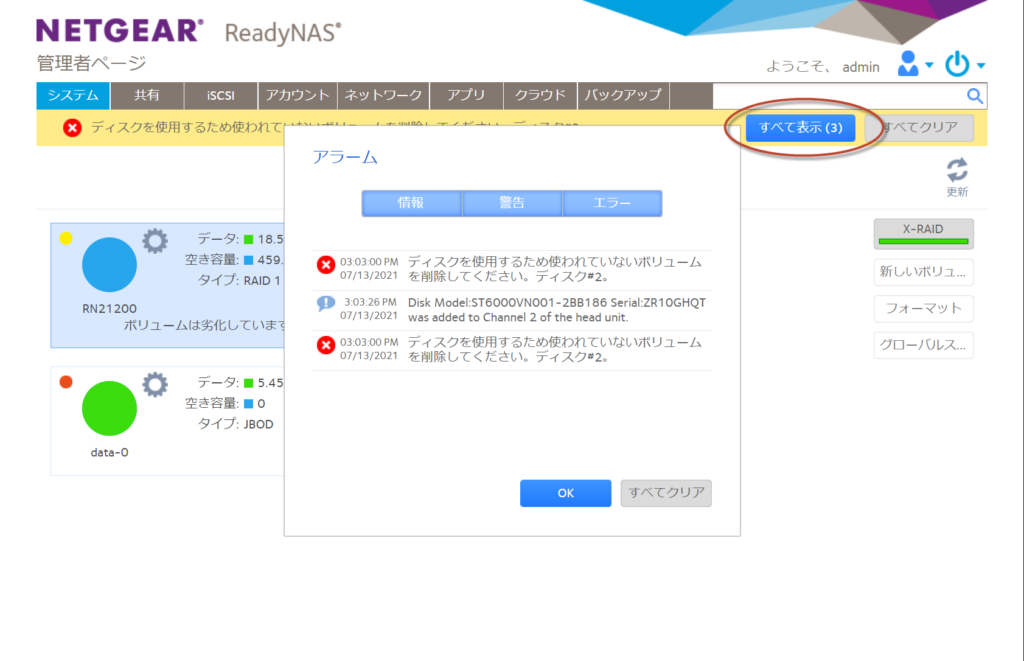
ハードディスクのイラストのスロット2の部分(赤い部分)をクリックすると、右側の「フォーマット」ボタンが有効になるので、「フォーマット」ボタンをクリックします。
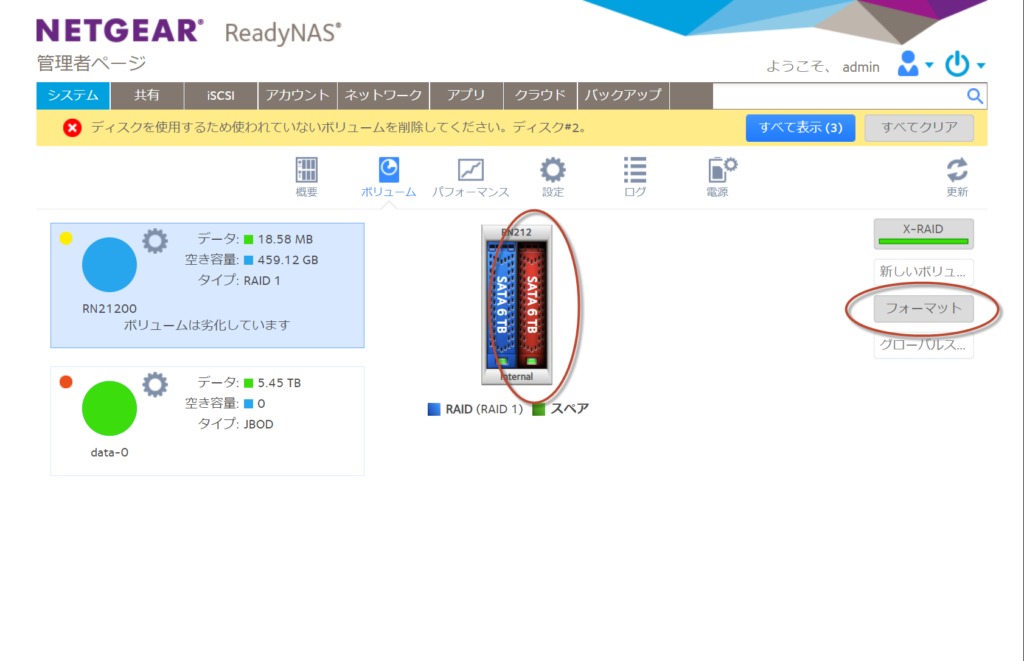
FORMAT と入力して「フォーマット」ボタンをクリックします。
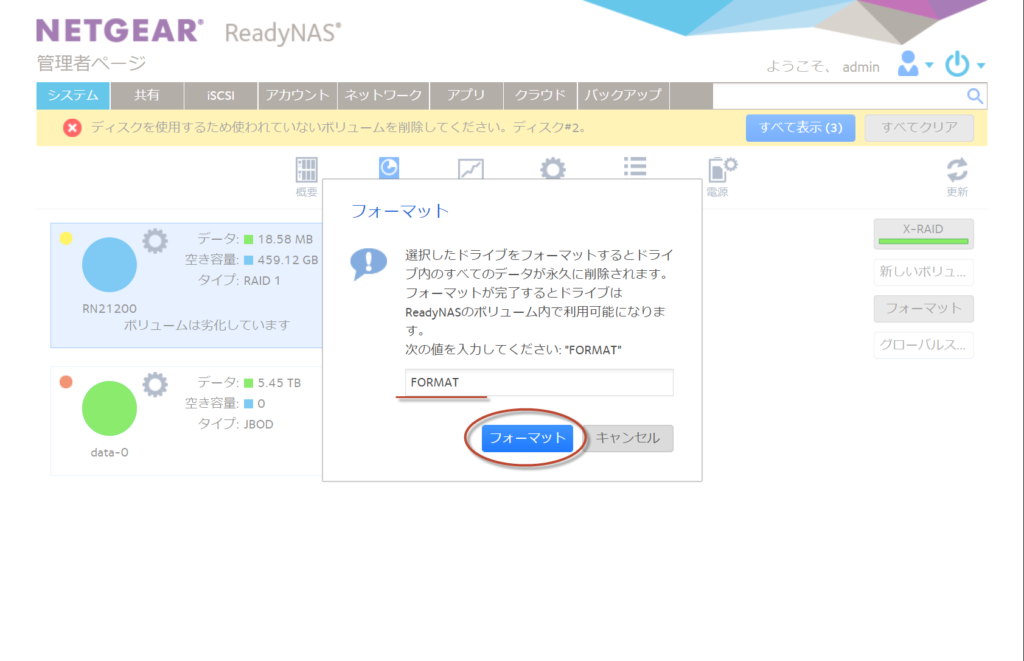
数秒でフォーマット完了して、再構築が始まります。
再構築は2段階で進みます。
まずは初期の容量500GBで再構築します。
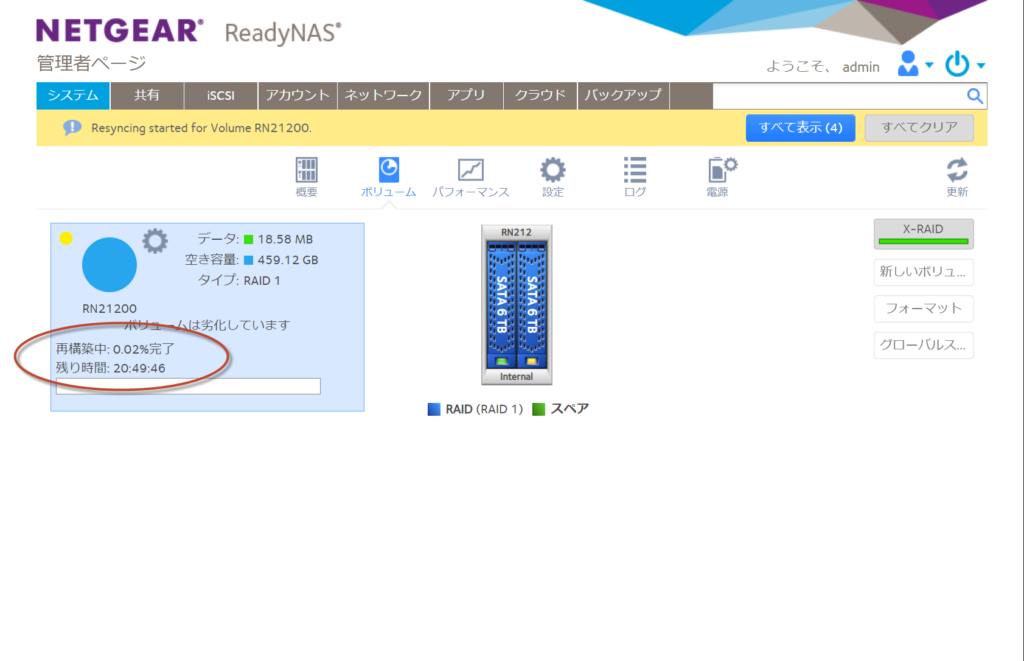
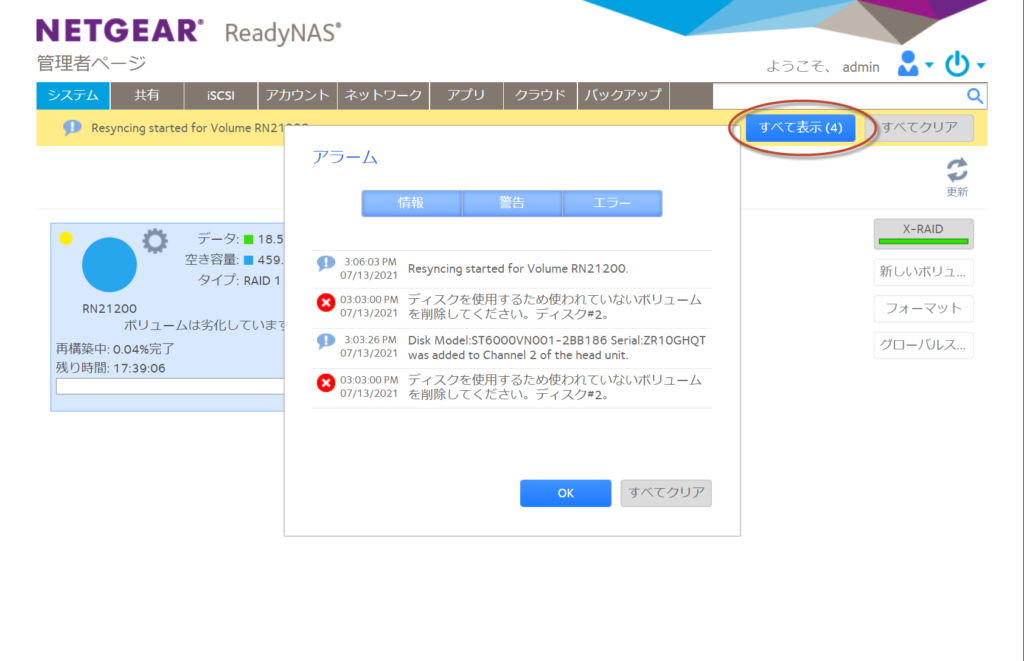
その後、6TBに拡張します。
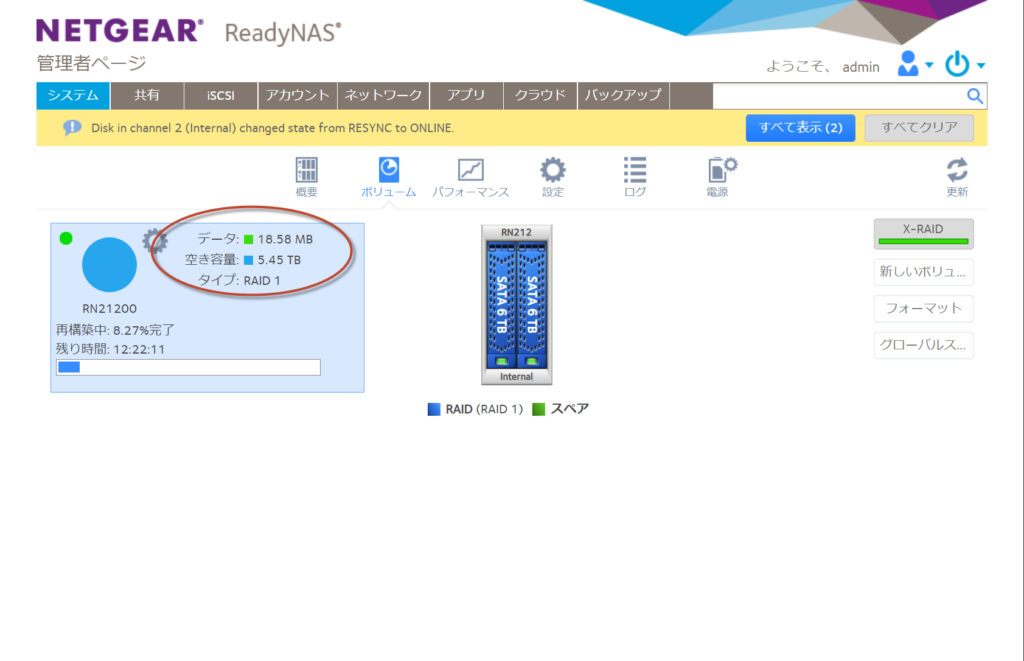
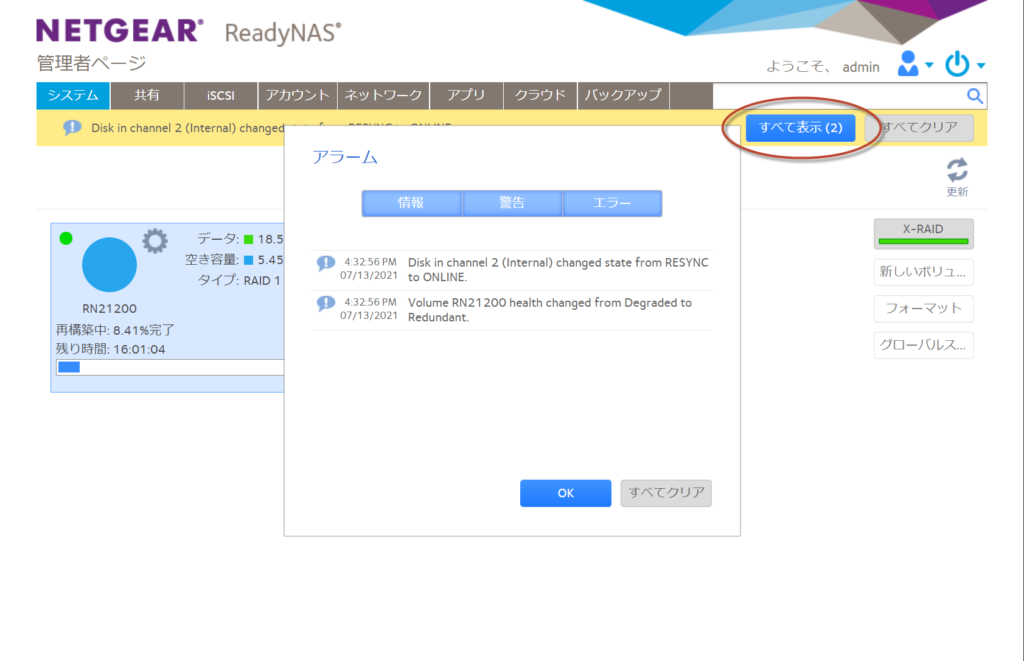
その後、6TBに拡張します。
再構築が完了すると、容量は約6TBになっています。
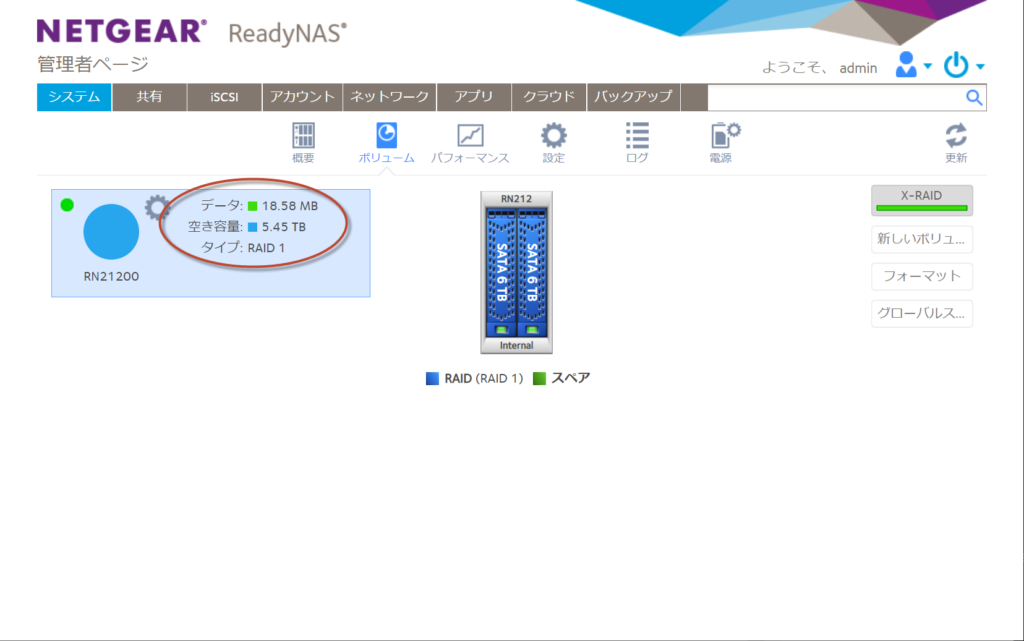
今回の検証で要した時間は「13時間35分49秒」でした。

このように「X-RAID」の設定では、RAIDの知識がなくても、管理者ページで操作しなくても、ReadyNAS任せで運用することが出来ます。
今回は2台目のハードディスクが使用済みだったため、全自動で再構築されませんでした。
ReadyNASに使用するハードディスクは常に新品下ろし立てを用意しましょう。
また、全自動は困るという方は、「Flex-RAID」の設定にすることで、シングルドライブ2台の構成にしたり、RAID0を作成したり、手動設定が出来ます。
Flex-RAID
「Flex-RAID」はドライブが12台以上あるときに最高のパフォーマンスを発揮するように設計されています。
ドライブ2台では使用するメリットはありません。最低でもドライブ6台は欲しいと思います。
また、複数のボリュームが作成出来るとありますが、1つのRAID構成内でボリュームを分割することは出来ないため、1つのボリュームしか作成出来ません。複数のRAID構成を作成することが可能なため、結果的に複数のボリュームが作成可能という意味です。
「X-RAID」ボタンをクリックして、「Flex-RAID」に変更します。
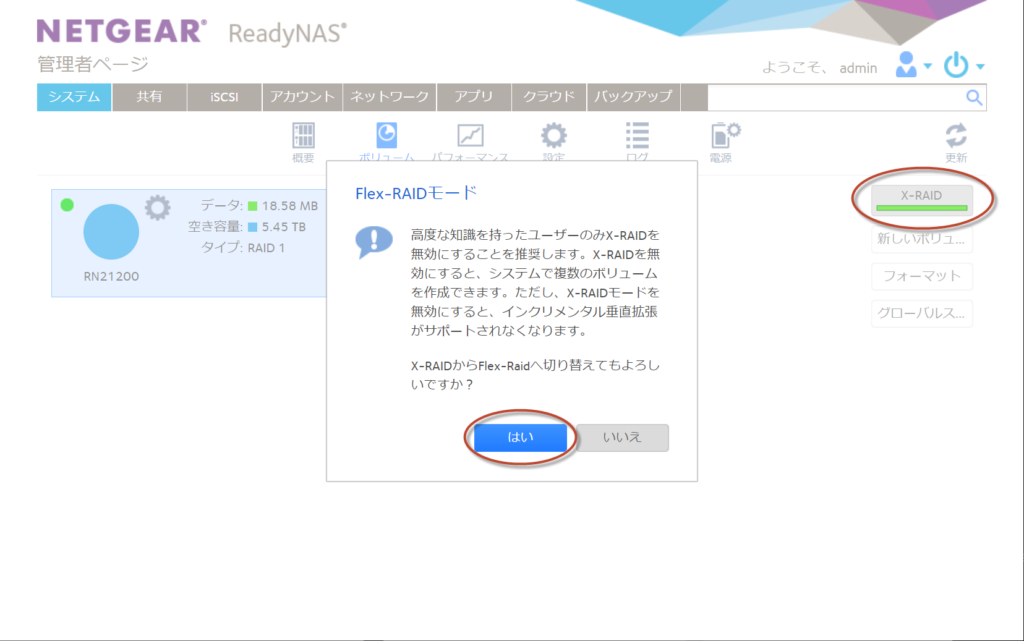
右側の「X-RAID」ボタンのランプが消えます。
左側の「歯車」をクリックして「破棄」をクリックします。
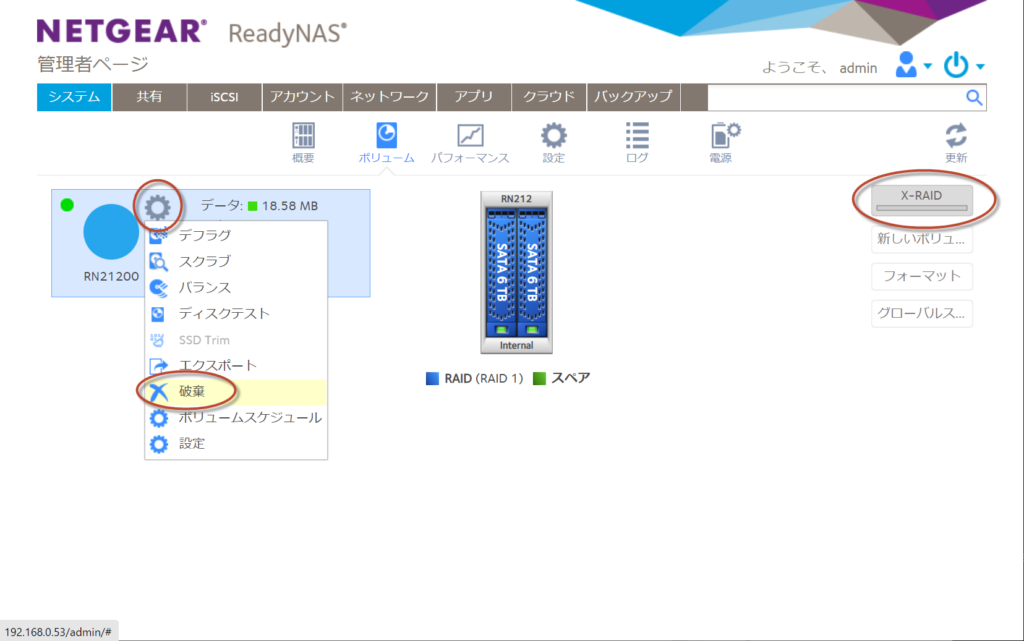
”DESTROY” と入力して「破棄」ボタンをクリックします。
これで全てのデータが消えます。
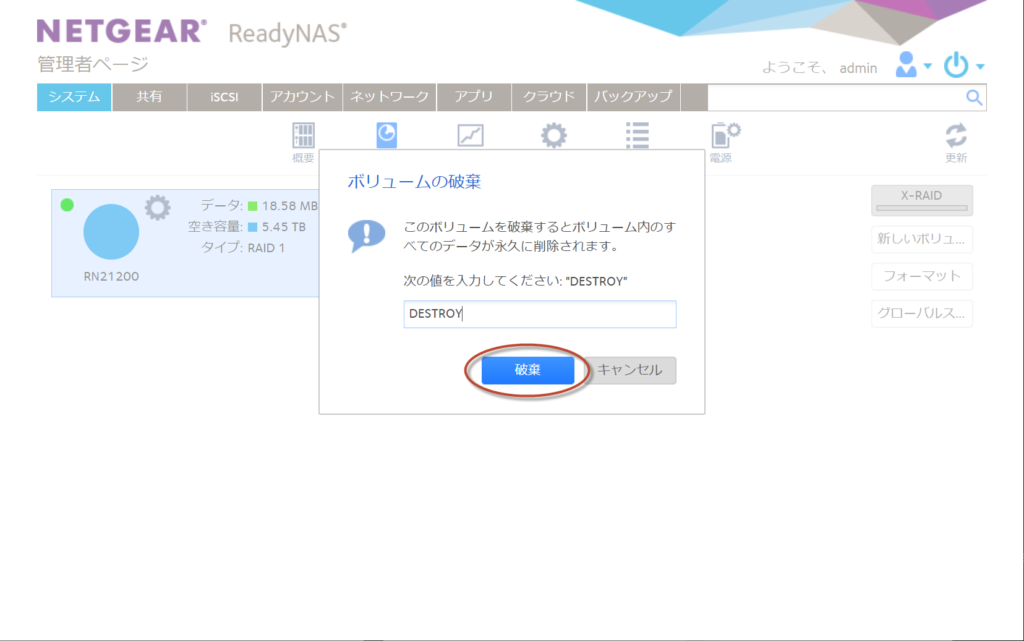
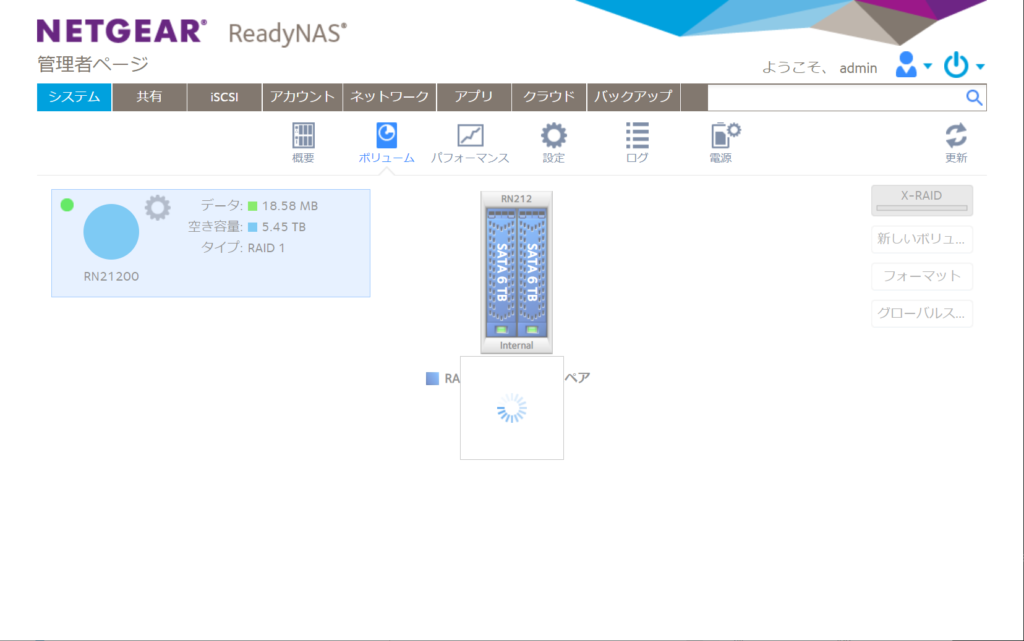
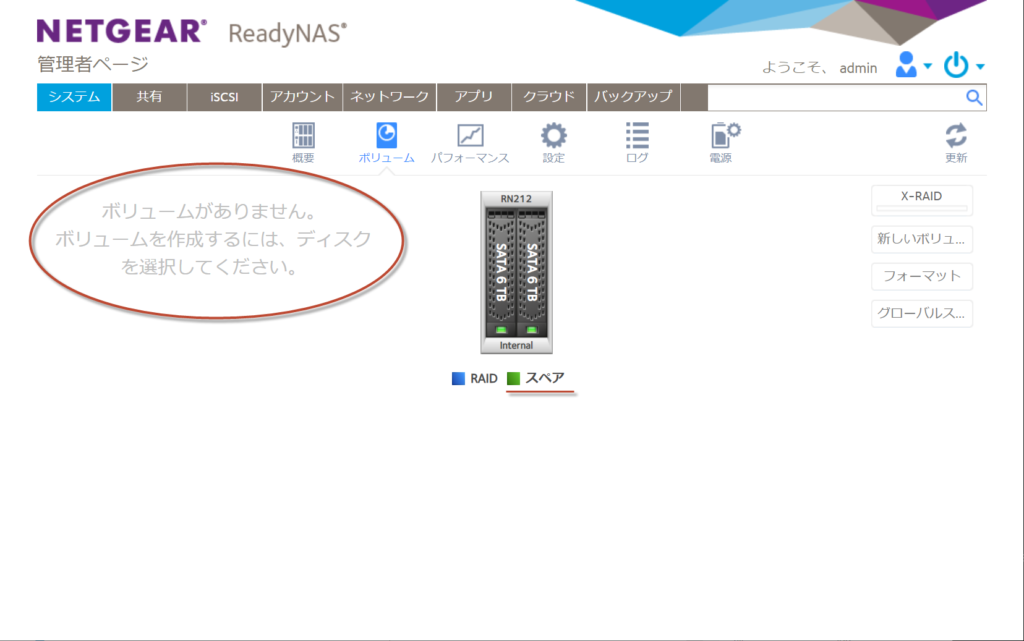
2台のシングルドライブ構成
2台のシングルドライブで構成してみます。
左側のドライブをクリックして選択した後、「新しいボリューム」ボタンをクリックします。
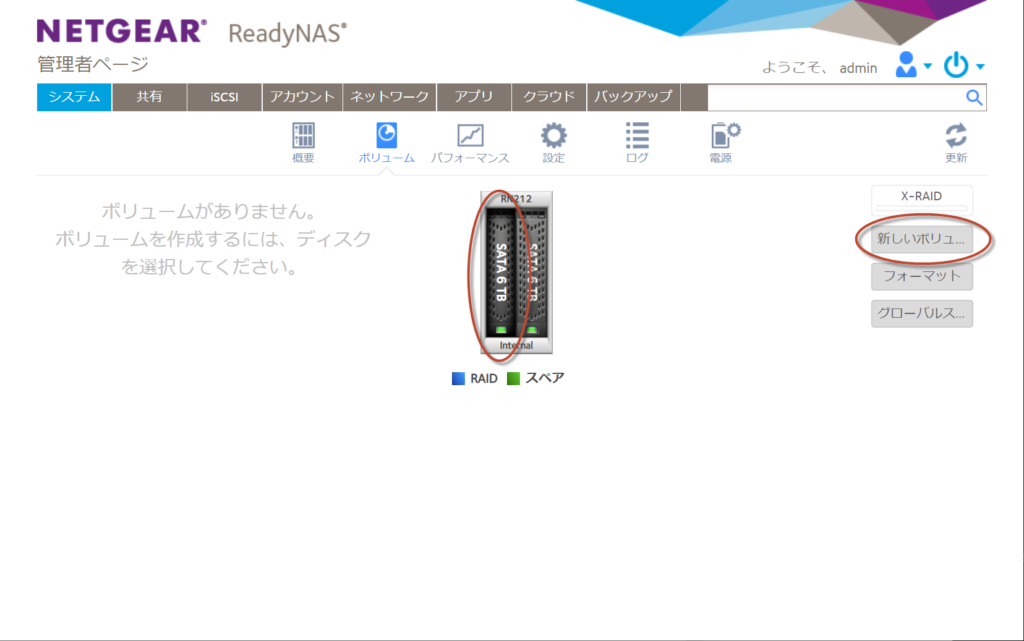
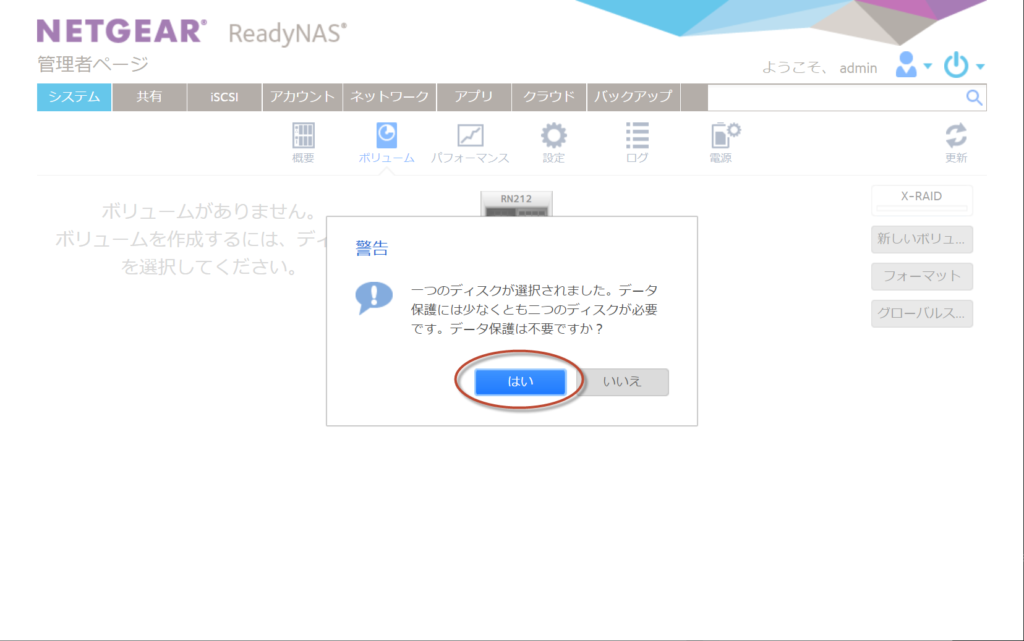
名前: にボリュームラベルを入力して「次へ」ボタンをクリックします。
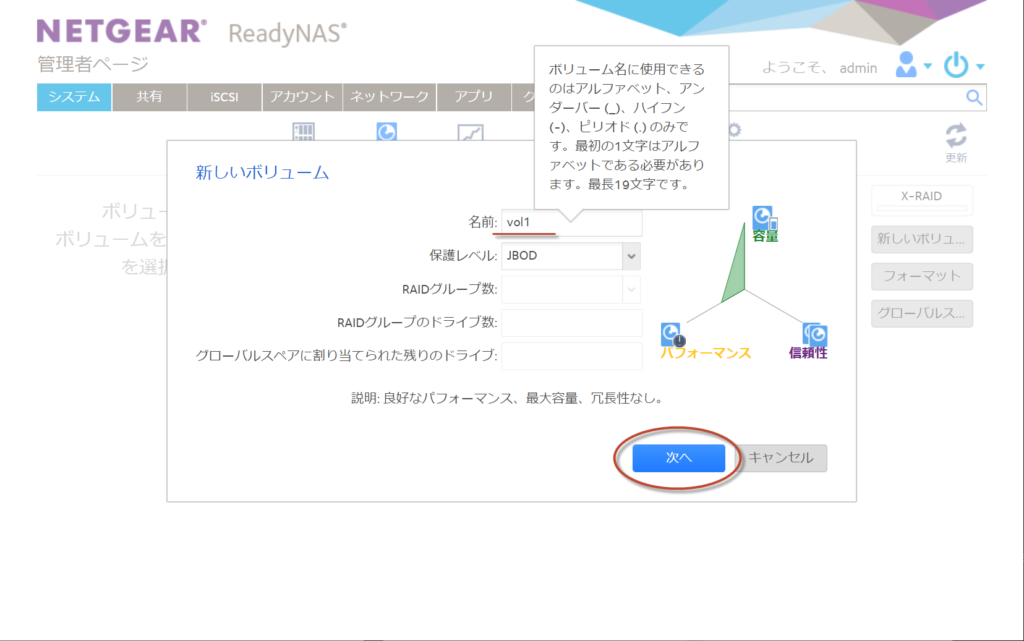
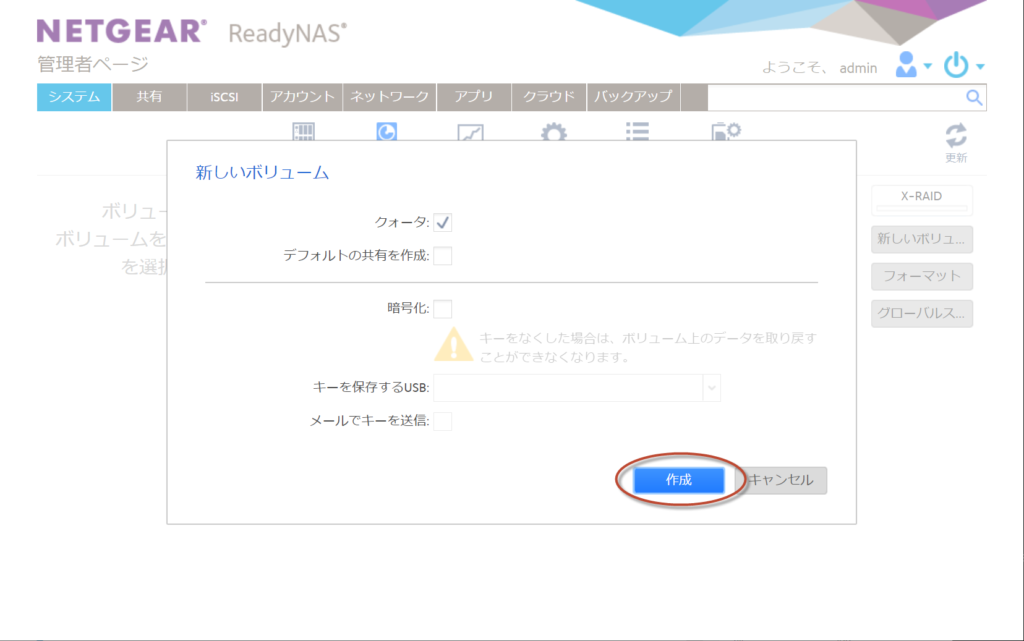
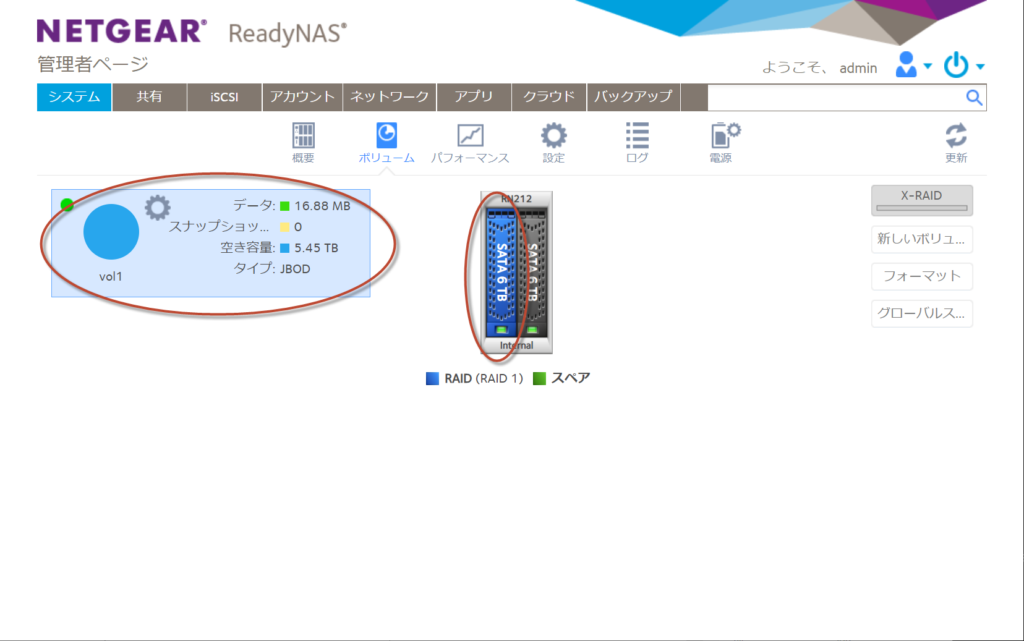
右側のドライブをクリックして同様に設定します。
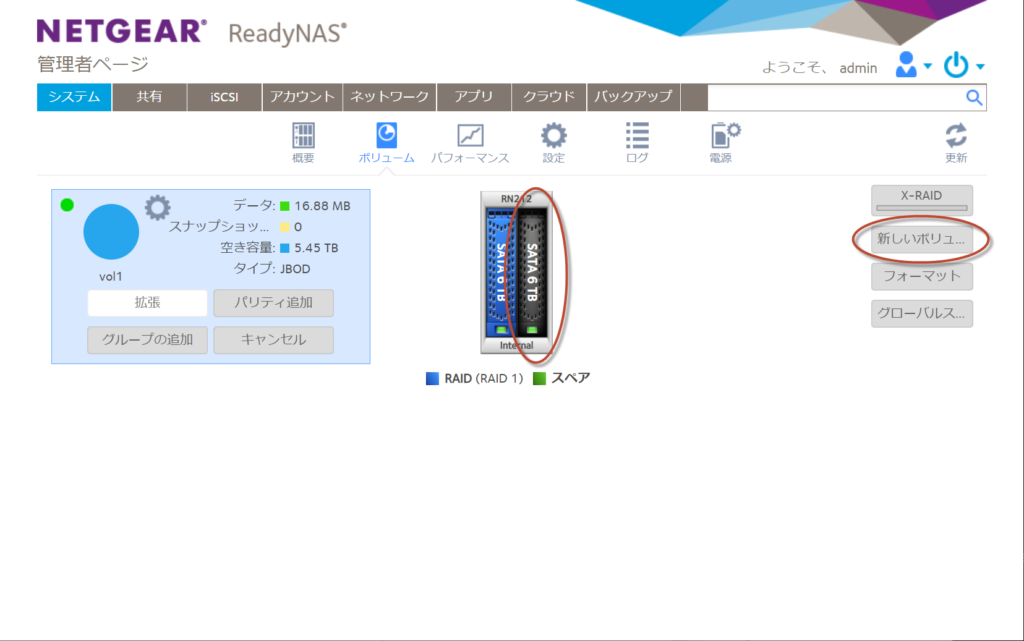
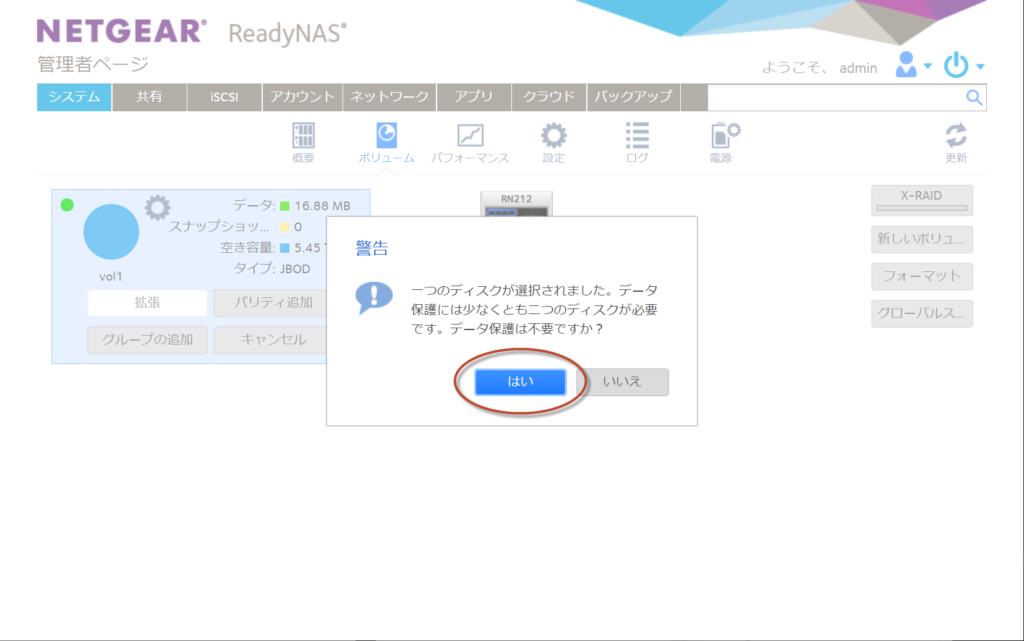
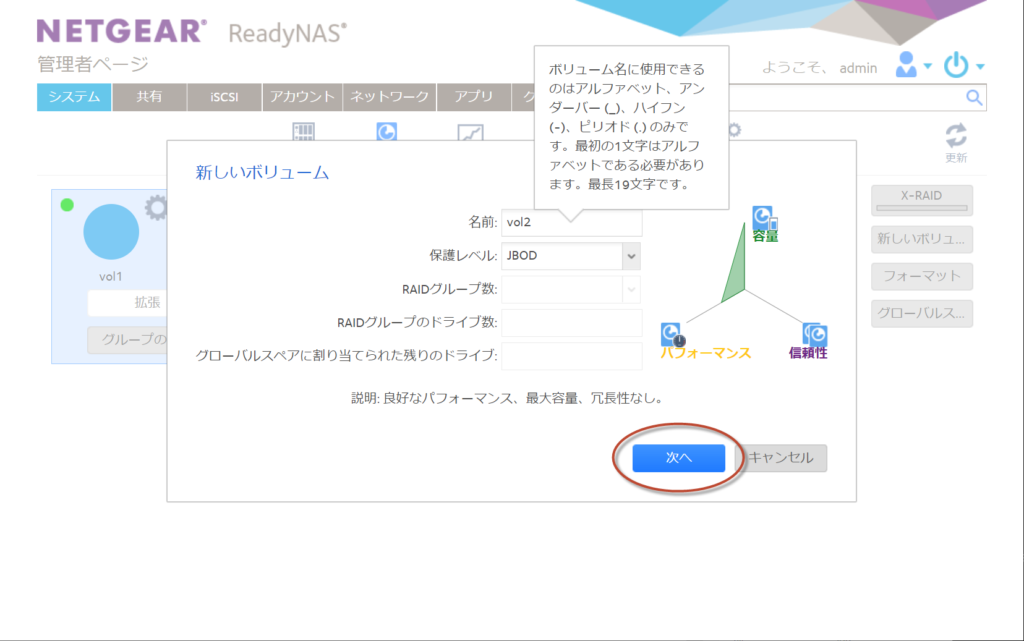
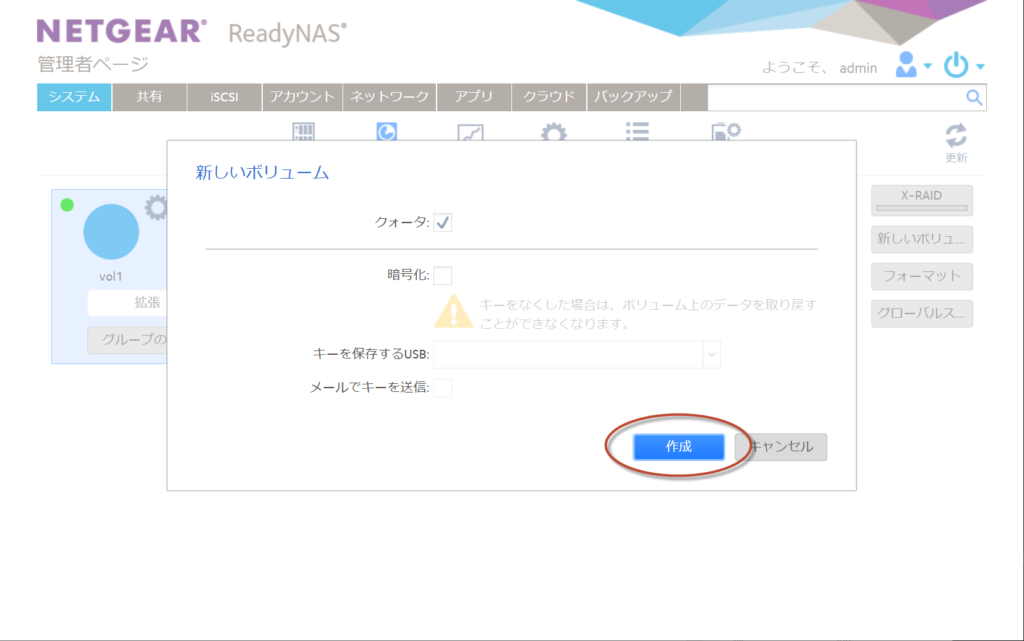
それぞれのボリュームに共有フォルダを作成出来ます。
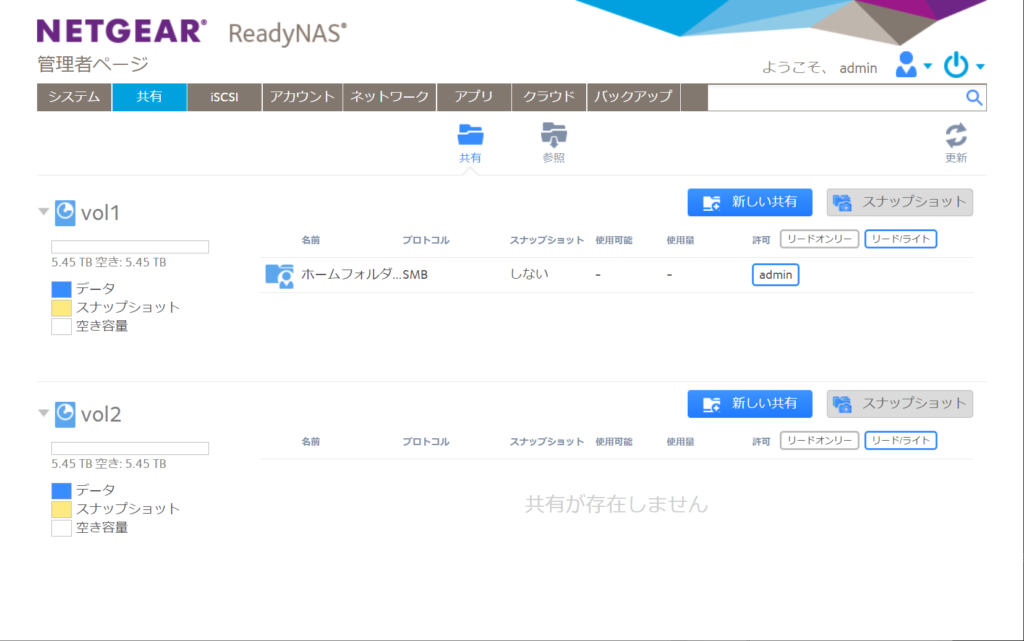
2台目のドライブをスペアに設定
1台目のドライブを保存領域に、2台目のドライブをスペアドライブに設定します。
右側のドライブをクリックして、「グローバルスペア」ボタンをクリックします。
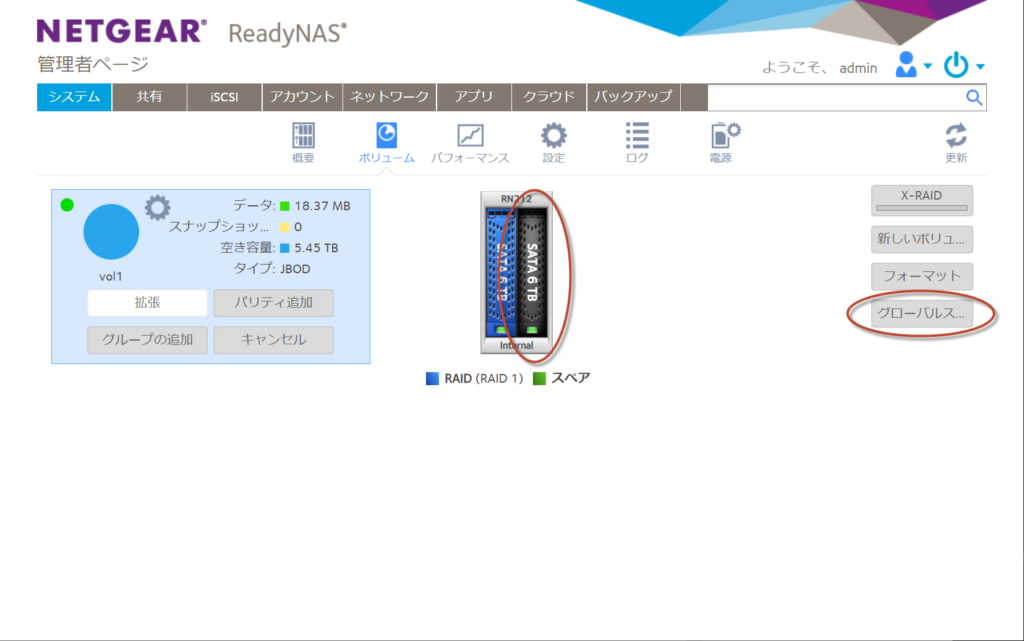
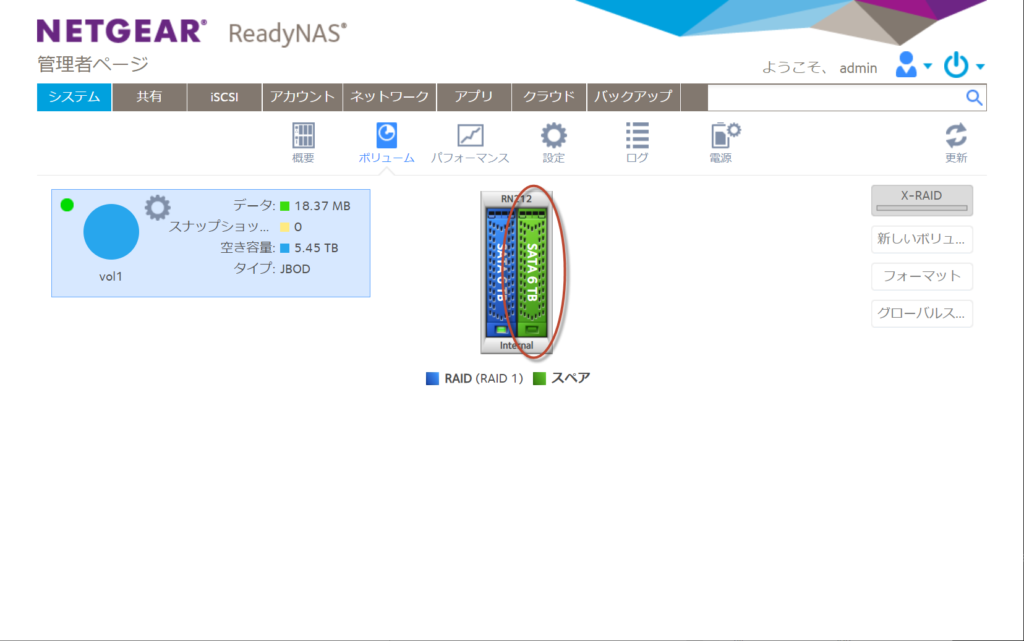
やってから気づいたのですが、2ドライブしかないのに、ホットスペアがあっても意味ないですね。
4ドライブモデルの参考になれば幸いです。
RAID0 構成
2台のドライブをRAID0 に構成してみます。
両方のドライブをクリックして、「新しいボリューム」ボタンをクリックします。
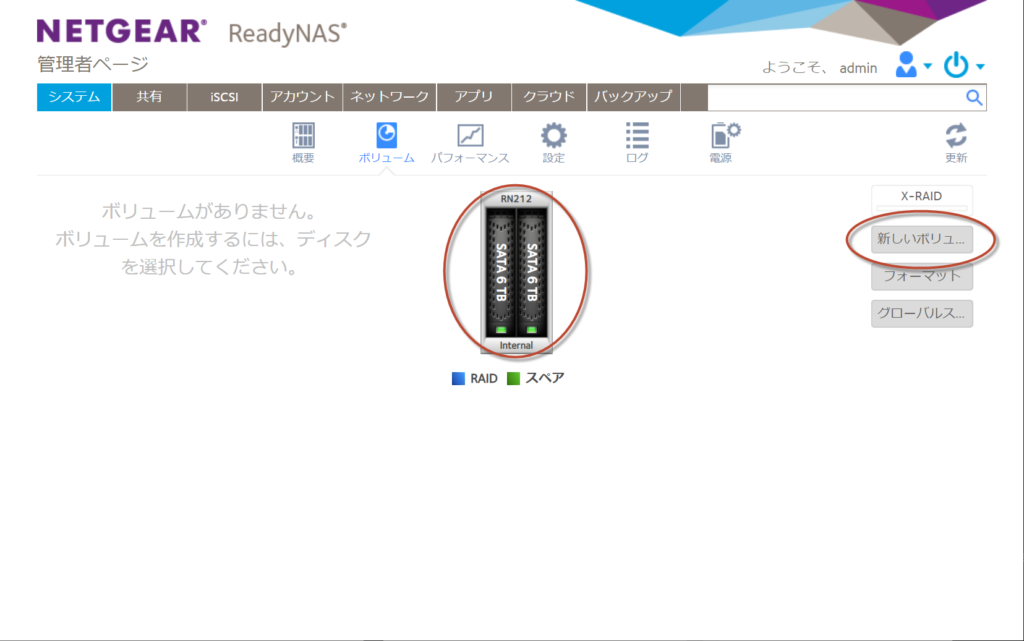
保護レベルを RAID0 に設定して、「次へ」ボタンをクリックします。
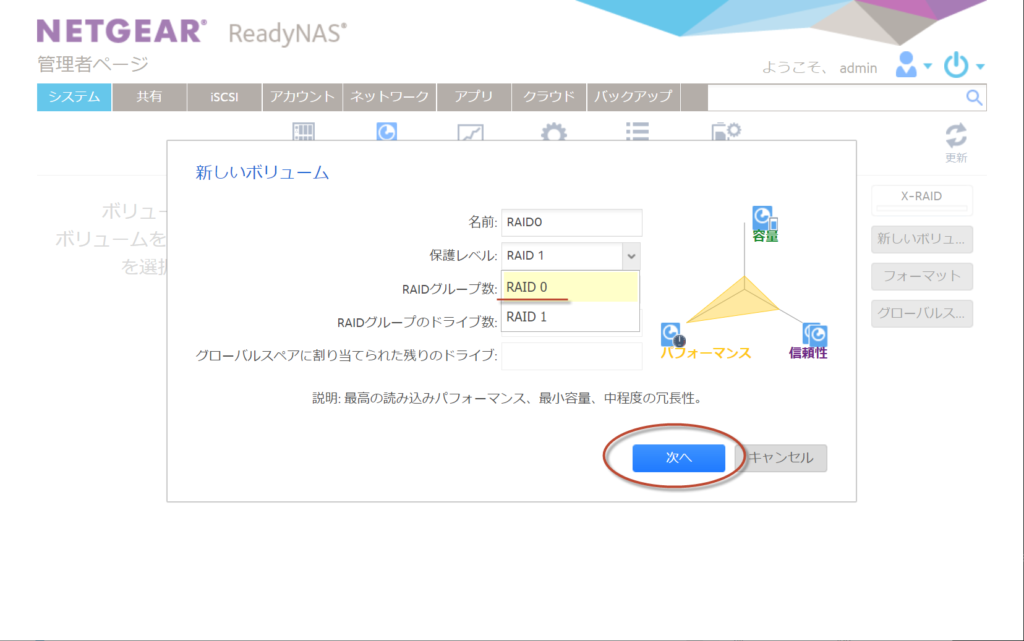
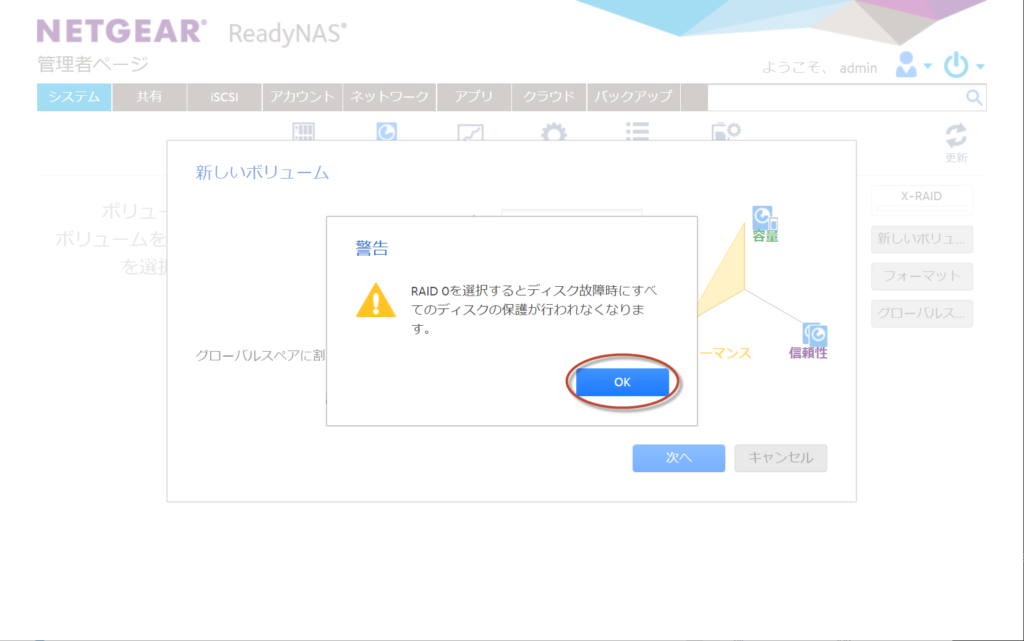
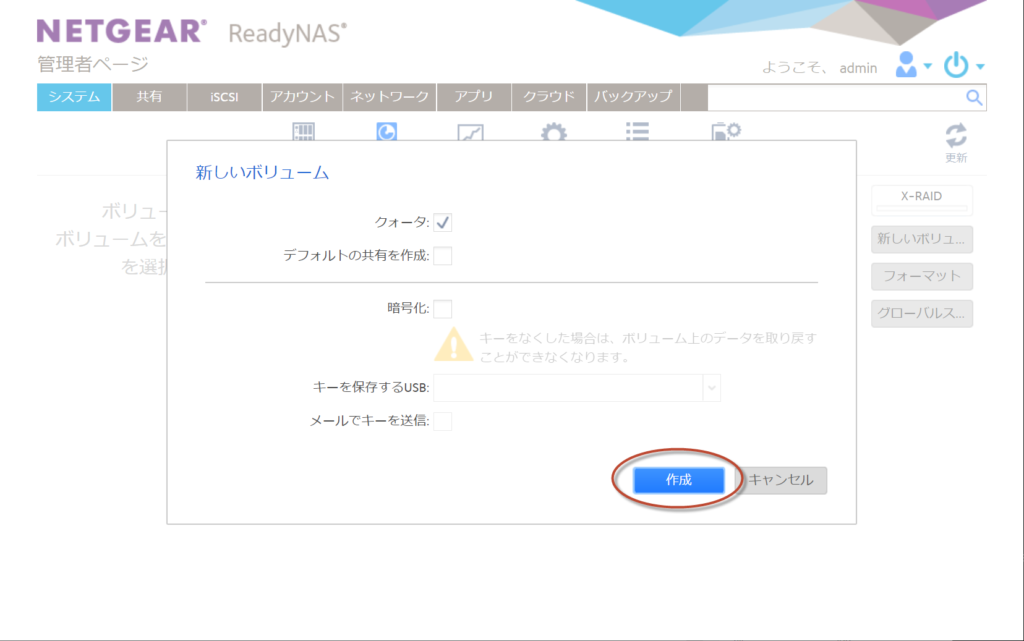
空き容量が実容量で10TBを超えました。
大変魅力的ですが、10TBが一瞬で飛ぶと考えたら怖くて使えません。
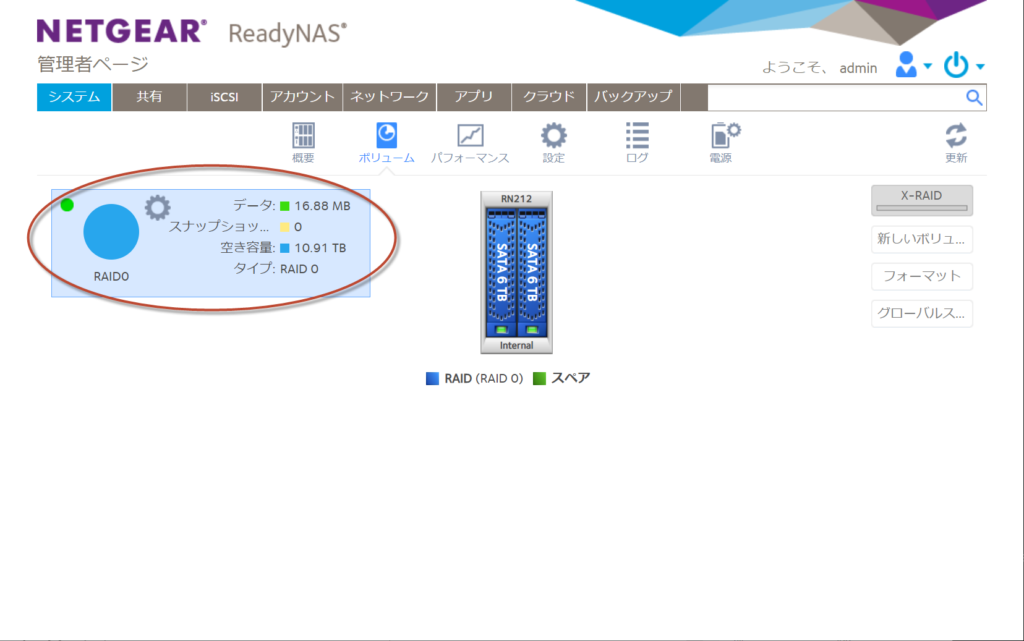
このようにReadyNASは手間いらずで運用することが出来ます。
設定がシンプルなので、細かい設定は苦手のような感じがします。




コメントを投稿するにはログインしてください。