EaseUS Partition Master 全機能を使ってみましたので紹介させていただきます。
私が使用しているエディションは、サポート業務にも使用可能な Technicianエディション で、2021年5月時点で最新の バージョン15.8 です。
操作画面はバランスが良くて見やすいと思います。
非常にWindowsっぽいデザインで、これ以上シンプルでも細かくても操作方法がわからなくなりそうですので、操作しやすいと思います。
EaseUS Partition Masterには、Freeエディションが用意されていますが、かなり機能が制限されています。
どれが最適か製品ホームページのエディション比較をよく確認して判断してください。
公式サイト エディション/機能比較ページはこちら
(または、EaseUS Partition Master エディション比較 でググってください。)
操作ガイドが提供されているので、合わせて記事を参考にしてください。
公式サイト 操作ガイドはこちら
(または、EaseUS Partition Master 操作ガイド でググってください。)
この製品についてはかなりの量の情報が散らばっているので、根気よくググって判断してください。
ちなみに、e-frontier(イーフロンティア)からも販売されていますが、正規の販売パートナーで、どちらから購入しても同じ物ですので心配要りません。パッケージ版が欲しい方はe-frontier(イーフロンティア)が良いと思います。
ブータブルメディアを作成
USBメモリから起動できるようにブータブルメディアを作成します。
緊急事態の時に使用することから「緊急ディスク」とか「レスキューメディア」とか呼んだりします。
ブータブルメディア(緊急ディスク)は、WinPEクリエーターという機能を使って作成します。
最近のWindowsは、OSを起動したままでもシステムファイル等を操作できるようになりましたが、私のような古い人間はどうしてもWindowsを信用できないので、ブータブルメディアを使って操作したくなります。
また、サポートサービスで対応するときなどは、人様のパソコンにソフトをインストールしづらいので、必ずブータブルメディアを使って対応します。
ブータブルメディア(緊急ディスク)に必要な空き容量は4MB程度なので、今時のUSBメモリなら容量を心配する必要はありません。
OS移行
EaseUS Partition Masterには、
ディスクを丸ごとコピーする機能が2つあります。
一つは「OS移行」
もう一つは「クローン」です。
まずは「OS移行」を見てみましょう。
「OS移行」とは、
OSやアプリを再インストールせずに、ハードウェア(パソコン本体)を新しくしたい場合に活用出来ます。
いわゆる引っ越しと言うやつですね。
ただし、ライセンスには注意する必要があります。
Windowsの場合、パッケージ単体で購入した場合と、メーカー製パソコンに最初からインストールされていた場合で、ライセンスが異なります。
”Windows”、”ライセンス”、”パッケージ版”、”DSP版”、”OEM版”、”VL版”といったキーワードでググってください。
ライセンスによっては、物理的に移行が可能でも、ライセンス的には違反になってしまいます。
この「OS移行」は、自作パソコンの引っ越しや、特殊なケースでしか活躍することはないのかなと。。。
極々ふつ~の状況では、新しいパソコンにも既にWindowsがインストール済みですので、もっと良いソフトがあります。
同じEaseUS製品なら「EaseUS Todo PCTrans」の方がおすすめです。
他にも”パソコン引っ越しソフト”といったキーワードでググってみてください。
EaseUS Partition Masterの「OS移行」機能は、ドライブtoドライブのコピーしか出来ません。
バックアップソフトのような、ドライブイメージファイルを作成することは出来ませんので、仮想マシンへの引っ越しは出来ません。
大きな特徴をあげるとしたら、移行先ドライブの容量が、移行元ドライブの容量より小さくても、移行可能といったところでしょうか。
では、256GBのドライブを480GBのドライブに移行してみましょう。
「OS移行」を実行します。
ドライブの構成によっては自動認識してくれますが、ソースディスク(移行元)とターゲットディスク(移行先)を指定します。
「クローン後のターゲットディスクレイアウト」という項目が変更できます。
・ディスクを自動調整
では、ソースディスク(移行元)とターゲットディスク(移行先)の容量が異なる場合に、各パーティションを最適サイズに自動調整してくれます。
・ソースとしてクローン
では、ソースディスク(移行元)と同じパーティションサイズで移行します。
・ディスクレイアウトを編集
では、各パーティションサイズを任意で調整することが出来ます。
Microsoft予約パーティション(MSR)は無視されるようです。
用語がわかりにくいところがありました。
「OS移行」というコマンドを実行しているのに、「クローン」という用語が出てきます。
詳しくない人は「クローン」コマンドと間違えたかな?と一瞬戸惑うかもしれません。
ここは「移行」とか「マイグレート」とかもう少し気を遣って欲しいですね。
わかってる人にはどうでも良いことなのでスルーしてください。
通常は自動調整で良いと思います。
「実行」ボタンをクリックします。
完了しました。
コンピュータを起動する場合のヒント表示されます。
しかしここでも「クローン」コマンド完了時の説明で、引っ越ししたい人への説明としては正しくありません。
ちょくちょく日本語化が甘いですね。
まぁ、わかってる人にはどうでも良いことなのでスルーしてください。
ターゲットディスクが完成しました。
引っ越し先のパソコンに接続して正常に起動するか確認しましょう。
クローン
ディスクを丸ごとコピーする機能が2つありますが、
ふたつ目の「クローン」を見てみましょう。
「クローン」とは、
パソコン本体は更新しないで、OSやアプリを再インストールせずに、HDDをSSDにしたり、より大容量のドライブにアップグレードしたい場合に活用出来ます。
この場合は、ライセンス違反にはなりませんが、古いドライブを別のパソコンで起動したらライセンス違反になる場合があります。
古いドライブはバックアップとして保管しておくのが良いでしょう。
サポート業務としては、複数台のパソコンをキッティングする時に、Sysprepを実行したマスターPCからクローンしまくるという活用法もあります。
ただし、EaseUS Partition Masterの「クローン」機能は、ドライブtoドライブのコピーしか出来ません。
バックアップソフトのような、ドライブイメージファイルを作成することは出来ません。
EaseUSでは、クローンに特化した「EaseUS Disk Copy」という製品もあります。
実際にキッティングでクローンが必要な時は、ソフトウェアを使わずに、ハードウェアコピーの方が効率は良いです。
”ハードディスク”、”デュプリケータ”、”クローン”といったキーワードでググってみてください。
StarTech.comのSATDOCK5U3ERは、6スロット有るので、同時に5台までクローンを作成出来ておすすめです。
大きな特徴をあげるとしたら、移行先ドライブの容量が、移行元ドライブの容量より大きくなくては実行できないといったところでしょうか。
その原因はセクタバイセクタコピーといって、空き領域も含めてクローンを作成するためです。
空き領域もクローンするので、削除したファイルを復元できる可能性があります。
損傷を受けたドライブを正常なドライブにクローンしてデータサルベージを行うという事も不可能ではないかもです。(たいていダメですが。。。)
余談ですが、クローンしたドライブは得てして起動しないことがあります。
その時慌てないように、「diskpart」「bcdedit」「bcdboot」「bootrec」「bootsect」といったコマンドを使えるようにしておきましょう。
それぞれのキーワードでググってください。
では、256GBのドライブを480GBのドライブに移行してみましょう。
「クローン」を実行します。
「ディスクモード」か「パーティションモード」が選択できます。
「パーディションモード」は、データ用パーティションのみをクローンする時に選択します。
パーティションのサイズ調整が可能です。
OS丸ごとクローンする場合は、ディスクモードを選択します。
クローン元となるソースディスクを指定します。
クローンの対象ディスク(ターゲットディスク)を指定します。
「クローン後のターゲットディスクレイアウト」という項目が変更できます。
・ディスクを自動調整
では、ソースディスク(クローン元)とターゲットディスク(クローン先)の容量が異なる場合に、各パーティションを最適サイズに自動調整してくれます。
・ソースとしてクローン
では、ソースディスク(クローン元)と同じパーティションサイズで移行します。
・ディスクレイアウトを編集
では、各パーティションサイズを任意で調整することが出来ます。
Microsoft予約パーティション(MSR)もクローンされます。
通常は自動調整で良いと思います。
「実行」ボタンをクリックします。
完了しました。
コンピュータを起動する場合のヒントが表示されます。
ターゲットディスクが完成しました。
新旧のドライブを入れ替えて正常に起動するか確認しましょう。
PEブート
PEブートとは、ブータブルメディア(緊急ディスク)から Windows PE を起動して EaseUS Partition Master を使用することです。
ブータブルメディア(緊急ディスク)とは、システムクラッシュ、ハードウェア障害など、様々な原因でパソコンが起動できなったときに、CD/DVDディスクやUSBメモリからパソコンを起動するためのものです。
レスキューメディア とか ブードメディア とか ブータブルディスク とか色んな呼び方がされますが、誰も気にして使い分けてはいません。
ブータブルメディア(緊急ディスク)から起動してみます。
今回はUSBメモリで作成しました。
パソコンをUSBメモリから起動する方法は、”BIOS”、”UEFI”、”起動順”といったキーワードでググってください。
EaseUS Partition Masterのブータブルメディア(緊急ディスク)はWindowsPEベースで動作します。
Linuxベースで起動するツールとは異なり、操作方法がWindows10と全くと言って良いほど同じです。
右クリックしたときも同じメニューが表示されるので、操作に迷うことがありません。
ディスクを選択したときのメニュー
パーティションを選択したときのメニュー
画面右側のメニュー
ブータブルメディア(緊急ディスク)から起動した後に、USBで外付けドライブを接続しても、ちゃんと認識してくれます。
その際「ディスクガイド」は表示されません。
外付けドライブを交換して作業する場合も、いちいち再起動する必要はありません。
Windows10のプログラムより画面の解像度が低くなりますが、むしろ操作しやすく感じます。
ボリュームラベルを変更
それではここから、ブータブルメディア(緊急ディスク)から起動したEaseUS Partition Masterを操作していきます。
コマンドは順不同で実行するので、必要な部分だけ見てください。
ボリュームラベルを変更することが出来ます。
Cドライブを変更するとワヤクチャになるのでやめましょう。
ボリュームラベルを変更したいパーティション(Windows用語ではパーティションのことをボリュームと呼びます)を右クリックして、「ボリュームラベルを変更」を実行。
パーティションラベル欄を入力し直します。
ここでも用語の使い方がブレてます。
ボリュームラベルを変更したいのに、パーティションラベルを変更させられます。
パソコン関係に長く関わっていると、この手の同意語は自動で脳内補正されますが、不慣れな方にとっては実に厄介なことでしょう。
サポートの際にも説明の手間が増えてしまいます。
操作は一旦保留されるので、連続してコマンドを保留することも出来ます。
最後に左上のそ「○個の操作を実行する」をクリックします。
保留中の操作の詳細が表示されるので、間違いなければ「適用」ボタンをクリックします。
以上でボリュームラベルを変更することが出来ました。
ボリュームラベルの変更だけならWindows上でも可能なので、わざわざEaseUS Partition Masterで実行する必要はありませんが、
パーティションを操作したついでにボリュームラベルも変更したいときとか、複数のコマンドをコンボする時に便利です。
パーティションを非表示にする
パーティションを丸ごと非表示に出来ます。
非表示にするとそのドライブにアクセスできなくなります。
重要なバックアップデータのような、頻繁にアクセスする必要が無く、容易に削除や変更されては困るデータを保護する場合に活用出来ます。
非表示にしたいパーティションを右クリックして、「非表示」を実行。
保留中の操作を実行。
ドライブレターが無くなりました。
元に戻します。
非表示にしたパーティションを右クリックして、「表示」を実行。
説明文が間違っていますね。
気にせず「OK」ボタンをクリック。
保留中の操作を実行します。
こちらの説明は正しいですね。
進捗状況は誤解を招く表現ですね。
これでドライブレターが復活しました。
マージ
パーティションをマージ(併合)することが出来ます。
EaseUS Partition Masterのマージ機能は、保存データを消すこと無く、細切れのパーティションをマージすることが出来ます。
Windowsの「ディクスの管理」では、使用中のパーティションをマージすることは出来ません、
一方のパーティションにあるデータをバックアップしてから一旦未割り当ての領域にして、他方のパーティションでボリュームの拡張という操作をする必要があり、手間ひまが掛かる上に、誤操作のリスクが高まります。
とはいえ、この「マージ」という機能ですが、実際に使う機会は、あまり無いでしょう。
ベースとなるパーティション(マージ後残るパーティション)とくっつけるパーティション(マージ後消えるパーティション)を決めます。
ベースとなるパーティションを右クリックして、「マージ」を実行。
マージ出来るのは隣接したパーティションです。
マージするパーティションにチェックを入れて、どちらのパーティションを残すか選択します。
マージ後のディスクレイアウトを確認しながら出来上がりを想像しましょう。
NTFSとFAT32の異なるフォーマットをマージすることが出来ます。
その場合、強制的にNTFSとしてマージされます。
I:DRV4(NTFS)とJ:DRV5(FAT32)をマージしてみます。
ここは「結合」なんて日本語使わずに「マージ」で良いんですけどね。
結合だとJoinになるのでは?
データが無事か確認します。
マージしたパーティションを右クリックして、「エクスプローラー」を実行。
新しいフォルダが作成されて、その中にJ:DRV5(FAT32)のデータが丸ごとコピーされています。
同じ要領で、さらにマージを重ねてみます。
H:DRV3(NTFS)とI:DRV4(NTFS)をマージしてみます。
別の新しいフォルダが作成されて、その中にH:DRV3(NTFS)のデータが丸ごとコピーされています。
削除(パーティション)
パーティションを削除することが出来ます。
Windows標準「ディスクの管理」のボリュームの削除に該当します。
ちなみに、「ボリューム」と「パーティション」は厳密には異なる概念ですが、浅い部分では同一と認識して問題ありません。
いつも思うのですが、個人的には「削除」だとピンとこないのですが、「解放」を使った方がシックリくると思うのですが。
「割り当て解除」だと長ったらしいですから。
だって、「削除」した後は「未割り当て」になるんですよね。。。
EaseUS Partition Masterの「削除」は、厳密には”パーティションを”削除と、”ディスクを”削除の2種類あります。
右クリックする場所によってメニューが異なり、パーティションの場合はただの「削除」、ディクスの場合は「すべて削除」と表示されます。
この「削除」コマンドは、インデックス情報だけ削除するので、セクターの記録は残っています。
削除後すぐであれば、復元ソフトでサルベージすることが出来ます。
これだけであれば、Windowsのディスクの管理でも出来ます。
通常は単体で使用するのでは無くて、他のコマンドとのコンボで使用します。
G:DRV2を削除します。
削除したいパーティションを右クリックして「削除」を実行します。
確認画面で「OK」ボタンをクリックします。
以上でG:DRV2が未割り当てになりました。
削除直後であれば復元することが出来ます。
「パーティション復元」を実行します
復元したいパーティションを含むディスクを選択して「スキャン」をクリックします。
SSDでもそれなりの時間が必要です。
HDDならとんでもなく時間が掛かります。
外付けドライブの場合、USB3.0以上で接続しましょう。
USB2.0接続では使い物になりませんのでご注意ください。
候補のパーティションをダブルクリックするとファイル/フォルダを確認することが出来ます。
復元したいパーティションを選択して「実行」ボタンをクリックします。
スキャン済みのためか、復元はすぐに完了します。
無事復元できました。
間違って削除したときのリカバリーに使えますね。
通常運用時のサルベージが目的なら、EaseUS Data Recovery Wizard Proという製品がありますので、そちらを使用することを強く強く強くオススメします。
”データ復元”、”データサルベージ”といったキーワードでググれば、色々なソフトがありますので、お好みに合わせてお選びください。
フォーマット
パーティションをフォーマットすることが出来ます。
フォーマットは、Windowsのディスクの管理でもエクスプローラーでも出来ます。
通常は単体で使用するのでは無くて、他のコマンドとのコンボで使用します。
また、EXT型式でフォーマット出来るという特徴があります。
H:DRV2をフォーマットします。
フォーマットしたいパーティションを右クリックして「フォーマット」を実行します。
「パーティションラベル」
「ファイルシステム」
「クラスターサイズ」
を任意で変更できます。
データを消去(パーティション)
パーティションを消去することが出来ます。
またまた細かい話で恐縮ですが、日本語で「消去」と「削除」と言われて明確に区別出来る方はいるでしょうか。
辞書的な解説はともかくパソコン用語で「消去」と「削除」って、”はぁ?”と思うのは私だけでしょうか。
英語にすると消去は「Erase」か「Clear」で、削除は「Delete」です。
消去には「Purge」を使う場合もあります。
「Purge」は「清める」といったニュアンスがあるので、全セクタ上書き消去の時に「Purge」を使います。
苦手な方は、”パソコン用語”と言って敬遠しますが、実はほとんどがただの英単語です。
わざわざ分かり難い日本語に変換する必要があるのかいつも疑問に思います。
NISTが規定しているClearレベルという意味なら、なおさら別の表現が必要になります。
あるメーカーの製品名にも使われていますが、「抹消」という表現が良いと思います。
抹消なら、ClearとPurgeの両方を包括した表現として認識できます。
本題に戻ります。
EaseUS Partition Masterの「データを消去」は、厳密にはパーティション個々の消去と、ディスク全体を消去の2種類あります。
右クリックする場所によってメニューが異なります。
この「データを消去」コマンドは、全セクターに上書きするので、復元ソフトでもサルベージすることは出来なくなります。
「消去」についての詳しい話は【データを消去(ディスク)】でさせていただきます。
消去したいパーティションを右クリックして「データを消去」を実行します。
H:DRV2を消去します。
パーティションデータ除去の回数を設定で、数値を設定します。
「除去」ってどこから出てきたんでしょうか?
NISTが規定しているPurgeレベルという意味なら、コマンド名に使用した”消去”と整合しません。
まぁ細けーことは忘れましょう。
以上でH:DRV2が消去されました。
これでもう復元できません。
全セクターに書き込みを行うので、SSDでもそれなりの時間が必要です。
HDDならとんでもなく時間が掛かります。
外付けドライブの場合、USB3.0以上で接続しましょう。
USB2.0接続では使い物になりませんのでご注意ください。
試しに「パーティション復元」を実行してみます
H:DRV2は候補に表示されません。
サイズ調整/移動
パーティションのサイズを増減したり、移動したり出来ます。
昔のパソコンはCドライブが20GBとか30GBで切ってあり、すぐいっぱいになってしまうので、この手のユーティリティでサイズ調整をしたものでした。
最近はそういったサポート業務は無くなりました。
Windows10の「ディスクの管理」がかなり改善されたので、パーティション(Windowsではボリューム)の拡大/縮小が出来るようになりました。
とはいえ、まだまだイラッとすることが多いので、パーティションを操作するときは、EaseUS Partition Master 等の専用ユーティリティーを使うのが賢明です。
操作したいパーティションを右クリックして「サイズ調整/移動」を実行します。
I:DRV4を操作します。
パーティションバーをドラッグすると移動できます。
アドバンスメニューを展開すると、数値で調整することが出来ます。
「後方の追加容量」と「前方の追加容量」を指定できますが、どこから見て前方後方なのかよくわかりません。
実際の数値は
「後方の追加容量」= 前方の調整容量
「前方の追加容量」= 後方の調整容量
を表していると思われます。
言語を英語に変更したときのメニュー表記は、
「後方の追加容量」= available Before
「前方の追加容量」= available After
となるので、ここはヘタな和訳は必要なかったですね。
「パーティション選択」プルダウンメニューから隣接パーティションを選択すると、使用中パーティションの空き領域に割り込んで追加することが出来ます。
サイズを決めたら「OK」ボタンで保留します。
保留中の操作を適用します。
サイズ調整/移動が完了しました。
領域の割り当て / パーティション分割
「領域の割り当て」と「パーティション分割」はおなじもので、「サイズ調整/移動」と「作成」を別々に実行しても同じ結果を得ることが出来ます。
「領域の割り当て」と「パーティション分割」は、メニューでは別コマンドになっていますが、どちらを実行しても「領域の割り当て」操作画面が立ち上がります。
現在使用中のパーティションから空き容量を分割して、”他のパーティション”または”新しいパーティション”に割り当てる操作になります。
「領域の割り当て」を実行すると、割り当て先の初期選択が”他のパーティション”になり、
「パーティション分割」を実行すると、割り当て先の初期選択が”新しいパーティション”になる、という違いだけで、どちらも「サイズ調整/移動」と「作成」を連続実行するコマンドです。
「パーティション分割」を実行します。
パーティションバーをドラッグするとサイズ調整が出来ます。
アドバンスメニューで、パーティションの種類やクラスターサイズを変更できますが、原則触らない方が良いです。
保留中の操作を適用すると、2ステップで「サイズ調整/移動」と「作成」を実行することがわかります。
作成
未割り当て領域に新しいパーティションを作成します。
未割り当て領域を右クリックして「作成」を実行します。
ファイルシステムは、
FAT / FAT32 / NTFS / EXT2 / EXT3 / EXT4 / 未フォーマット
から選択できます。
サイズと位置は、パーティションバーをドラッグすると調整できます。
特に解説する事は無さそうです。
複数のコマンドを保留して一括適用する
ここまでは個々の操作を単独で実行する手順を紹介してきましたが、実際の運用では複数の操作を保留して一括で実行します。
例として、①不要なパーティションを削除して、②必要なパーティションのサイズ調整する、といった2段階の操作を実行してみたいと思います。
複雑な変更も、単純な操作の組み合わせで実行することが出来ます。
MBRへ変換
MBRとは、ハードディスクの記録領域を管理するエリア及び手法のことです。
レコードの構造はウィキペディアを見れば詳しく解説されています。
Microsoftの公式ドキュメントも参考にしてください。
ハード ドライブとパーティション
https://docs.microsoft.com/ja-jp/windows-hardware/manufacture/desktop/hard-drives-and-partitions
システム パーティション
Microsoft 予約パーティション (MSR)
Windows パーティション
回復パーティション
データパーティション
これらを合わせて理解しておくと自信を持って操作出来ると思います。
MBRに変換したいGPTディスクを右クリックして、「MBRへ変換」を実行します。
(その他)の領域が未割り当てになります。
サイズが16MBなので、Microsoft 予約パーティション(MSR)分が解放されることになります。
保留中の操作を適用して完了です。
MBR型式に変換後は、パーティションの種類を、論理(厳密には拡張パーティションの論理ドライブ)に変換したり、アクティブパーティションに設定することも出来ます。
もちろん論理をプライマリに変換することも出来ます。
「MBRへ変換」機能の特徴は既存データを残したまま変換できる事です。
Windows標準のディスクの管理では再フォーマットが必要になります。
そもそもGPTをMBRに変換したい需要がどれほどあるのか疑わしいです。
ハードウェアにも依存する部分があるので、安易に実行するとカオスに迷い込む危険が大きいのでお気を付けください。
少なくとも私が、個人的にも、サポートでもこの機能を使ったことはありません。
ここからは環境による変換後の違いについて検証してみたいと思います。
パーティションが5個以上ある場合にMBRへ変換するとどうなるでしょうか。
F:からQ:まで12領域のパーティションが存在するディスクを変換します。
F: G: H: の3領域はプライマリに該当するためか、まとめて1つのMSR分が解放されます。
I: 以降は論理に該当するためか、各々のMSR分が解放されます。
保留中の操作を適用します。
以上で変換は完了しましたが、16MBの未割り当て領域が気になる場合は、サイズ調整/移動を使って整えましょう。
MBRを再構築
再構築は「リビルド」とも呼びます。
MBRは、あくまでもハードディスク等の読み書きエリアにあるため、何かしらの障害で書き換えられたり消えたりします。
もちろん物理的破損がたまたまMBRエリアに発生することもあり得ます。
そのような状態だとWindowsが起動できなくなります。
Windows10であれば、「スタートアップ修復」や「bootrec」コマンドで修復することが出来ますが、EaseUS Partition Masterで修復することも出来ます。
「MBRを再構築」が必要な状況では、Windowsが正常に起動しないはずですので、ブータブルメディアから起動する必要があるので、まさかの時のためにブータブルメディアは必ず作成しておきましょう。。
MBRを修復したいディスクを右クリックして、「MBRを再構築」を実行します。
OSを選択します
まだ適用もしていないのに、”MBRを再構築しました”とか表示されますが、本当でしょうかね?
保留中の操作を適用して完了です。
ここでも用語について小言ですが、”再構築” か ”リビルド” かどちらかに統一した方が良いと思います。
今回は元々壊れていないMBRを再構築したので、本当に修復される場合の動きとは異なるかもしれません。
MBRを再構築してもデータは消えません。
GPTへ変換
GPTとは、MBRと同様にハードディスクの記録領域を管理するエリア及び手法のことです。
GPTは”GUID Partition Table”の略で、GUIDとは”Globally Unique Identifier”の略で、日本語にすると”グローバル一意識別子”と言います。
詳しくはググってください。
GPTのレコード構造はよくわかりません。
MBRとは根本的に異なるようで、英語の技術書を読無必要があり、私のレベルでは解読出来ませんでした。
MBRは固定長でGPTは可変長であるらしいです。
Microsoftの公式ドキュメントも参考にしてください。
ハード ドライブとパーティション
https://docs.microsoft.com/ja-jp/windows-hardware/manufacture/desktop/hard-drives-and-partitions
(コピペしてください)
GPTに変換したいMBRディスクを右クリックして、「GPTへ変換」を実行します。
保留中の操作を適用します。
以上です。
GPTでも壊れることはあるようです。
その時は、「スタートアップ修復」や「bootrec」コマンド、「diskpart」コマンドで修復するようです。
EaseUS Partition Masterには、GPTピンポイントで修復する機能は見当たりませんが、GPTドライブのパーティションを右クリックして、「アドバンス」以下「ファイルシステムチェック」で修復することが出来るみたいです。
間違ってたらごめんなさい。
GPTへ変換機能も既存データを残したまま変換できます。
Windows標準の「ディスクの管理」では再フォーマットが必要になります。
この機能に関しても必要となるシチュエーションが思い浮かびません。
4Kアライメント
記憶装置をフォーマットする時に、セクタとクラスターがズレる事があるそうです。
まずはアライメントがズレているかを確認する必要があります。
ズレていなければ実行する必要はありませんし、実行しても何も起こりません。
手順はEaseUSのHow to Useページを参考にしてください。
https://jp.easeus.com/partition-manager/4k-alignment-on-disk.html
(コピペするか、”SSDで4kアライメント調整ツールをお勧め” でググってください。)
テスト環境では異常がなく調整済みのようで、実行されませんでした。
アライメント調整はDiskpartでも可能みたいですが、データが削除されるようです。
アライメント調整というのは主にSSDで問題になるようですので、”SSD アライメント”というキーワードでググっても色々と情報が出てきます。
FATに変換
FATとは、File Allocation Tableの略で、日本語にすると”ファイル割り当て表”と言い、ファイルシステムの一種です。
ファイルシステムって何ぞや? と聞かれても、そこまで考えたこと無いので説明できません。
ウィキペディアを見ても、なんとなくわかっているような、わかっていないような。そんなもんです。
FAT16とかFAT32とかexFATと言った場合はフォーマットの形式になります。
ファイルシステムやフォーマット形式の違いで何が変わるかと言いますと、
ファイル名の命名規則やフルパスに使える文字数、
総クラスタ数、クラスタサイズ、セクタサイズ等が異なります。
そのため、最大ファイルサイズや保存できるファイスル数、扱えるディスク容量等も異なります。
FATに変換したいNTFSパーティションを右クリックして、「アドバンス」→「FATに変換」を実行します。
注意事項が表示されます
FATに変換すると、消えて無くなるか、ゴミになる物について注意されます。
「暗号化されたファイル」は使えなくなります。
NTFSで暗号化したファイルは使えなくなります。
サードパーティー製ソフトで暗号化されたファイルはやってみないとわかりません。
「プライマリ」は残ります。
プライマリパーティションだけ残って、拡張パーティション及び論理ドライブの内容は残らないかと思ったらそんなことはありませんでした。論理ドライブをFATに変換してもデータが消えることはありませんでした。「プライマリ」が何をさしているのか不明です。
「データ」は残ります。
ファイルとの違いがわかりません。
「ストリーム」は残ります。
ストリームについては”代替データストリーム(ADS)”というキーワードでググってください。
「ファイル」は残ります。
データとの違いがわかりません。
「シンボリックリンク」と「ジャンクション」は削除されます。
フォルダやドライブをマウントしている場合は危険です。
試していないので、何が保持されないのかは不明です。
「ゴミ箱内」は削除されます。
「続ける」ボタンをクリックすると、保留されずに実行しますので、慎重に操作してください。
それでは、FATの制限を超えたサイズのファイルが存在する場合はどうなるでしょうか?
テスト用に10GBのファイルを保存しておきました。
変換出来ません。
「FATに変換」機能は既存データを残したまま変換できます。
Windows標準機能では再フォーマットが必要になります。
「FATに変換」は制約が多いのと、わざわざFATに変換しなければならない状況が思い浮かばないので、使わない方が賢明です。
NTFSに変換
NTFSとは、NT File Systemの略で、Windows NT系の標準ファイルシステムだそうです。
Microsoft独自の形式なので、かなり厄介です。
EaseUS Partition Masterを、ブータブルメディア(緊急ディスク)から起動すると、「NTFSに変換」コマンドがメニューに表示されません。
どうやらWindows上のEaseUS Partition Masterからしか「NTFSに変換」を実行できないようです。
Windows版EaseUSPartition Masterを起動して、NTFSに変換したいFATパーティションを右クリックして、「アドバンス」→「NTFSに変換」を実行します。
特に注意事項も表示されませんので、FATからNTFSの場合制約はないようです。
「OK」ボタンをクリックすると、保留されずに実行しますので、慎重に操作してください。
ファイルシステムをチェック
「ファイルシステムをチェック」コマンドは、「chkdsk」コマンドを「/f」オプションで実行した動作に似ています。
恐らくですが、「/r」オプションで実行した動作に近いのが、「サーフェステスト」ではないかと推測します。
チェックしたいパーティションを右クリックして、「アドバンス」→「ファイルシステムをチェック」を実行します。
ちなみに、ディスクを右クリックしてもコマンドは出てきません。
これは「chkdsk」コマンドがドライブレターを指定する必要があることと一致します。
「開始」ボタンをクリックすると、保留されずに実行します。
保留されるコマンドと、保留されないコマンドの一貫性のなさには困ります。
異常なければ一瞬で終了します。
参考までに、「chkdsk」コマンドのオプションについて記載しておきます。
chkdsk c:
オプション無し:ファイルシステムのスキャンのみを実行
chkdsk c: /f
/f オプション:ファイルシステムのスキャンとエラーを修復
chkdsk c: /r
/r オプション:/f オプション + 不良セクタのスキャンと読取り可能データの回収
chkdsk c: /b
/b オプション:/r オプション + 不良セクタの再チェック
サーフェステスト
「サーフェステスト」コマンドは、「chkdsk」コマンドを「/r」オプションで実行した動作に似ています。
恐らくですが、「/f」オプションで実行した動作に近いのが、「ファイルシステムをチェック」ではないかと推測します。
チェックしたいパーティションを右クリックして、「アドバンス」→「サーフェステスト」または、チェックしたいドライブを右クリックして「サーフェステスト」を実行します。
すると確認も何もなしに開始されます。
ちょっとどうなんでしょうね??
全セクタをスキャンするのでメチャメチャ時間が掛かります。
今回128MBのSSDで約10分でしたので、HDDだったら何時間も掛かるので、放置できるときに実行しましょう。
すべて削除
Windows標準「ディスクの管理」では、単一ボリューム毎にしか削除できませんが、「すべて削除」コマンドは、ディスク内のパーティションを一括削除することが出来ます。
ちなみに、「ボリューム」と「パーティション」は厳密には異なる概念ですが、浅い部分では同一と認識して問題ありません。
利用シーンとしては、データが残ったままの状態で余っているディスクがあり、データが必要ない場合に、「すべて削除」で全未割り当てにし、パーティションを切り直すといった使い方が考えられます。
Windows標準「ディスクの管理」でも同じ事が出来ますが、なぜか削除できないボリュームがあったり、思い通りに動いてくれないことがあるので、こういったユーティリティソフトがあるとイラつかずに平和で過ごすことが出来ます。
削除したいディスクを右クリックして、「すべて削除」を実行します。
「OK」ボタンをクリックすると、操作が保留されます。
保留中の操作を適用します。
完了です。
ディスク全体が未割り当てになりました。
この状態では、セクタの記録は残っています。
パーティション復元機能で復元出来るか試してみます。
ディクスを選択して「スキャン」をクリックします。
まずはクイックスキャンが始まり、一覧に復元の候補が表示されます。
ダプルクリックで復元出来るファイル内容を確認することが出来ます。
クイックスキャンが完了すると、全セクタをスキャンするので時間が掛かります。
本気で復元したい場合は完了を待ちます。
今回は途中でキャンセル(戻るボタン)しました。
復元したいパーティションにチェックを入れて「実行」をクリックすると復元されます。
表示された候補一覧を見て、復元の当たりを付けるのですが、正直ある程度の経験が必要かと思います。
ファイル単位で復元したい場合は、別途復元ソフトを使用すると正確に復元することが出来ます。
「データ復元」とか「データサルベージ」というキーワードでググってください。
例として、同じEaseUSの「Data Recovery Wizard」というソフトでサルベージしてみます。
紛失パーディションを選択して「スキャン」ボタンをクリックします。
全セクタをスキャンするので時間は覚悟が必要です。
不良セクタは自動でスキップしてくれます。
フォルダ構成を再現してくれますので、特定のデータをピンポイントで探すことが出来ます。
ファイルの種類別に探すことも出来ます。
AutoCADのDWG型式に対応しているのは個人的にグッジョブです!
「すべて削除」では、このようにバッチリ復元出来てしまうので、ディスクを処分するときは「データを消去」を実行してください。
さらに物理破壊すると完璧です。
データを消去
ディスクを右クリックするとディスク全体を上書き消去します。
パーティションを右クリックすると選択したパーティションの範囲だけ上書き消去します。
ディスク全体を消去する場合は、ディスクを右クリックして「データを消去」を実行します。
ディスクデータ除去の回数を設定して「OK」ボタンをクリックします。
回数は1回で十分です。詳細は後ほど語ります。
意味不明のメッセージが出るので無視して「OK」をクリックします。
保留中の操作を適用します。
メッチャクチャ時間が掛かるので、操作が完了した後の動作を「シャットダウン」にしておくと良いと思います。
これで復元出来なくなりました。
EaseUS Partition Masterでは、どのような上書き処理をするのか公表されていないようです。
先ほど、除去回数は1回で十分と言いました。
これについてウンチクを語ります。
「ハードディスク等のドライブを廃棄するときは、データを消去しましょう」と言われています。
消去とか削除とか日本語だと曖昧になりますが、抹消という用語が一般的かと思います。
英語にするとPurgeです。
なぜこんな面倒なことをするかというと、、、 私が説明するまでも無いので、
「ハードディスク データ流出」とか「ハードディスク 情報漏洩」とかでググってください。
こんな面倒なことをサボったばかりに、もっと面倒なことに発展する可能性があります。
なぜこんな事になるのかというと、、、 私が説明するまでも無いので、
「フォレンジック」とか「残留磁気」とかでググってください。
で、ハードディスクを例にすると、プラッタを区画整理して、”0” ”1” を実記録するエリアがあり、それとは別のエリアに、何番地に何を記録したかをまとめた目録のエリアがあります。
削除やフォーマットでは、目録は消しますが、実記録は消しません。
なぜならとても時間が掛かるからです。
住宅で例えると、
削除 = 退去して住所録から消えただけ(建物は残っている)
抹消(Purge) = 解体して更地にして住所録も抹消
というような違いがあります。
だから、「廃棄する時は抹消までしましょう」と叫ばれています。
抹消するに当たっては、
ハードディスクでは磁気を、SSDでは電荷を、それぞれ保持したり解放したりして ”0” ”1” のビットを記録している訳ですが、
元々”0”が記録されていたところに”1”を上書きするのと、
元々”1”が記録されていたところに”1”を上書きするのでは、
厳密には磁力が違うそうです。
これをとんでもなく凄まじい装置で検査すると、何世代も遡って、何が記録されていたか推測できるそうです。
これでは困るということで、残留磁気を調べても推測不可能な上書き方法が必要だ!として「米国国防総省方式」とか「Peter Gutmann方式」と言ったアルゴリズムが編み出されました。
というのが、つい最近までの常識だったのですが、実はこの理屈は、フロッピーディスクに対する技術的理論であり、超高密度化したハードディスクでは過剰であることが発表されています。
”NIST” ”米国標準技術研究所” ”データ消去技術ガイドブック” といったキーワードでググってください。
結論だけ抜粋すると、
2006年 米国国立標準技術研究所(NIST)が発表したSP800-88 に「2001年以降に製造された15GB以上のHDDは1回の上書きでデータの完全消去が効果的に実行される」と記述されました根拠としてHDDの磁気記憶媒体(プラッター)が高密度化し、ソフトウェア的に読み取りが困難になった点が挙げられます。
データ消去技術ガイドブック
ということだそうです。
さらにさらに、最も安全な方法は「物理破壊」であるという結果に行き着いたようです。
で、何が言いたいかと言いますと、
EaseUS Partition Masterの上書き方法がなんであろうと、1回だけ実行して、電動ドリルで蜂の巣にすれば、情報漏洩の心配は皆無であるということです。
なんですが、ちょっと待ってくださいね。
廃棄のための抹消だけを目的とするのなら、いちいちソフトを起動して実行するのでは無くて、パソコンが無くてもボタン一発で抹消できる装置がありますので、覚えておいて損は無いと思います。
StarTech.com
製品ID: SDOCK1EU3P2
ハードディスクドライブ対応スタンド&イレーサー PC不要のスタンドアローン 4Knサポート
SATA対応 クレードル & イレーサー | SATA 3.0(6Gbps)対応 | 2.5/3.5インチSSDまたはHDDに対応
StarTech.com
製品ID: SATERASER4
HDD/SSDハードドライブイレーサー 2.5/3.5インチSATAドライブ対応 4ベイ スタンドアローン
同時に4台のSATAドライブを安全に消去するスタンドアローン型ハードドライブイレーサー
なんてのがオススメです。
それでは抹消ソフトは不要なのかというと、そうとも言い切れません。
官公庁関連の作業だと、証明書を要求されることがあります。
様式が決まっていないので、作業者や会社の責任で証明書を発行すれば済みますが、抹消ソフトが証明書を発行してくれると、それっぽくてちょっと便利だったりもします。
ベーシックディスクへ変換
ダイナミックディスクで構成されたディスクをベーシックディスクへ変換することが出来ます。
逆の変換は出来ないようです。
「ベーシックディスクへ変換」コマンドは、データを消さずに変換出来るので、WindowsServer等で使用していたハードディスクを使い回したいときに役に立つかもしれませんが、実際にそんなケースは無いでしょう。
ダイナミックディスクはWindowsServerでソフトウェアRAIDを構成するときに使用しますが、今はハードウェアRAIDが主流なので、ダイナミックディスクの出番は激減していると思います。
しかし、BuffaloテラステーションのWSSモデルがソフトウェアRAIDだったときは、激しく落胆した覚えがあります。
ベーシックディスクとダイナミックディスクについて、詳しくはMicrosoft開発者ドキュメントをご覧ください。
https://docs.microsoft.com/ja-jp/windows/win32/fileio/basic-and-dynamic-disks
(コピペしてください。)
話が逸れますが、「作成」コマンドをダイナミックディスクで実行すると少し勝手が異なるので紹介します。
ダイナミックディスクの未割り当て領域を右クリックして「作成」を実行すると、ベーシックディスクの時と異なるメニューが表示されます。
紹介しておいて何ですが、Windows独自仕様のボリュームについては、Windowsの「ディスクの管理」で作成することを強くオススメします。
ボリュームに利用したいディスクを追加して構成します。
レスキューメディアでは実行できませんでしたので、Windows上のEaseUS Partition Masterで操作する必要があります。
話を「ベーシックディスクへ変換」に戻します。
ベーシックディスクへ変換したいダイナミックディスクを右クリックして「ベーシックディスクへ変換」を実行します。
よくわからないメッセージが出るので、気にせず「OK」をクリックします。
恐らく、”他のコマンドと同時に保留できないから単独で実行しろよ”という事だと思います。知らんけど。
”ベーシックディスク”をわざわざ”基本ディスク”に訳す必要はありませんね。
ベーシックディスクになりました。
以上で全機能を紹介できたと思います。
漏れてたらごめんなさい。
ここまで長々とお付き合いいただき、誠にありがとうございました。
私の使用経験のあるディスク管理ユーティリティーは他にも
Acronis Disk Director
MiniTool Partition Wizard
PARAGON Hard Disk Manager
AOMEI Partition Assistant
LB パーティションワークス
と以外と沢山販売されています。
各製品にフリー版もありますが、正直なところ個人利用ならオープンソースの「GParted」で間に合います。
しかし有償サポートの際に無料ソフトを使うわけにはいかないので、EaseUS Partition Master Technician を使わせてもらっています。
そこで、せっかくなので全機能について紹介させていただくことを思いつきました。
今風のインターフェースに改悪して使いにくくなるソフトが多い中、EaseUS Partition Masterはクラシカルなユーザーインターフェースでとてもわかりやすく、操作に迷うことがほとんどありません。
ただし日本語はいただけません。
・無理に日本語化しない
・用語はソフト内で統一する
この2点は改善して欲しいと思います。


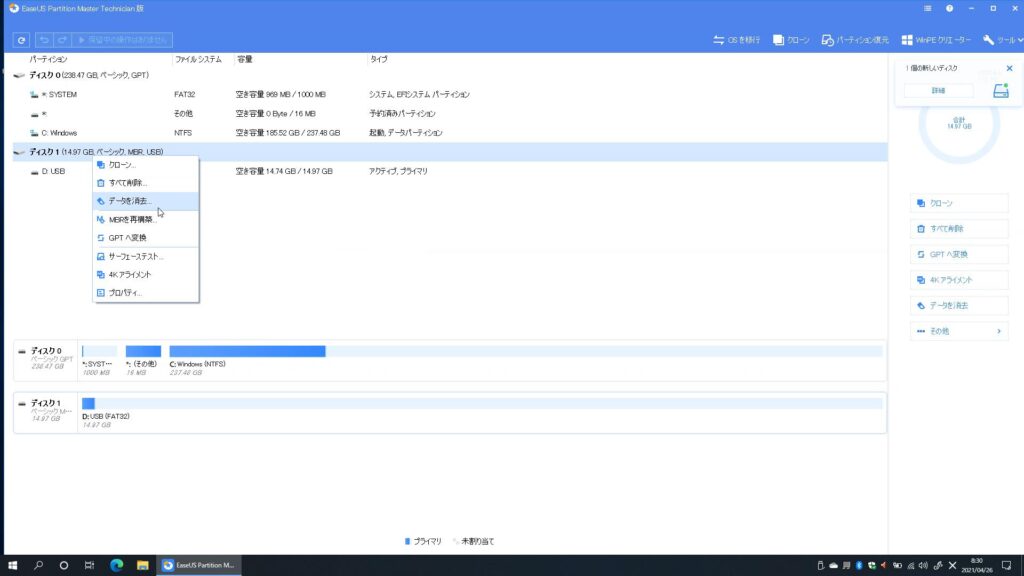
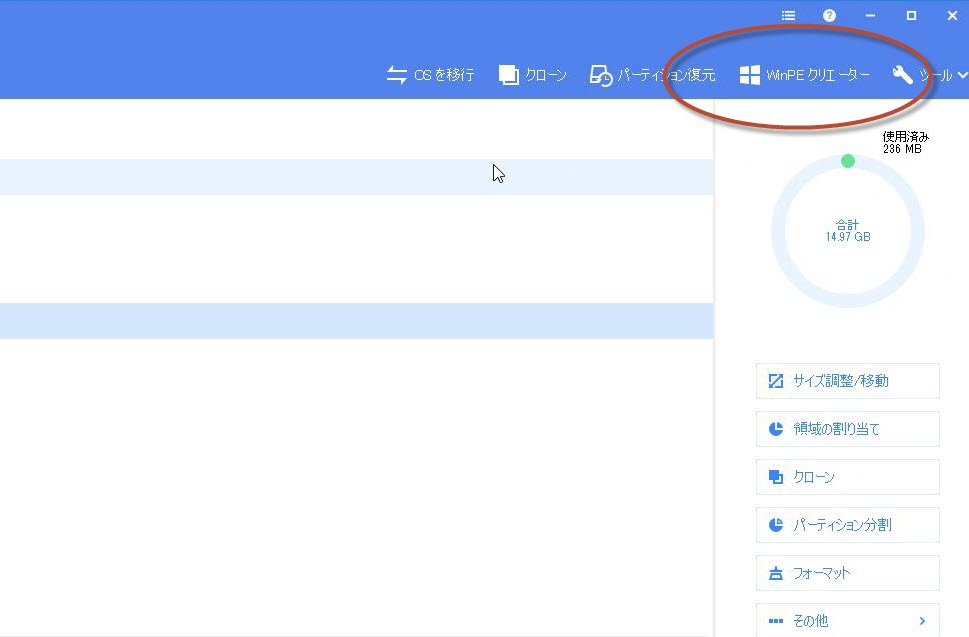
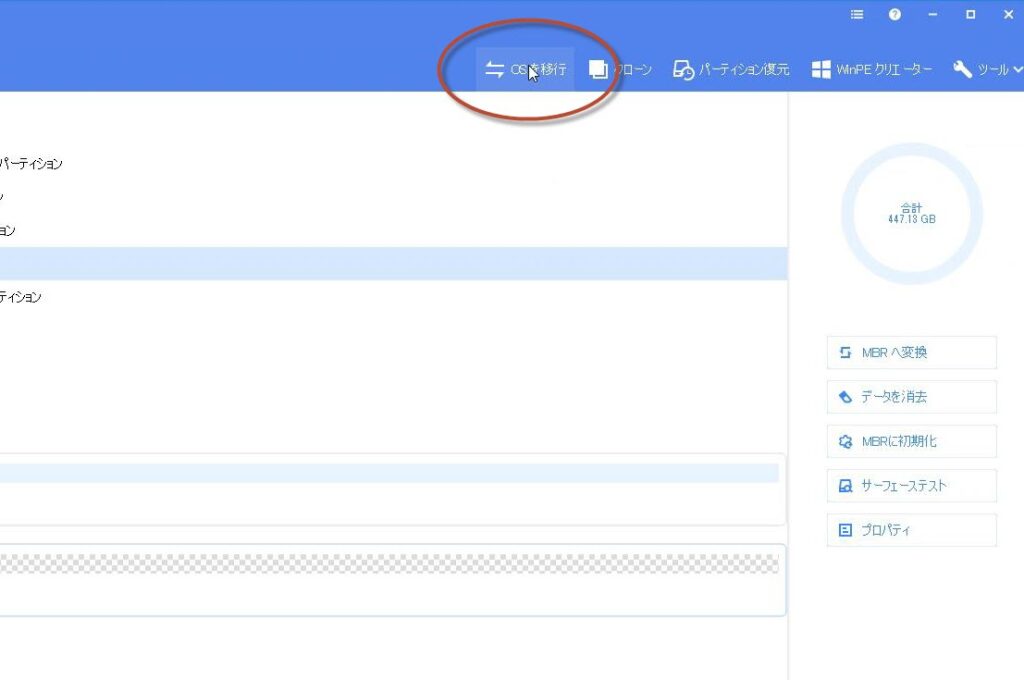
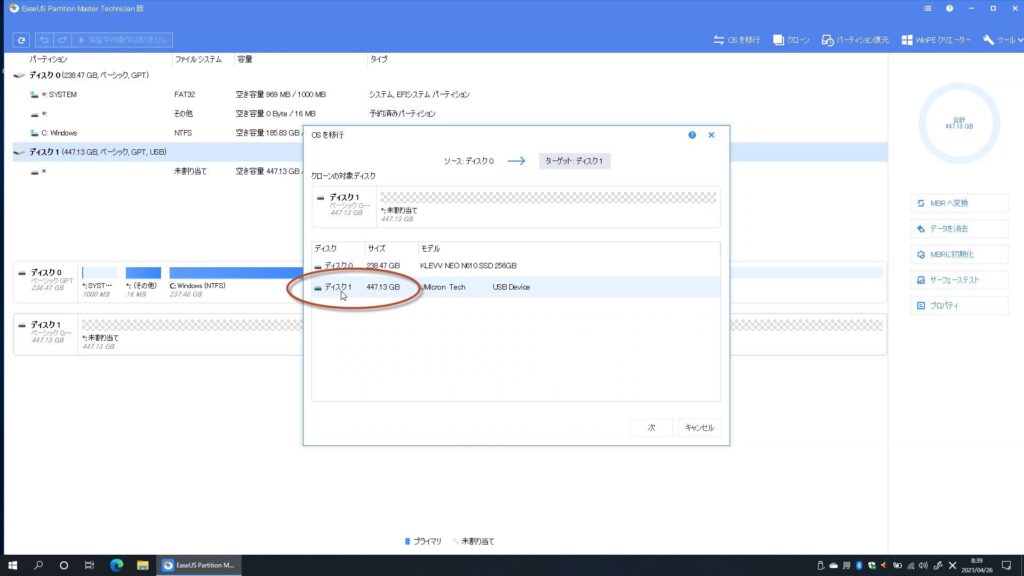
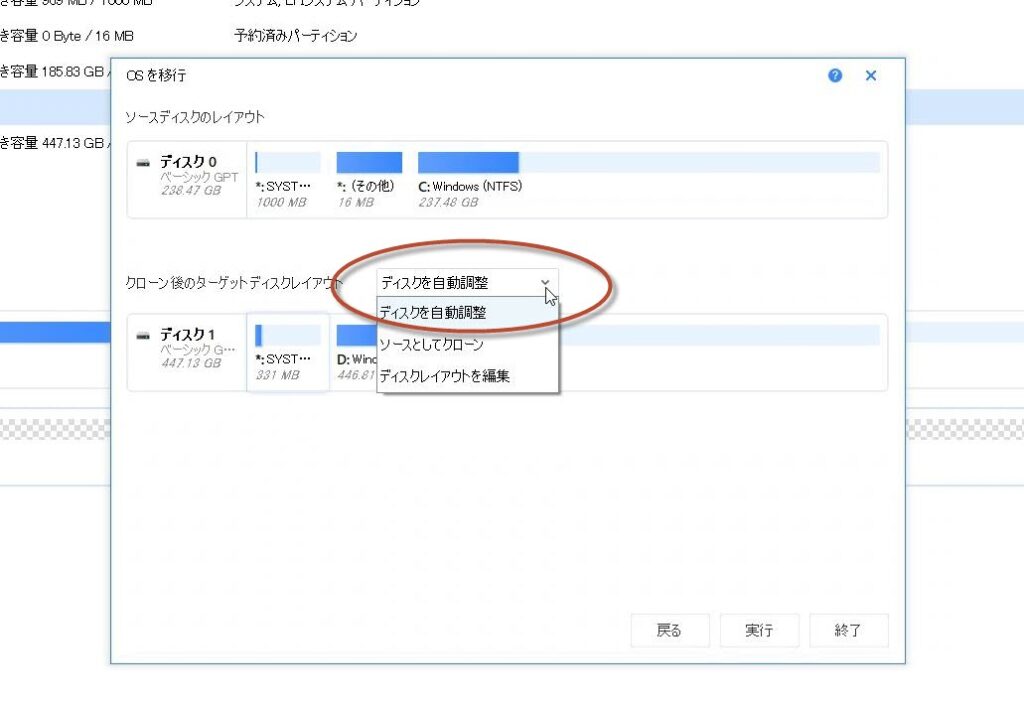
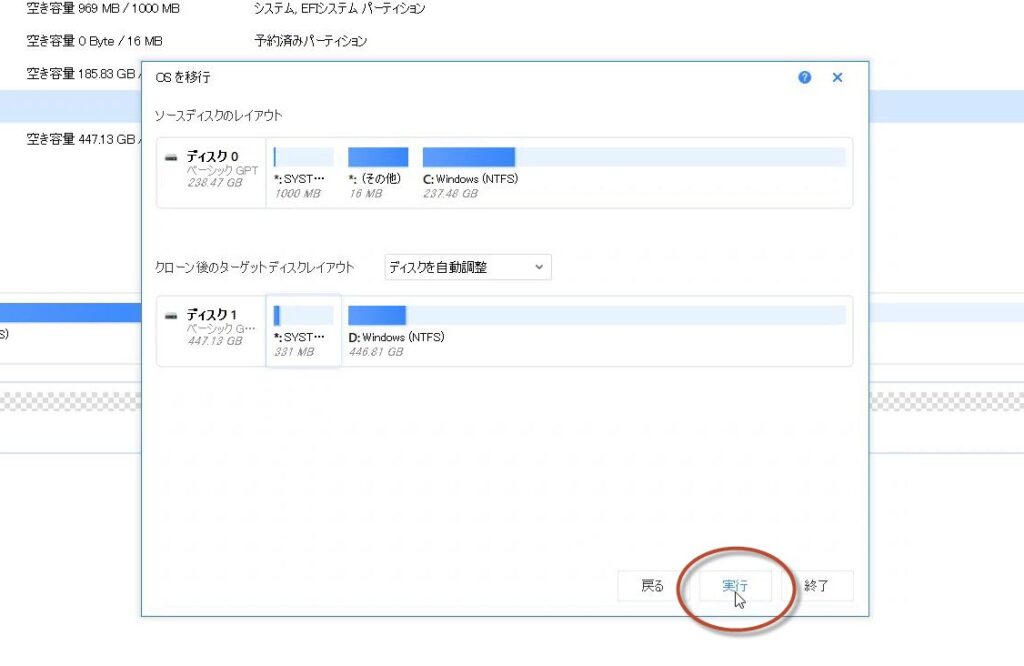
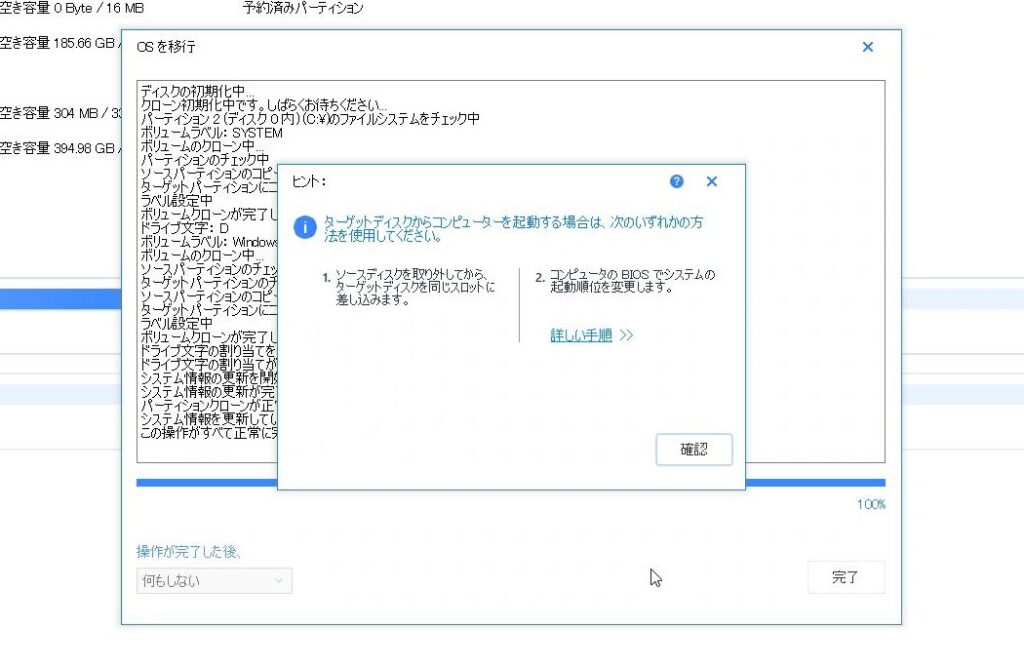
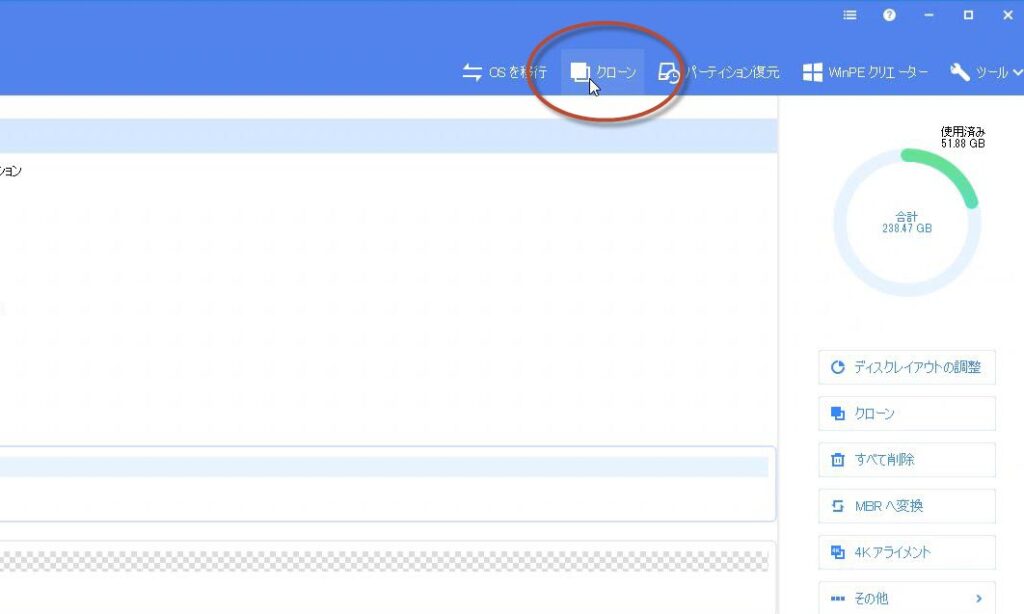
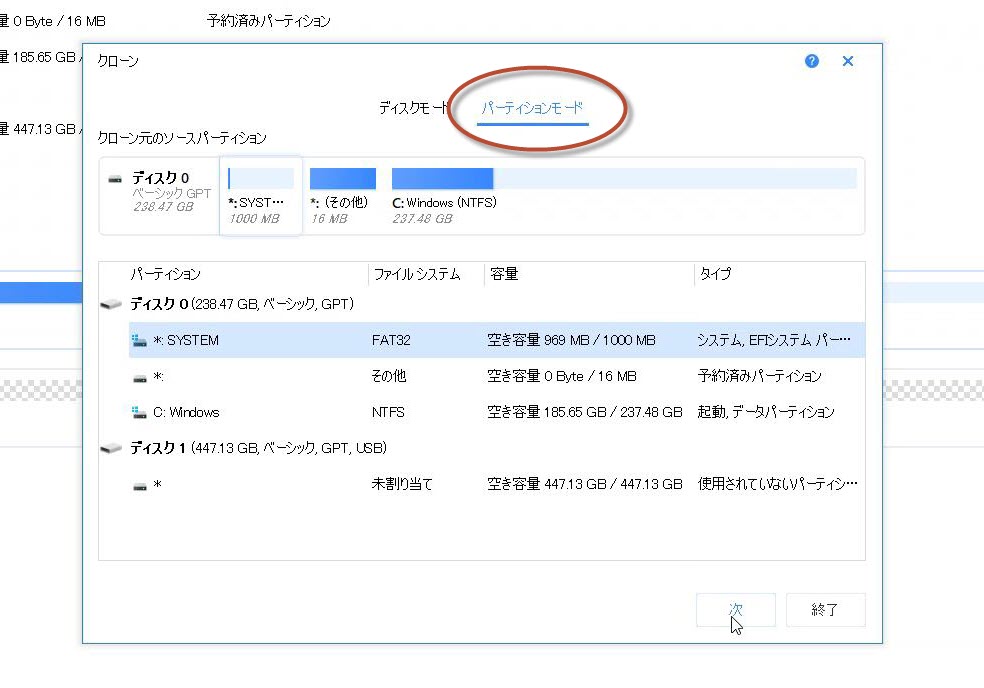
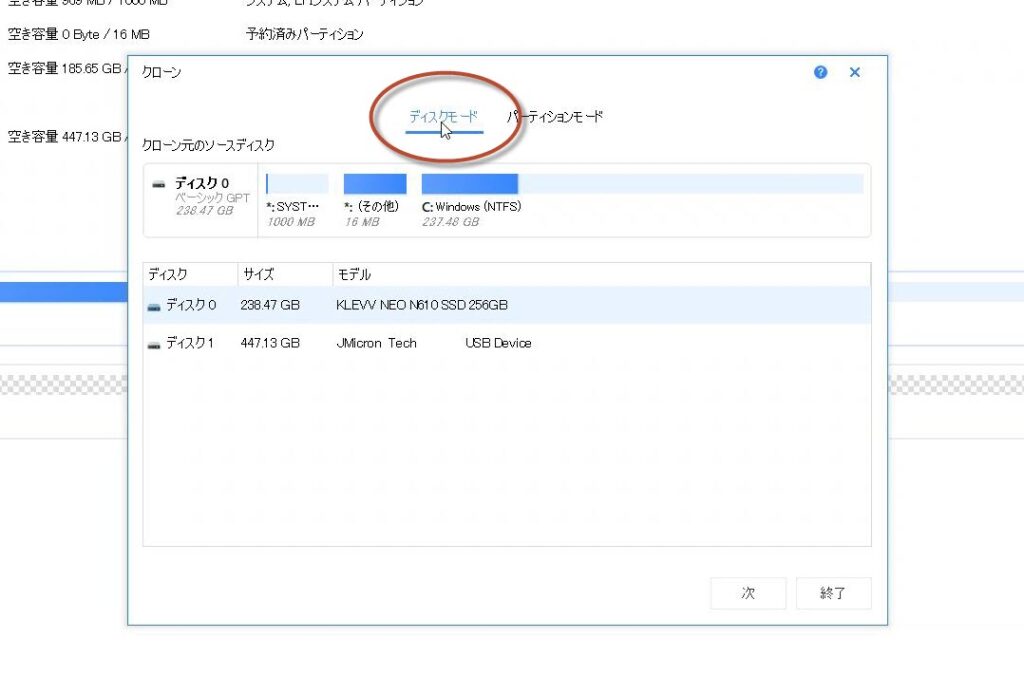
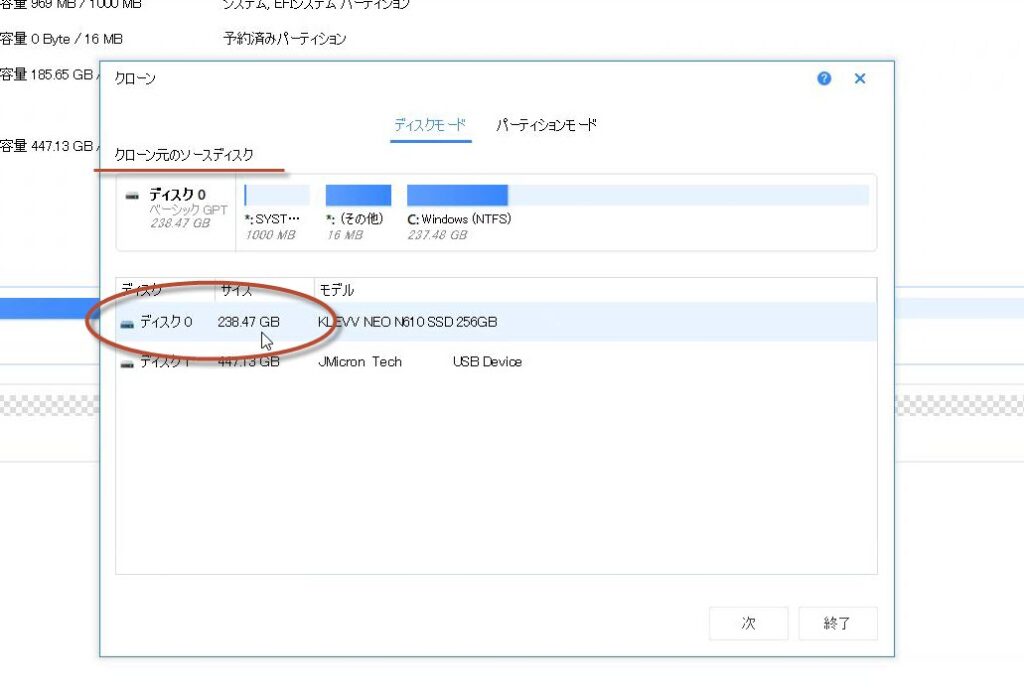
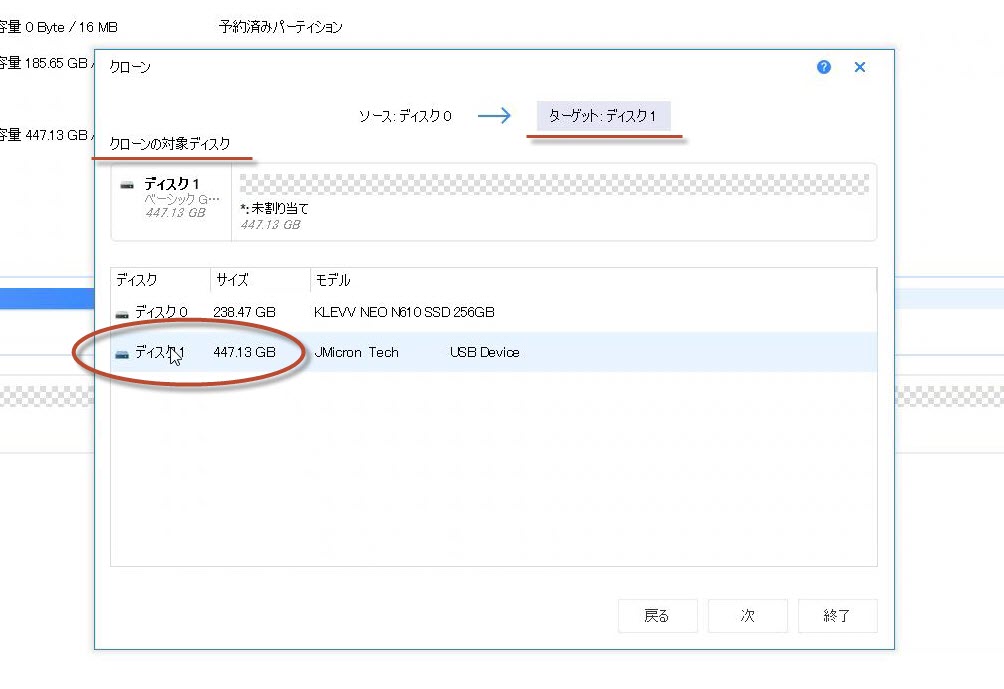
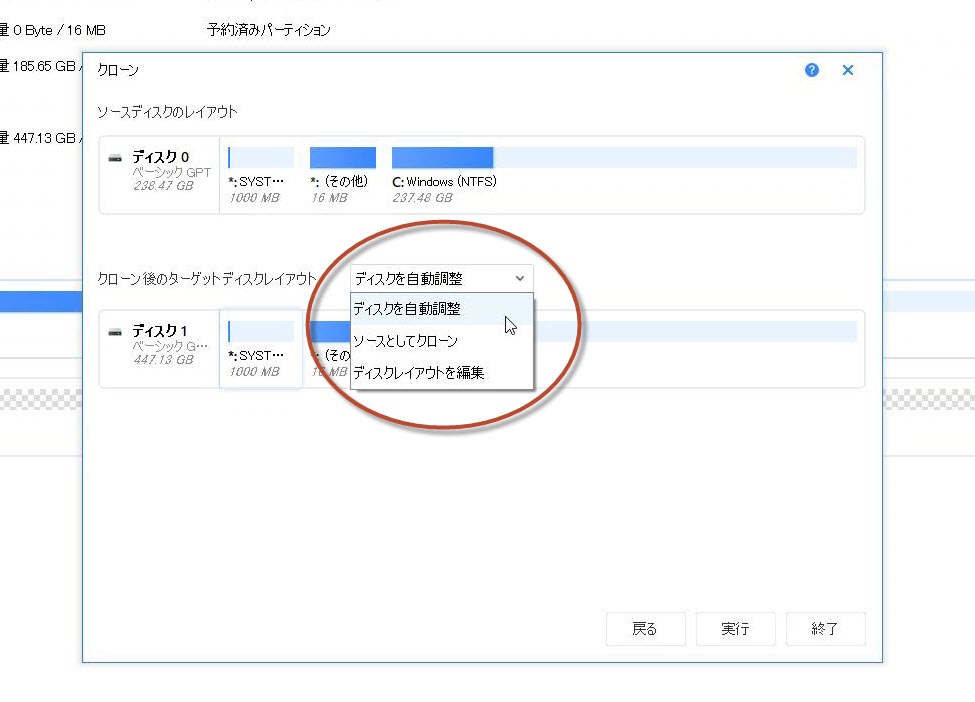
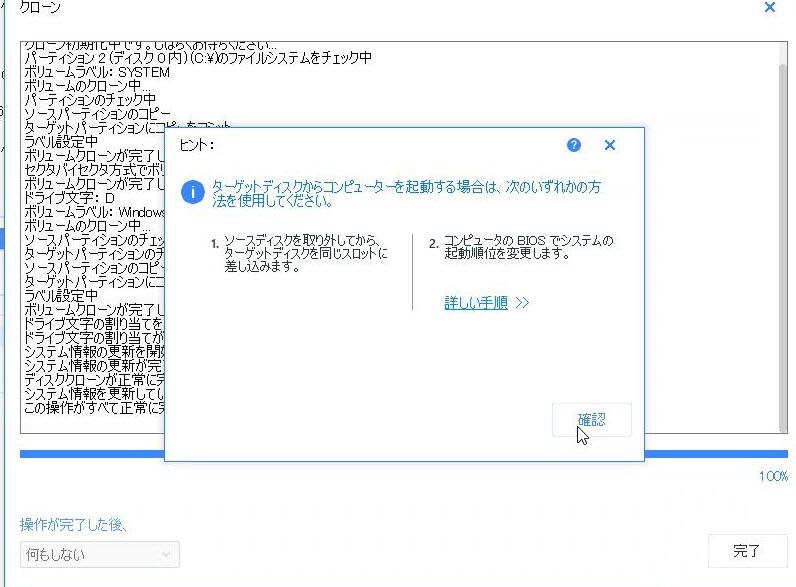
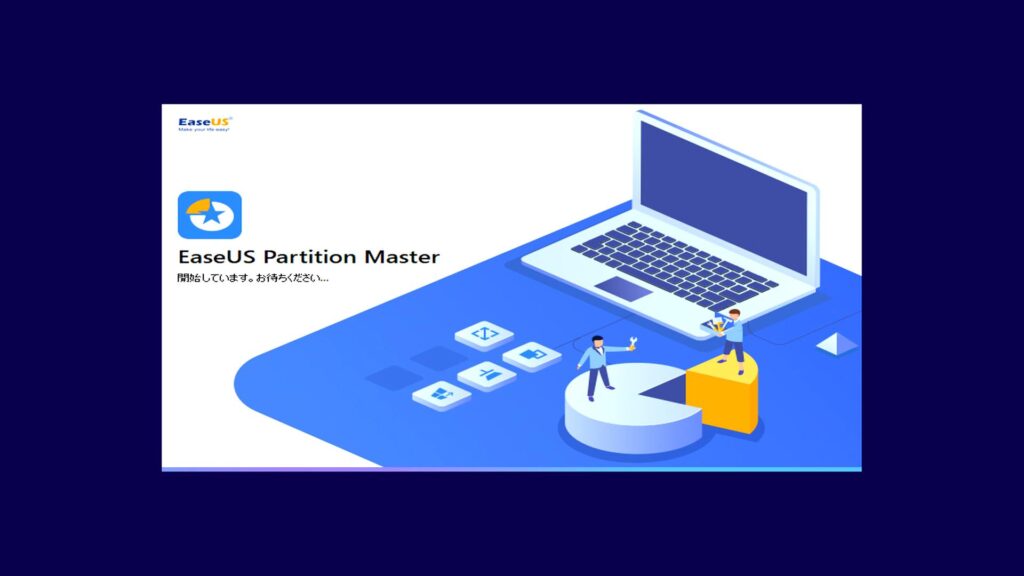


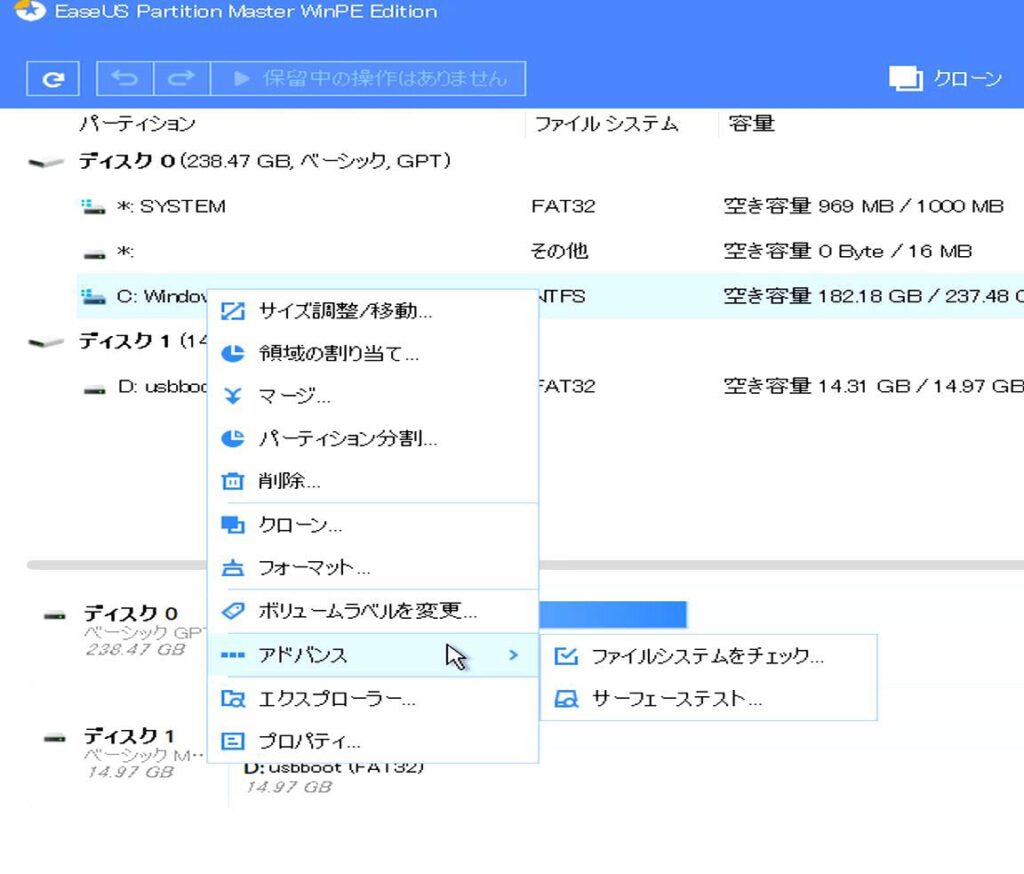
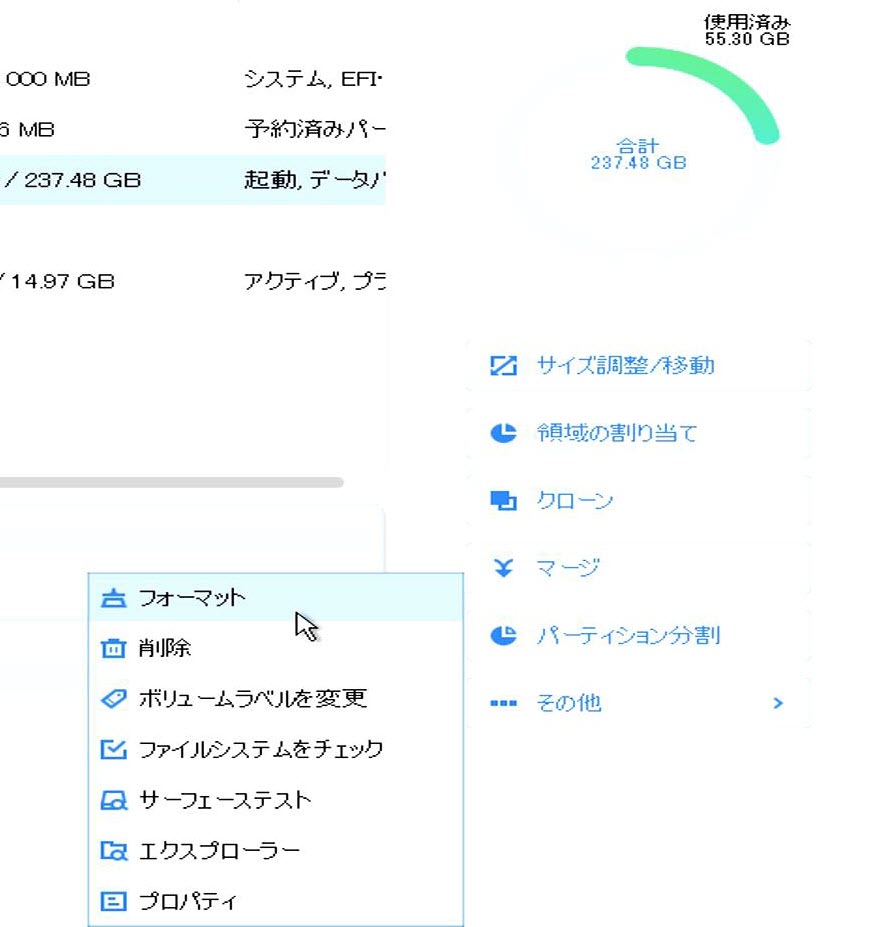
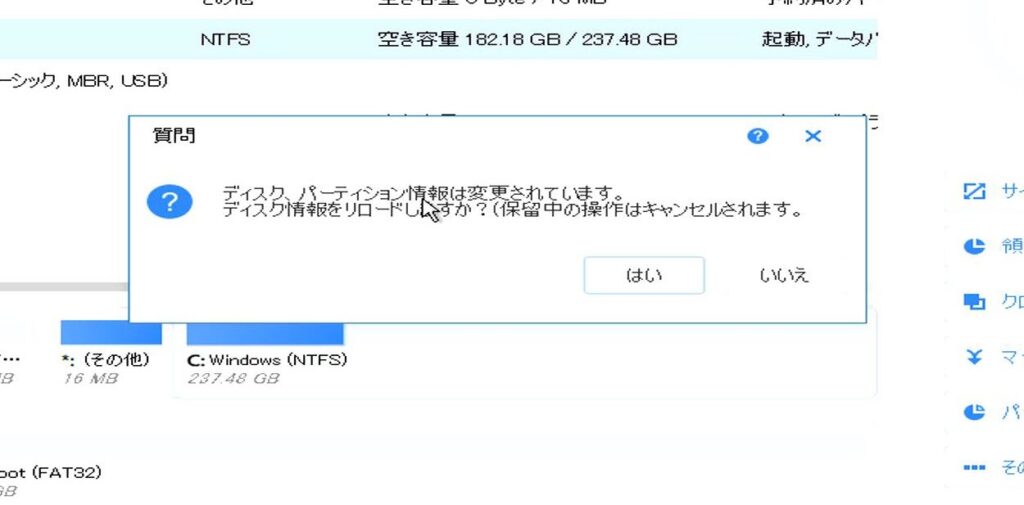
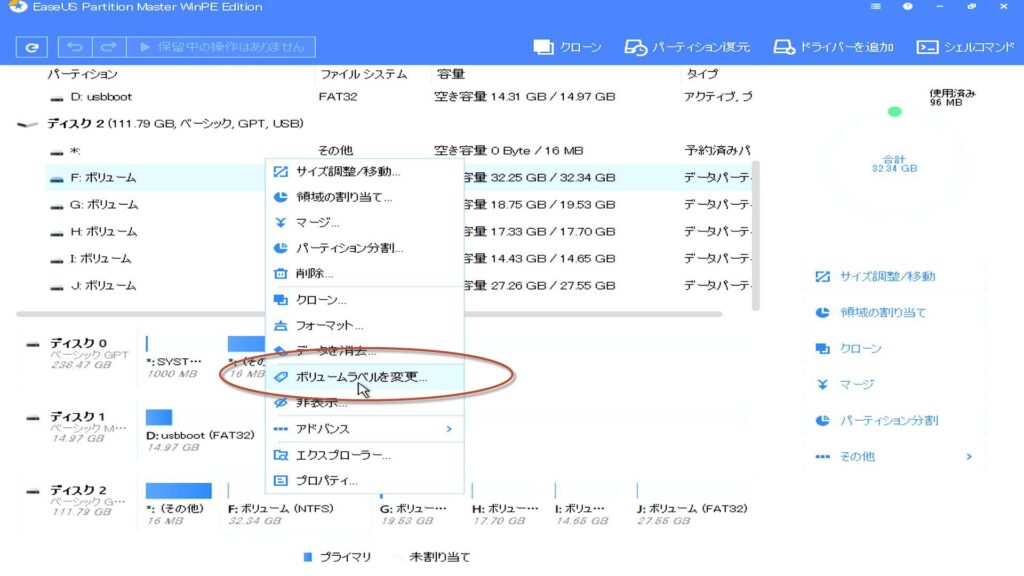
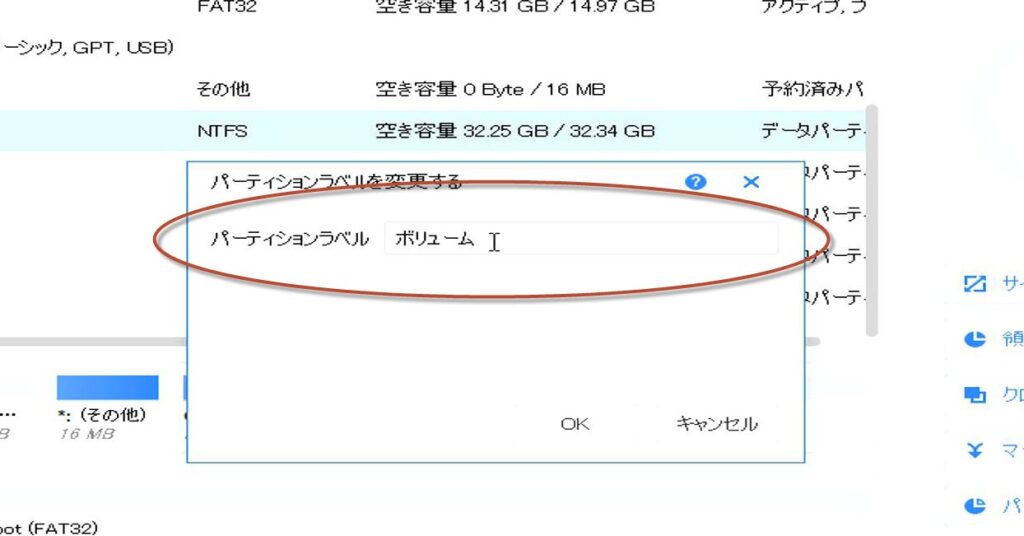
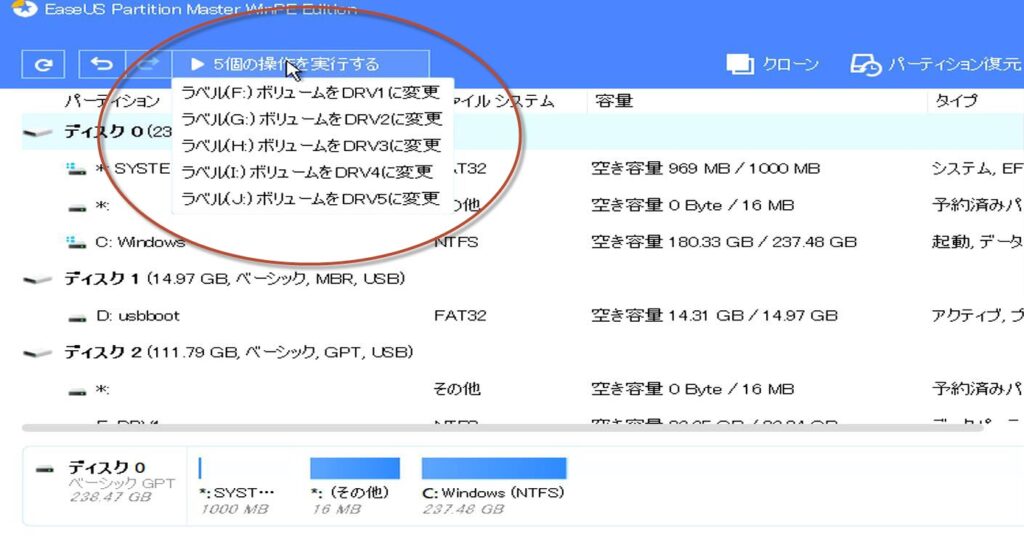
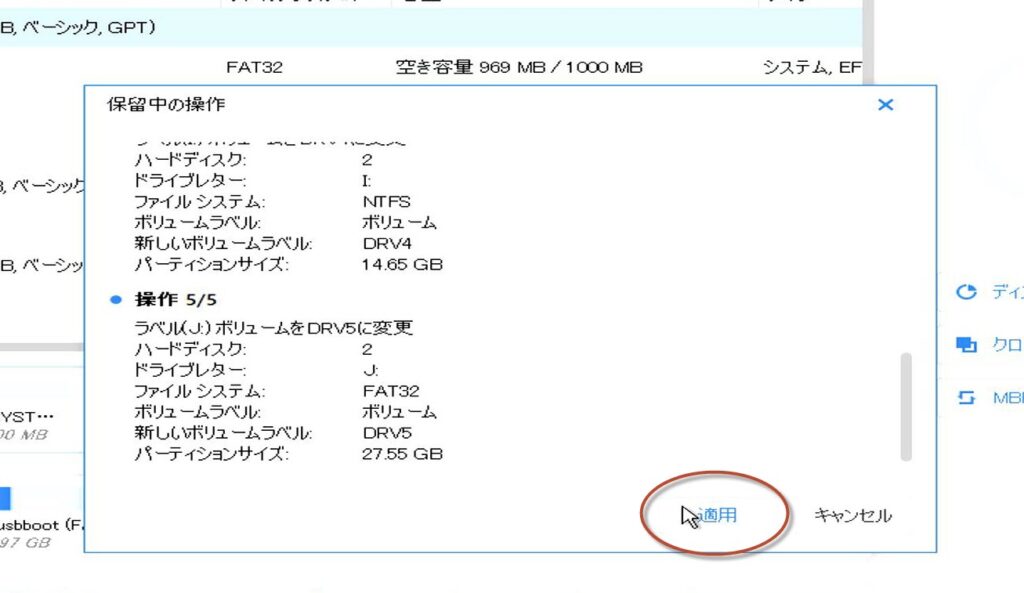
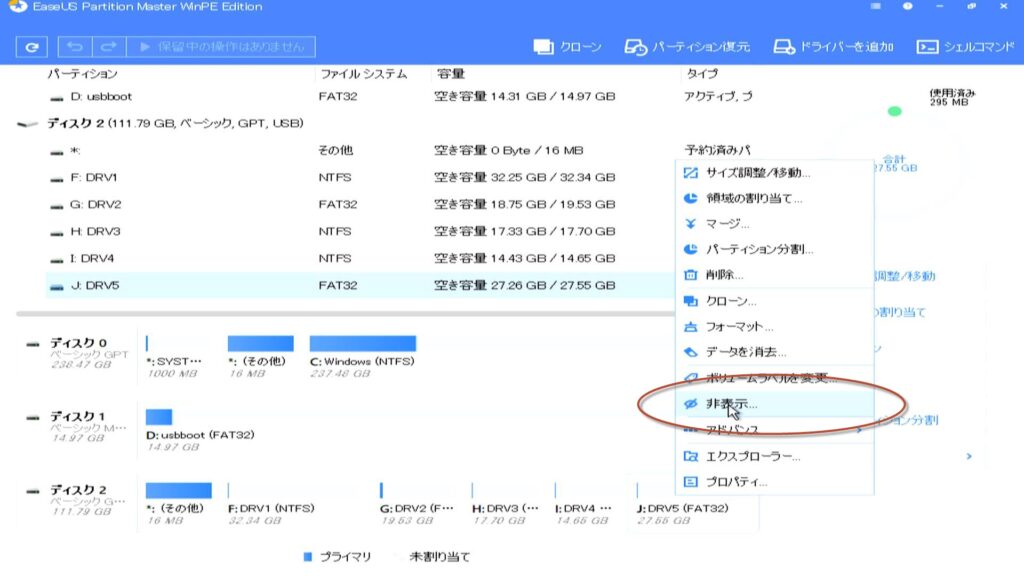
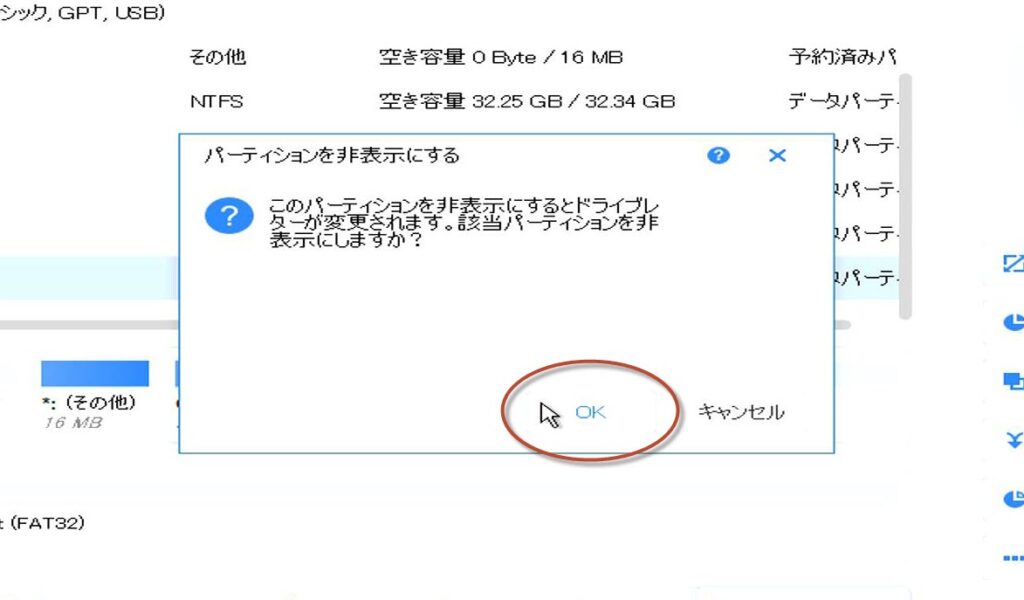
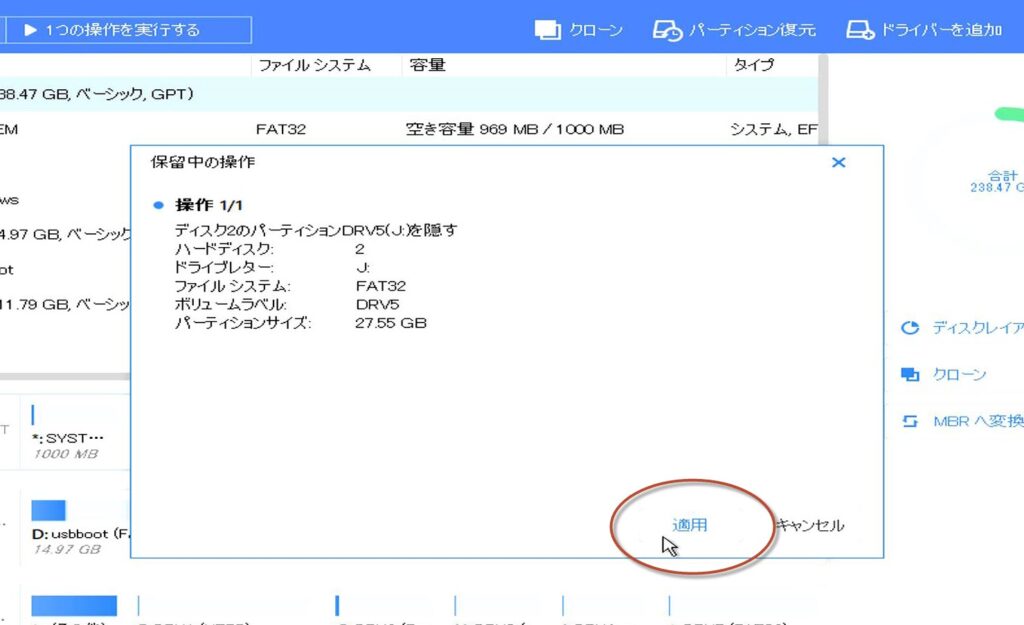
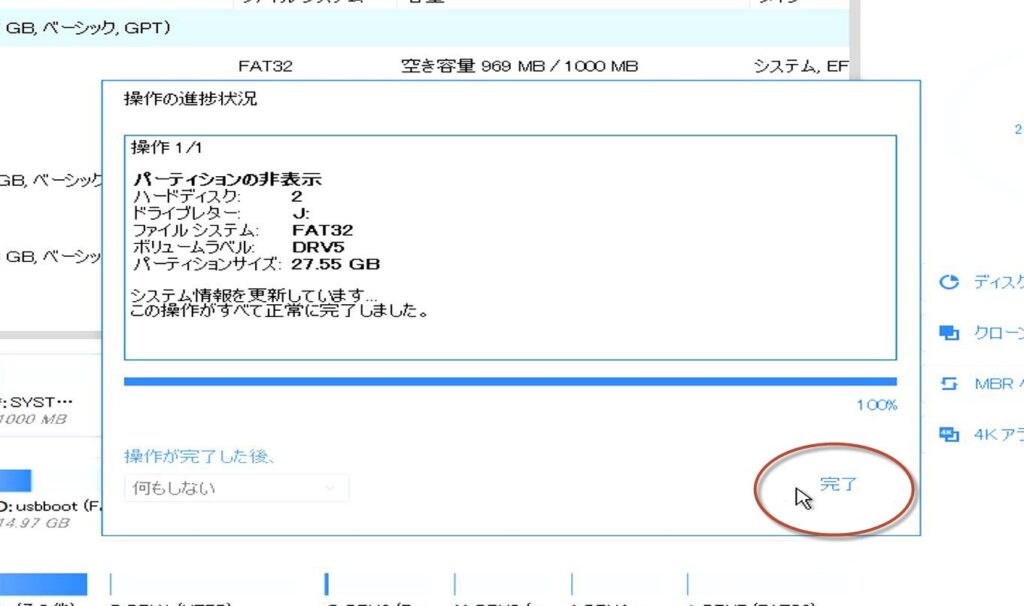

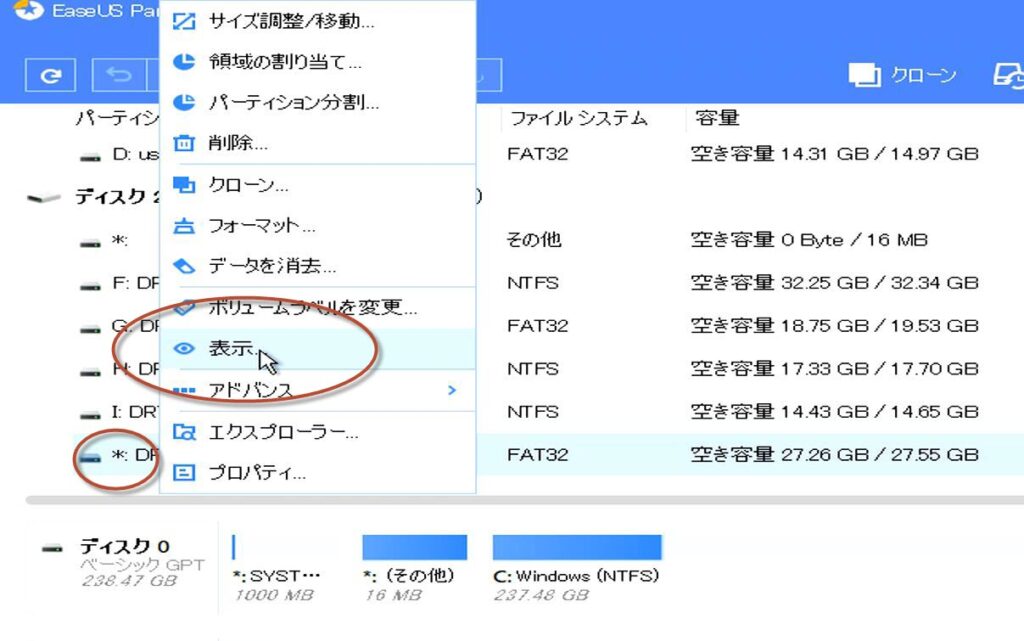
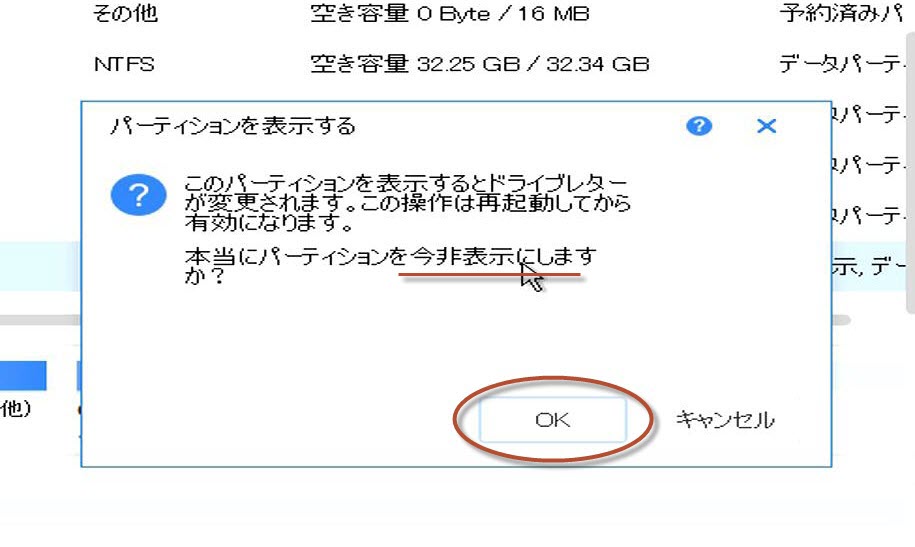
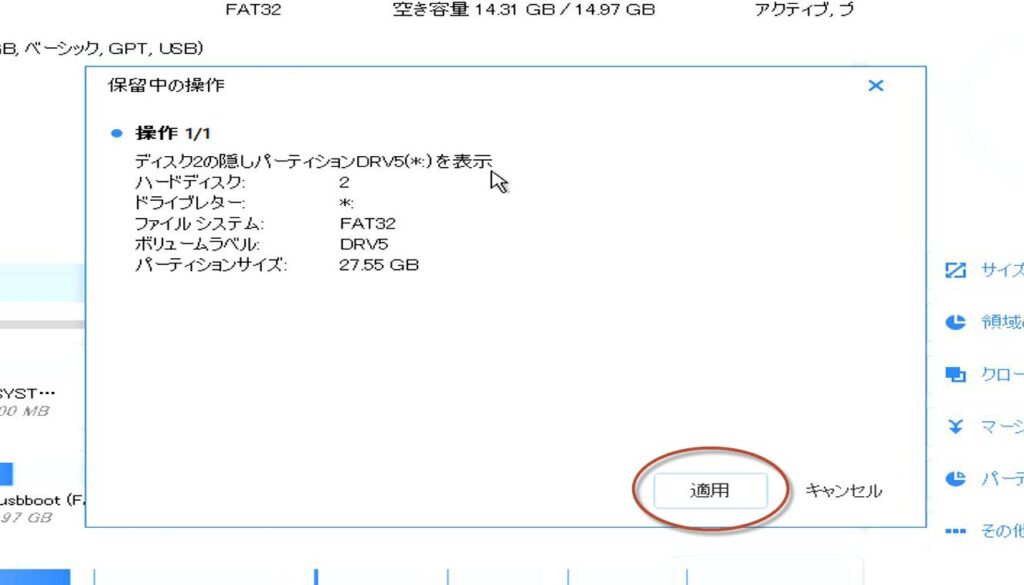
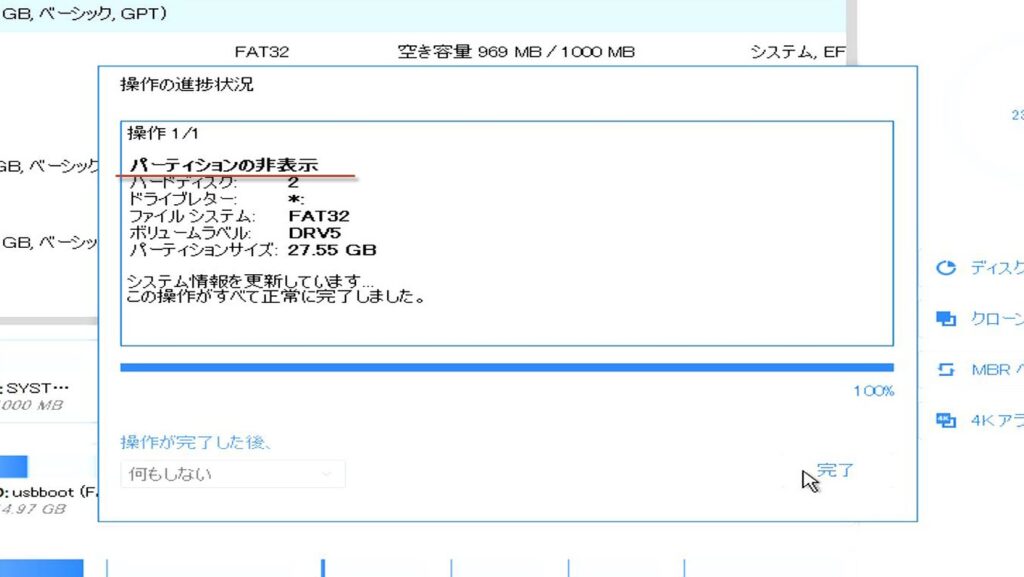
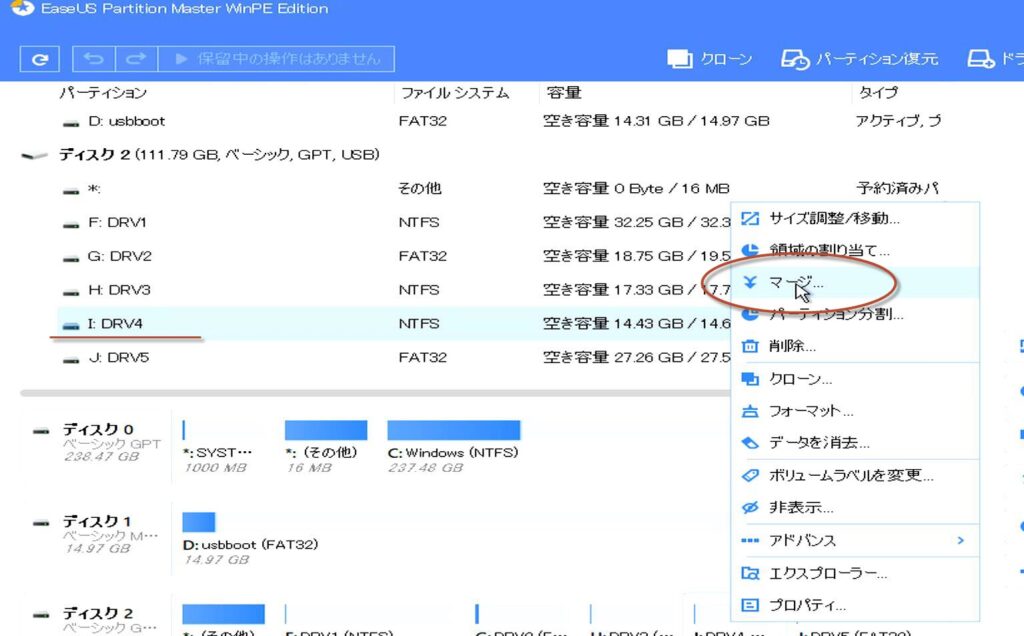
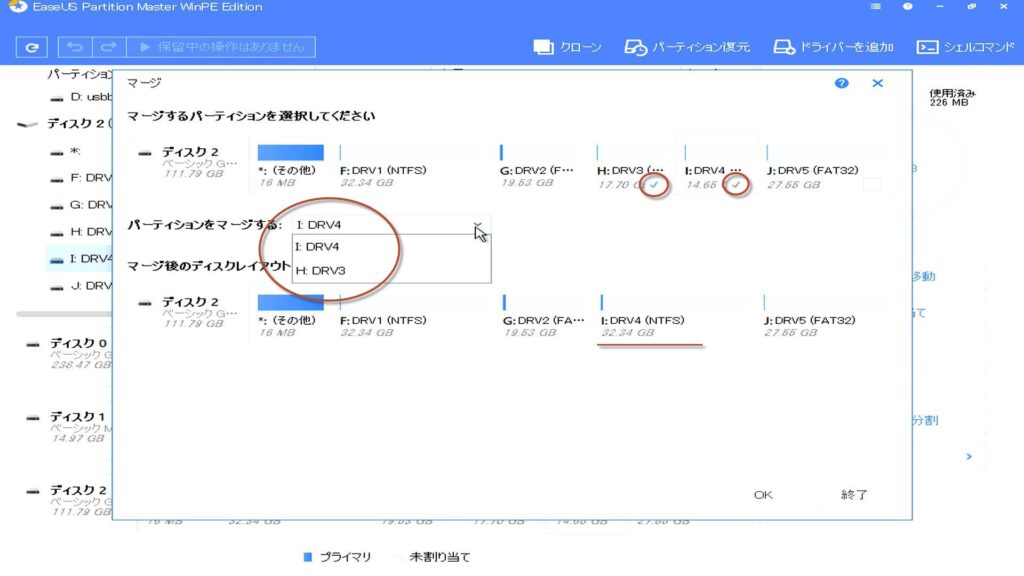
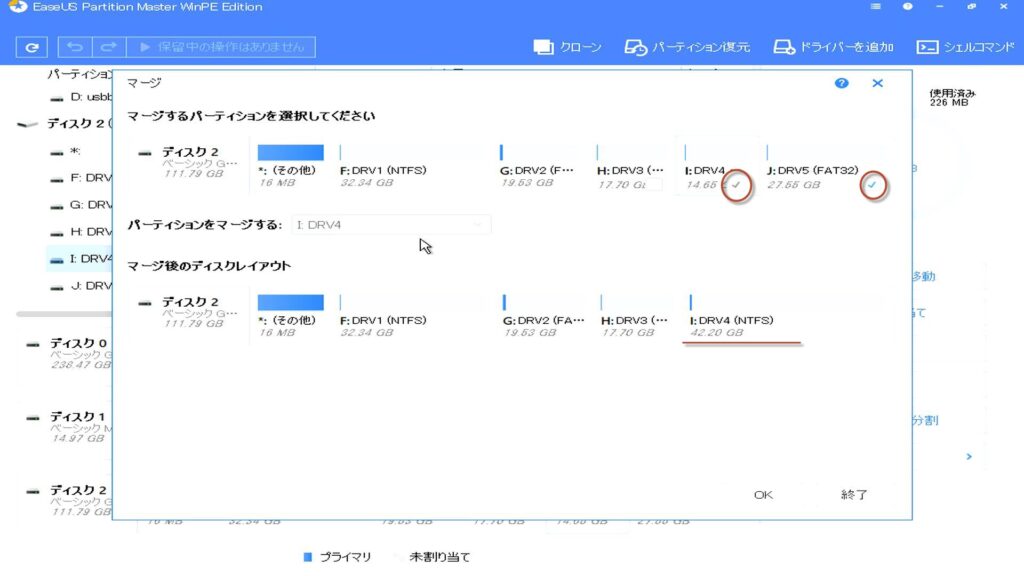
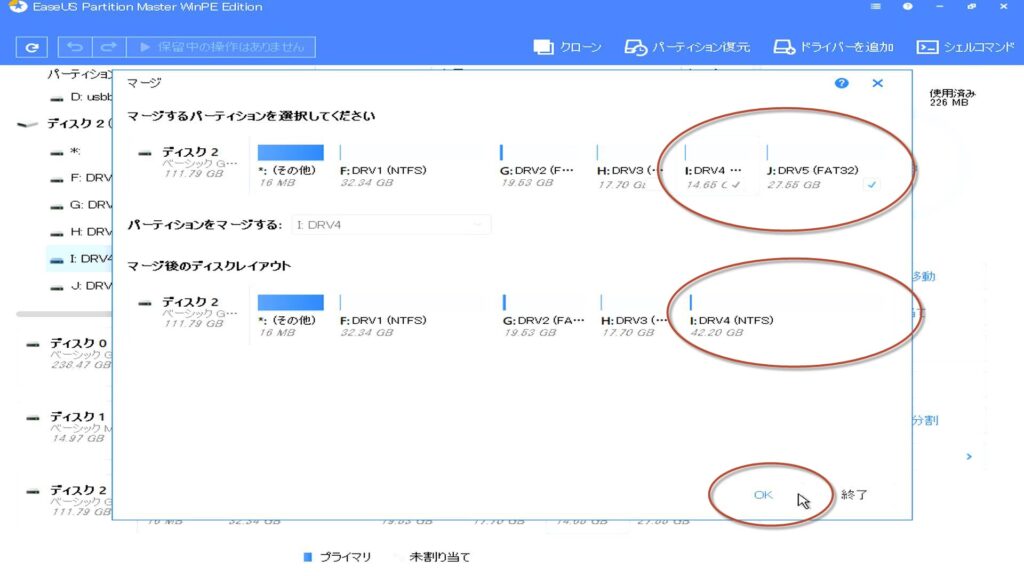
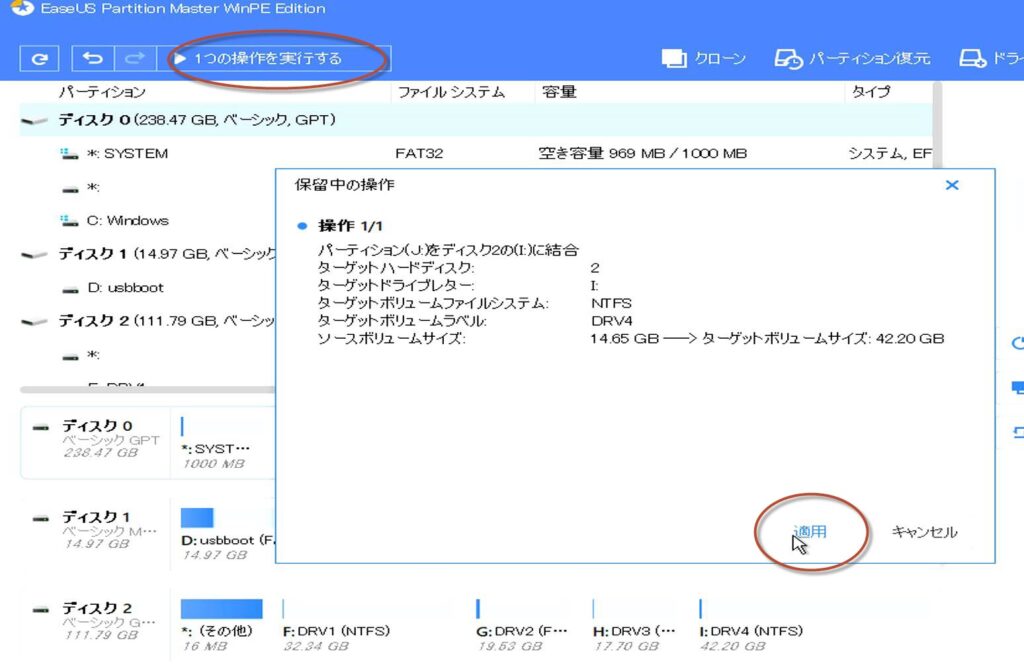
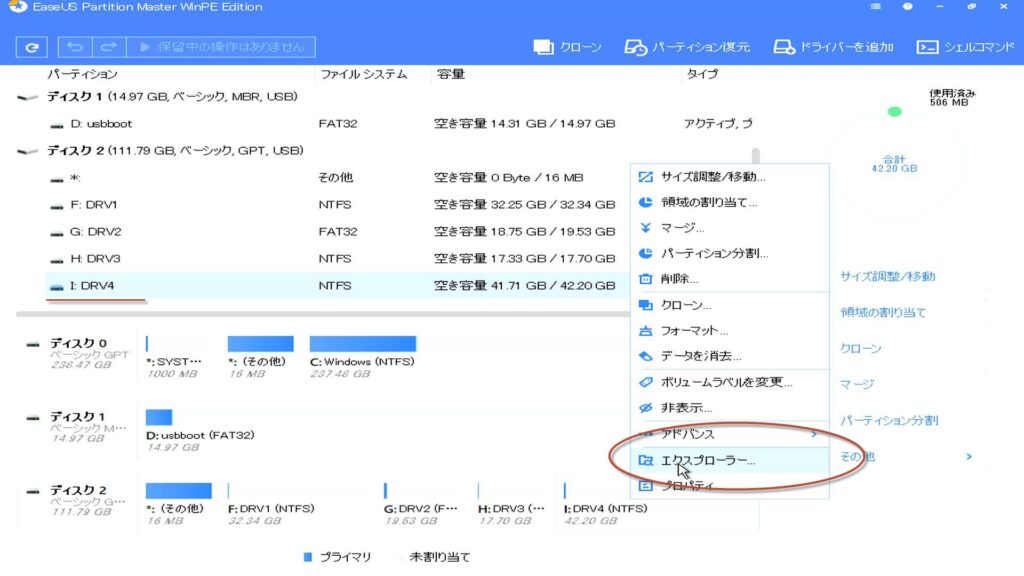
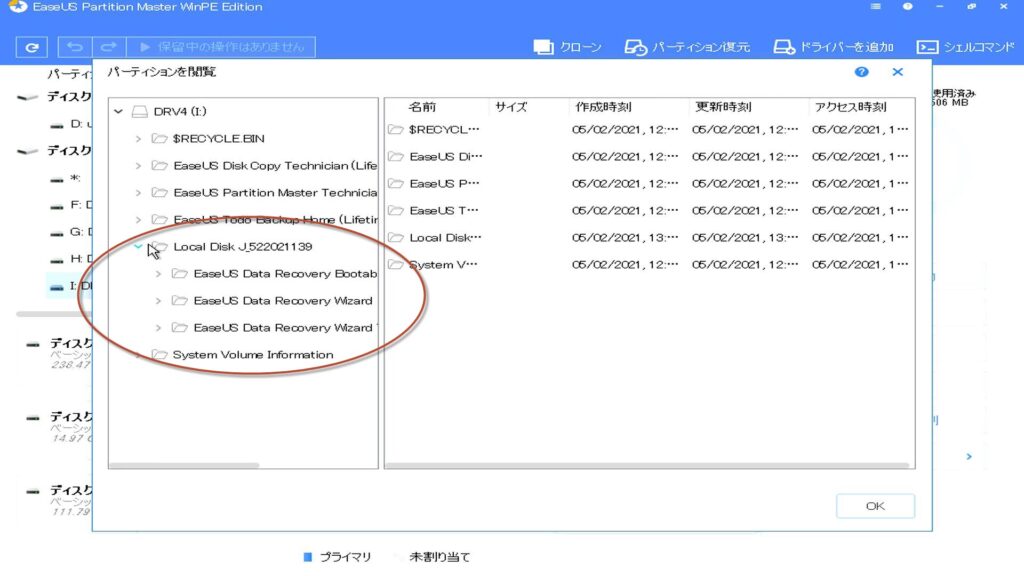
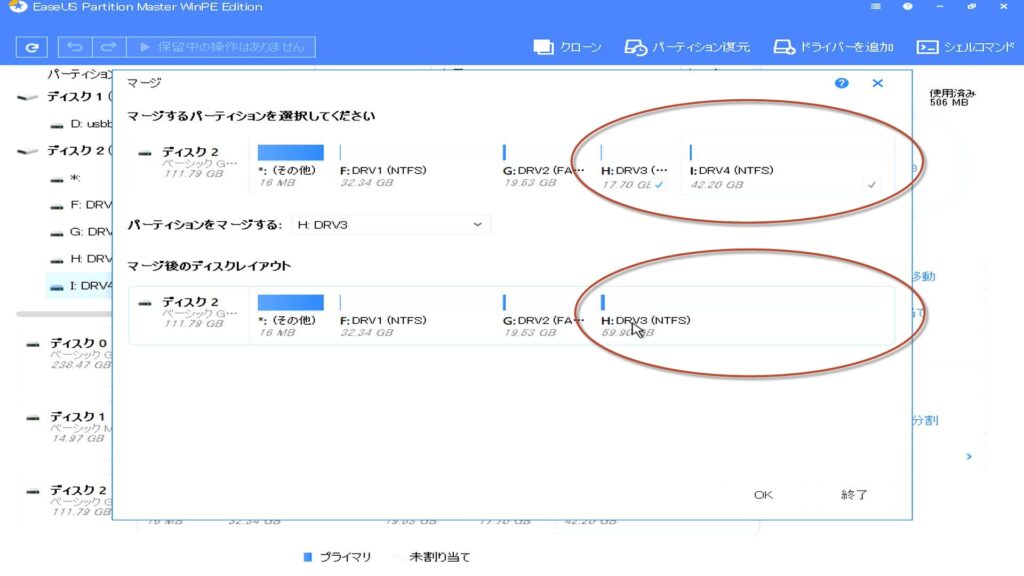
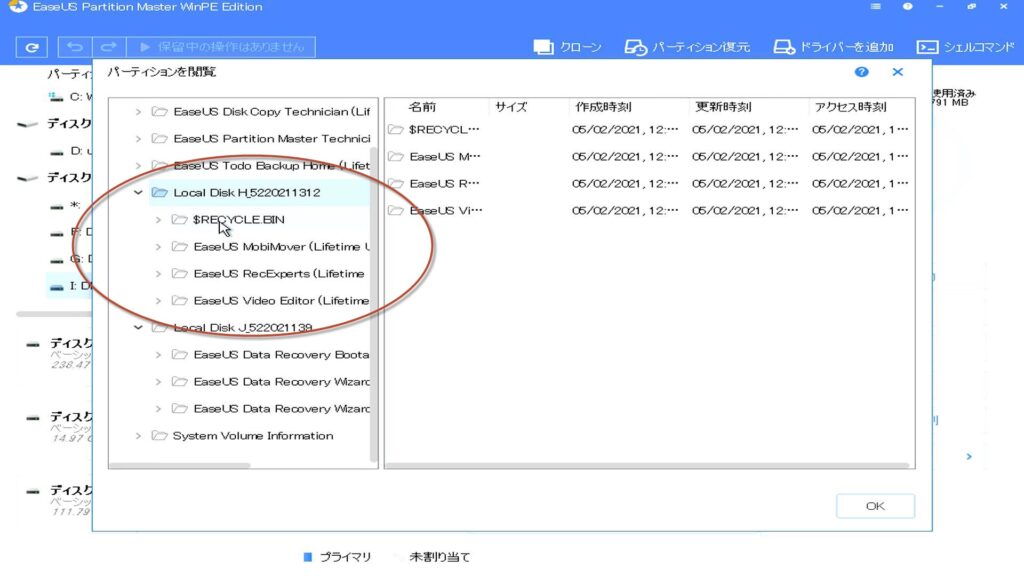
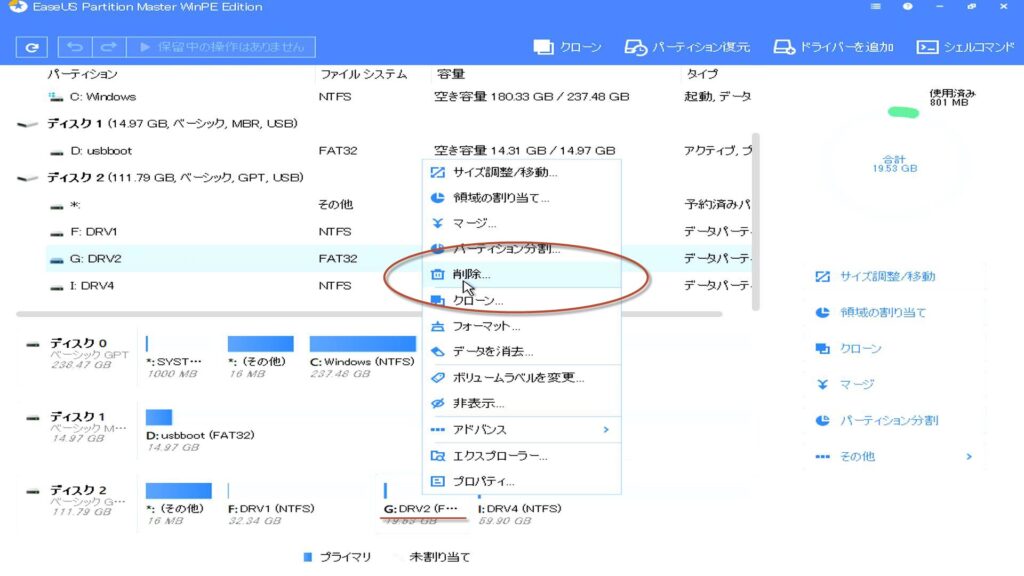
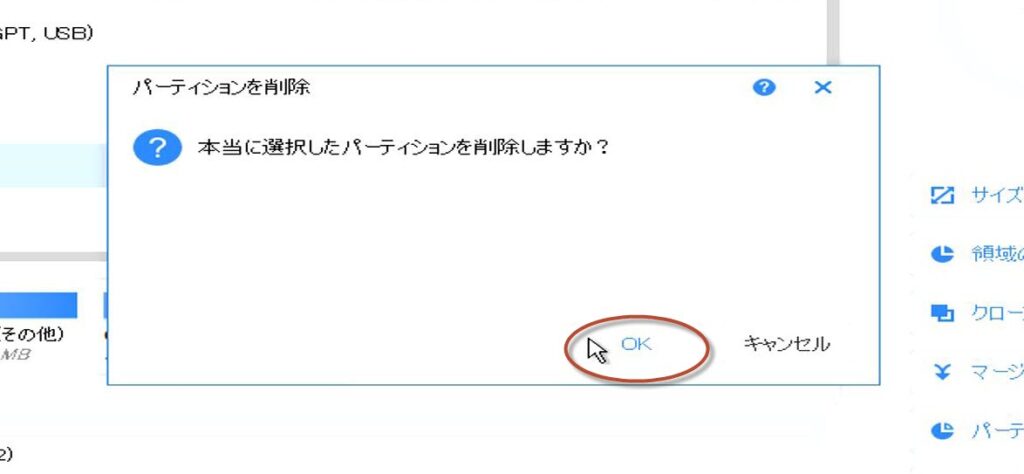

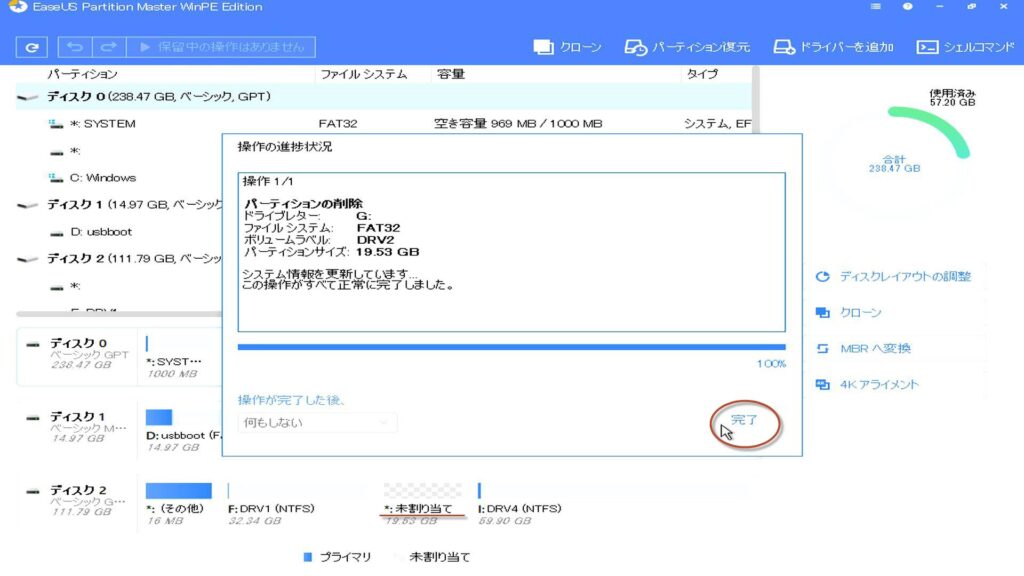
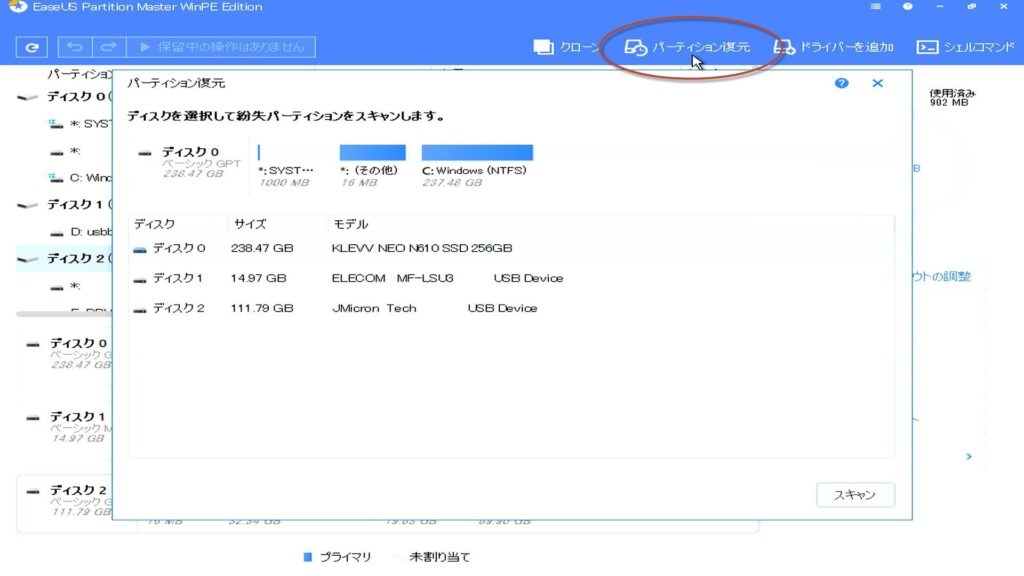
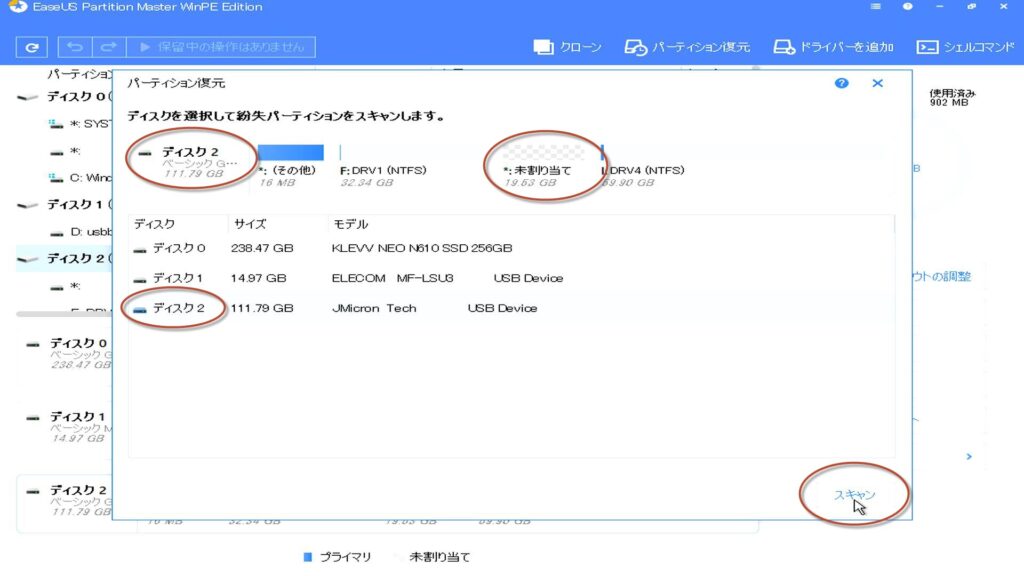
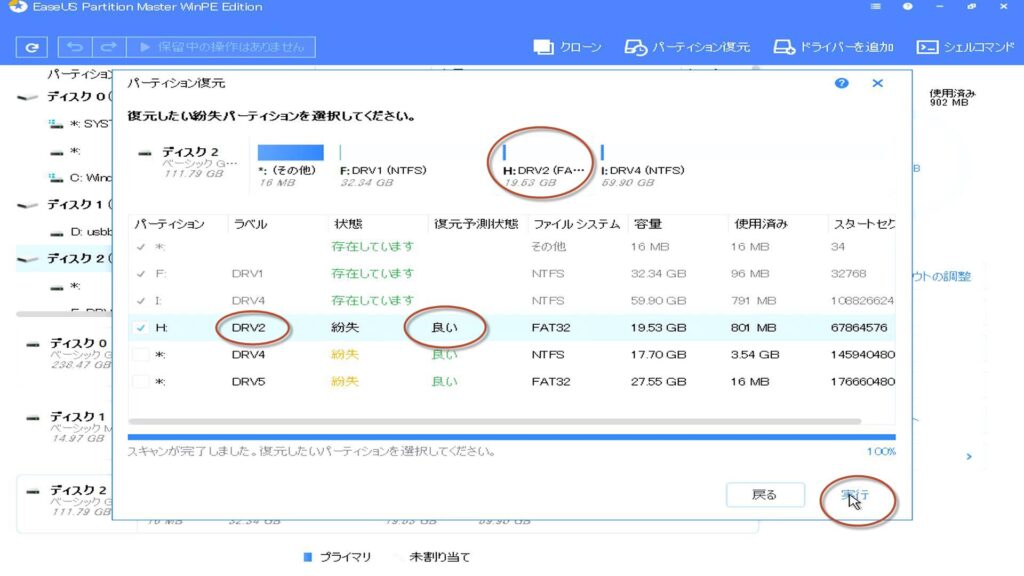
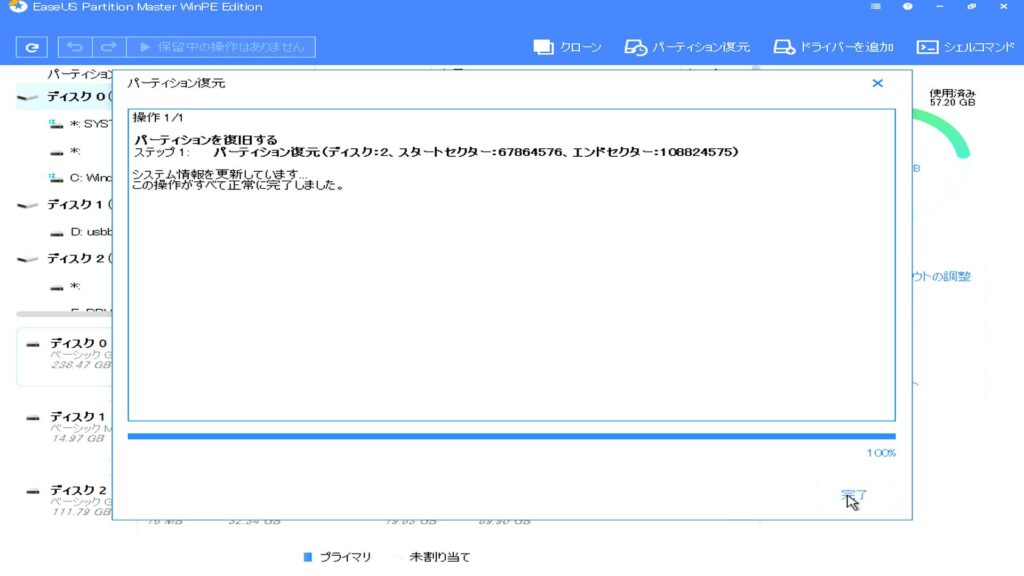
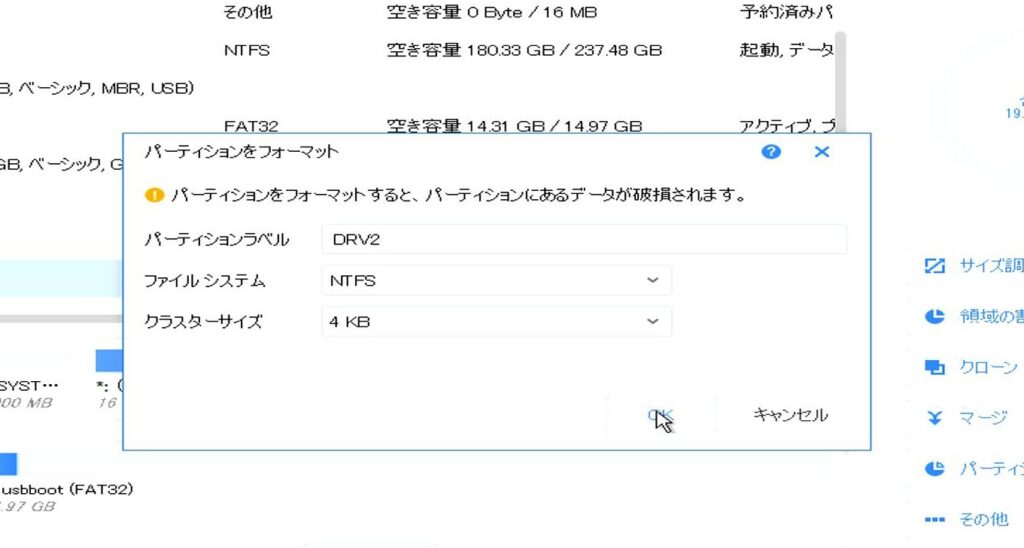
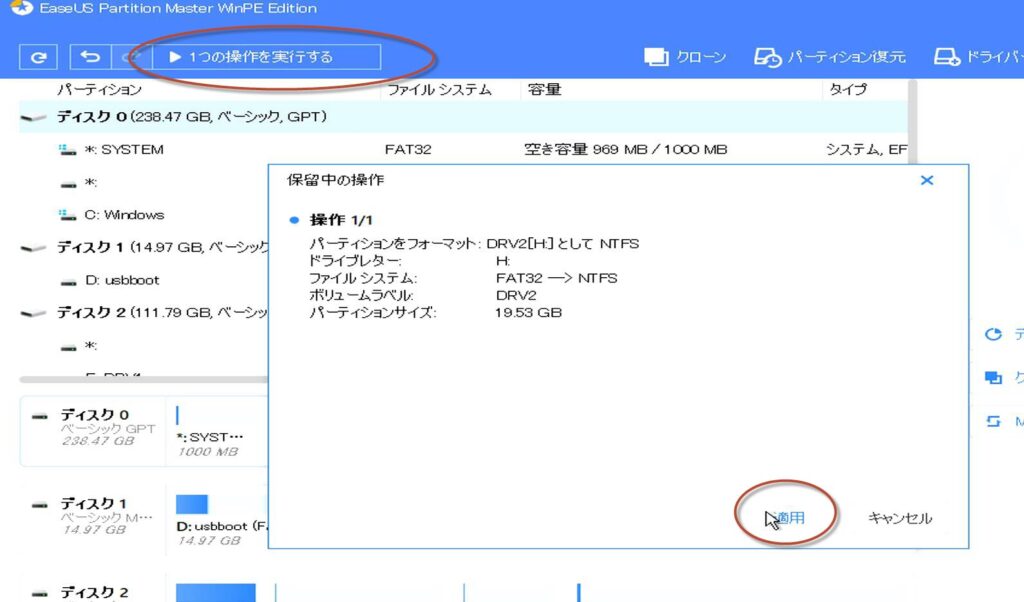
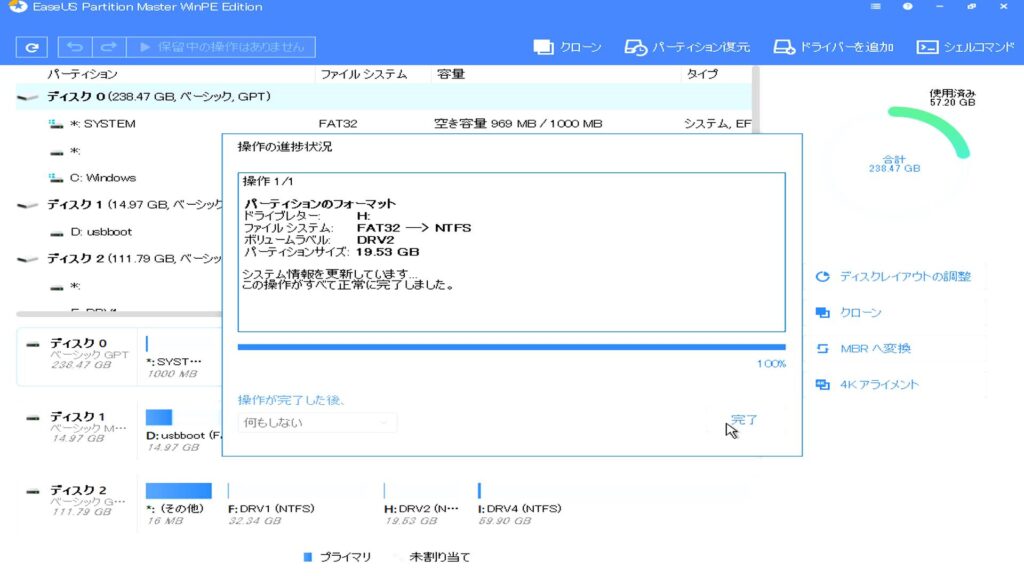
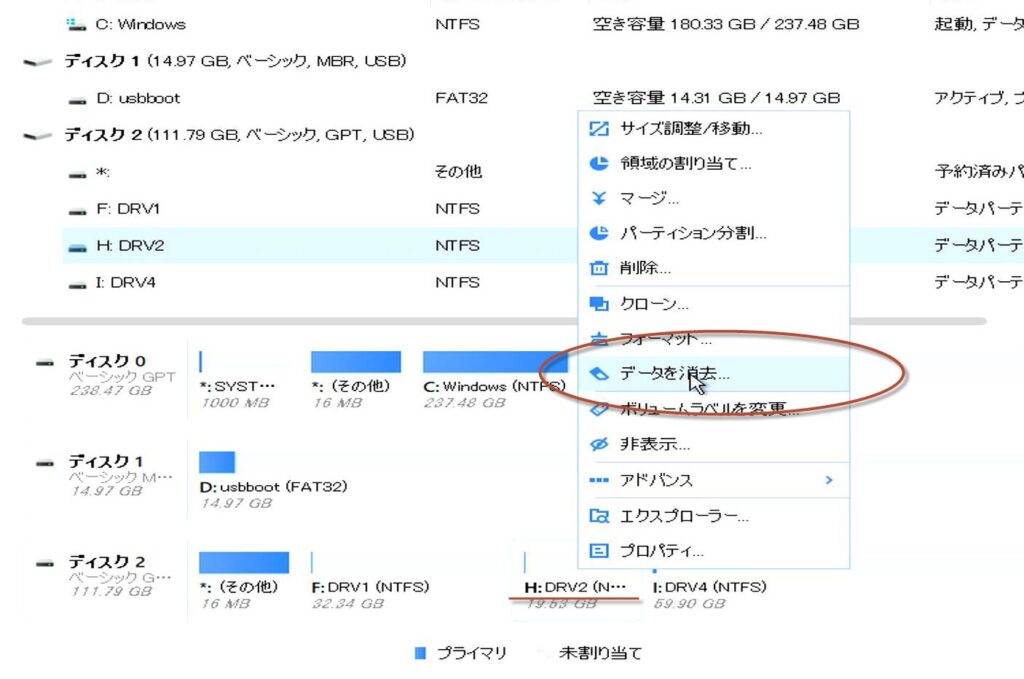
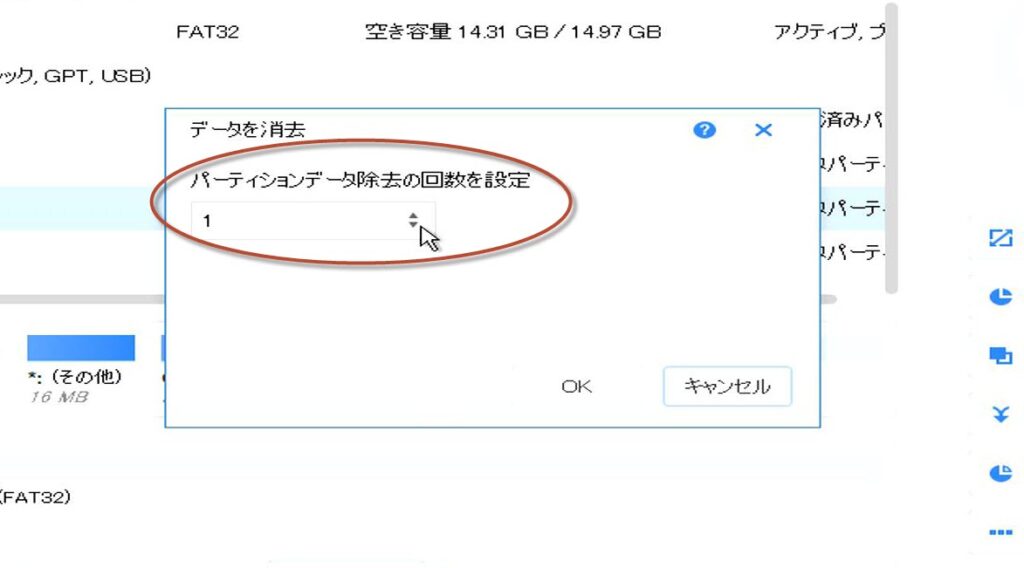
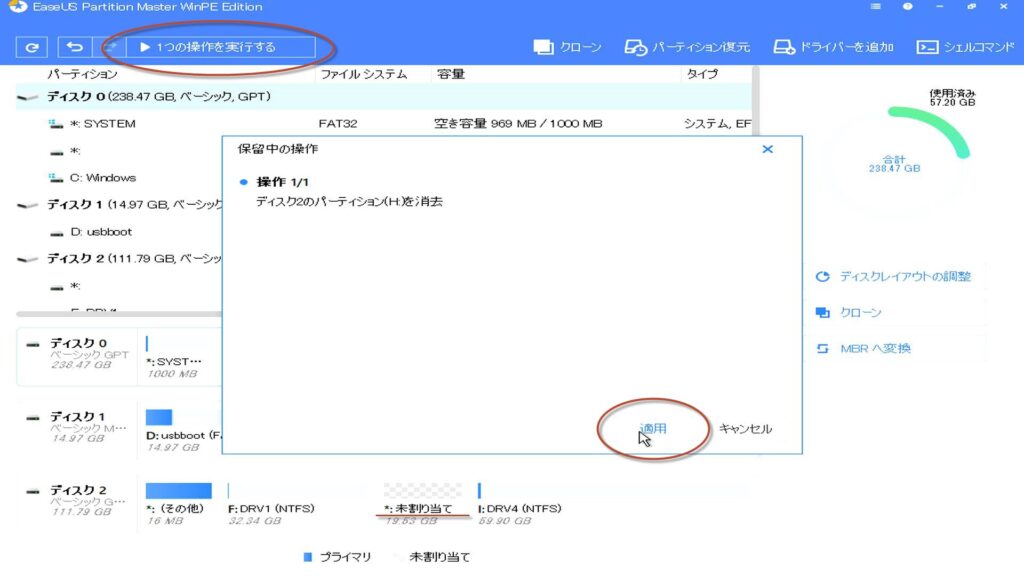
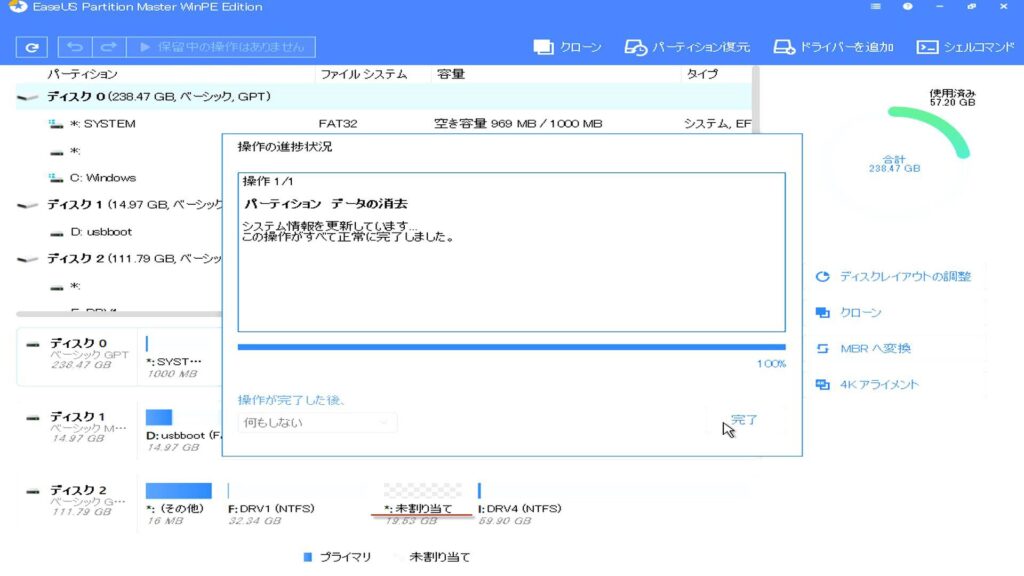
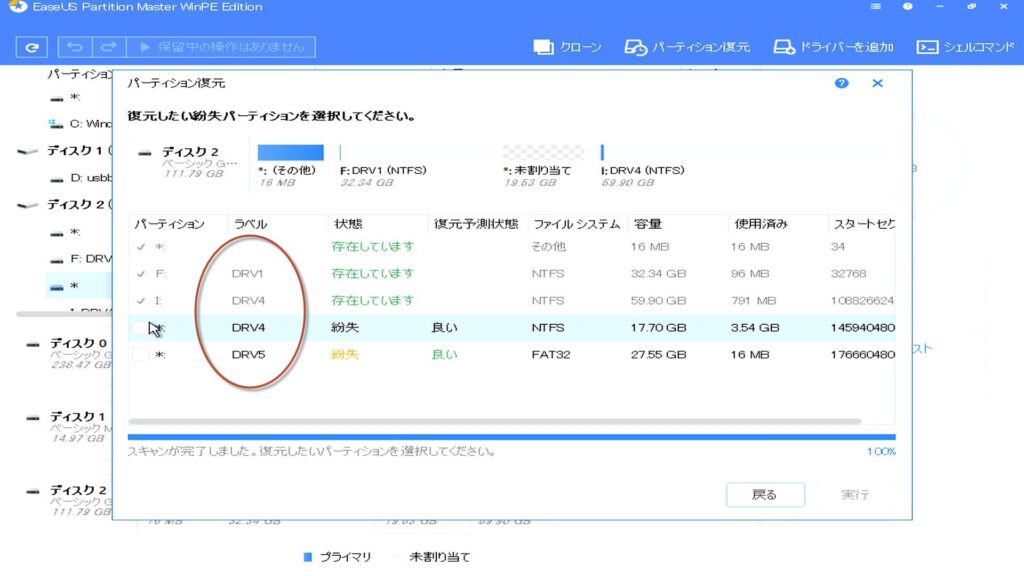
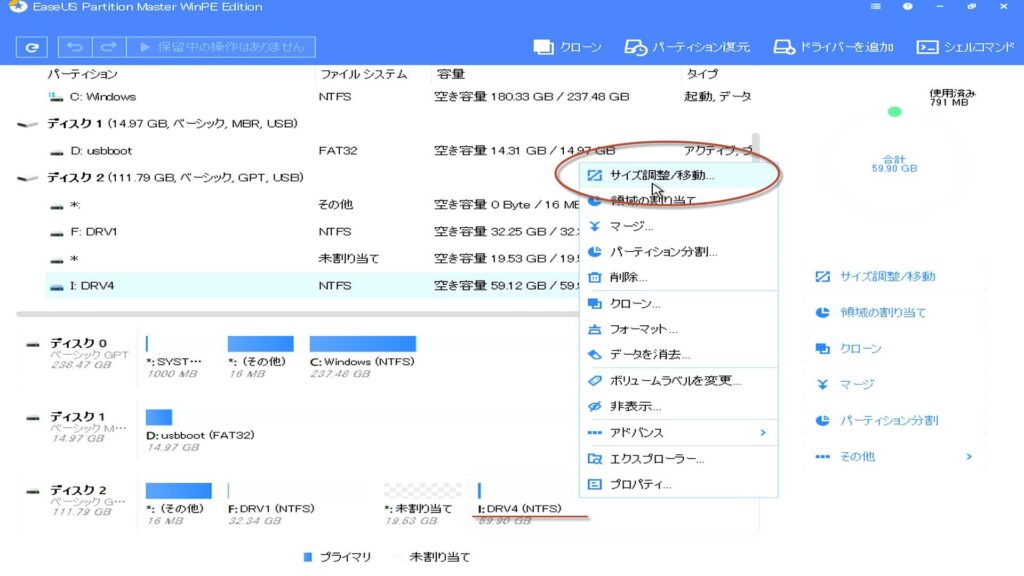
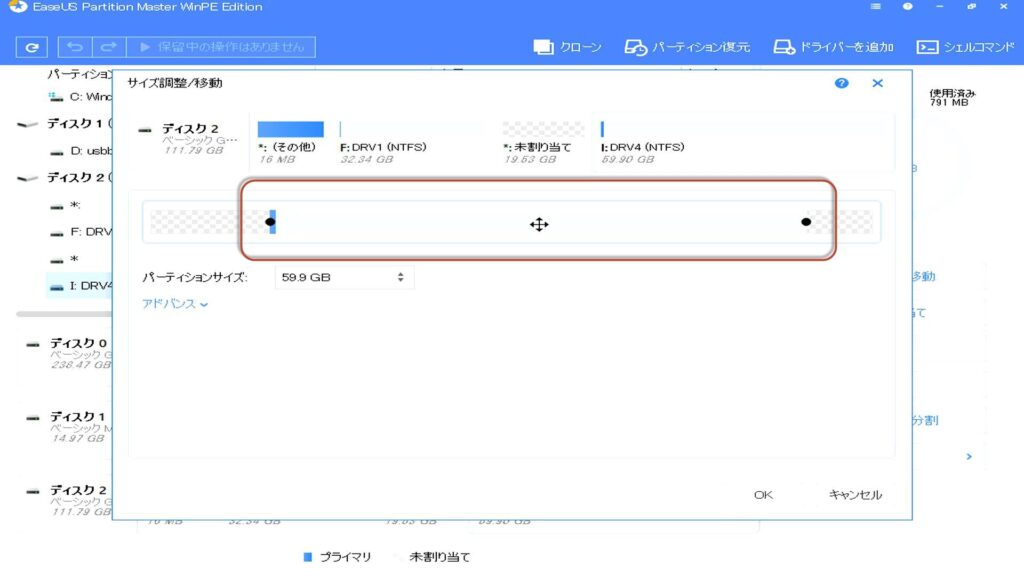
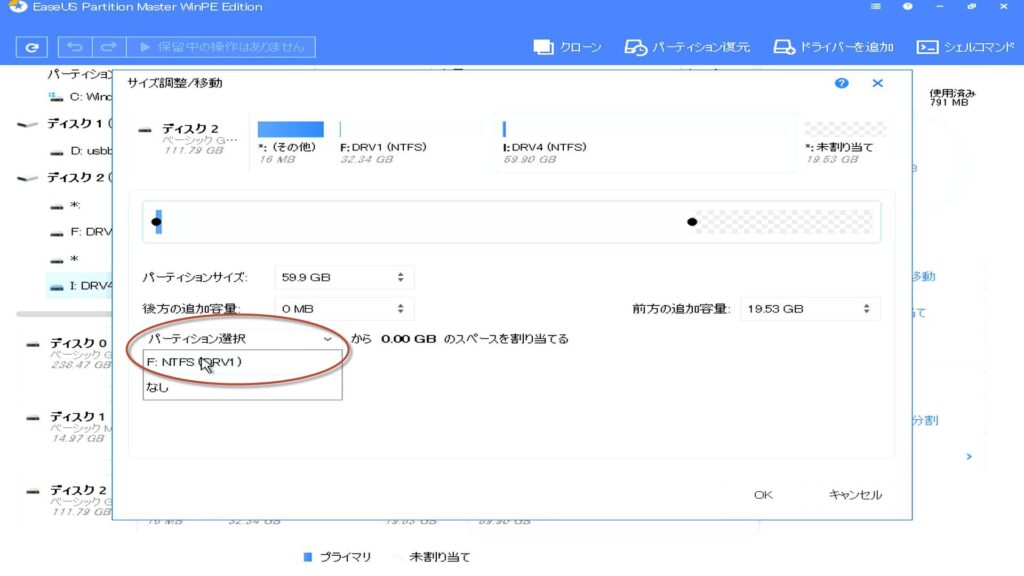
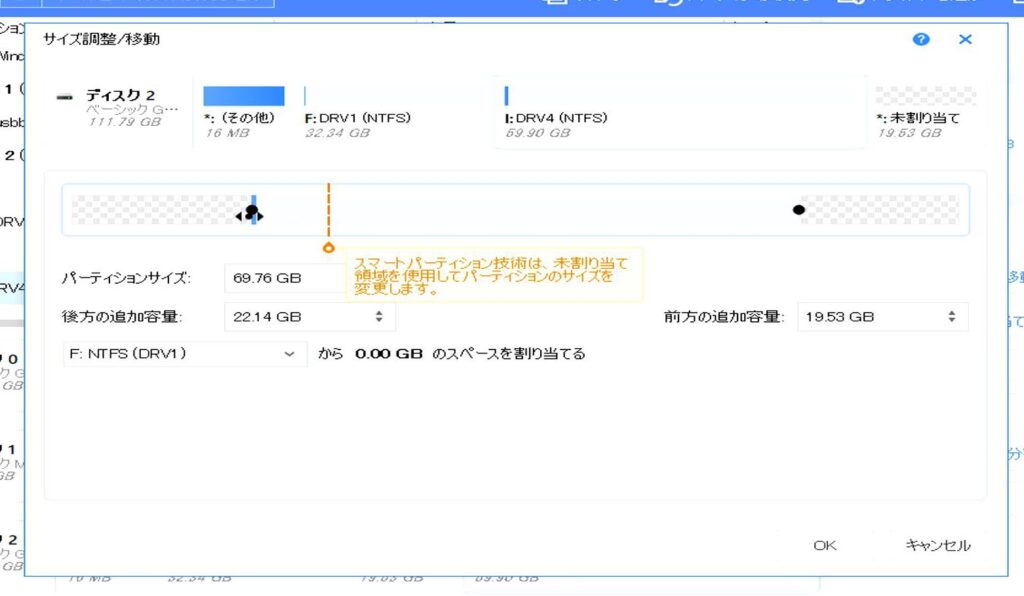
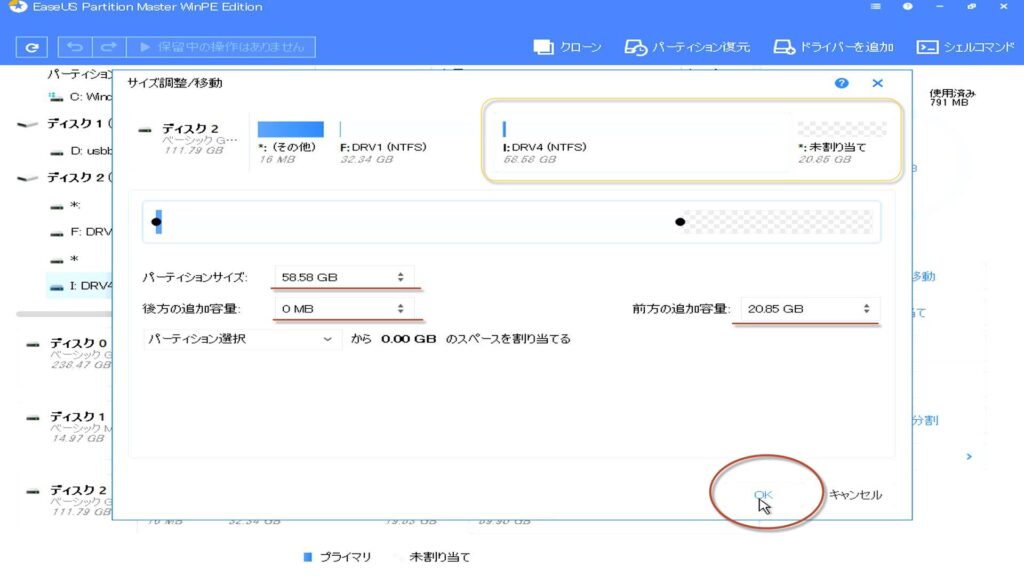
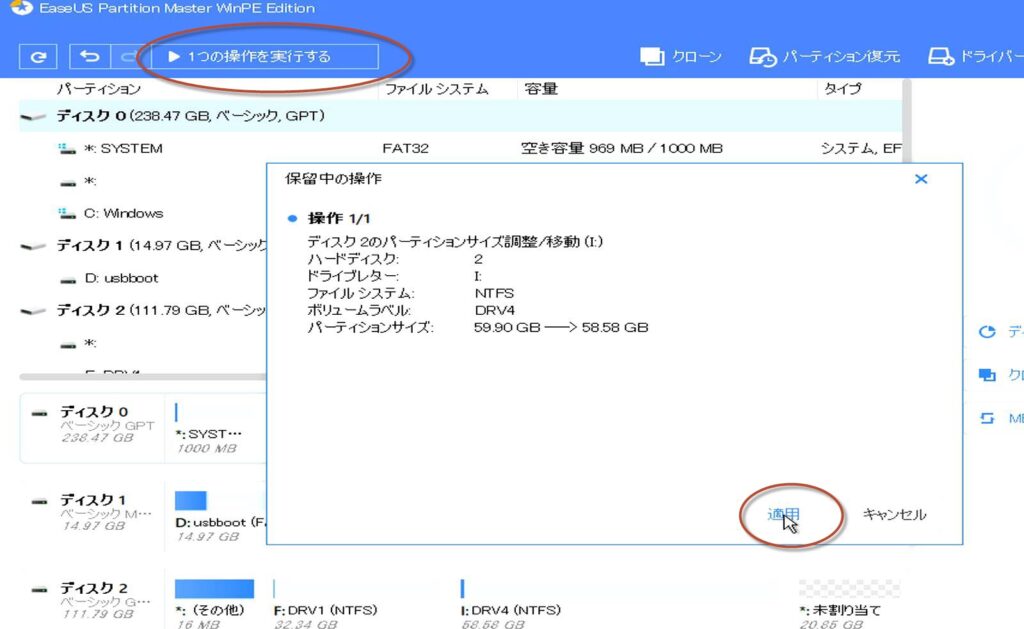
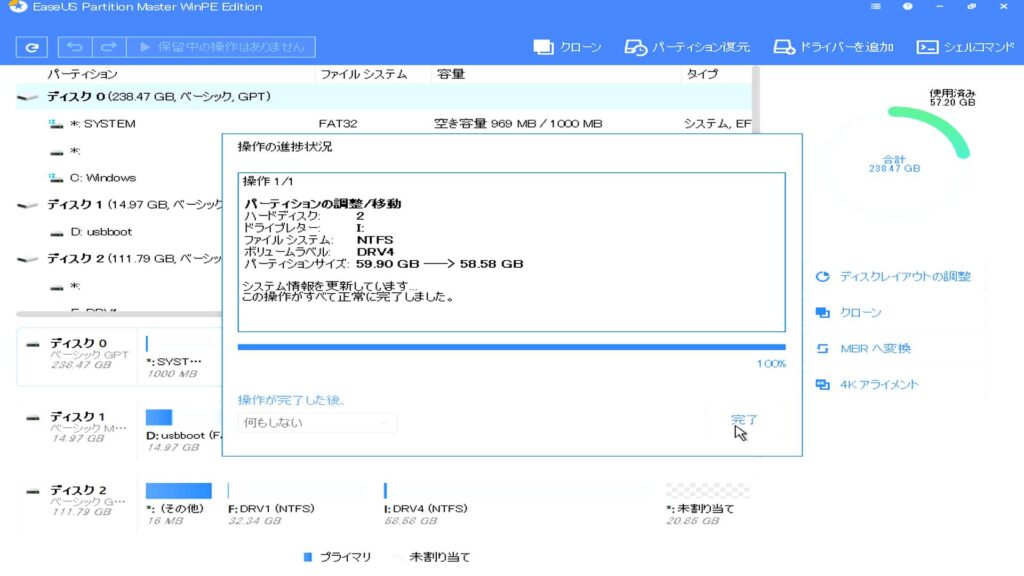
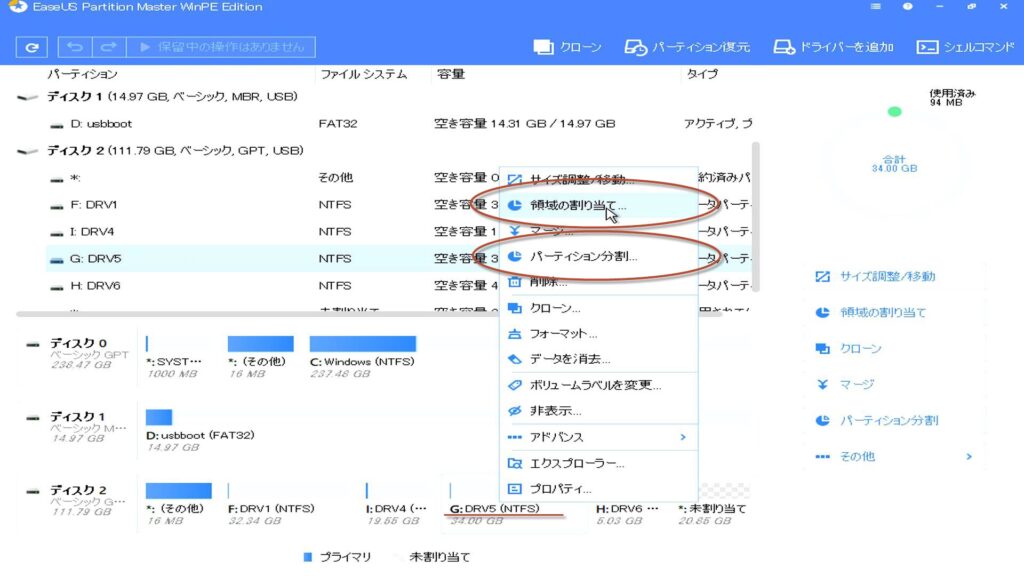
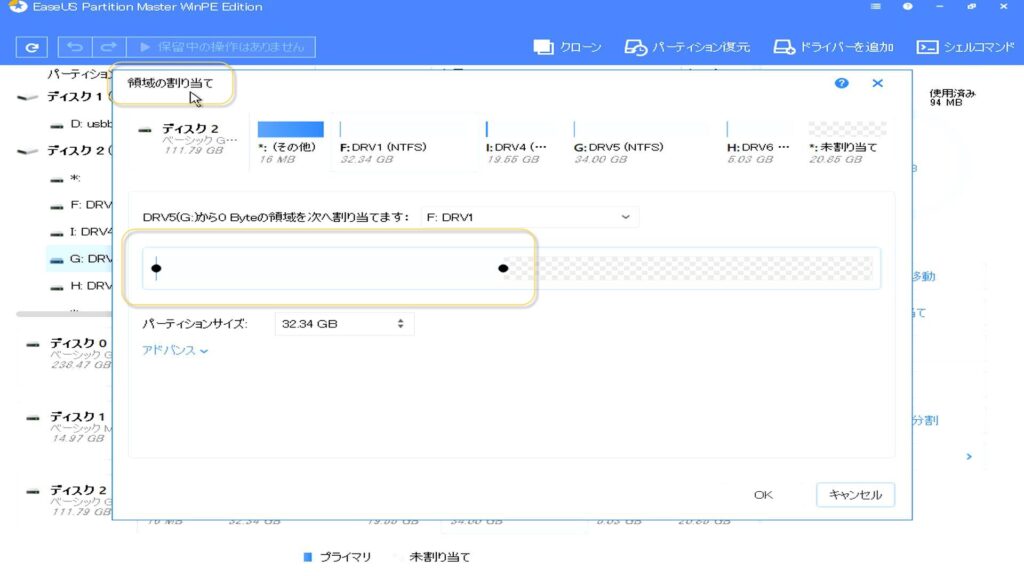
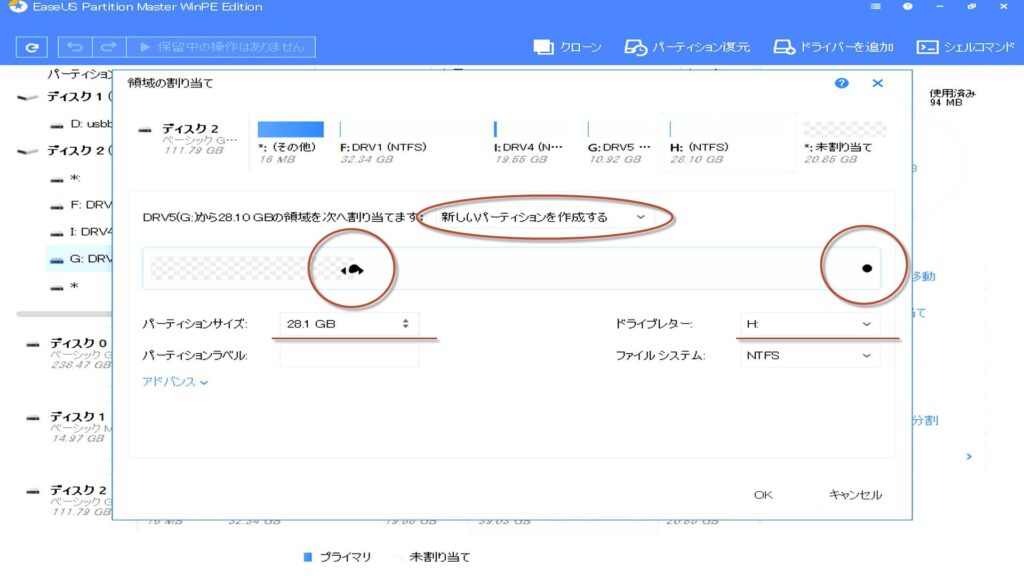
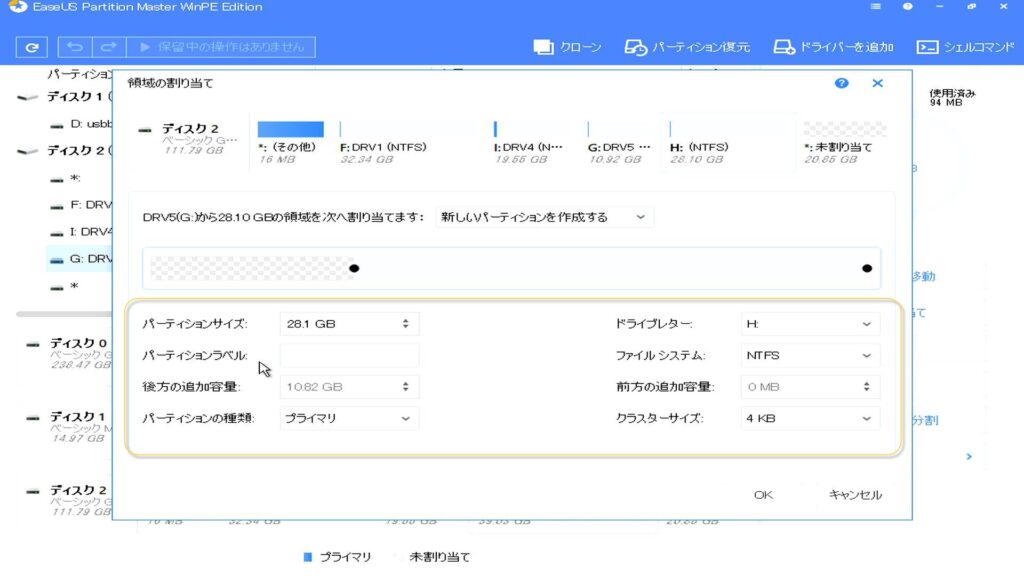
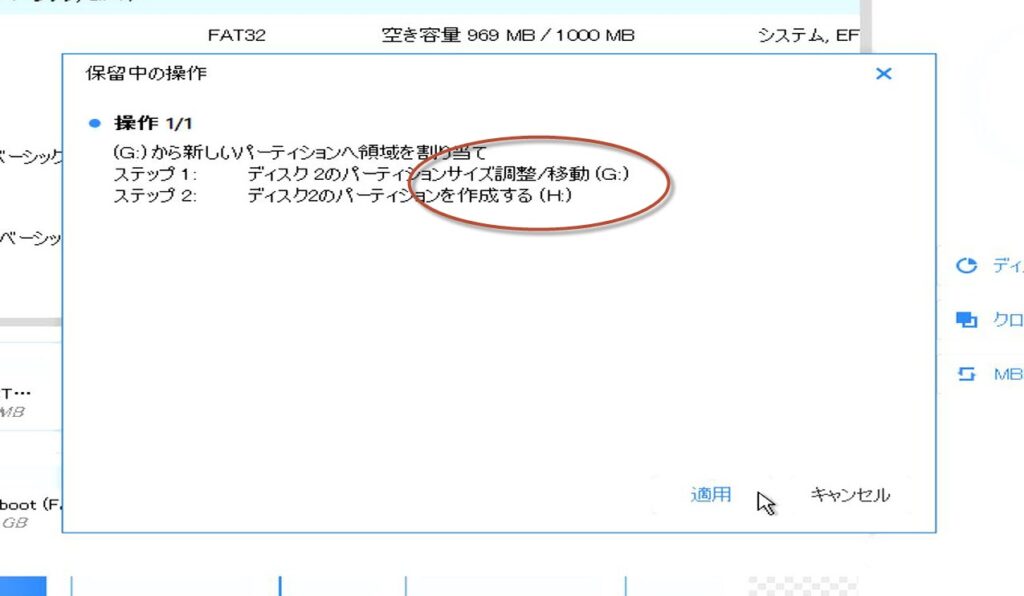
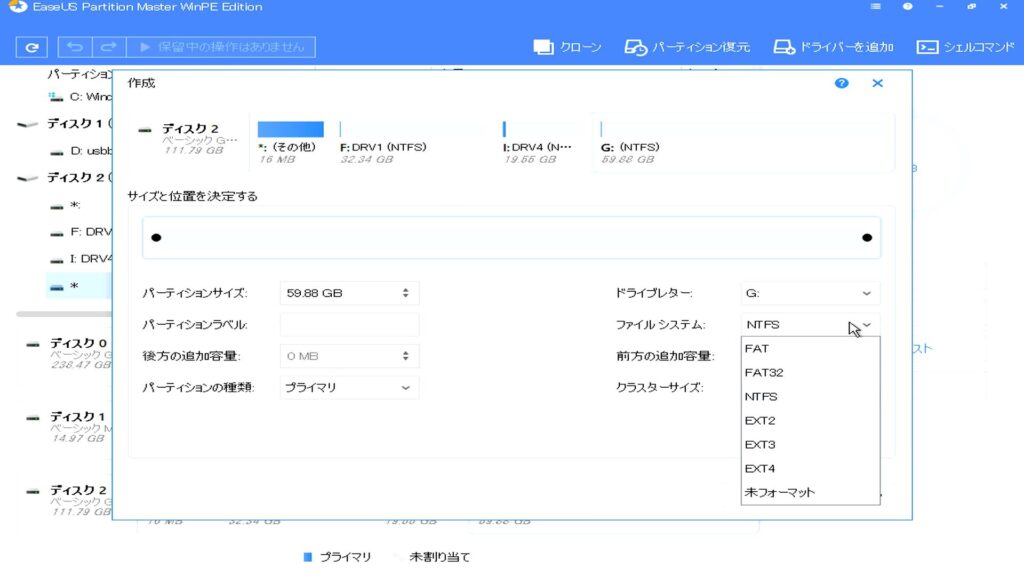
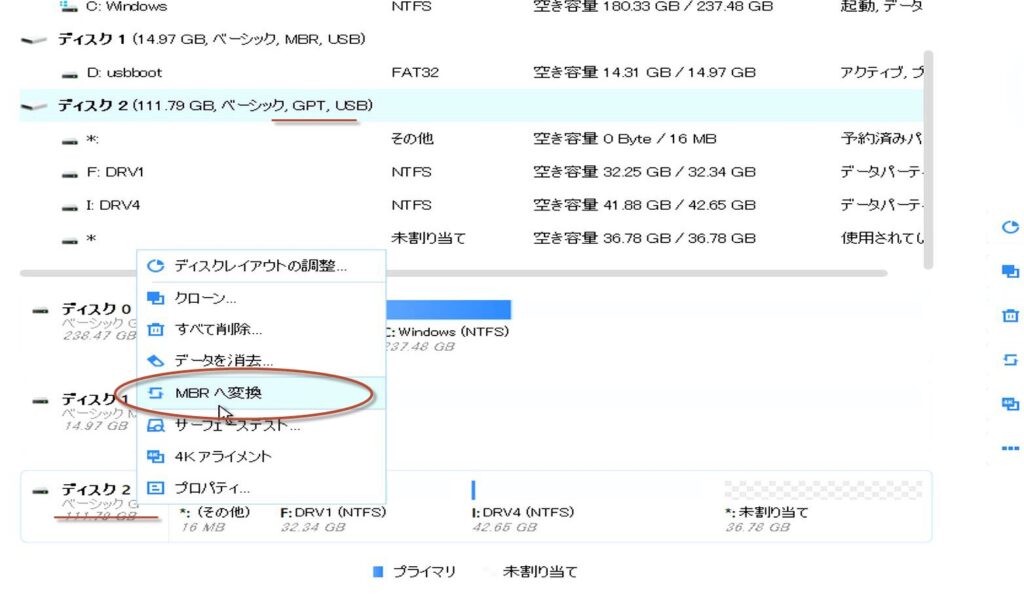
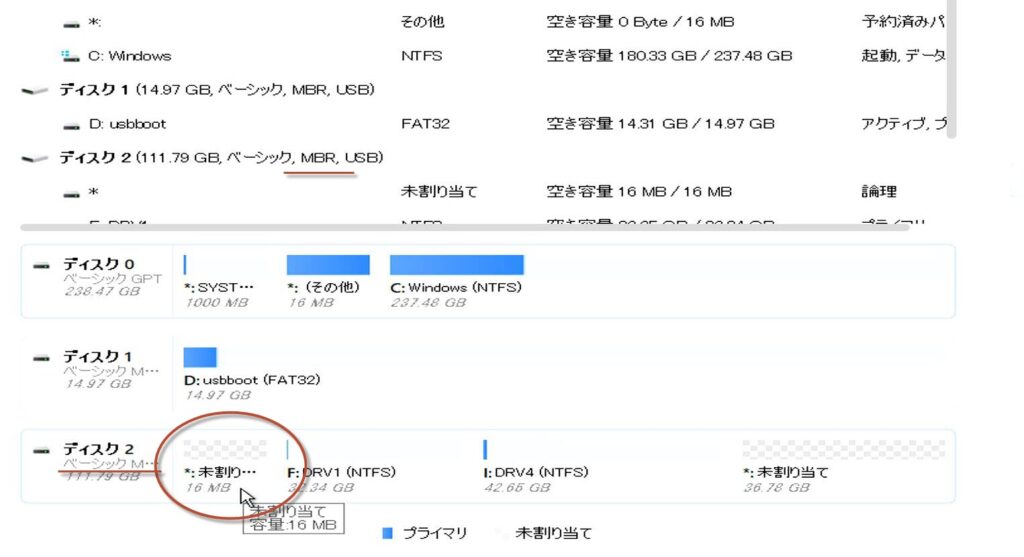
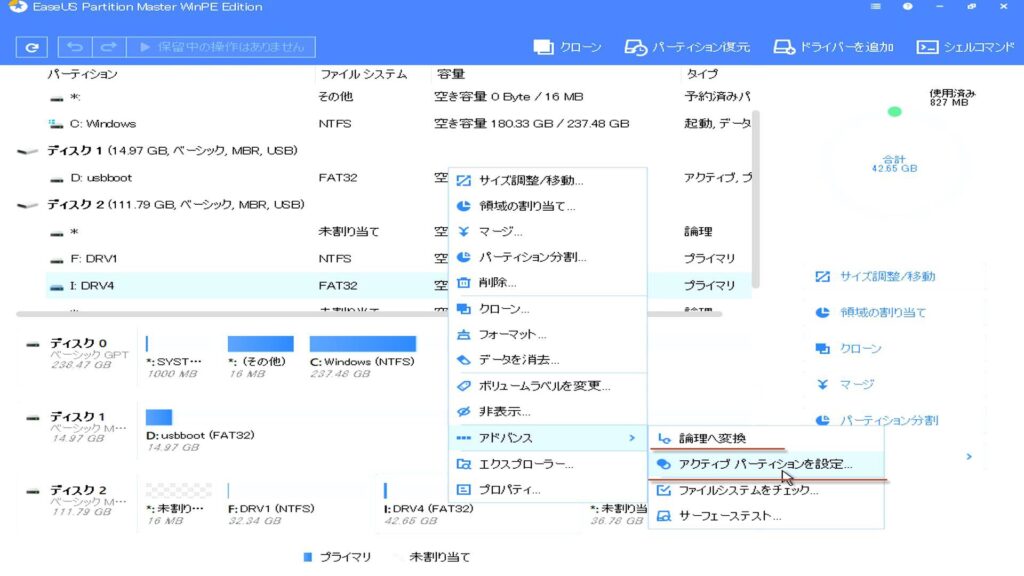
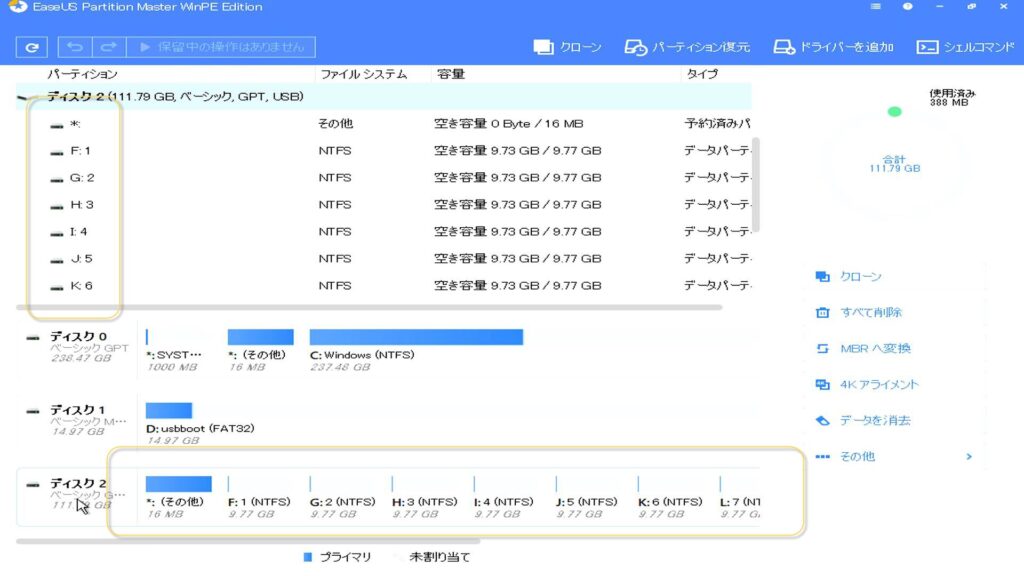
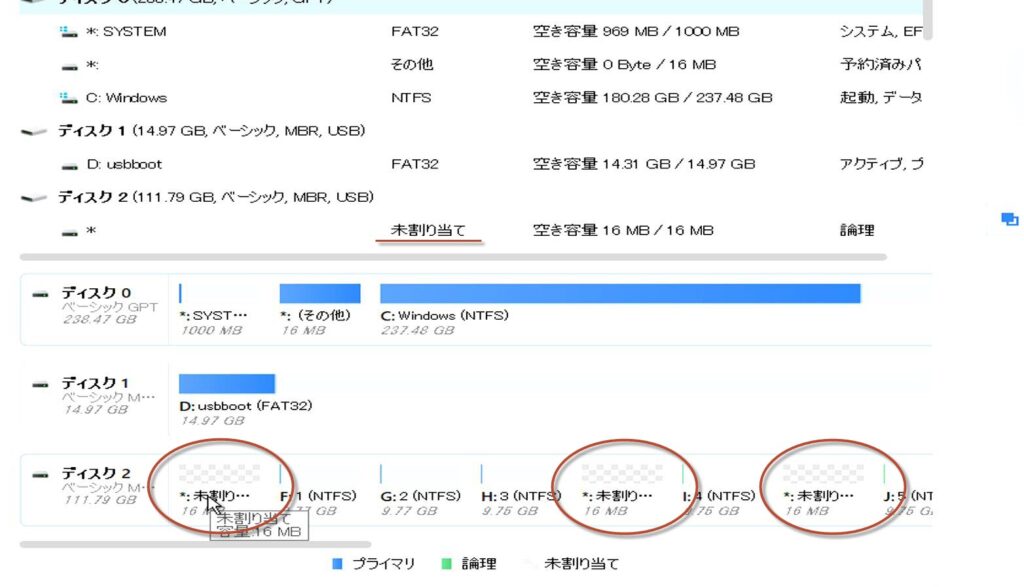
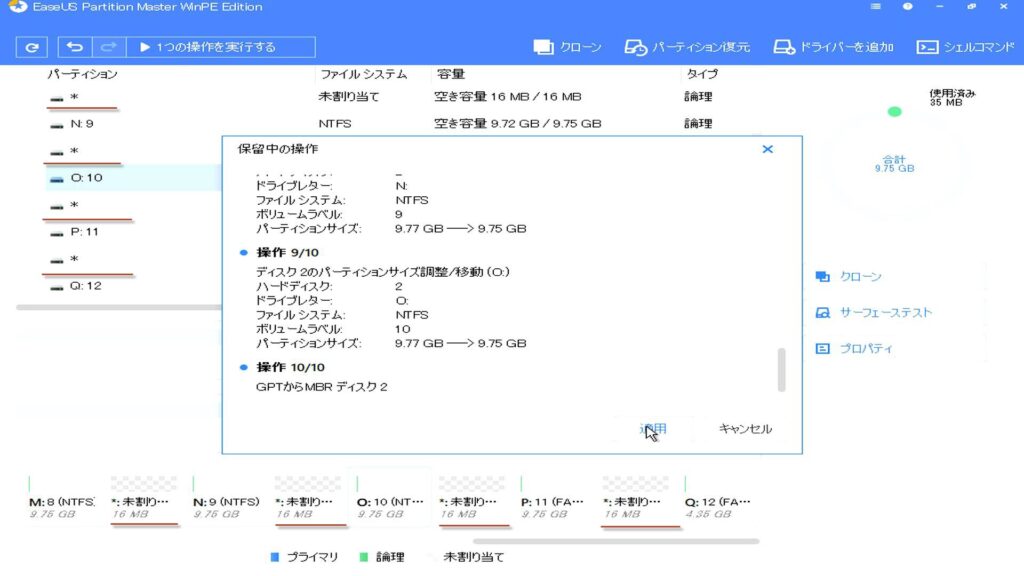
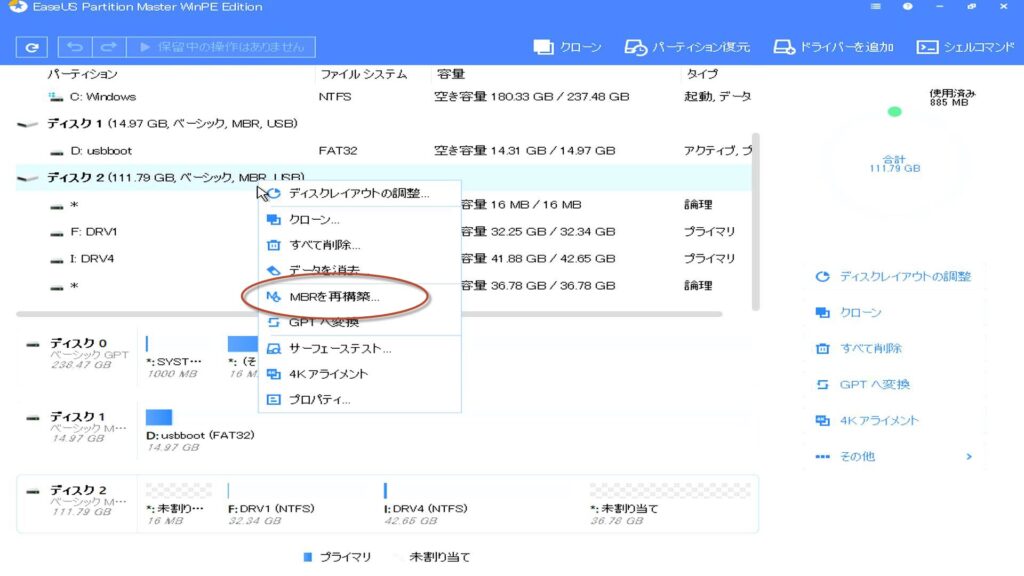
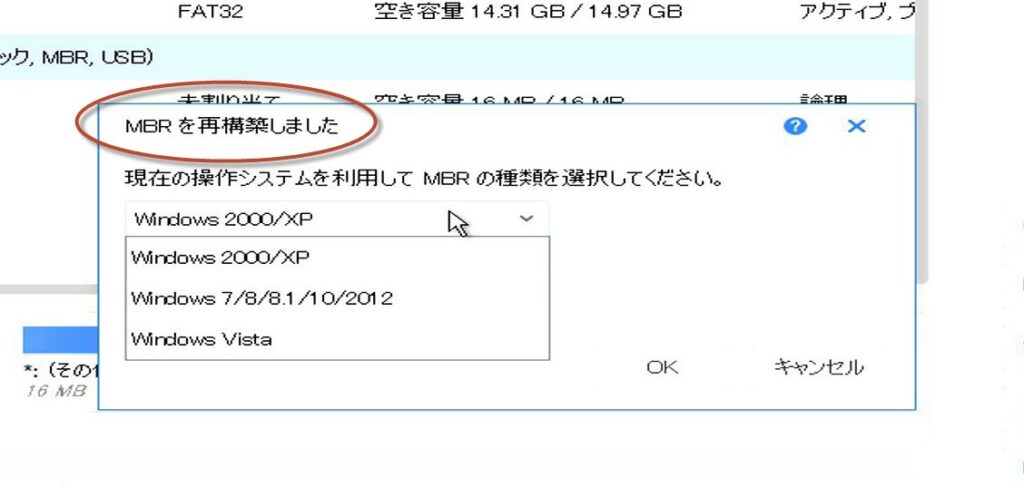
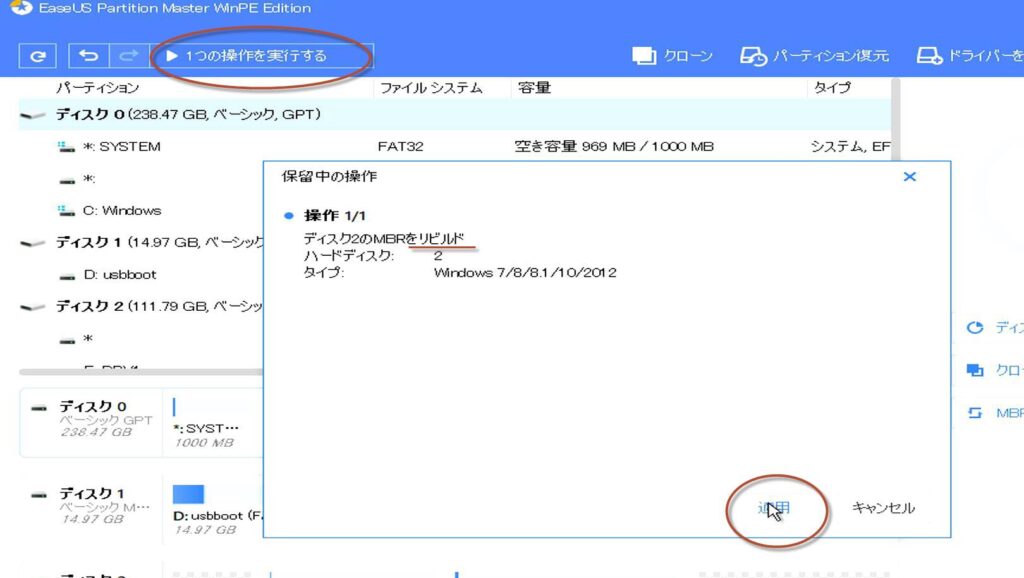
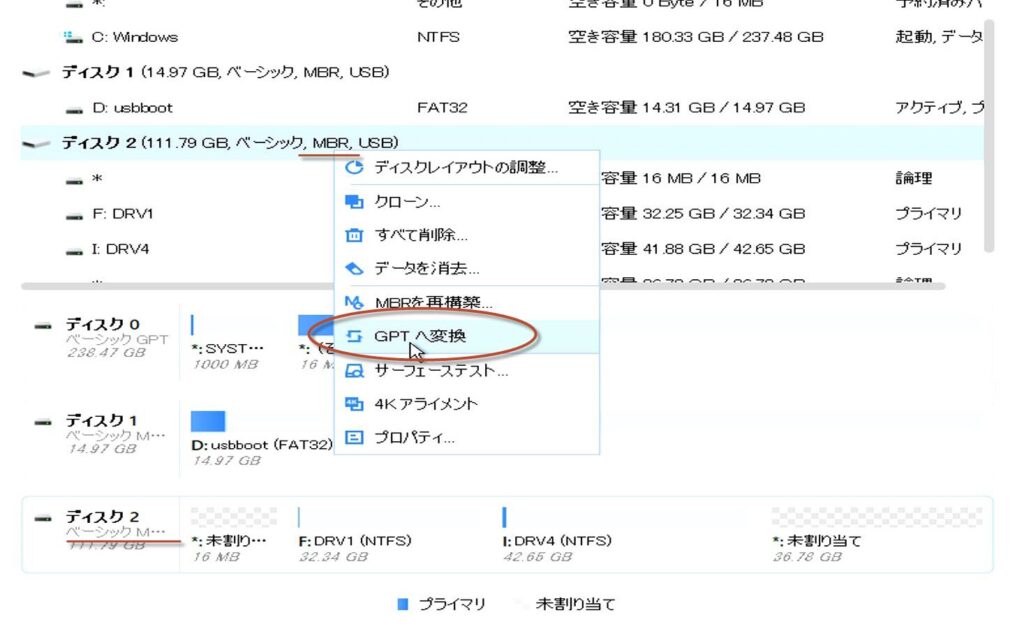
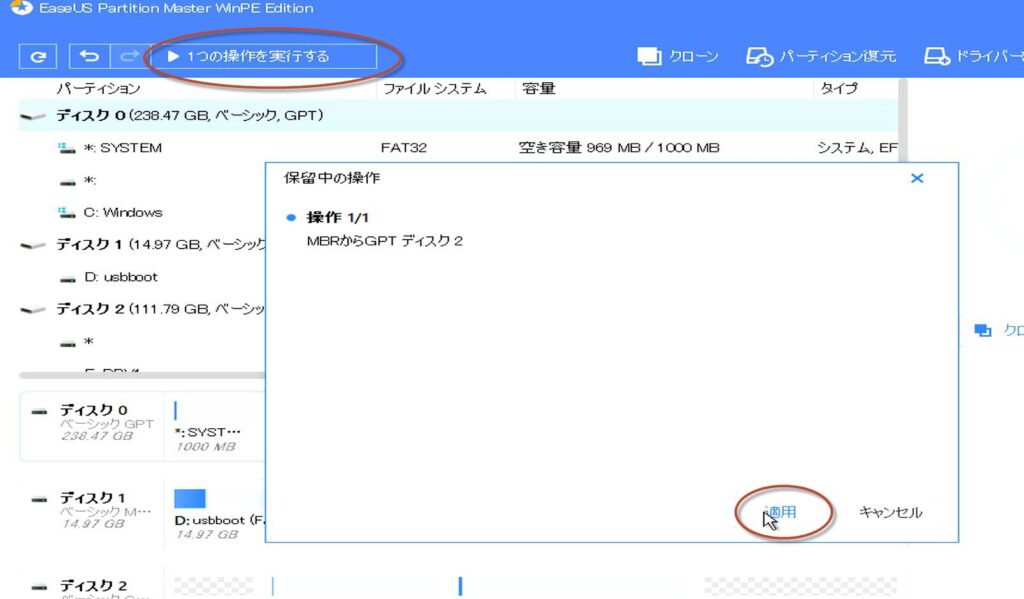
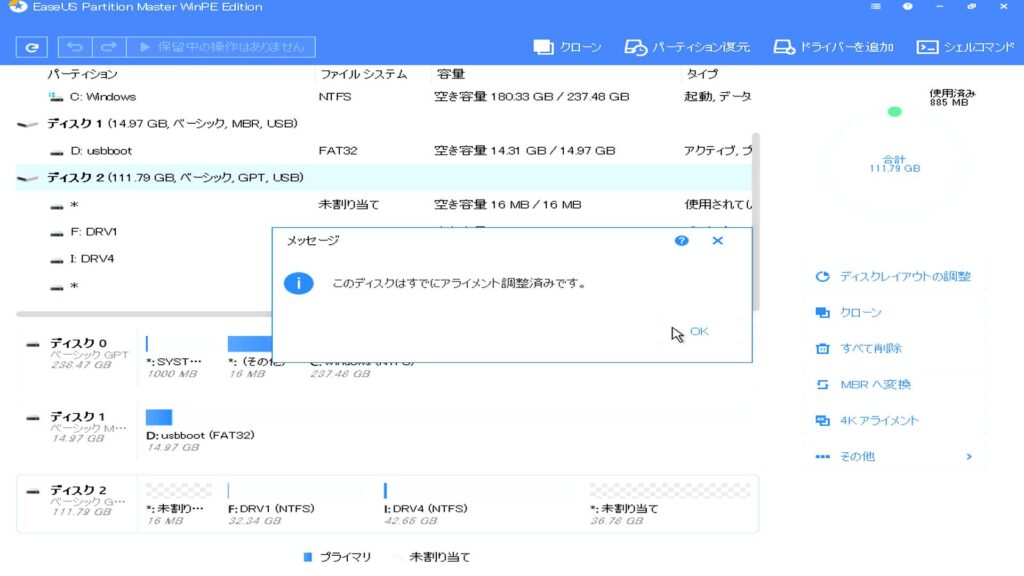
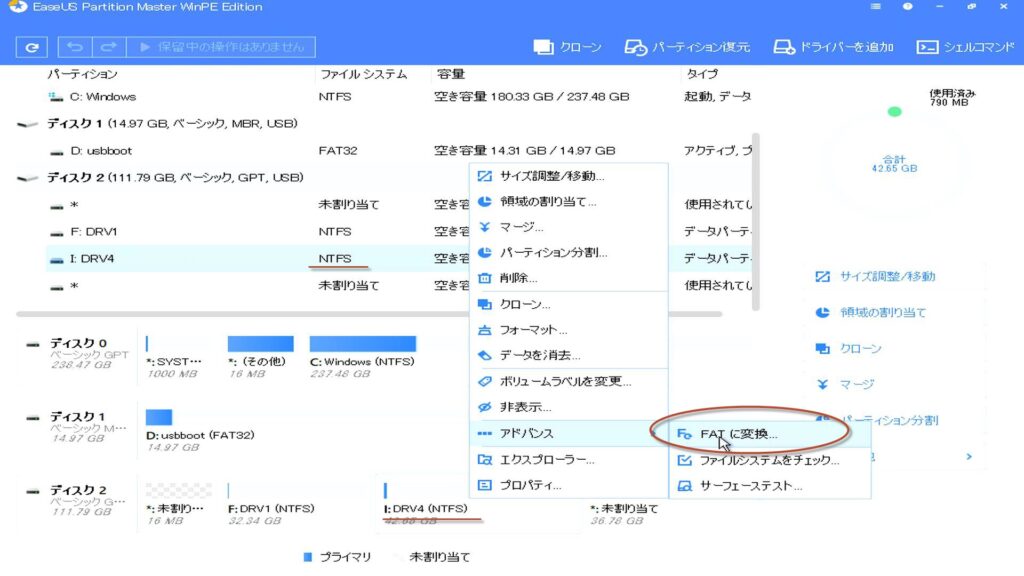
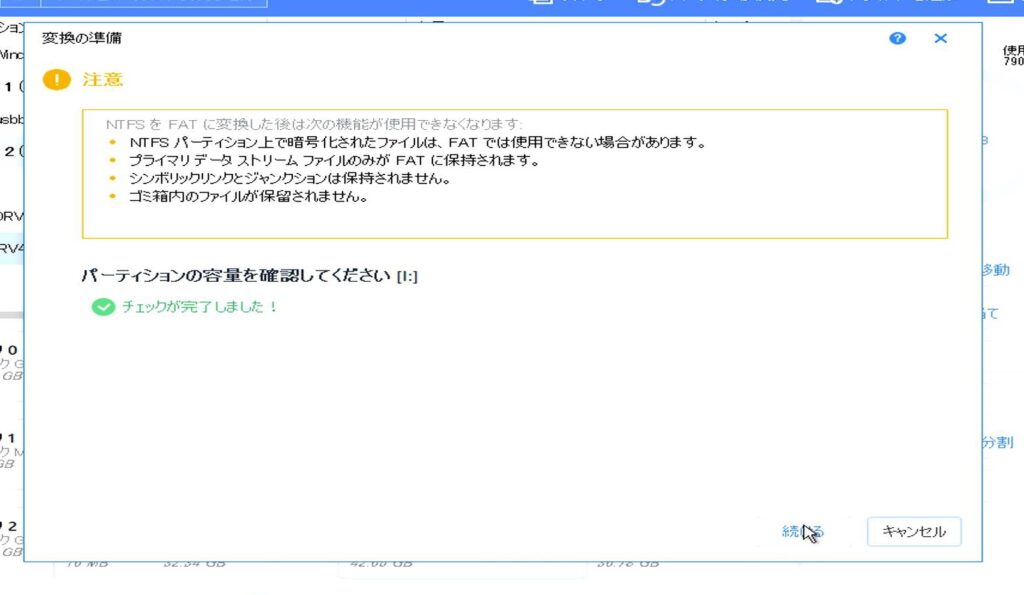
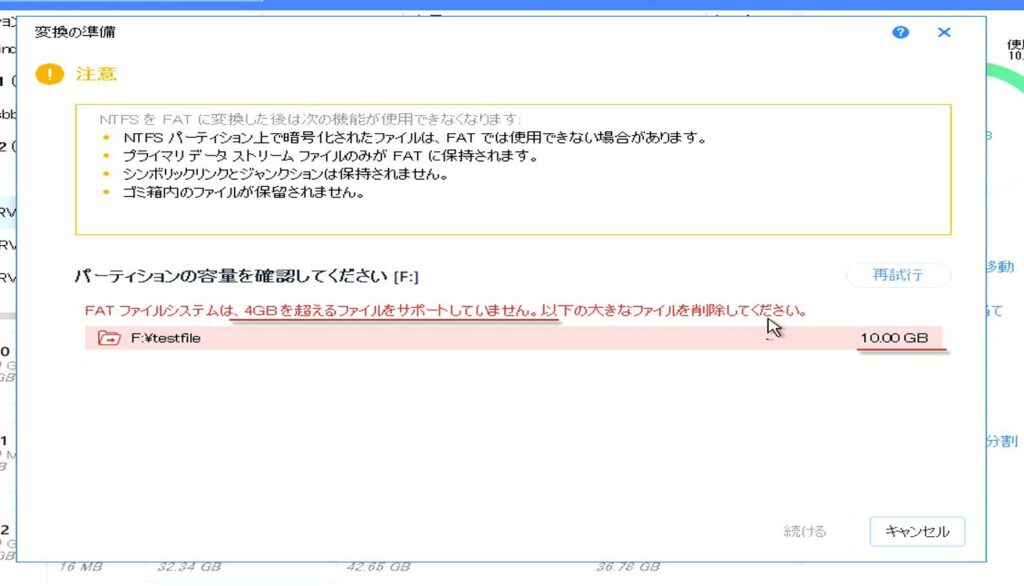
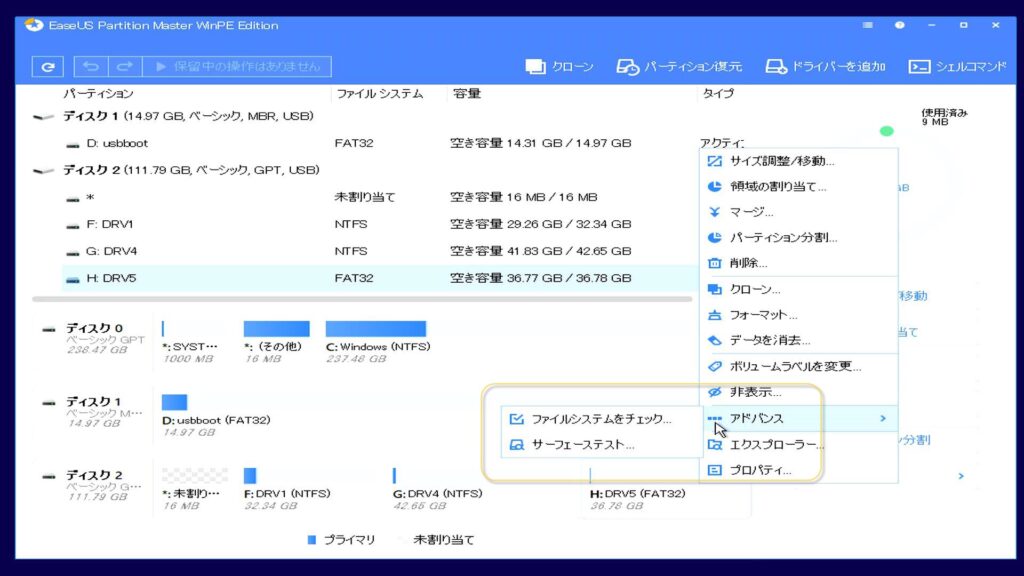
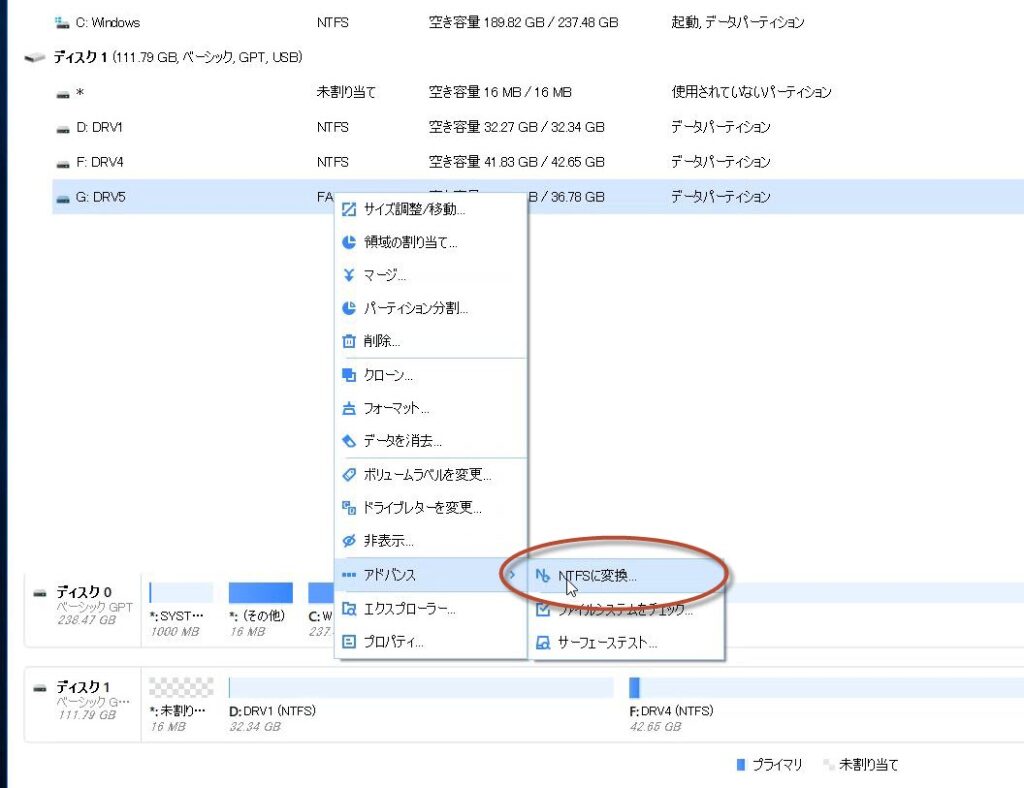

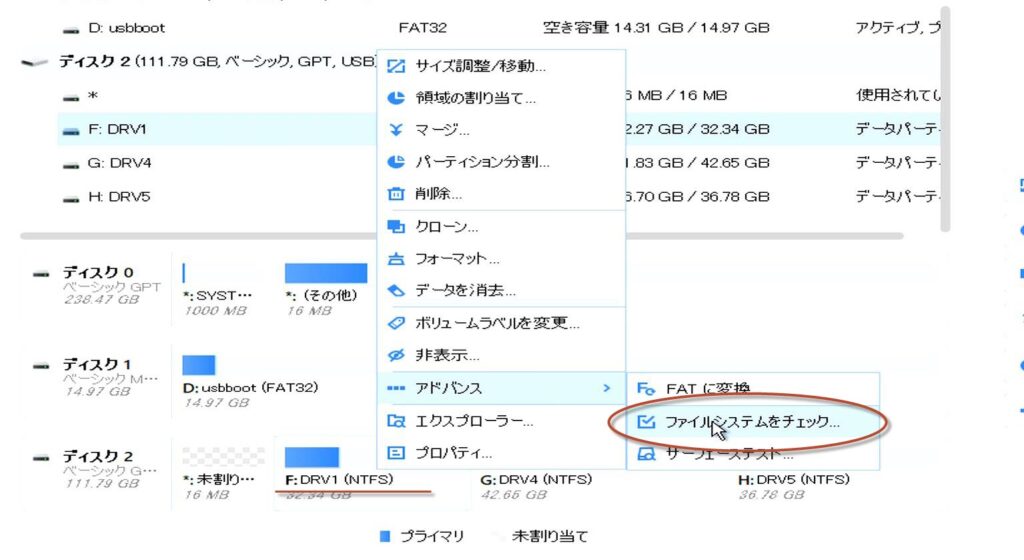
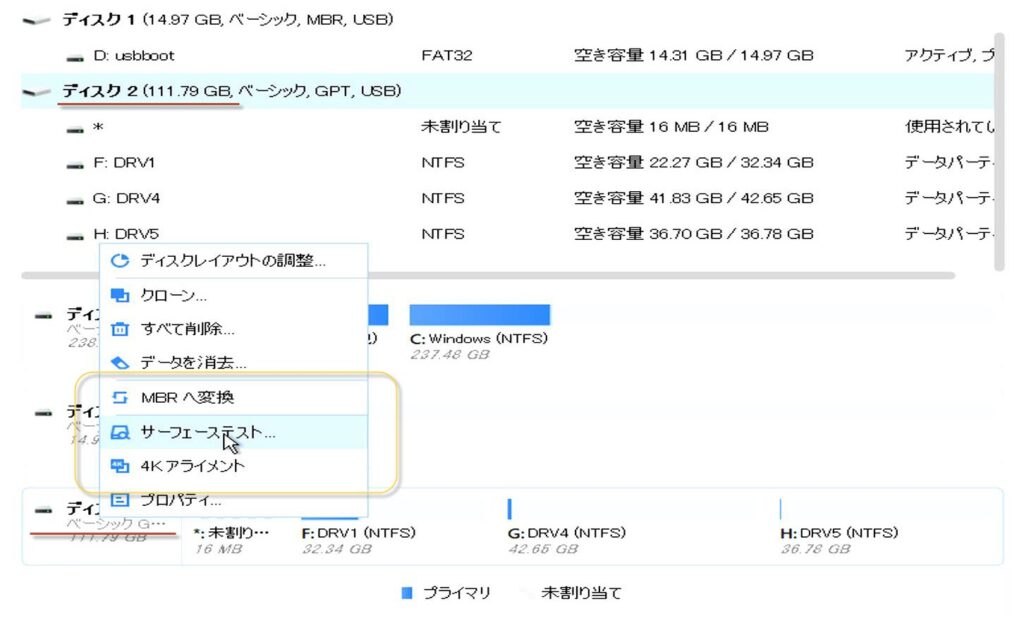
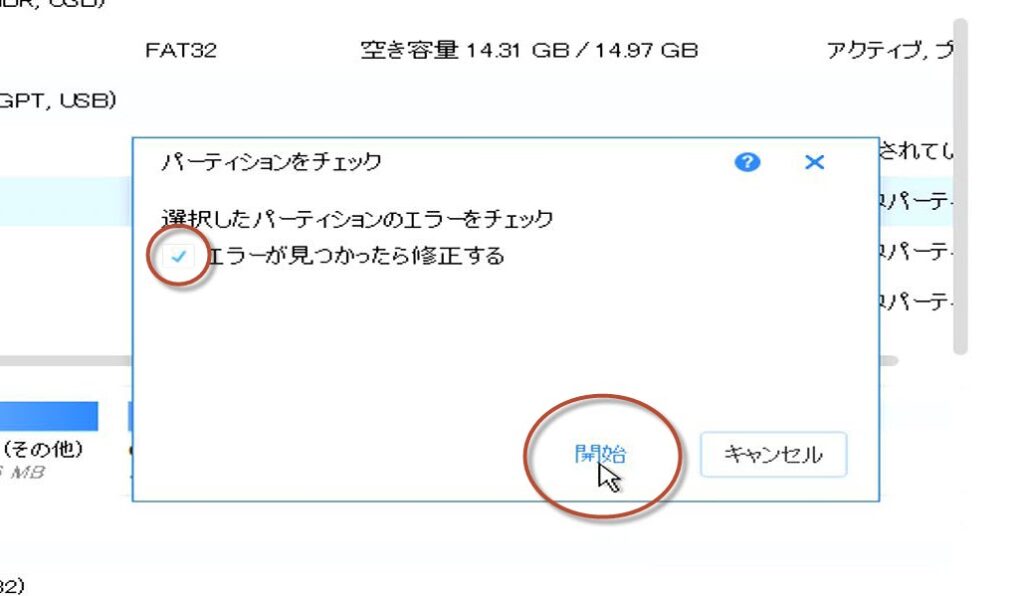
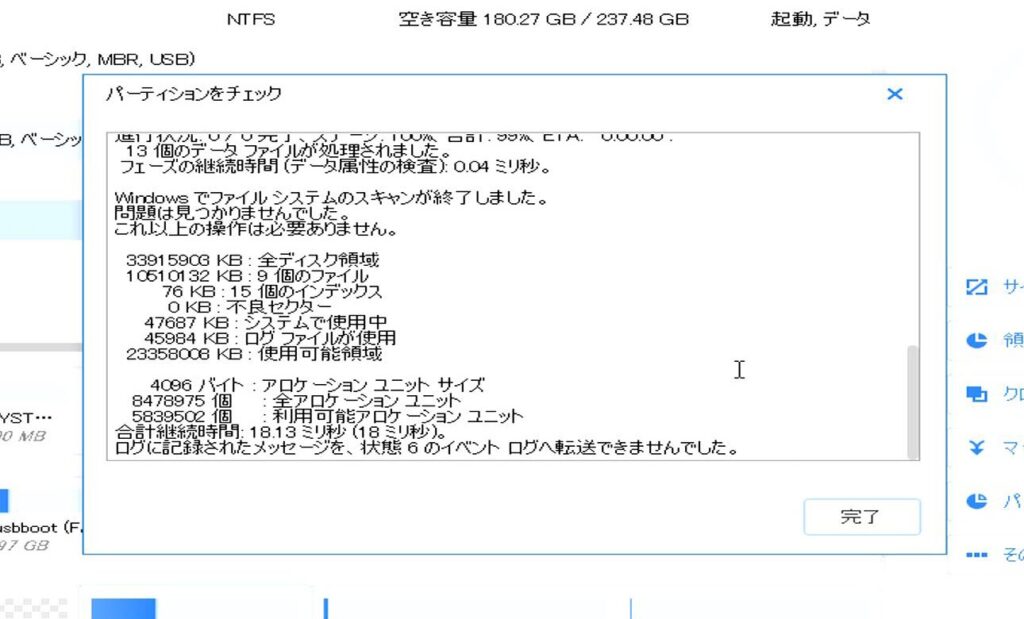
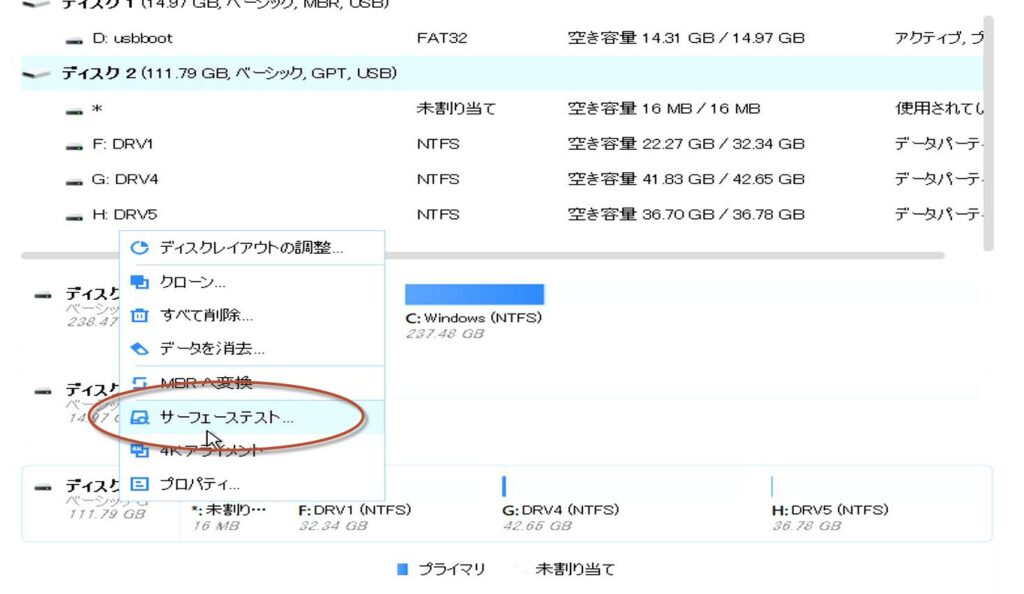
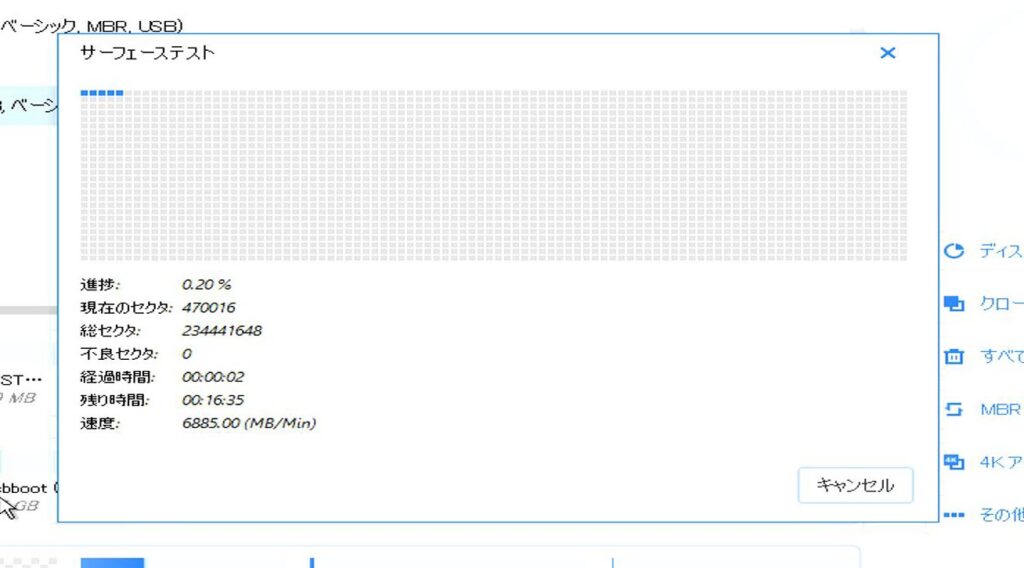
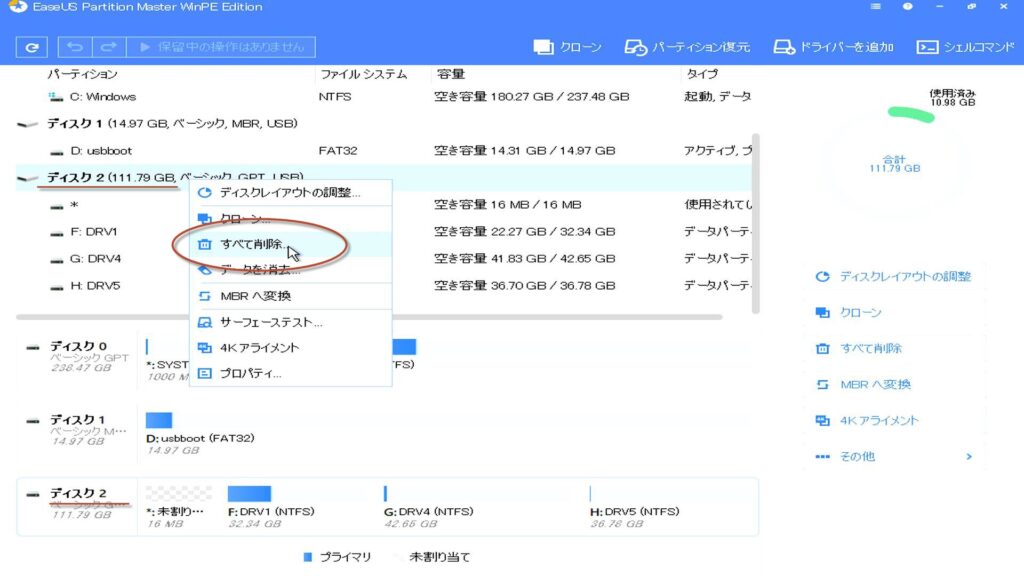
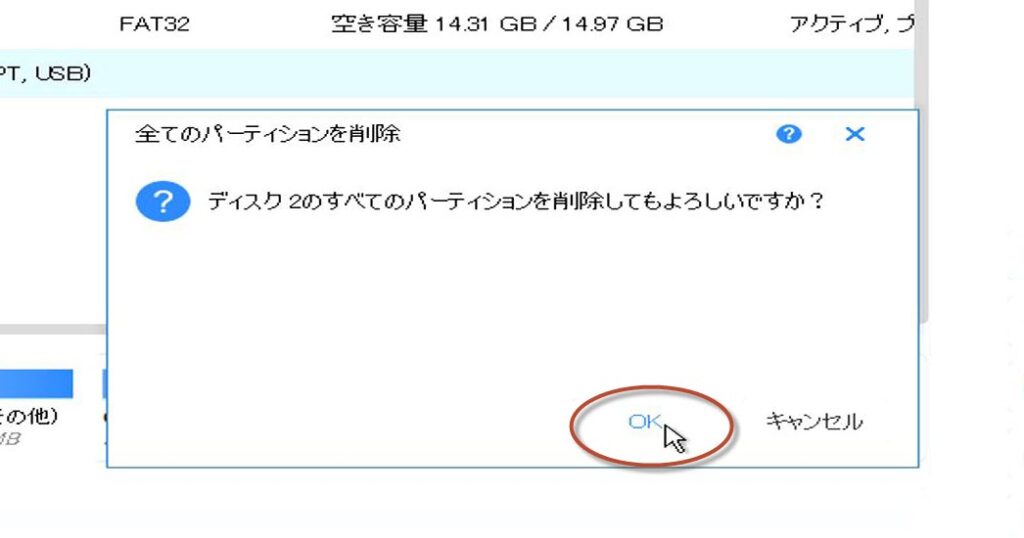
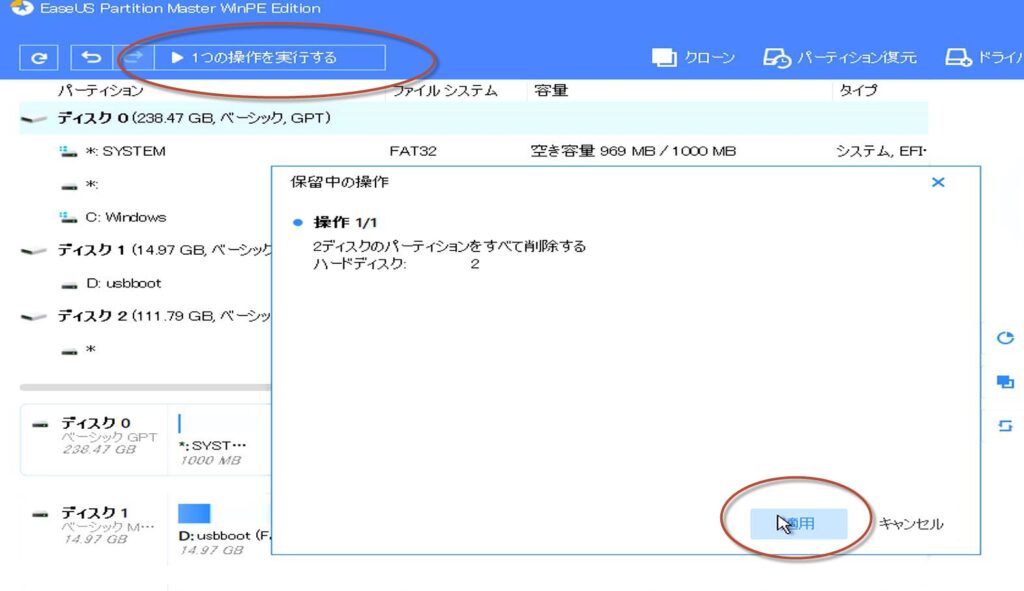
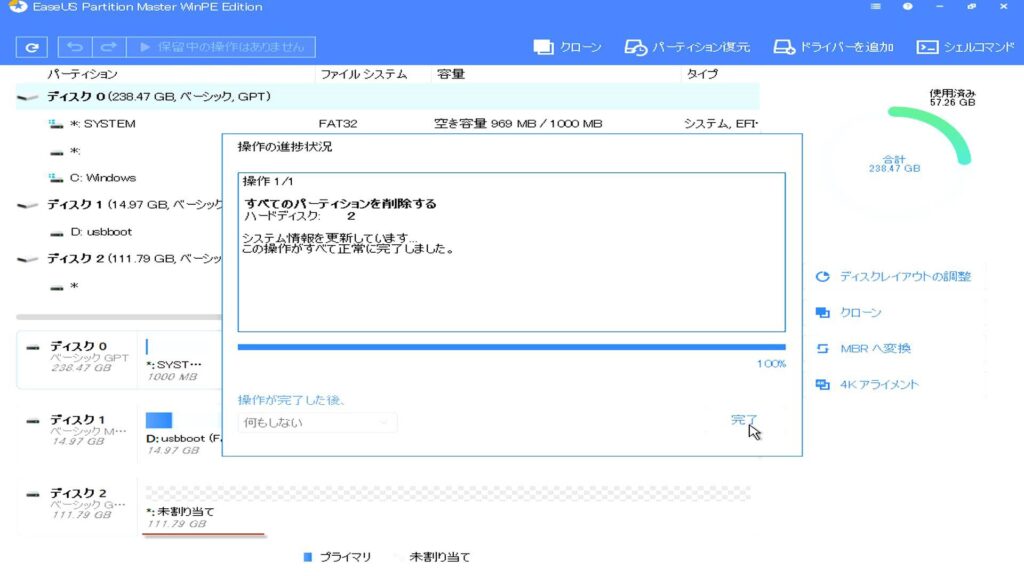
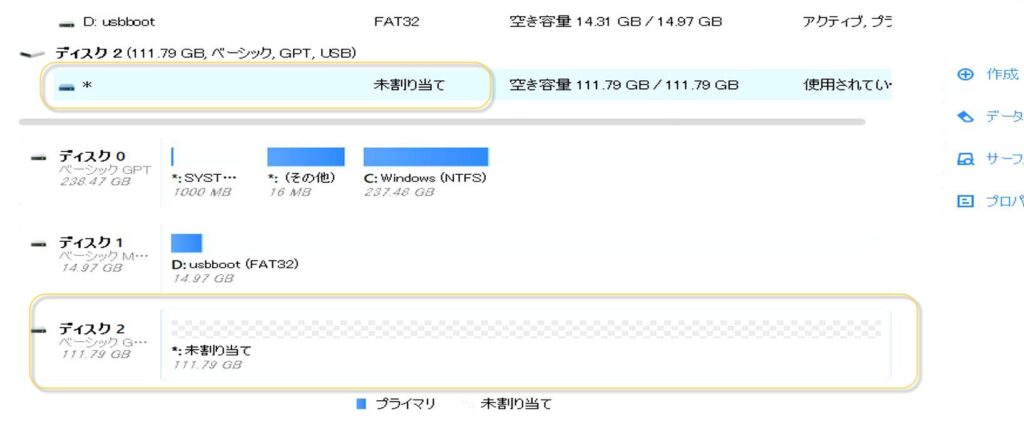

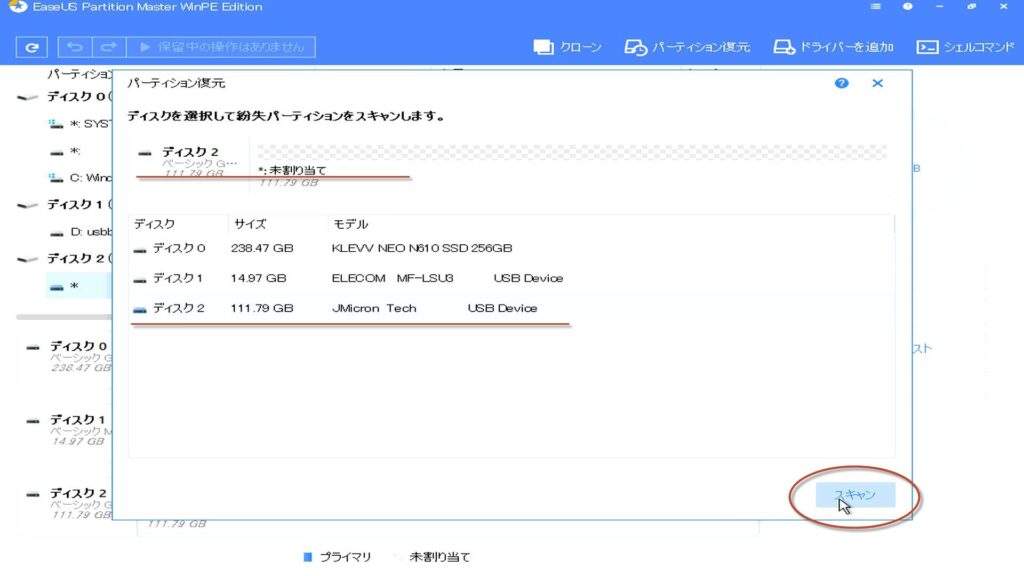
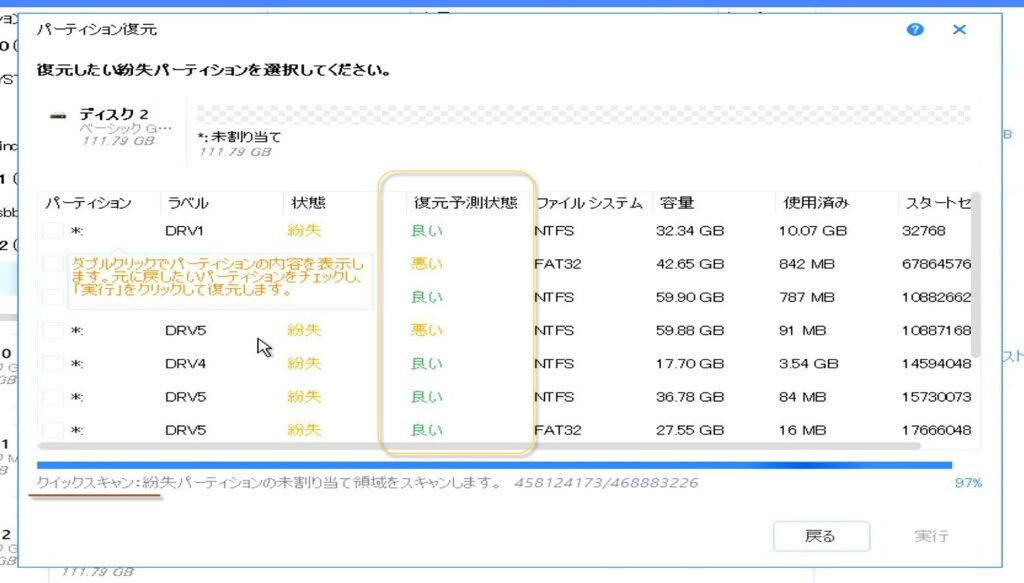
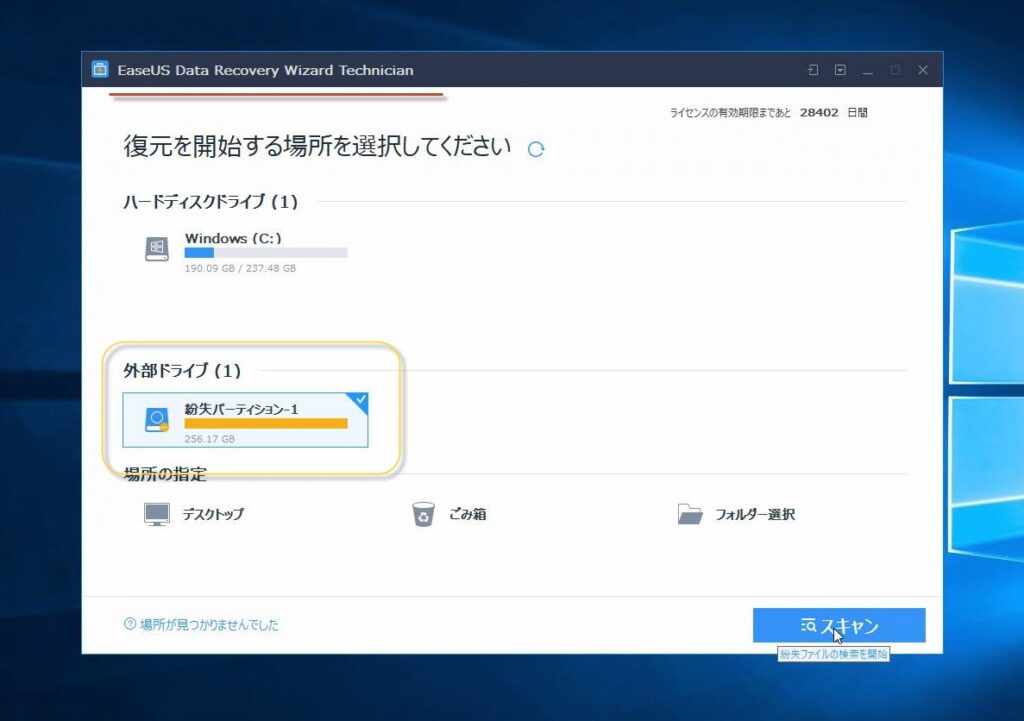
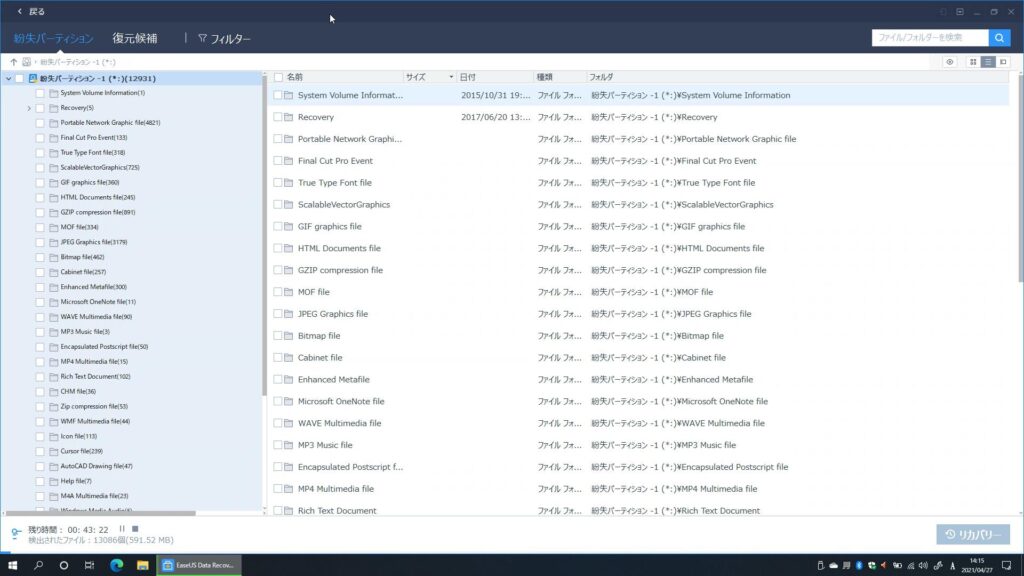
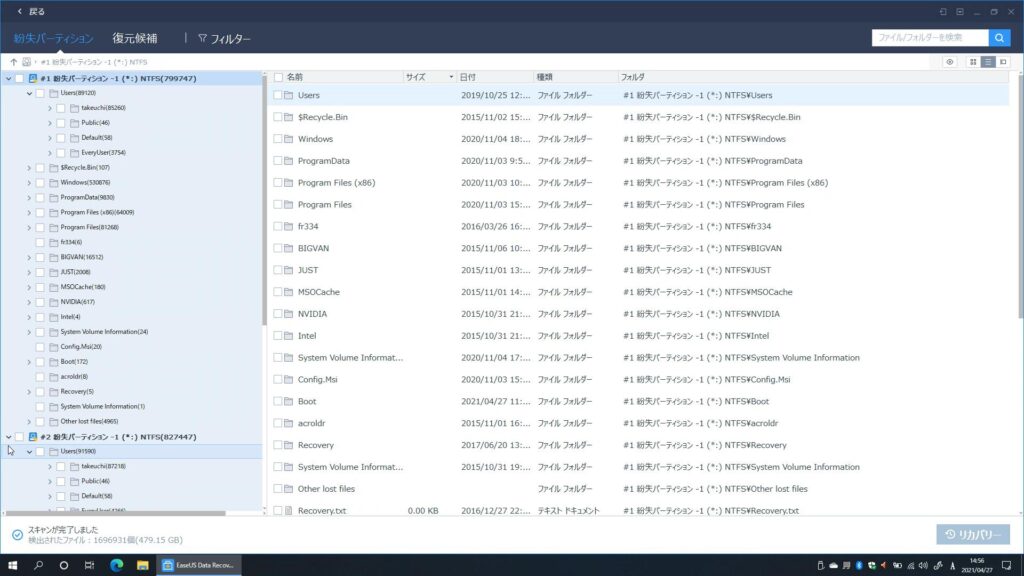
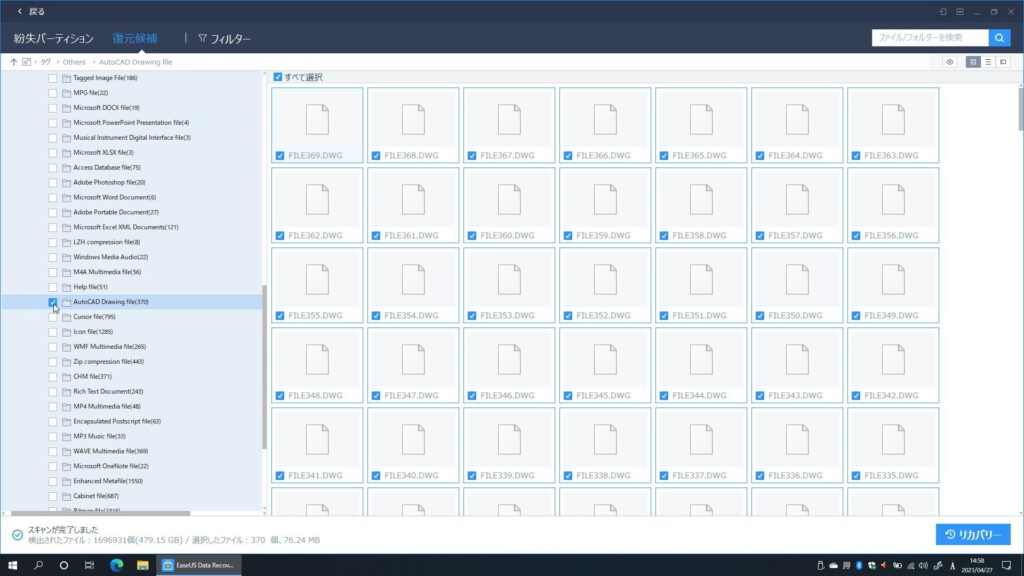
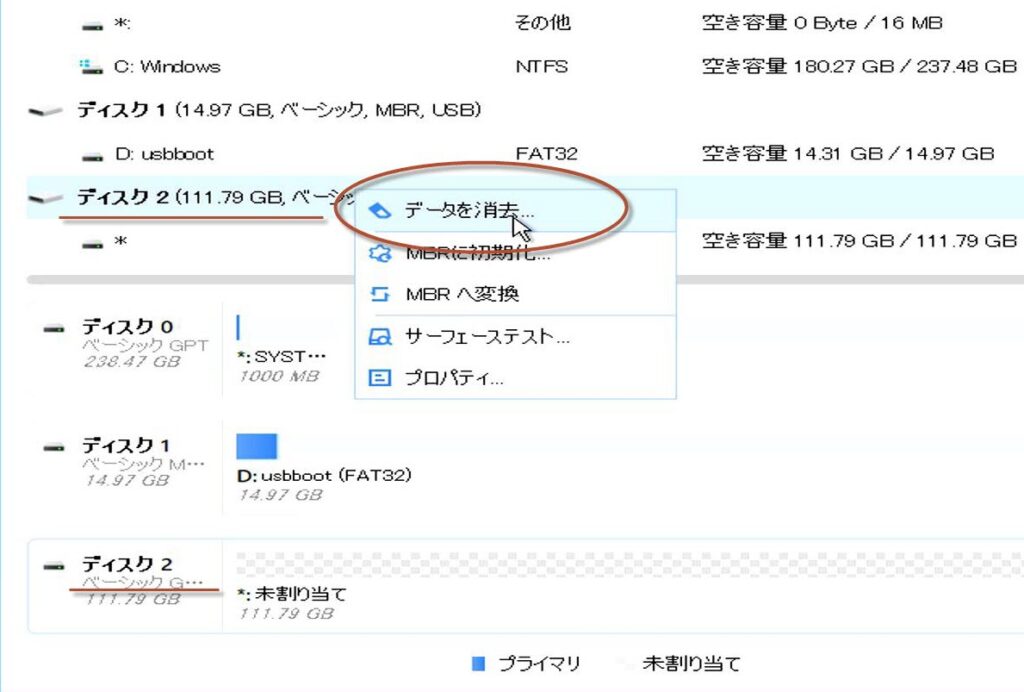
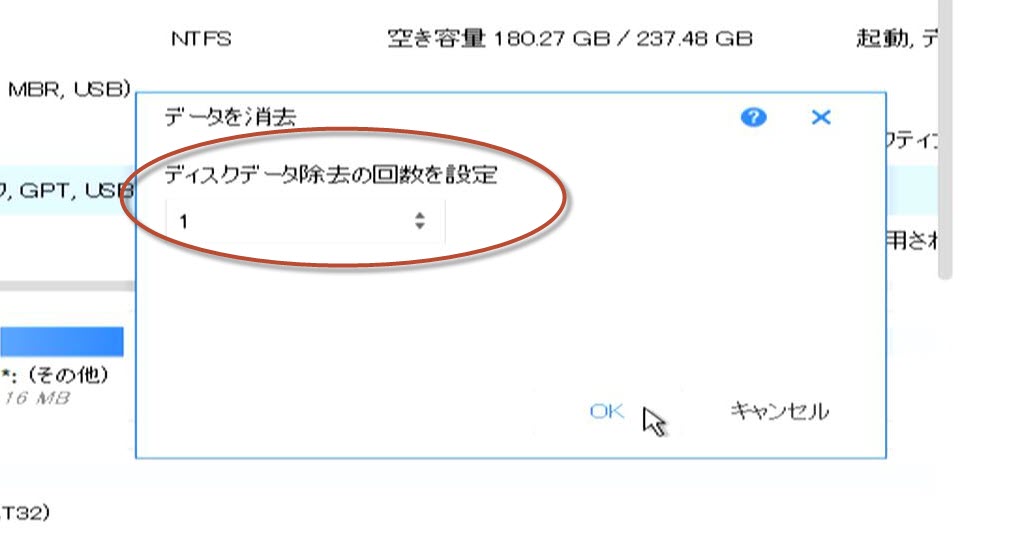
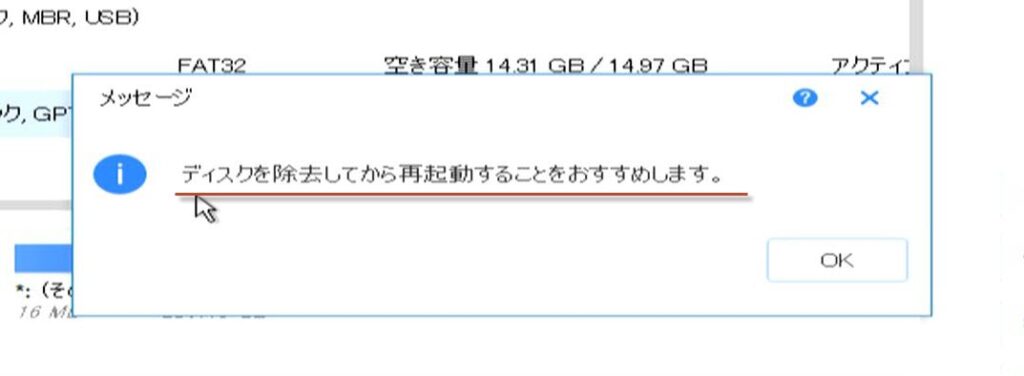
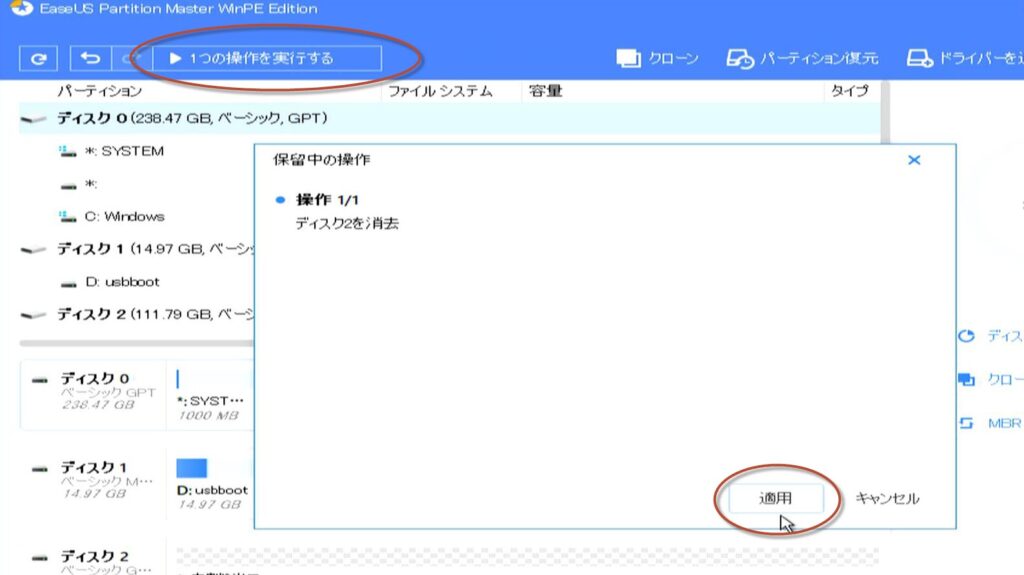
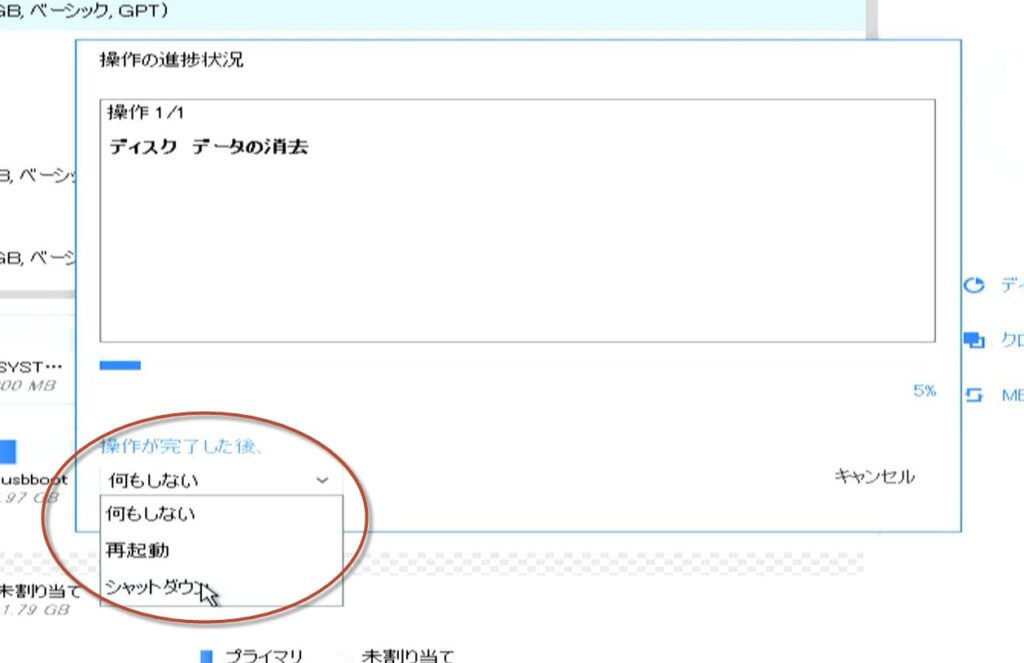
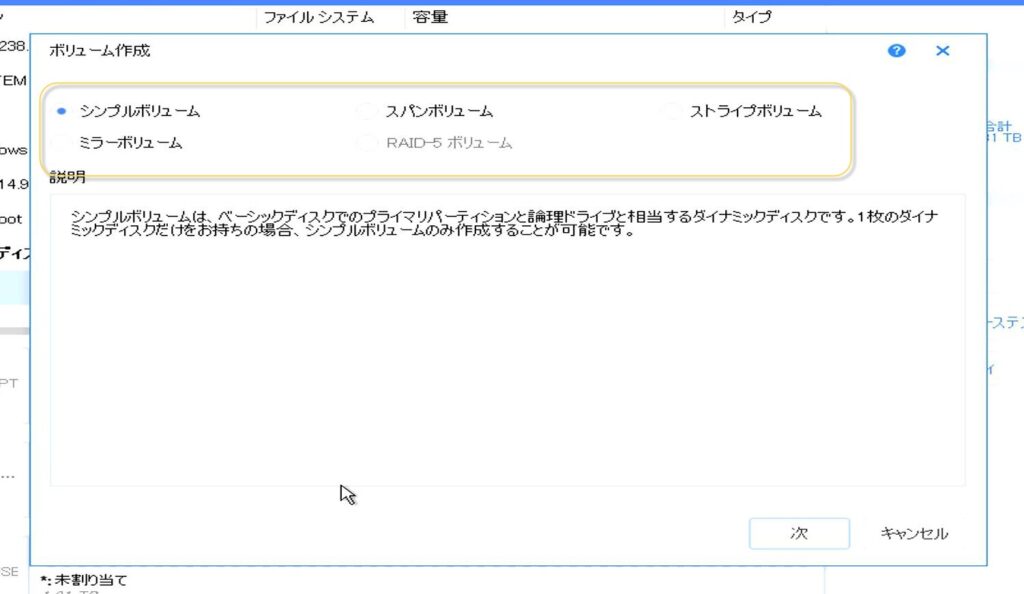
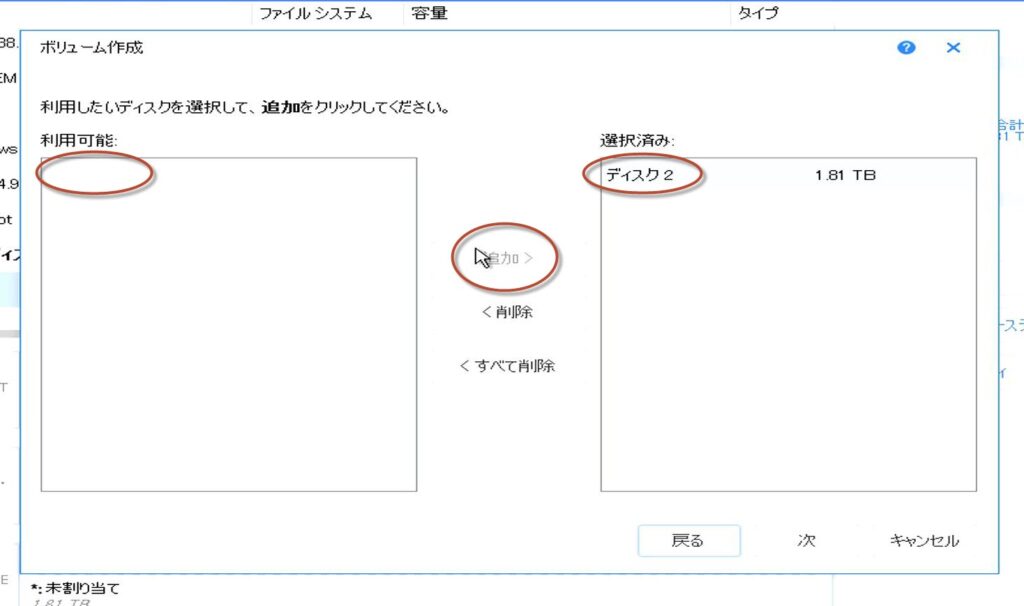
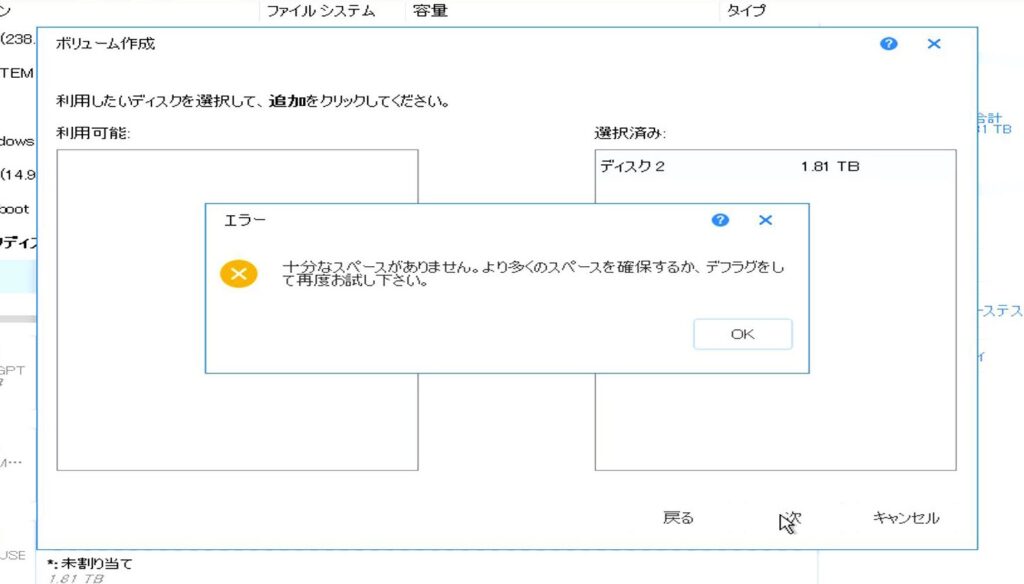
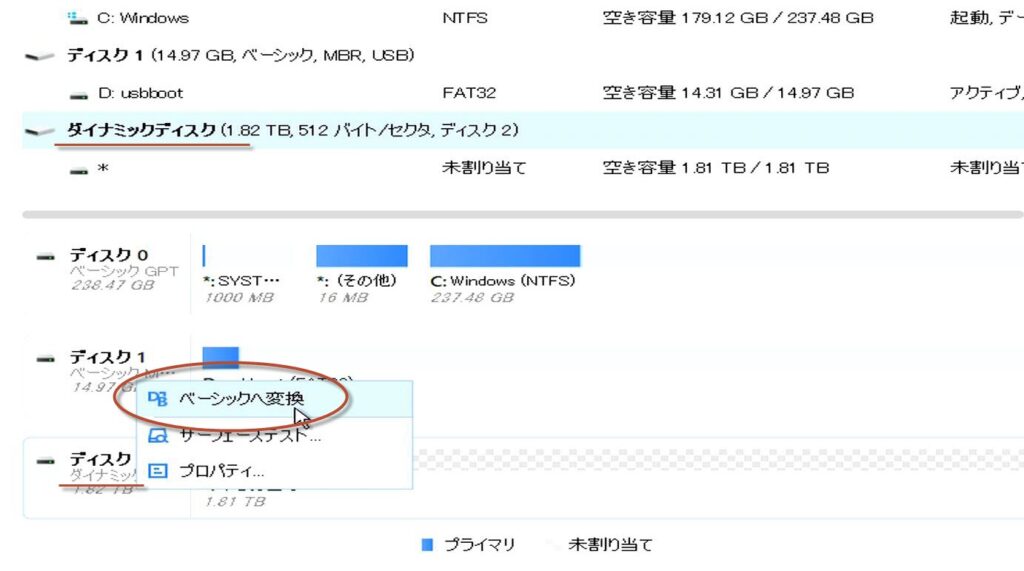

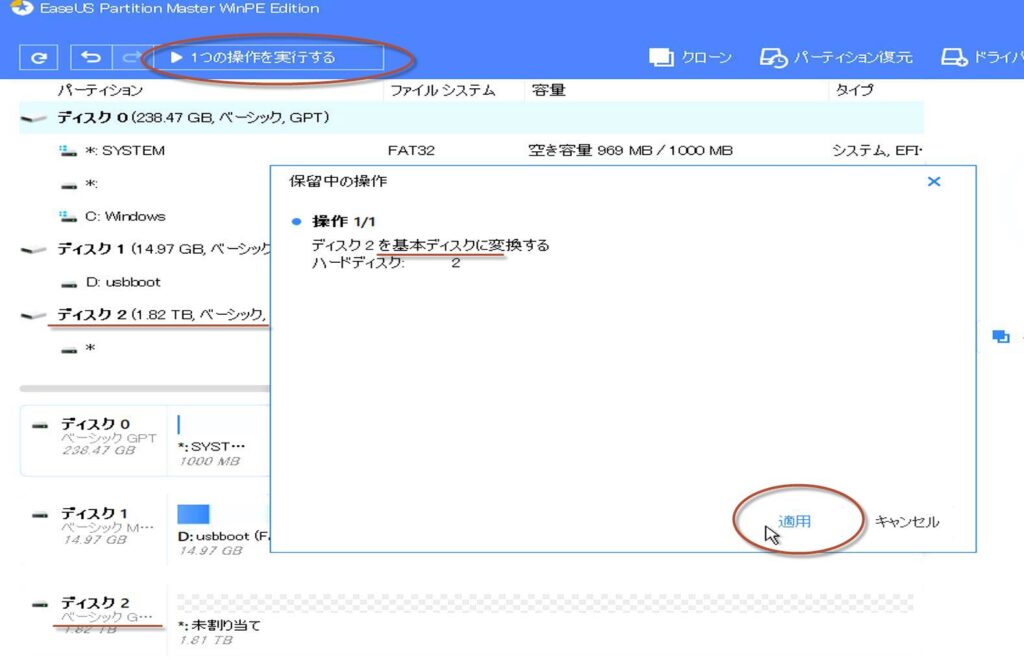
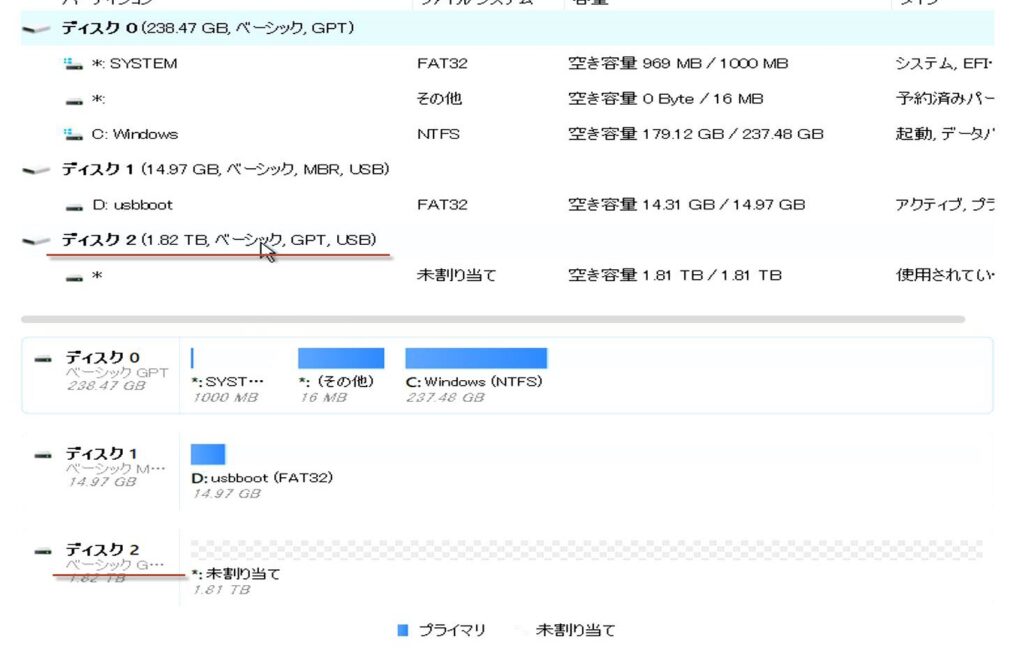
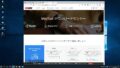

コメントを投稿するにはログインしてください。