QNAPのNASは、色々なアプリケーションが用意されていて、全部試してみたいのですが、使い方がわからないので、うかつに手が出せないものが多いと思います。
そんな中でも”WordPress”は身元がはっきりしていて、使っている方には馴染みやすいアプリではないでしょうか。
ということで今回は、QNAPのNASにWordPressをインストールしてみました。
まずはNASにログインして「App Center」を起動します。
「App Center」から必要なアプリをインストールしていきますが、まずは下準備ですので、インストールの順番は関係ありません。
カテゴリー「コンテンツ管理」の中から「WordPress」のインストールボタンをクリックします。
インストールが完了したら、一旦「App Center」を閉じて、アイコンが追加されていることを確認します。
この確認で順は無駄ですので、連続して次のアプリのインストールに進んでも構いません。
再度「App Center」を起動して、カテゴリー「ユーティリティ」の中から「phpMyAdmin」のインストールボタンをクリックします。
「App Center」を閉じて、アイコンが追加されていることを確認します。
次は「ConrtolPanel」を起動して、「Webサーバー」を選択し、
・Webサーバーを有効にする
・セキュア接続(HTTPS)を有効にする
にチェックを入れて「適用」ボタンをクリックします。
その他の項目はお好みで変更してください。
引き続き「SQLサーバー」を選択して、
・SQLサーバーを有効にする
・TCP/IPネットワークを有効にする
にチェックを入れて「適用」ボタンをクリックします。
その他の項目は変更しないほうが良いと思います。
これで準備は整いました。
最初に「phpMyAdmin」を起動して「SQLサーバー」にデータベースを追加します。
デフォルトのユーザー名は”root”、パスワードは”admin”です。
「データベース」を選択して
データベース名に”wordpress”を入力し、照合順序は”utf8_unicode_ci”を選択して作成ボタンをクリックして完了です。
”utf8_unicode_ci”は、比較的互換性が高いのでオススメだそうです。
連続してテーブルの作成画面に移行しますが、必要ありませんので「phpMyAdmin」を終了します。
最後に「WordPress」を起動します。
言語を選択して、「続ける」ボタンをクリックします。
「さあ、始めましょう!」ボタンをクリックします。
お約束どおり項目に入力して「送信」ボタンをクリックします。
「インストール実行」ボタンをクリックします。
作成するサイトの情報を入力して「WordPressをインストール」ボタンをクリックします。
インストールが成功したら、「ログイン」ボタンをクリックします。
ログインします。
いつものダッシュボードが表示されました。
以上で「WordPress」をインストールして、利用が可能となります。
これを「myQNAPcloud」で公開しても良いのですが、NASをインターネットに公開するのは賢明ではありませんので、よほどわかっていない限りおすすめしません。
QNAPのNASで構築したWordPress環境は、テスト環境に使うとか、社内向けコンテンツをLAN内だけで公開するとかの利用方法が良いのかと思います。
サーバーも建てずにこんな簡単にWordPressサイトが構築できてしまうとは、誠に恐れ入ります。


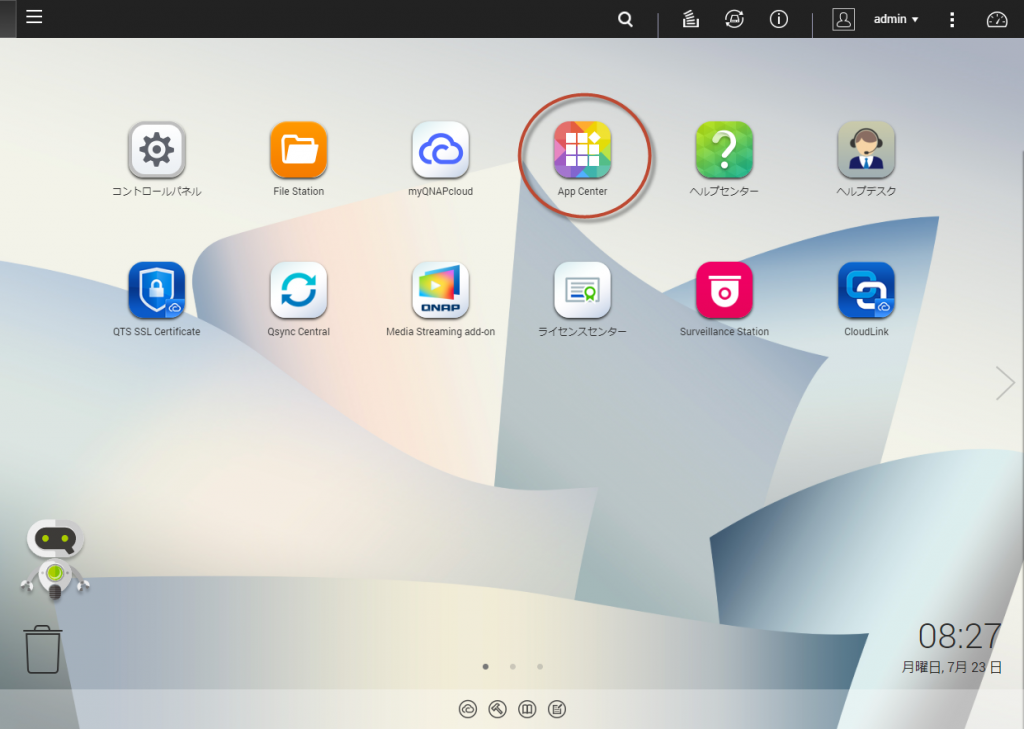
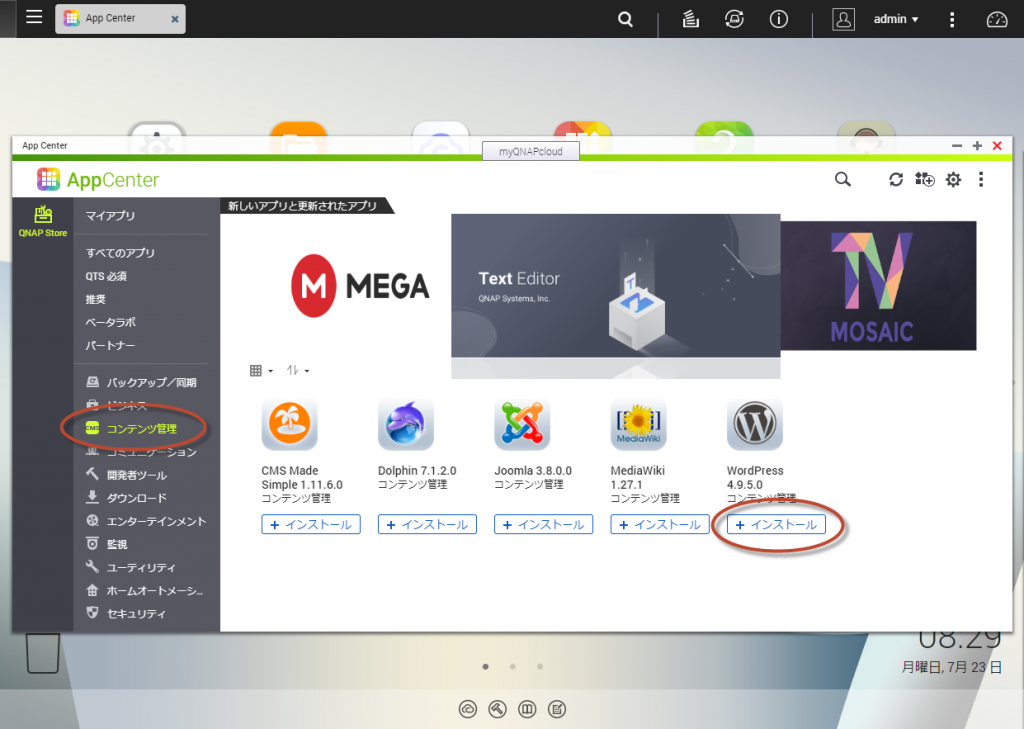
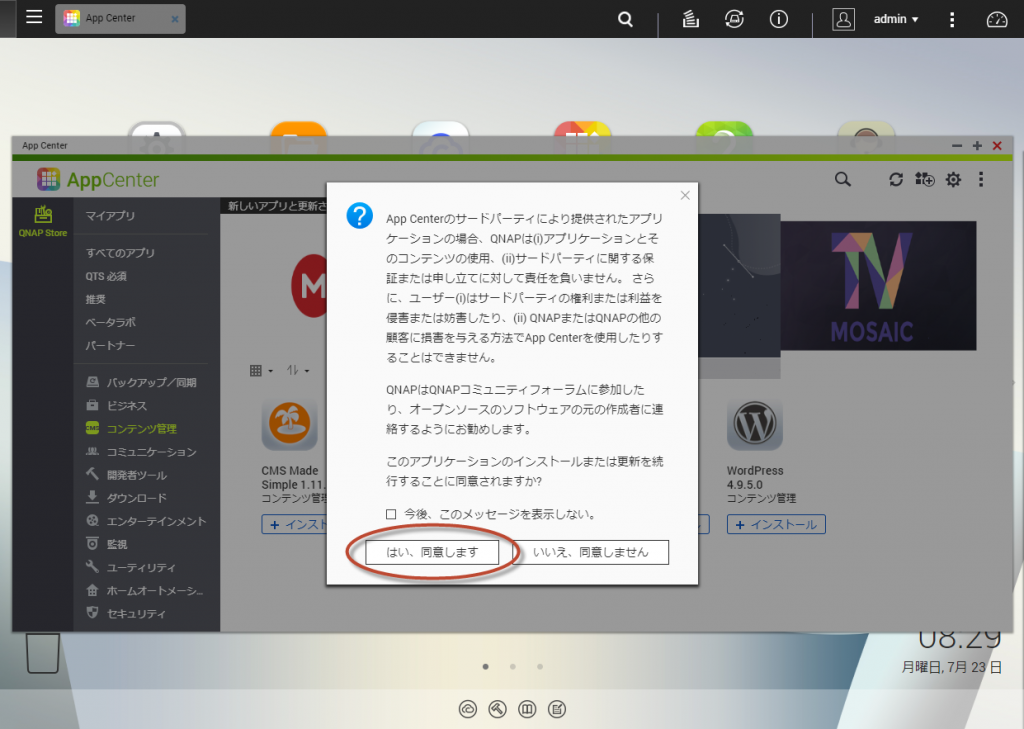
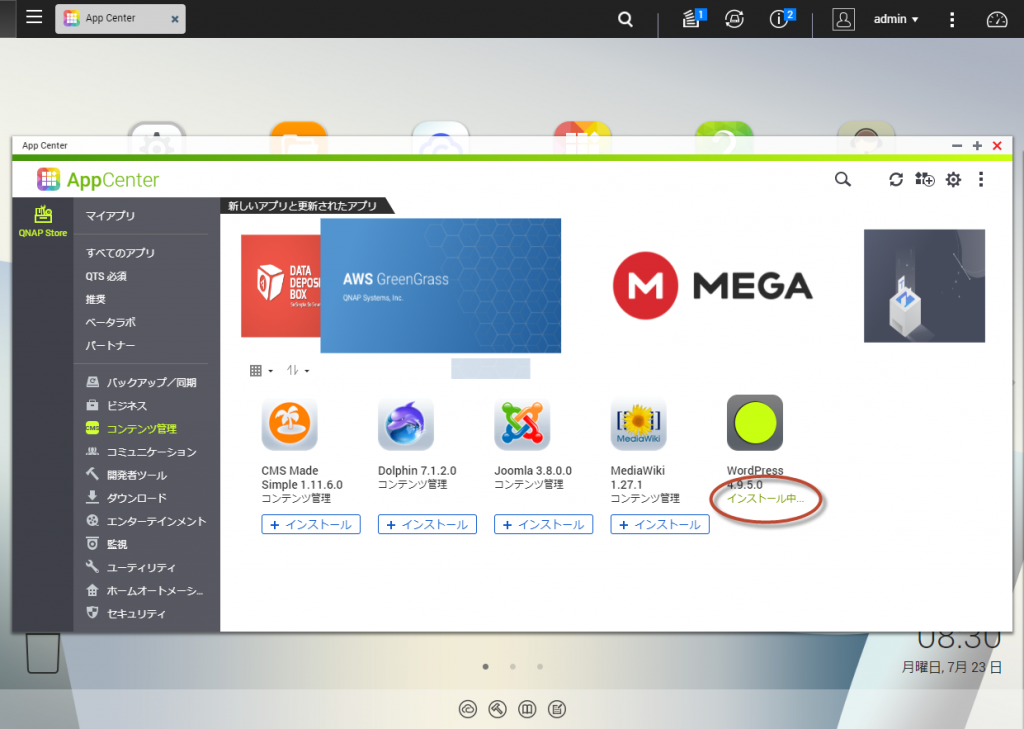
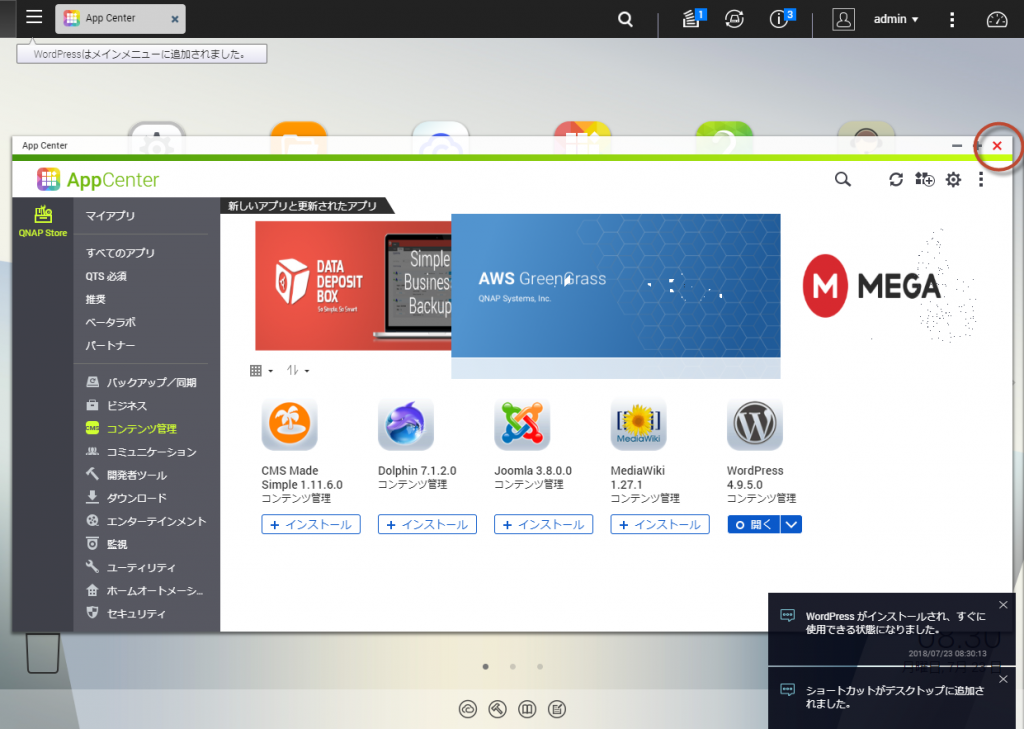
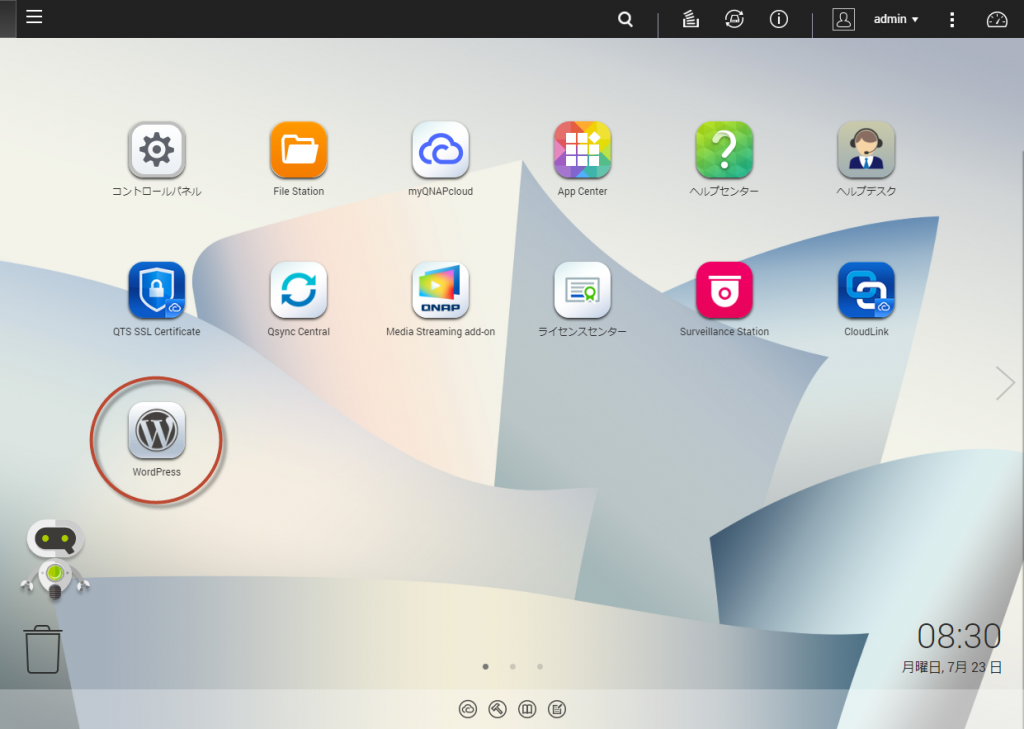
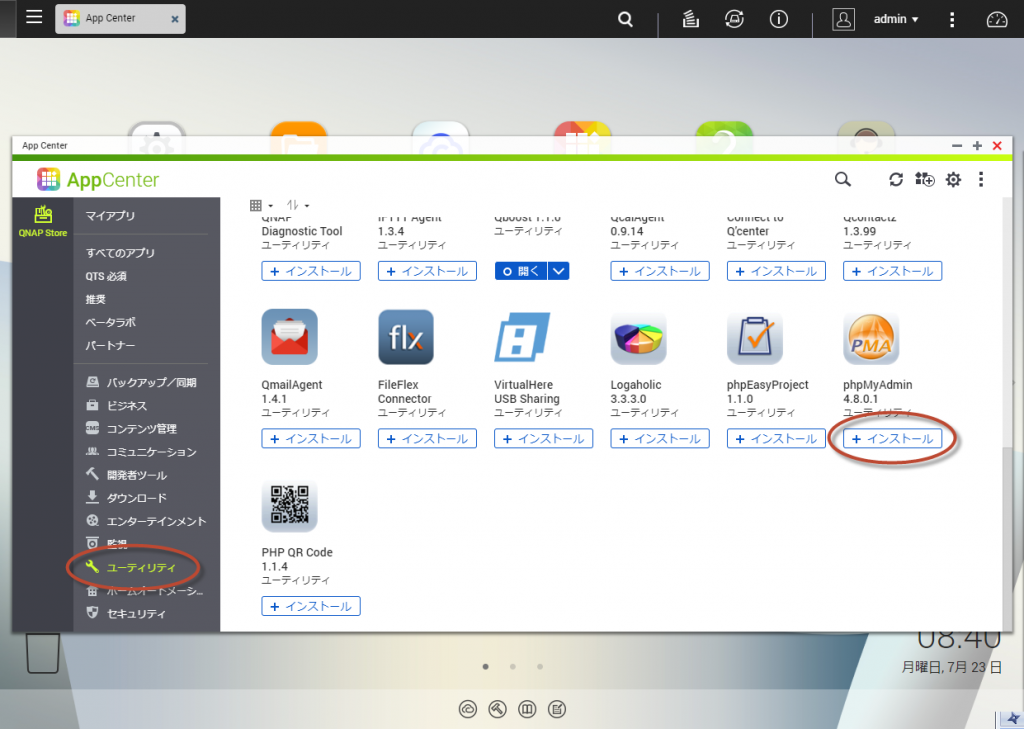
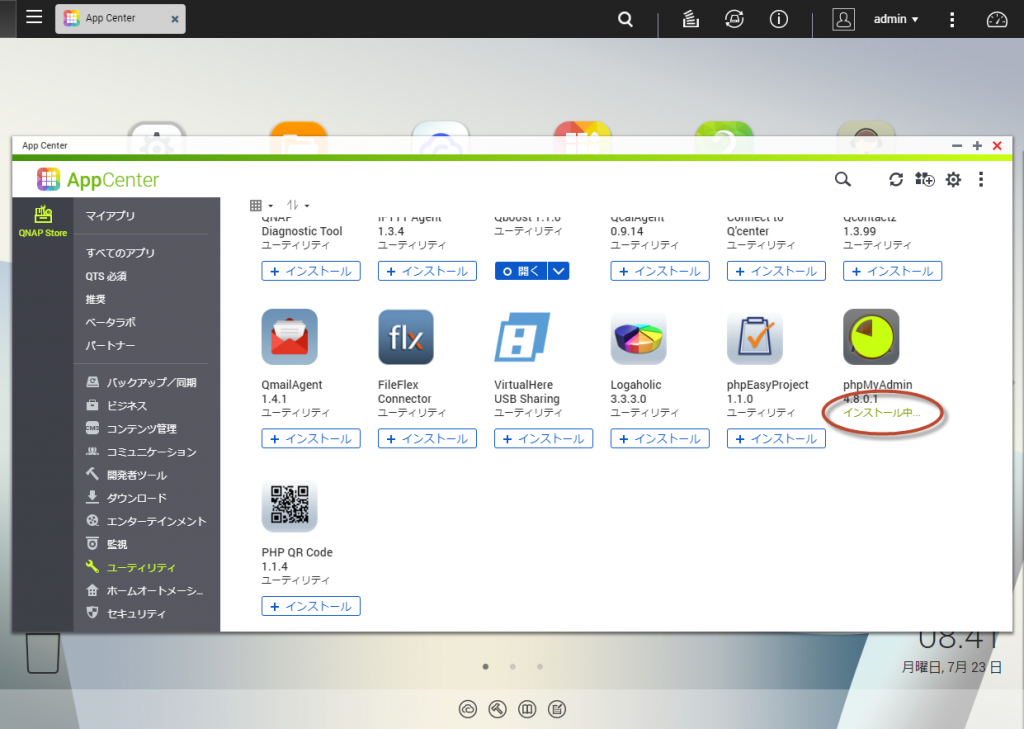
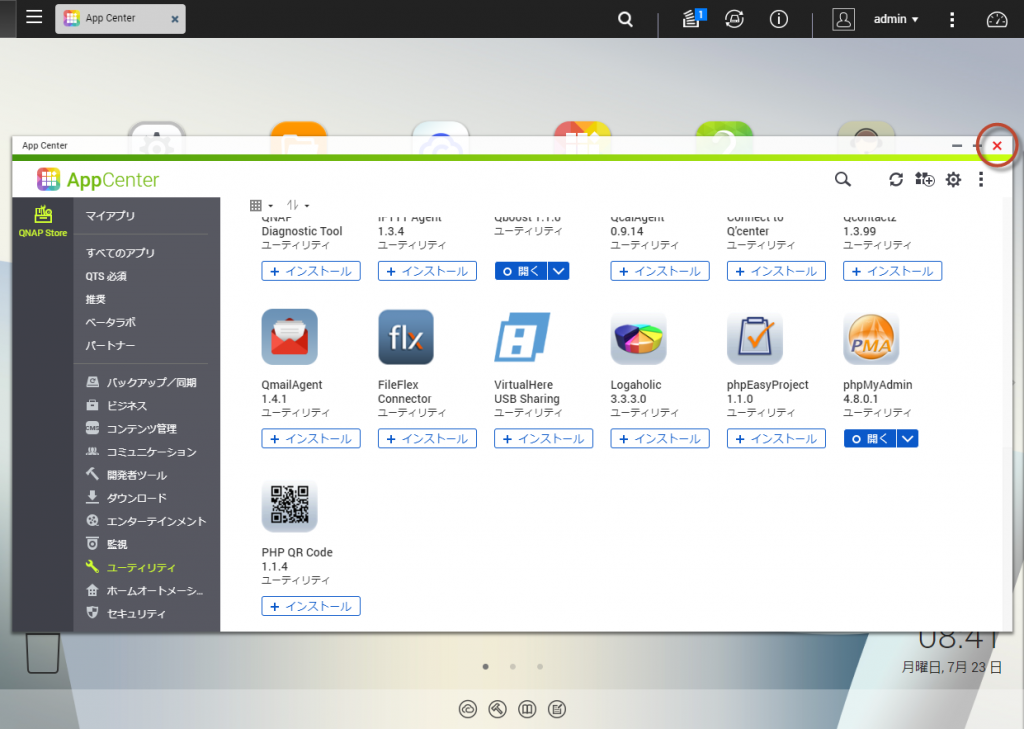
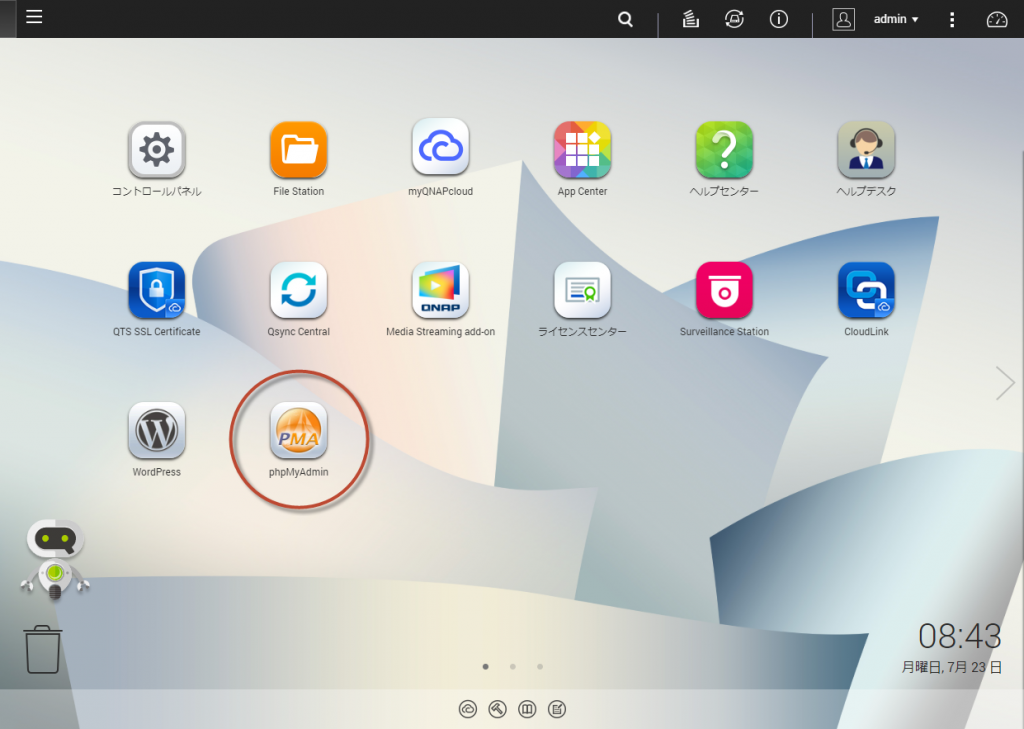
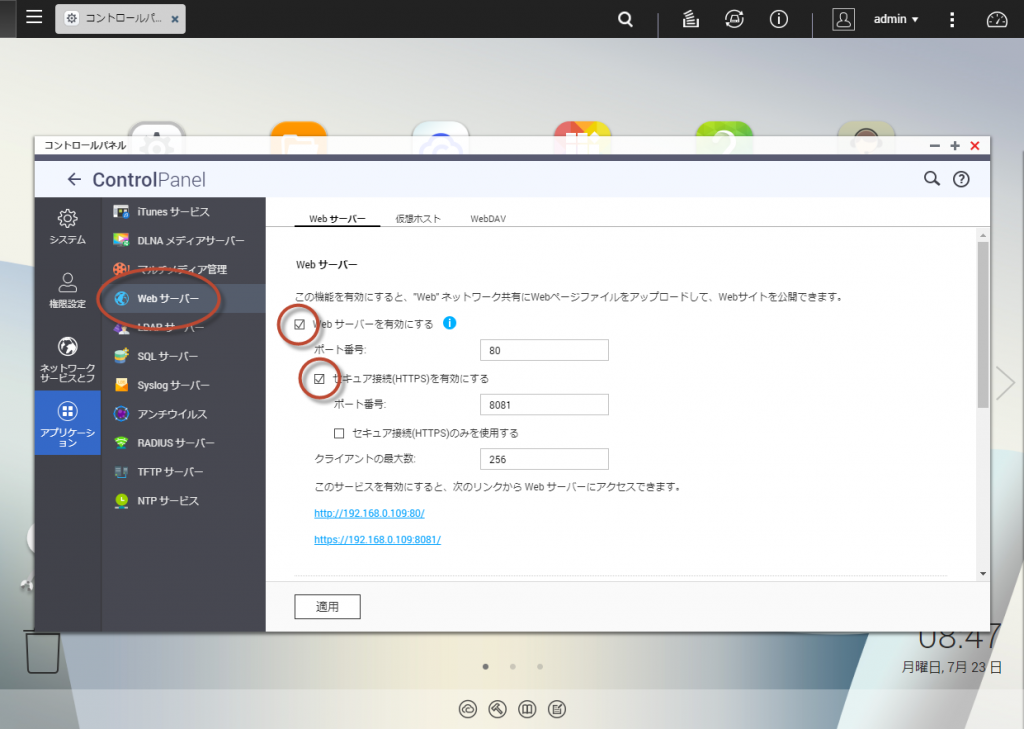
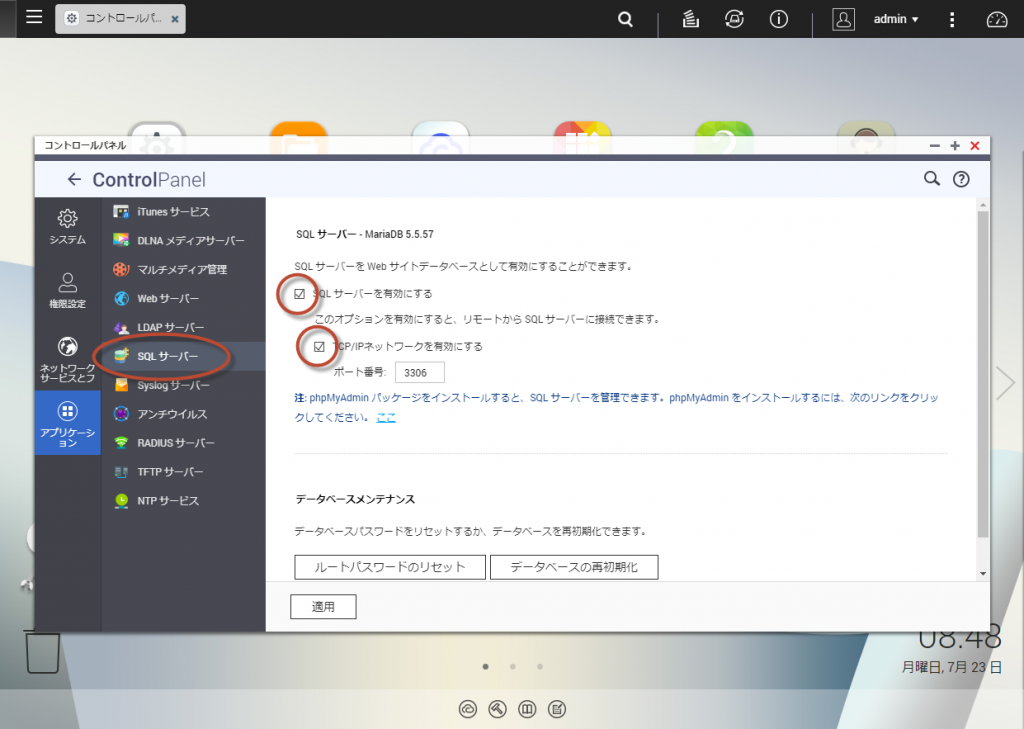
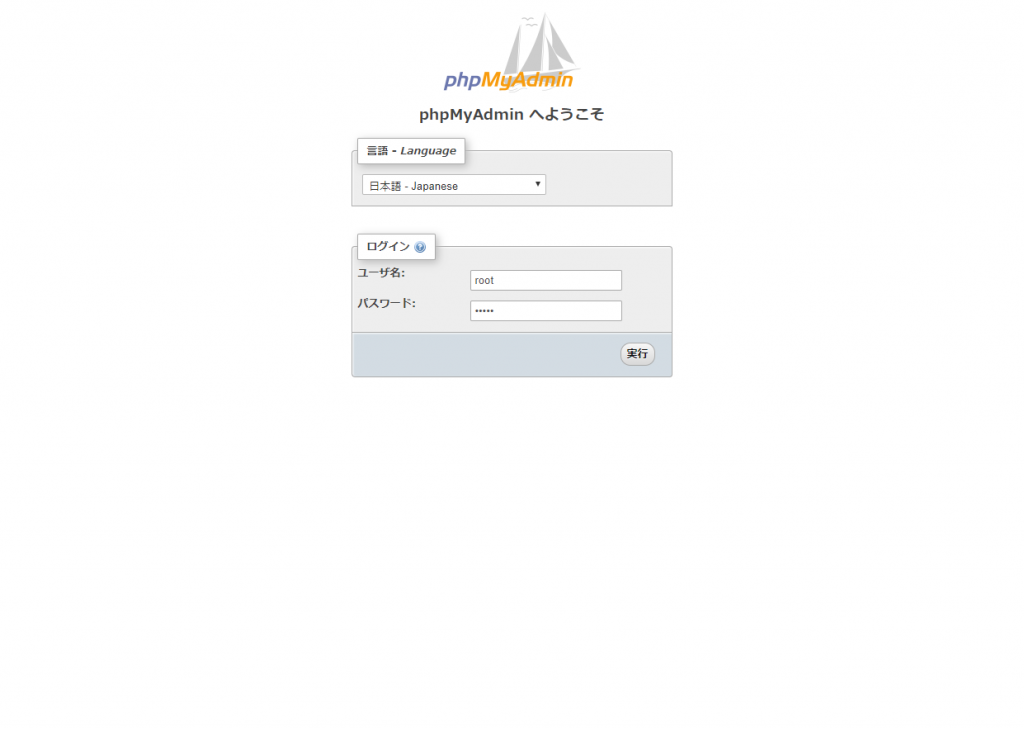
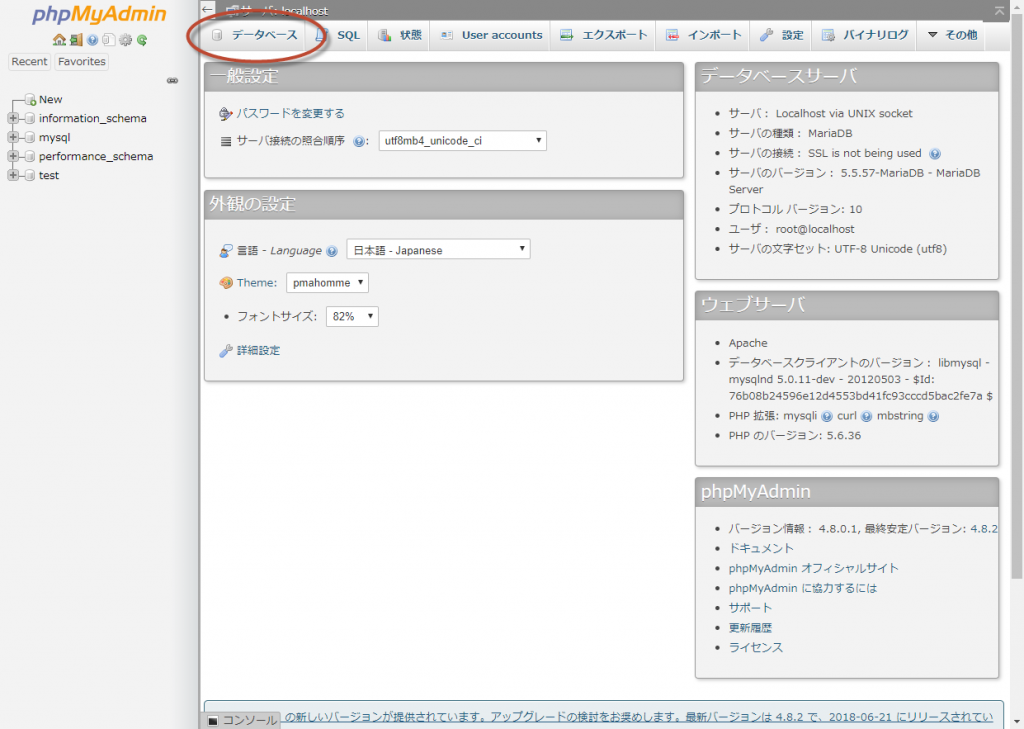
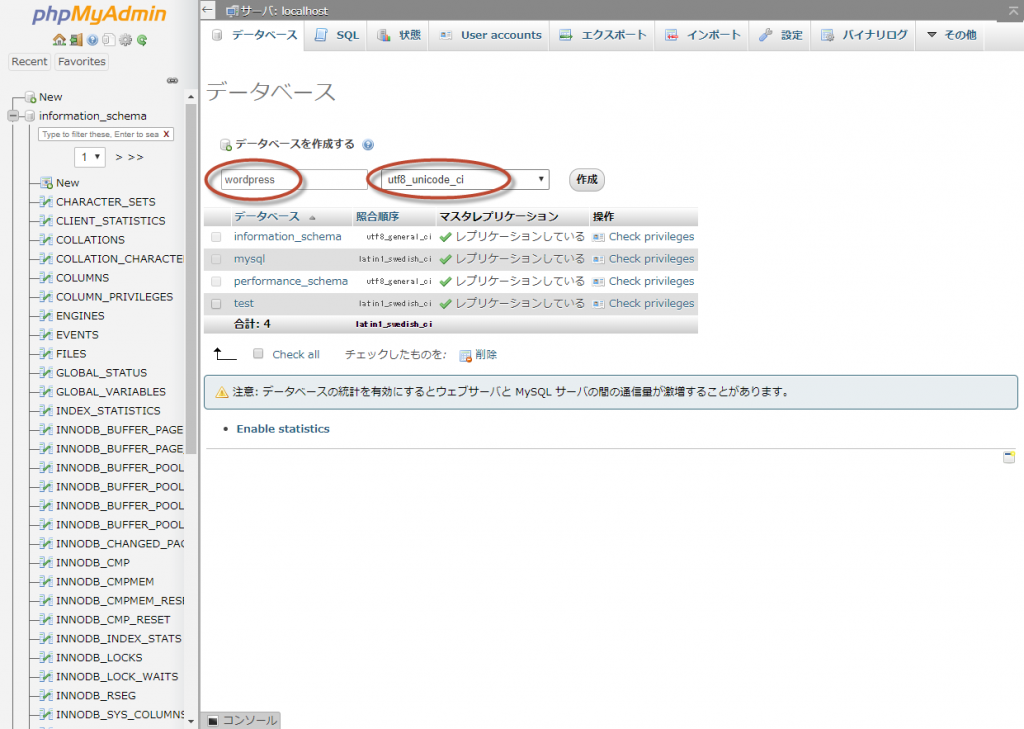
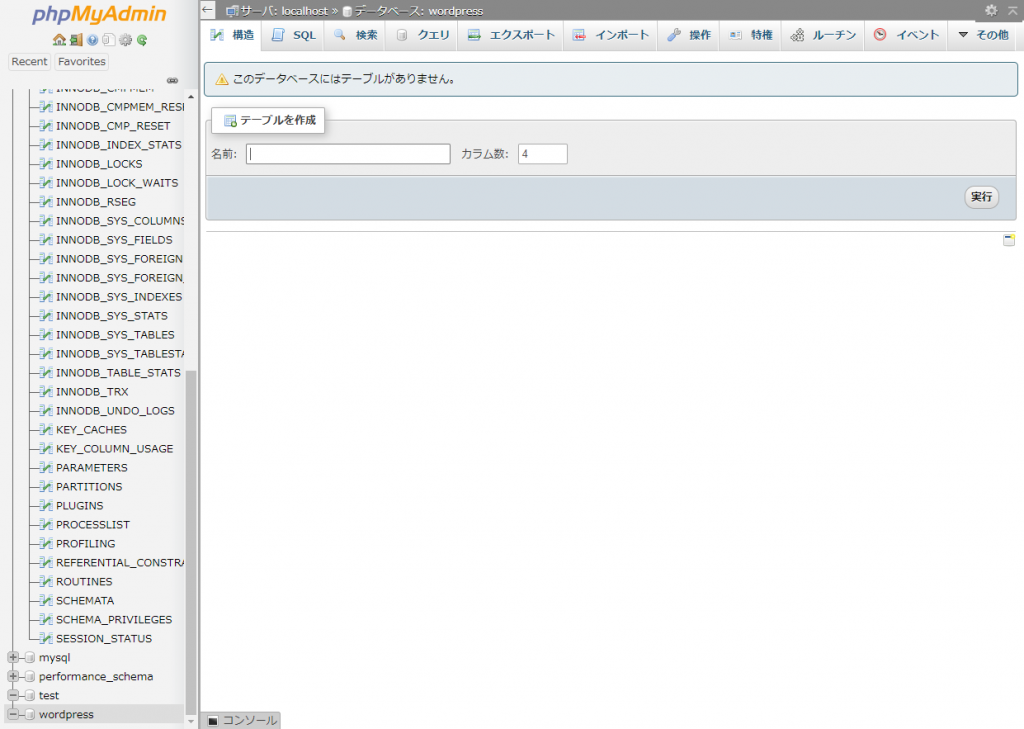
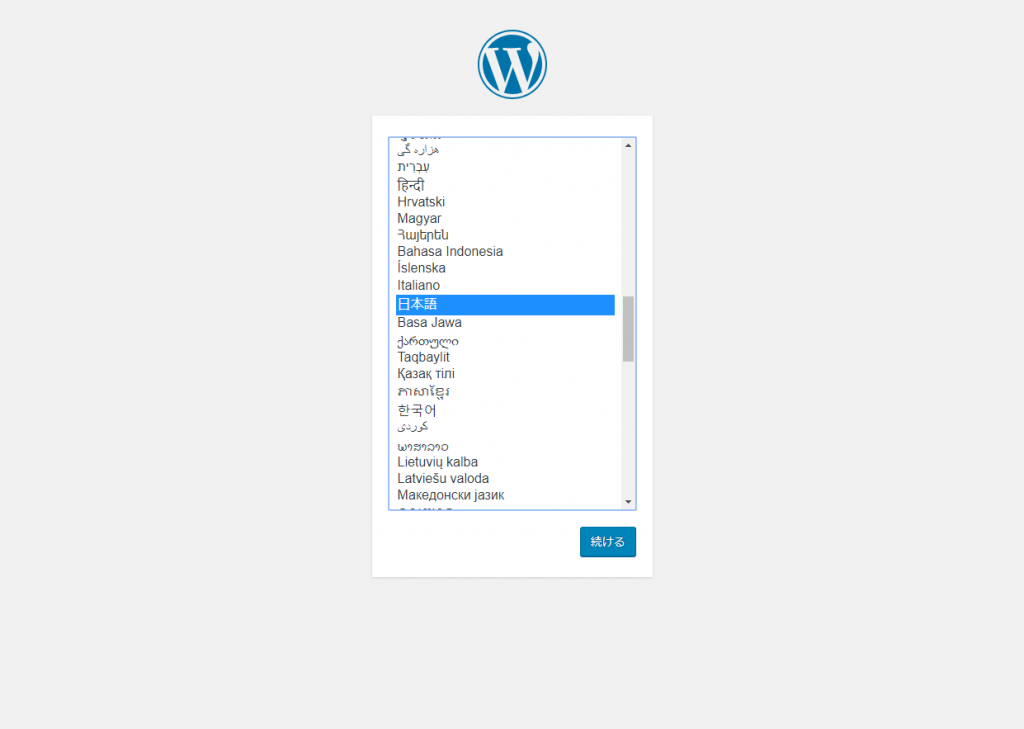
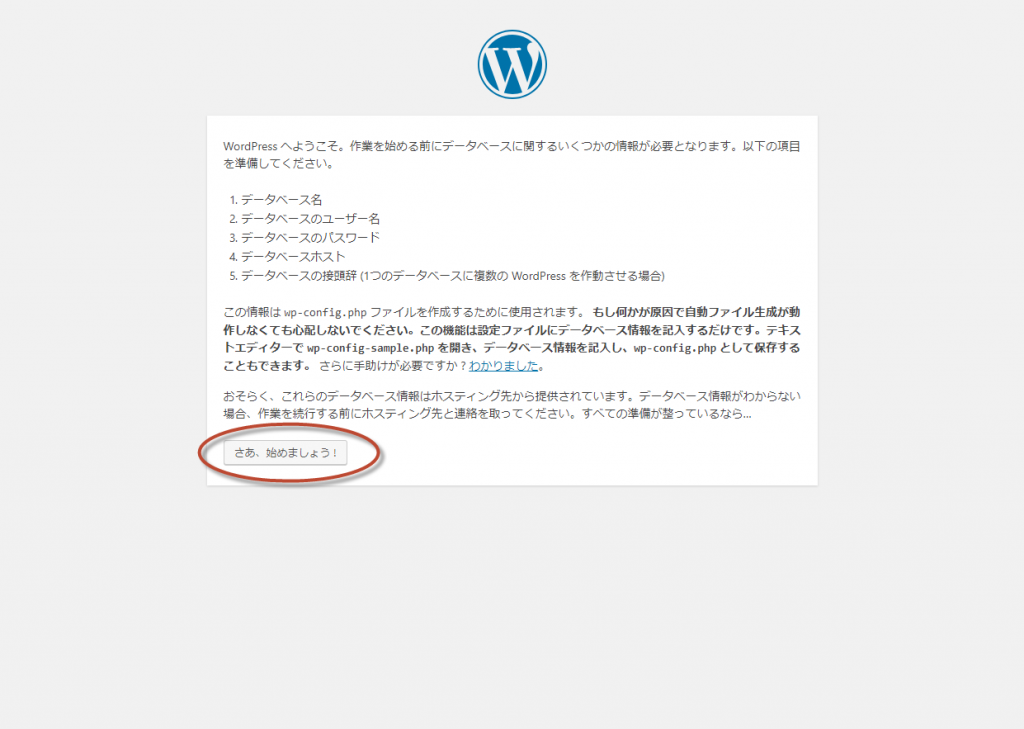
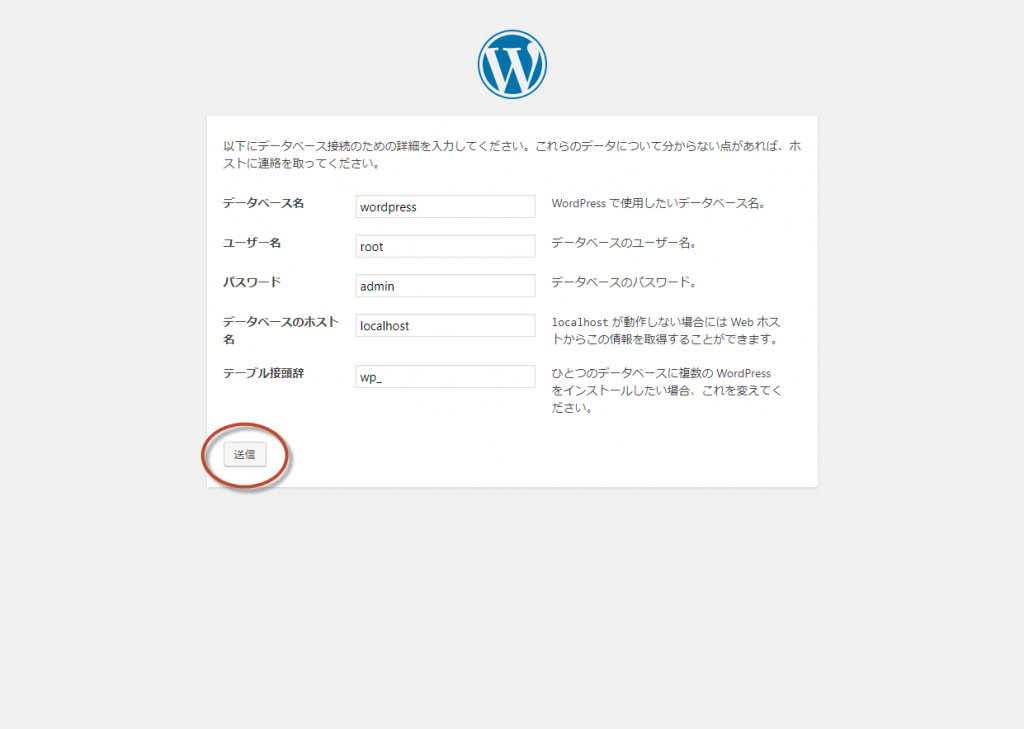
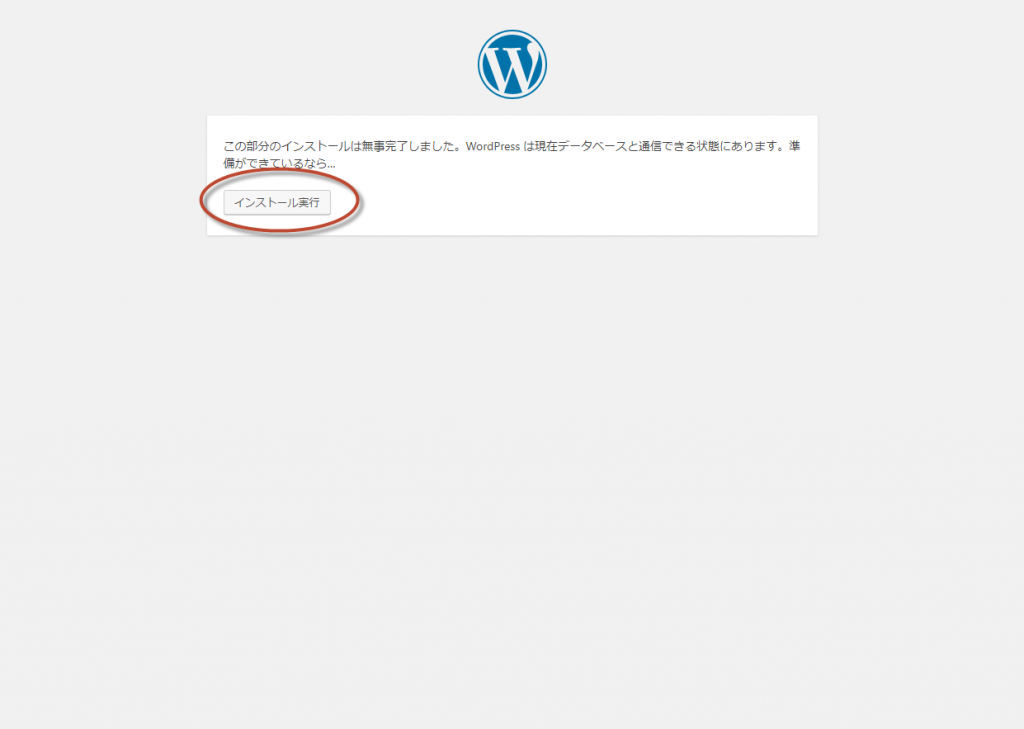
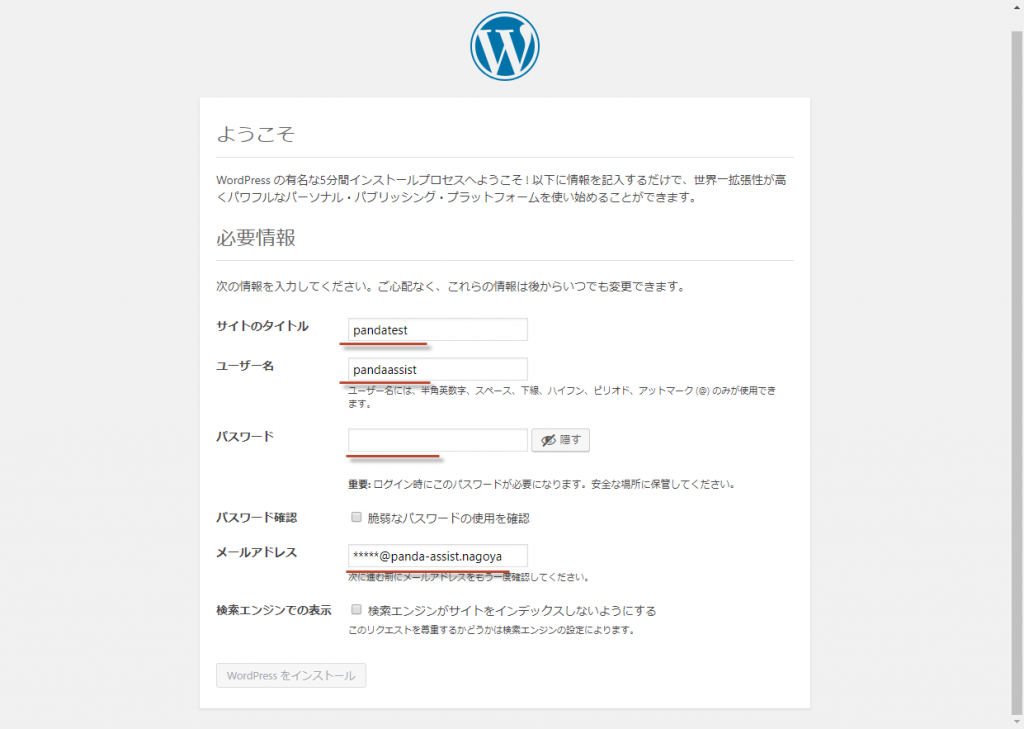
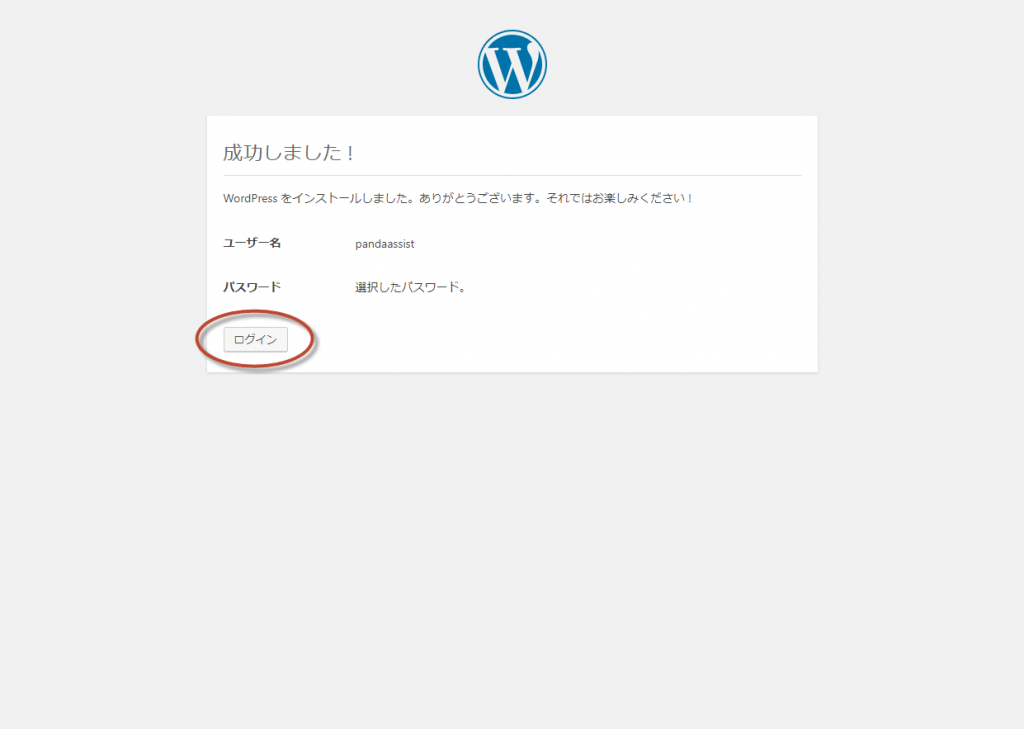
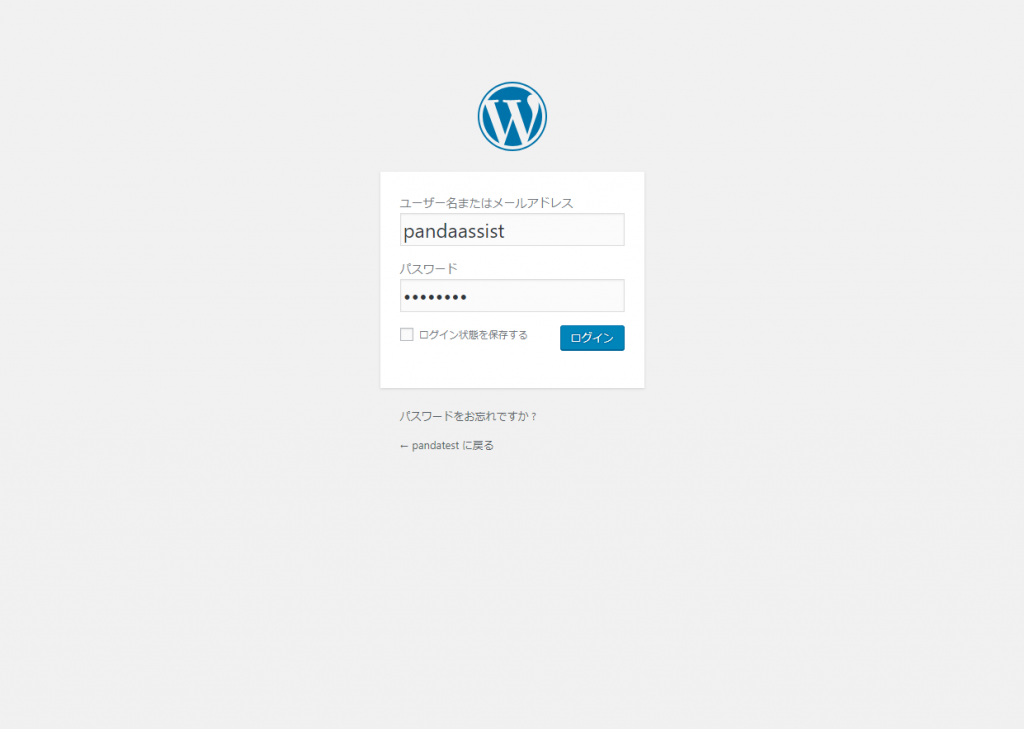
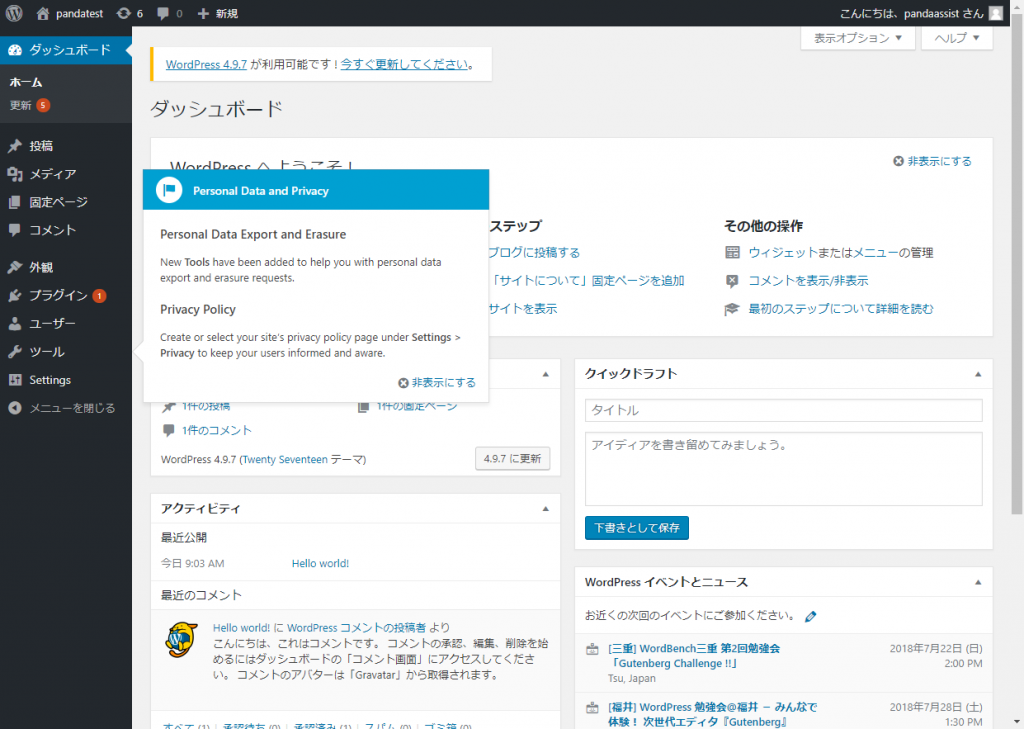

コメントを投稿するにはログインしてください。