これまで、QNAP と Synology のNASについて検証し、現在進行形で利用し続けていますが、新たに NETGEAR に手を伸ばしてみましたので、ご紹介いたします。
NETGEARのNASは「ReadyNAS」というシリーズで展開されています。
残念ながらデスクトップ型の製品が次々と販売終了されていて、新製品の動きもありません。
今後は企業向けのラックマウントタイプに絞り込むような雰囲気があります。
しばらく注意して観察したいと思います。
なかなか簡単に購入できなくなってきているので、おすすめ出来る製品ではありませんが、中古や在庫処分で投げ売りされていたら検討の価値はあるかもしれません。
NETGEARのNASは、他の海外製NASと違い、ファイルサーバーに特化しているのが特徴です。
BuffaloのTeraStation や IO DATAのLAN DISK に近い感じです。
QNAP や Synology のように、”あらゆるアプリで何でも出来るよ!” って言われても、”そんなもん使うかボケ!” とか ”設定が難しすぎるわボケ!” とニーズに合わなかったり、性に合わない方には打って付けだと思います。
ReadyNASで出来ること
メーカーのホームページには以下の用途が紹介されています。
- ファイルサーバー(データ共有)
- PC/サーバーのバックアップ
- ディザスターリカバリー(災害、盗難からのデータ保護と復旧)
- 仮想サーバー/デスクトップのリモートストレージ(iSCSI/NFS)
「5種類のデータ保護機能」をアピールしている通り、NASの基本を押さえた硬派な製品です。
NAS = Network Attached Storage = ネットワークに接続された保存場所
「5種類のデータ保護機能」をアピールしてはいますが、、、QNAPやSynologyでも同じ事が出来るので、特に解説はしません。
また、他のメーカーと同様に、MyNETGEAR.comアカウントがあるとクラウドストレージのようにインターネット経由でファイル共有が出来ます。 ローカルのみで共有する場合はアカウントは必要ありません。
初期設定
他のメーカーに比べると、初期設定がかなりよろしくないです。
そこそこ経験値がないと初っぱなの設定画面にすらたどり着けない可能性があります。
最初のハードルさえ越えられたら、その後は非の打ち所がないので誤解の無いようにお願いいたします。
初期セットアップではSynologyがダントツで簡単ですね。
今回の製品はRN21200です。 1世代型落ちです。
メモリーは2GBで増設出来ません。 この辺が私の好みではありません。
CPUはARM Cortex A15 クアッドコア 1.4GHzとかなり非力です。
余計なアプリをインストールしたり、多人数が同時接続したりするのは結構きついと思います。
リソースモニタツールが無いので、負荷を監視することが出来ません。

間違えにくいように、スロットの上部にHDDトレイの数字が刻印されています。

トレイ下部にはロック機構が付いています。
このクラスの製品だと、ほとんどロック機構は付いていないので、これは高評価です。

ハードディスクをトレイに固定するガイドパーツは、構造がイマイチです。
空のトレイに新規でHDDを装着するときは簡単にスライドして外せますが、すでに装着済みのHDDを交換するときはガイドパーツが固くて外れません。 これはよろしくありません。


下記のダウンロードページから、必ずマニュアルをダウンロードしておきましょう。

ReadyCLOUDによる初期セットアップ 失敗!
ReadyNASの初期設定には、ReadyCLOUDというサービスを利用すると簡単に行える、はずです。。。
DHCPサーバーが稼働していて、ReadyNASと設定用のパソコンが同一ネットワークに接続されており、インターネットに接続できる状況で下記のサイトに接続すると、

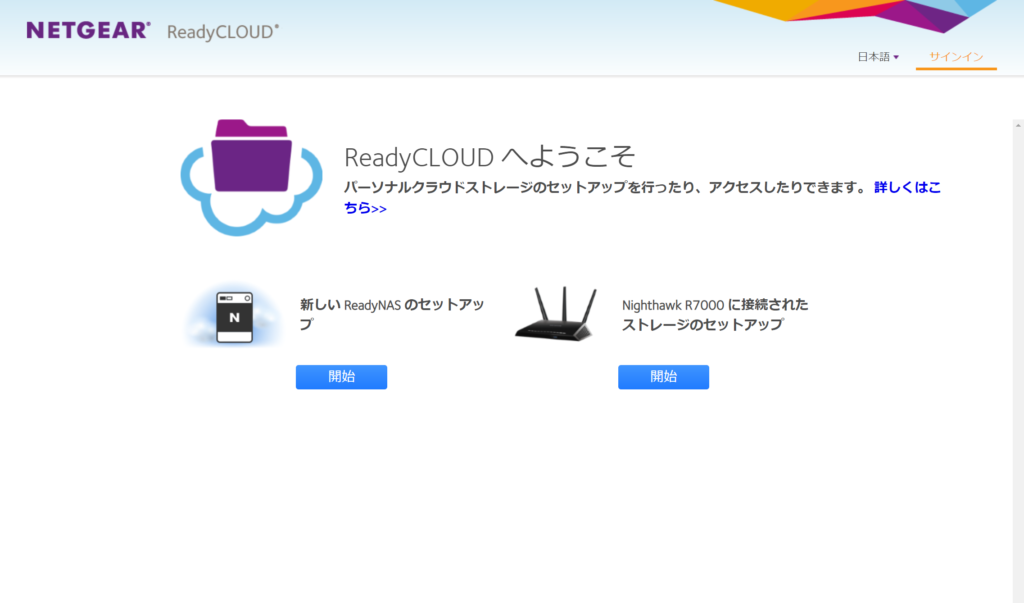
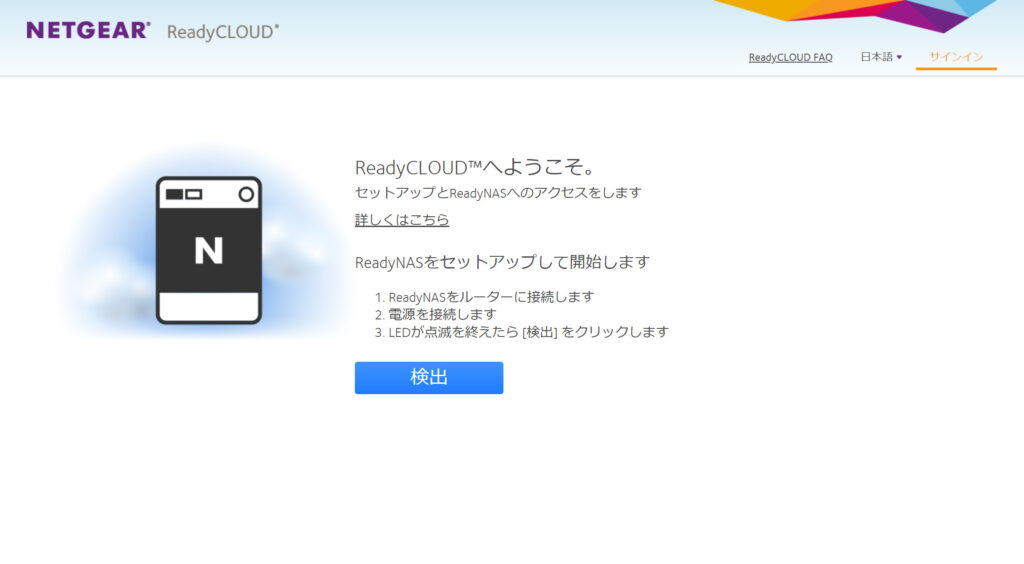
自動で認識して、初期セットアップが出来るらしいのですが、、、
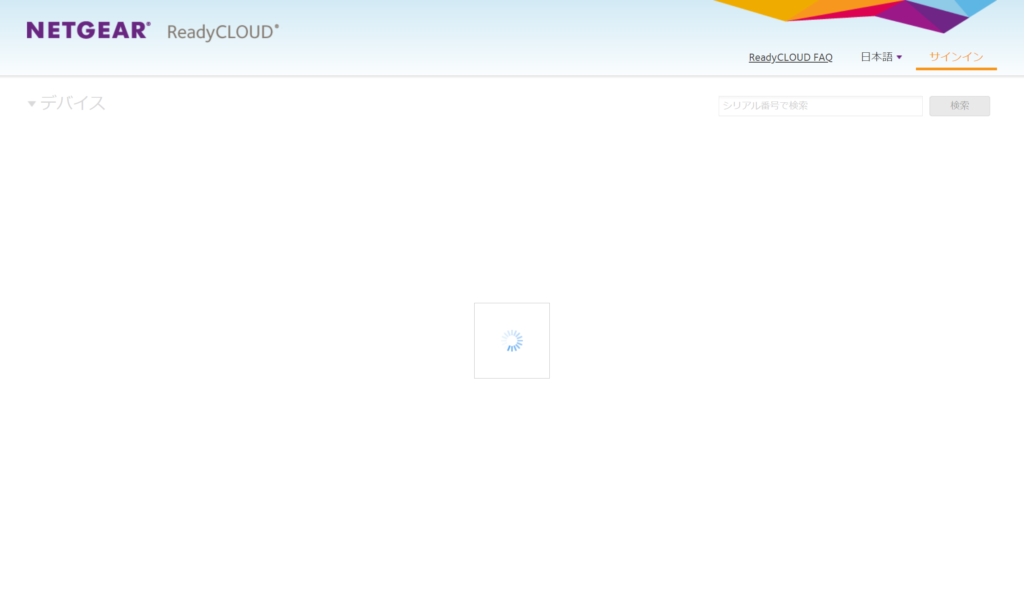
ReadyNASを見つけてはくれませんでした。
どんなに良い製品でも、こういった作り込みの甘さが不信感を招いてしましますね。
やはりSynologyはスゴいです。
RAIDarによる初期セットアップ 無駄!
次に「RAIDar」という専用のアプリで初期セットアップを試みます。
サポートページからダウンロードしてインストールしておく必要があります。
NETGEARサポート
RAIDarは、ReadyNAS用ツールダウンロードページからダウンロード可能です。

ダウンロードしたファイルを実行してガッカリ。
RAIDarはJAVAランタイムが必要だそうです。
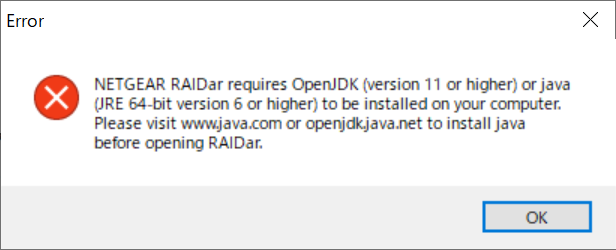
JAVAランタイムは下記からインストール出来ます。
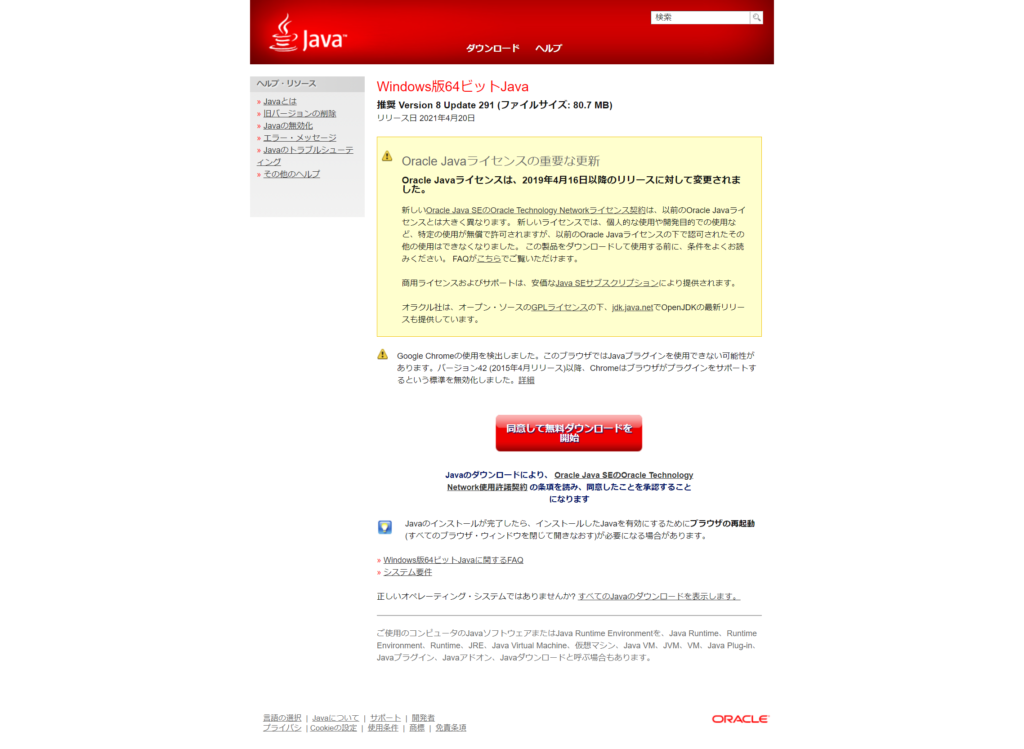
私のように ”JAVAうぜぇ~” とか ”JAVAランタイムお断り” という方はRAIDarを使わずに、後で説明する方法を試してみてください。
RAIDarなくても出来ますので。。。
RAIDarを起動したときに、ファイアウォールの設定画面が表示された場合は、アクセスを許可します。
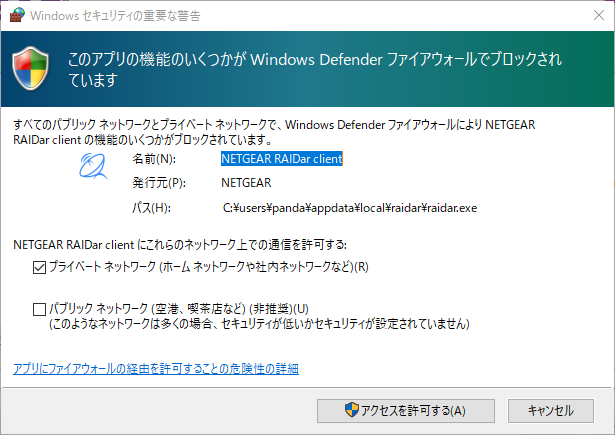
RAIDarが起動するので、「オフラインセットアップ(LAN)」をクリックします。
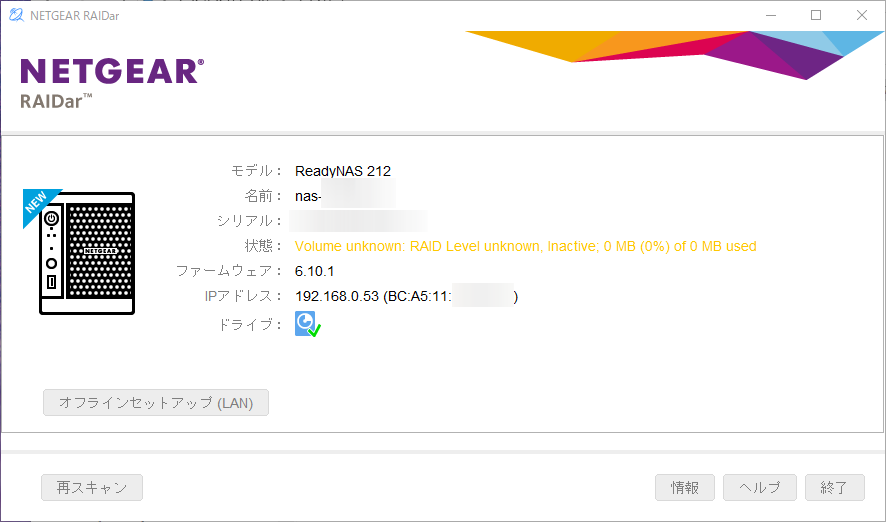
するとブラウザが起動して、ReadyNASのIPアドレスにアクセスします。
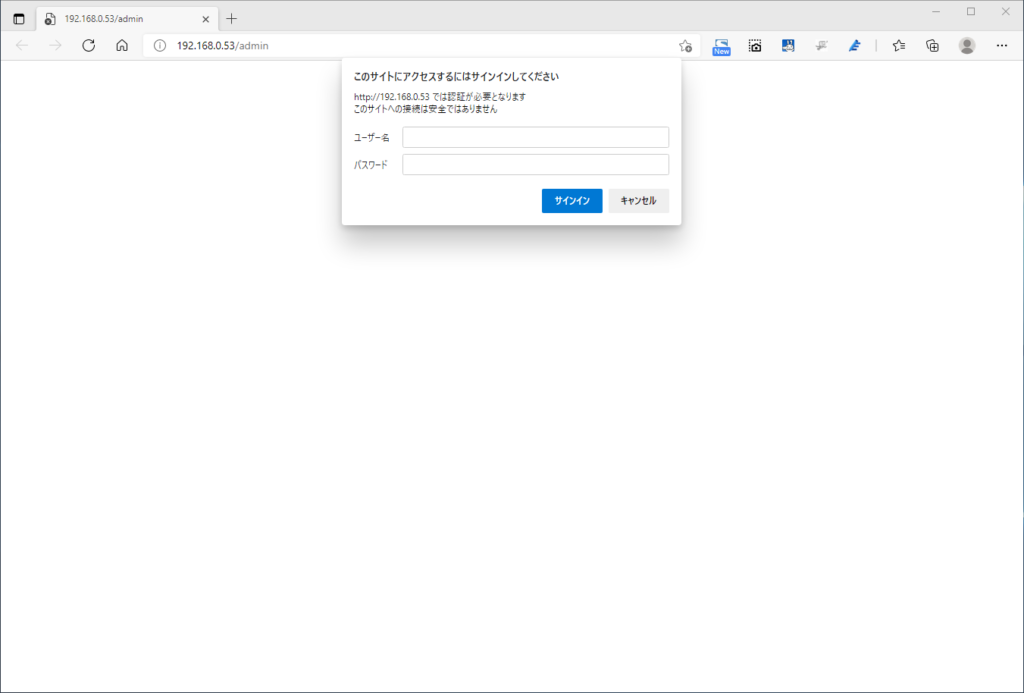
ユーザー名: admin
パスワード: password
の初期値でログイン出来ます。
なんだよ! こんだけかよ!! 怒り心頭とはこのことか。
たかがこれだけのためにJAVAランタイムとRAIDarをインストールするなんて、愚の骨頂の遥か上ですね。
ReadyNASがDHCPサーバーから取得したIPアドレスがわかれば、ブラウザで接続するだけです。
DHCPサーバーが無い環境だと、ReadyNASは 169.254.xxx.xxx のリンクローカルアドレスからランダムで割り当てるそうです。 APIPAって奴ですね、困ったもんだ。 初期値固定しといてくれよ。
DHCPがある環境でれば、NetEnumとかAdvanced IP ScannerとかでIPアドレス検索するだけです。
あるいは、Windowsの「ネットワーク」を開くと、それらしい機器を自動で検出していると思いますので、そちらから接続することも出来ます。
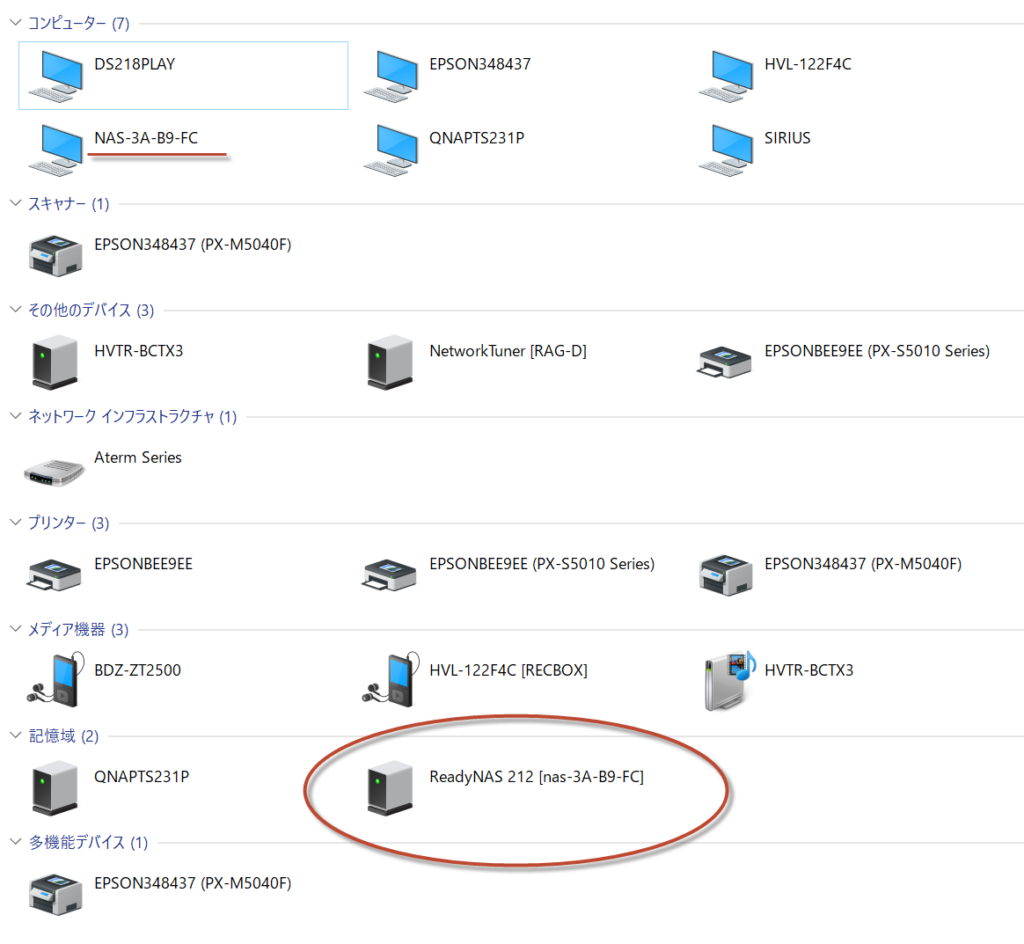
ここまではダメダメです。
本当の初期設定
ReadyCLOUD も RAIDar も必要ないとわかった所で、ブラウザから直接アクセスしてセットアップします。
断然この手法が良いと思うのですが、なんで回りくどいアプリで設定させたがるんでしょうね?
ブラウザにReadyNASのIPアドレスを入力するか、ネットワークに表示されたReadyNASをダブルクリックしてログインします。
ユーザー名、パスワードの初期値は
ユーザー名:admin
パスワード:password
です。
後で必ず変更しましょう。
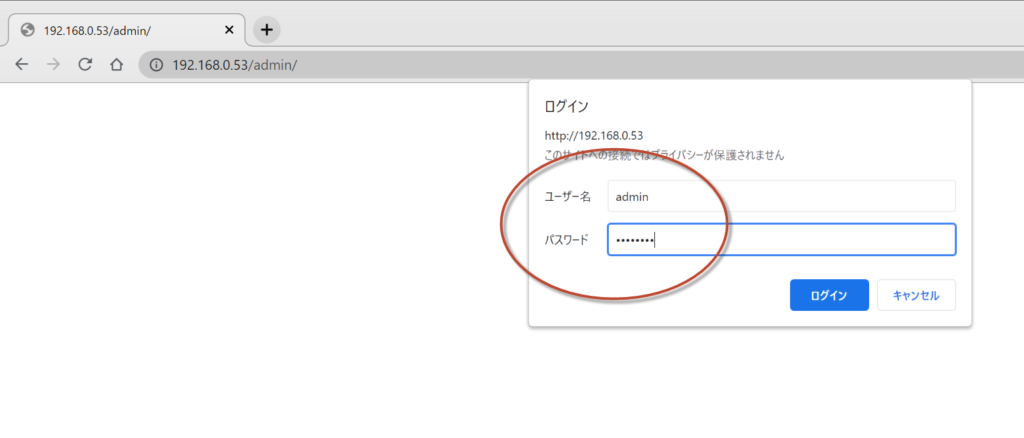
次の画面は使用済みのハードディスクを使用すると表示されます。
新品のハードディスクを使用した場合は表示されません。
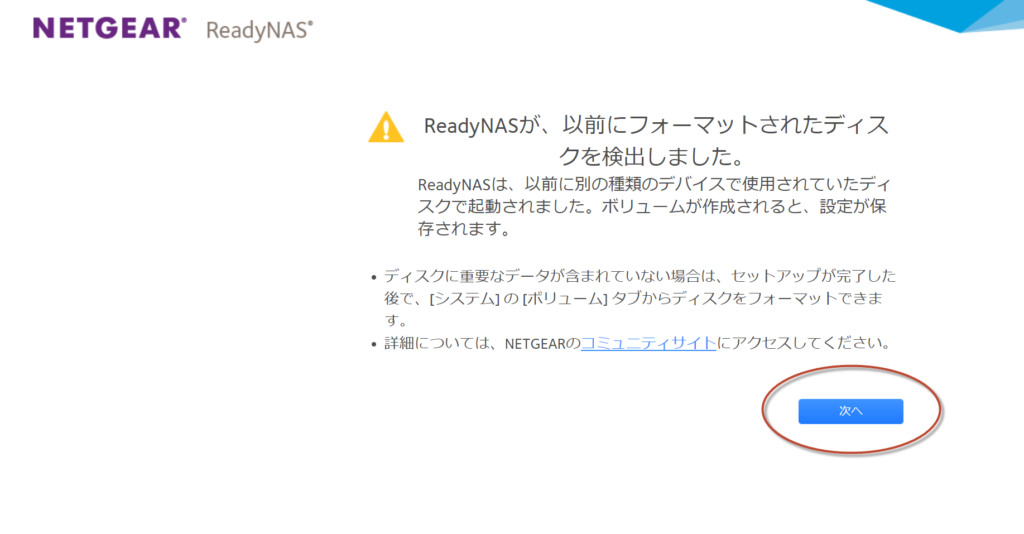
ようこそ画面が表示されます。
日本語になっていない場合は言語を変更することが出来ます。
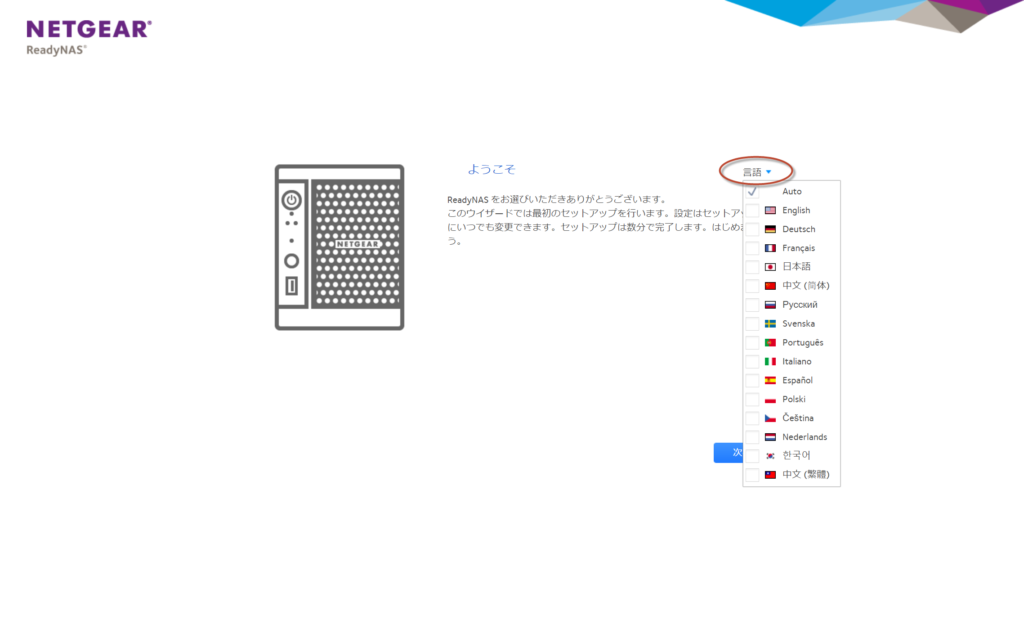
「次へ」をクリックします。
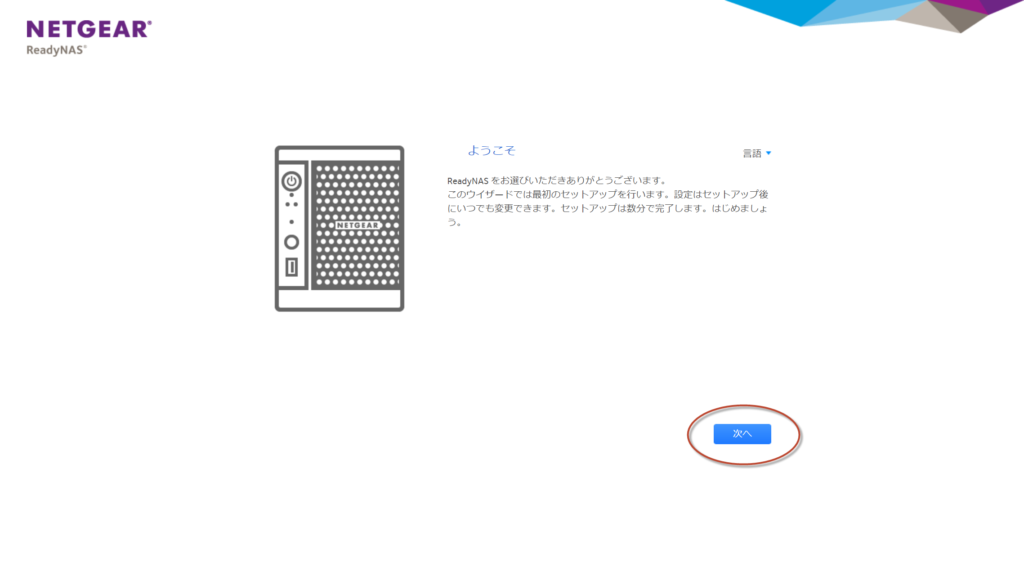
タイムゾーンと表示形式を設定して「次へ」をクリックします。
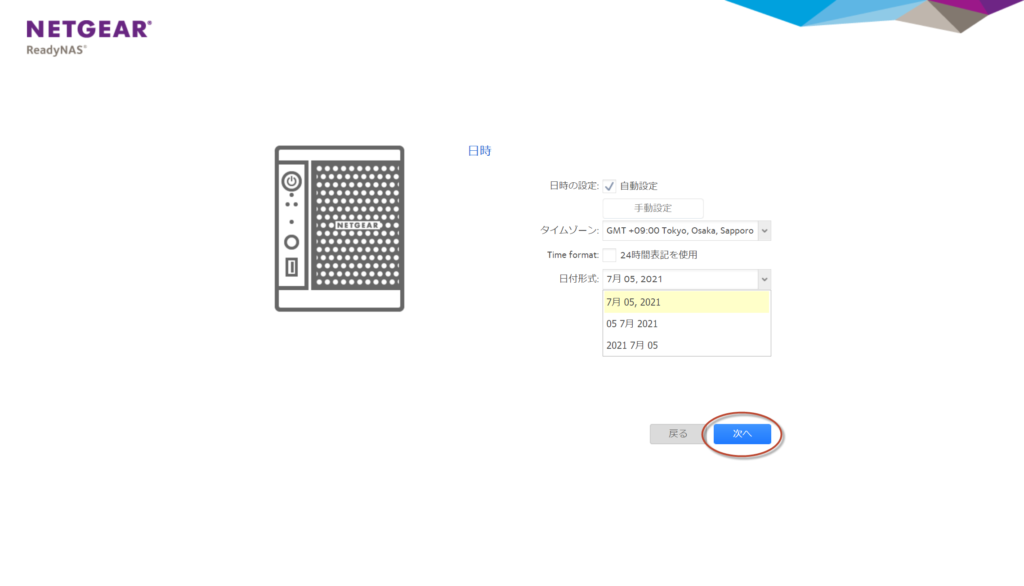
ホスト名を設定して「次へ」をクリックします。
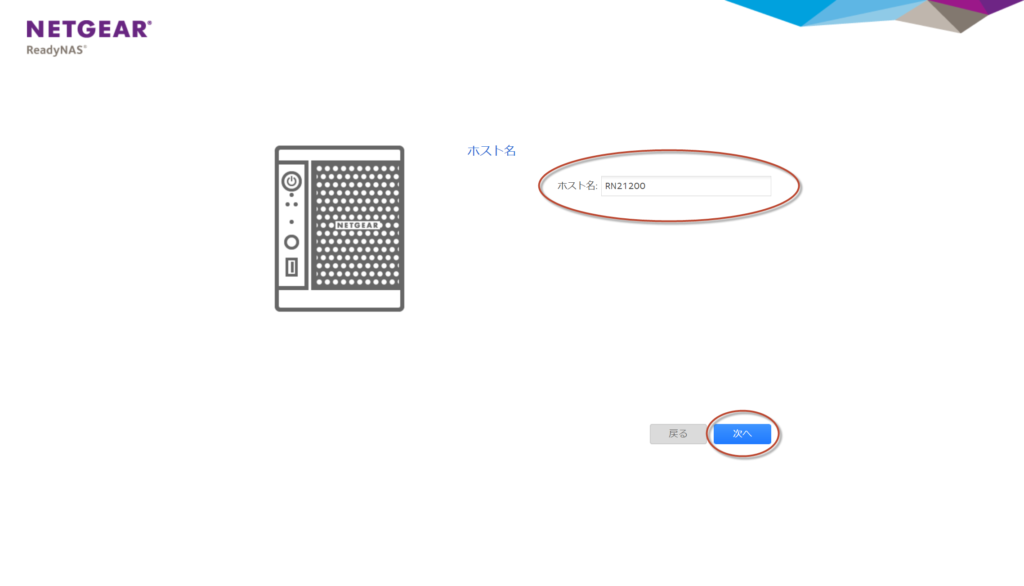
警告の送信先として、メールアカウントを任意で設定して「次へ」をクリックします。
後で設定出来るので、空欄のまま「次へ」進んでも構いません。
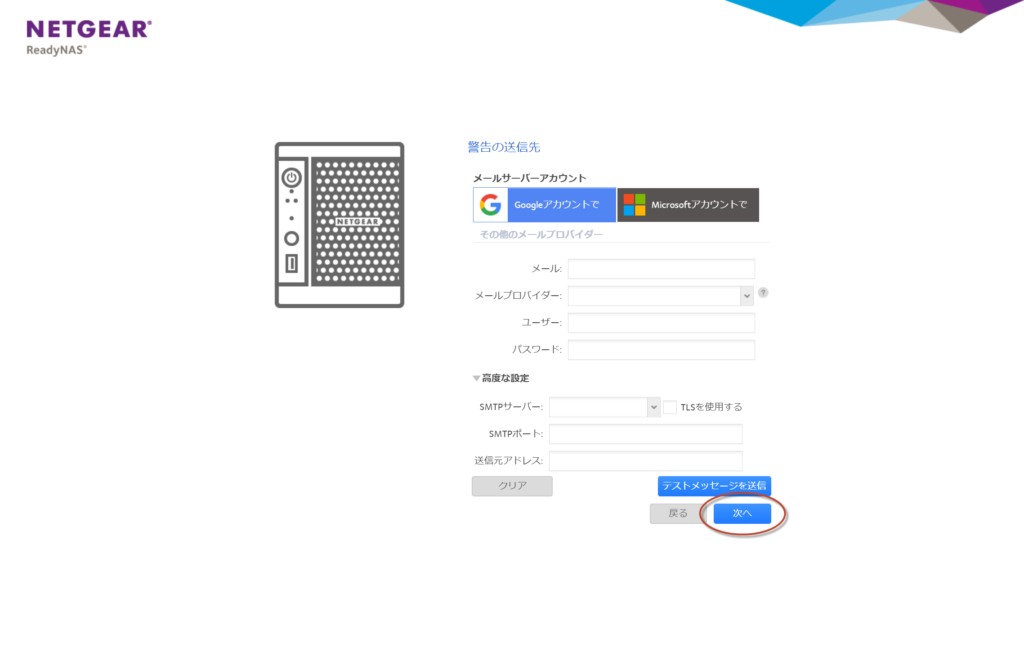
Googleアカウントで
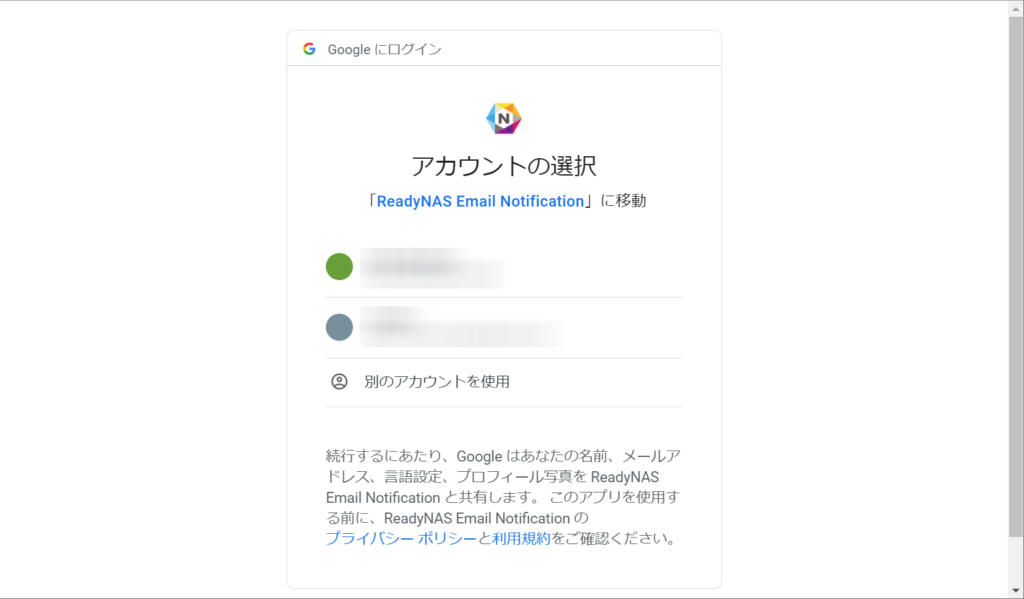
Microsoftアカウントで
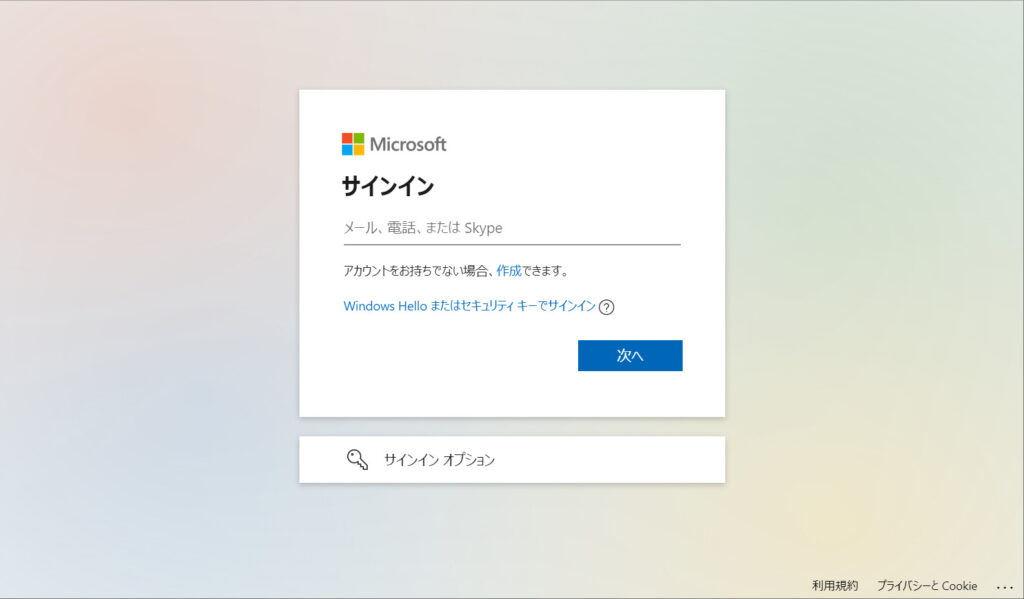
管理者(admin)パスワードを変更します。
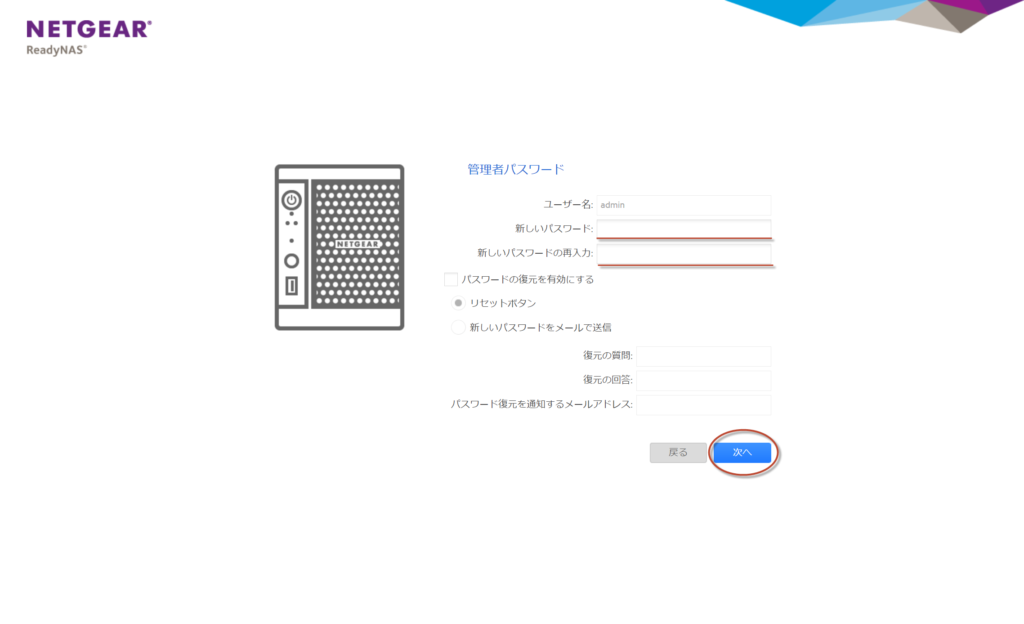
セットアップウィザードが完了したので「適用」をクリックします。
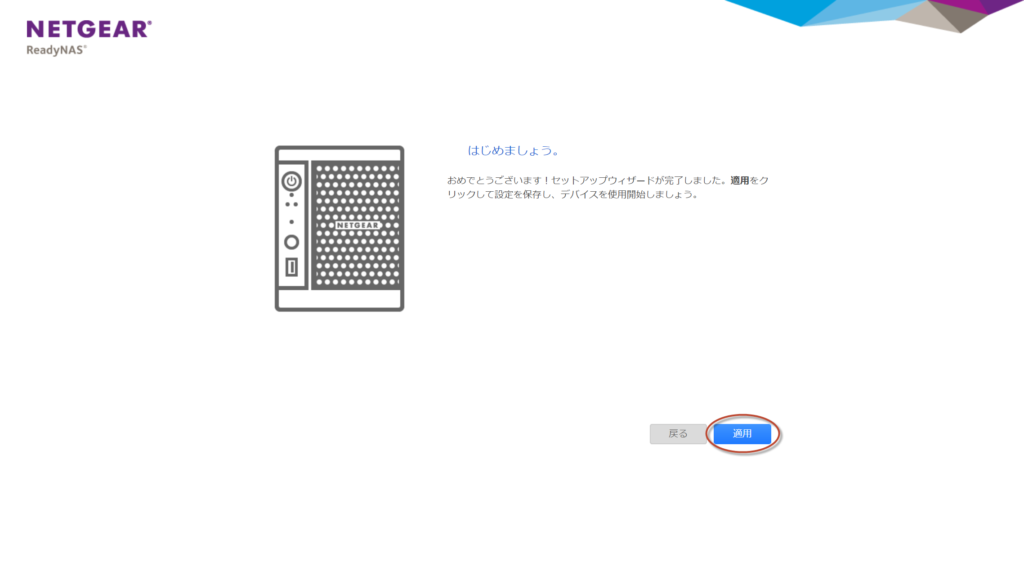
エラー報告
管理者アカウントパスワードを設定出来ませんでした。
パスワード復元方法を設定出来ませんでした。
「無視する」をクリックします。
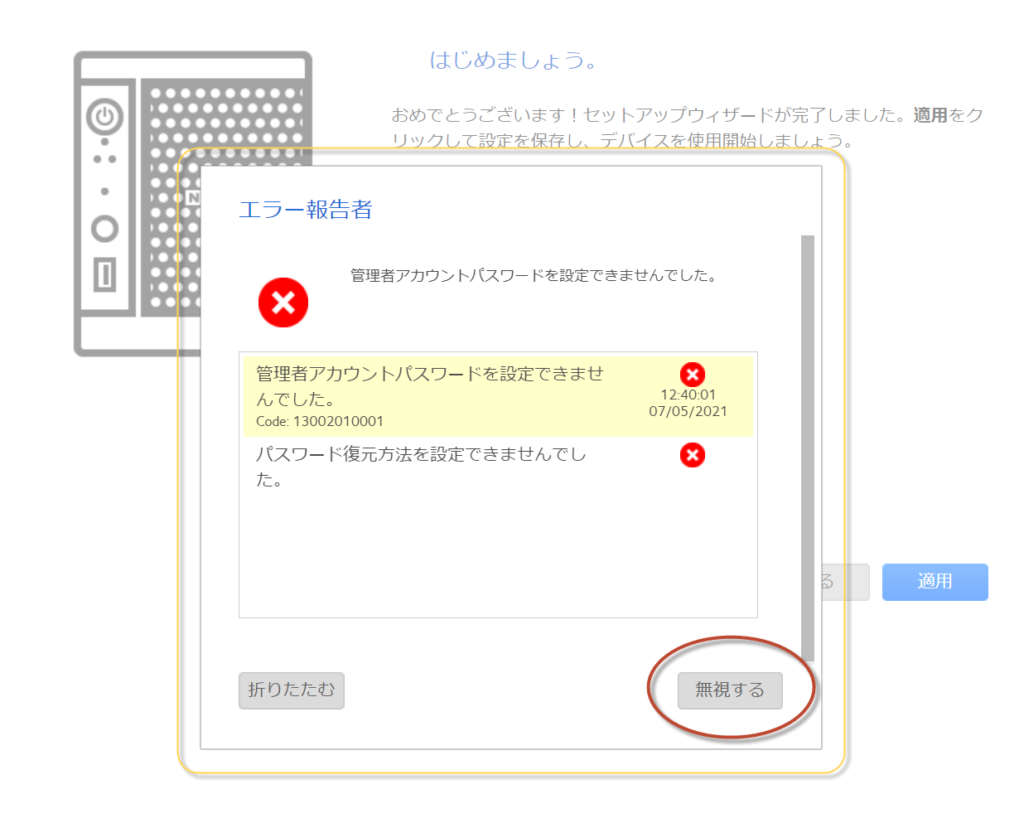
実際には、管理者アカウントパスワードは変更できています。
パスワード復元方法など設定していないのに不明です。
初回ログイン時にファームウェアが最新でない場合はアップデートを促してきます。
通常はここでアップデートして良いと思います。
今回は検証のためにキャンセルして次の画面に進みます。
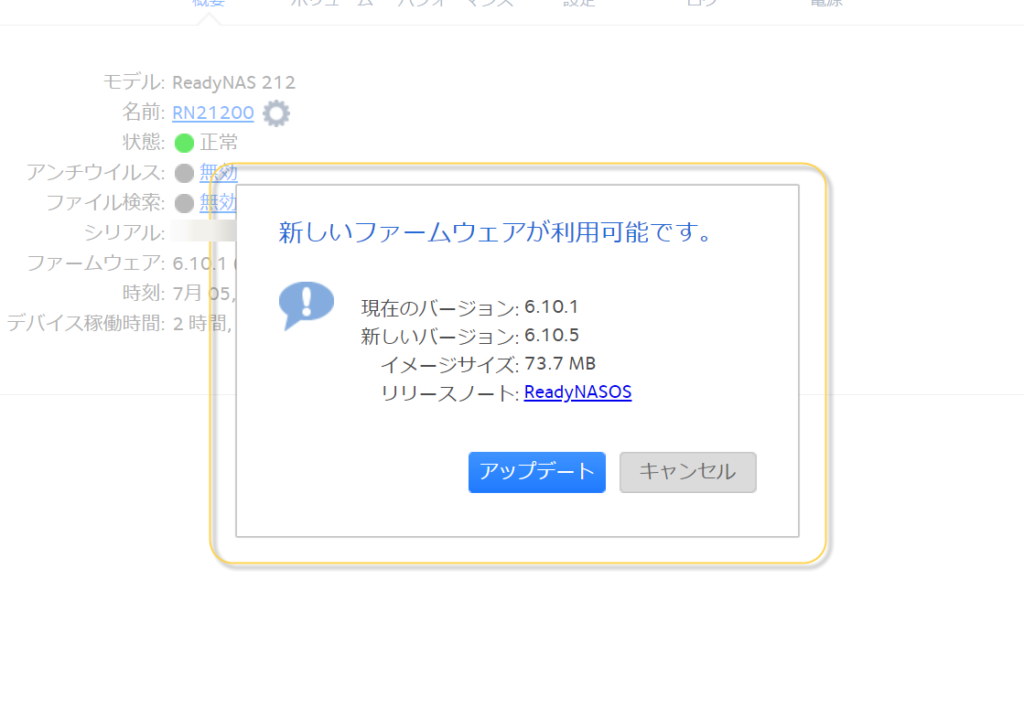
一度再起動して、パスワードが変更されているかログインし直しましょう。
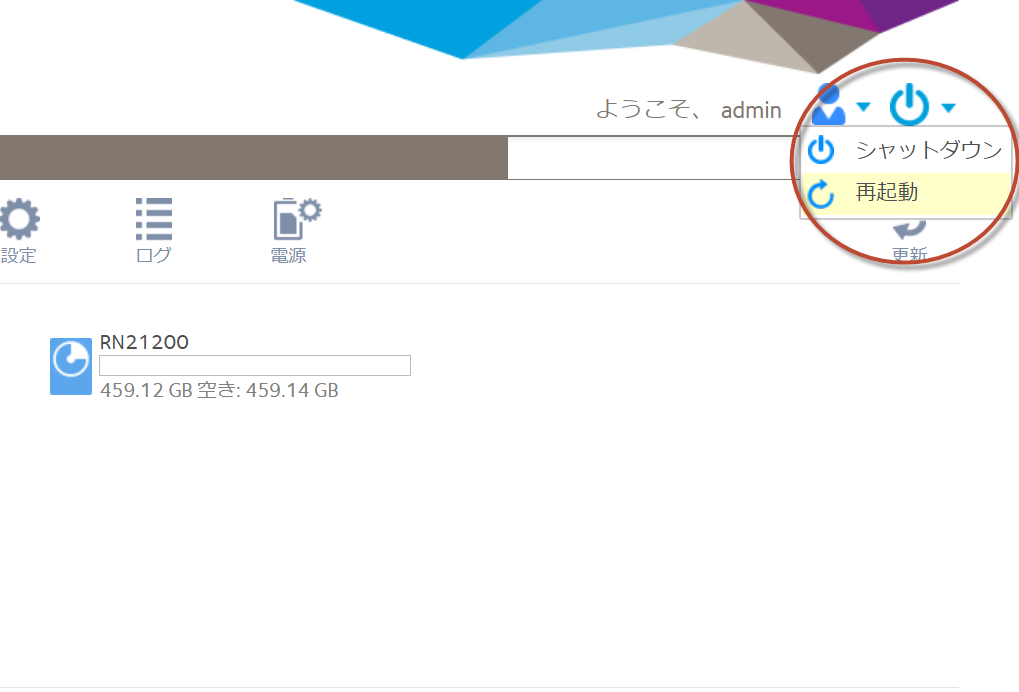
ファームウェアアップデート
ログインした時点で最新のファームウェアが公開されている場合は、アップロードを促されます。
手動でアップデートしたい場合は、
管理者ページ
↓
システム
↓
概要
↓
ファームウェア の横に(アップデートの確認)というリンクがあるのでクリックします。
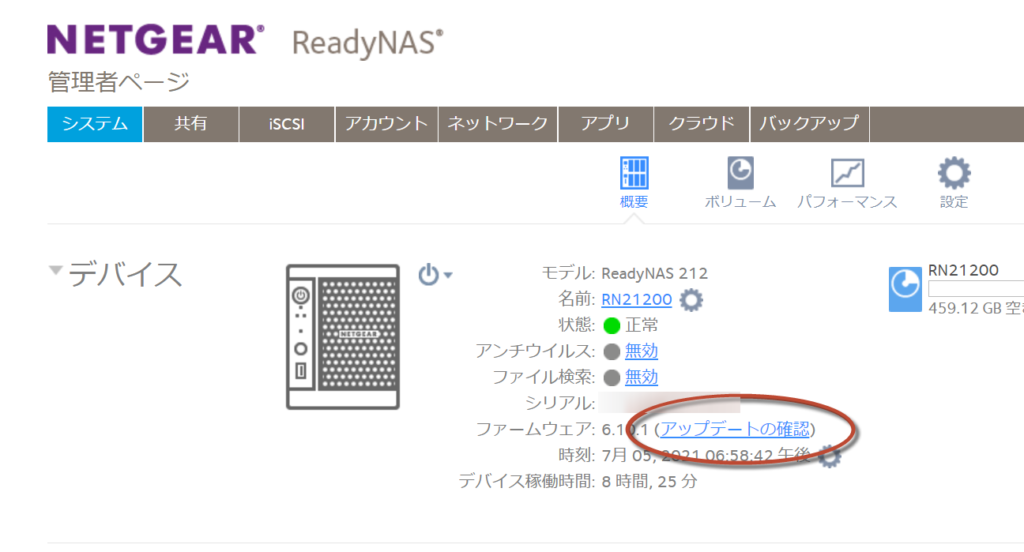
最新版を使用している場合は、
「最新のファームウェアを使用中です。アップデートの必要はありません。」というメッセージが表示されます。
使用中のファームウェアが古い場合は、
「新しいファームウェアが利用可能です。」というメッセージが表示されます。
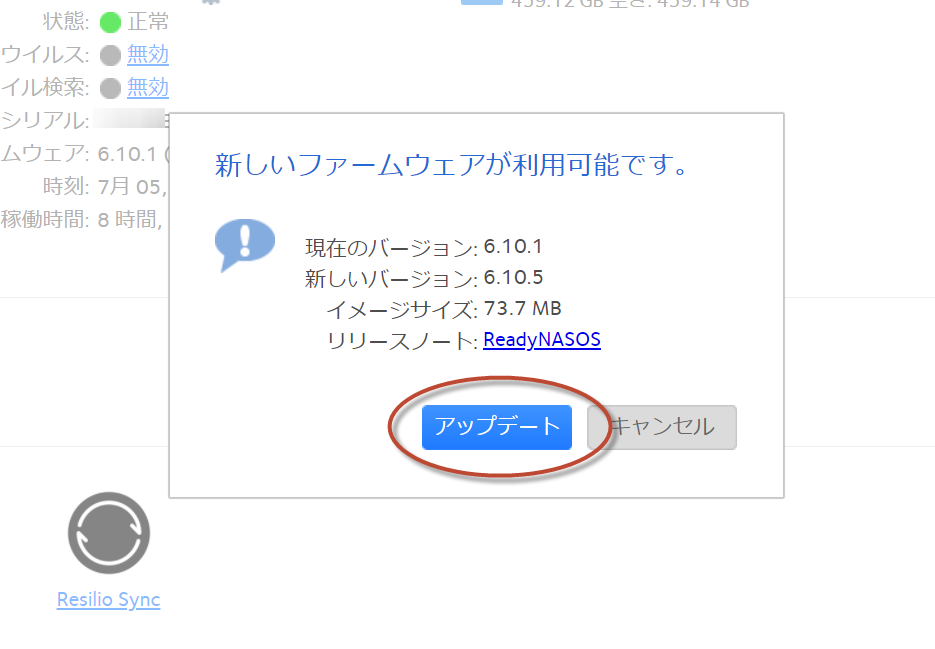
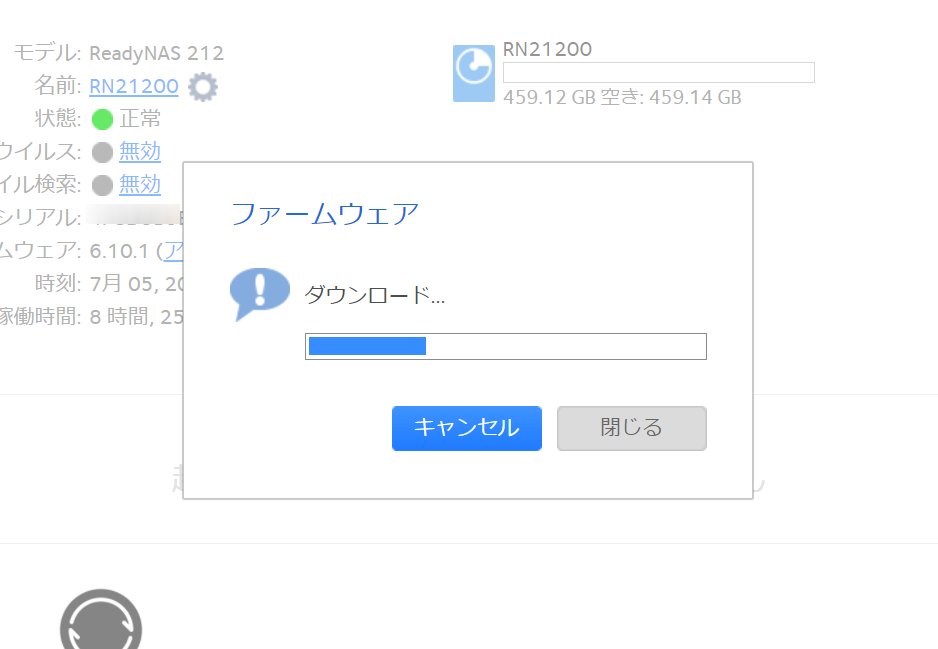
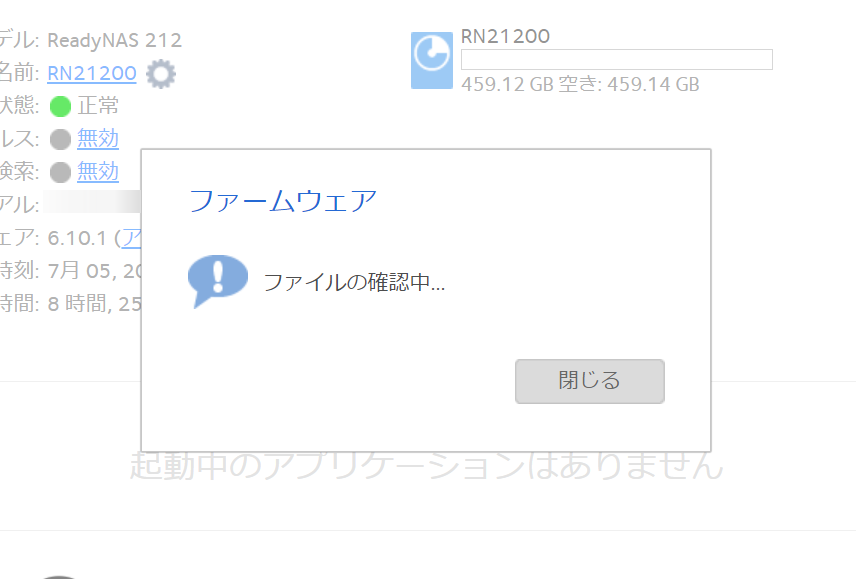
アップデートが完了したら再起動します。
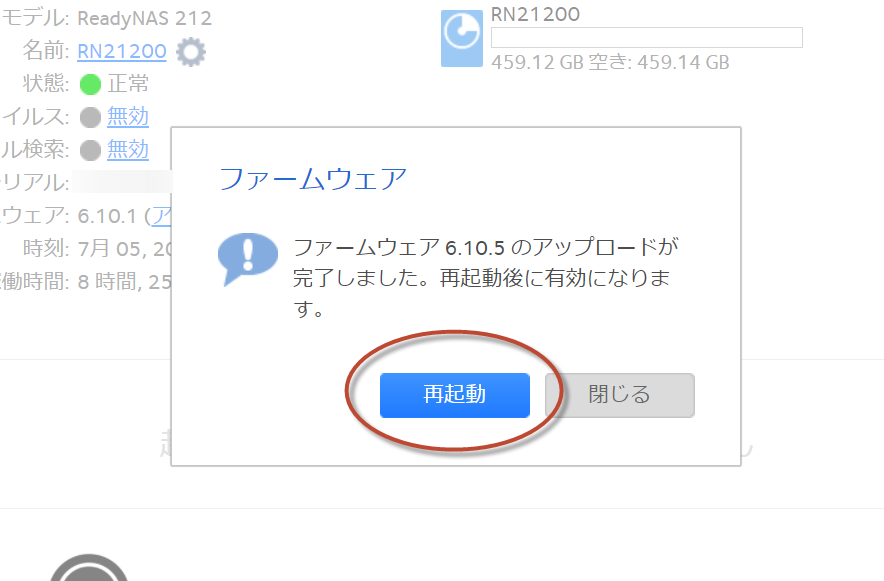
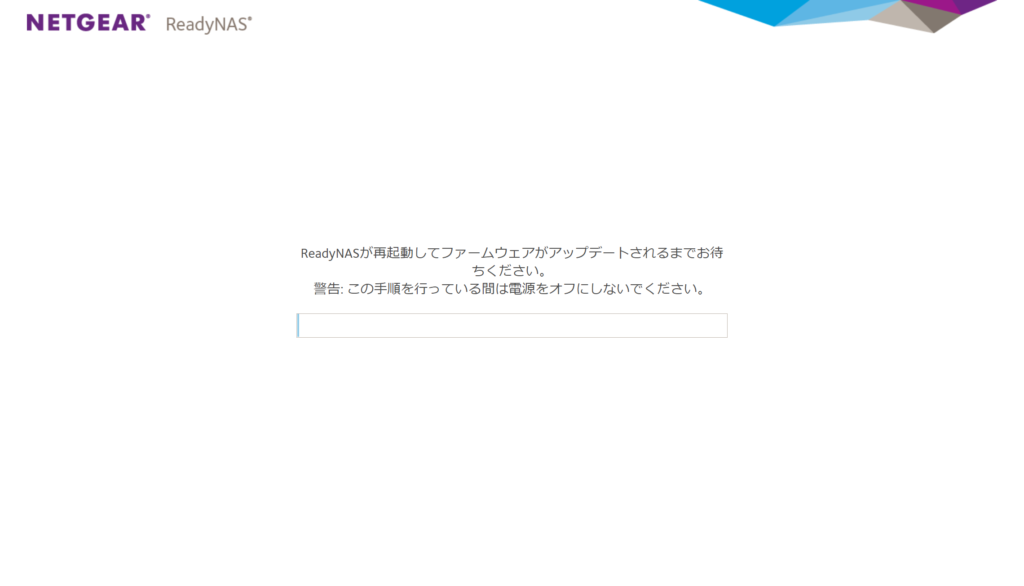
フォーマット
ハードディスクをフォーマットして、ボリュームを作成します。
実は1TBのHDDを装着していますが、500GBとして認識されています。
初期設定で色々と出てきたエラーはHDDの不良が原因かもしれません。
管理者ページ
↓
システム
↓
ボリューム
↓
フォーマット をクリックします。
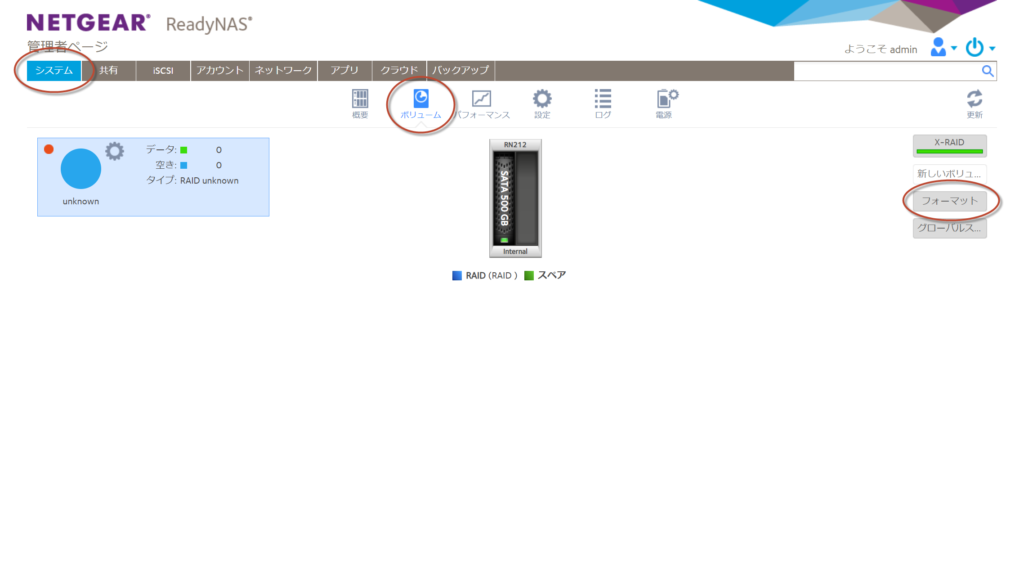
FORMAT と入力して「フォーマット」ボタンをクリックします。
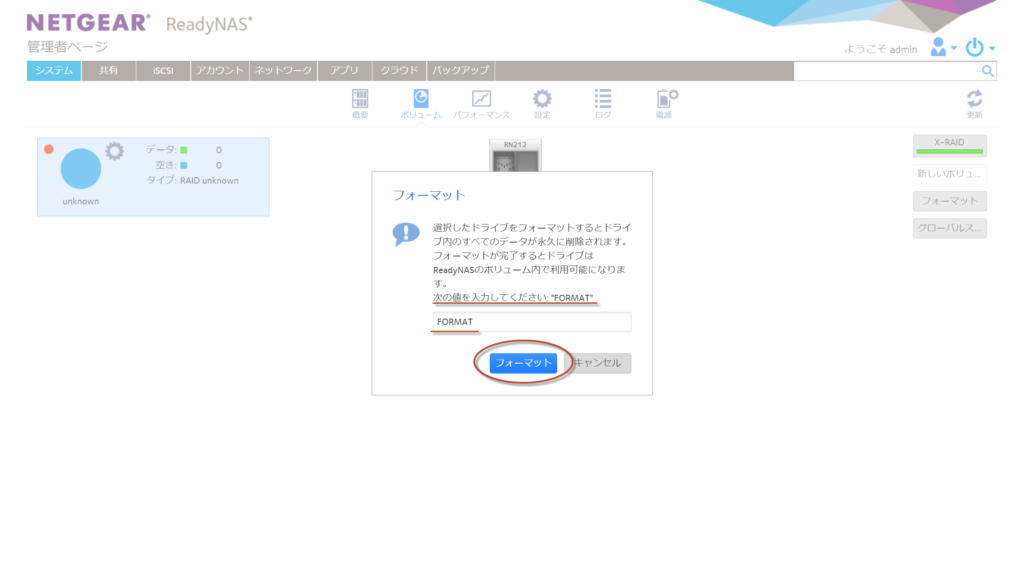
「新しいボリューム」ボタンをクリックします。
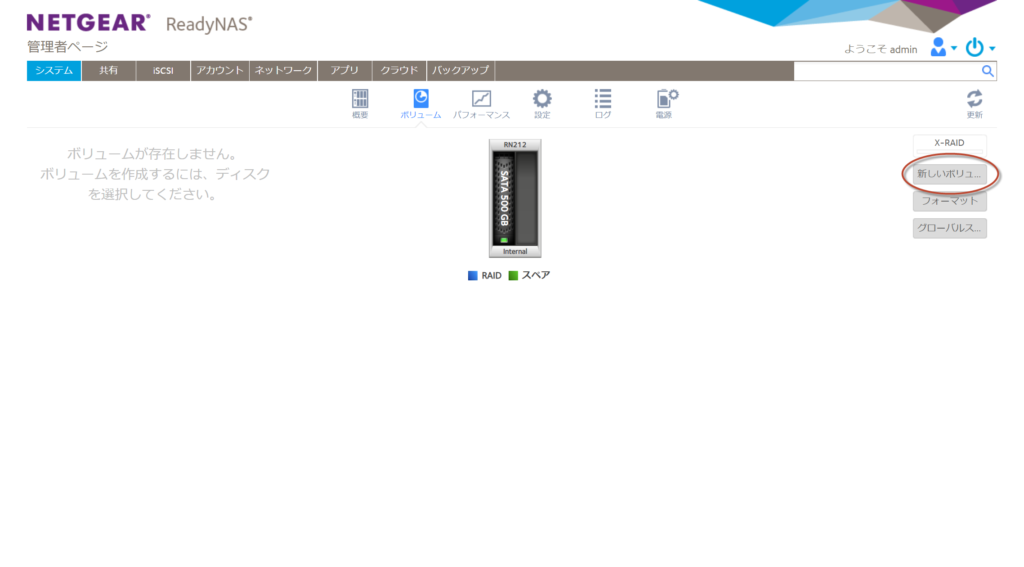
今回はハードディスクが1台しかないので、保護されませんと警告が表示されました。
RAIDが構成出来ないと言って欲しいですね。
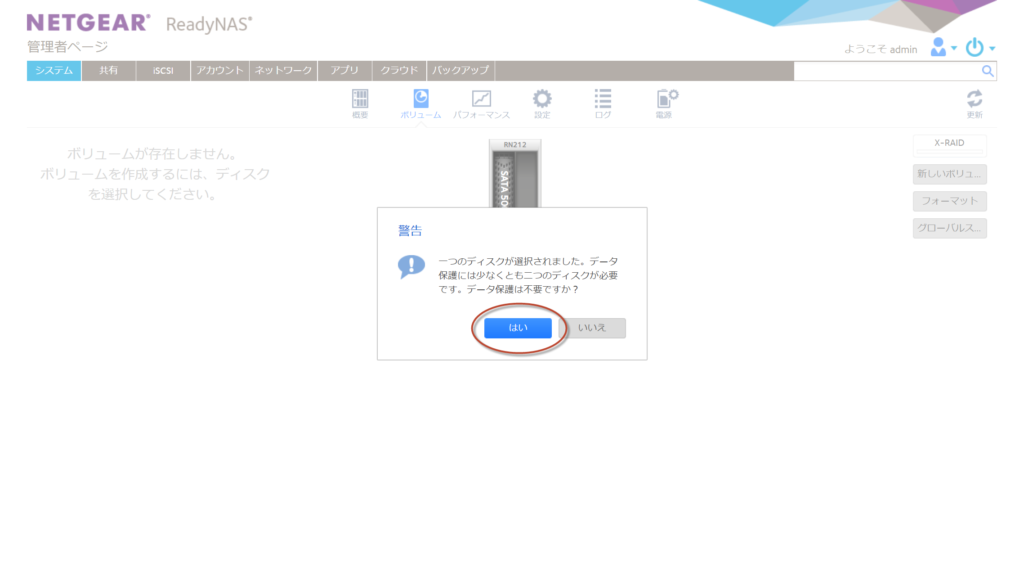
名前:にはボリュームラベルを入力します。
ハードディスクが複数台ある場合は、保護レベルでRAID構成を選択します。
その場合、RAIDに使用する台数とスペアに使用する台数を指定します。
今回は空欄のままです。
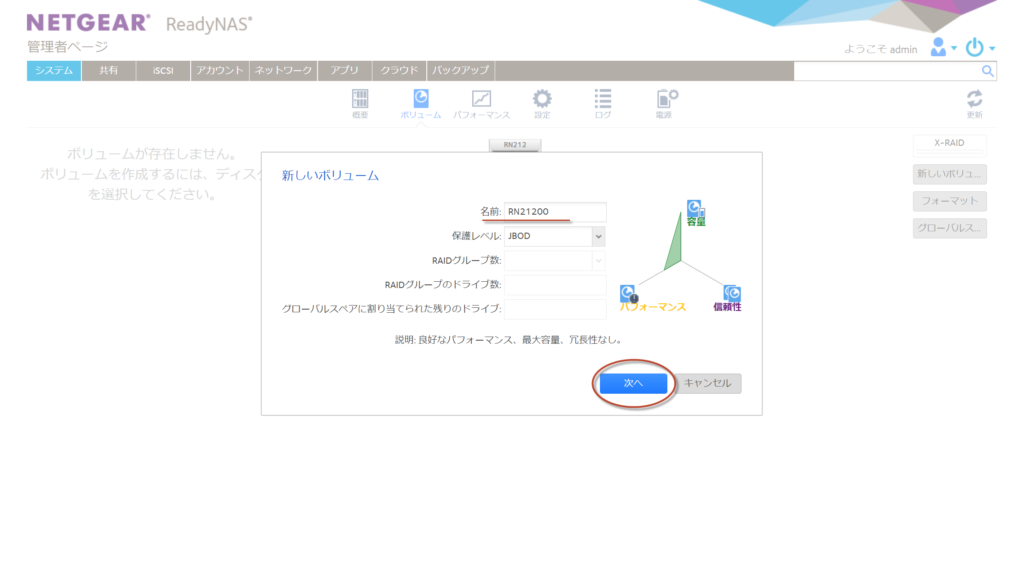
ボリュームにクォータを設定する場合はチェックを入れます。
デフォルトの共有フォルダを自動で作成する場合はチェックを入れます。
デフォルトの共有フォルダは「写真」「動画」「文書」「音楽」です。
特別なフォルダではないので、後で任意に新規作成した方が良いかと思います。
ボリューム全体を暗号化したい場合はチェックを入れます。
CPUが非力なので、暗号化はオススメしません。
最後に「作成」ボタンをクリックします。
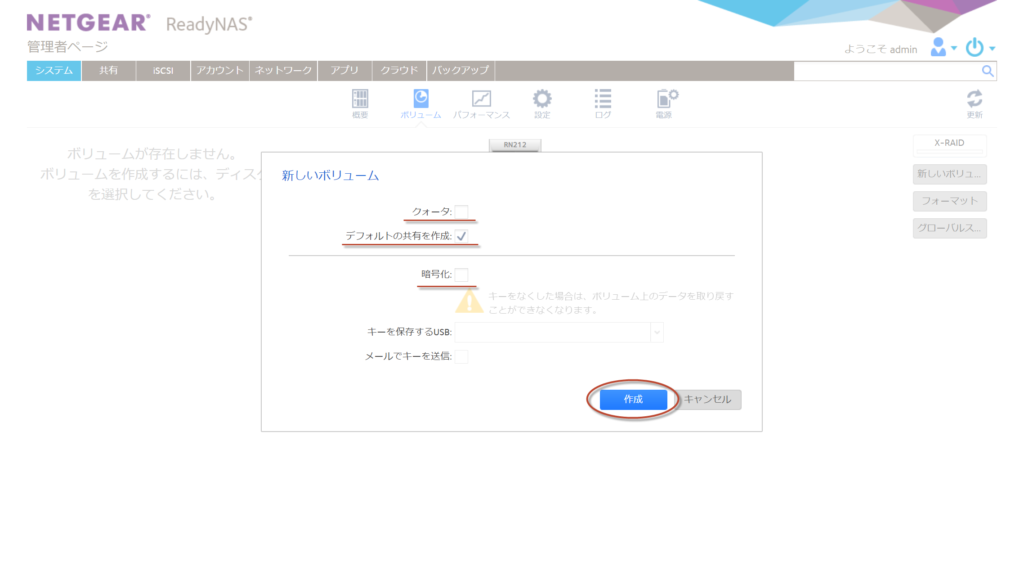
管理者ページ
ここからは管理ページの紹介です。
管理ページがほぼ全ての機能になります。
特に必要と思う箇所以外は説明を加えませんので、画面キャプチャをご覧ください。
システム
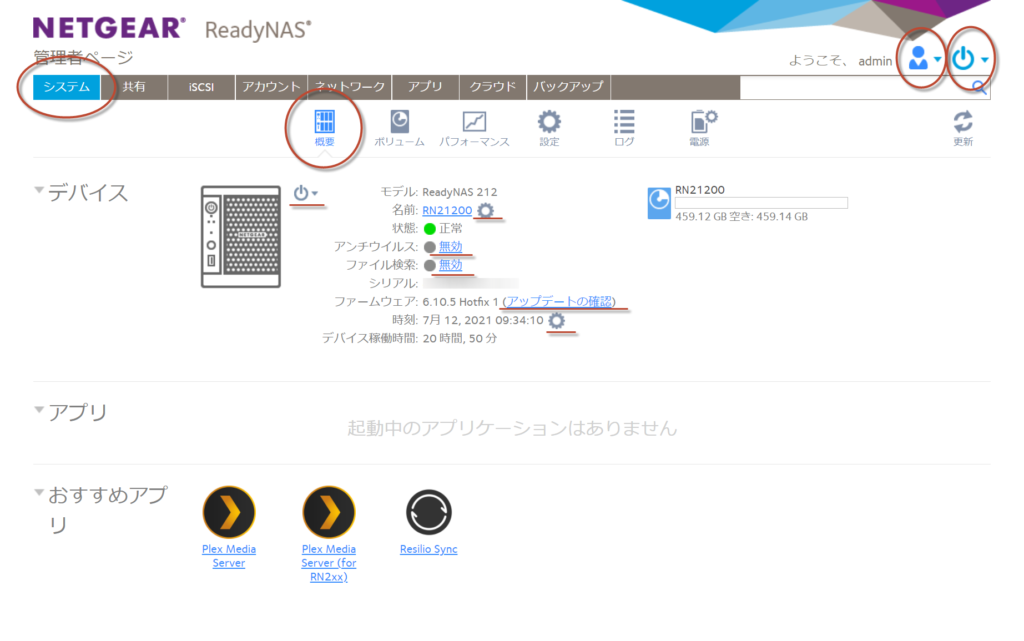
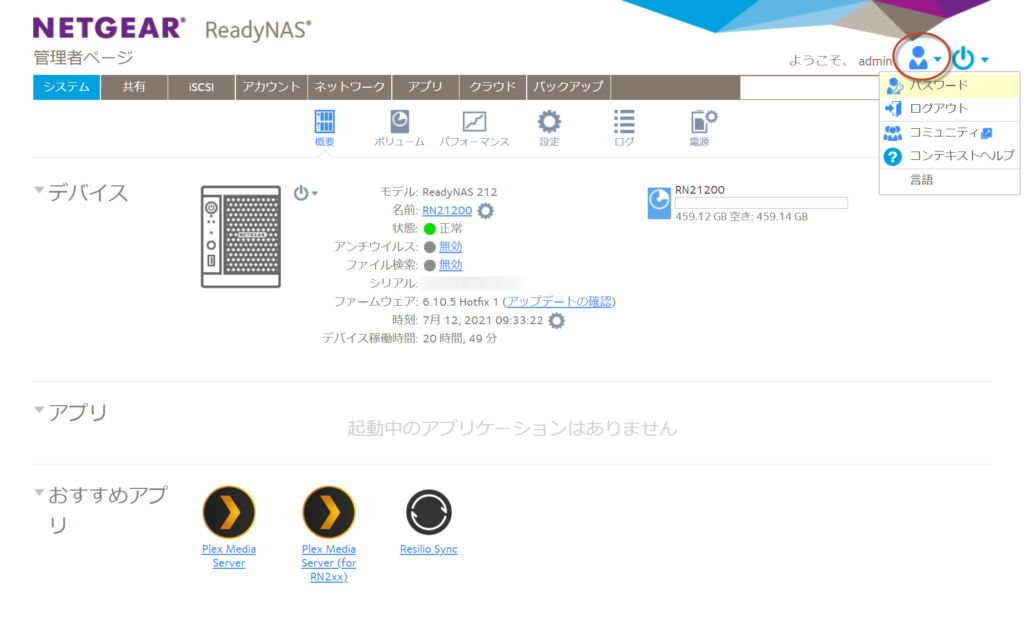
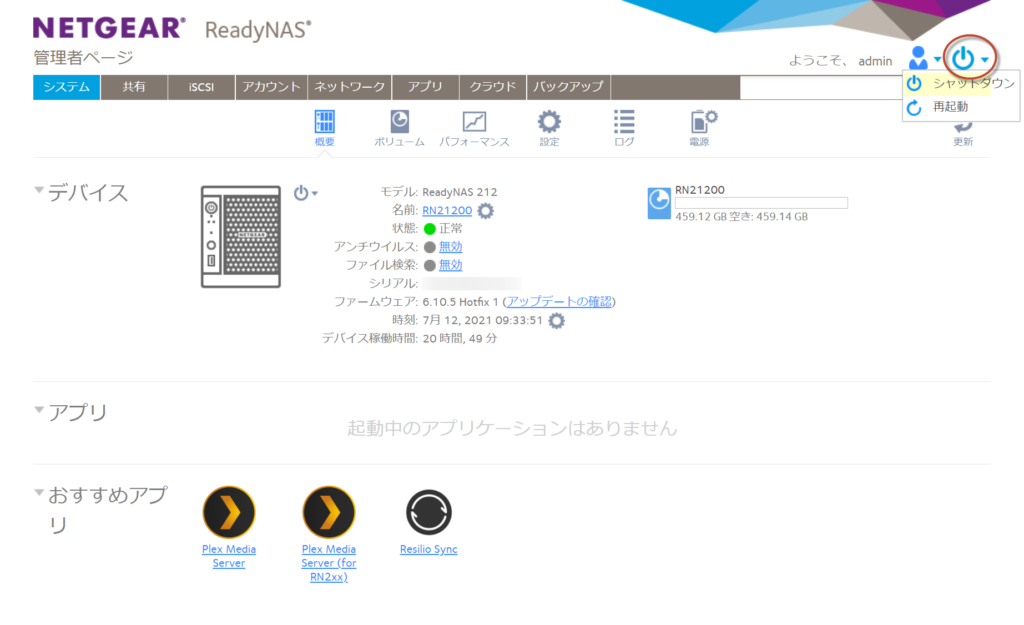
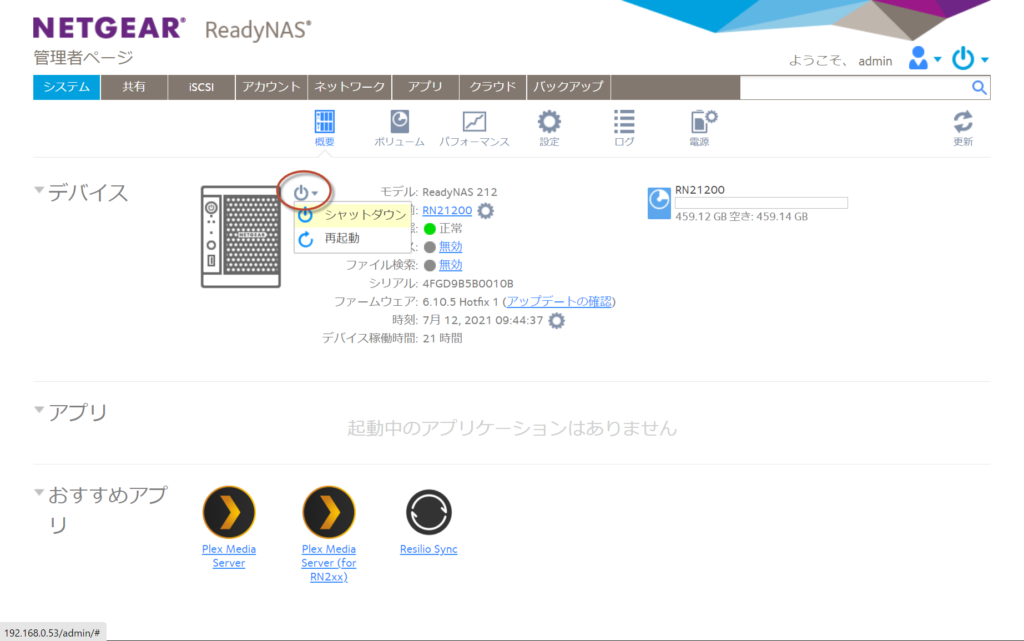
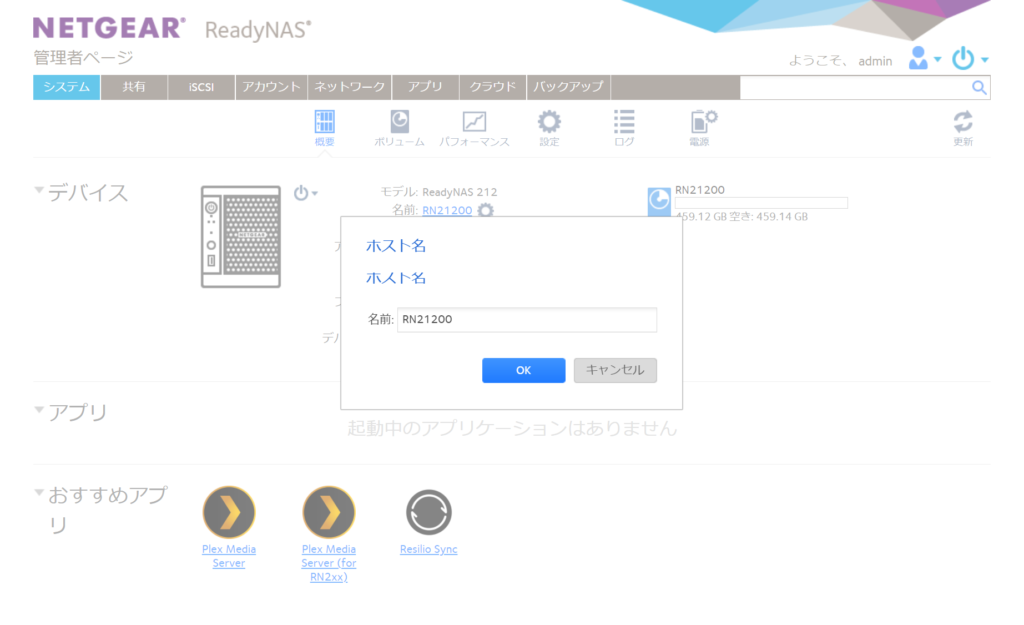
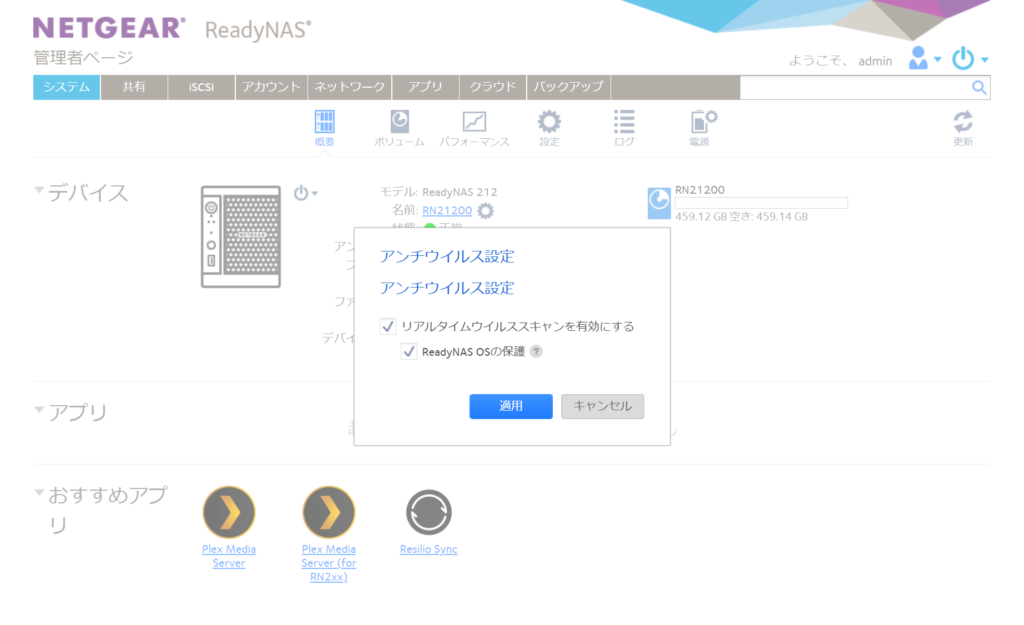
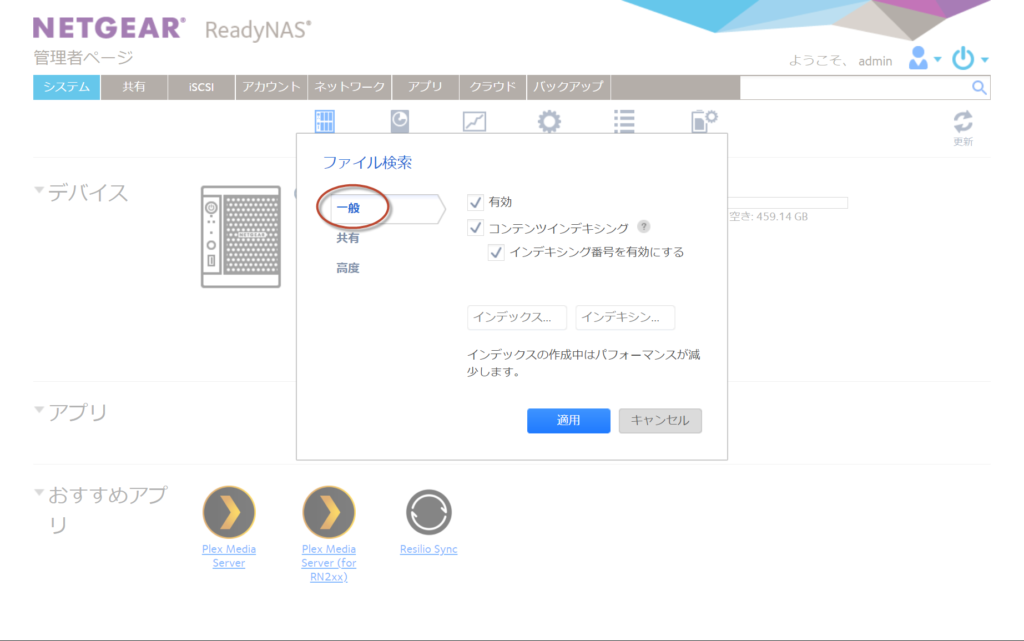
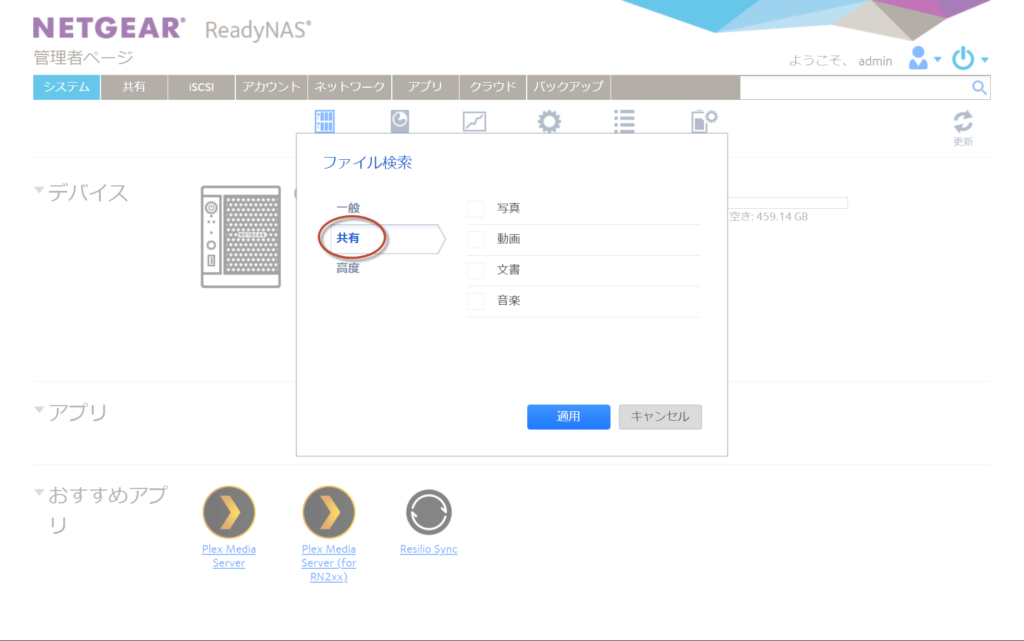
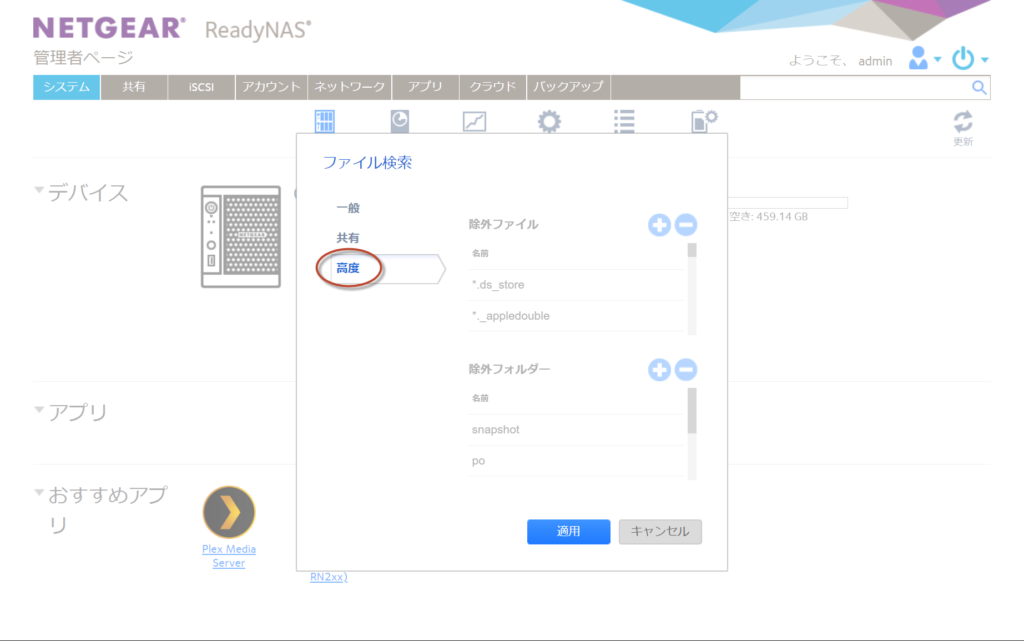
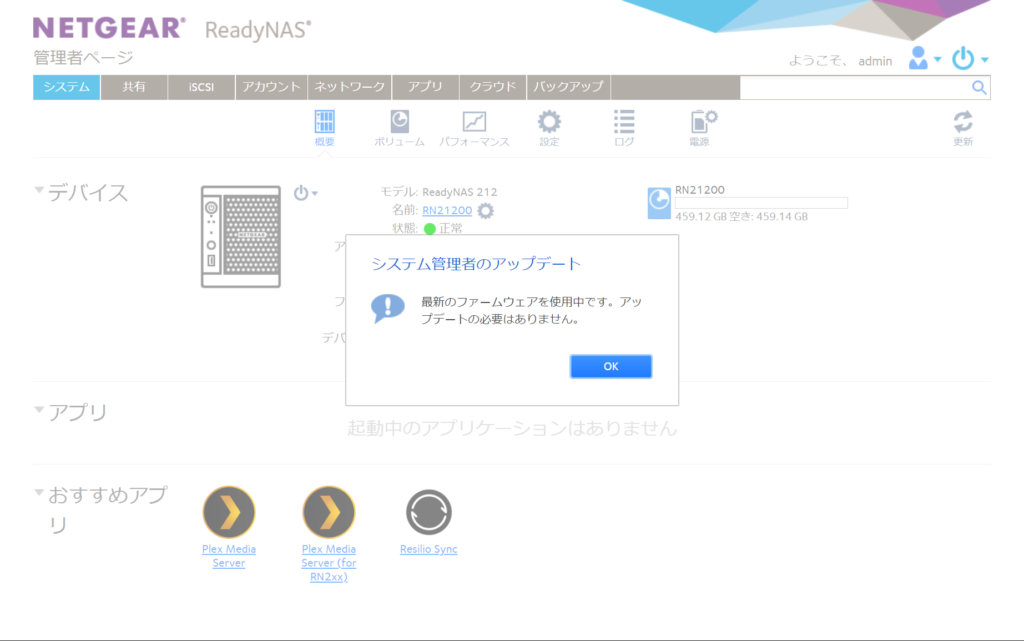
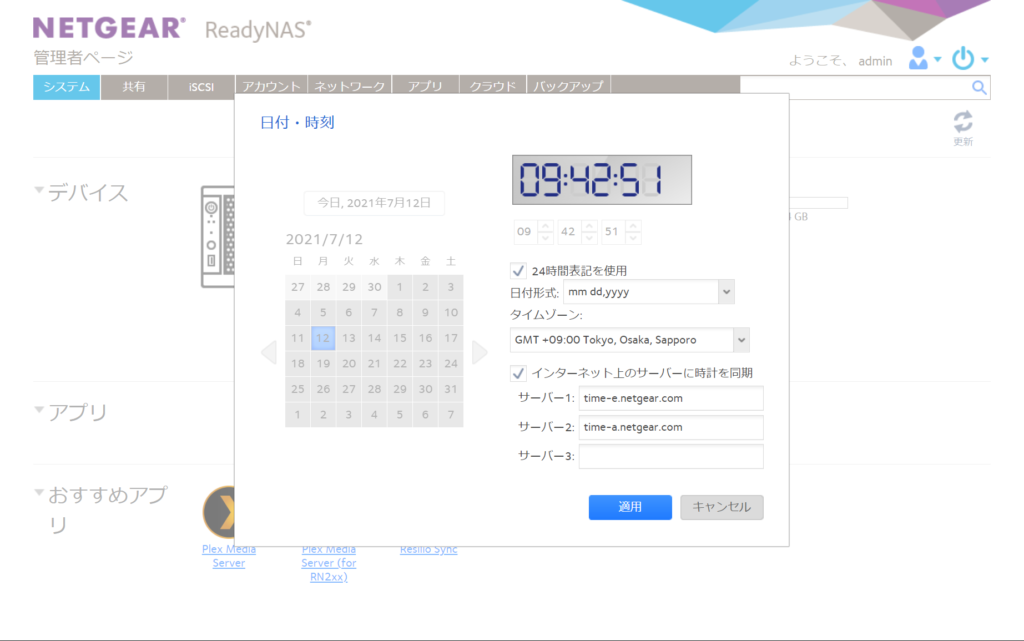
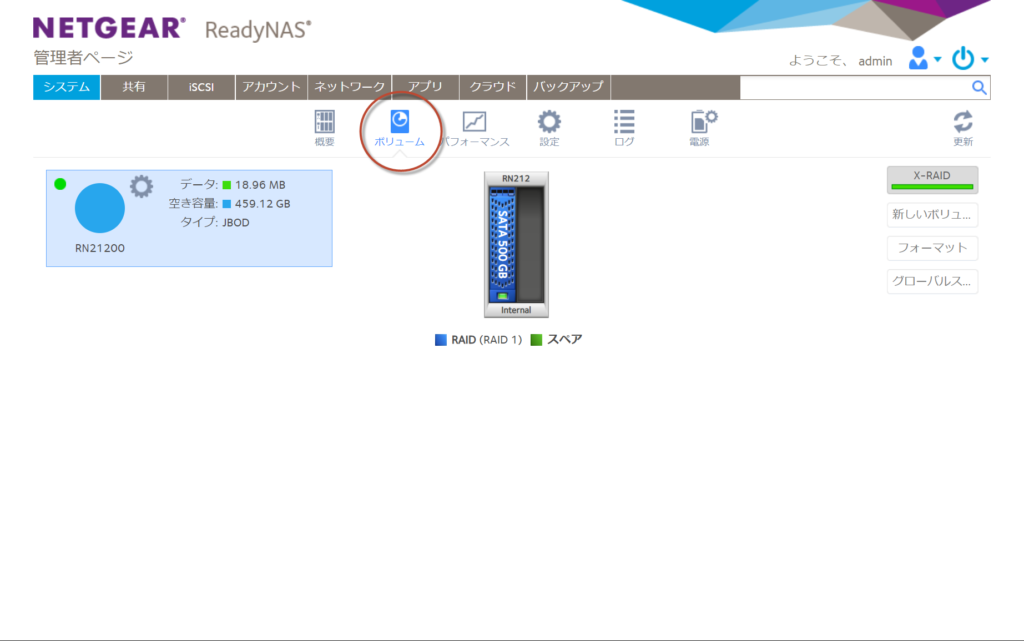
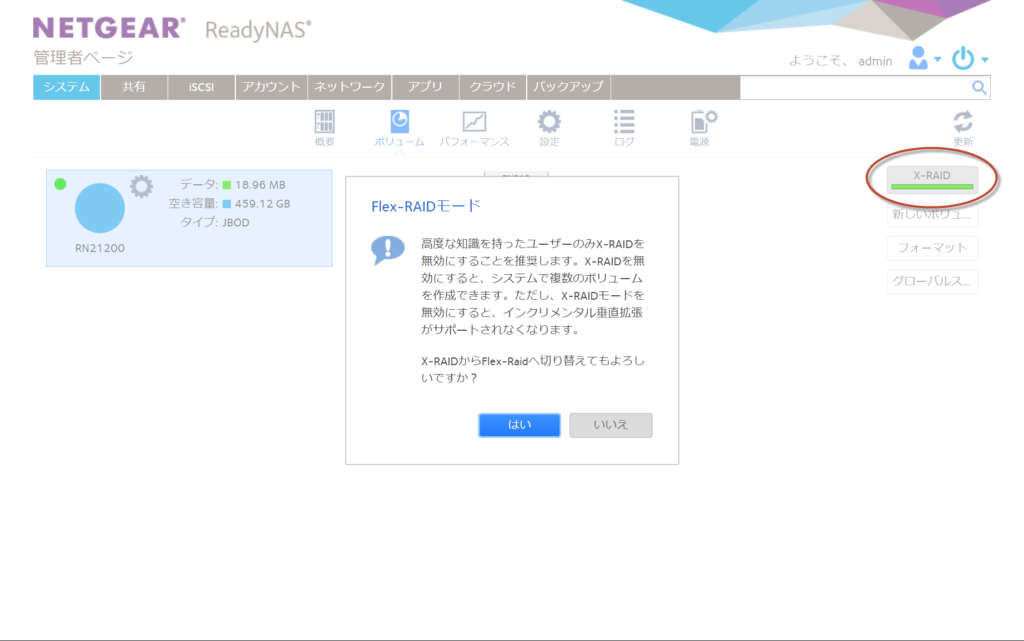
X-RAID と Flex-RAID について詳しくは ”ReadyNAS OS FlexRAID ボリューム最適化ガイド” でググってください。
X-RAID:NETGEAR独自のRAID規格。フルオート。作成出来るボリュームは1つ。通常はこちらを設定しておけば多くの方が幸せになります。
Flex-RAID:一般的なRAID規格。手動設定。複数のボリュームが作成出来る。よほどの目的がない限りはこちらの設定をする必要はない。
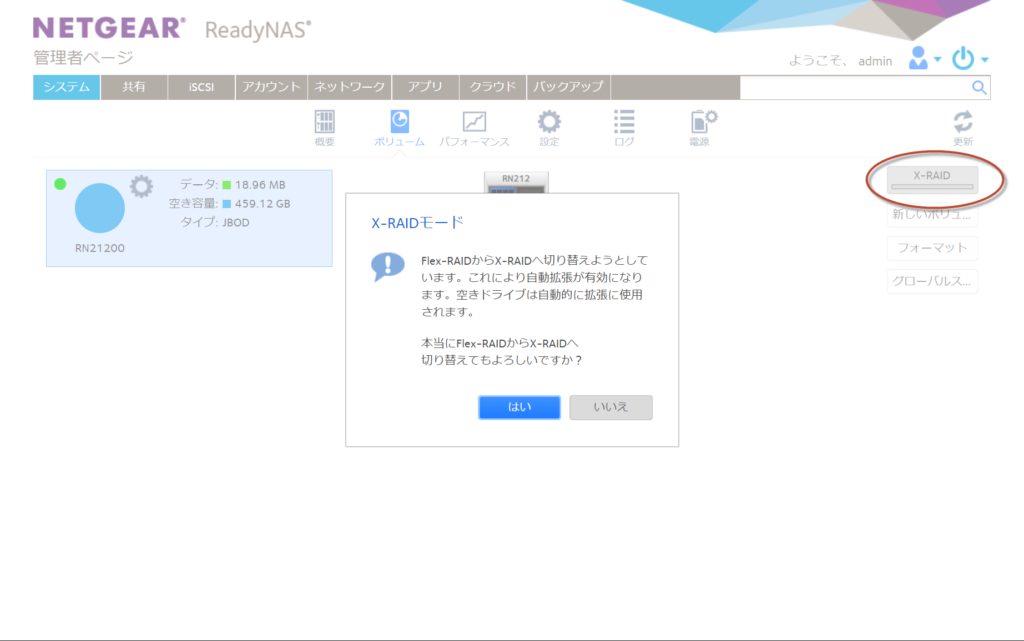
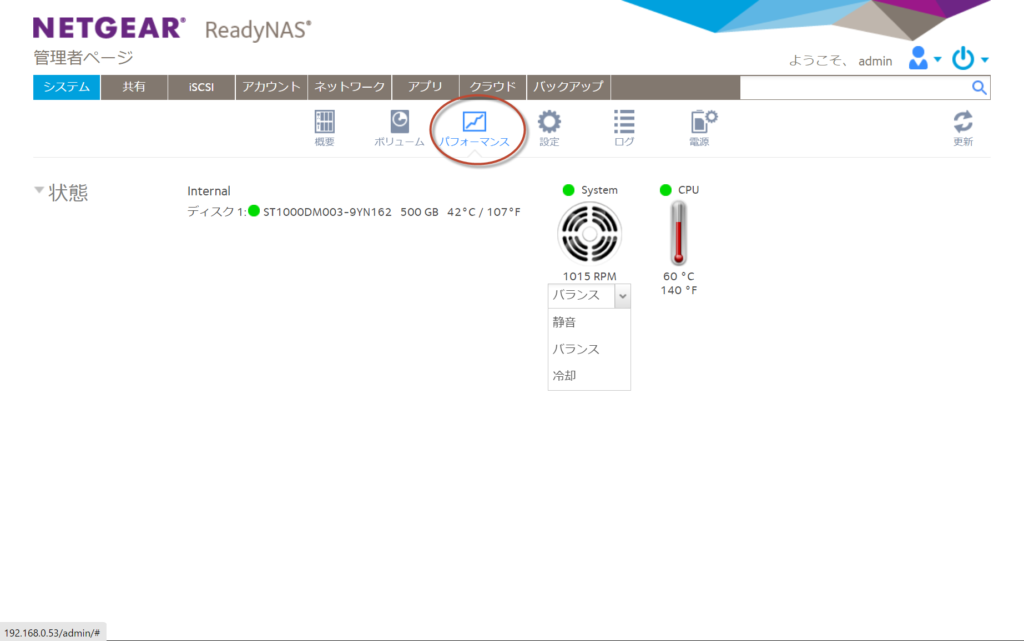
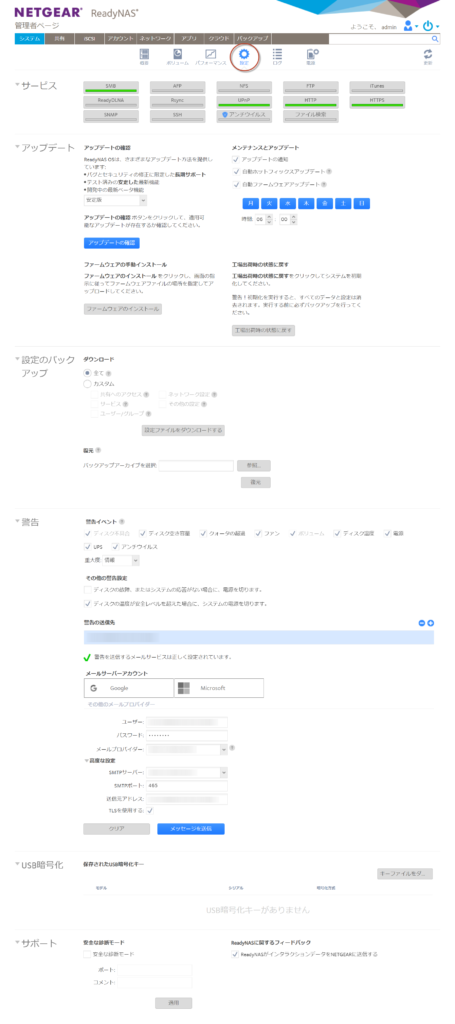
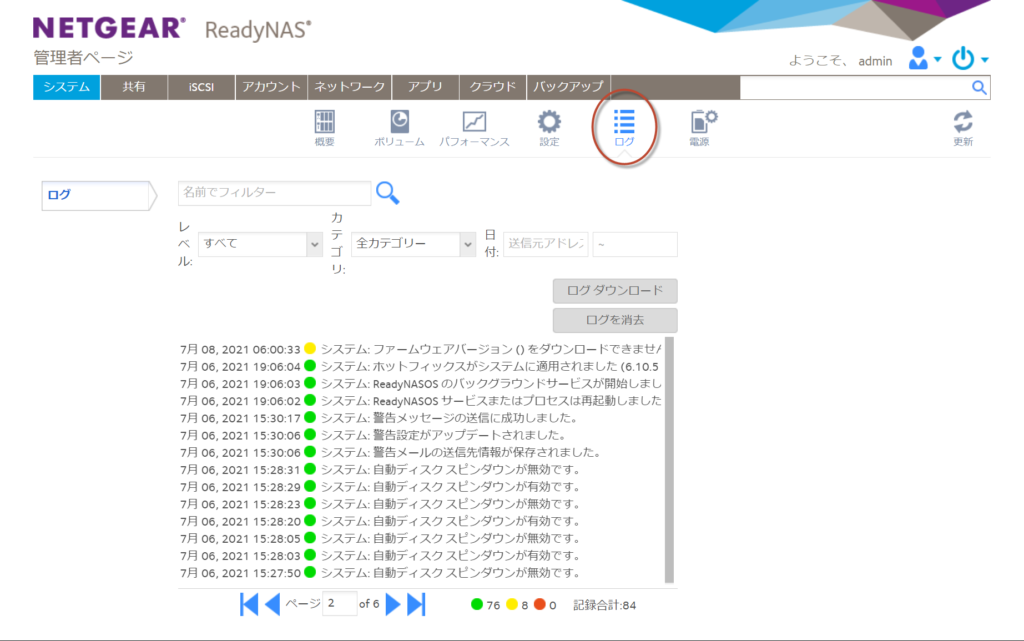
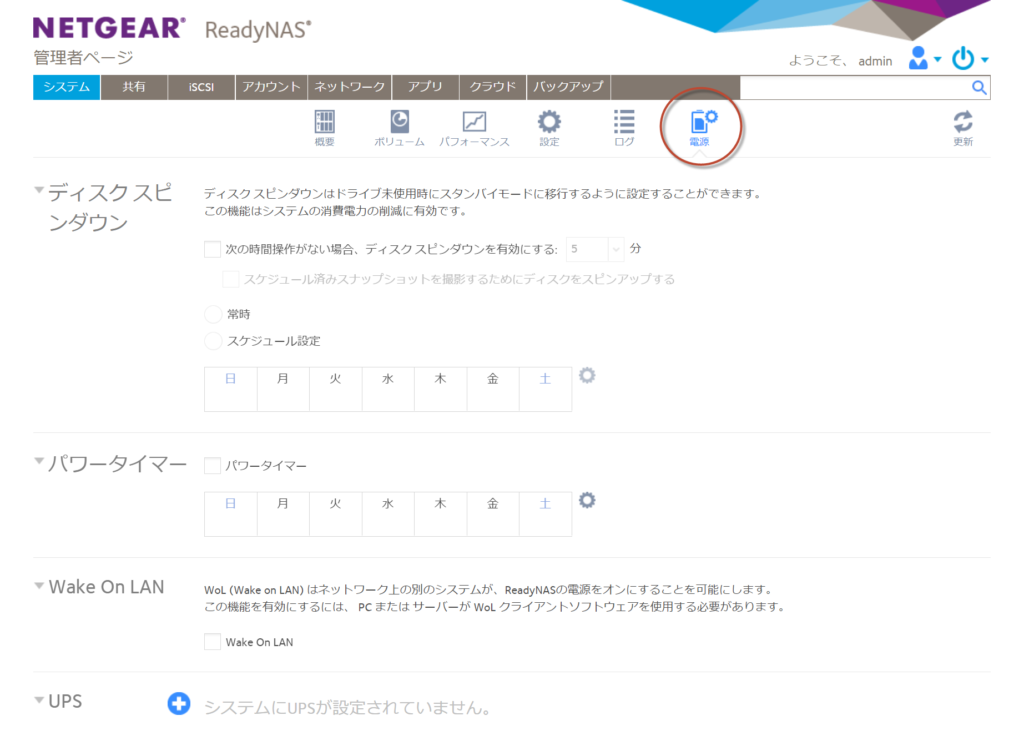
共有
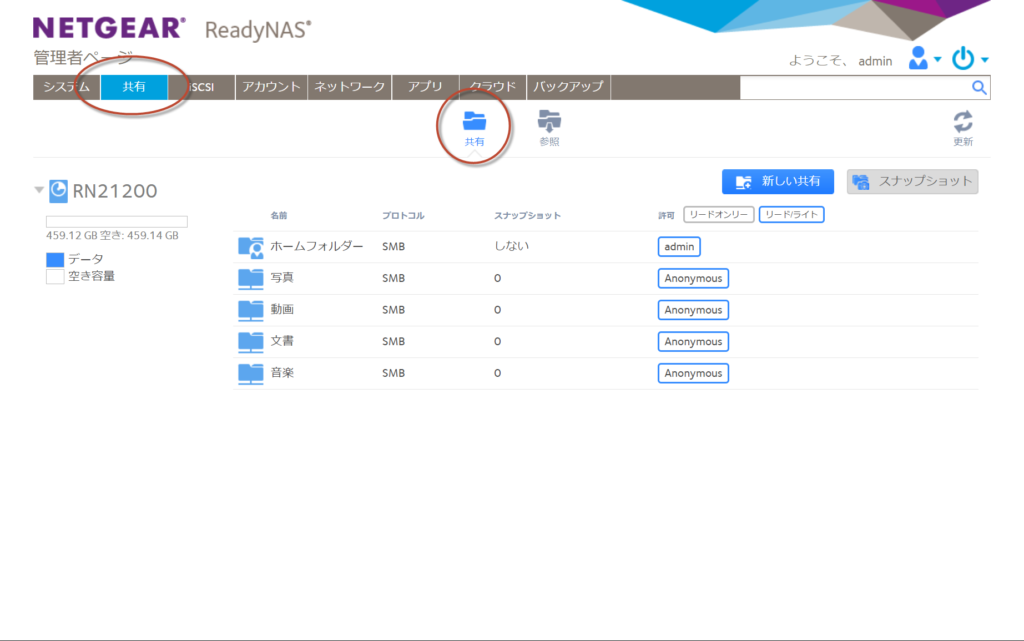
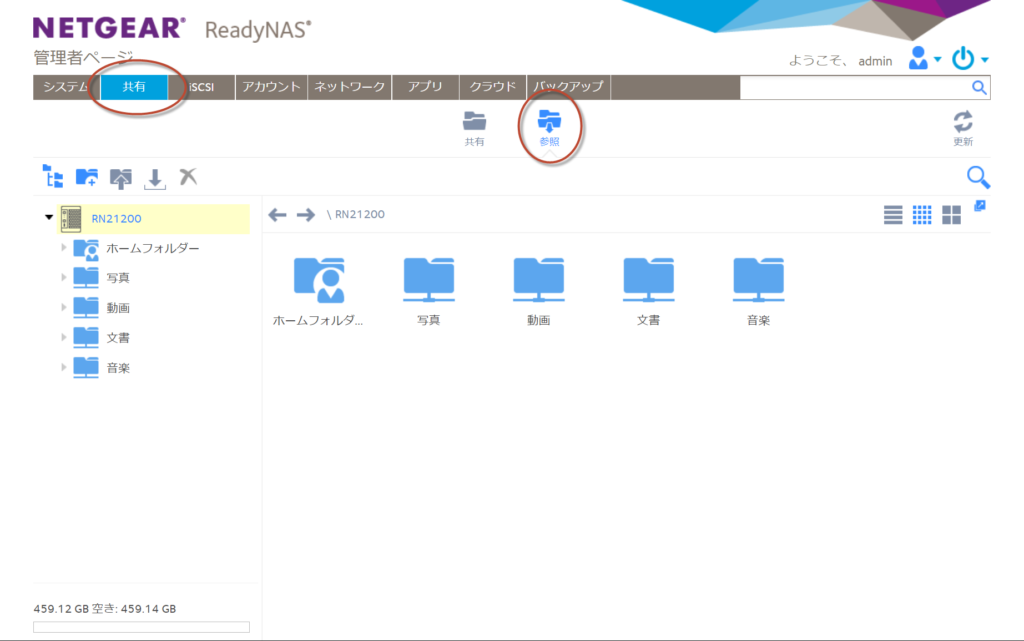
iSCSI
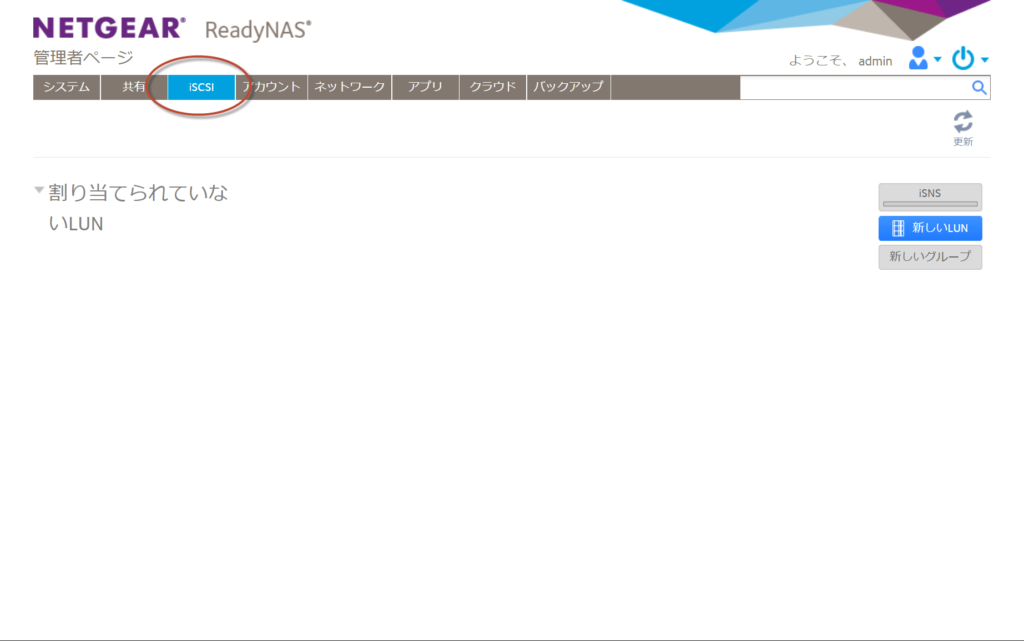
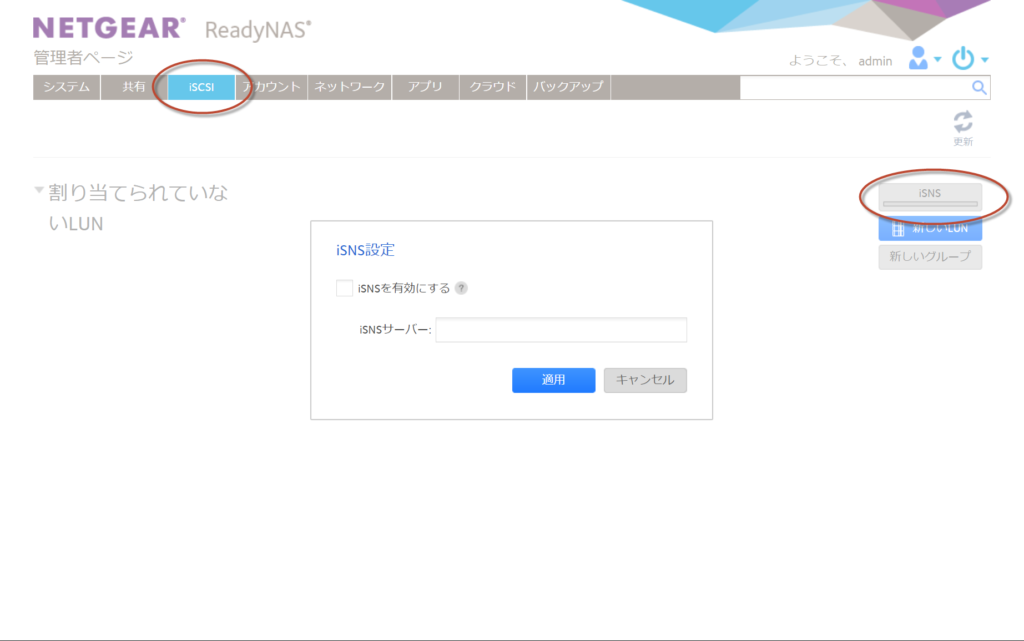
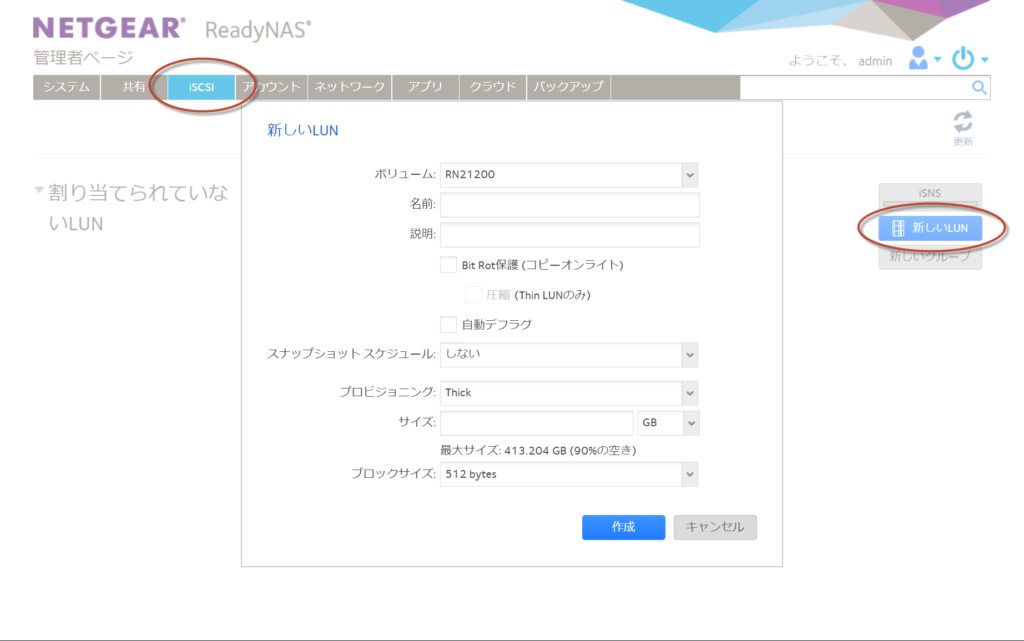
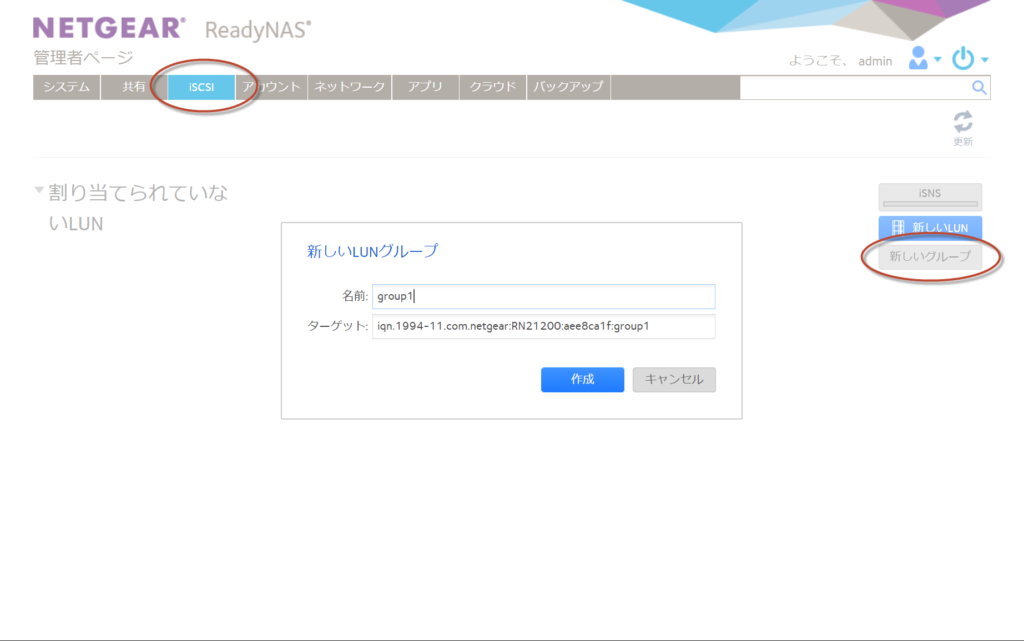
アカウント
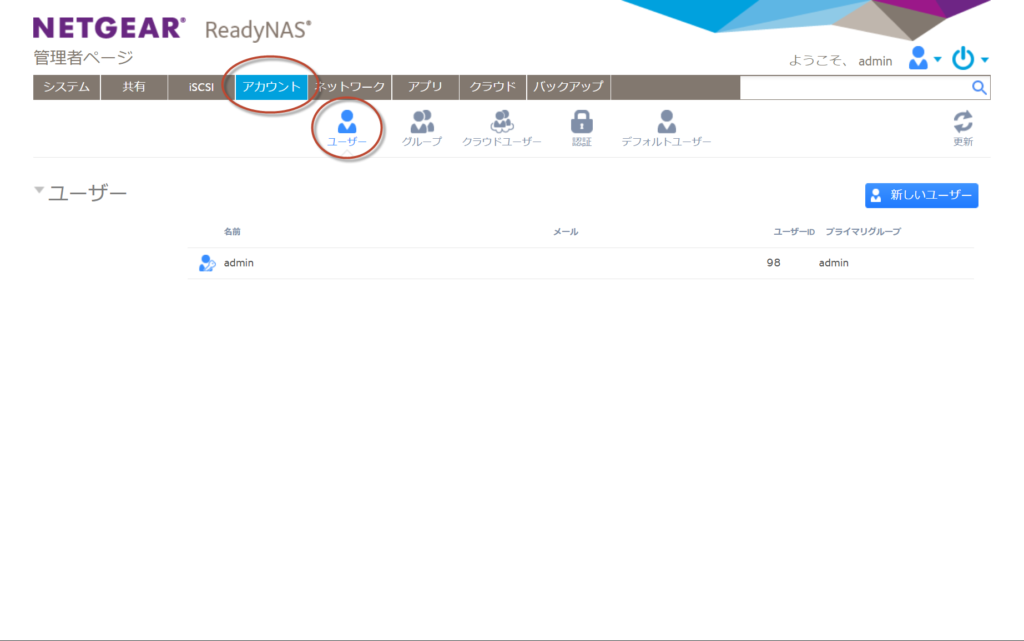
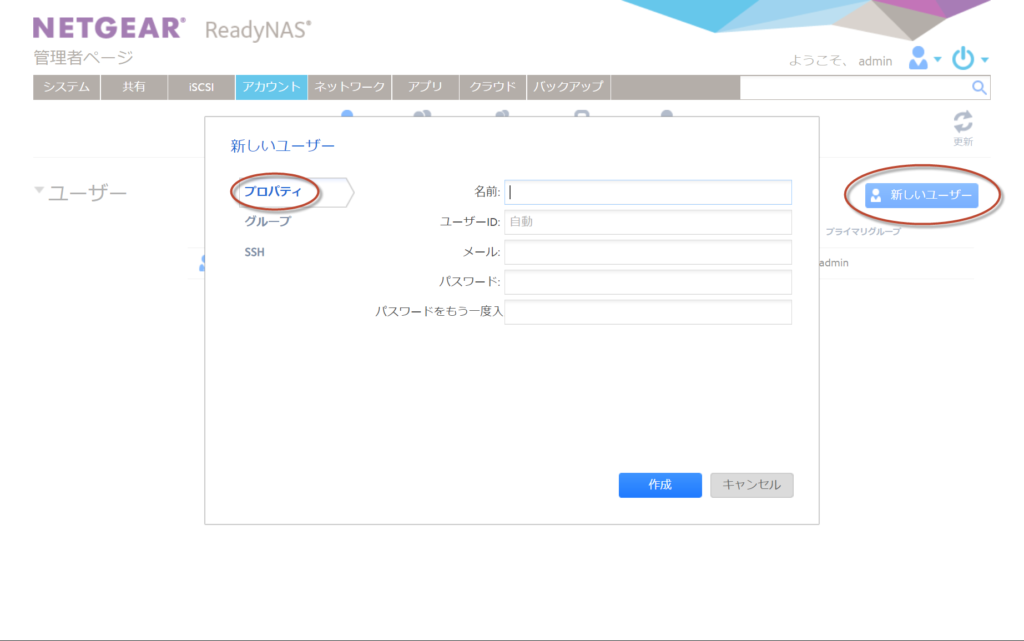
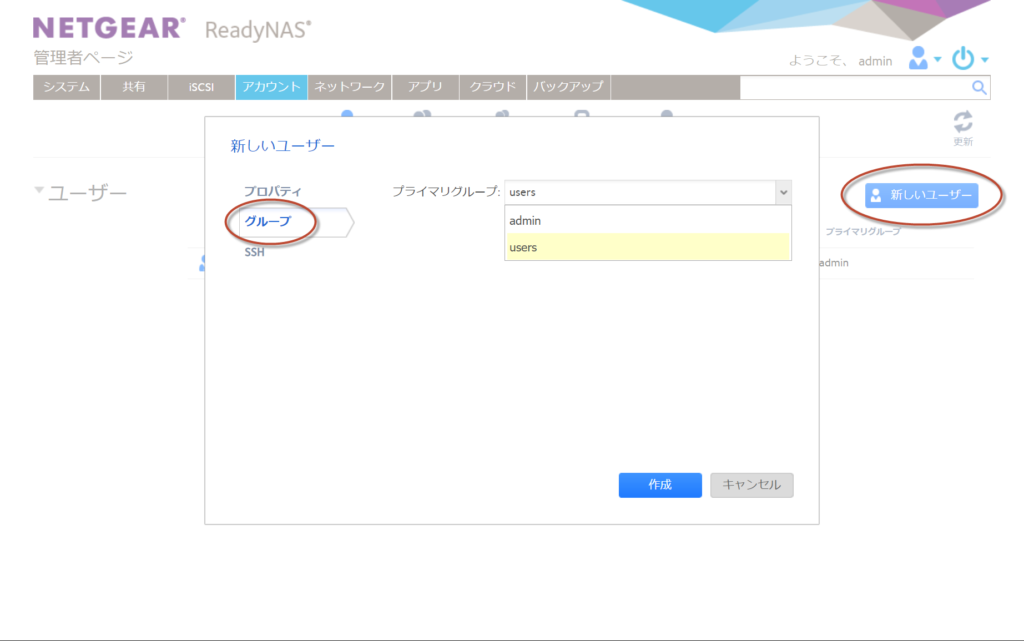
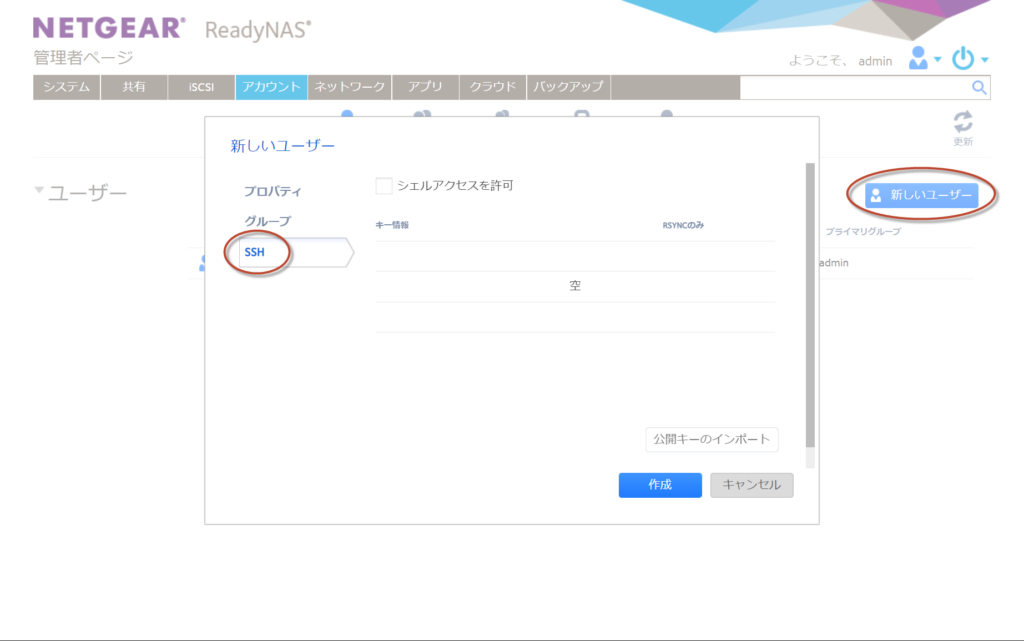
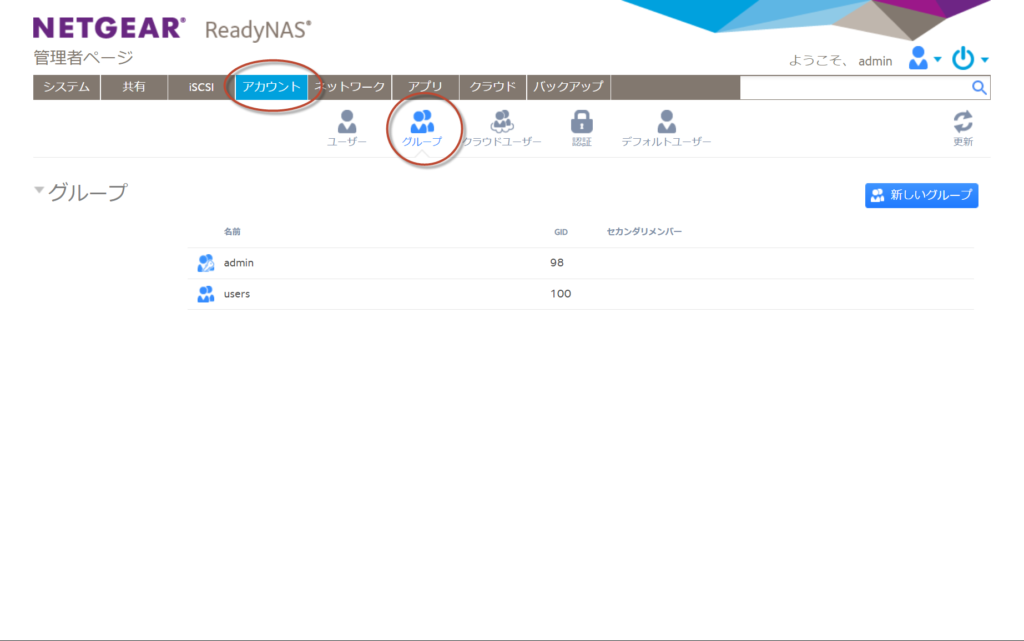
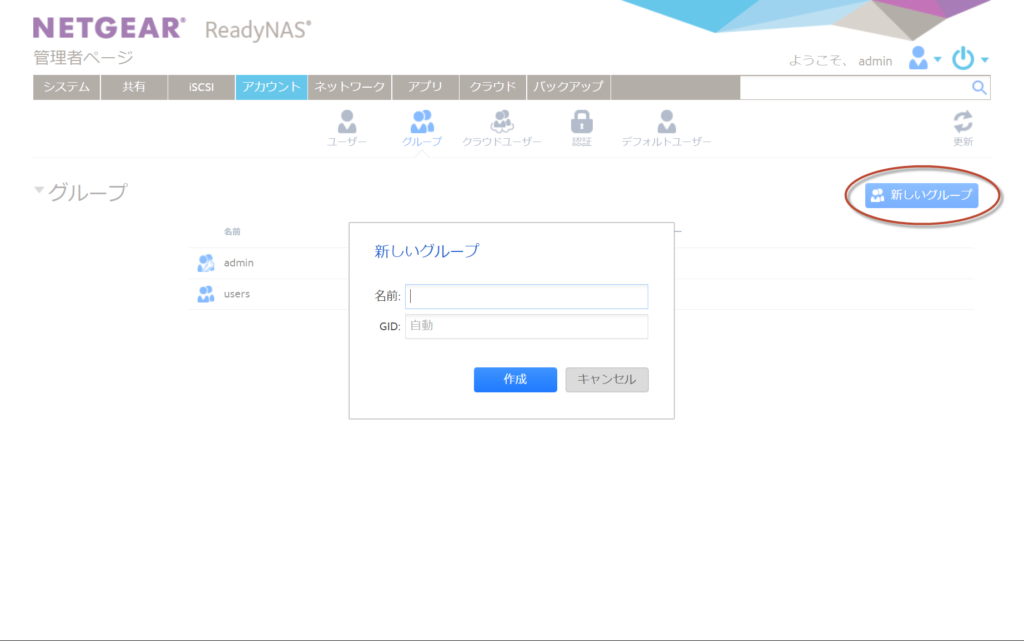
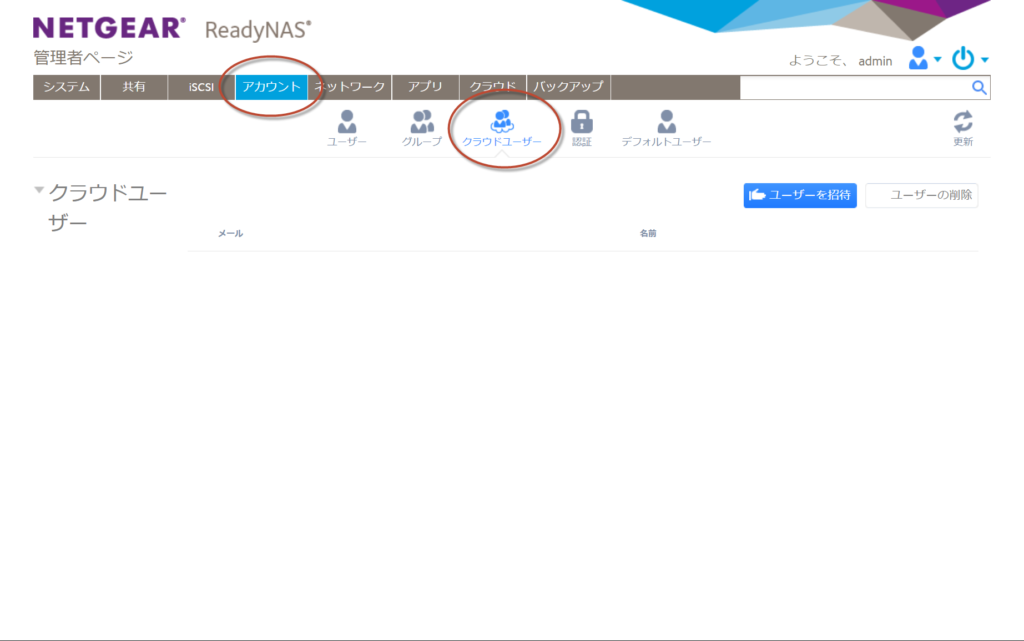
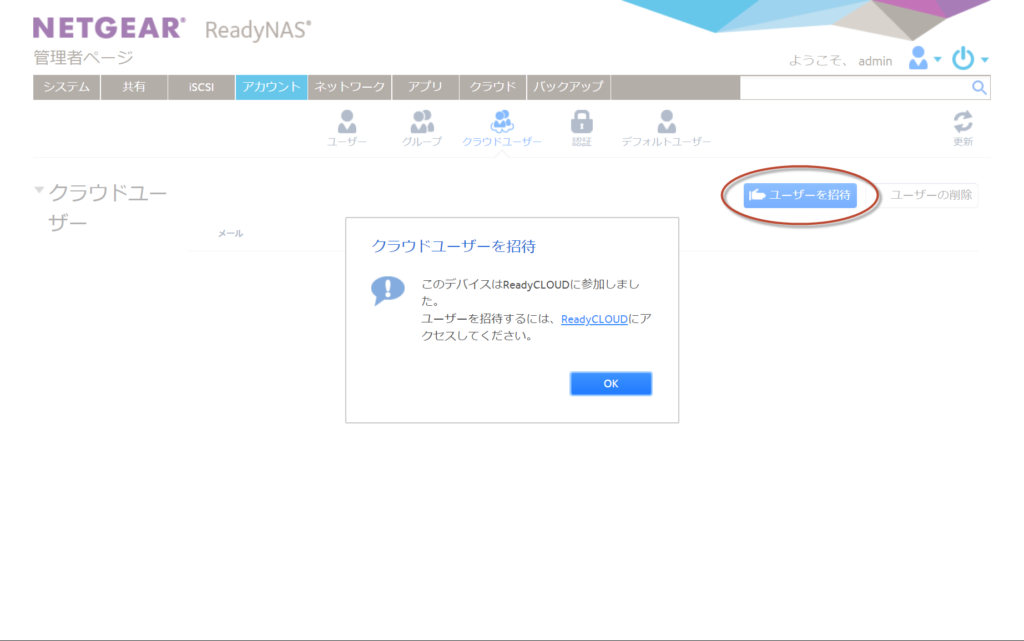
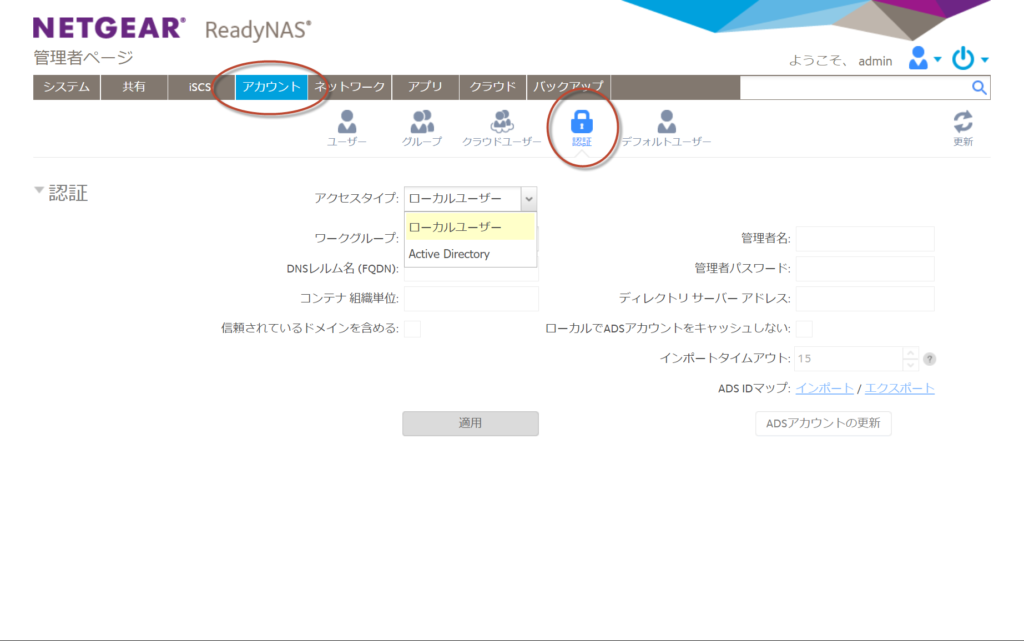
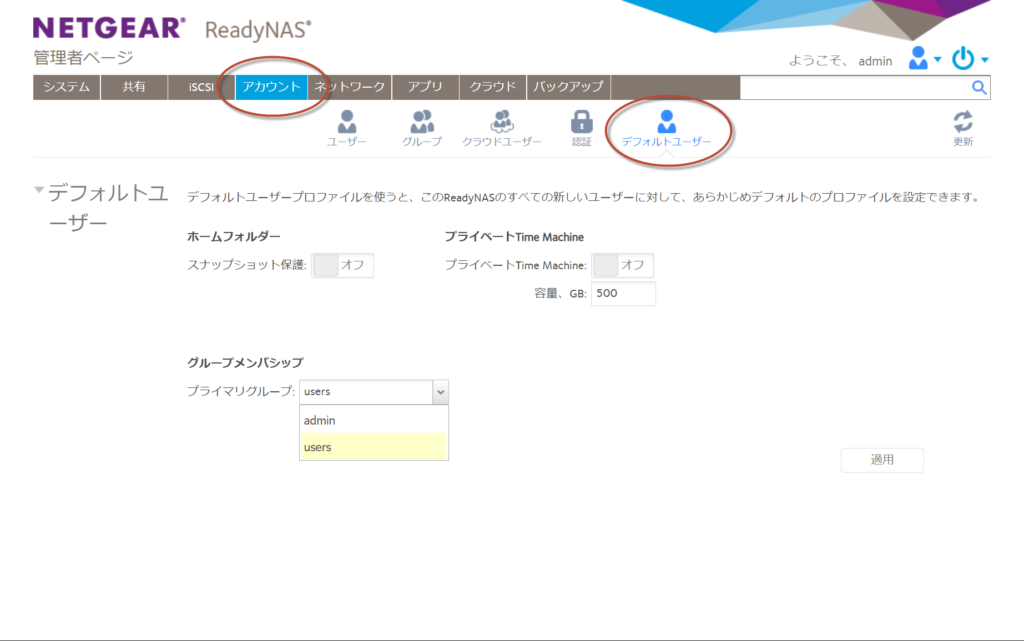
ネットワーク
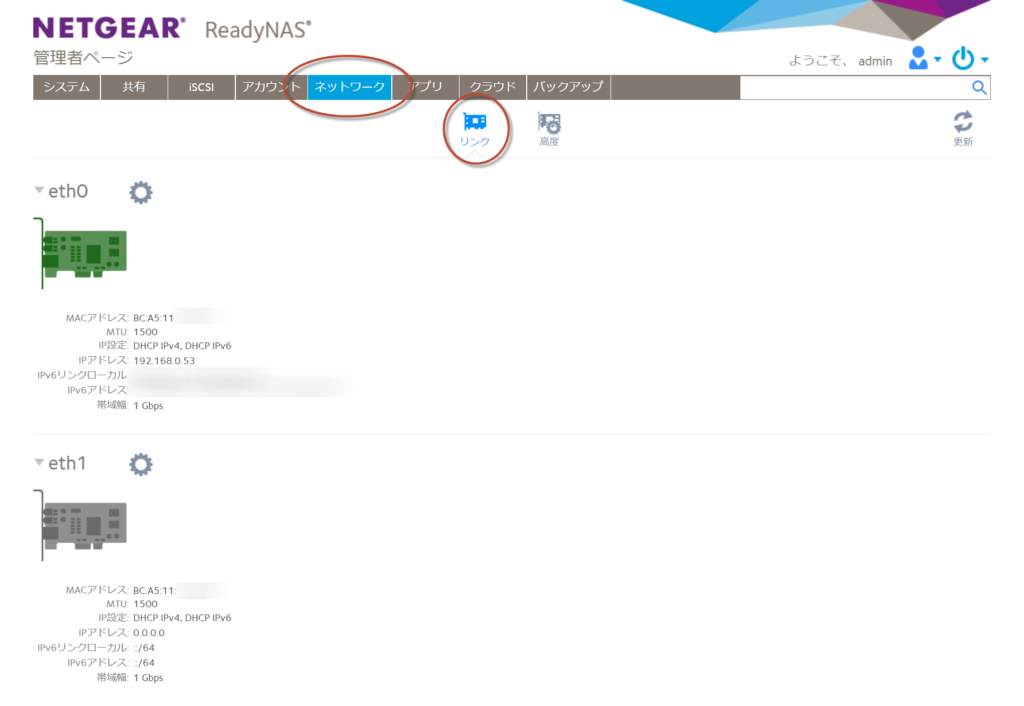
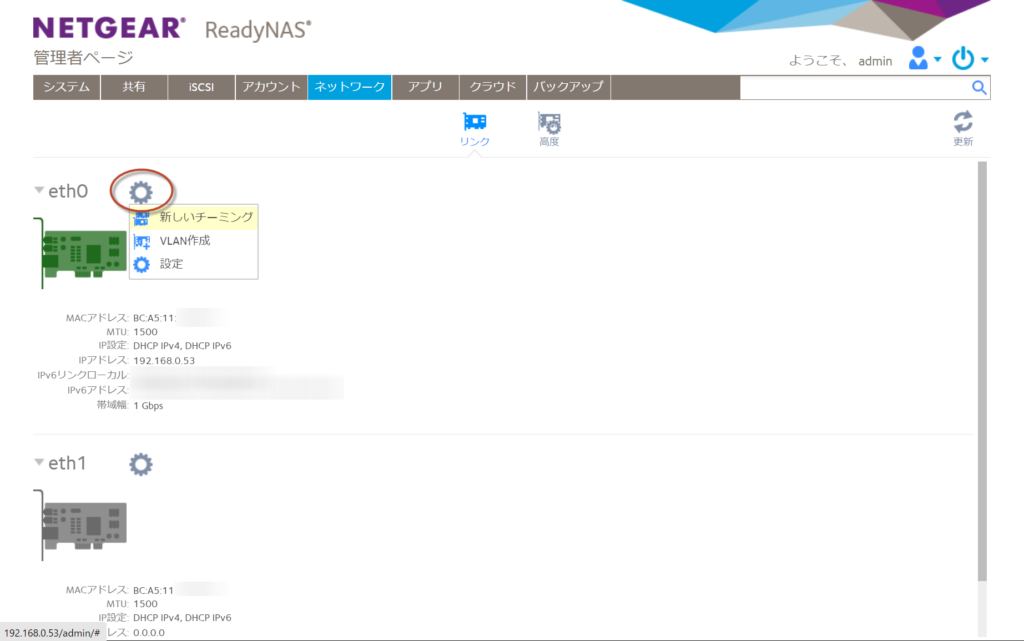
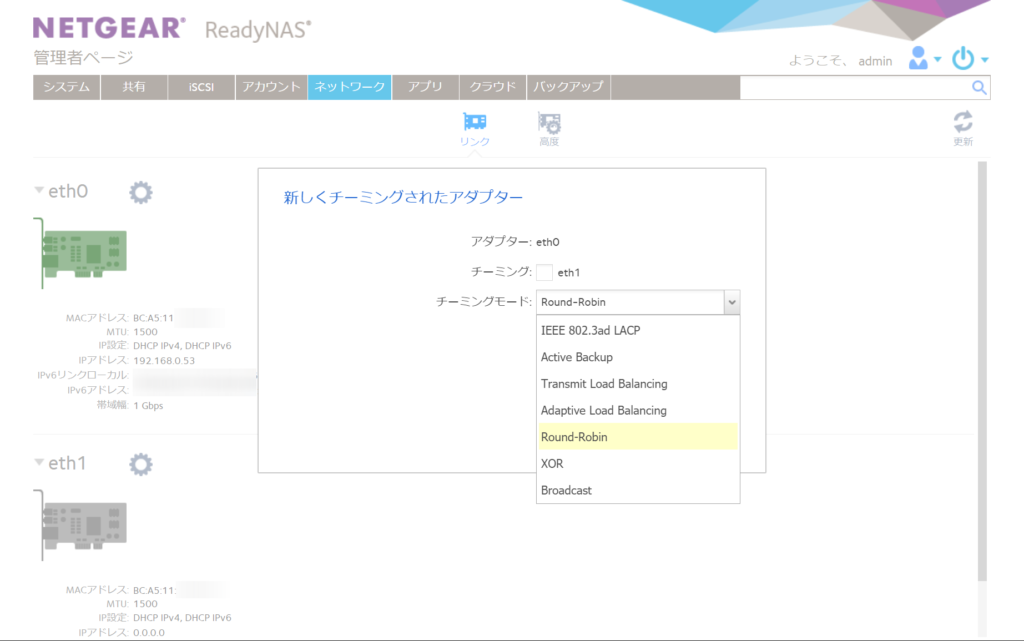
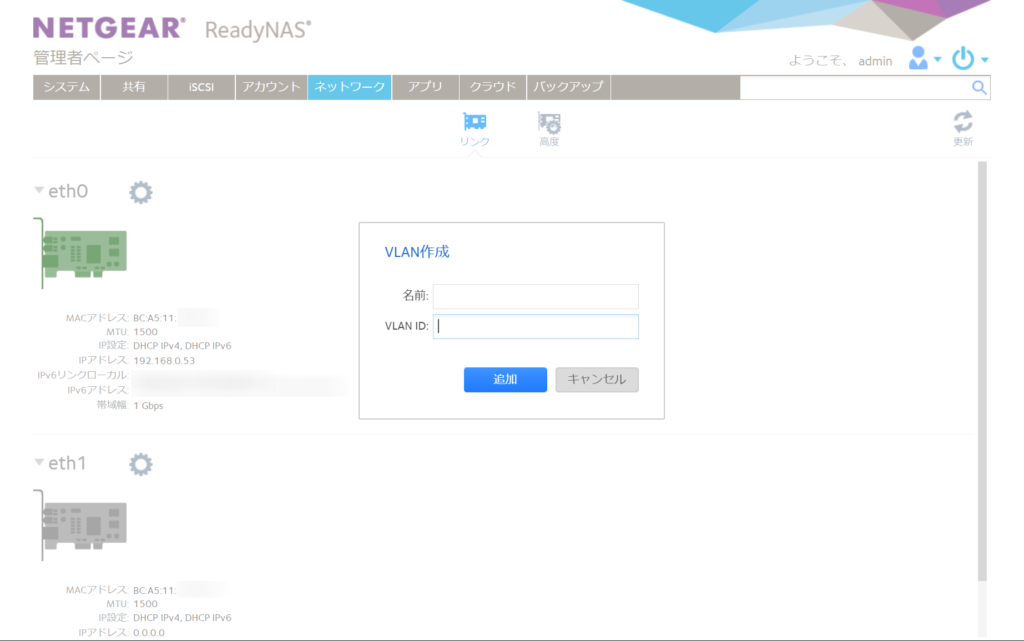
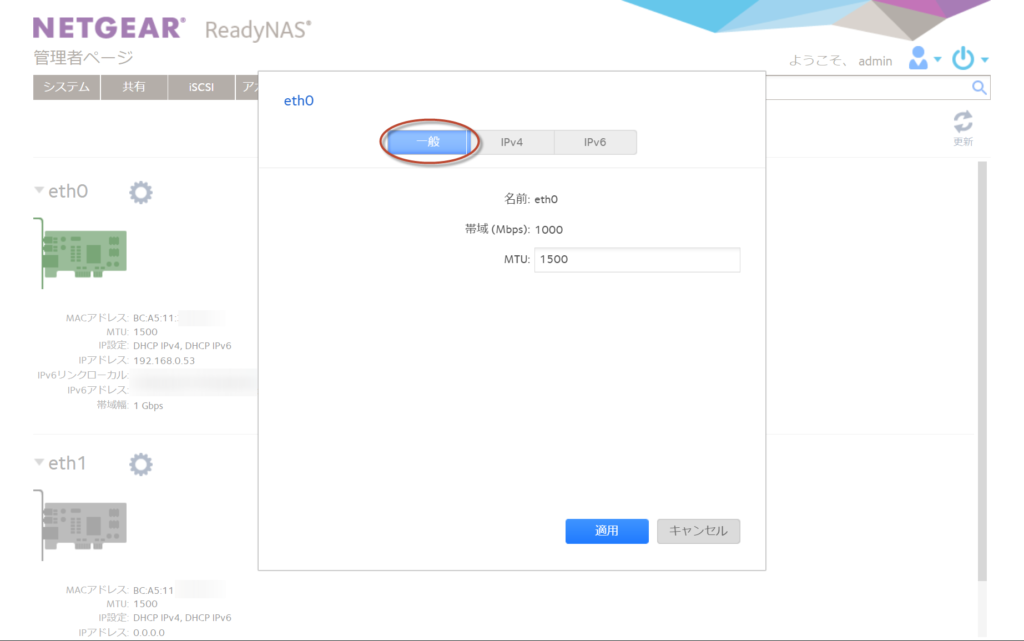
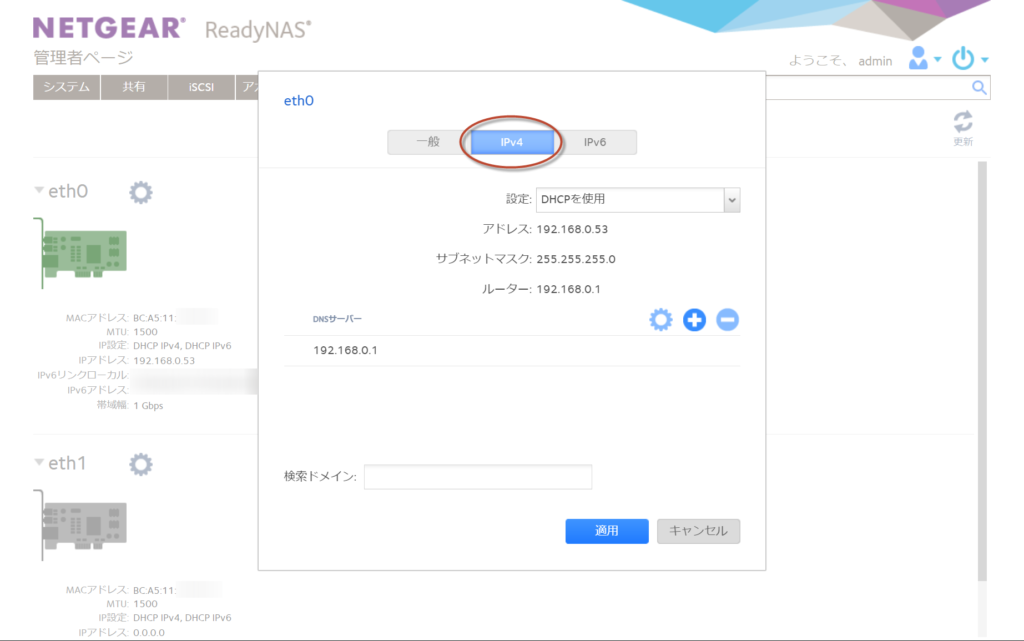
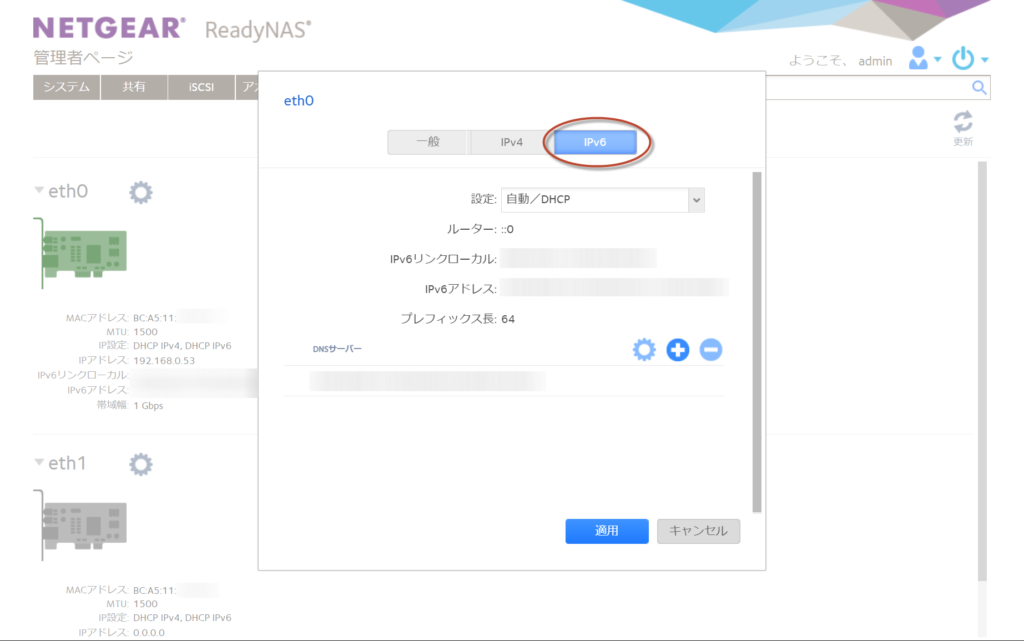
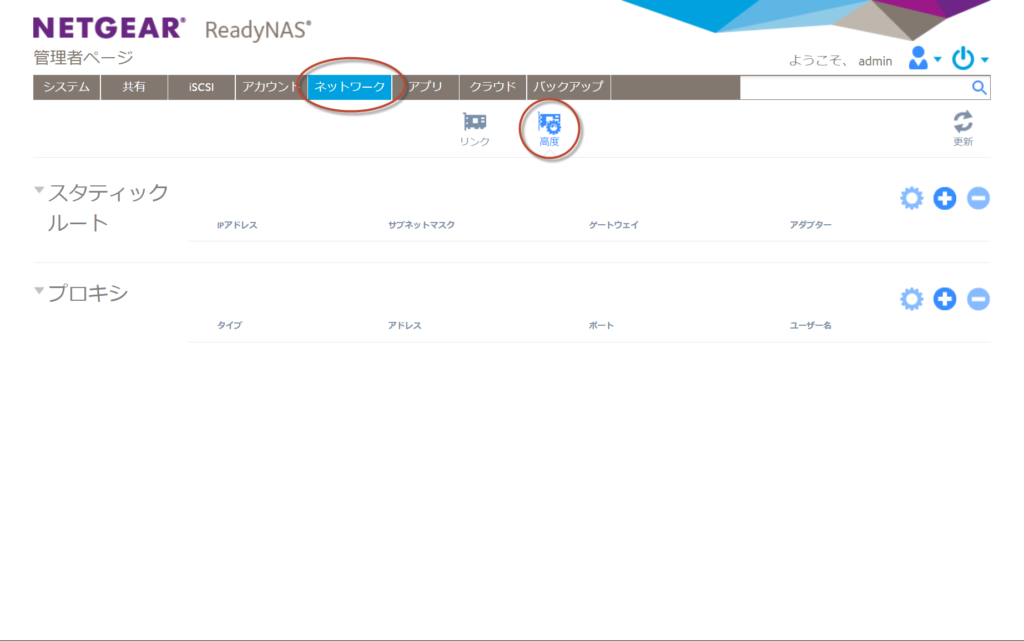
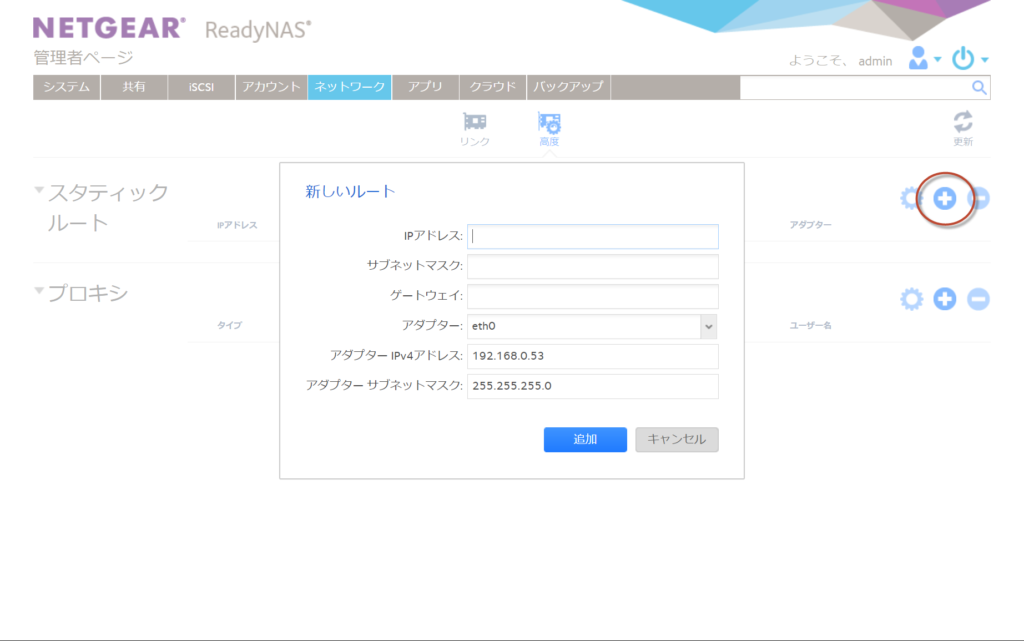
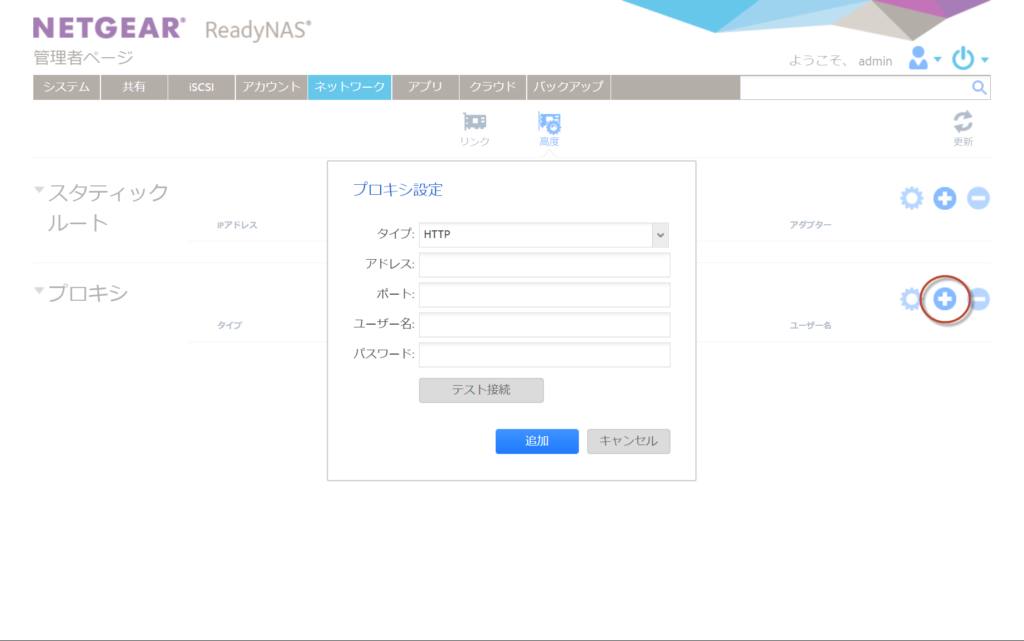
アプリ
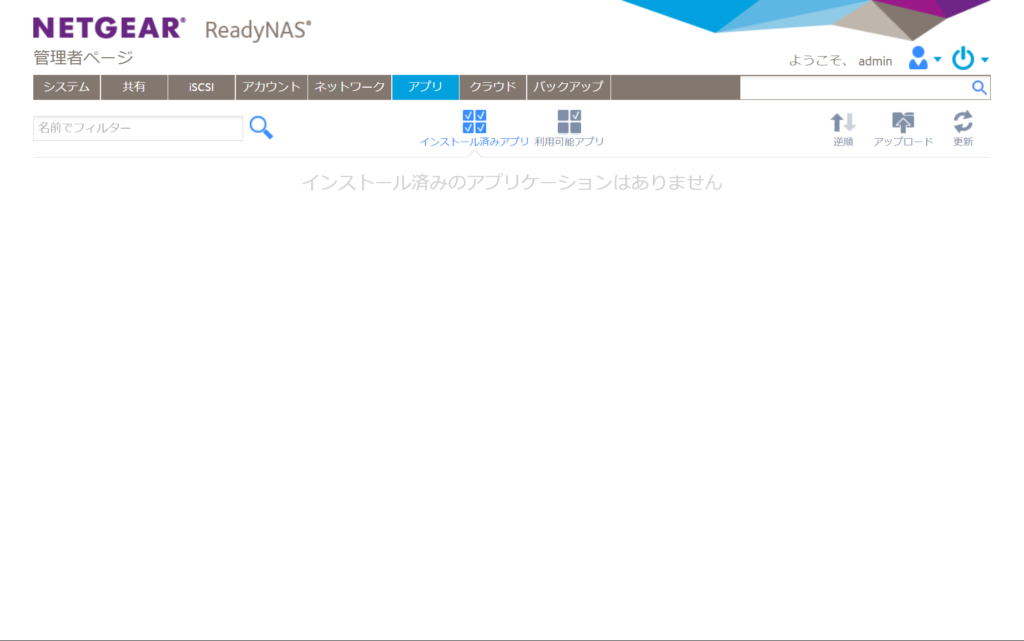

クラウド
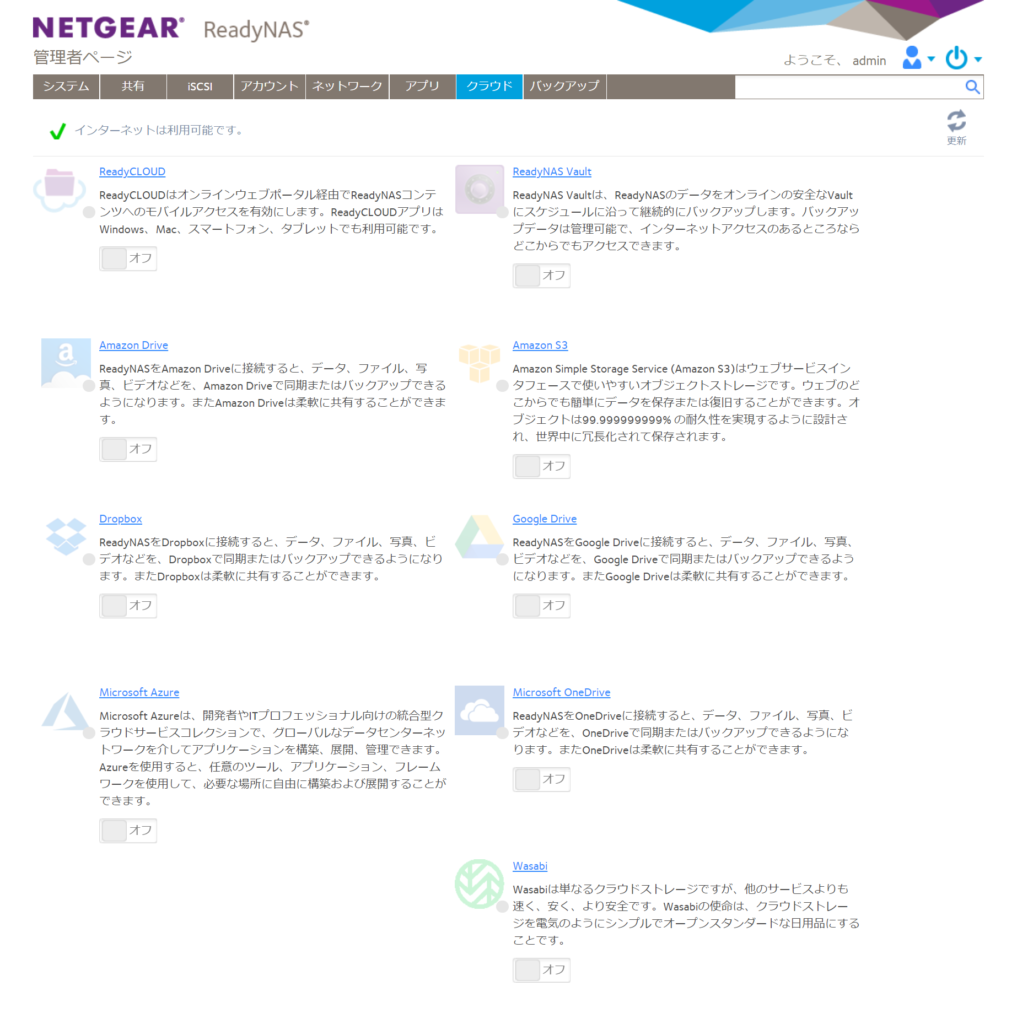
バックアップ
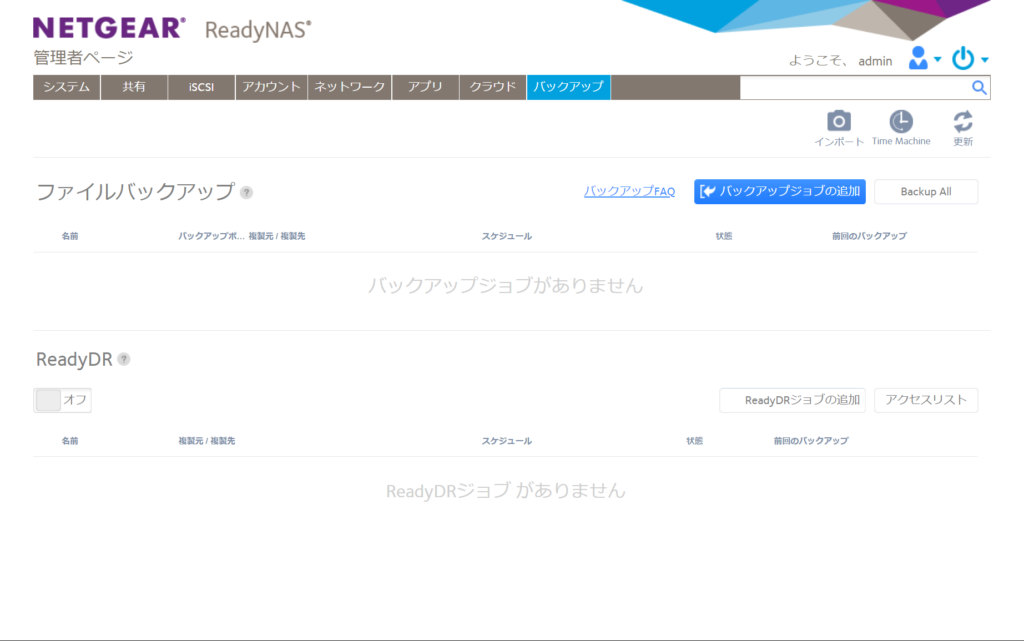
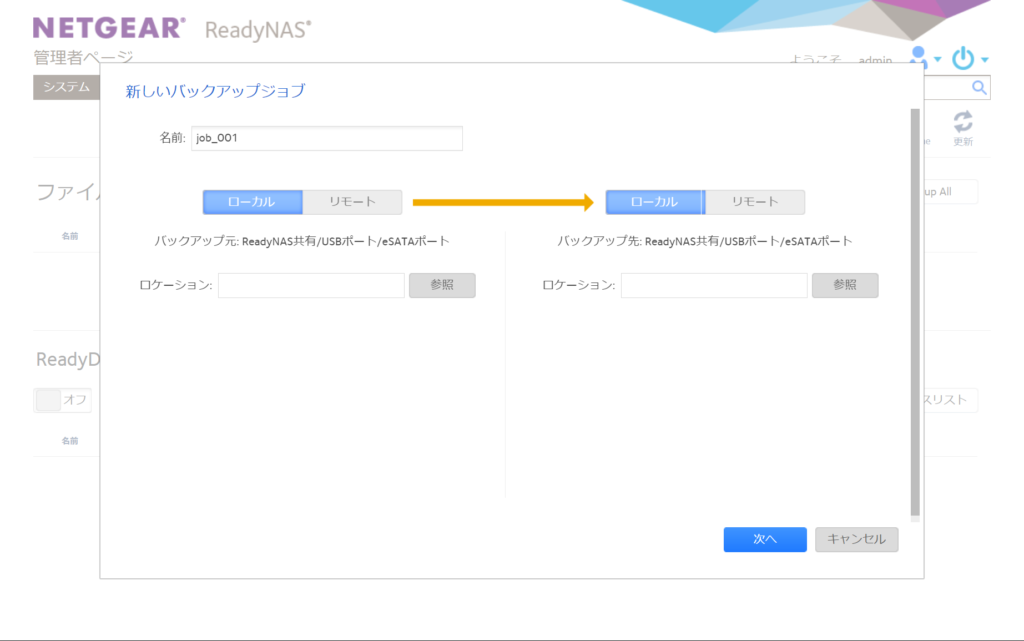
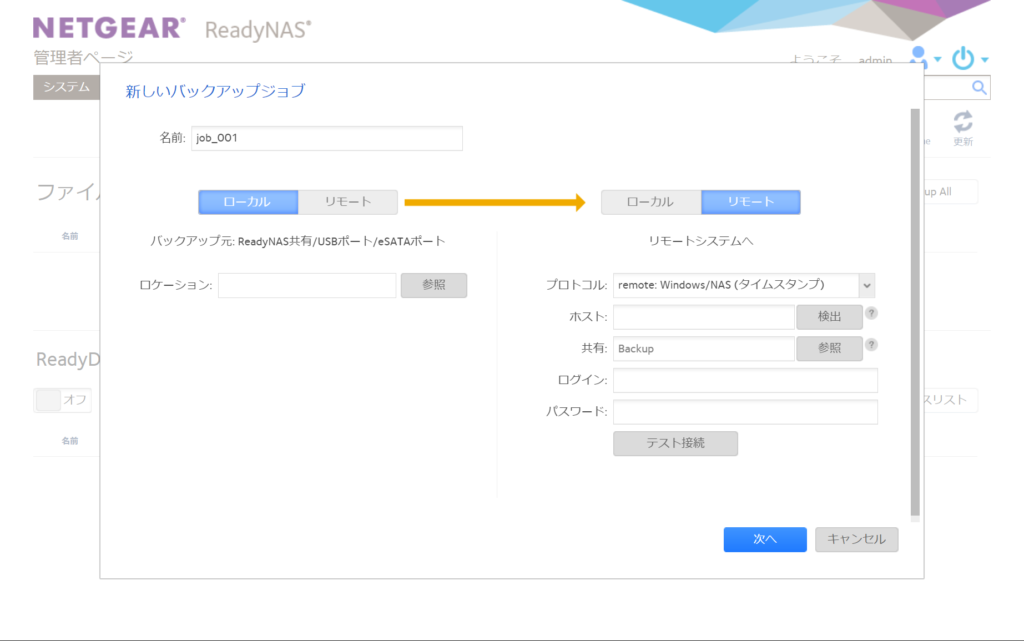
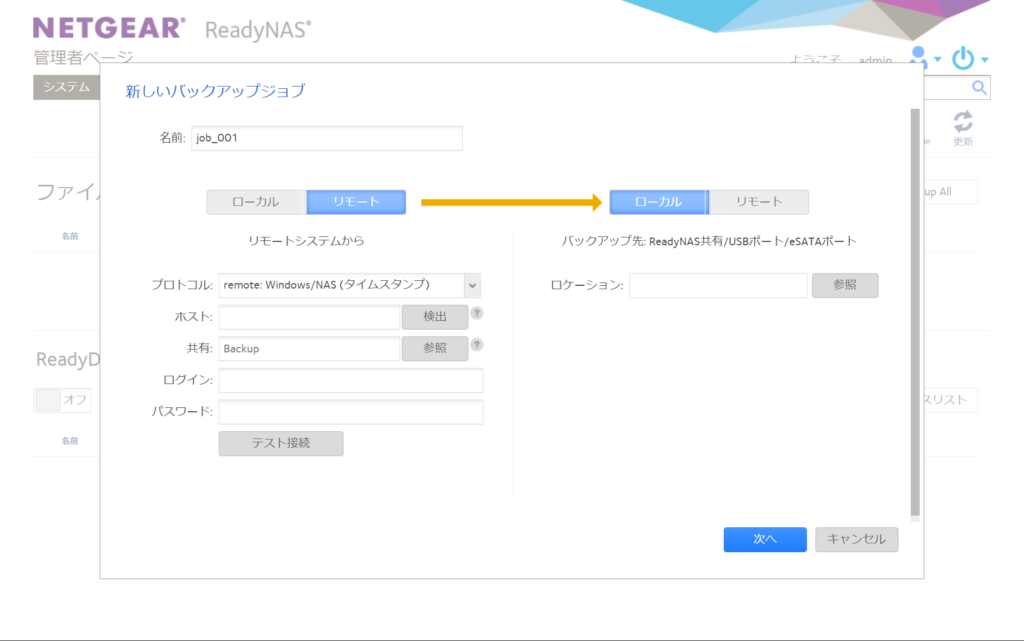
バックアップジョブの作成については、リモート→リモート は作成出来ません。
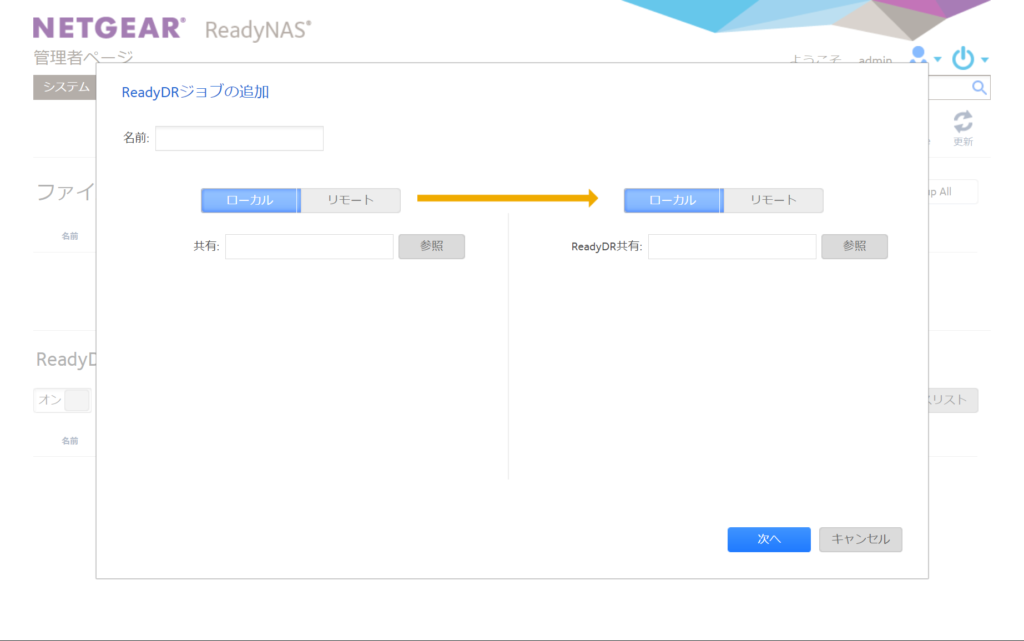
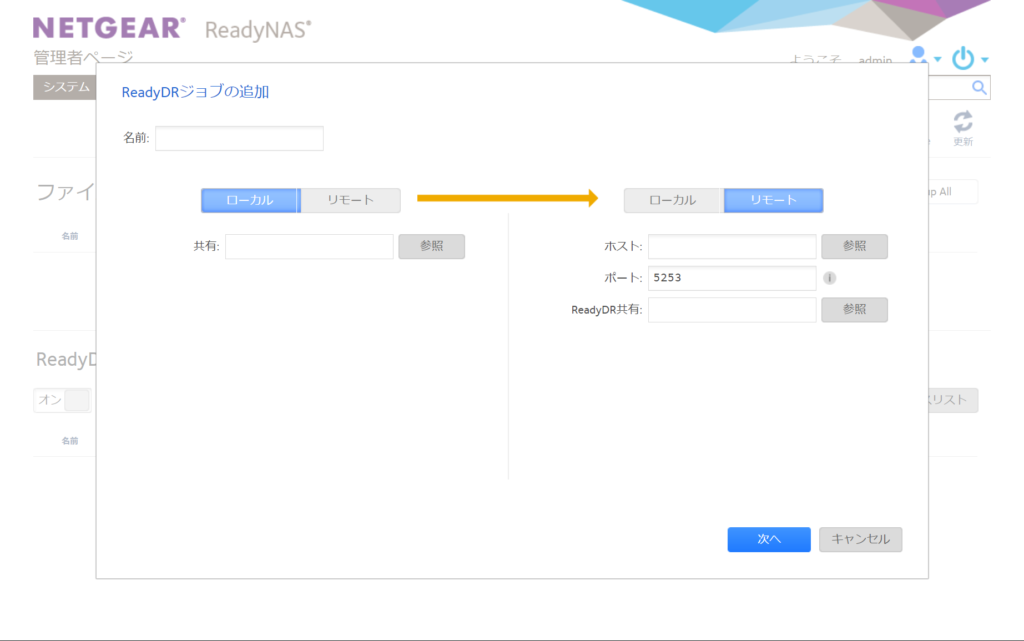
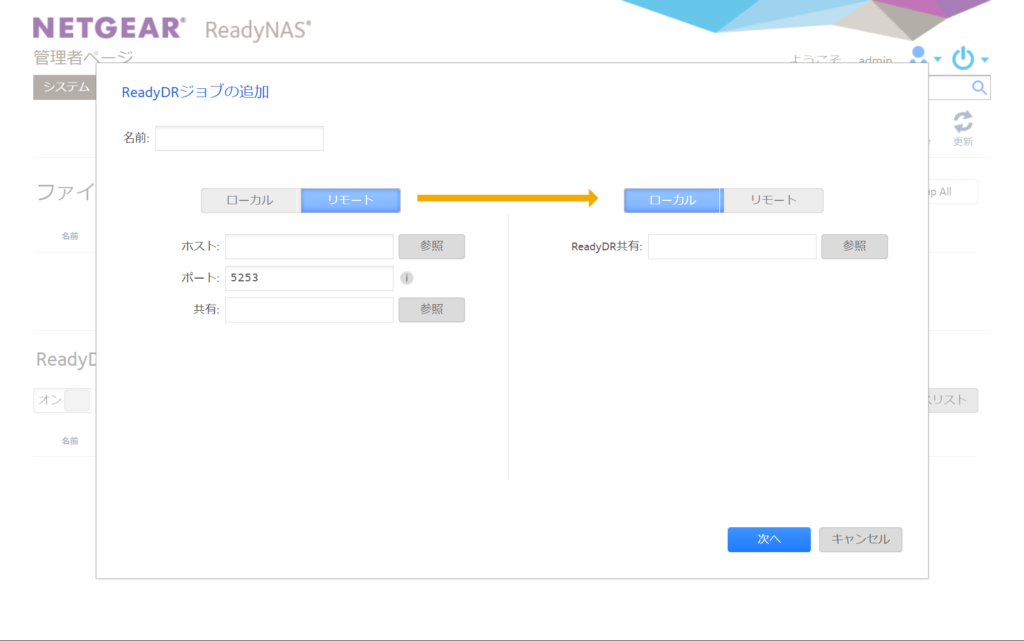
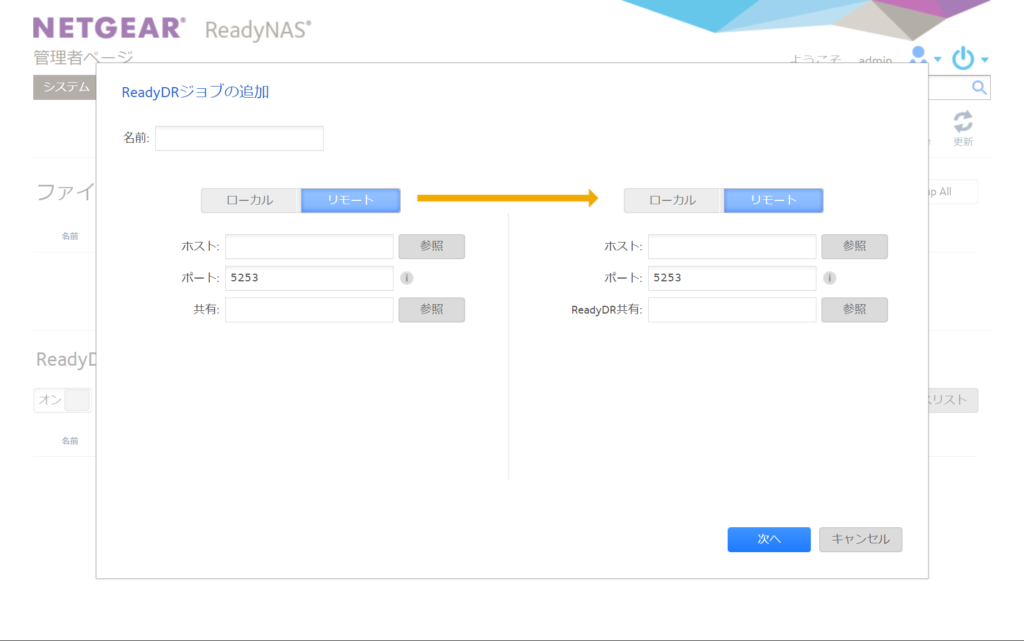
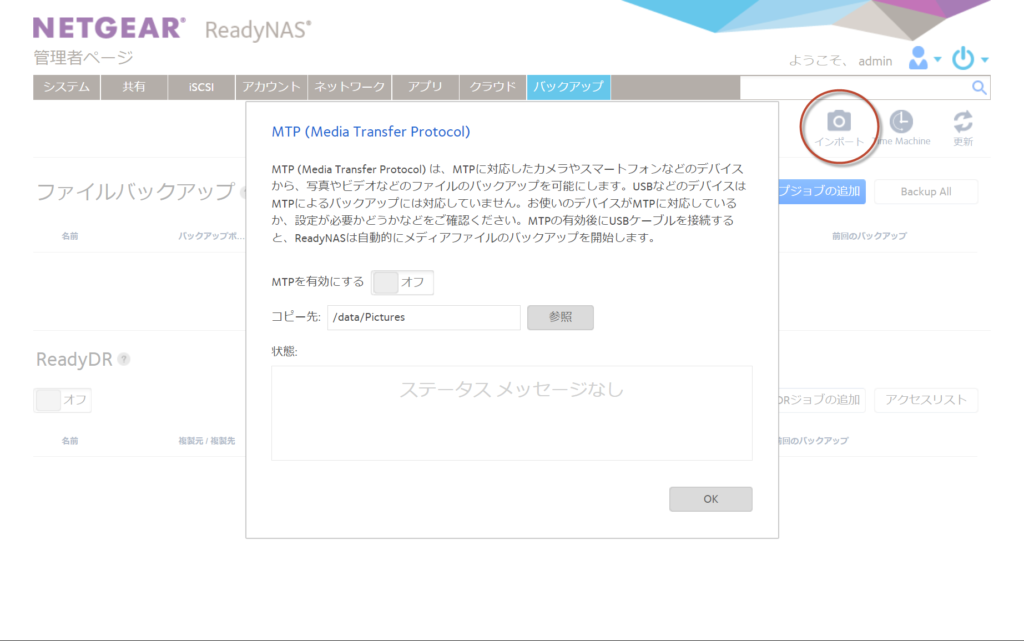
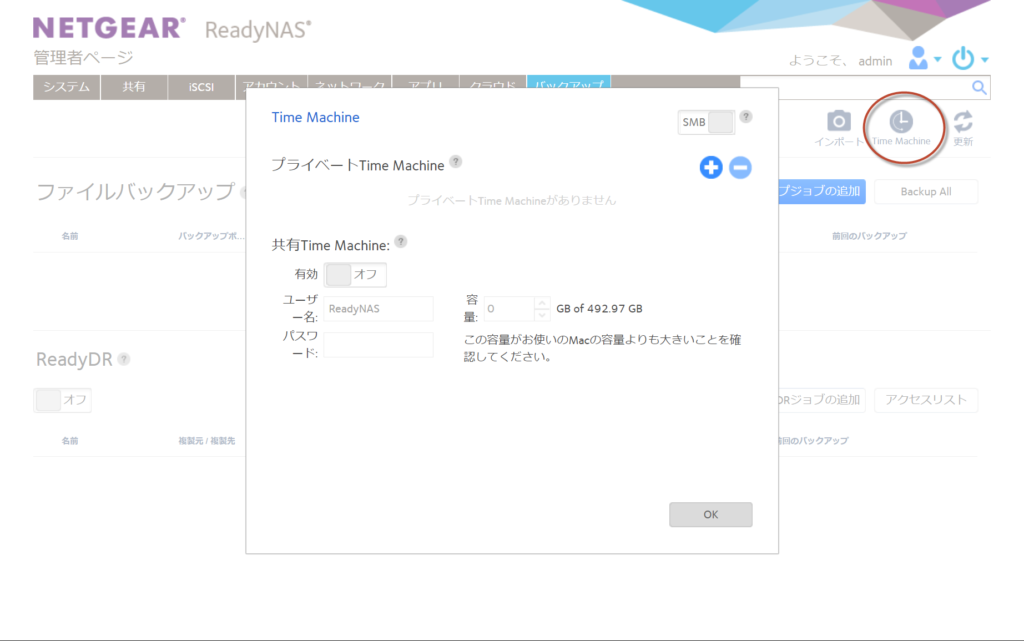
ReadyCLOUD
ReadyCLOUD サービスを利用して、インターネット経由でファイル共有を使えるようにするためには、ReadyNAS で設定を有効にして、パソコン・スマホ・タブレットにクライアントアプリをインストールする必要があります。
共有リンクの作成や、外部ユーザーの招待は ReadyNAS では設定出来ません。
ReadyCLOUD サイトにアクセスして、
http://readycloud.netgear.com/client/jp/welcome.html
MyNETGEARアカウントでサインインすると、GoogleドライブやOneDriveのように操作設定出来ます。
管理者ページ → クラウド → ReadyCLOUD
スイッチが「オフ」になっているので、クリックして「オン」にします。
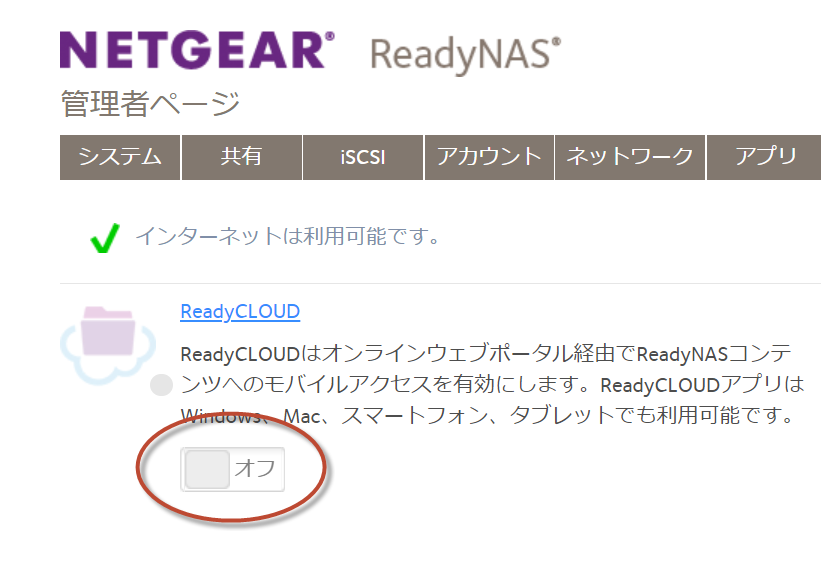
MyNETGEAR アカウントに参加する 画面が表示されるので、MyNETGEARアカウントに設定したメールアドレスとパスワードを入力して「参加」ボタンをクリックします。
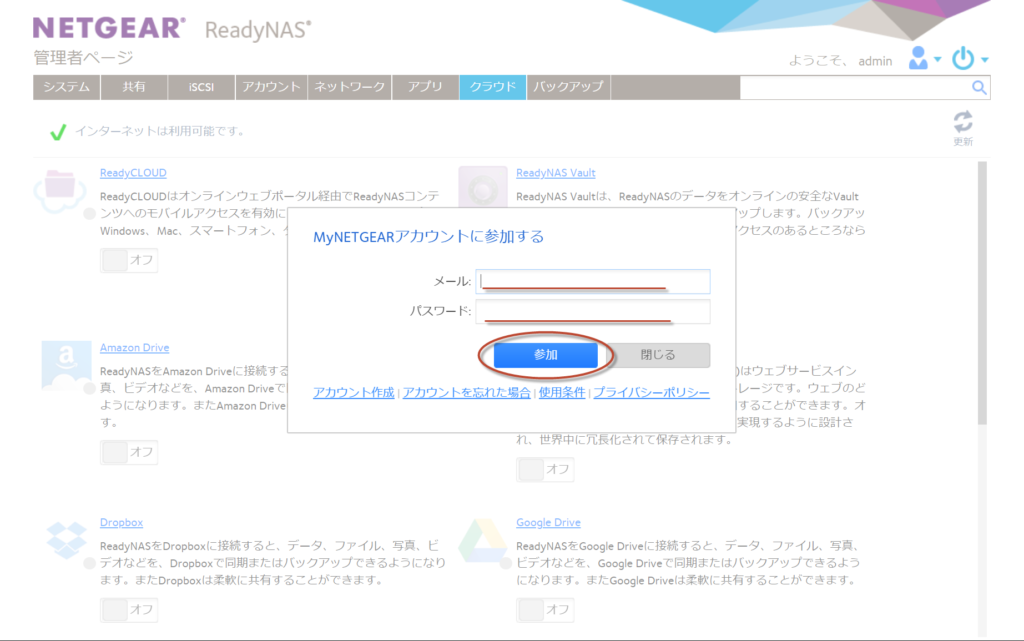
参加に成功すると「設定」ボタンが現れるのでクリックします。
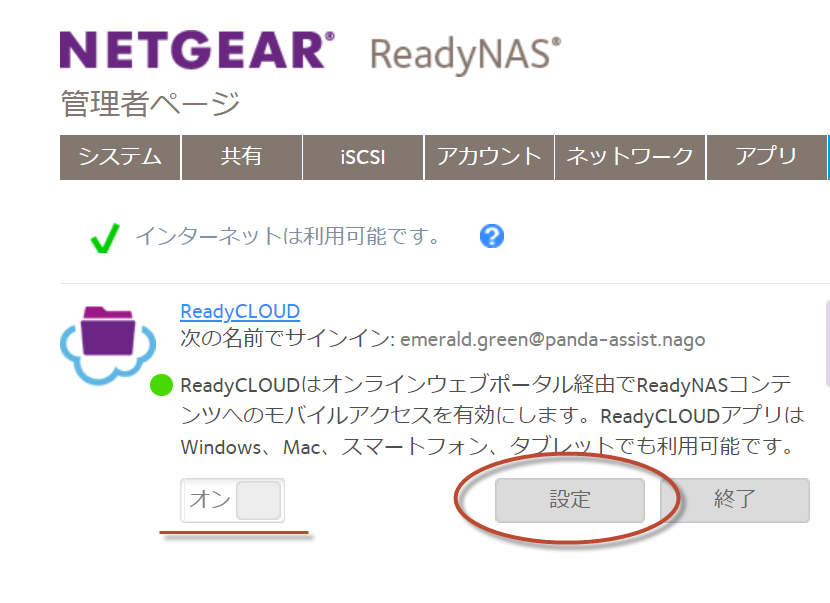
ファイアウォールを設置している場合は、「ポート入力接続を指定する」にチェックを入れてTCPポートを固定します。
その後ファイアウォールで指定したポートを開放します。
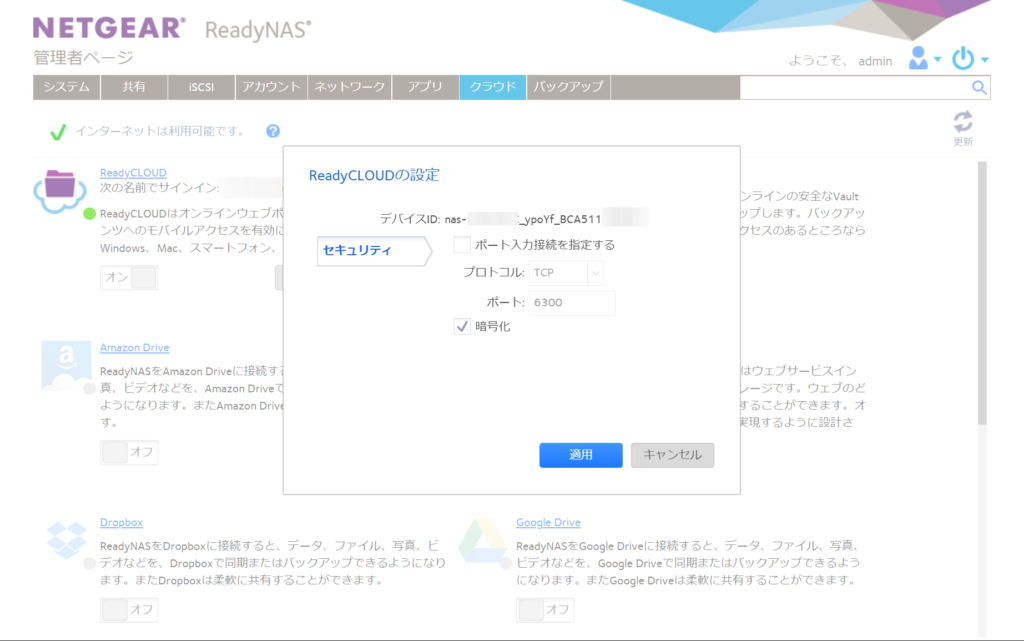
以上がReadyNASでの設定です。
次はダウンロードページから「ReadyCLOUD Desktop App」をダウンロードしてインストールします。
スマホ用のアプリは「ReadyCLOUD」です。
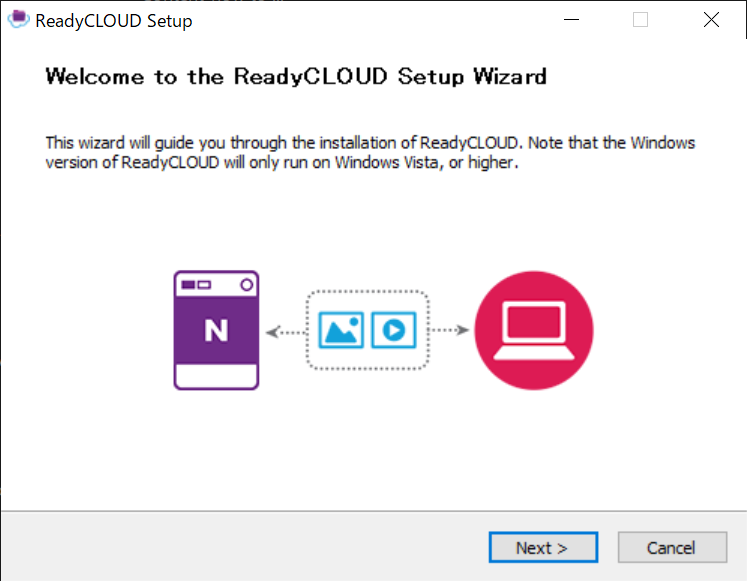
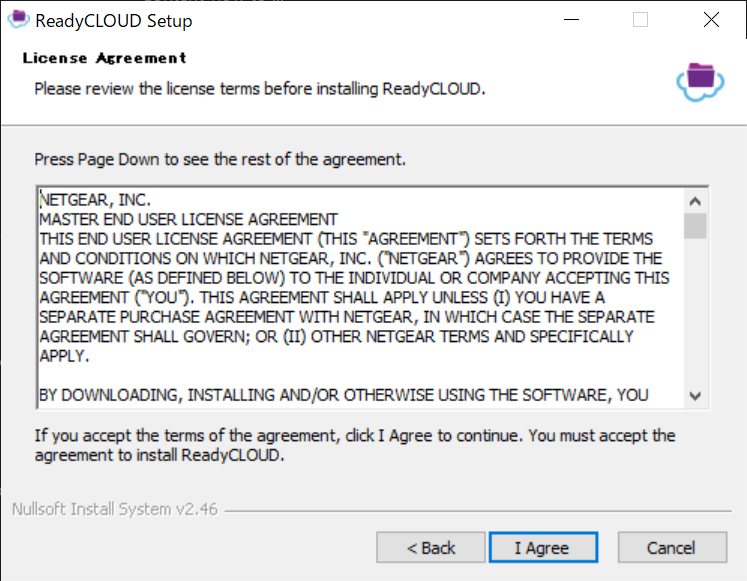
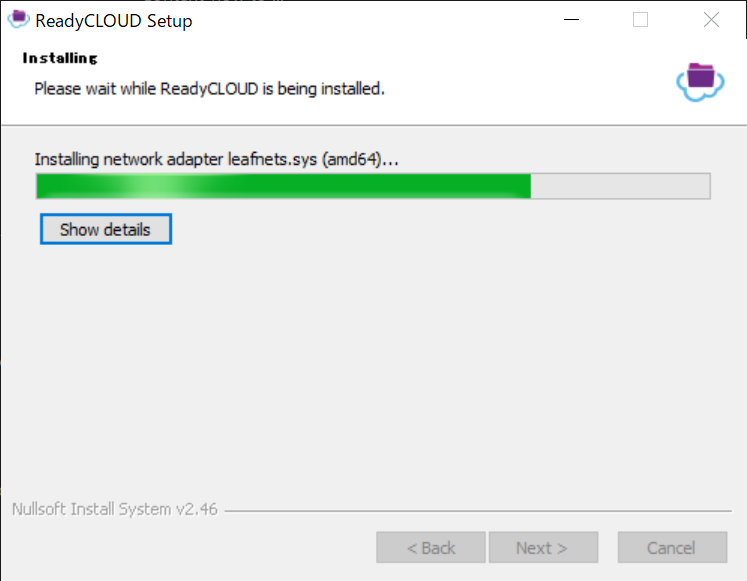
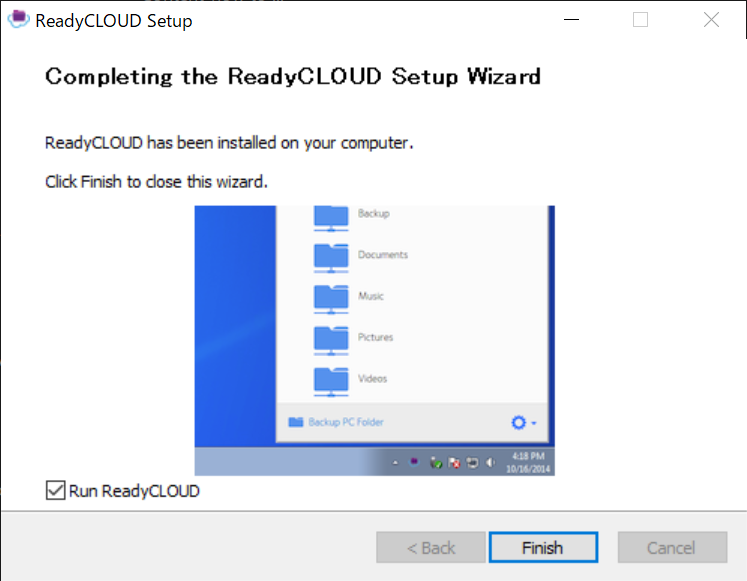
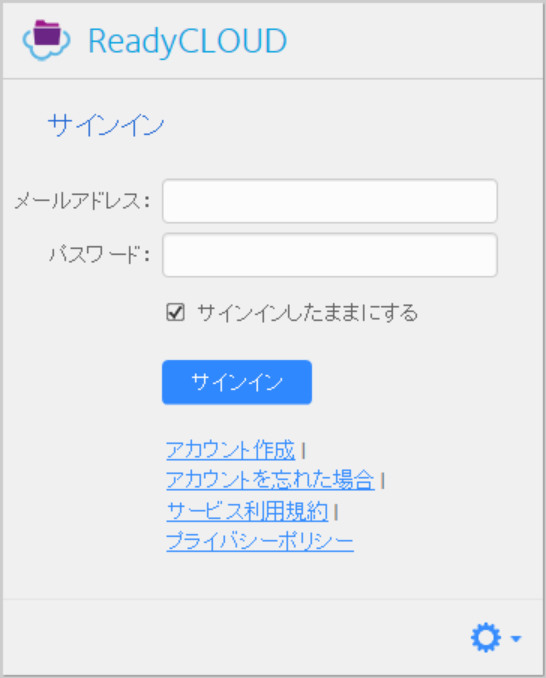
ここで再度MyNETGEARアカウントでサインインすると、ReadyNASの共有フォルダとパソコンのローカルフォルダを同期することが出来ます。




コメントを投稿するにはログインしてください。