待望の GPD Pocket3 が届きました!
GPD MicroPC のアップグレードとして期待していましたが、、、
普通に良いパソコンになってしまって、個人的には ”つかえん” という結論になりました。
あくまでも個人的にはと言うことで、ブツは大変素晴らしいです。
GPD MicroPC のアップグレードと考えた場合に限ってです。
”つかえん” 理由は、「デカい」「重い」です。
普段 GPD MicroPC を使っている状況を想像すると、とても現場に持って行こうという気にはならないくらい「デカい」「重い」です。
サーバールームで使う場合や、出張のお供にする場合は、極めて「小さい」「軽い」と思います。
普通のパソコンとして考えた場合は、すこぶる良いパソコンなので、誤解の無いようにお願いします。
良い理由は、
・液晶がタッチパネル なんだかんだ言って便利
・指紋センサー付き電源ボタン 指紋認証は便利
・左上にマウスボタン、右上にタッチパッド 両手持ちですこぶる操作性
※相変わらずマウス中ボタンは効かない。
※相変わらず上下スクロールを逆に出来ない
・液晶が180°開く
個人的に良さがわからない所
・液晶がY軸ヒンジでクルッと回る 液晶の据わりが悪くて不安要素
・スタイラスペン 買ってないのでわかりません
ヒンジがスムーズ過ぎてフラフラします。
これまでのUMPCと比較しても、万人にオススメできる製品かと思います。
しかし、ちょっと詰め込みすぎじゃないでしょうかね?
付け替え可能な3種類のモジュール
私は今回 GPD Pocket3 の3種類のモジュールに心動かされて、まんまとカモにされました。
・USB3.1 Gen2ポート(標準搭載) これはどうでもいいです
・KVMモジュール(HDMIキャプチャーモジュールとUSB Type-C) これです!これこれ!
・EIA RS-232シリアルインターフェース拡張モジュール 普通に必要

ネジで固定する所はいただけません。サイズは+0番
USB3.1 Gen2ポート(標準搭載)


KVMモジュール(HDMIキャプチャーモジュールとUSB Type-C)


EIA RS-232シリアルインターフェース拡張モジュール


モジュールスロット

接続はコネクタではなく、ピンが接触するだけなので、経年劣化が心配です。
KVMモジュールの使い方
はっきり言ってこのモジュールは期待外れでした。
私はハード的に外部モニタになるものと期待していたので、使ってみると実に使いにくいです。
わかりやすく言うと、
ビデオキャプチャーカードのHDMI入力しかないやつ
です。(USBはちょっと置いといて)
ですから、サーバー等のHDMI出力を表示するためにはビデオキャプチャソフトが必要になります。
ビデオキャプチャソフトが必要と言うことは、ある程度Windowsを操作する必要があります。
USBポートも使ってキーボードを持って行かれると詰みます。。。。。
(タッチパネルは持って行かれません)
ポータブルモニタの方が断然使い勝手いが良いです。
HDMI入力映像の表示方法は、2種類の方法で検証しましたので、紹介いたします。
カメラアプリ(Windows標準)
簡単なのはWindows標準のカメラアプリを使う方法です。
HDMIケーブルをつなぐと、出力側はモニタを検出しますが、GPD Pocket3 は何も反応しません。
不安になりつつHDMIケーブルをつないで、映像が入力されているはずの状態でカメラアプリを起動します。
HDMIキャプチャが2番目のカメラとして認識されます。
1番目のカメラはモニタの左上にあるWebカメラなので、最初は自分の顔が写っていると思います。
右上のカメラの切り替えアイコンをクリックすると切り替わります。
こんな感じ。
アプリの表示を最大化すると、外部モニタっぽくなります。
ちなみに音声は出ません。
あぁ めんどくさ。。。。。
OBS Studio
2つめの方法は、動画配信でおなじみの OBS Studio を使う方法です。
OBS Studio のインストールは割愛するので、ググってください。
HDMIケーブルをつなぐと、出力側はモニタを検出しますが、GPD Pocket3 は何も反応しません。
不安になりつつHDMIケーブルをつないで、映像が入力されているはずの状態で OBS Studio を起動します。
左下のソースから「+」で追加します。
「映像キャプチャデバイス」を選択します。
ソースの名称を任意で入力します。そのままでもいいです。
パラメータを好きなようにします。 私はなにもいじりません。
今作ったソースがプレビューされていれば成功です。
ここまでの設定だと音が出ません。
GPD Pocket 3 は、まともなスピーカーが付いているので使わないのはもったいない。
編集メニューから「オーディオの詳細プロパティ」を選択します。
マイクのモニターがオフになっているので変更します。
モニターのみ か モニターと出力 に変更します。 配信するわけではないので、今回の使い方であればどっちでもいいです。
これで音が出るようになります。
このままでは OBS Studio の操作画面なので、外部モニタの用を足していません。
プレビュー画面を右クリックして、「全画面プロジクター(ソース)」 → 解像度を選択します。
これで画面が最大化するので、外部モニタっぽくなります。
くっそめんどくせぇ!!!!!
う~ん つかえん
てか こんなの わからんて 取説に書いといてよ たのんますよ ほんとに。。。
オススメは Ultimate版 かな?
くどいようですが私は GPD MicroPC のアップグレードとして購入したため、省電力で稼働時間重視でPentium Silver N6000 搭載のPro版を選択しましたが、これだけ完成度が高いと、普通にオススメできるのは、Core i7-1195G7 搭載の Ultimate版になるかと思います。
Ultimate版のスペックなら、一眼レフを接続してライブ配信なんてのも軽く出来るのではないでしょうか。
そうなると SIMスロットが欲しくなりますが。。。。 欲望には切りが無いですねぇ





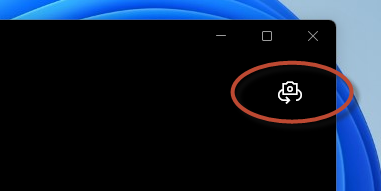
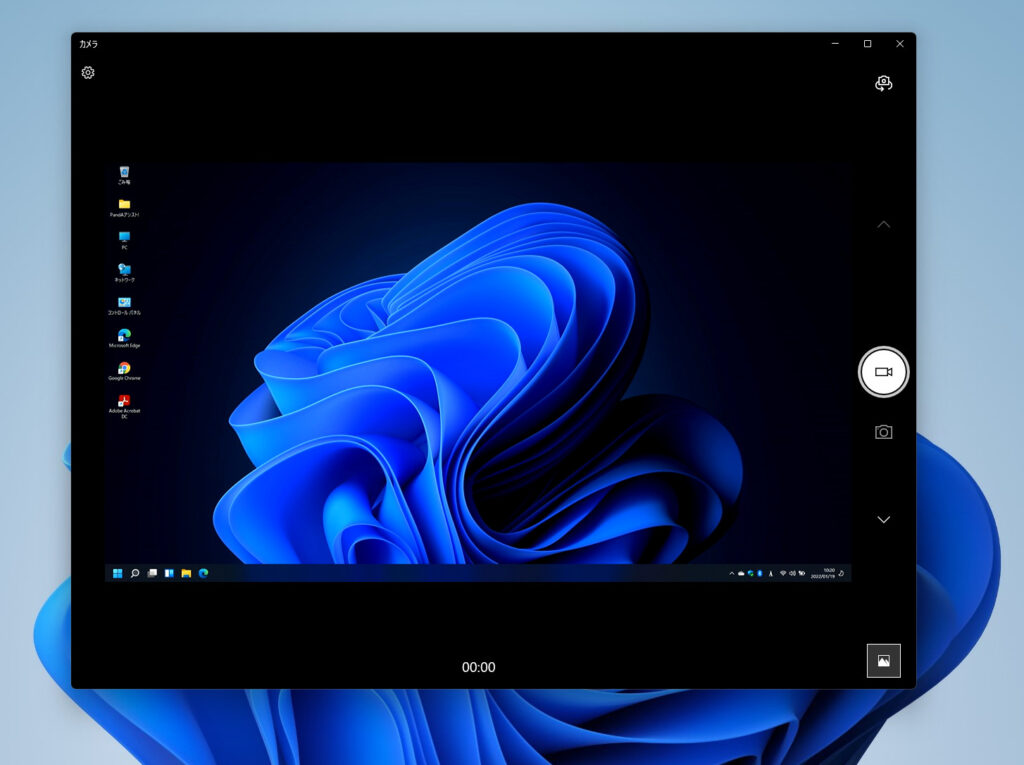
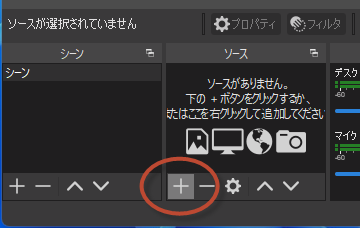
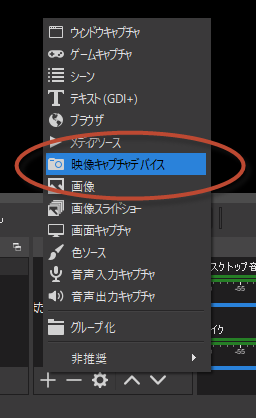



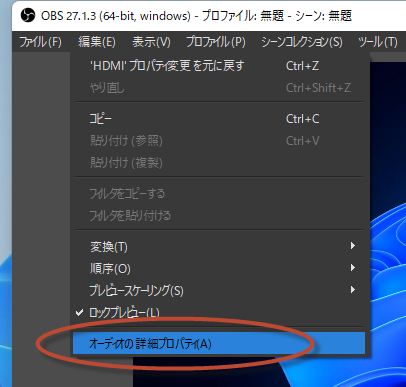
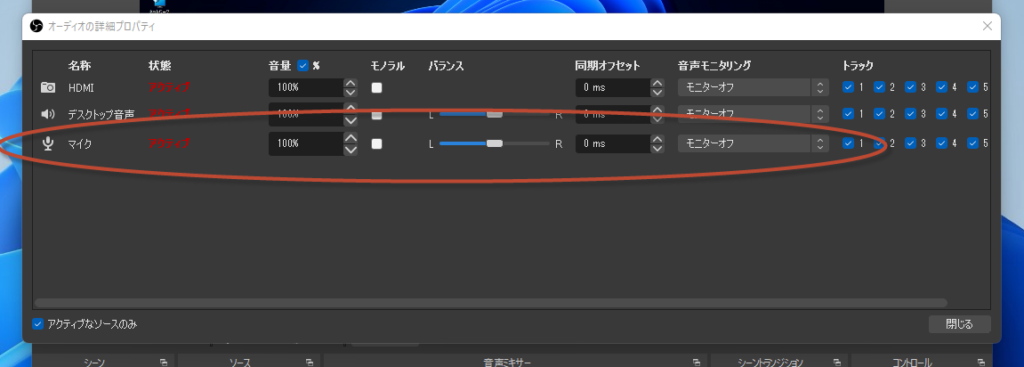

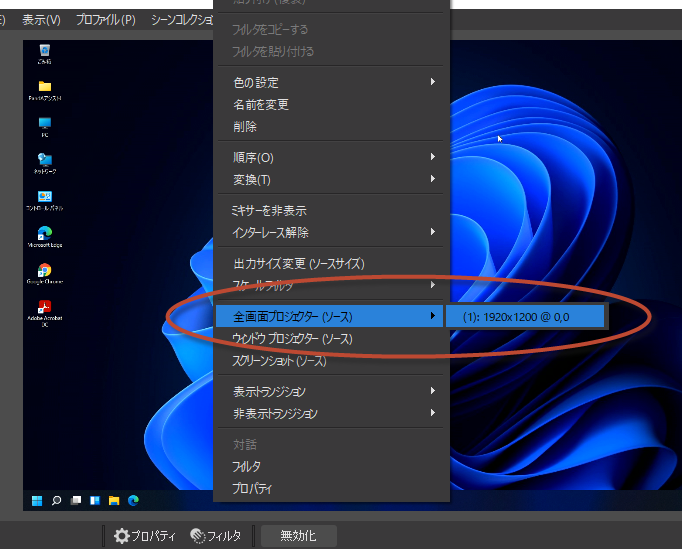
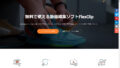

コメントを投稿するにはログインしてください。