SynologyのDiskStationを活用する方法として、かなりおすすめのアプリを紹介します。
DiskStationに “Synology Drive Server” を、
パソコンに “Synology Drive Client” を、
それぞれインストールして連携することで、DropBox等のクラウドストレージと同じことが出来ます。
クラウドサービスはちょっとなぁ。。。とお考えの方も、簡単低予算でオンプレミス環境を構築できてしまいます。
はっきり言って、メッチャ使えます!!!
Synology Drive Server のインストール
DiskStation 本体の設定と、QuickConnect の設定、QuickConnect ID の取得を完了してください。
DiskStation にログインして、パッケージセンターを開きます。
「ビジネス」カテゴリーにある、”Synology Drive Server” をインストールします。
インストールが完了すると、メインメニューに「Synology Drive Admin」と「Synology Drive」の2つが追加されますので、必要あればデスクトップにショートカットを作っておきましょう。
2つ合わせて ”Synology Drive Server” となります。
Synology Drive Admin の初期設定
まずは、サーバー側の初期設定を行うために、「Synology Drive Server」を起動します。
なにかメッセージが表示されたら「はい」をクリックしましょう。
「チームフォルダ」で、共有するフォルダを設定します。
すでに共有しているフォルダで良ければ、そのフォルダを有効化します。
新たに専用の共有フォルダを設定したい場合は、あらかじめ “File Station” で共有フォルダを作成して適切なアクセス権を設定しておきます。
今回は「Teams」というフォルダを新規作成して有効化したいと思います。
“File Station” で「Teams」フォルダを作成すると、一覧に追加されます。
一覧から目的のフォルダを選択して、「有効」ボタンをクリックします。
バージョン管理では、Intelliversioning という画期的な機能があるようですが、信用できないので、古いバージョンから消すように設定しておけば間違いないと思われます。
また、32バージョンも必要ないと思いますが、このへんは都合に合わせて設定しましょう。
フォルダのアクセス権は、「File Station」または、コントロールパネルの「共有フォルダ」から設定しますので、わかりにくい部分かもしれません。
成功すると状態が「有効」に変化します。
「ユーザー同期プロファイル」では、ファイルの最大サイズや同期したくないファイル形式をプリセットして設定しておき、ユーザーに割り当てることが出来ますが、普通は必要ないかと思われます。
Synology Drive で共有フォルダの確認
Synology Drive Admin での初期設定が完了したら、Synology Drive を起動して、共有フォルダが出来ているか確認します。
この共有フォルダは、「File Station」からも同様に操作できますので、間違って消したり移動したりしないように、慣れが必要かと思われます。
スマホアプリ Synology Drive をインストールする
共有フォルダにはスマホからもアクセスできます。
これは、か~な~り便利ですので、ぜひ活用してください。
Google Playで ”synology” と検索すると、”Synology Drive ” が表示されるので、インストールします。
ちなみに、iOS版もありますので、タブレットの方が圧倒的に便利です。
QuickConnectID と、共有フォルダにアクセス権のあるユーザーアカウントと、パスワードを入力してログインします。
間違いなければ共有フォルダにアクセスできます。
パソコンに Synology Drive Client をインストールする
パソコンにデスクトップアプリの “Synology Drive Client” をインストールします。
ダウンロードセンターで使用中の製品を選択して、「デスクトップユーティリティ」カテゴリの中から、「Synology Drive Client」を探します。
Windows版、Mac版、Ubuntu版の中から目的のインストールファイルをダウンロードします。
Windows版が、exe形式と、msi形式の2種類ありますが、初回インストールはexe形式を、アップグレードインストールはmsi形式を実行するようです。(間違っていたらごめんなさい)
ダウンロードしたファイルを実行します。
ファイルを同期したいか、バックアップしたいかによって、タスクを選択します。
クラウドストレージ風に使うだけでなく、バックアップ用途としても活用できます。
今回はクラウドストレージ風にセットアップします。
スマホアプリと同様に、QuickConnectID と、共有フォルダにアクセス権のあるユーザーアカウントと、パスワードを入力してログインします。
DiskStation 側の共有フォルダと、同期したいローカルフォルダを指定します。
ペンのアイコンをクリックしてフォルダを選択します。
左下の「詳細設定」ボタンをクリックすると、フィルタや同期モードの設定が可能です。
ファイルフィルタについては、同期プロファイルとの優先順位が不明です。
同期方向が選べるのは便利です。
引き続き、”Shared with me” という機能の設定に進みます。
この機能に関してはよくわからなかったので、「後で」でも良いかと思います。
先程設定した共有フォルダ以外で、他の誰かが私に対して共有許可したファイル/フォルダを、同期出来るということらしいのですが、ちょっと誤操作がないか怖い気がします。
以上で初期設定が完了しました。
「私と共有済み」とは、「Shared with me」のことです。 こんなものまで日本語化しなくていいのに。
同様のフォルダが作成されています。
フォルダ名は日本語化されてないんですね。
グローバル設定を見ていきます。
オフラインから復旧したときのアクションは注意が必要ですが、ちゃんと選択できるのは大したもんです。(当たり前か?)
Synology Drive Client の運用
タスクトレイに “Synology Drive Client” のアイコンが追加されます。
アイコンをクリックすると、様々な機能を実行することが出来ます。
また、共有フォルダ内のデータを右クリックすると、Synology Drive用のショートカットメニューが追加されています。
社外の相手とデータを共有することも出来ます。
ん~~~、、、 もう そのまんまですよね。
これだけの機能をVPNも構築せずに実現してしまうとは驚愕です。
バックエンドに、”Hyper Backup Vault” や “Synology Drive ShareSync” といったアプリを走らせて拠点間通信しておけばBCP対策にもなります。
これ スゴイわ

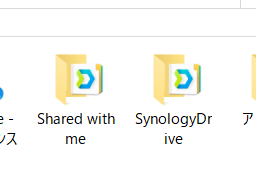
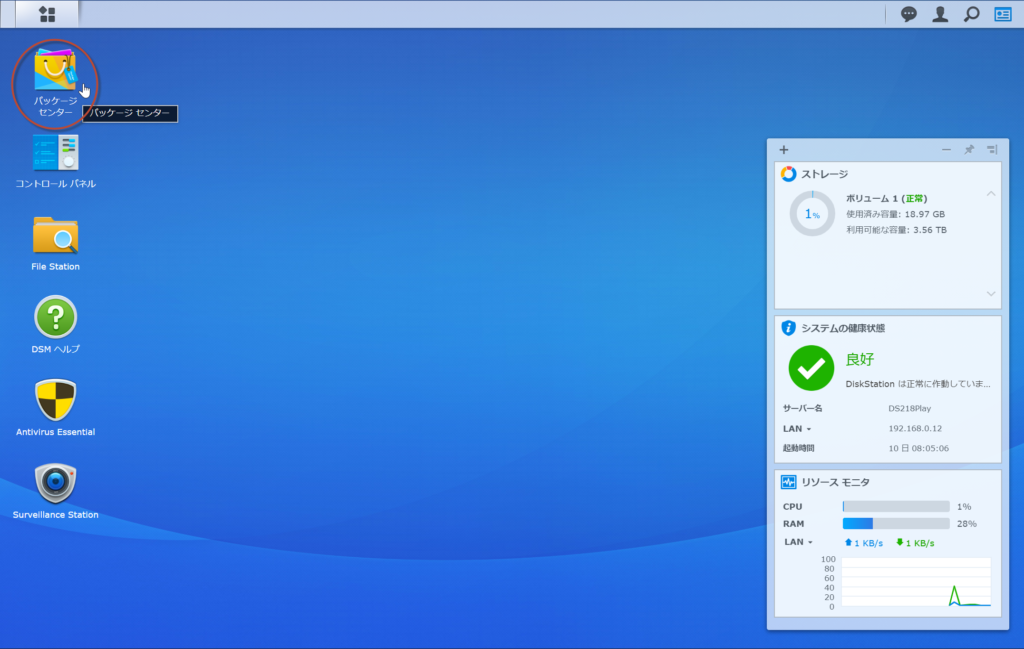
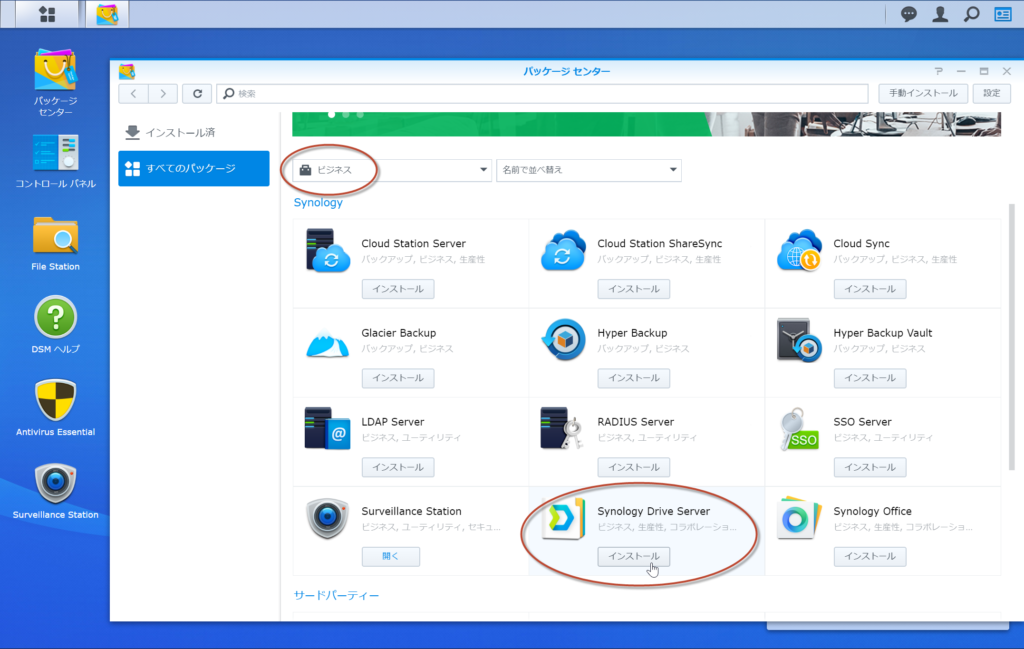

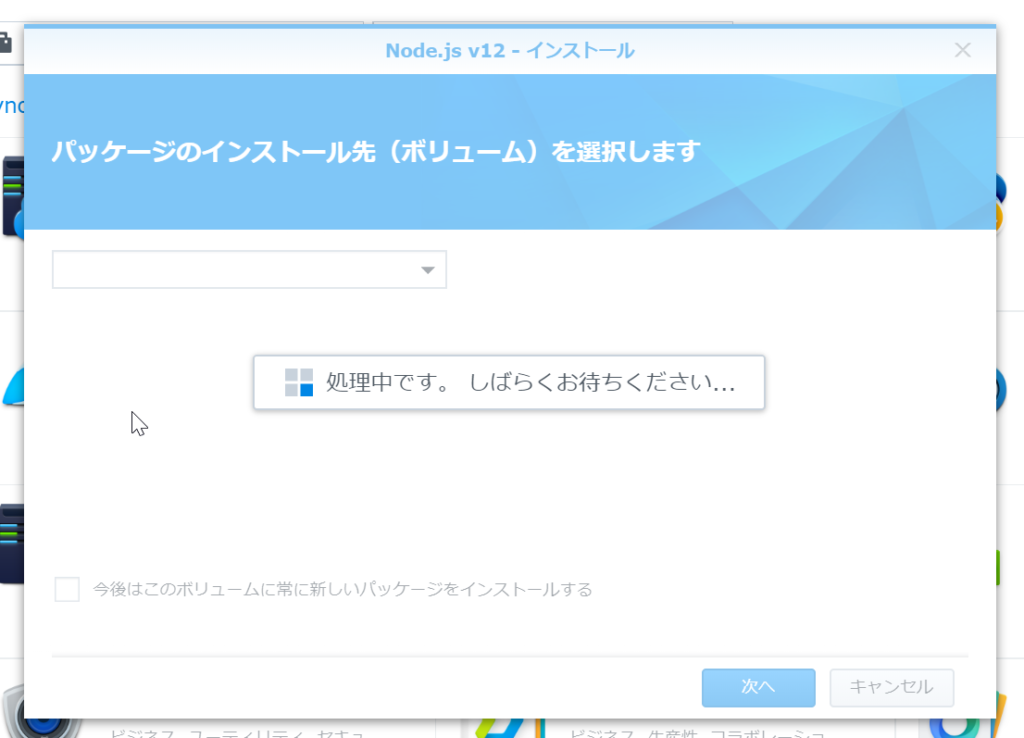
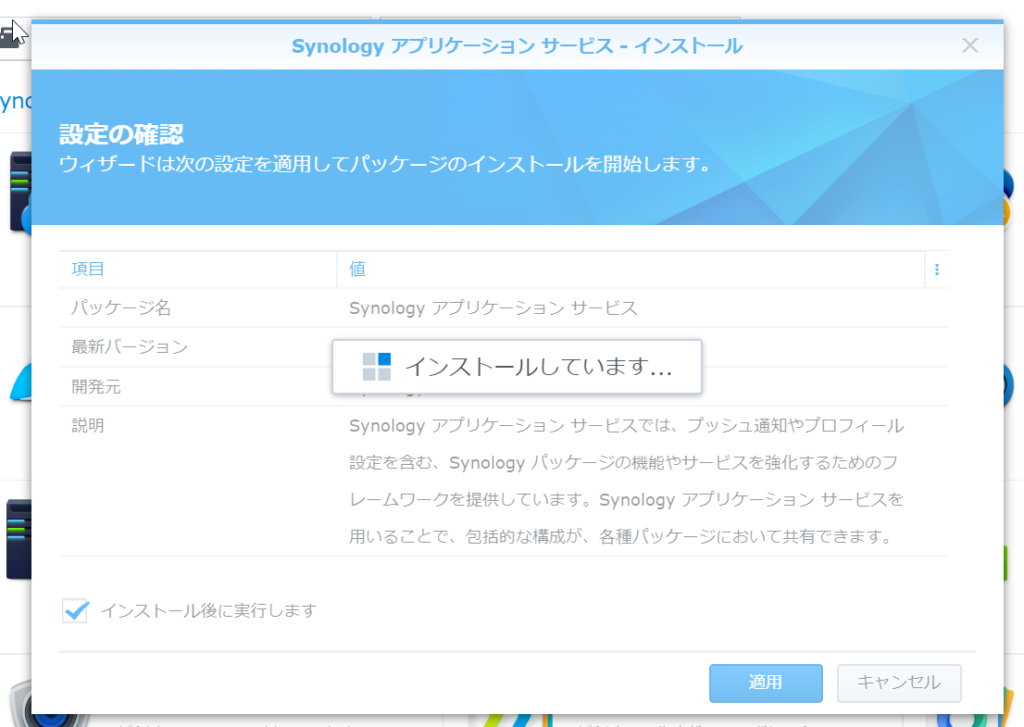
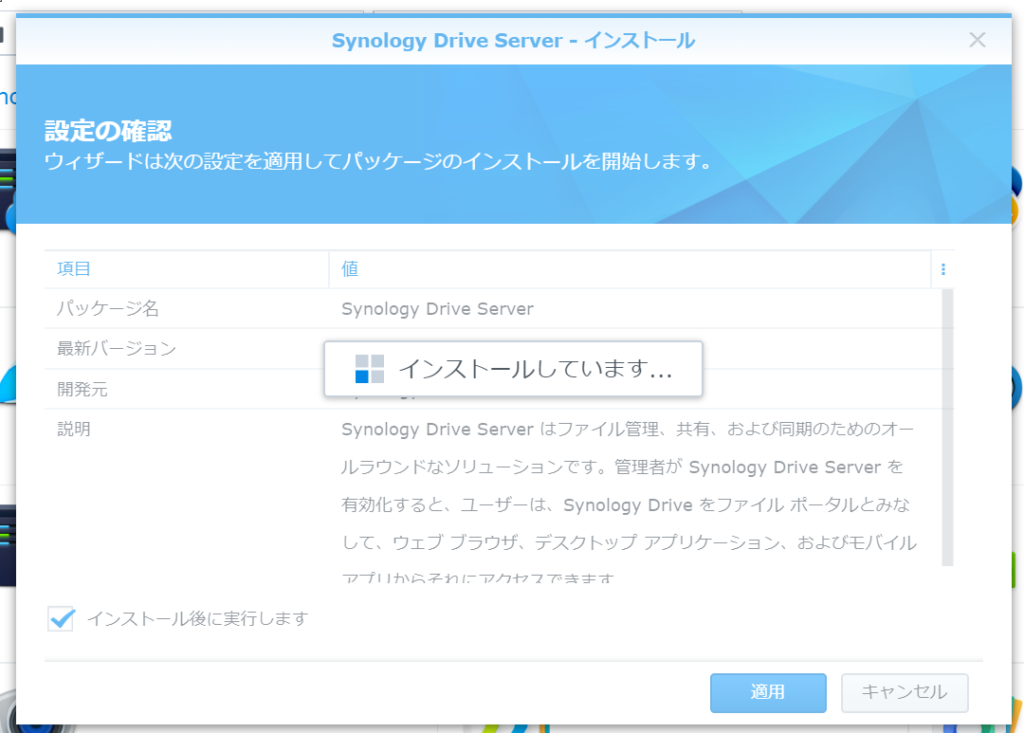
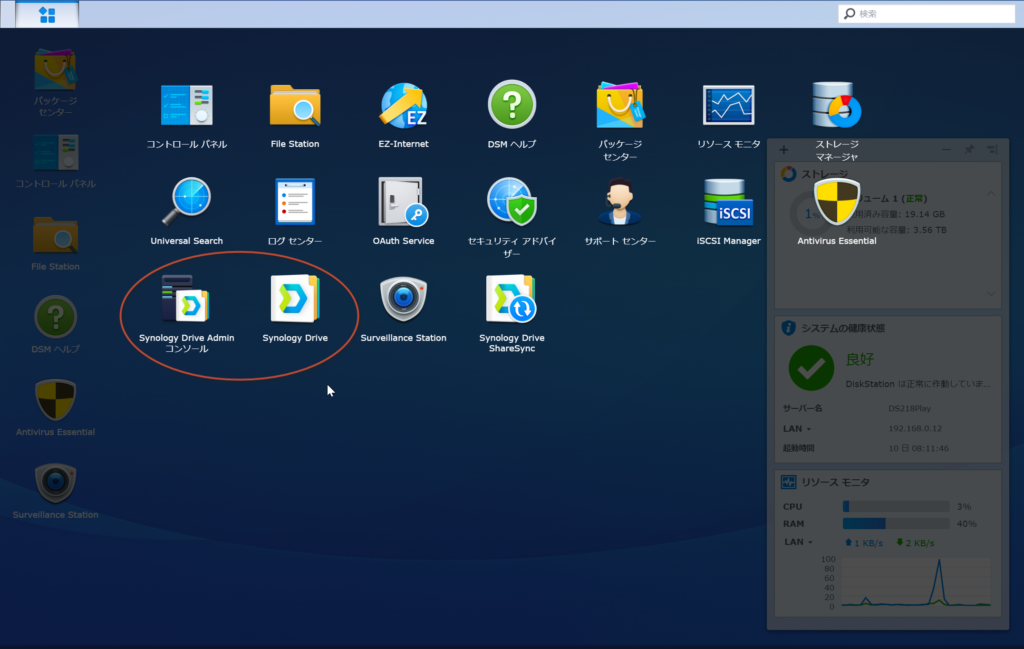

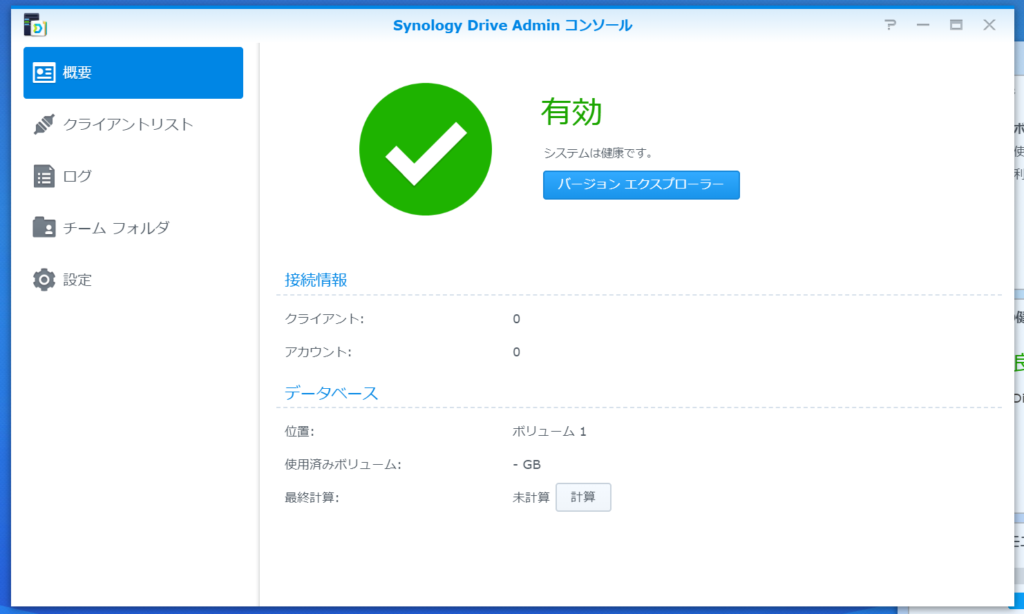
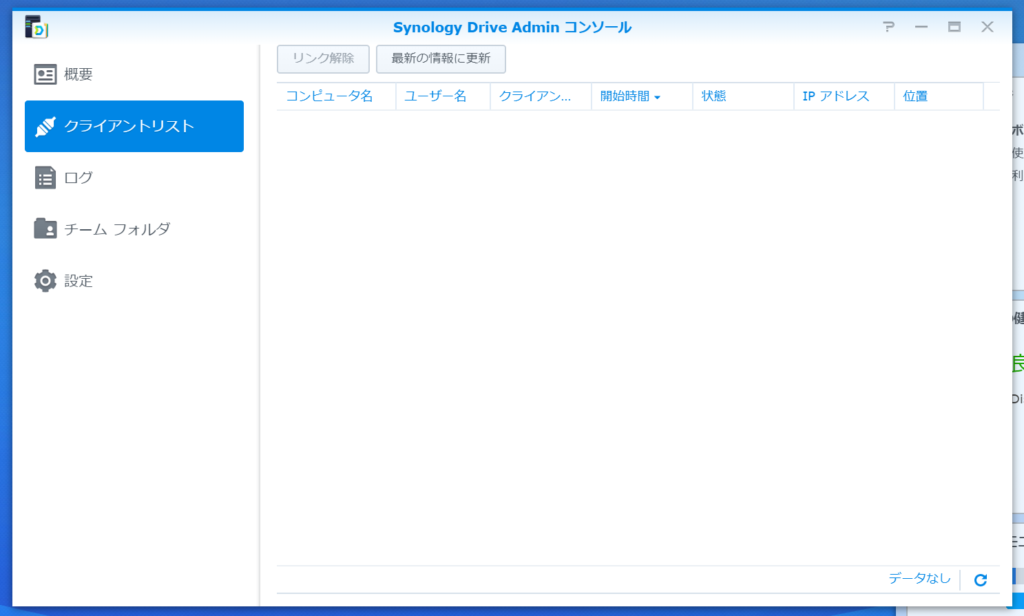
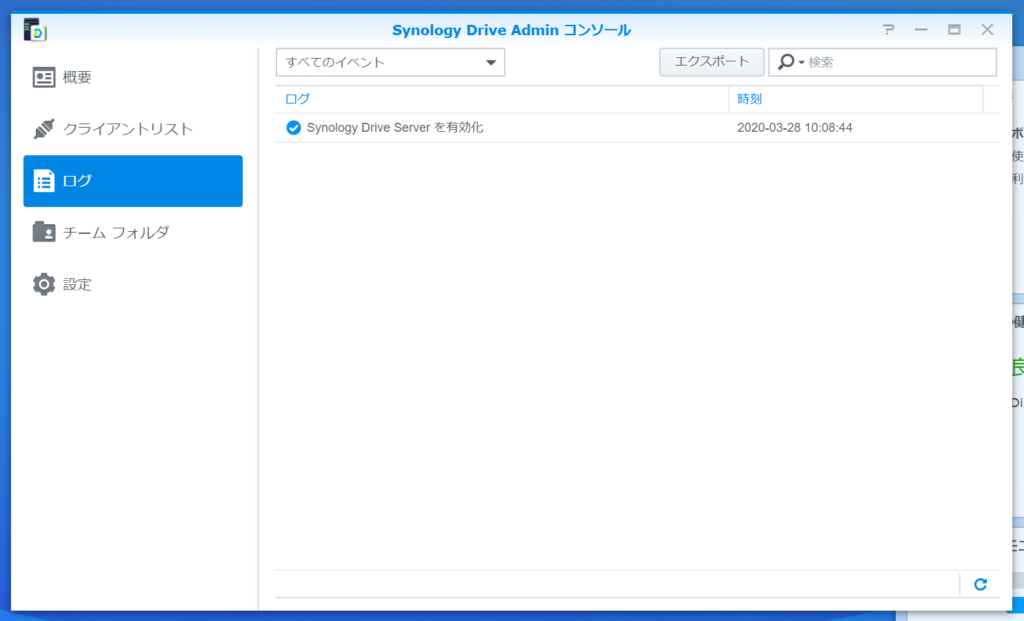
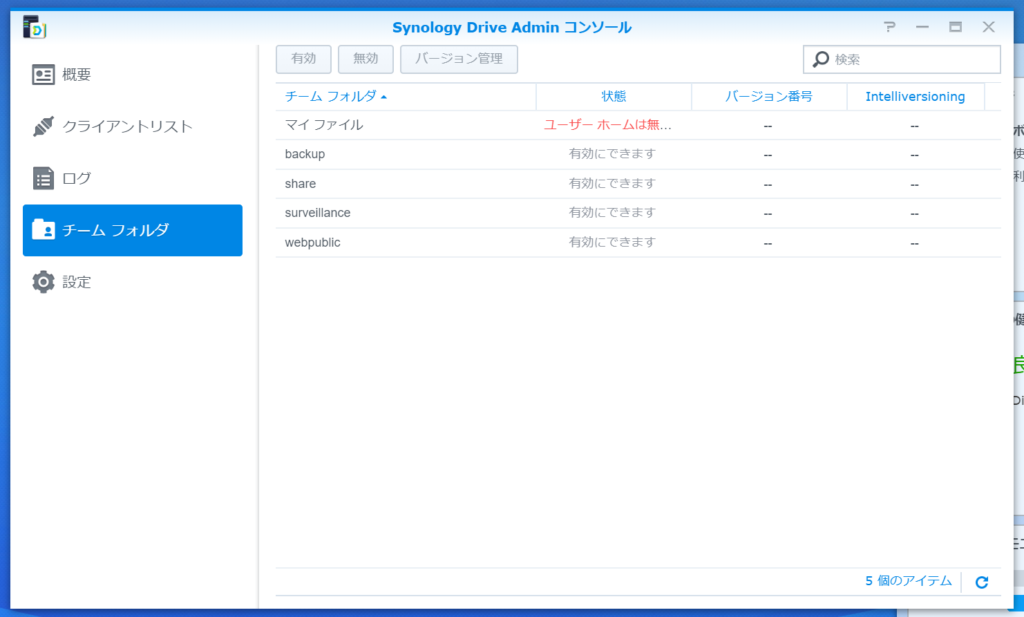
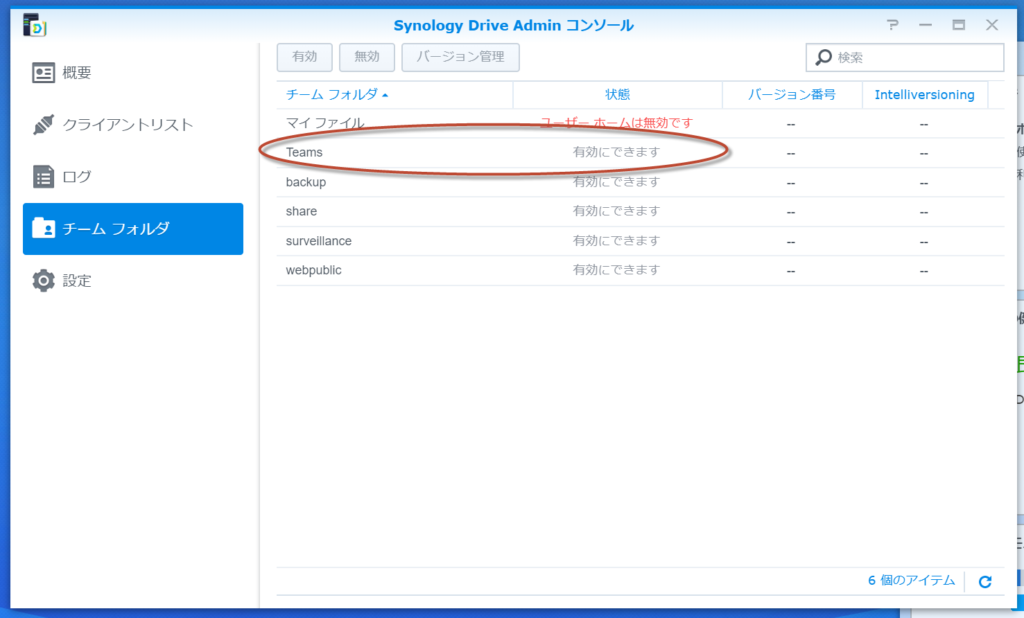
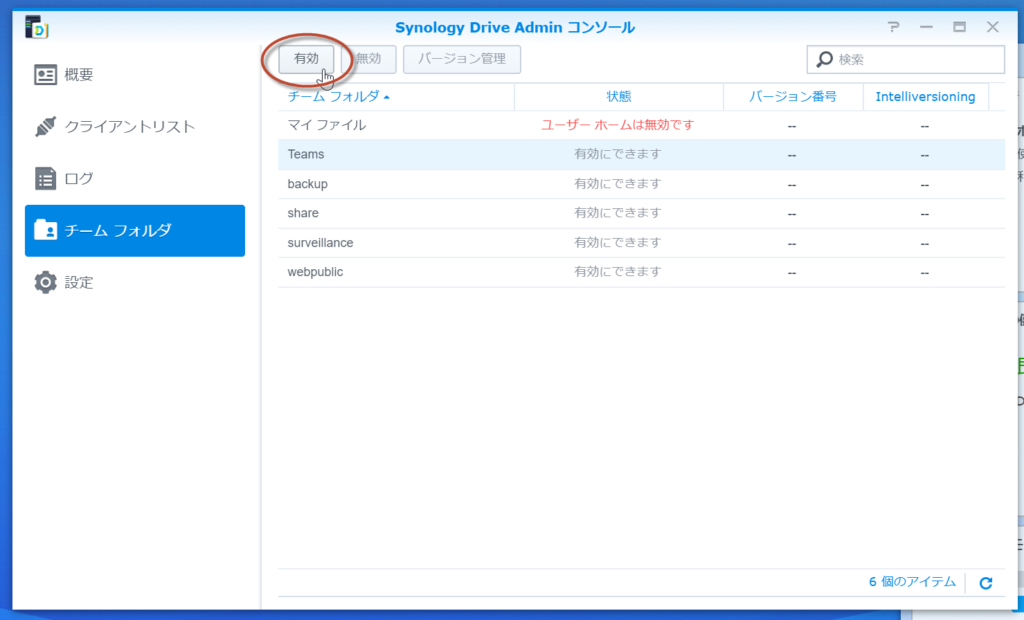
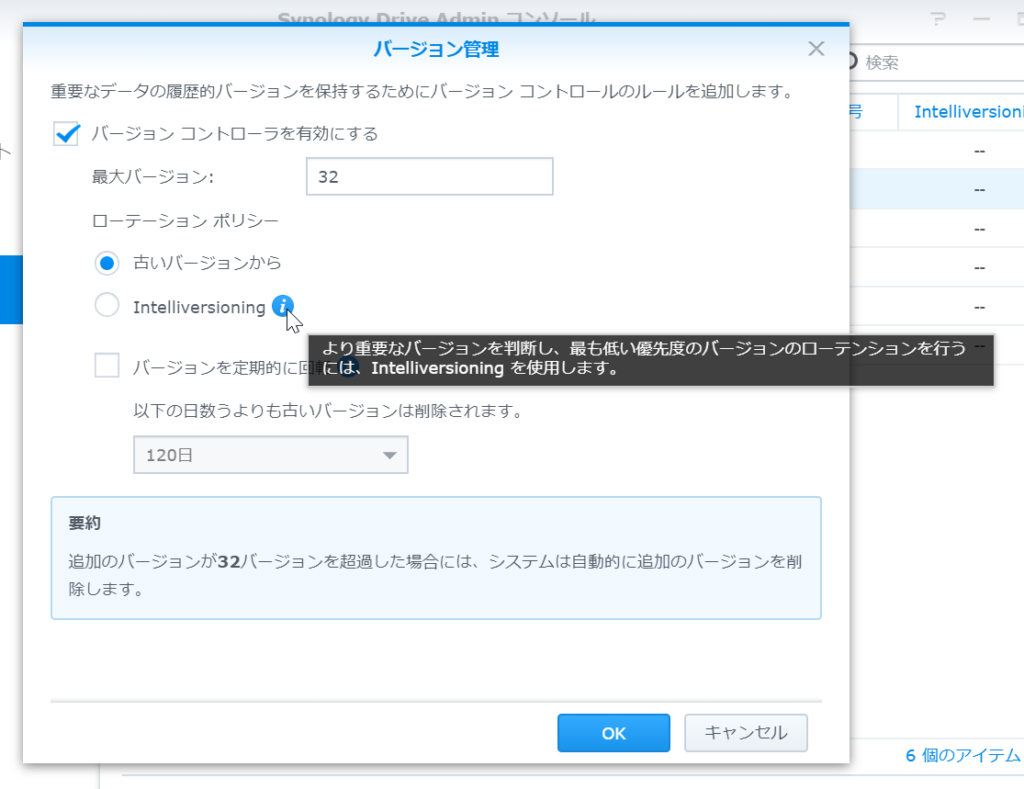
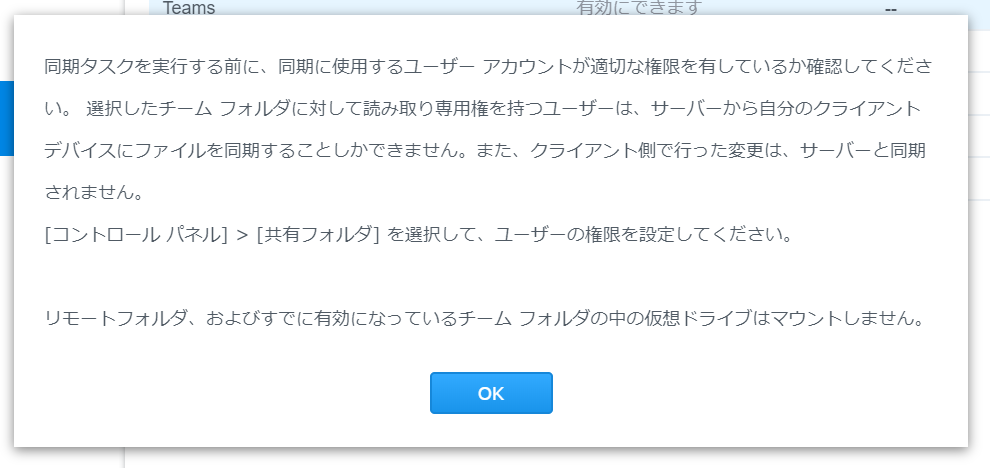
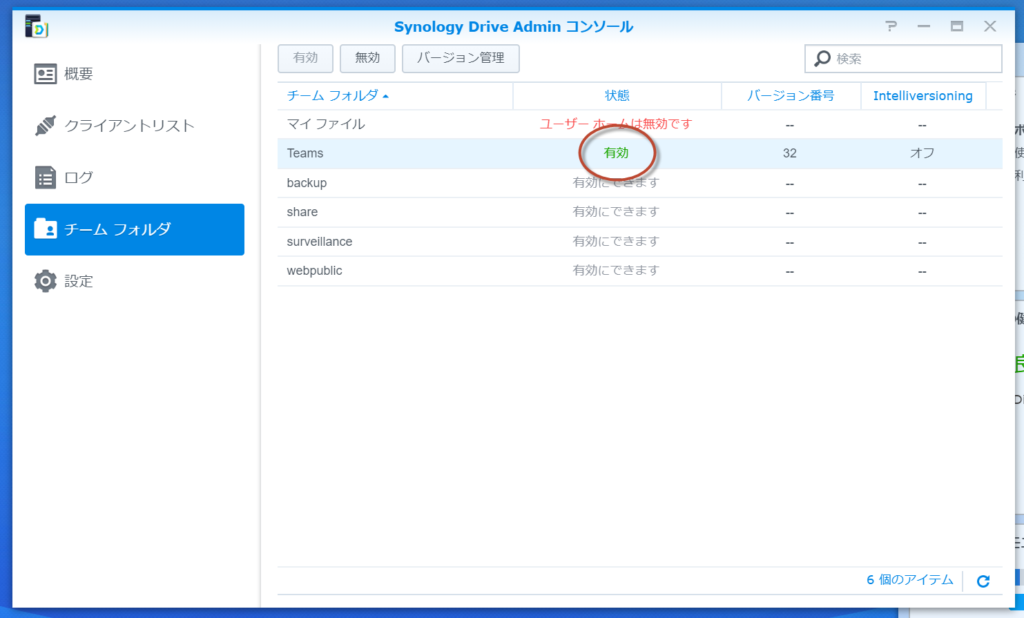
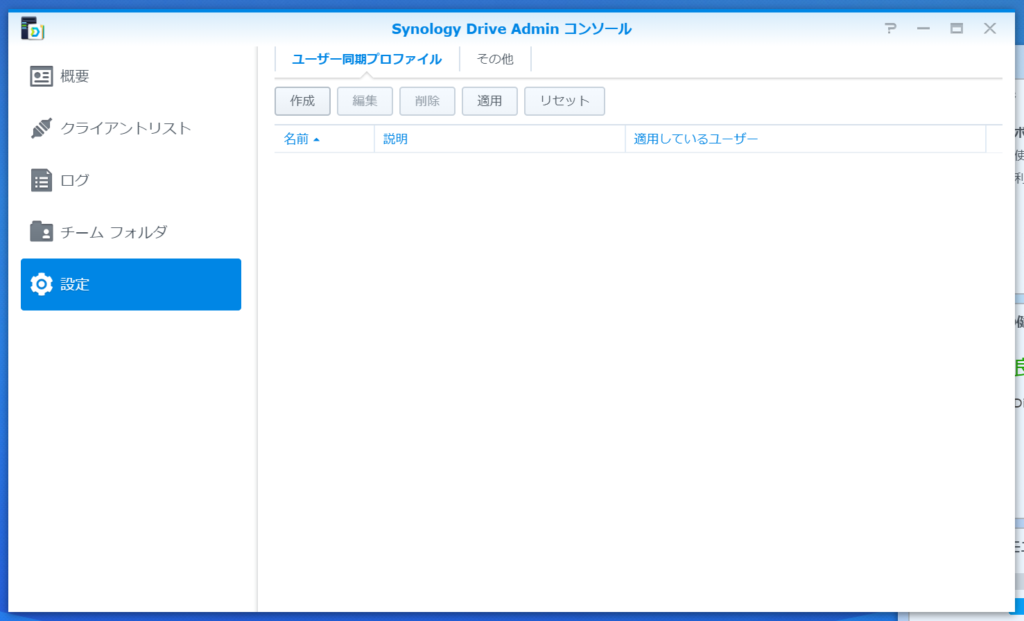
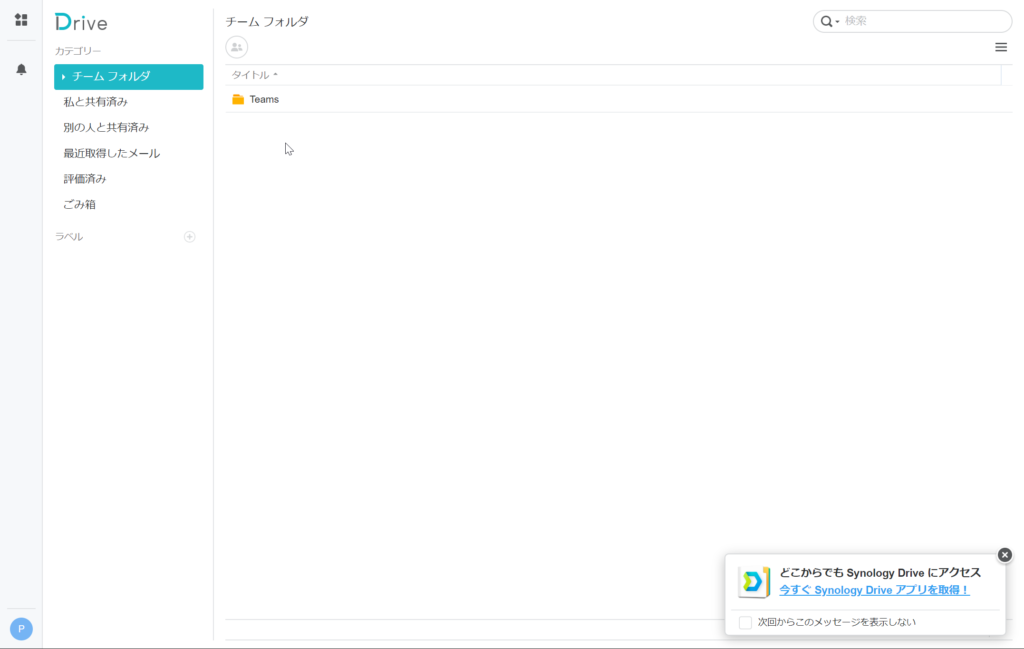
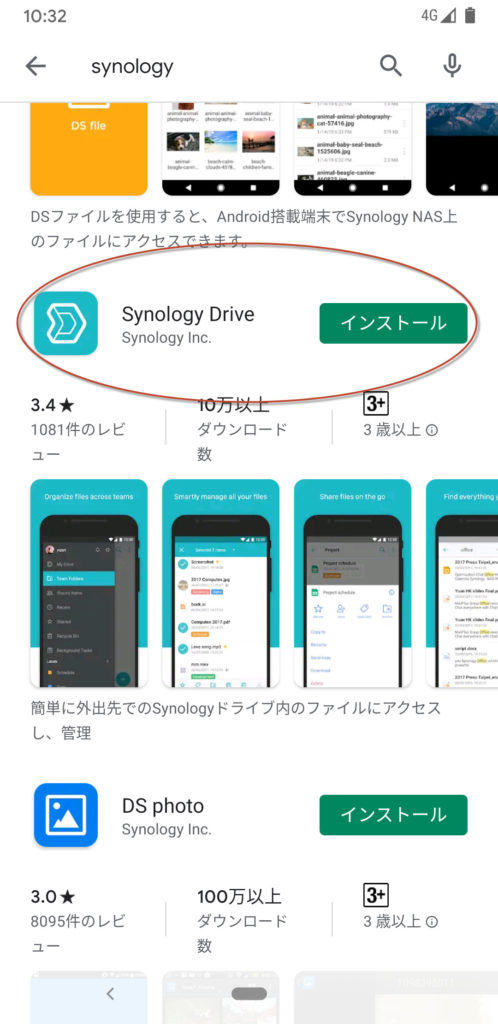
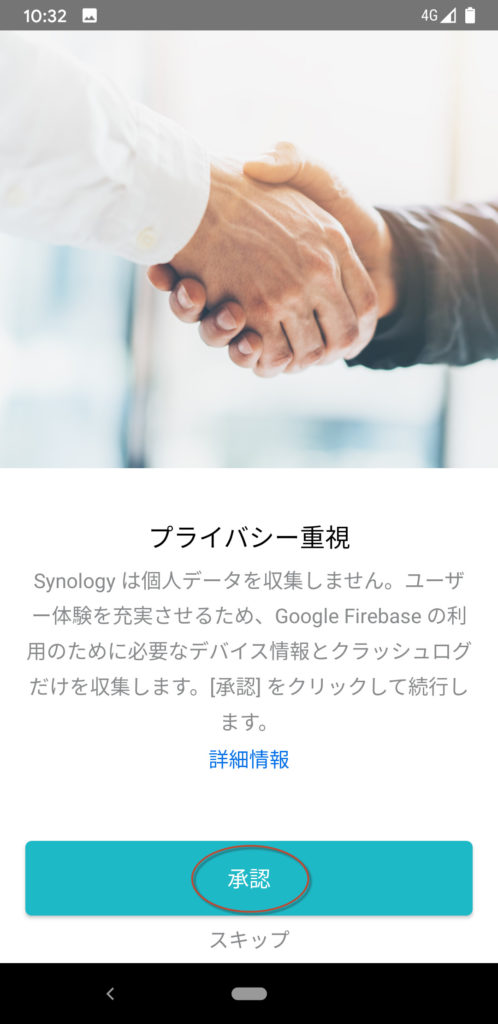
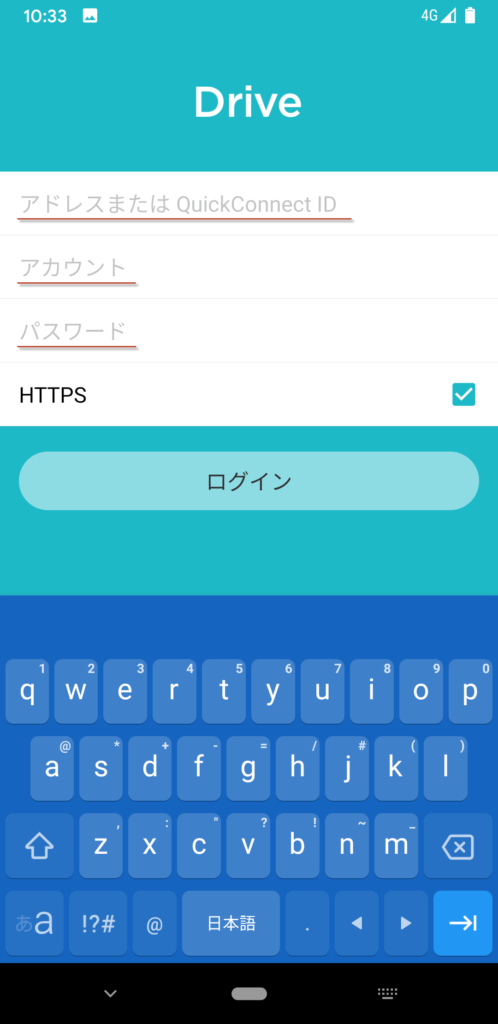
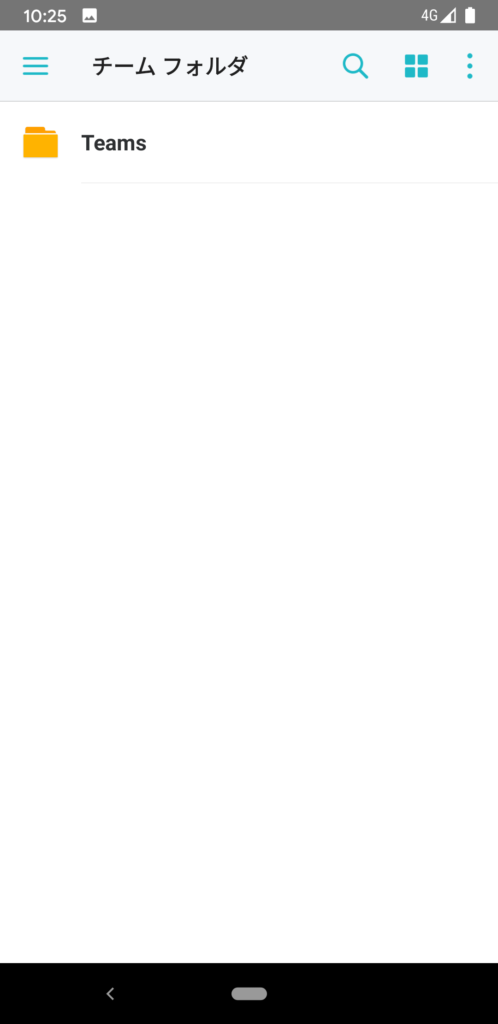
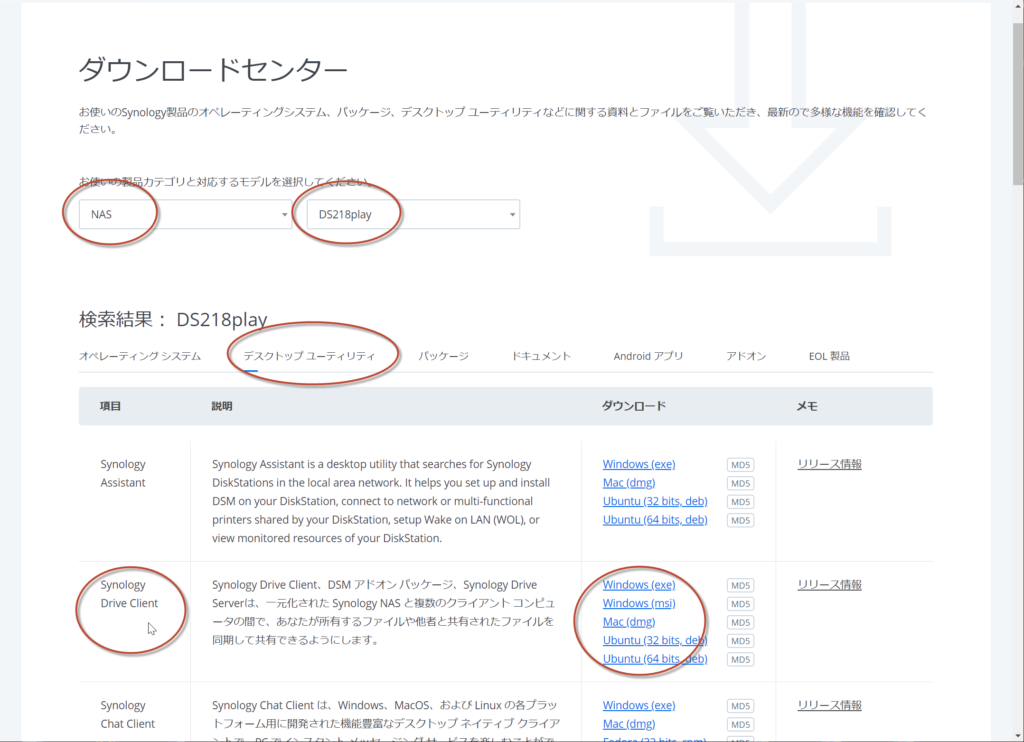
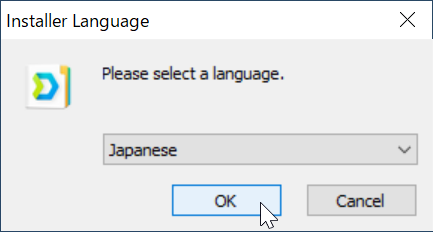
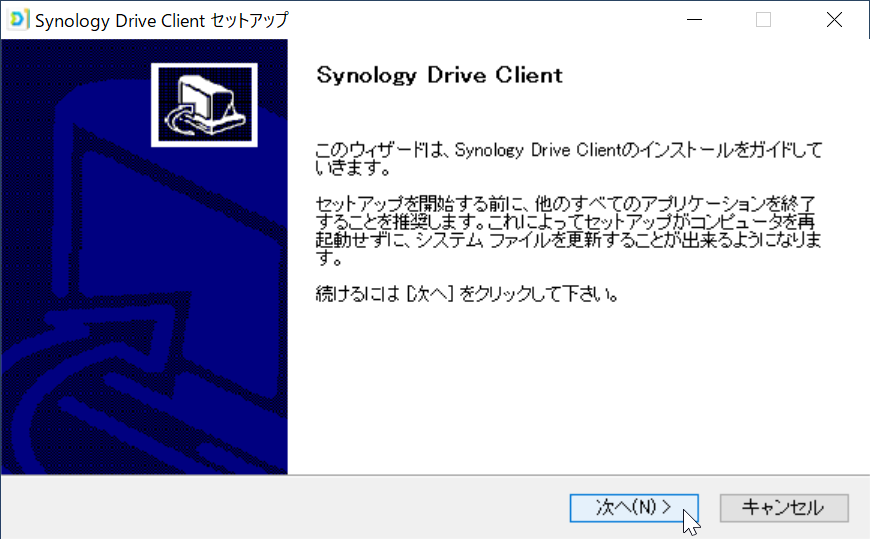
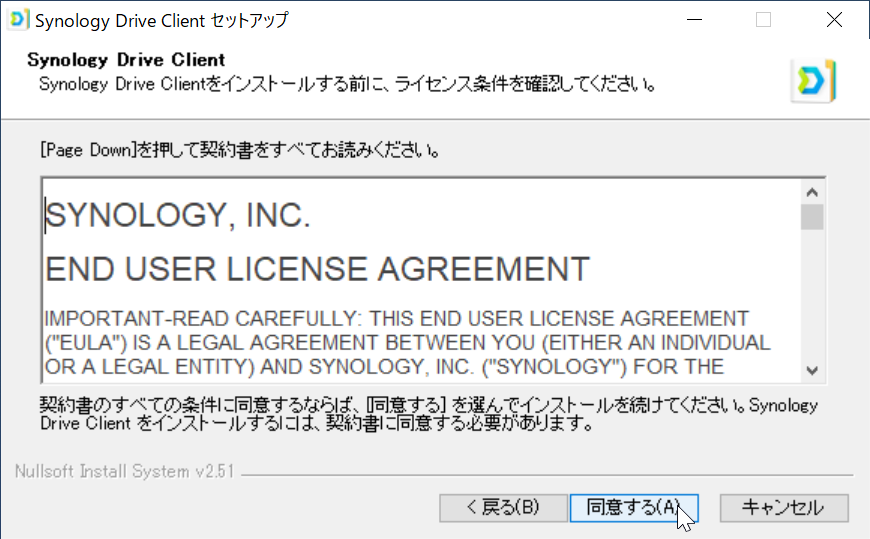
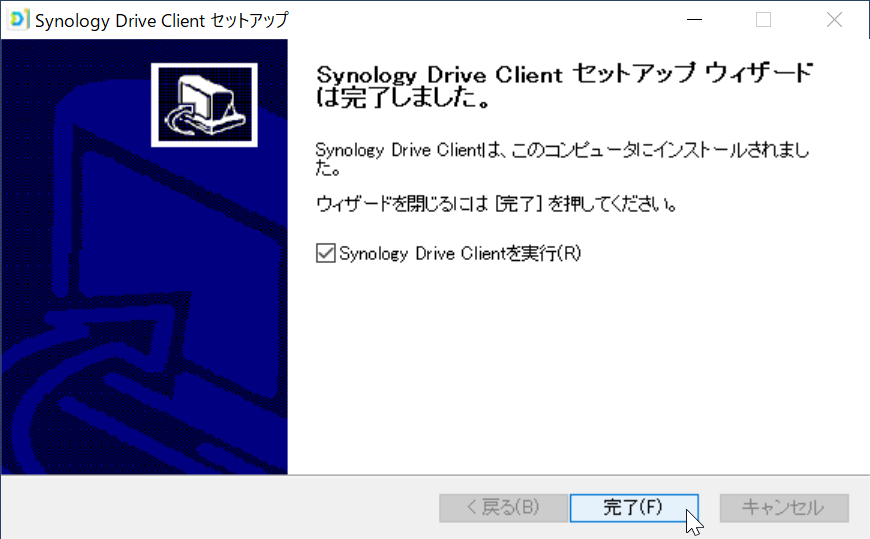

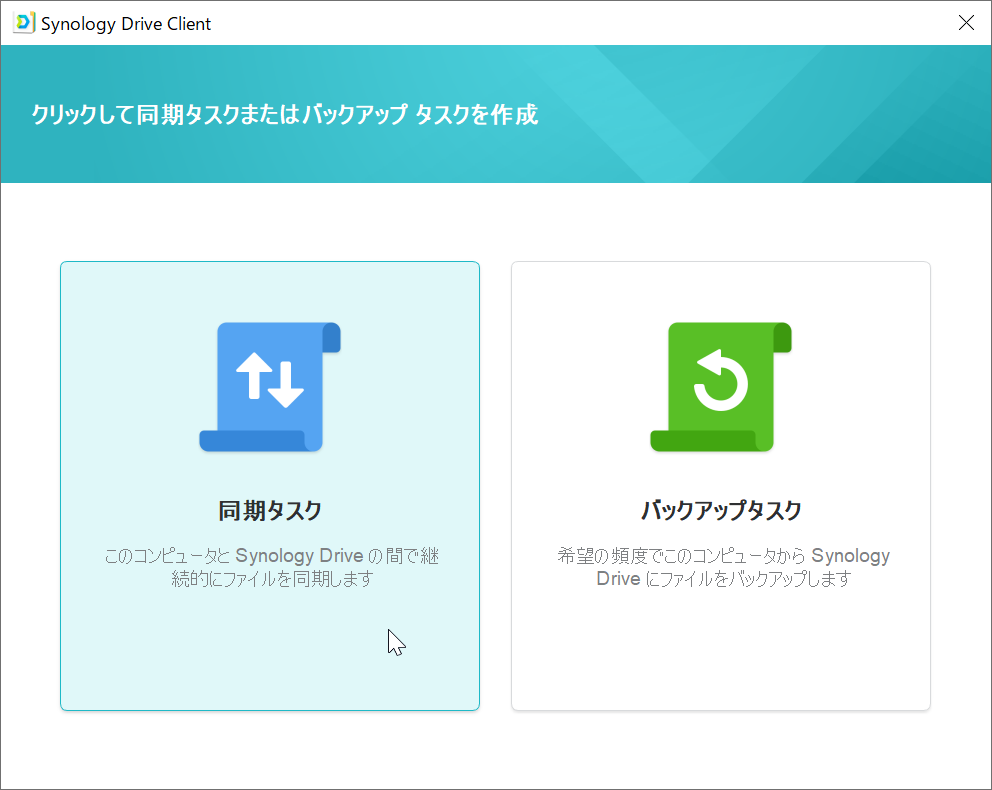
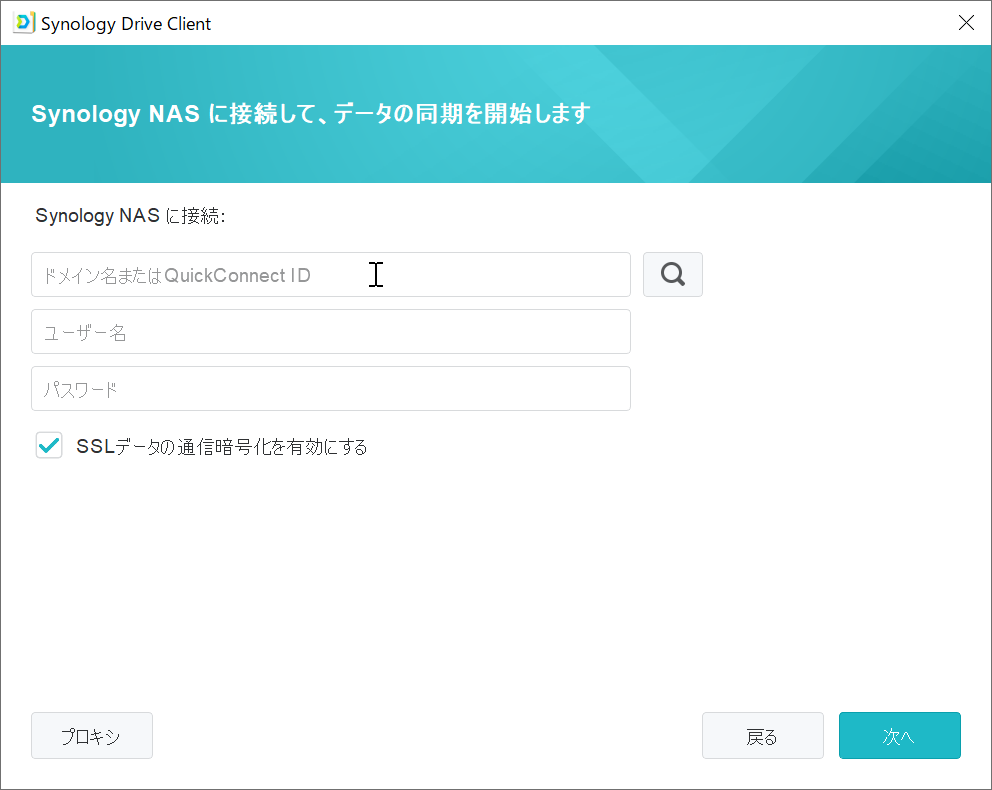
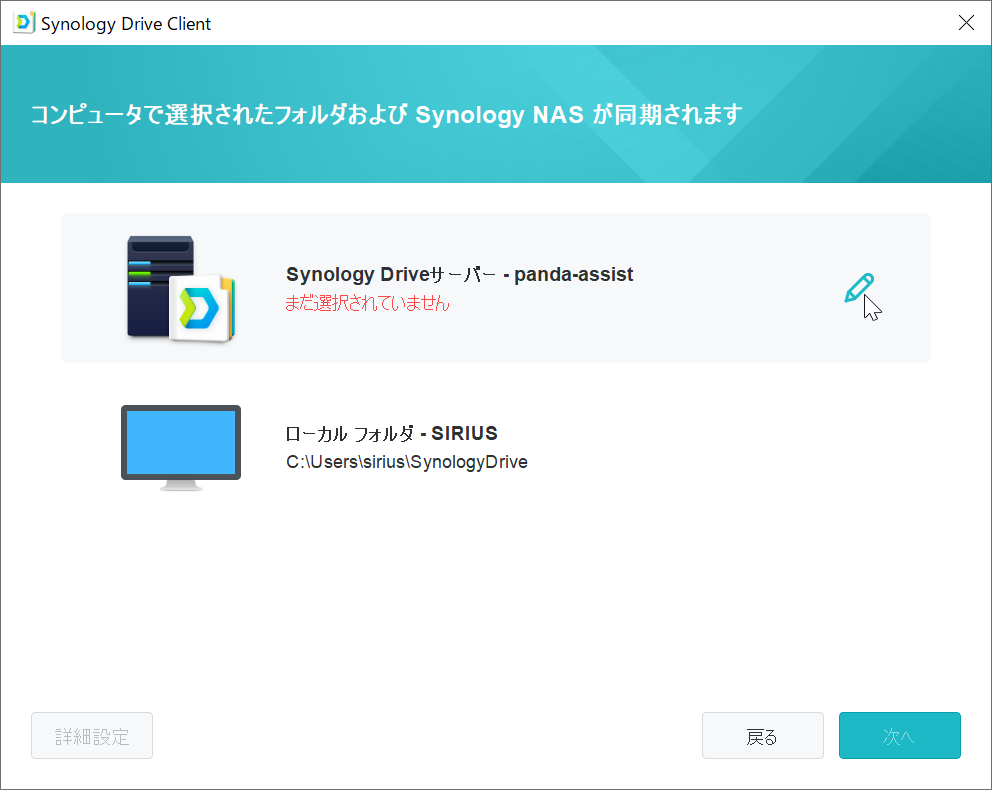
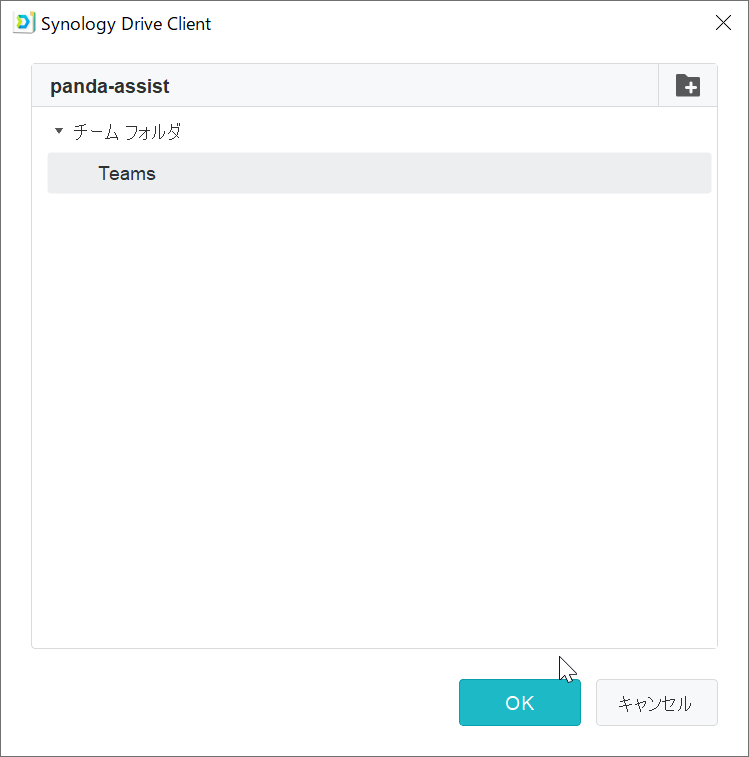
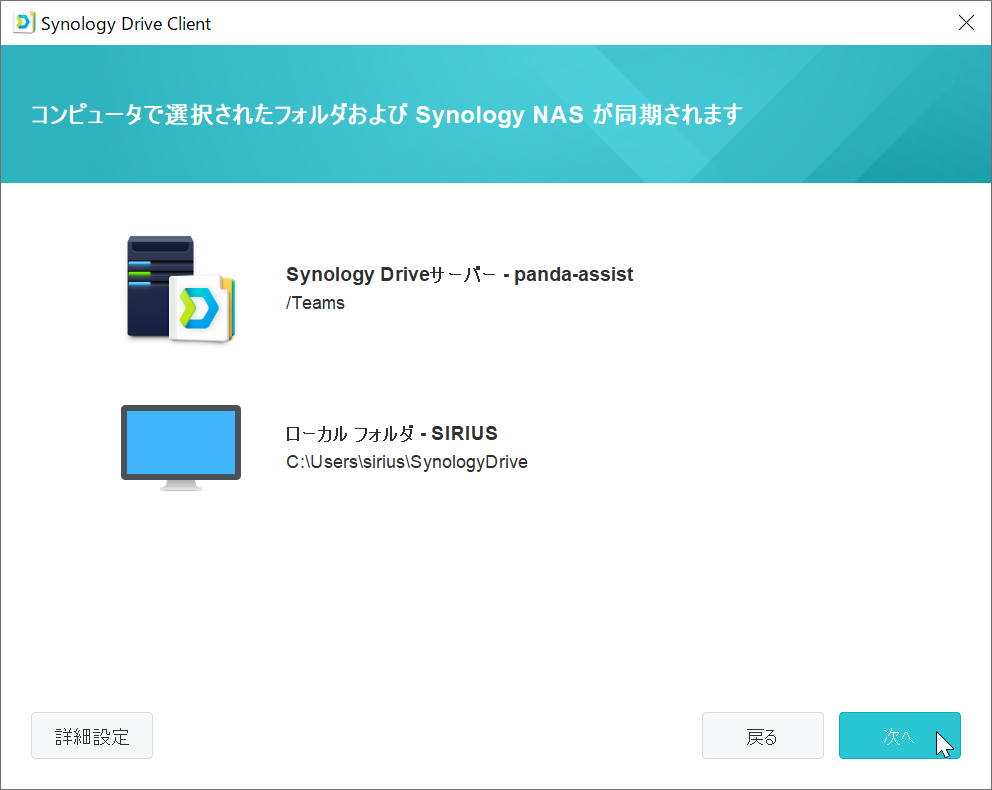
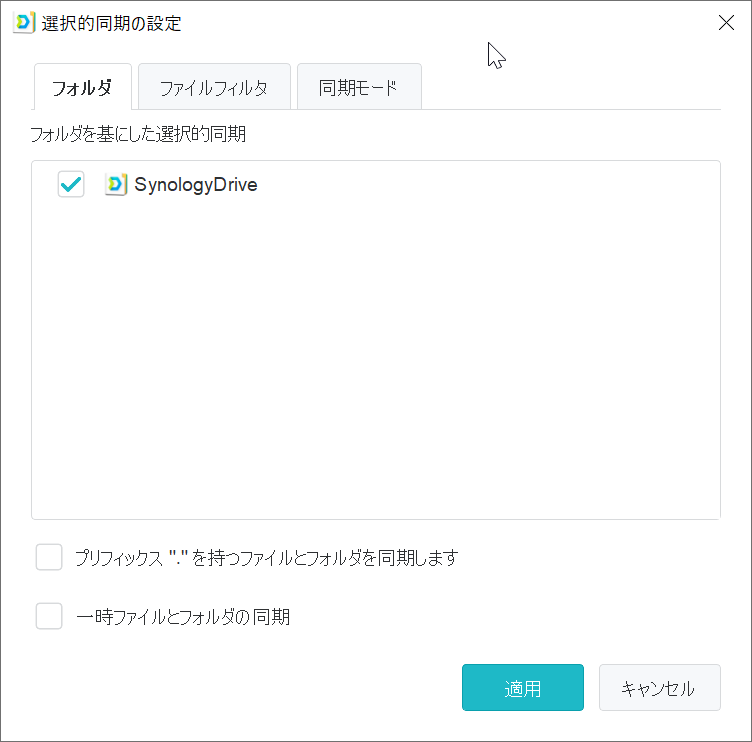
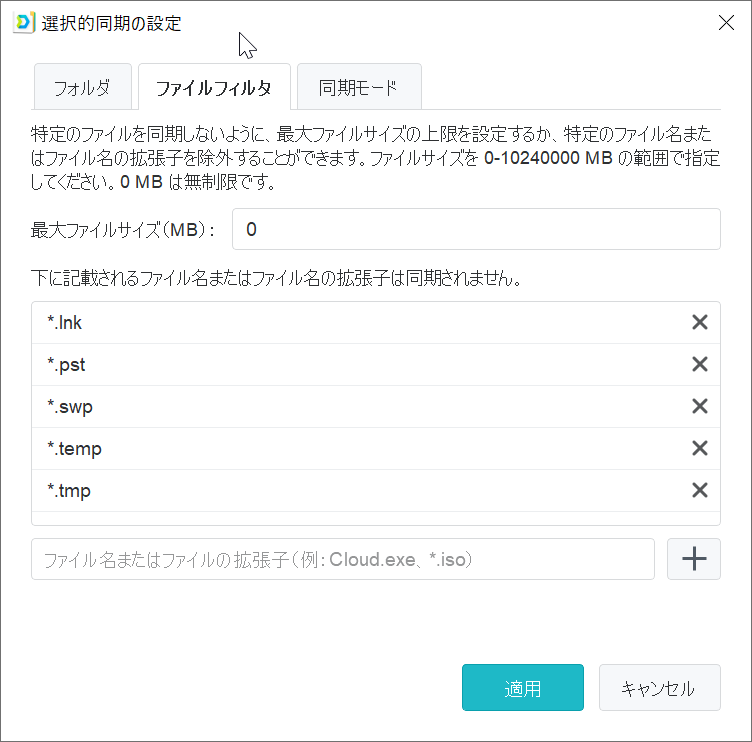
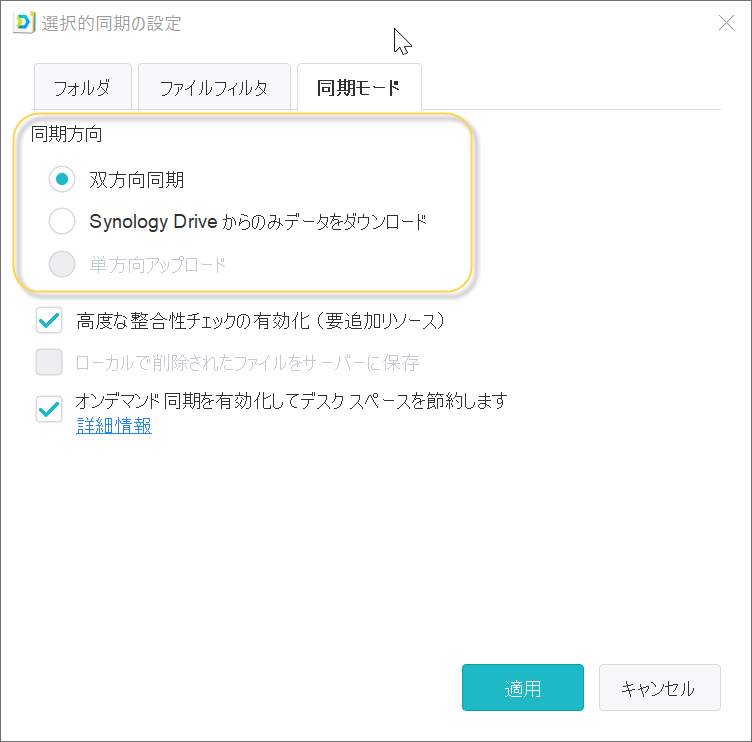

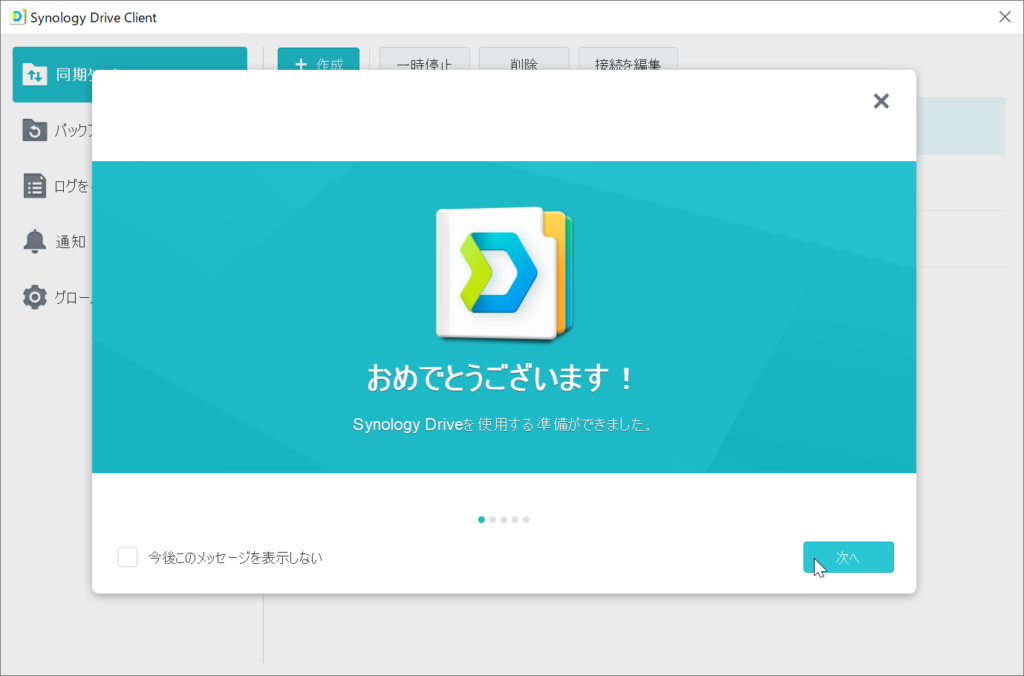
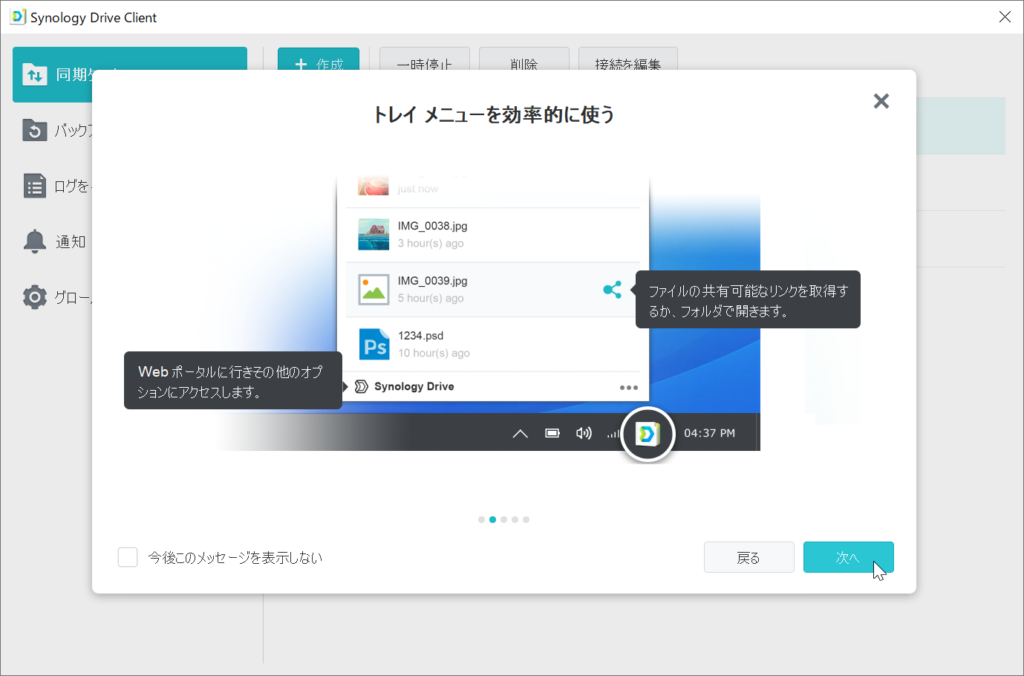
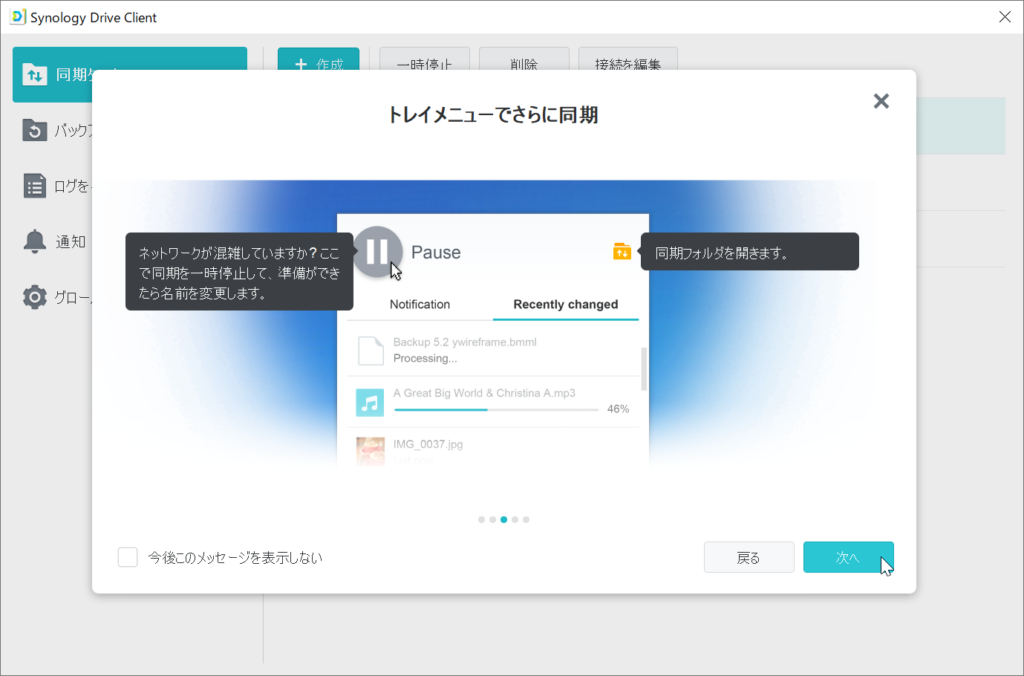
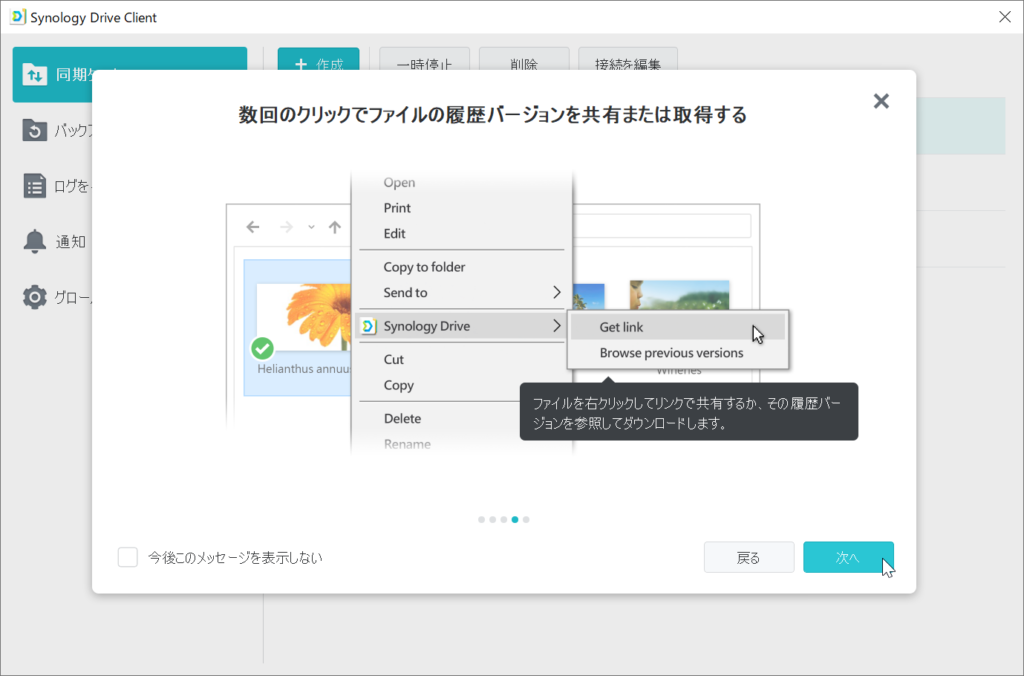
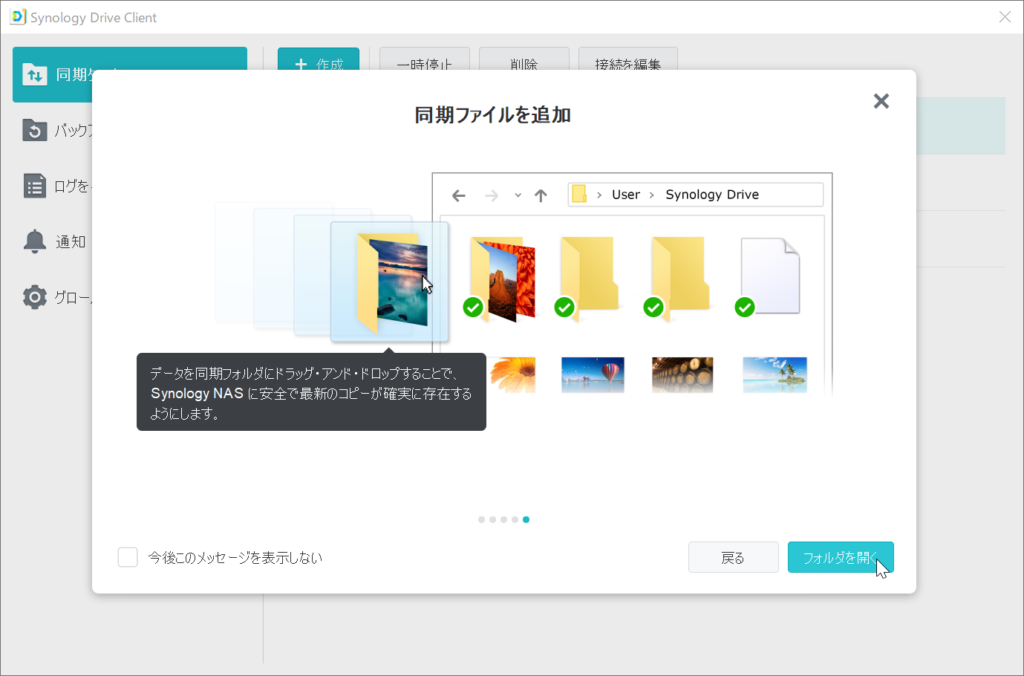
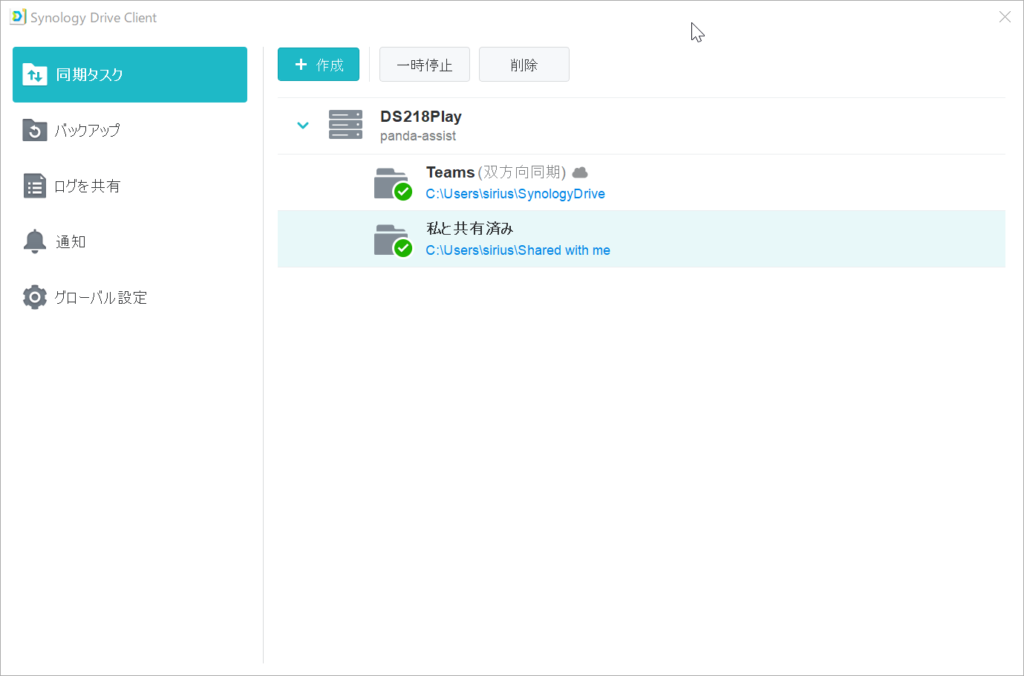
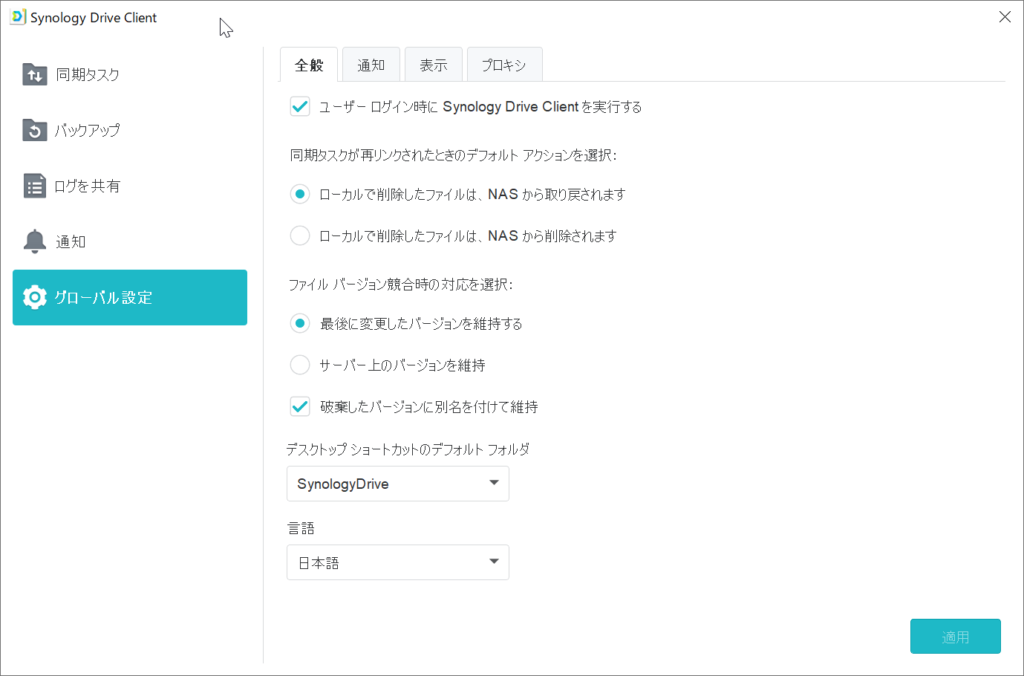
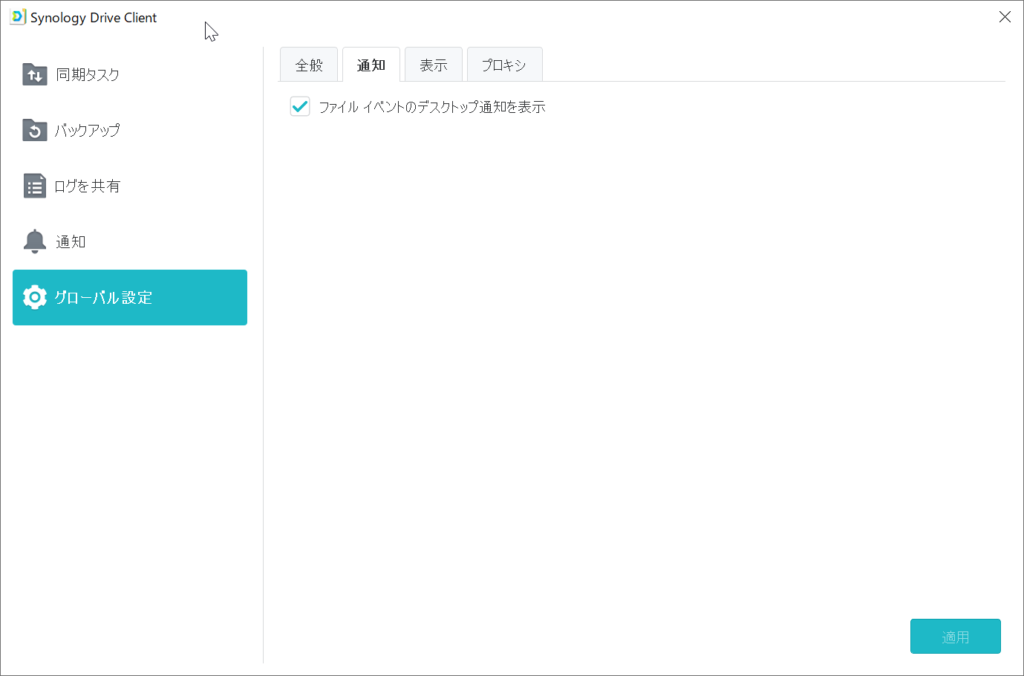
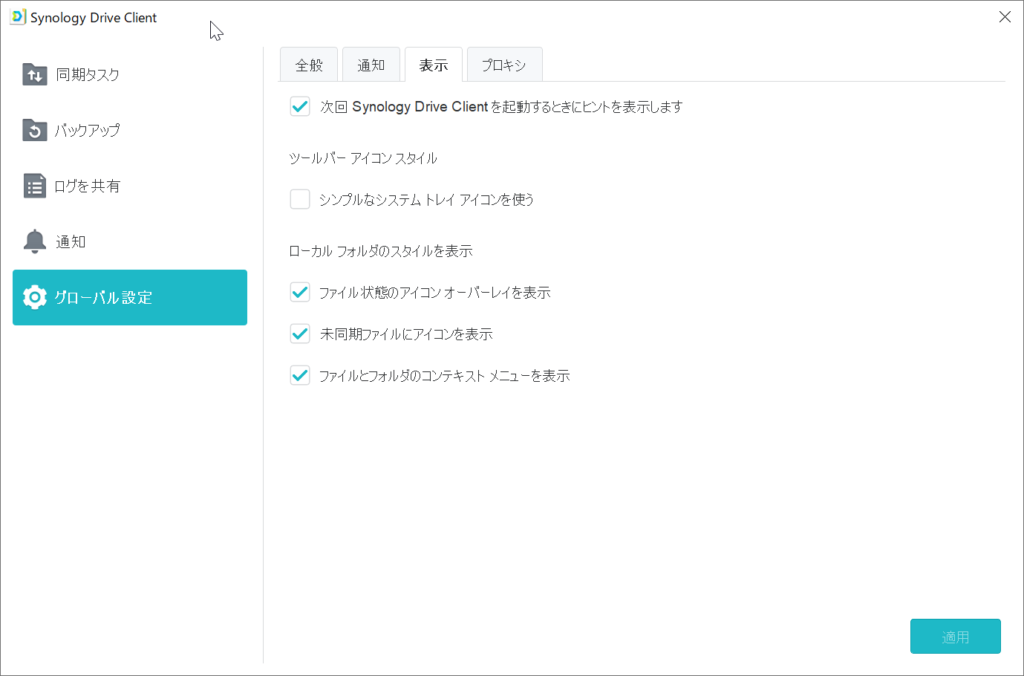
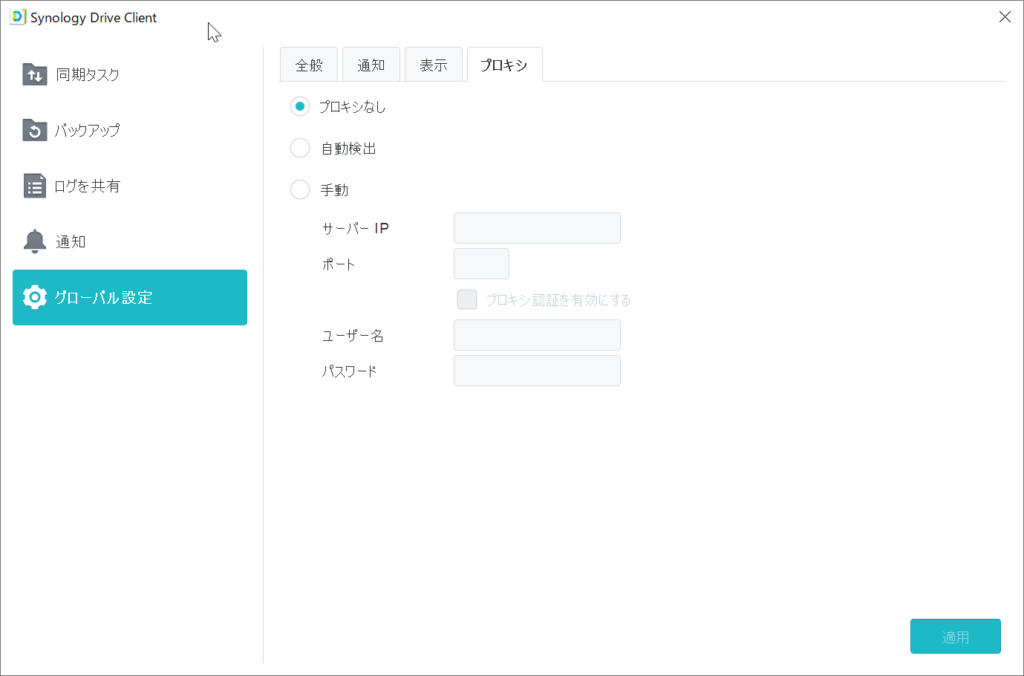

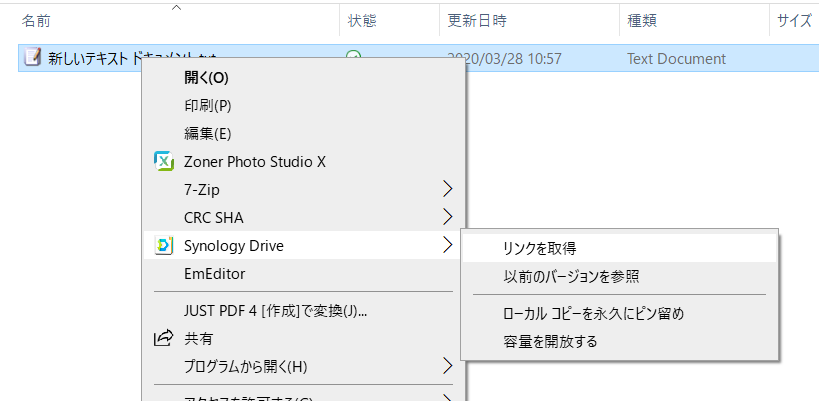
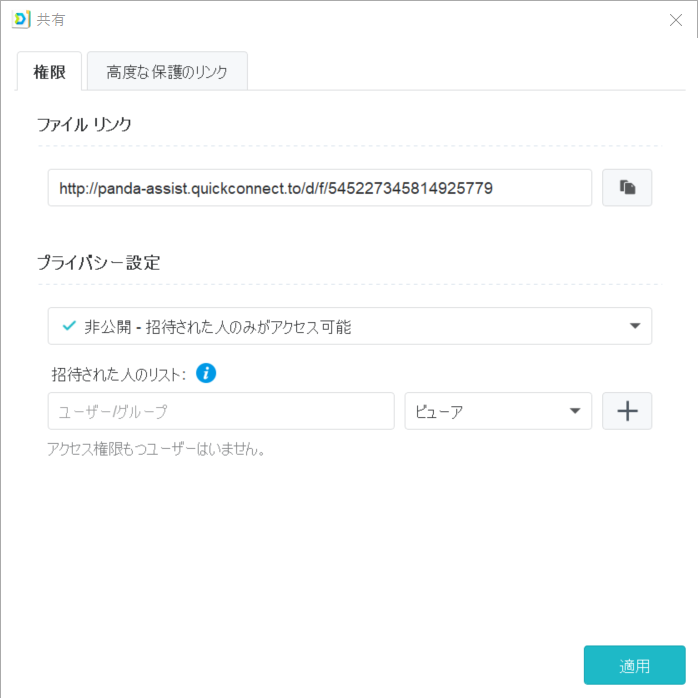

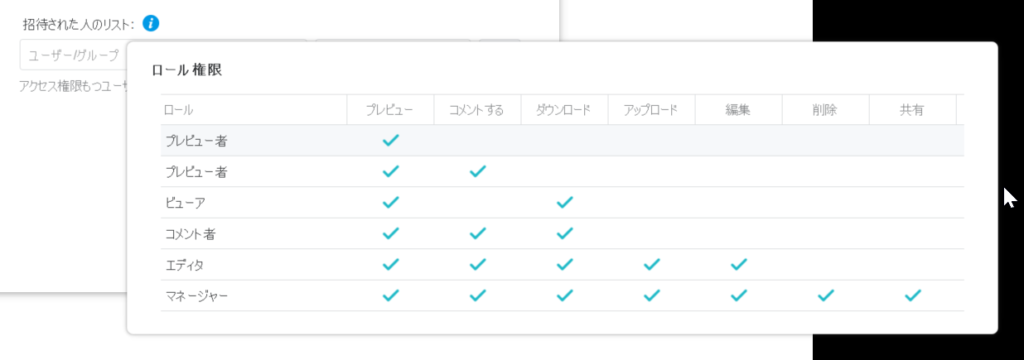
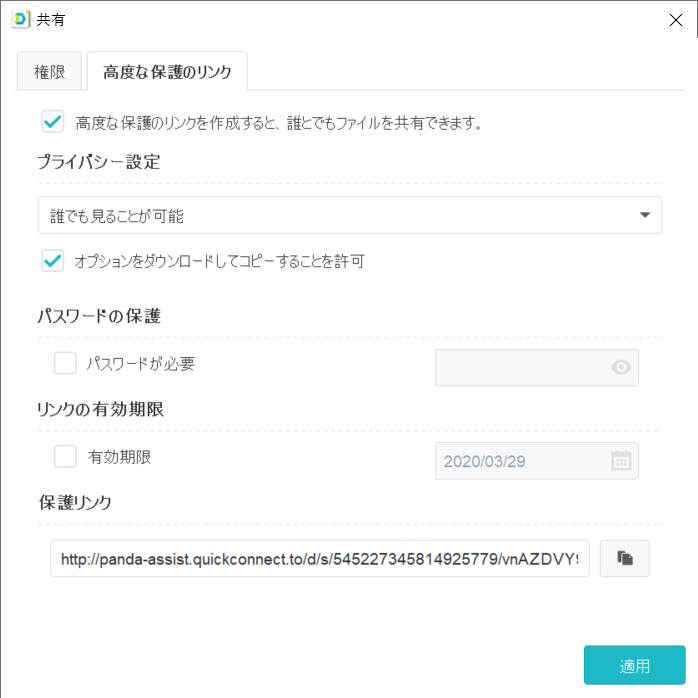
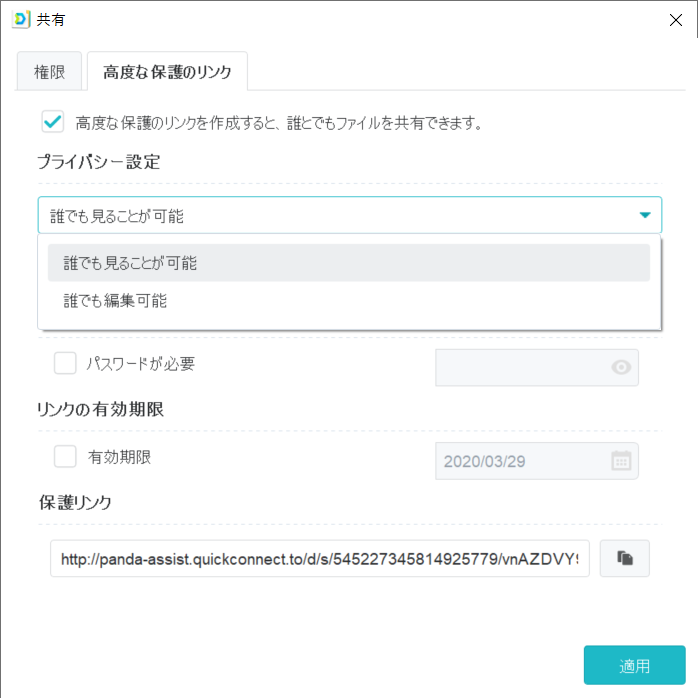
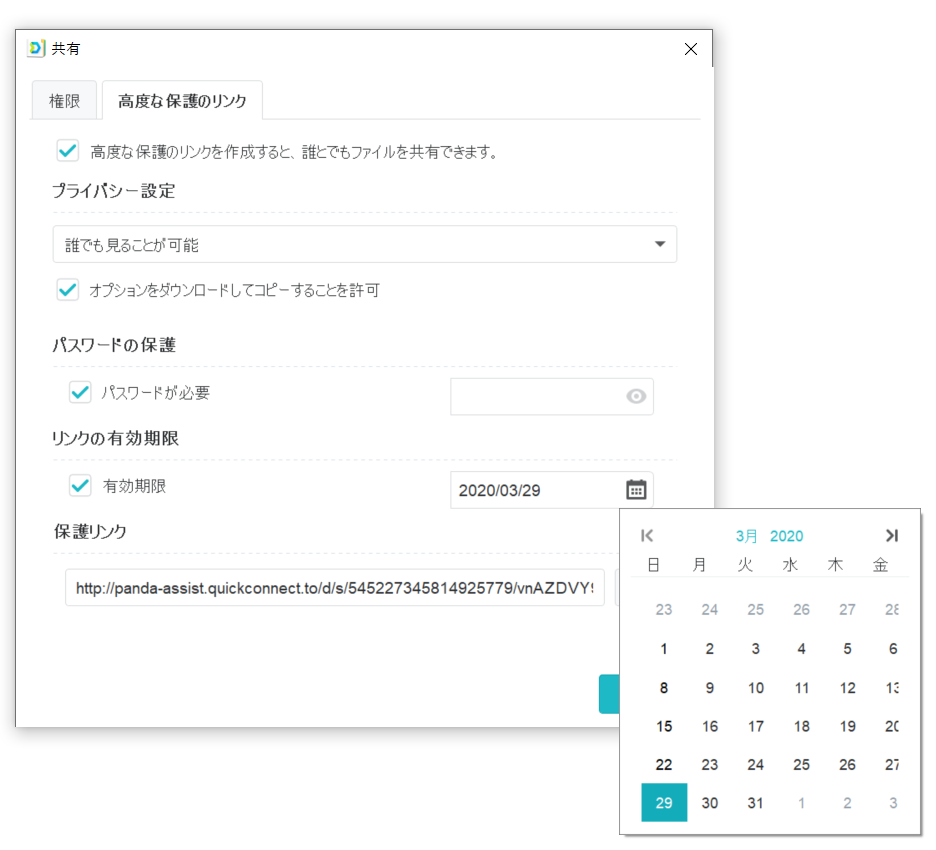

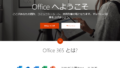
コメントを投稿するにはログインしてください。